Common Tips in UCS Firmware Management
Available Languages
Contents
Introduction
This document presents some common tips to simplify your daily firmware management process.
Prerequisites
Requirements
Cisco recommends that you:
-
Have a working knowledge of Cisco UCS Server Blade software and hardware.
-
Be familiar with the UCS manager GUI.
-
Understand the impact and implications of the different commands described in this document
-
Be familiar with the UCS components and topology. Refer to the diagram for a typical solution
Components Used
The information in this document is based on Cisco UCS.
The information in this document was created from the devices in a specific lab environment. All of the devices used in this document started with a default configuration. If your network is live, make sure that you understand the potential impact of any command.
Network Diagram
A typical Cisco UCS topology looks something like this:
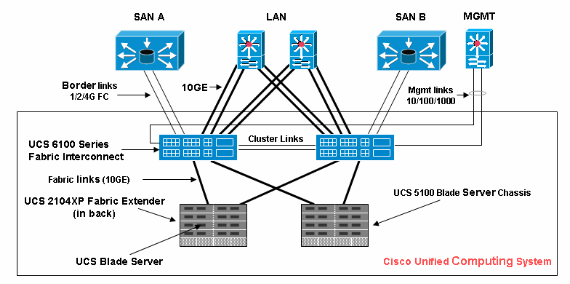
Conventions
Refer to the Cisco Technical Tips Conventions for more information on document conventions.
Main Task
1. Download Firmware from Cisco.com
Complete these steps:
-
Navigate to the SW Center Homepage and select a Product Category.
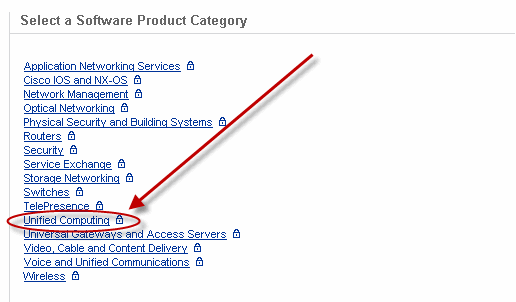
-
Choose a product from the hierarchical tree that appears.
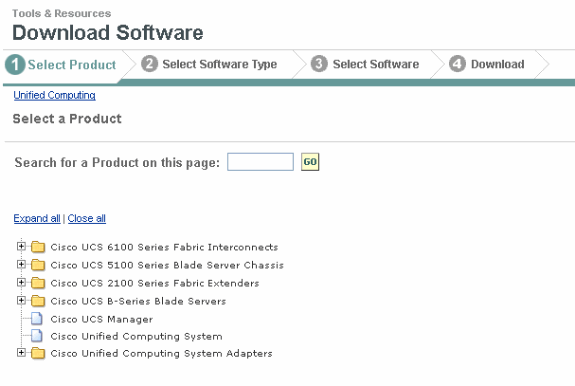
-
Select a Software Type if multiple Software Types exist for the product you selected.
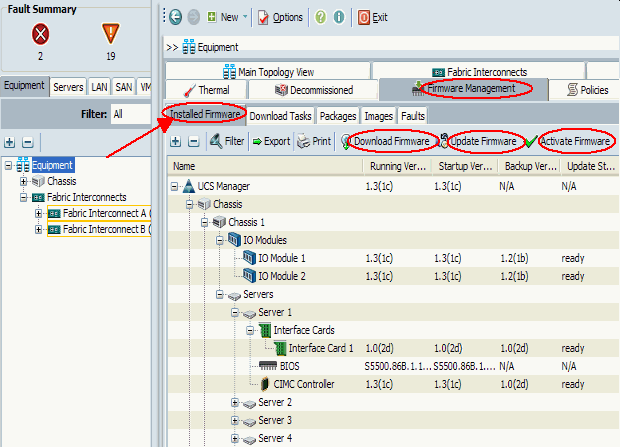
-
Click the Image Name, and the details for that image appear with an option to download.
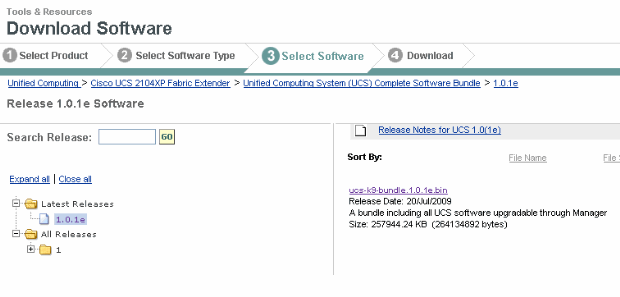
-
Click Image.bin. You must accept the standard Cisco End User License Agreement (EULA).
Once you accept the EULA, the download begins.
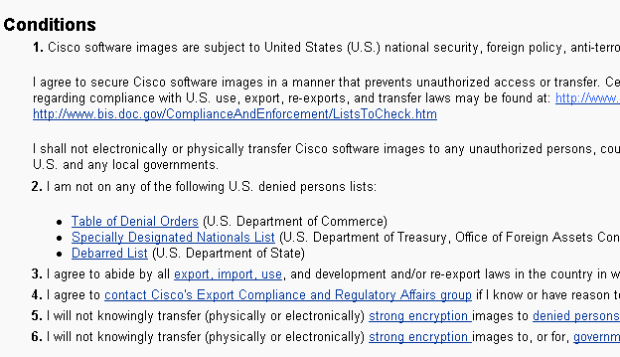
2.1 Firmware Management with GUI
Before you perform firmware management, refer to prerequisites for firmware upgrade or downgrade. It is recommended that all firmware management be handled through the GUI.
View Installed Firmware
Complete these steps in order to view installed firmware in UCS through the GUI:
-
Log into Cisco UCS Manager.
-
In the Navigation pane, click the Equipment tab.
-
Click the Firmware Management tab in the Work pane.
-
Click the Installed Firmware tab.
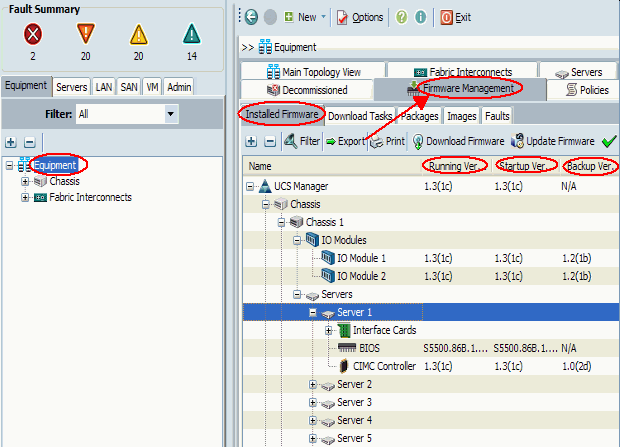
Packages
The Packages tab:
-
Keeps track of all packages on the system
-
Shows deleted Images
-
When all Images are deleted, the package is removed from the tab
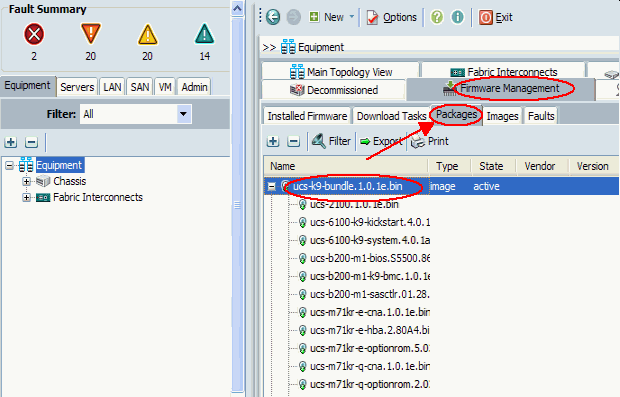
Images
The Images tab:
-
Allows you to obtain information on individual Images in the package
-
Allows you delete the Images
-
Once all Images associated to a Package are deleted, the Package is removed from the Package tab
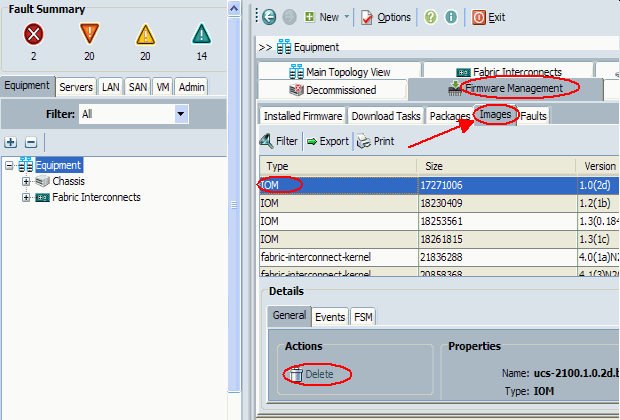
Download Tasks
When you download a firmware image bundle, a Fabric Interconnect needs at least twice as much available space as the size of the firmware image bundle. If the bootflash does not have sufficient space, delete the obsolete firmware, core files, and other unnecessary objects from the fabric interconnect. Before you download a new bundle, check the available free space on the Fabric Interconnects:
-
In the Navigation pane, select Equipment.
-
Expand Fabric Interconnects, and select Fabric Interconnect #.
-
Click the General tab in the Work pane to the right.
-
Expand Local Storage Information.
-
Check both fabric interconnects.
-
Delete Images and Packages if space is limited.
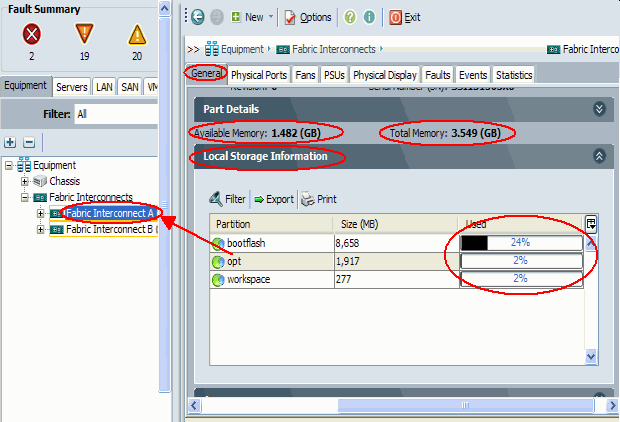
Use the Download Tasks tab in order to download firmware. The firmware image name can be between one and 16 alphanumeric characters. You cannot use spaces or any special characters, and you cannot change this name after the object has been saved. The system downloads and unpackages the bundle and distributes it to both fabric interconnects. You can watch the progress on the FSM tab.
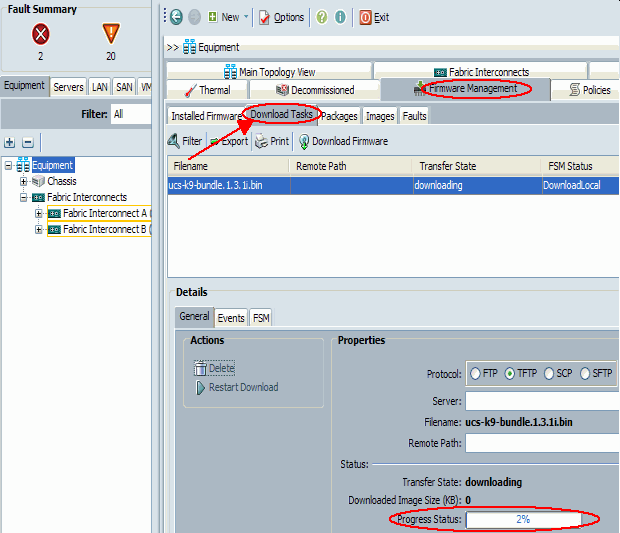
From this screen, you can download, update, and activate firmware.
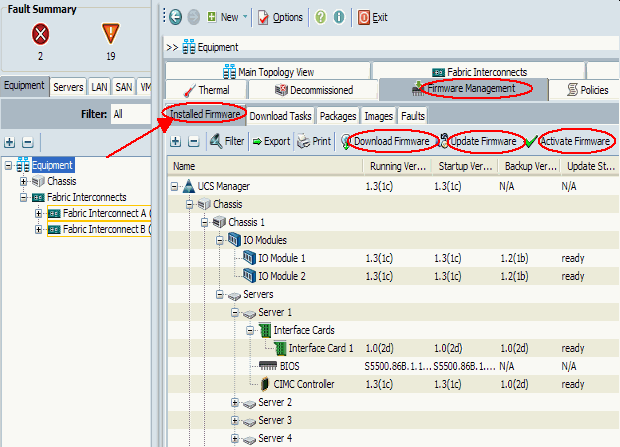
2.2 Firmware Management with CLI
Complete these steps in order to view installed firmware in UCS through the CLI:
-
Log into Cisco UCS through the CLI.
-
Issue the scope system command.
-
Enter the show firmware expand command.
| View Installed Firmware |
|---|
F340-31-17-FI-A#
F340-31-17-FI-A# scope system
F340-31-17-FI-A /system # show firmware expand
UCSM:
Running-Vers: 1.0(1e)
Activate-Status: Ready
Fabric Interconnect A:
Running-Kern-Vers: 4.0(1a)N2(1.1e)
Running-Sys-Vers: 4.0(1a)N2(1.1e)
Startup-Kern-Vers: 4.0(1a)N2(1.1e)
Startup-Sys-Vers: 4.0(1a)N2(1.1e)
Act-Kern-Status: Ready
Act-Sys-Status: Ready
Bootloader-Vers: v1.2.0(06/19/08) |
scope firmware is a useful CLI command that allows you to:
-
Delete
-
Download
-
Scope—to download tasks
-
Show—download tasks, event, fsm, image, and package
Image update and activation is done from the scope of individual components
| scope firmware |
|---|
F340-31-17-FI-A# F340-31-17-FI-A# scope firmware F340-31-17-FI-A /firmware # ? delete Delete managed objects download Download exit Exit from command interpreter scope Changes the current mode show Show system information F340-31-17-FI-A /firmware # |
Verify
There is currently no specific verification information available for this configuration
Troubleshoot
There is currently no specific troubleshooting information available for this configuration.
Related Information
Revision History
| Revision | Publish Date | Comments |
|---|---|---|
1.0 |
10-Aug-2010 |
Initial Release |
Contact Cisco
- Open a Support Case

- (Requires a Cisco Service Contract)
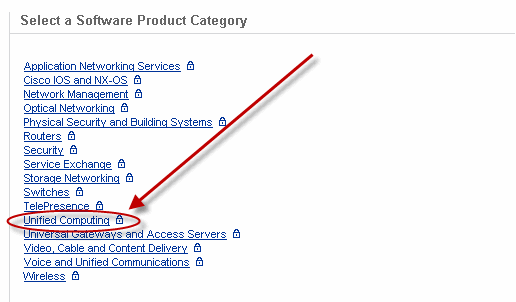
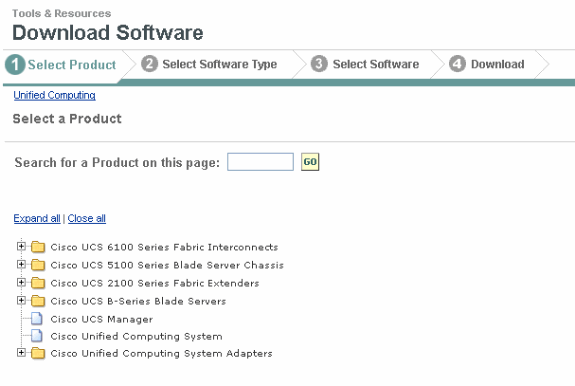
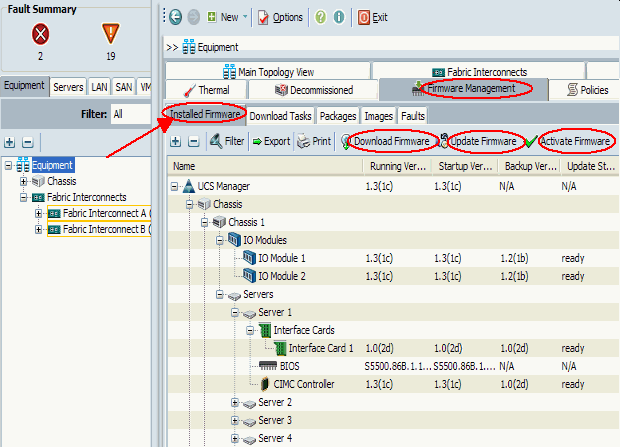
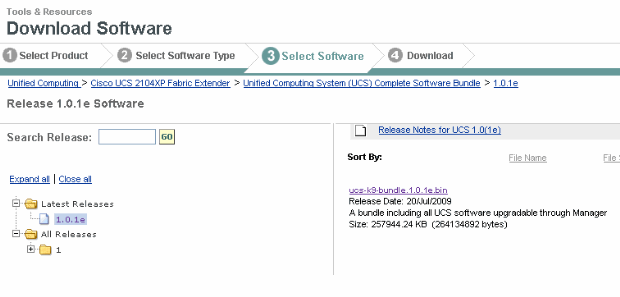
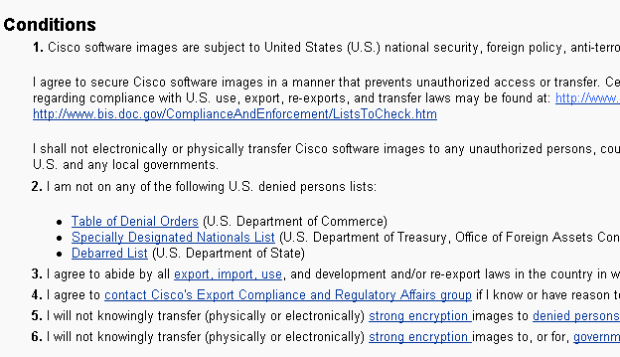
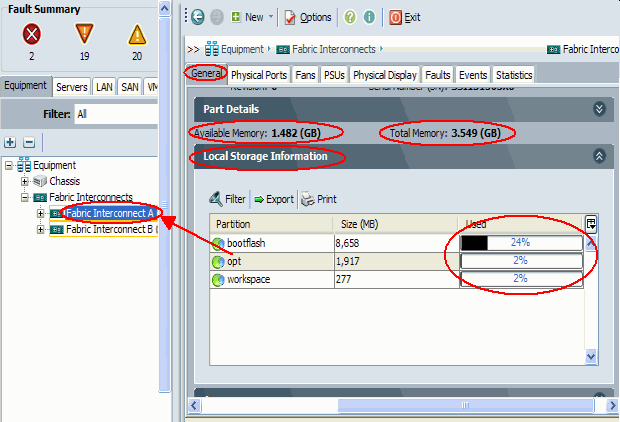
 Feedback
Feedback