Cisco UCS B200 M4 Blade Server
The Cisco UCS B200 M4 is a density-optimized, half-width blade server that supports two CPU sockets for Intel E5-2600 v4 and v3 series CPUs and up to 24 DDR4 DIMMs. It supports one modular LOM (dedicated slot for Cisco's Virtual Interface Card) and one mezzanine adapter. In addition, the UCS B200 M4 supports an optional FlexStorage module that supports up to 2 SAS or SATA hard drives or solid state disks (SSDs). The UCS B200 M4 also supports PCIe NVMe SSDs. You can install up to eight UCS B200 blade servers in a UCS chassis, mixing with other models of Cisco UCS blade servers in the chassis if desired.
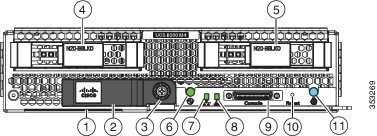
|
1 |
Asset pull tag Each server has a blank plastic tag that pulls out of the front panel which is provided so that you can add your own asset tracking label without interfering with the intended air flow. |
2 |
Blade ejector handle |
|
3 |
Ejector captive screw |
4 |
Hard drive bay 1 |
|
5 |
Hard drive bay 2 |
6 |
Power button and LED |
|
7 |
Network link status LED |
8 |
Blade health LED |
|
9 |
Local console connector |
10 |
Reset button access |
|
11 |
Locator button and LED |








 Feedback
Feedback