はじめに
このドキュメントでは、Identity Services Engine(ISE)のCLIおよびGUIのパスワード回復について、アプライアンスのタイプに応じて異なるメカニズムを説明します。
前提条件
要件
次の項目に関する知識があることが推奨されます。
ISE の基本知識
Cisco Integrated Management Controller の基本知識
使用するコンポーネント
このドキュメントの内容は、特定のソフトウェアやハードウェアのバージョンに限定されるものではありません。
ESXi 5.x (5.1 U2 以上)の ISE 仮想マシン(VMware バージョン 8(デフォルト))
ISE 3500 シリーズ アプライアンス(ISE-3515-K9/ ISE-3595-K9)
SNS-3600 シリーズ アプライアンス(SNS-3615-K9/SNS-3655-K9/SNS-3695-K9)
このドキュメントの情報は、特定のラボ環境にあるデバイスに基づいて作成されました。このドキュメントで使用するすべてのデバイスは、クリアな(デフォルト)設定で作業を開始しています。本稼働中のネットワークでは、各コマンドによって起こる可能性がある影響を十分確認してください。
パスワード回復手順
ISE 仮想マシンのパスワード回復
ステップ 1: シスコのソフトウェアダウンロードサイトから環境で実行されている現在のISEバージョンのISOファイルをダウンロードし、仮想マシンデータストアにアップロードします。
ステップ 2: ISE仮想マシンの電源をオフにします。
ステップ 3: リストか ISE VM ら右クリックして、 Edit Settings を選択します。
ステップ 4: ダイアログボックスで Virtual Hardware > CD/DVD に移動し、データストア ISO ファイルの下にあるISEバージョンISOを参照します。
ステップ 5: 図に示すよう Connect At PowerOn にクリックします。
手順 6: 「 Options > Boot options 」に移動し、次の図に示すよう Force BIOS Setup にオプションを有効にし、をクリックして続行 OK します。
手順 7: ISE VMの電源をオンにし、VMコンソールでBIOSプロンプトを監視します。
ステップ 8: CD-ROM Drive のブート順序を変更して、それを最初の位置に移動します。
Cisco ISEは、次のVMwareサーバおよびクライアントをサポートします。
ESXi 5.x (5.1 U2 以上)の VMware バージョン 8(デフォルト)がバージョン 9 以降でサポートされます。RHEL 7 は、VMware のハードウェア バージョン 9 以降でサポートされます。
ESXi 6.x の VMware バージョン 11(デフォルト)
ステップ 9: Enter ボタンを押して、新しいブート順序設定を保存し、BIOSコンフィギュレーションモードを終了します。ISE Installerページからオプション3 を選択して、 System Utilities (Keyboard/Monitor) を起動します。
ステップ 10: オプション1 を System Utilities から選択して、管理者パスワードを回復します。オプション [1] では、ISE デバイスで設定された管理者アカウントのリストが表示されます。
ステップ 11 ユーザ名にオプション1を選択 admin し、新しいパスワードを入力します。y を入力して新しいパスワードを保存し、ペー System Utilities ジに進みます。
q と入力してペー System Utilities ジを終了します。
ステップ 12 現在のハードディスクからISEを起動するには、 Enter をクリックします。
ステップ 13: (任意)。 パスワード回復が成功した後の最初のオプションとして、ハードドライブでブート順序を復元するために、ステップ 6 〜 8 を実行します。この手順は、ISE VMをリブートするたびにadmin password recoveryプロンプトを入力する必要がないようにするために必要です。
注: 上記の手順を実行した後も新しいパスワードが機能しない場合は、15 ~ 30分待ってからISE CLIにサインインしてください。
SNS-36XXシリーズアプライアンスのパスワード回復 ISEをサポートするSNS 3600シリーズアプライアンスには、次の3つのタイプがあります。
SNS-3615 SNS-3655 SNS-3695
SNS 3600 シリーズ アプライアンスでパスワードを回復する方法は 2 つあります。
Cisco Integrated Management Controller(CIMC)を使用したパスワード回復 ブート可能なUSBを使用したパスワード回復
CIMCを使用したパスワード回復このパスワード回復方法では、36XX シリーズ ハードウェアで CIMC を設定する必要があります。CIMC設定手順の詳細については、『Cisco IMCコンフィギュレーションユーティリティによるシステムの設定 』を参照してください。
CIMC 接続を使用して、Cisco SNS-35XX および SNS-36XX アプライアンスを管理します。CIMC 接続を使用した KVM ユーティリティは、Cisco SNS-35XX または Cisco SNS-36XX アプライアンスでの BIOS 設定を含むすべての操作の実行に使用できます。
ステップ 1: NIC Mode設定で選択したポートを使用して、LANからサーバにイーサネットケーブルを接続します。Active-active および Active-passive の NIC 冗長化設定では、2 つのポートに接続する必要があります。詳細については、CIMC 設定ガイドを参照してください。
ステップ 2: ブラウザとCIMCのIPアドレスを使用して、CIMCセットアップユーティリティにログインします。IP アドレスは、CIMC 設定のステップで設定した内容(静的アドレスまたは DHCP サーバーによって割り当てられたアドレス)に基づいています。
注 :サーバのデフォルトのユーザ名はadminです。デフォルトのパスワードは password です。
ステップ 3: ユーザ名とパスワードを入力して、CIMCポータルにログインします。
ステップ 4: をクリックします。 Launch KVM Console
ステップ 5: タ Virtual Media ブをクリックします。
手順 6: クライアントブラウザを実行しているシステムから現在のISEバージョンのISOをクリックして選択するには、 Create Image をクリックします。
手順 7: 作成した仮想CD/DVDドライブに対してこのチ Mapped ェックボックスをオンにします。
ステップ 8: Macros > Ctrl-Alt-Del を選択し、ISOイメージを使用してCisco SNS-35XXまたはCisco SNS-36XXアプライアンスを起動します。
ステップ 9: F6キーを押してブートメニューを表示します。次の画像のような画面が表示されます。
ステップ 10: マップされているCD/DVDを選択し、 Enter を押します。すると、次のメッセージが表示されます。
Welcome to the Cisco ISE 2.x Recovery Available boot options:[1] Cisco Secure ISE Installation (Keyboard/Monitor) [2] Cisco Secure ISE Installation (Serial Console) [3] System Utilities (Keyboard/Monitor ステップ 11 オプション3またはオプション4を選択します(アプライアンスに接続されているキーボードとビデオ・モニターの場合は3を入力し、ローカル・シリアル・コンソール・ポートを介してアクセスする場合は4を入力します)。
次の画面でオプション [1] を選択して続行します。
ステップ 12 リストから必要なユーザ名を選択し、Enterキーを押してパスワードをリセットします。
コンソールに次のメッセージが表示されます。
Admin username: [1]:admin [2]:admin2 [3]:admin3 [4]:admin4 Enter number of admin for password recovery:2 Password: Verify password: Save change and reboot? [Y/N]:y Password reset is completed.ブート可能なUSBを使用したパスワード回復始める前に: ブータブルUSBドライブを作成します。「Cisco ISEをインストールするためのブート可能なUSBデバイスの作成 」を参照してください。
ステップ 1: Cisco SNS-35XXまたはCisco SNS-36XXアプライアンスの電源をオンにします。
ステップ 2: ブート可能なCisco Secure ISE ISOイメージが格納されているブート可能なUSBドライブをUSBポートにプラグインします。
ステップ 3: SNS-35XXアプライアンスを再起動し、コンソールのBIOSモードに移動します。
ステップ 4: BIOSモードで、USBからのブートを選択します。
ステップ 5: BIOSモードを終了し、 Save をクリックします。
ステップ6: ISEアプライアンスを再起動し、USBから起動します。
すると、次のメッセージが表示されます。
Welcome to the Cisco ISE 2.x Recovery To boot from hard disk press <Enter> Available boot options: [1] Cisco Secure ISE Installation (Keyboard/Monitor) [2] Cisco Secure ISE Installation (Serial Console) [3] System Utilities (Keyboard/Monitor [4] System Utilities (Serial Console) <Remove USB key and reboot to boot existing Hard Disk> Please enter boot option and press <Enter> boot: 3手順 7: オプション3またはオプション4を選択します(キーボードとビデオモニタを介して接続している場合は3を、ローカルシリアルコンソールポート接続の場合は4を入力します)。
ステップ 8: オプション1を選択して、管理者パスワード回復メニューを起動します。
ステップ 9: リストから正しいユーザ名を選択し、Enterキーを押してパスワードをリセットします。
Admin username: [1]:admin [2]:admin2 [3]:admin3 [4]:admin4 Enter number of admin for password recovery:2 Password: Verify password: Save change and reboot? [Y/N]:y Password reset is completed.追加コンテンツISE GUI のパスワード回復メカニズムステップ 1: コンソールにログインするには、CLI管理者アカウントを使用します。
注 :コンソール管理者アカウントは、Web UI管理者アカウントとは異なることに注意してください。ユーザ名は同じでも、パスワードが異なる可能性があります。
ステップ 2: コマンドプロンプトから、application reset-passwd ise admin コマンドを使用して、新しいWeb UI管理パスワードを設定します。
ステップ3: パスワードをリセットするためのプロンプトが次の図のように表示されます。
ステップ 4: 必要に応じて新しいパスワードを入力します。
ステップ 5: 新しいパスワードが機能していることを確認するには、新しいパスワードを使用してGUIにログインします。

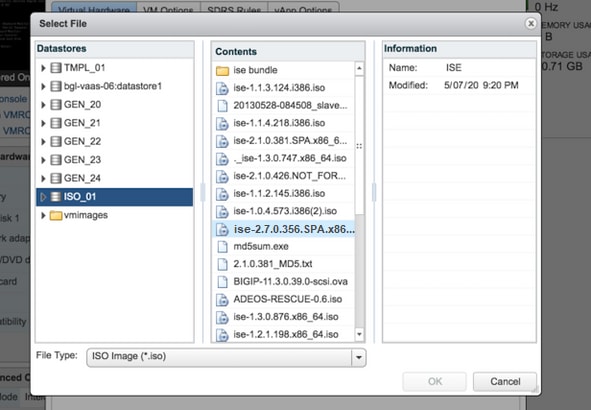
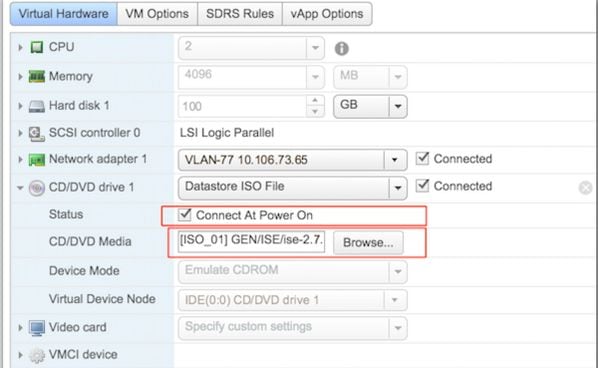
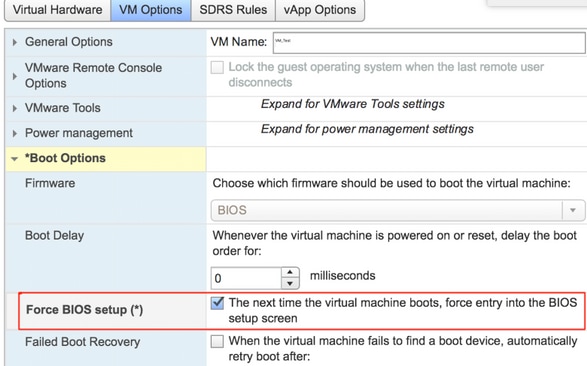

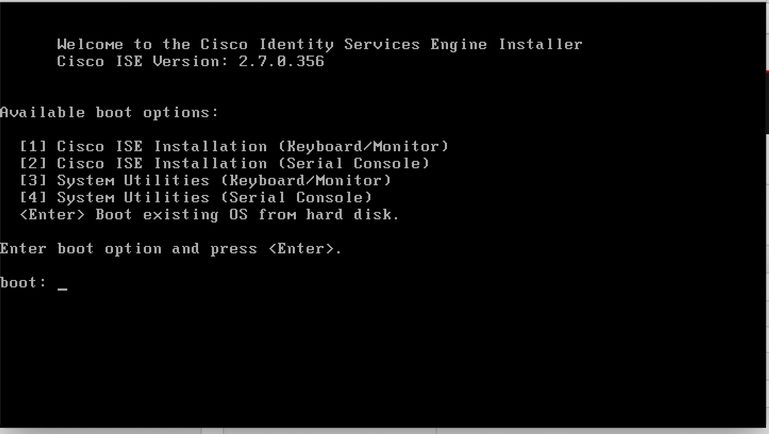
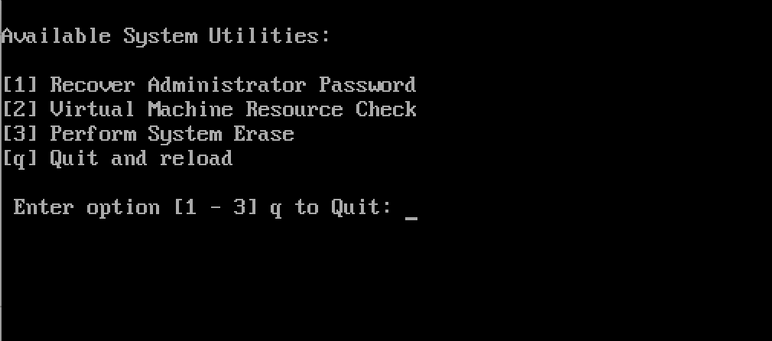
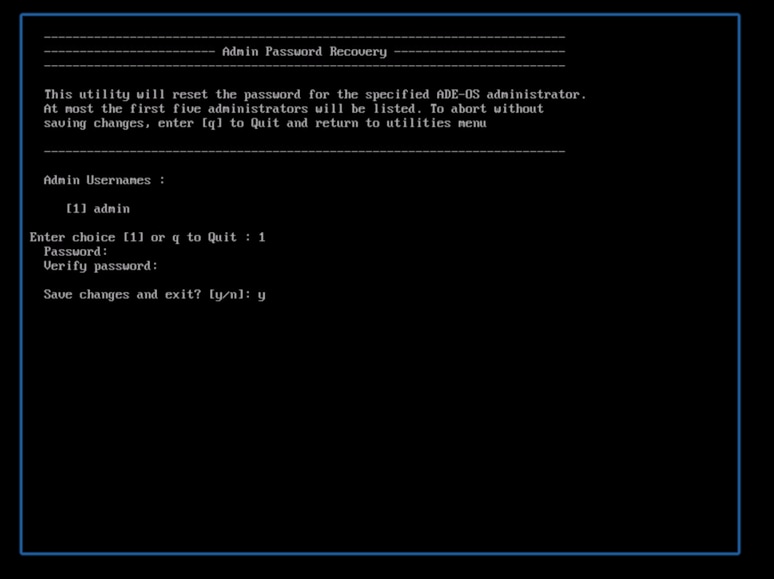
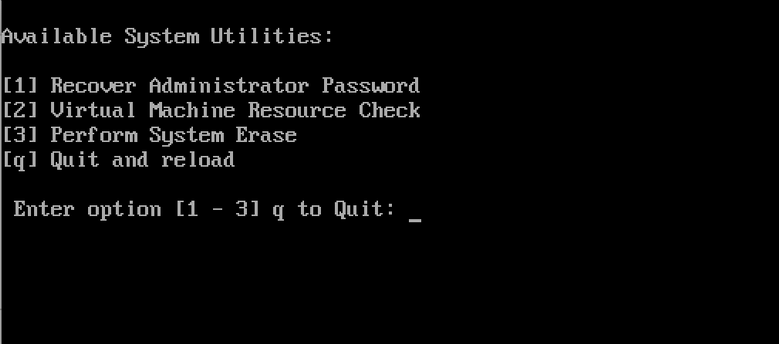
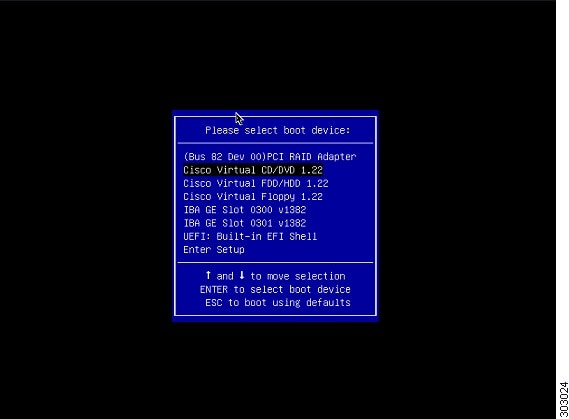

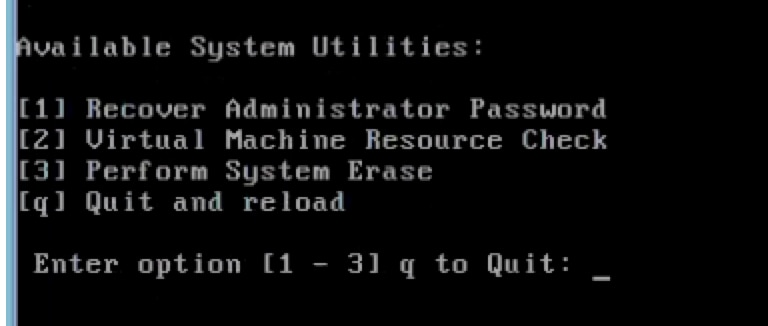
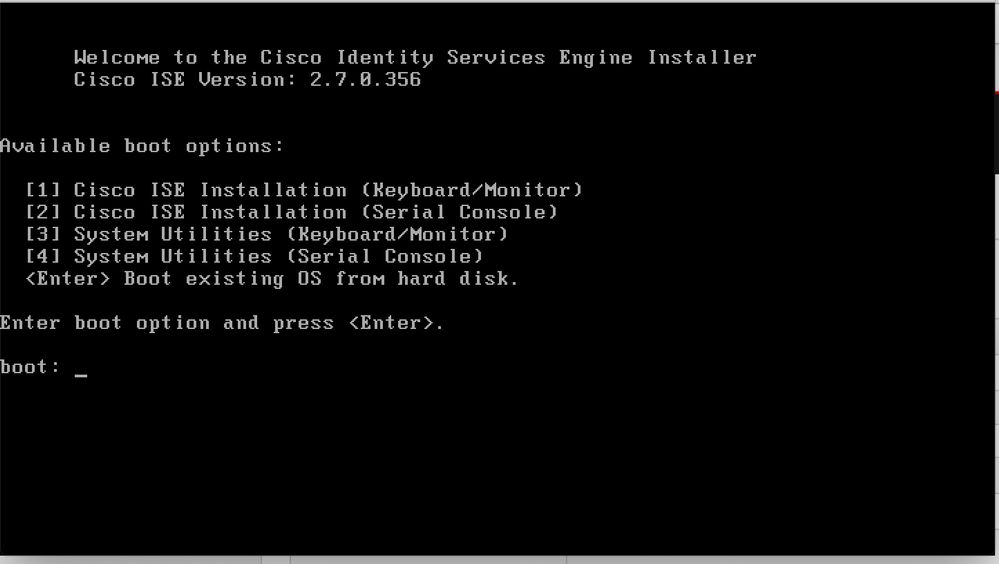
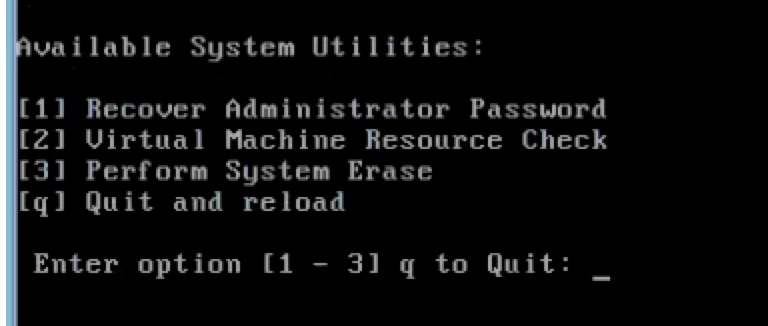
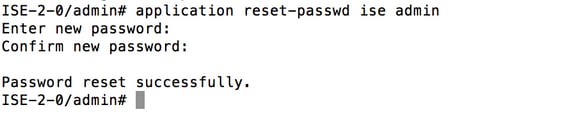
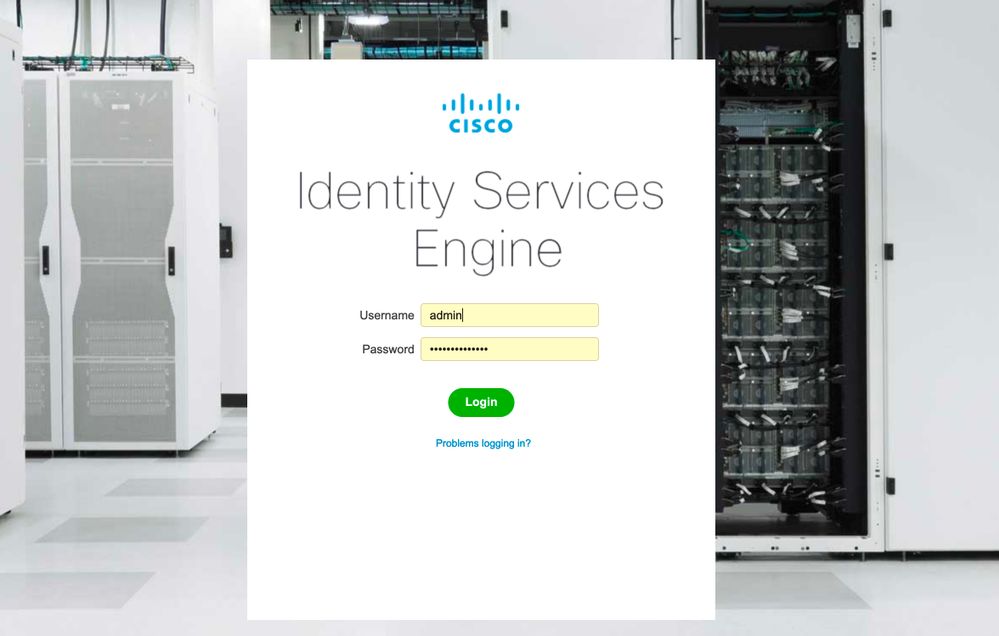
 フィードバック
フィードバック