PSTN
PSTN サービスのセットアップ
番号オーダーの PSTN サービスのセットアップとフルフィルメント時間
トライアルを作成する際に、お客様に対してクラウド PSTN をセットアップできます。そのステップをスキップした場合は、PSTN サービスのセットアップを再開することができます。
-
トライアル版のユーザの場合は、新しい番号のみを注文できます。組織が有料ユーザになった後に、番号のポーティングやその他の機能が利用可能になります。
-
有料ユーザの場合は、標準番号、詳細番号、および無料通話番号を注文したり、既存の番号を移行するポート要求を設定したりすることができます。
-
すべてのお客様とパートナー組織に対して、上記のすべてを行うことができます。
Webex Calling(旧称 Spark Call) には PSTN サービスが含まれていません。お客様または顧客は、ローカル、長距離、緊急ダイヤル、無料通話(地域の利用可能状況によって異なります)、DID サービスに対して PSTN サービスをご購入いただく必要があります。PSTN へのアクセスがない場合、たとえば、お客様または顧客の緊急通報は、PSTN と関連づけられた位置情報を基にした、正確な公安応答局(PSAP)へは転送されません。緊急時に適切な PSAP にアクセスするには、Webex Calling(旧称 Spark Call) の購入に合わせてサード パーティ プロバイダーから PSTN を購入する必要もあります。注: 特定の地域では、PSAP を使用できない場合があります。詳細については、サービス プロバイダーにお問い合わせください。PSTN サービスはトライアルを通じても利用できます。
以下に、PSTN サービスプロバイダーが番号の注文について従うフルフィルメント時間を示します。
-
標準番号(在庫から): お客様が、トライアル組織に対してサービスのキャリア条件に署名するか、または有料の組織のキャリア契約に署名した 10 分後。
-
詳細標準番号: 5 日間(特別注文)
-
番号の移行: 注文を行ってから 22 日後(その日付が土曜日、日曜日、月曜日の場合は、次の火曜日となります)。有料ユーザは、注文を行う前に、マスターサービス契約(MSA)およびその他のエージェンシーに署名する必要があります。注文のタイミングを変更する場合は、優先メディアプロバイダー(PMP)に問い合わせてください。詳細については、サービス プロバイダーにお問い合わせください。
購入した PSTN サービスと拡張 911 を顧客に対して設定する
始める前に
-
会社名と電子メールアドレスは、トライアル開始ページから入力されます。署名者の名前も必要です。
-
すべての情報が PSTN サービス プロバイダーに送信されます。
-
有料組織の場合、サービス プロバイダーは PSTN 契約を作成し、顧客の電子メール受信トレイにその契約を DocuSign を使用して電子メールで送信します。ユーザはこの契約に署名する必要があります。この発生後、最初の購入番号の注文が処理されます。
-
PSTN トライアルのユーザの場合、キャリアサービス規約に署名する必要があります。
-
サービスを購入した後は、お客様または顧客は、ポーティングの注文の処理中に、ポート要求番号をユーザ、ハントグループ、および自動アテンダントと関連付けることができます。このようにして、ポート要求が完了したときに、番号設定がすでに設定されるようにできます。
-
購入した無料通話番号は、自動アテンダントとハントグループ番号にのみ割り当てることができます。これは、地域での利用可能性に左右されます。
手順
| ステップ 1 |
https://admin.webex.com のパートナービューで 、[顧客(Customers)] に移動し、PSTN サービスを設定する顧客を選択します。 |
||
| ステップ 2 |
アクション メニューから、[PSTN の設定(Setup PSTN)] をクリックして、PSTN の契約情報を入力します。 |
||
| ステップ 3 |
顧客の緊急サービスのアドレスを入力します。 PSTN サービス プロバイダーは、すぐにアドレスを検証します。 |
||
| ステップ 4 |
次のいずれかのオプションを選択します。
|
||
| ステップ 5 |
画面に表示される指示に従って、番号の注文を準備します。
|
||
| ステップ 6 |
注文を確認し、[注文を行う(Place Order)] をクリックし ます。確認画面で、表示されるアラートをメモし、[終了(Done)] をクリックし ます。 |
||
| ステップ 7 |
顧客向けに注文を行った場合は、管理者に次のように指示します。
|
注文電話番号のステータスを確認する Cisco Webex Calling(旧称 Spark Call)
組織が注文した番号のリスト、割り当てられているユーザ、および保留中の番号のステータスを確認できます。この情報により、使用可能な未使用の番号と注文済みでまもなく使用できる番号を確認できます。
手順
| ステップ 1 |
https://admin.webex.com の顧客ビューから [サービス(Services)] に移動して、を選択します。 |
| ステップ 2 |
必要に応じて、フィルタオプションで結果をソートするか、検索ボックスを使用します。 |
| ステップ 3 |
[保留中(Pending)] をクリックすると、組織で注文した番号のステータスが表示されます。 |
| ステップ 4 |
(任意) データのスナップショットを保存するには、[CSV へエクスポート(Export to CSV)] |
Cisco Webex Calling(旧称 Spark Call)PSTN プロバイダー連絡先情報
Cisco Webex Calling(旧称 Spark Call) サービスで問題が発生した場合は、この情報を使用して、サポートを提供するユーザと連絡をとってください。
シスコのテクニカルサポートについては、サポートアシスタントを参照してください 。
PSTN の請求またはサービスに関する質問については、次の Cisco 優先メディアプロバイダー(PMP)の連絡先情報にお問い合わせください。
|
プロバイダー |
サービス地域 |
電話 |
その他連絡先 |
詳細情報 |
|---|---|---|---|---|
|
IntelePeer |
米国 |
866-780-8639 |
PostSales@IntelePeer.com |
|
|
ThinkTel |
カナダ |
+1 (866) 928-4465 |
info@thinktel.ca |
|
|
West |
米国 |
888-728-0950 |
ケースをオープンするか、営業部門に問い合わせるか、または見積を取得します。お問い合わせください。 |
マニュアルの構成
ローカルタイムゾーンを設定する
タイムゾーンのセットアップオプション
Cisco Webex Control Hub では、組織のタイムゾーンをビジネス本社に基づいてセットアップするか、またはデバイス固有のタイムゾーンを設定することができます。
-
企業の本社に基づいた会社のタイムゾーンです。この設定は、組織内のユーザとデバイスのデフォルトとして、および管理ポータルに使用されます。また、ユーザのタイムゾーン設定に関係なく、ボイスメールにも使用されます。
-
ユーザ向けのデバイス固有のタイムゾーン。本社と同じ地域に配置されていないデバイスを使用しているユーザに対して、このオプションを検討してください。

(注)
会社のタイムゾーンの設定
手順
| ステップ 1 |
https://admin.webex.com の顧客ビューから [サービス(Service)] に移動して、を選択します。 |
| ステップ 2 |
[地域の設定(Regional Settings)] までスクロール し、タイムゾーンを検索するか、ドロップダウンリストからタイムゾーンを選択してから [保存(Save)] をクリックし ます。 その他のサービス(ボイスメールやポータルなど)は、このタイムゾーン値を使用します。 |
特定のユーザ向けにデバイスのタイムゾーンを設定する
手順
| ステップ 1 |
https://admin.webex.com のカスタマービューで 、次のいずれかのオプションを選択します。
|
| ステップ 2 |
[詳細(Details)] までスクロールし て、[タイムゾーン(Timezone)] ドロップダウンからオプションを検索または選択します。 デバイスのオプションを選択すると、タイムゾーンはすぐに変更されます。この変更を有効にするには、デバイスを再起動する必要はありません。 |
Cisco Webex Calling(旧称 Spark Call) ダイヤル プランの設定
Cisco Webex Calling(旧称 Spark Call) の導入でダイヤル プランを制御できます。内線の長さ、ルーティングのプレフィックス、およびダイヤルの設定(内部と外部)をカスタマイズして、ユーザのダイヤルの動作と要件に対応することができます。
次の設定は、初期設定ウィザードでも実行できます。ダイヤル プランを変更すると、Control Hub の番号例が更新され、変更内容が表示されます。
始める前に
組織の内線の長さを縮小する必要がある場合は、その変更の準備に伴う事項は次のとおりです。
-
ユーザと機能に内線が割り当てられていないことを確認します。Cisco Webex Control Hub に移動して、で使用されている内線を確認できます。
-
ユーザの Webex Calling(旧称 Spark Call) のライセンス割り当てを一時的に削除します。
-
コールパーク、自動アテンダント、ハントグループ、ピックアップグループなどの Webex Calling(旧称 Spark Call) のすべての機能を削除します。
手順
| ステップ 1 |
https://admin.webex.com の顧客ビューから [サービス(Services)] に移動して、 を選択します。 |
||
| ステップ 2 |
内線通話環境設定を次のように行います。
|
||
| ステップ 3 |
外部通話環境設定を次のように行います。
|
会社の発信者 ID の設定 Cisco Webex Calling(旧称 Spark Call)
会社の外線発信者 ID として( Cisco Webex Calling(旧称 Spark Call) に関連付けられていない)外部番号を設定することができます。すべての発信通話に、その発信者 ID の同じ名前と電話番号が表示されます。
発信元会社 ID を設定すると、その他の設定が発信者 ID の表示に影響します。次に例を示します。
-
ユーザに直接回線がある場合、その番号は発信者 ID として表示されます。
-
ユーザに直接回線がなく、発信元会社 ID が設定されている場合、発信元会社 ID が表示されます。
-
ユーザに直接回線がなく、発信元会社 ID を設定していない場合は、電話機のモデルに応じて、発信者 ID として「不明(Unknown)」または「プライベート(Private)」のいずれかが表示されます。
手順
| ステップ 1 |
https://admin.webex.com の顧客ビューから [サービス(Services)] に移動して、を選択します。[発信元会社 ID(Company Caller ID)] までスクロールし 、オンにします。 |
| ステップ 2 |
[発信者 ID 名(Caller ID Name)] を入力し、形式市外局番 + 電話番号に [発信者 ID 番号(Caller ID Number)] を入力するか、リストから Cisco Webex Calling(旧称 Spark Call) の番号を選択します。[保存(Save)] をクリックします。 |
機能
のコール パークの設定 Cisco Webex Calling(旧称 Spark Call)
ユーザが通話を保留にして別の電話機からそれを取得するには、コール パーク機能を有効にします。既存のコール パークを編集または削除できます。
 (注) |
現在使用しているコール パークを削除すると、コールはそれをパークしたユーザに戻ります。 |
始める前に
-
通話を取得すときの顕著な遅延を回避するために、番号範囲がボイスメールのプレフィックスと重複しないことを確認してください。
-
サービスの中断を回避するために、ピーク時以外の時間にコールパークの設定を設定または変更します。
手順
| ステップ 1 |
https://admin.webex.com の顧客ビュー からから [サービス(Service)] に移動して、 を選択します。 |
||
| ステップ 2 |
[新規(New)] をクリックして、[コールパーク(Call Park)] をクリックします。 |
||
| ステップ 3 |
コール パークの名前を入力して、右矢印 |
||
| ステップ 4 |
範囲を選択するか、番号を 1 つ入力します。 番号の範囲を選択した場合は、コール パーク名が電話機に表示されます。番号を 1 つ入力した場合は、番号が表示されます。 |
||
| ステップ 5 |
メンバーをコール パークに追加します。
|
||
| ステップ 6 |
[作成(Create)] をクリックします。 |
コール ピックアップの設定
コール ピックアップ グループを作成します
ユーザがお互いに電話に応答できるようにコールピックアップ グループを作成することで、職場でのチームワークとコラボレーションを向上することができます。グループまたは短縮ダイヤルのコール ピックアップを設定することができます。
手順
| ステップ 1 |
https://admin.webex.com の顧客ビューから [サービス(Service)] に移動して、[機能(Features)] を選択します。 |
| ステップ 2 |
[新規(New)] をクリックして、[コール ピックアップ(Call Pickup)] を選択します。 |
| ステップ 3 |
ピックアップグループの名前を入力し、メンバーを追加します。各回線は 1 つのピックアップグループにのみ属することができることに注意してください。[作成(Create)] をクリックします。 |
コール ピックアップの種類
コール ピックアップには次の 2 つの種類があります。
グループピックアップ
コール ピックアップ グループにユーザを追加していて、グループ メンバーが不在か忙しいときには、他のメンバーがそのコールに対応できます。
ここで、いくつか注意点があります。
-
各回線は、1 つのピックアップ グループにのみ所属できます。例えば、ユーザの 2 つの回線がコールピックアップ グループ A に属している場合、同じ回線がコールピックアップ グループ B に属することはできません。
-
通知タイマーはデフォルトで 6 秒に設定されています。この期間内にコールが応答されないと、他のグループ メンバーに通知されます。このタイマーはいつでも変更することができます。
スピードダイヤル ピックアップ
ユーザのスピードダイヤルにコール ピックアップを割り当てることができます。
たとえば、ジョアンナはスピードダイヤルの 1 つとしてオリバーを設定しています。オリバーのデスクフォンに着信がありましたが、彼は出られません。ジョアンナのオリバー用スピードダイアルのボタンが点滅を開始します。ジョアンナは自分のスピードダイヤルボタンを押すと、オリバーの電話機への着信コールに応答できます。
Cisco IP 電話 8800 シリーズでは、内部の内線番号や電話番号、ビデオアドレスでのコールピックアップがサポートされていますが、Cisco IP 電話 7800 シリーズでは、内部の内線番号でのみサポートされることにご注意ください。
コール ピックアップ グループの編集: Cisco Webex Calling(旧称 Spark Call)
コールピックアップグループを作成した後は、デフォルトの通知タイマーなど、セットアップ時には使用できない新しいオプションを変更および設定できます。
手順
| ステップ 1 |
https://admin.webex.com の顧客ビューから [サービス(Service)] に移動して、 を選択し、鉛筆アイコン |
| ステップ 2 |
デフォルトの通知タイマーなどの、コールピックアップグループの設定のいずれかを変更します。また、他のメンバーの通話についてメンバーに通知する方法を選択することもできます。 |
シングル ナンバー リーチの設定 Cisco Webex Calling(旧称 Spark Call)
Cisco Webex Control Hub から 、単一の番号を使用して、携帯電話などの別の電話機を使用して、ユーザが職場の通話に応答できるようにします。電話機はすべて一度に呼出音が鳴り、応答がない通話は会社のボイスメールに送信されます。
手順
| ステップ 1 |
https://admin.webex.comのカスタマー ビューから、[ユーザ(Users)] に移動し、ユーザを選択します。 |
||
| ステップ 2 |
[通話(Call)] をクリックし、[シングルナンバーリーチ(Single Number Reach)] をクリックします。 |
||
| ステップ 3 |
シングルナンバーリーチのスイッチをオンにします。 |
||
| ステップ 4 |
シングルナンバーリーチで設定する番号を入力し、[保存(Save)] をクリックし ます。
|
自動アテンダントの設定
自動アテンダントの作成: Cisco Webex Calling(旧称 Spark Call)
テンプレートとその機能を使用して、発信者の要件に応じて、さまざまな自動応答を簡単に作成できます。
コールに応答し、発信者の要求が満たされることを確認します。音声合成機能を使用して、グリーティングを追加したり、メニューを設定したり、コール応答サービス、ハントグループ、ボイスメール ボックス、または実際の人物にルーティングしたりすることができます。24 時間のスケジュールを作成することも、営業時間内または時間外にそれぞれ別のオプションを指定することもできます。発信者 ID 属性に基づいてコールをルーティングする VIP リストを作成したり、特定の市外局番からのコールを異なる方法で処理したりすることもできます。
手順
| ステップ 1 |
https://admin.webex.com の顧客ビューから [サービス(Service)] に移動して、[コール(Call)]、[機能(Features)] を選択します。 |
||
| ステップ 2 |
[新規(New)] をクリックして、[自動アテンダント(Auto Attendant)] を選択します。 |
||
| ステップ 3 |
テンプレートを選択します。
|
||
| ステップ 4 |
自動アテンダントに名前を付けて 、この自動応答が応答する番号を選択します。 内線番号と誰もがダイヤルできる番号を選択できます。この手順は、自動アテンダントを使用して着信通話に応答する場合に必要です。自動アテンダントでは、ハントグループまたは他の自動アテンダントからのコールのみを受信する必要はありません。 ユーザまたはハントグループにコールをルーティングしている場合は、宛先が多数の同時コールをサポートしていることを確認してください。そうしないと、通話が通らない可能性があります。 |
||
| ステップ 5 |
必要な機能を設定します。
|
音声合成メッセージの追加または Cisco Webex Calling(旧称 Spark Call) 自動アテンダントへの音声ファイルのアップロード
自動アテンダントを設定する場合、特定の状況に対して多くのタイプのメッセージを含めることができます。
特定のメッセージの例は次のとおりです。
-
「ABC 社にご連絡いただきありがとうございます」と言い、発信者に挨拶します。
-
「販売については 1 を押してください。サービスについては、2 を押してください」などの電話メニューの指示を行います。
-
「内線番号を入力してください」などのユーザ入力に関する指示を入力します。
-
一般的な質問に回答するための情報を提供します。たとえば、メニューには営業時間のオプションを含めることができます。発信者が特定のキーを押すと、「当社のオフィスは、月曜日から金曜日の午前 8 時から午後 5 時まで開いています。」などのメッセージが流れます。
これらのメッセージを作成するには、音声合成機能を使用する方法と、独自のオーディオファイルを使用する方法があります。
Cisco Webex Control Hub(https://admin.webex.com)で自動アテンダントビルダーを検索するには、] で行います。新しい自動アテンダントを作成したり、既存のアテンダントを編集したりします。
お知らせを追加するには、[メッセージ(Message)] をクリックします 。電話メニューや内線によるダイヤルなど、その他のコンポーネントにもメッセージ用のスペースが含まれています。
 重要 |
自動アテンダントビルダーで作業する場合は、必ず変更を保存してからウィンドウを閉じてください。 |
|
音声合成機能を使用するには |
音声合成機能は、入力したテキストを読み上げて、選択した音声で示します。入力している言語に適した音声を選択します。たとえば、スペイン語を入力する場合は、言語としてスペイン語を選択してから、スペイン語圏の音声を選択します。
|
||
|
オーディオ ファイルをアップロードするには |
要件
手順
|
||
|
別のサーバ上の音声ファイルを使用するには |
要件
手順
|
||
|
メッセージを聞く |
設定を保存した後、自動アテンダントの電話番号をダイヤルして、メッセージを聞きます。 |
自動アテンダントをオンにします Cisco Webex Calling(旧称 Spark Call)
自動アテンダントをカスタマイズして、必要な情報と支援を発信者が取得できるようにできます。たとえば、アナウンスを追加したり、通話をルーティングしたり、メニューを提供したり、発信者が内線番号をダイヤルできるようにしたりすることができます。
自動アテンダントに新しいステップを追加するには、プラス記号をクリックしてからオプションを選択します。
 (注) |
自動アテンダントビルダーを見つけるには、を選択します。その後、新しい自動アテンダントを作成したり、既存のアテンダントを編集したりします。 |
 重要 |
自動アテンダントビルダーで作業する場合は、必ず変更を保存してからウィンドウを閉じてください。 |
| 発信者入力 |
さまざまなタイプの入力(アカウント番号など)のプロンプトを発信者に提示し、その入力を変数に割り当てることができます。変数は、コール全体で利用可能であり、決定の要因となります。 入力された数字をテキストに変換することもできます。たとえば、発信者に対して、郵便番号を入力するように求めるのではなく、いくつかの都市を自動アテンダントで読み取り、発信者がその地域に適用するオプションを選択するようにすることができます。 発信者の入力情報を保存した後、決定のルーティングを設定するときに、セッション変数のリストからその名前を選択することができます。このように、特定の郵便番号から着信コールを転送する場合に、別の方法で転送することができます。 変数名は英数字、3~16 文字の長さで、大文字と小文字が区別されます。 発信者の名前やアカウント番号などの動的テキストを追加するオプションもあります。静的テキストに追加された動的テキストにより、自動アテンダントをカスタマイズし、発信者が信頼できるようになります。動的テキストは、日付、数字、または単語として読み取ることができます。 |
|
決定手順 |
発信者 ID の詳細に基づいてコールを自動的にルーティングする、決定の手順を含めることができます。たとえば、重要な人物を特定の宛先にルーティングしたり、発信者の市外局番に基づいて適切なオフィスにコールをルーティングしたり、発信者にその国コードに基づいた正しい言語を提示したりすることができます。 以下の点に注意してください。
|
|
内線番号によるダイヤル |
発信者が誰かの内線番号を知っていれば、その番号にダイヤルできます。 「ここで内線番号をダイヤルしてください」などのメッセージを入力したり、自分の音声ファイルをアップロードしたりできます。 |
|
電話メニュー |
電話メニューを使用して、発信者に情報を提供したり、発信者、ハントグループ、その他の自動応答にルーティングしたりすることができます。 発信者の名前やアカウント番号などの動的テキストを追加するオプションもあります。静的テキストに追加された動的テキストにより、自動アテンダントをカスタマイズし、発信者が信頼できるようになります。動的テキストは、日付、数字、または単語として読み取ることができます。 |
|
コールのルーティング |
通話が他の送り先にルーティングされます。 例: 当社の自動アテンダントには、発信者が無効な入力を提供したときに次のステップに進む電話メニューが含まれています。通話を切断するのではなく、発信者に追加のサポートを提供したいのです。最初に、「問題が発生したようです。担当者におつなぎしています。」」というメッセージを追加しました。次に、コールをハントグループにルーティングするステップを追加しました。 さまざまなルーティングオプションについては以下で説明します。
|
|
[メッセージを残す(Say Message)] |
発信者は、企業に関する情報や自動アテンダントオプションなどのメッセージを聞くことができます。メッセージの作成には、音声合成機能を使用する方法と、自分の音声ファイルをアップロードする方法があります。 発信者の名前やアカウント番号などの動的テキストを追加するオプションもあります。静的テキストに追加された動的テキストにより、自動アテンダントをカスタマイズし、発信者が信頼できるようになります。動的テキストは、日付、数字、または単語として読み取ることができます。 |
2 人での自動応答に参加する Cisco Webex Calling(旧称 Spark Call)
この文書では、1 つの自動アテンダントから別の自動アテンダントへコールをルーティングする方法の例を示します。既存顧客向けの部署と新規顧客向けの部署など、異なる部署がある場合に便利です。自動アテンダントごとに、さまざまなエクスペリエンス、言語、ボイスを提供できます。
このシナリオでは、日本語とスペイン語の顧客を適切な自動アテンダントにルーティングする方法について説明します。
手順
| ステップ 1 |
日本語用とスペイン語用に 1 つずつ、自動アテンダントを 2 つ作成します。それぞれの言語でメッセージを追加します。電話番号をいずれかのアテンダントに割り当てないでください。 詳細については自動アテンダントの作成を参照してください。 |
| ステップ 2 |
基本テンプレートを使用した 3 つ目の自動アテンダントを作成し、「日本語またはスペイン語へのルーティング」などの名前を付けます。 |
| ステップ 3 |
「日本語またはスペイン語へのルーティング」の自動アテンダントで応答する電話番号を入力します。 |
| ステップ 4 |
スケジュールはそのままにします。「日本語またはスペイン語へのルーティング」自動アテンダントは、1 日を通し常に同じように応答します。日本語とスペイン語の自動アテンダントのスケジュールを設定できます。 |
| ステップ 5 |
[メッセージを再生(Say Message)] ボックスで、日本語のオプションを選択し、「ABC 社にお問い合わせいただき、ありがとうございます。日本語は 1 を押してください。」と入力します。 |
| ステップ 6 |
プラス記号をクリックして、2 つ目の [メッセージを再生(Say Message)] ボックスを追加します。スペイン語のオプションを選択し、「Gracias por llamar a LA compañía ABC. Para el español, presione 2.」と入力します。 |
| ステップ 7 |
[電話メニュー(Phone Menu)] ボックスで、メッセージを空白のままにして、入力数字を設定します。
|
| ステップ 8 |
[Save(保存)] をクリックします。 |
| ステップ 9 |
電話機を使用して、自動アテンダント用に設定した番号にダイヤルします。2 つのメッセージが再生され、英語については 1 を、スペイン語については 2 を押すことができます。通話は選択された自動アテンダントにルーティングされ、そこから続行できます。 |
自動応答オンのスケジュールの設定 Cisco Webex Calling(旧称 Spark Call)
営業時間内と営業時間外で自動アテンダントが異なるグリーティングとメニューを使用するようにスケジュールを設定できます。自動アテンダントが複数ある場合は、それらの間でスケジュールを再利用できます。
 重要 |
自動アテンダントビルダーで作業する場合は、必ず変更を保存してからウィンドウを閉じてください。 |
手順
| ステップ 1 |
https://admin.webex.com の顧客ビューから [サービス(Service)] に移動して、を選択します。その後、新しい自動アテンダントを作成したり、既存のアテンダントを編集したりします。 |
||||||||
| ステップ 2 |
[24 時間営業(Open 24 Hours)] というラベルが付いている [スケジュール(Schedule)] ボックスをクリックします。基本テンプレートを使用している場合は、最初に電話メニューを保存してからスケジュールを編集する必要があることに注意してください。 |
||||||||
| ステップ 3 |
営業時間(Open Hours): 営業している時間と曜日を入力します。
|
||||||||
| ステップ 4 |
祝日(Holidays): オプションで、[祝日を追加(Add Holiday)] をクリックし て、業務が特別なイベントに対して営業外となる日付を追加します。
|
||||||||
| ステップ 5 |
営業時間と祝日をすべて追加した後、スケジュールを保存します。 |
||||||||
| ステップ 6 |
[営業時間(Open Hours)] の下のプラス記号をクリックして、グリーティング、メニュー、その他のアクションを追加します。次に、必要に応じて営業外の日および祝日のアクションを設定するのと同じプロセスに従います。 |
応答サービスに時間後のコールを送信する Cisco Webex Calling(旧称 Spark Call)
営業時間が終了している場合は、自動アテンダントを設定して、応答サービスにコールを送信することができます。
手順
| ステップ 1 |
https://admin.webex.com の顧客ビューから [サービス(Service)] に移動して、を選択します。その後、新しい自動アテンダントを作成したり、既存のアテンダントを編集したりします。 |
||||||||
| ステップ 2 |
新しい自動アテンダントを作成する場合は、スケジュールを設定します。 |
||||||||
| ステップ 3 |
[営業終了時間(Closed Hours)] ボックスの下に あるプラス(+)記号をクリックして新しいアクションを追加します。
|
||||||||
| ステップ 4 |
設定を保存します。 |
ハント グループの設定
ハント グループの設定
ハントグループを使用して、着信コールを組織内のユーザに自動的にルーティングすることができます。組織のニーズに基づいてコールを転送する方法を定義できます。
次のシナリオでは、ハント グループを設定することができます。
-
シーケンシャル ルーティングを必要とする営業チーム。着信コールが 1 台の電話機で鳴りましたが、応答がない場合、コールはリストの次のエージェントに移動します。
-
対応可能な最初のエージェントがコールを受け入れることができるように、電話機を一斉に鳴らすことを望むサポート チーム。
手順
| ステップ 1 |
https://admin.webex.com の顧客ビューから [サービス(Service)] に移動して、 を選択します。 |
||
| ステップ 2 |
[新規(New)] をクリックし、[ハントグループ(Hunt Group)] を選択して、ハント グループの名前を入力します。
|
||
| ステップ 3 |
ハント グループの番号を選択します。3 文字を入力すると、使用可能な番号のリストを表示できます。 |
||
| ステップ 4 |
[ハント方法(Hunting Method)] を選択して、ハント グループのメンバーを選択します。
|
||
| ステップ 5 |
ハント グループに追加するユーザの名前または電子メール アドレスを入力します。 |
||
| ステップ 6 |
フォールバックの宛先を選択し、[作成(Create)] をクリックします。 |
ハントグループのルーティング固有情報
ハントグループに含められる同時通話の最大数は、ハントグループのメンバーに設定されている同時コールの数によって決まります。
|
ハンティング方法 |
最大呼び出し制限概数 |
|---|---|
|
ブロードキャスト |
ハントグループ内の最大の同時コールの最大設定(2 または 8)。 |
|
最長アイドル,循環,トップダウン |
ハントグループ内のメンバー数の合計に、それぞれの同時通話回線の設定を掛けた値。 |
ハント グループのフォールバック先を変更する Cisco Webex Calling(旧称 Spark Call)
ローカルネットワークに障害が発生した場合に、ビジネスを保護できます。固定電話などの代替フォールバック先を設定して、ユーザがハントグループに引き続きアクセスできるようにします。
代替フォールバック先は、ローカルネットワークが復旧して稼動し、元のハントグループの設定が復元されるまで使用されます。
手順
| ステップ 1 |
https://admin.webex.com のカスタマービューで、 に移動して、編集するハントグループを選択します。 |
| ステップ 2 |
[フォールバック先のルール(Fallback Destination Rule)] で 、次のいずれかのオプションを選択します。
|
| ステップ 3 |
必要なフォールバック番号を指定します。 通話を内部内線番号、E.164 番号、またはボイスメールに転送することができます。 フォールバック先のルールとして [自動(Automatic)] を選択することで、システムがネットワークステータスを確認する頻度を決定できます(デフォルトは 5 分)。ネットワークの問題が解決されていても、タイマーが期限切れになるまで、通話は代替フォールバック先にルーティングされます。 |
| ステップ 4 |
(オプション)Cisco Webex Teams アプリにハントグループのコールを送信します。このオプションは、フォールバック先 または代替フォールバック先のフォールバック先にのみ使用できます。フォールバック先のルールとして [自動(Automatic)] を選択した場合、このオプションは自動的に無効になります。 |
でのページング グループの設定 Cisco Webex Calling(旧称 Spark Call)
ユーザが音声メッセージを個人、部署、またはチームに送信するには、ページング グループを作成します。誰かがメッセージをページング グループに送信すると、そのメッセージはグループ内のすべてのデバイスで再生されます。
始める前に
-
ページングには、IP アドレス 239.192.16.240 を使用したマルチキャストルーティングが必要です。その IP アドレスがマルチキャストルーティング専用として空いていることを確認します。
-
ページング グループに割り当てる予定の内線番号が使用可能で未割り当てあることを確認します。
-
ページング グループには複数のメンバーが必要で、各メンバーには少なくとも 1 つの登録デバイスが必要です。誰かがデバイス未登録のグループを呼び出すと、ビジー信号が聞こえます。
-
ページング グループは、Cisco IP Phone 7800 または 8800 シリーズでのみ動作します。アナログ電話アダプタ(ATA)では動作しません。
手順
| ステップ 1 |
https://admin.webex.com の顧客ビューから [サービス(Service)] に移動して、 を選択します。 |
| ステップ 2 |
[新規(New)] をクリックして、[ページンググループ(Paging Group)] をクリックします。 |
| ステップ 3 |
グループの名前を入力して、右矢印 |
| ステップ 4 |
ページング グループ番号を入力します。 |
| ステップ 5 |
ページング グループに必要なユーザまたは場所の名前を入力します。 |
| ステップ 6 |
ページを開始できるユーザを選択します。[カスタム(Custom)] を選択する場合は、イニシエータの名前を入力します |
| ステップ 7 |
[作成(Create)] をクリックします。 |
ユーザと場所の設定
ユーザの発信者 ID の設定 Cisco Webex Calling(旧称 Spark Call)
直接回線または発信元会社 ID を他のユーザに割り当てるには、発信元会社 ID を設定します。
ユーザの発信者 ID を、直通電話、発信元会社 ID、ブロック、またはカスタムの名前と番号に設定できます。選択に応じて、通話の受信者には着信時に異なる情報が表示されます。
手順
| ステップ 1 |
https://admin.webex.com の顧客ビューで、[ユーザ(Users)] に移動し、発信者 IDを割り当てるユーザを選択します。 |
| ステップ 2 |
[通話(Call)] をクリックし、ユーザのディレクトリ番号の内線番号をクリックします。[発信者 ID(Caller ID)] までスクロールし、そのユーザに割り当てるオプションを選択して、[保存(Save)] をクリックし ます。構成によって:
|
ユーザの通話転送の設定 Cisco Webex Calling(旧称 Spark Call)
ユーザが別の宛先に着信通話を転送できるように Cisco Webex Calling(旧称 Spark Call) デバイスを設定することができます。宛先が未登録の Cisco フォンであるがボイスメールが設定されている場合、通話はボイスメールに転送されます。
 ヒント |
手順
| ステップ 1 |
https://admin.webex.comのカスタマー ビューから、[ユーザ(Users)] に移動し、ユーザをクリックします。 |
| ステップ 2 |
[コール(Call)] をクリックし 、[プライマリ(Primary)] をクリックします。 |
| ステップ 3 |
[通話転送(Call Forwarding)] で、ユーザのニーズに適した通話転送オプションを選択し、[保存(Save)] をクリックし ます。 |
Cisco Webex Calling(旧称 Spark Call) ユーザの回線上での同時コール数の増加
たとえばフロントオフィスのスタッフのように、多数の同時通話を処理する必要がある場合は、同時通話を 2~8 の間で設定することができます。
始める前に
この設定を必要とするユーザが、増えた通話数をサポートするための適切な数のセッションキーを含む電話機モデルを使用していることを確認します。
手順
| ステップ 1 |
https://admin.webex.com のカスタマービューで、[ユーザ(Users)] に移動し、デフォルトを変更する同時通話のユーザをクリックします。 |
| ステップ 2 |
[コール(Call)] をクリックして、同時通話数を増やすディレクトリ番号の内線番号を選択します。 |
| ステップ 3 |
[同時通話(Simultaneous Calls)] に移動し、[8] をクリックし、[保存(Save)] をクリックします。 |
ユーザーの Cisco Webex Calling(旧称 Spark Call) の設定の構成
-
外部通話と内部通話の処理方法などの通話設定を設定します。
-
番号を割り当てたり、再割り当てしたりします。無料通話番号をユーザに割り当てることはできないことに注意してください。ただし、無料通話番号は、ハントグループまたは自動アテンダントに割り当てて、ユーザにリダイレクトすることができます。
-
シングルナンバーリーチや国際ダイヤルなど、機能とダイヤルの動作を設定します。
-
新しいデバイスのアクティベーション コードを生成し、再起動、ログの送信、タイムゾーンの設定など、既存のデバイスに対するリモート操作を実行します。
手順
| ステップ 1 |
https://admin.webex.com のカスタマービューで、[ユーザ(Users)] に移動し、通話設定を変更するユーザを選択します。 |
| ステップ 2 |
[通話(Call)] をクリックし、ユーザの回線を設定するには、次のいずれかを選択します。
|
| ステップ 3 |
ユーザの回線設定を構成するには、[機能(Features)] でオプションを選択し ます。
|
Webex 通話に自動アテンダントする(旧 Spark Call)
電話機を取らずに、デスク フォンで自動的にコールに応答できます。通話中でなければ、コールは 1 回鳴るとすぐにつながります。これは、食事の準備中でハンドセットに触れたくない場合や、昼食を食べていてすぐに電話に出られない場合に便利です。デスクを離れる場合は、忘れずに自動応答をオフにしてください。
すべての着信コールを電話機のヘッドセットまたはスピーカーで聞くかどうか選択できます。電話機で別の音声出力を選択していないことを確認します。前回のコールで別の出力を使用した場合、自動応答で予期せぬ結果が生じることがあります。たとえば、前回のコールで電話機のヘッドセット ボタンを使用した場合、自動応答にスピーカーを選択しても何の効果もありません。
|
電話機のボタン |
自動応答設定 |
音声の出力 |
|---|---|---|
|
[ヘッドセット(headset)] |
[ヘッドセット(headset)] |
[ヘッドセット(headset)] |
|
[ヘッドセット(headset)] |
[スピーカー(Speaker)] |
[ヘッドセット(headset)] |
|
[スピーカー(Speaker)] |
[ヘッドセット(headset)] |
自動応答は機能しません。 |
|
[スピーカー(Speaker)] |
[スピーカー(Speaker)] |
[スピーカー(Speaker)] |
| 注:ハンドセットを上げたまま自動応答にスピーカーを選択すると、コールはハンドセットでつながります。 | ||
この機能をは、プライマリ回線でのみオンにできます。回線を他のユーザと共有する場合、自動応答を最後に設定したユーザがその機能を使用できます。たとえば山田さんと回線を共有していて、あなたが自動応答を設定するとします。山田さんの電話機でコールが 1 回鳴りますが、自分の電話機は自動応答します。後で山田さんが共有回線で自動応答を設定すると、自分の電話機の機能は自動的に無効になります。他のユーザがこの機能を使用している場合はメッセージが表示されるので心配ありません。
 (注) |
自動応答設定は、Cisco Webex で選択した発信デバイスより優先されます。たとえば、2 台のデスク フォン(電話機 A と電話機 B)があり、すべての Cisco Webex アプリケーションのコールで電話機 A を鳴らすよう選択します。電話機 B で自動応答を設定すると、アプリケーションで選択したデバイスに関係なく、アプリケーションからのすべてのコールで電話機 B が鳴ります。 |
手順
| ステップ 1 |
Cisco Webex Settings から [通話設定(Call Settings)] を選択します。 |
| ステップ 2 |
1 台以上のデスク フォンが登録されている場合は、1 台のデバイスを選択します。 |
| ステップ 3 |
トグルを使用して、[自動応答(Auto Answer)] をオンにします。 |
| ステップ 4 |
電話機のスピーカーまたはヘッドセットを使用して通話を聞くかどうかを示します。 |
| ステップ 5 |
[保存(Save)] を選択します。 |
コールの電話回線を選択する
ユーザの電話回線の選択
Cisco Webex Control Hub を使用して、最初に利用可能な回線 (デフォルト) またはプライマリ回線のいずれかの、組織内の特定の人物または場所でのすべてのコールに使用する回線を指定できます。その場所のユーザが電話のハンドセットを取るたびに、電話機がこの回線を自動的に選択します。
始める前に
ユーザには共有電話または複数回線が必要です。
手順
| ステップ 1 |
https://admin.webex.com のカスタマー ビューから、[ユーザ(Users)] に移動し、ユーザを選択します。 |
| ステップ 2 |
[コール(Call)] をクリックし、[機能(Features)] までスクロールし てから、[通話の回線選択(Line Selection for Calls)] をクリックします。 |
| ステップ 3 |
すべてのコールで、そのユーザのプライマリ ラインまたは最初に利用可能な回線を使用するかを指定して、[保存(Save)] をクリックします。 |
場所に対する電話回線の選択
始める前に
場所には共有電話または複数回線が必要です。
手順
| ステップ 1 |
https://admin.webex.com のカスタマー ビューから、[場所(Places)] に移動し、場所を選択します。 |
| ステップ 2 |
[コール(Call)] をクリックし、[機能(Features)] までスクロールし てから、[通話の回線選択(Line Selection for Calls)] をクリックします。 |
| ステップ 3 |
すべてのコールで、その場所のプライマリ ラインまたは最初に利用可能な回線を使用するかを指定して、[保存(Save)] をクリックします。 |
着信通話と発信通話の動作
着信コール数(Incoming Calls)
[利用可能な最初の回線(First Available Line)] を選択すると、ユーザがハンドセットを取るときに、電話機が自動的にその回線に切り替わり、通話に応答します。ただし、[常にプライマリ ラインを使用する(Always Use Primary Line)] を選択した場合、ユーザに若干の柔軟性が与えられます。ユーザのプライマリ ラインに着信し、ユーザがハンドセットを取ると、その通話が応答されます。通話が他の回線に接続されている場合、ユーザは通話に応答せずにハンドセットを取ることができます。ユーザは、2 つめの回線を選択して通話に応答するか、通話に応答せずにプライマリ ラインから通話を発信するかのいずれかを選択します。
発信コール数(Outgoing Calls)
[利用可能な最初の回線(First Available Line)] を選択すると 、電話機は利用可能な回線を自動的に選択します。ただし、[常にプライマリ ラインを使用する(Always Use Primary Line)] を選択した場合、ユーザが電話機のハンドセットを選択すると、電話機は通話のプライマリ ラインを自動的に選択します。たとえば、管理アシスタントがいる管理者にとって便利な場合があります。管理アシスタントが、管理者と共有している回線に誤って個人的な通話を発信する可能性を最小限に抑えることができます。管理者は、通話ごとに常に手動で別の回線を選択することができます。
デバイス
Webex コール用にサポートされているデバイス (旧称 Spark コール)
|
タイプ(Type) |
サポート対象のモデル |
||
|---|---|---|---|
|
IP フォン(卓上電話) |
次の Cisco IP 電話で Cisco Webex Calling(旧称 Spark Call) がサポートされています。
お使いの電話を Cisco Webex で有効にするには、電話でソフトウェア バージョン 11.0 以降(Cisco Webex Phone OS)を実行している必要があります。 所有している電話機のモデルとプラットフォームを確認するには、[アプリケーション(Applications)] |
||
|
会議用電話 |
次の Cisco IP 会議用電話で Cisco Webex Calling(旧称 Spark Call) をサポートしています。
|
||
|
Analog Telephone Adapter(ATA) |
ATA はアナログ電話、ファックス、オーバーヘッド ページング システムなど、非 IP デバイスをネットワークに接続し、Webex Calling デバイスとして動作させることができます。 |
||
|
電話機のアクセサリ |
次の電話のアクセサリは Cisco Webex Calling(旧称 Spark Call) で Cisco IP 電話をサポートしてい ます。 |
||
|
Cisco Webex Room、Board、デスク デバイス |
Cisco Webex でルーム デバイス、またはデスク デバイスを有効にするには、デバイスでソフトウェア バージョン CE8.3.4 以降を実行している必要があります。 SX20 では TRC6 リモート コントロールを使用する必要があります。TRC5 はサポートされていません。 |
||
デスクフォンの音声とWebex Calling(旧称 Spark Call)ビデオの仕様
オーディオ用の Opus コーデックとビデオの OpenH264 コーデックを使用して、通話の品質を最適化します。
Cisco IP Phone 7800 シリーズは、次のコーデックのエンコードとデコードを行います。
-
G.711 a-law
-
G.711 mu-law
-
G.722
-
G.729(デコードのみ)
-
G.729a
-
G. 729b(デコードのみ)
-
G.729ab
-
iLBC
-
Opus
Cisco IP Phone 8800 シリーズは、次のコーデックのエンコードとデコードを行います。
-
G.711 a-law
-
G.711 mu-law
-
G.722
-
G.729a/G.729ab
-
G.726
-
iLBC
-
L16
-
Opus
-
iSAC
-
720p HD ビデオ
-
H.264 および Cisco Application Visibility and Control(AVC)
アナログ電話アダプターでサポートされているコール機能 Cisco Webex Calling(旧称 Spark Call)
アナログ電話アダプター(ATA)は、次の Cisco Webex Calling(旧称 Spark Call) の機能をサポートしてい ます。
-
転送
-
会議
-
保留と保留解除
-
発信者 ID
-
コール ウェイティング
-
スピード ダイヤル
-
保留中のメディア
-
共有電話(ATA には 1 本の回線しかありません)
-
ボイスメール
-
Hunt Group
デバイスの自動応答を設定する Cisco Webex Calling(旧称 Spark Call)
自動応答を使用すると、デスクフォンを設定して、1 回の電話の呼出音の後に自動的に通話に応答することができます。自動応答は、個人または場所ごとに 1 つの登録済みのデスクフォンに対して機能します。
手順
| ステップ 1 |
https://admin.webex.com のカスタマービューで、[ユーザ(User)] に移動し、自動応答を設定するユーザを選択します。 |
||
| ステップ 2 |
[コール(Call)] をクリックし、自動応答を設定するプライマリまたは共有電話をクリックします。 |
||
| ステップ 3 |
[自動応答(Auto Answer)] までスクロールし、スイッチをオンに切り替えます。 |
||
| ステップ 4 |
デバイスを選択し、通話の音声出力を電話機のハンドセットまたはスピーカーを介して出力するかを選択し、[保存(Save)] をクリックし ます。
|
分析
発信
関与と品質に基づいた、Control Hub での通話の導入に関する複数のレポートをご利用できます。この情報を使用して、ユーザが行っている通話の数を評価し、それらの通話の音声品質を把握できます。また、いくつかのレポートを操作して、重要な特定の情報に焦点を絞ることもできます。
ほとんどのレポートは、日次、週次、および月次の形式で取得できます。標準のユーザは、3 か月の過去の通話データにアクセスできます。Pro Pack と Webex Calling のユーザは、過去 13 ヶ月分の通話データにアクセスできます。Pro Pack の詳細は、https://help.webex.com/np3c1rm/ を参照してください。
通話統計は、呼び出し側のエンドポイントによって測定されるので、内部通話では、統計およびチャートの 1 つの通話に 2 つのエントリを表示できます。
どのレポートについても、現在のビューを PNG ファイルまたは PDF ファイルとしてダウンロードするか、または基になるデータを CSV 形式でダウンロードできます。
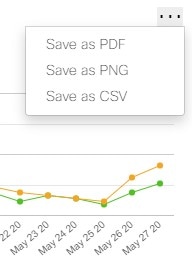
品質
通話音声品質
通話音声品質は、10 秒間以上続いた通話について、エンドポイントによって測定されたパケット損失、遅延、およびジッターに基づいています。
平均パケット損失率が 5% を超える場合、平均ネットワークジッターが 150 ms より大きい場合、または平均遅延が 400 ms より大きい場合に通話がしきい値超えとしてマークされます。しきい値を超える測定値があると、通話品質は低品質として分類されます。
Pro Pack または Webex Calling のユーザは、参加者の詳細レポートにある 3 つのスライドバーを使用して、これらのしきい値を調整できます。

しきい値を超えた通話
このレポートを使用して、通話に最も多くの問題が発生しているユーザを突き止めることができます。標準的なユーザの場合、通話に関する問題が発生した上位 24 人のユーザが表示されています。Pro Packと Webex Calling のユーザは、通話に関する問題が発生しているすべてのユーザを確認できます。特定のデバイスが低い通話品質の原因であると考えることができます。または、組織内の多くの人々が影響を受けている場合は、ネットワークの問題である可能性があります。このレポートのデータを使用して、通話品質の問題をトラブルシューティングして解決することができます。
毎日、毎週、および毎月のビューを選択できます。通話の合計は、ユーザごとに収集されます。ここで特定のユーザを選択し、他のすべてのレポートで、このユーザだけが行った通話を表示するように更新できます。

参加者の詳細
Pro Pack または Webex Calling のユーザは、このレポートを使用して、パケット損失、遅延、ジッターなど、各ユーザの通話品質を分析できます。通話音声品質レポートのしきい値を設定するには、スライドバーを動かします。その後、その情報を使用して、ユーザがビデオおよび音声通話機能を利用しているかを確認したり、通話品質の問題が発生している可能性があるユーザを特定したりできます。この機能を活用する方法について、グループトレーニングを実施するのもよいでしょう。
詳細には、通話を発信した人物の名前、電子メール、ユーザ ID と、通話が発信された時間、通話の発信に使用されたデバイスまたはクライアント、全体のパッケージ損失と遅延、および会議 ID が含まれます。会議 ID は、同じ通話の参加者全員が共有している一意の ID です。

活動
通話
通話に最も頻繁に使用しているクライアントとデバイスを決定できます。Webex Teams クライアントには、ユーザのデスクトップ(Windows または Mac)、モバイルデバイス(iPhone、iPad、または Android)、または Web ブラウザにアプリが含まれます。デバイスには、クラウドに登録された Cisco Webex Board デバイスまたはルームデバイスが含まれています。また、Webex Calling に登録されている Cisco MP(マルチプラットフォーム電話機)デバイスおよびソフトクライアントの統計情報も表示できます。

通話の分数
使用されているクライアントとデバイスによって、通話の合計時間を決定できます。クライアントには、ユーザのデスクトップ(Windows または Mac)、モバイルデバイス(iPhone、iPad、または Android)、Web ブラウザ、および Webex Calling ソフトクライアントに Webex Teams アプリが含まれています。デバイスには、クラウドに登録された Cisco Webex Board デバイス、クラウドに登録されたルームデバイス、Webex Calling に使用されている Cisco MPP フォンが含まれています。
他のデバイスの通話が短い場合、または存在しない場合は、考えられる原因を調査する必要があります。

コールの詳細
Pro Pack または Webex Calling のユーザとして、このレポートを使用して、組織内のユーザが行った通話の概要をすばやく把握することができます。詳細には、通話を発信した人物の名前、電子メール、ユーザ ID と、通話が発信された時間、通話の発信に使用されたデバイスまたはクライアント、および通話 ID が含まれます。同じ通話内のすべての参加者が同じ通話 ID を共有します。
 (注) |
名前と電子メールのエントリが空白になっている場合は、ユーザが削除されているか、またはデバイスから通話が行われた可能性があります。たとえば、Windows および DX80 向け Webex Teams を使用して通話を行った場合、グラフの 2 つの列がこの 1 回の通話に適用されますが、名前と電子メールには 1 つだけが表示されます。 また、すべてのユーザの名前が Webex Control Hub でプロビジョニングされていない場合は、名前のない電子メールが含まれる場合があります。 |
この例では、Web よりも Webex Teams for Windows および Mac を使用して、複数の発着信があったことがレポートに示されています。これは、Web アプリよりもデスクトップアプリが通話向けに使用されていることを示している可能性があります。

 をクリックします。
をクリックします。
 をクリックして、スピードダイヤルを追加するか、既存のスピードダイヤルを並べ替えます。
をクリックして、スピードダイヤルを追加するか、既存のスピードダイヤルを並べ替えます。
 フィードバック
フィードバック