Cisco LCD Module for the Cisco uBR10012 Universal Broadband Router
Available Languages
Table Of Contents
Cisco LCD Module for the Cisco uBR10012 Universal Broadband Router
Part Numbers and Technical Specifications
Electrical Equipment Guidelines
Preventing Electrostatic Discharge Damage
Removing and Replacing the Cisco LCD Module
Obtaining Technical Assistance
Obtaining Additional Publications and Information
Cisco LCD Module for the Cisco uBR10012 Universal Broadband Router
Document Part Number: OL-5090-01
October 2003Product Numbers: UBR10-DSPL=, UBR10-DSPL-CAB=
Revision History
08/31/2001
78-13759-01
Original publication. This document is obsolete.
10/20/03
OL-5090-01
Moved document to online only, updated information and format.
Purpose
The purpose of this document is to provide installation, removal, and troubleshooting information for the LCD module installed in the Cisco uBR10012 universal broadband router.
Audience
This document is intended for use by a field service engineer who is familiar with Cisco products and headend cable installation procedures.

Warning
Only trained and qualified personnel should be allowed to install, replace, or service this equipment. Statement 1030.
Scope
This document includes procedures for installing and removing the Cisco LCD module that comes with the Cisco uBR10012 universal broadband router. This document also includes technical specifications and troubleshooting information.
Contents
•
Part Numbers and Technical Specifications
•
Removing and Replacing the Cisco LCD Module
•
Obtaining Technical Assistance
•
Obtaining Additional Publications and Information
Feature Overview
The LCD module for the Cisco uBR10012 universal broadband router is designed to provide real-time operating status and configuration information for the system. After powering on the Cisco uBR10012 universal broadband router, an image of the Cisco logo appears on the LCD module.
Figure 1 shows a front view of the Cisco LCD module. When the router is turned on, the Cisco logo appears on the screen.
Figure 1 Cisco LCD Front Panel


Note
The keypad functions are not active at this time.
Figure 2 shows the location of the Cisco LCD module in the Cisco uBR10012 chassis.
Figure 2 Front View of the Cisco uBR10012 Universal Broadband Router

Figure 3 shows the LCD ribbon cable. The LCD ribbon cable connects the LCD module to the backplane. The folded end is connected to the LCD module.
Figure 3 Cisco LCD Cable

Part Numbers and Technical Specifications
Table 1 lists the specifications for the LCD module:
Table 1 Cisco uBR10012 LCD Module Specifications
Product order number - module
UBR10-DSPL=
Product order number - cable
UBR10-DSPL-CAB=
Module dimensions
•
Height: 4.0 in. (10.16 cm)
•
Width: 4.8 in. (12.19 cm)
•
Depth: 1.4 in. (3.56 cm)
Weight
0.4 lb (0.1814 kg)
Power consumption
2 Watts (6.824 btu1 per hour)
MTBF
LCD Module—231,576 hours
LCD Module Cable—N/A
Temperature range
•
Operating: 41 to 104×F (5 to 40×C)
•
Storage: -40 to 158×F (-40 to 70×C)
Relative humidity
•
Operating: 5 to 85%
•
Storage: 5 to 95%
Operating altitude
-197 to 13,123 ft (-60 to 4000 m)
1 British thermal units per hour
Safety Warnings
Warning Definition
Electrical Equipment Guidelines
Follow these basic guidelines when working with any electrical equipment:
•
Before beginning any procedures requiring access to the chassis interior, locate the emergency power-off switch for the room in which you are working.
•
Disconnect all power and external cables before moving a chassis.
•
Do not work alone when potentially hazardous conditions exist.
•
Never assume that power has been disconnected from a circuit; always check.
•
Do not perform any action that creates a potential hazard to people or makes the equipment unsafe.
•
Carefully examine your work area for possible hazards such as moist floors, ungrounded power extension cables, and missing safety grounds.
Preventing Electrostatic Discharge Damage
Electrostatic discharge (ESD) damage, which occurs when electronic cards or components are improperly handled, can result in complete or intermittent failures. The AC-input power shelf and its AC power modules contain a printed circuit card that is fixed in a metal carrier. Electromagnetic interference (EMI) shielding and connectors are integral components of the carrier. Although the metal carrier helps to protect the cards from ESD, use an anti-static strap each time you handle the modules.
Following are guidelines for preventing ESD damage:
•
Always use an ESD-preventive wrist or ankle strap and ensure that it makes good skin contact. Before removing a card from the chassis, connect the equipment end of the strap to a bare metal, unpainted surface on the chassis or rack-mount.
•
Handle components by the carrier edges only; avoid touching the card components or any connector pins.
•
When removing a module, place it on an anti-static surface or in a static-shielding bag. If the module will be returned to the factory, immediately place it in a static-shielding bag.
•
Avoid contact between the modules and clothing. The wrist strap protects the card from ESD voltages on the body only; ESD voltages on clothing can still cause damage.

CautionFor safety, periodically check the resistance value of the anti-static strap. The measurement should be between 1 and 10 megohms.
Removing and Replacing the Cisco LCD Module
Follow this procedure to replace an existing Cisco LCD module and module ribbon cable. You do not need to power down the system to perform this procedure.

CautionIf you are replacing the ribbon cable, you may need to remove the fan assembly, too. The ribbon cable connection to the backplane is reached most easily through the top of the chassis where the fan module is located. This procedure should be done as quickly as possible, because it requires removing the cooling elements from the chassis. Review Cisco uBR10012 Fan Assembly Module documentation at the following URL:
http://www.cisco.com/univercd/cc/td/doc/product/cable/ubr10k/ubr10012/frus/index.htm
Equipment
To remove and replace an individual Cisco LCD module you need the following:
•
Replacement Cisco LCD module, product order number UBR10-DSPL=
•
Phillips head screwdriver #1
•
ESD-preventive wrist strap
•
Anti-static surface

Note
You do not need the cable if you are only replacing the Cisco LCD module.
Unpack the LCD Module
Step 1
Make sure that you are properly grounded with an ESD-preventive ground strap.
Step 2
Remove the Cisco LCD module from the box and packaging.
Step 3
Place the module on an anti-static surface close to the chassis.
Step 4
Remove the cable from its packaging.
Step 5
Place the cable on an anti-static surface close to the chassis.
Remove the LCD Module

CautionWhen you are removing the front cover, watch that the key caps on the front of the LCD are not dislodged or otherwise damaged.
Step 1
Remove the front cover by lifting it up slightly and then pulling it toward you. See Figure 4.
Figure 4 Cisco uBR10012 Series Universal Broadband Router

Step 2
Remove the screws from the LCD module and put them in a safe place.
Figure 5 Locations of Screws

Step 3
Pull the module out of the chassis until you can reach the ribbon cable plugged into the back of the module.
Step 4
Disconnect the cable from the connector and place the module on an anti-static surface.
Step 5
If you are replacing the cable and the module, or if you are replacing just the cable, see the "Replace the LCD Ribbon Cable" section.
Replace the LCD Module
Step 1
Hold the module up close to its location in the chassis.
Step 2
Attach the ribbon cable to the back of the module. See Figure 5 for connector location.

Note
The ribbon cable is designed to fold into the chassis as you put the module back into place.
Step 3
Align the screw holes in the module with the screw holes in the chassis.
Step 4
Insert the screws (one at a time starting with the top) in the screw holes.
Step 5
Hand tighten the screws with the screwdriver. Do not over tighten or torque the screws down.

CautionThe key caps are easily dislodged. Be careful when reinstalling the front cover.
Step 6
Carefully replace the front cover on the chassis.
Replace the LCD Ribbon Cable
You may need to remove the fan assembly first, if you are replacing the ribbon cable. Before removing the fan assembly, review Cisco uBR10012 Fan Assembly Module documentation at the following URL:
http://www.cisco.com/univercd/cc/td/doc/product/cable/ubr10k/ubr10012/frus/index.htm
CautionTo avoid overheating the system, this procedure must be done as quickly as possible. Be sure that you have all the required tools and equipment immediately available.
Equipment
•
Replacement LCD cable, product part number UBR10-DSPL-CAB=

CautionReplace the fan assembly within three minutes to maintain the chassis temperature.
Step 1
Remove the LCD module from the chassis and set it aside. See the "Remove the LCD Module" section.
Step 2
Remove the fan assembly module from the chassis, if necessary.

Note
The easiest way to remove the cable is to reach in through the bottom of the fan assembly slot. See Figure 6.
Figure 6 Location of LCD Cable Connector in Chassis

Step 3
Push down on the extractors to open them and release the cable.
Step 4
Pull the cable from the connector and remove it from the chassis.
Step 5
Connect a new cable to the connector. The connector is keyed so that it can be connected only one way. See Figure 7 for cable orientation.
Figure 7 LCD Assembly Cable

Step 6
Lay the cable in the LCD slot so that you can reach it easily from the LCD module location.
Step 7
Immediately reinstall the fan assembly module back into the chassis.
Step 8
Connect the cable to the LCD module.
Step 9
Reinstall the LCD module in the chassis. See the "Replace the LCD Module" section.
Troubleshooting
Check the following if there is a problem with the LCD module:
•
Verify that the cable is securely connected to the LCD module.
–
Disconnect the cable and reconnect it.
•
Verify that the cable is securely connected to the connector on the backplane.
–
Reach into the chassis and push down on the connector.

Note
To check the cable connections you need to remove the LCD module from the chassis.
•
Verify that the TCC+ card is properly installed in the chassis.
•
Verify that the LCD module is driven by the active TCC+ card. Refer to Cisco uBR10012 Universal Broadband Router Software Configuration Guide. See the "Related Documentation" section.
Related Documentation
Cisco uBR10012 Universal Broadband Router Hardware Installation Guide at the following URL:
http://www.cisco.com/en/US/docs/cable/cmts/ubr10012/installation/guide/hig.html
Cisco uBR10012 Universal Broadband Router Software Configuration Guide at the following URL:
http://www.cisco.com/en/US/docs/cable/cmts/ubr10012/configuration/guide/scg.html
Cisco CMTS Feature Guide at the following URL:
http://www.cisco.com/en/US/docs/cable/cmts/feature/guide/cmtsfg.html
Obtaining Documentation
Cisco provides several ways to obtain documentation, technical assistance, and other technical resources. These sections explain how to obtain technical information from Cisco Systems.
Cisco.com
You can access the most current Cisco documentation on the World Wide Web at this URL:
http://www.cisco.com/cisco/web/psa/default.html?mode=prod
You can access the Cisco website at this URL:
International Cisco websites can be accessed from this URL:
http://www.cisco.com/web/siteassets/locator/index.html
Documentation CD-ROM
Cisco documentation and additional literature are available in a Cisco Documentation CD-ROM package, which may have shipped with your product. The Documentation CD-ROM is updated regularly and may be more current than printed documentation. The CD-ROM package is available as a single unit or through an annual or quarterly subscription.
Registered Cisco.com users can order a single Documentation CD-ROM (product number DOC-CONDOCCD=) through the Cisco Ordering tool:
http://www.cisco.com/en/US/partner/ordering/ordering_place_order_ordering_tool_launch.html
All users can order annual or quarterly subscriptions through the online Subscription Store:
http://www.cisco.com/pcgi-bin/marketplace/welcome.pl
Click Subscriptions & Promotional Materials in the left navigation bar.
Ordering Documentation
You can find instructions for ordering documentation at this URL:
http://www.cisco.com/en/US/docs/general/Illus_process/PDI/pdi.htm
You can order Cisco documentation in these ways:
•
Registered Cisco.com users (Cisco direct customers) can order Cisco product documentation from the Networking Products MarketPlace:
http://www.cisco.com/en/US/partner/ordering/index.shtml
•
Nonregistered Cisco.com users can order documentation through a local account representative by calling Cisco Systems Corporate Headquarters (California, USA) at 408 526-7208 or, elsewhere in North America, by calling 800 553-NETS (6387).
Documentation Feedback
You can submit e-mail comments about technical documentation to bug-doc@cisco.com.
You can submit comments by using the response card (if present) behind the front cover of your document or by writing to the following address:
Cisco Systems
Attn: Customer Document Ordering
170 West Tasman Drive
San Jose, CA 95134-9883We appreciate your comments.
Obtaining Technical Assistance
For all customers, partners, resellers, and distributors who hold valid Cisco service contracts, the Cisco Technical Assistance Center (TAC) provides 24-hour-a-day, award-winning technical support services, online and over the phone. Cisco.com features the Cisco TAC website as an online starting point for technical assistance. If you do not hold a valid Cisco service contract, please contact your reseller.
Cisco TAC Website
The Cisco TAC website (http://www.cisco.com/cisco/web/support/index.html) provides online documents and tools for troubleshooting and resolving technical issues with Cisco products and technologies. The Cisco TAC website is available 24 hours a day, 365 days a year.
Accessing all the tools on the Cisco TAC website requires a Cisco.com user ID and password. If you have a valid service contract but do not have a login ID or password, register at this URL:
http://tools.cisco.com/RPF/register/register.do
Opening a TAC Case
Using the online TAC Case Open Tool (http://tools.cisco.com/ServiceRequestTool/create/launch.do) is the fastest way to open P3 and P4 cases. (P3 and P4 cases are those in which your network is minimally impaired or for which you require product information.) After you describe your situation, the TAC Case Open Tool automatically recommends resources for an immediate solution. If your issue is not resolved using the recommended resources, your case will be assigned to a Cisco TAC engineer.
For P1 or P2 cases (P1 and P2 cases are those in which your production network is down or severely degraded) or if you do not have Internet access, contact Cisco TAC by telephone. Cisco TAC engineers are assigned immediately to P1 and P2 cases to help keep your business operations running smoothly.
To open a case by telephone, use one of the following numbers:
Asia-Pacific: +61 2 8446 7411 (Australia: 1 800 805 227)
EMEA: +32 2 704 55 55
USA: 1 800 553-2447For a complete listing of Cisco TAC contacts, go to this URL:
http://www.cisco.com/en/US/support/tsd_cisco_worldwide_contacts.html
TAC Case Priority Definitions
To ensure that all cases are reported in a standard format, Cisco has established case priority definitions.
Priority 1 (P1)—Your network is "down" or there is a critical impact to your business operations. You and Cisco will commit all necessary resources around the clock to resolve the situation.
Priority 2 (P2)—Operation of an existing network is severely degraded, or significant aspects of your business operation are negatively affected by inadequate performance of Cisco products. You and Cisco will commit full-time resources during normal business hours to resolve the situation.
Priority 3 (P3)—Operational performance of your network is impaired, but most business operations remain functional. You and Cisco will commit resources during normal business hours to restore service to satisfactory levels.
Priority 4 (P4)—You require information or assistance with Cisco product capabilities, installation, or configuration. There is little or no effect on your business operations.
Obtaining Additional Publications and Information
Information about Cisco products, technologies, and network solutions is available from various online and printed sources.
•
The Cisco Product Catalog describes the networking products offered by Cisco Systems, as well as ordering and customer support services. Access the Cisco Product Catalog at this URL:
http://www.cisco.com/en/US/products/index.html
•
Cisco Press publishes a wide range of general networking, training and certification titles. Both new and experienced user will benefit from these publications. For current Cisco Press titles and other information, go to Cisco Press online at this URL:
http://www.ciscopress.com/index.asp
•
Packet magazine is the Cisco quarterly publication that provides the latest networking trends, technology breakthroughs, and Cisco products and solutions to help industry professionals get the most from their networking investment. Included are networking deployment and troubleshooting tips, configuration examples, customer case studies, tutorials and training, certification information, and links to numerous in-depth online resources. You can access Packet magazine at this URL:
http://www.cisco.com/web/about/ac123/ac114/about_cisco_packet_magazine.html
•
Internet Protocol Journal is a quarterly journal published by Cisco Systems for engineering professionals involved in designing, developing, and operating public and private internets and intranets. You can access the Internet Protocol Journal at this URL:
http://www.cisco.com/web/about/ac123/ac147/about_cisco_the_internet_protocol_journal.html
•
Training—Cisco offers world-class networking training. Current offerings in network training are listed at this URL:
http://www.cisco.com/web/learning/index.html
This document is to be used in conjunction with the documents listed in the "Related Documentation" section.
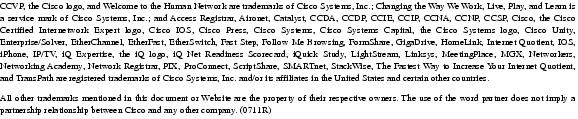
Copyright © 2003 Cisco Systems, Inc. All rights reserved.
Contact Cisco
- Open a Support Case

- (Requires a Cisco Service Contract)








 Feedback
Feedback