Cisco uBR10012 OC-48 DPT/POS Interface Module
Available Languages
Table Of Contents
Cisco uBR10012 OC-48 DPT/POS Interface Module
Component Part Numbers and Technical Specifications
Safety and Warning Information
Electrical Equipment Guidelines
Preventing Electrostatic Discharge Damage
Removing the Cisco uBR10012 OC-48 DPT/POS Interface Module
Installing the Cisco uBR10012 OC-48 DPT/POS Interface Module
Making the Optical Connections
Cleaning and Checking the Bulkhead Optical Connectors
Check the Bulkhead Transmit Power
Cleaning and Inspecting the Cable Fiber-Optic Connectors
Clean the Fiber-Optic Cable Connectors
Inspect the Fiber-Optic Connections
Optical Link Loss Budgets and Attenuation
Configuring the Cisco uBR10012 OC-48 DPT/POS Interface Module
Obtaining Technical Assistance
Cisco Technical Support Website
Definitions of Service Request Severity
Obtaining Additional Publications and Information
Cisco uBR10012 OC-48 DPT/POS Interface Module
Document part number: OL-3488-02
September 2004
Part numbers: UBR10-SRP-OC48SMS, UBR10-SRP-OC48SML, ESR10C48/P/SRPSMS, ESR10C48/P/SRPSML
Purpose
This document provides information about the Cisco uBR10012 OC48-DPT/POS interface module. Review this document when installing or removing the Cisco uBR10012 OC48-DPT/POS interface module in the Cisco uBR10012 universal broadband router.
Audience
This document is intended for use by a field service engineer who is familiar with Cisco products and headend cable installation procedures.
WarningOnly trained and qualified personnel should be allowed to install, replace, or service this equipment. Statement 1030
Contents
Component Part Numbers and Technical Specifications
Safety and Warning Information
Removing the Cisco uBR10012 OC-48 DPT/POS Interface Module
Installing the Cisco uBR10012 OC-48 DPT/POS Interface Module
Making the Optical Connections
Optical Link Loss Budgets and Attenuation
Obtaining Technical Assistance
Obtaining Additional Publications and Information
Introduction
The Cisco uBR10012 OC-48 dynamic packet transport (DPT) and Packet-over-SONET interface module is a full-height line card for the Cisco uBR10012 universal broadband router. This card provides trunk uplink capabilities that support up to 1.4 Gbps full duplex throughput over a standard SONET/ITU-T Synchronous Digital Hierarchy (SDH) interface, using a single-mode fiber with SC connectors.
Two versions of the Cisco uBR10012 OC-48 DPT/POS interface module are available—short reach (SR) or long reach (LR). Both versions work with the performance routing engine (PRE).
The Cisco uBR10012 OC-48 DPT/POS interface module provides a point-to-point connection to a backbone router and encapsulates IP packets with byte-wise high level data link control (HDLC) framing, placing them directly into the OC-48 SONET (or SDH) payload.
The Cisco uBR10012 OC-48 DPT/POS interface module is a standard implementation of Packet-over-SONET switching and supports the following features:
•
OC-48 bandwidth between the line card and the performance routing engine (PRE)
•
North American (SONET) and European (SDH) formats
•
Automatic protection switching (APS)
•
Alarm processing

Note
Two Cisco uBR10012 OC-48 DPT/POS interface modules are required when using the card in DPT mode in a Cisco uBR10012 universal broadband router.
Physical Description
Figure 1 shows the faceplate of the Cisco uBR10012 OC-48 DPT/POS interface module.
Figure 1 Cisco uBR10012 OC-48 DPT/POS Interface Module Faceplate

Table 1describes the status of the LEDs.
Figure 2 Slot Locations for the Cisco uBR10012 OC-48 DPT/POS Interface Module


Note
The Cisco uBR10012 OC-48 DPT/POS interface modules must be installed in adjacent slots for DPT operation.
Component Part Numbers and Technical Specifications
Table 2 lists the part numbers for the Cisco uBR10012 OC-48 DPT/POS interface module.
1 W = Watts
2 BTU = British thermal units
Safety and Warning Information
Electrical Equipment Guidelines
Follow these basic guidelines when working with any electrical equipment:
•
Before beginning any procedures requiring access to the chassis interior, locate the emergency power-off switch for the room in which you are working.
•
Disconnect all power and external cables before moving a chassis.
•
Do not work alone when potentially hazardous conditions exist.
•
Never assume that power has been disconnected from a circuit; always check.
•
Do not perform any action that creates a potential hazard to people or makes the equipment unsafe.
•
Carefully examine your work area for possible hazards such as moist floors, ungrounded power extension cables, and missing safety grounds.
Preventing Electrostatic Discharge Damage
Electrostatic discharge (ESD) damage, which occurs when electronic cards or components are improperly handled, can result in complete or intermittent failures. The AC-input power shelf and its AC power modules contain a printed circuit card that is fixed in a metal carrier. Electromagnetic interference (EMI) shielding and connectors are integral components of the carrier. Although the metal carrier helps to protect the cards from ESD, use an antistatic strap each time you handle the modules.
Following are guidelines for preventing ESD damage:
•
Always use an ESD-preventive wrist or ankle strap and ensure that it makes good skin contact. Before removing a card from the chassis, connect the equipment end of the strap to a bare metal, unpainted surface on the chassis or rack.
•
Handle components by the carrier edges only; avoid touching the card components or any connector pins.
•
When removing a module, place it on an antistatic surface or in a static-shielding bag. If the module will be returned to the factory, immediately place it in a static-shielding bag.
•
Avoid contact between the modules and clothing. The wrist strap protects the card from ESD voltages on the body only; ESD voltages on clothing can still cause damage.

CautionFor safety, periodically check the resistance value of the antistatic strap. The measurement should be between 1 and 10 megohms.
Warning Translations
To see translations of the warnings that appear in this document, go to the following URL:
http://www.cisco.com/en/US/docs/cable/cmts/ubr10012/regulatory/compliance/ub10rcsi.html
Warning Definition
Removing the Cisco uBR10012 OC-48 DPT/POS Interface Module

Tip
Remove one module at a time and wait at least 15 seconds before inserting another module to allow the system time to reinitalize.
Step 1
Make sure that you are properly grounded. An ESD-preventive strap is provided.
Step 2
Remove all cabling from the module.
WarningInvisible laser radiation may be emitted from disconnected fibers or connectors. Do not stare into beams or view directly with optical instruments. Statement 1051
Step 3
Place protective caps on the optical connections (cables and bulkhead).
Step 4
Loosen the top and bottom captive screws on the module.
Step 5
Simultaneously pivot both ejector levers away from the module.
Step 6
Slide the module out of the slot and place it on an antistatic surface.
Step 7
Install a blank slot cover if you are not installing a replacement interface module.
WarningBlank faceplates and cover panels serve three important functions: they prevent exposure to hazardous voltages and currents inside the chassis; they contain electromagnetic interference (EMI) that might disrupt other equipment; and they direct the flow of cooling air through the chassis. Do not operate the system unless all cards, faceplates, front covers, and rear covers are in place.
Statement 1029Figure 3 Removing the Cisco uBR10012 OC-48 DPT/POS Interface Module from the Router

Installing the Cisco uBR10012 OC-48 DPT/POS Interface Module

Tip
Insert one module at a time. Wait at least 15 seconds before inserting another module to allow the system time to reinitalize.

Note
For DPT packet ring protection, install the modules in adjacent slots.
Step 1
Make sure that you are properly grounded. An ESD-preventive strap is provided.
Step 2
Check the connector pins, ensure that no pins are bent or broken.
Step 3
Open the ejector levers on the interface module.
Step 4
Hold the faceplate with one hand and place your other hand under the interface module.
WarningInvisible laser radiation may be emitted from disconnected fibers or connectors. Do not stare into beams or view directly with optical instruments. Statement 1051
Step 5
Align the upper and lower edges of the interface module with the upper and lower guides in the chassis.
Step 6
Slide the interface module into the chassis until you feel it seat in the backplane connectors.
Step 7
Simultaneously pivot the ejector levers toward each other to secure the module in the chassis.

Tip
The FAIL LED stays on for approximately 1 second and then goes off after the module cycles through the self-test.
Step 8
Tighten the captive screws.

Tip
Properly tightened captive screws ensure proper EMI shielding.
Figure 4 Installing the Cisco uBR10012 OC-48 DPT/POS Interface Module in the Router

Making the Optical Connections
Optical connectors are very sensitive to any dust particles or other contaminants. Cleaning the optical connections on the cables and verifying the output power of the interface module helps to prevent damage to the fiber optics and system failure. Always clean fiber-optic connections before installing the cables.

Tip
It is a good idea to inspect and clean the bulkhead connection first and then inspect and clean the fiber cable just before you install it into the bulkhead connector.
Follow these steps to connect the optical cables to the transmit (TX) and receive (RX) ports.
•
Cleaning and Checking the Bulkhead Optical Connectors
•
Cleaning and Inspecting the Cable Fiber-Optic Connectors
Cleaning and Checking the Bulkhead Optical Connectors

Tip
To keep the connections as clean and contaminant-free as possible, always use protective caps on the connectors when they are not cabled.
Tools
•
Optical power source
•
Fiber-optic test jumper with appropriate connectors
•
Optical fiberscope
•
Lint-free swabs
•
Protective caps

CautionCisco does not recommend the use of isopropyl alcohol to clean the bulkhead connectors. Improper use of isopropyl alcohol can cause liquid residue and cause damage to the endface.
Clean the Bulkhead Connector
Clean the bulkhead connectors whenever you remove or install fiber-optic cables or remove a protective cap.
Step 1
Clean the bulkhead using a lint-free swab.
a.
Insert the lint-free swab into the bulkhead.
b.
Turn the swab several complete revolutions in the same direction.
c.
Dispose of the swab in the appropriate manner.

CautionDo not reuse the swab after initial use.
Step 2
Check the power level on the bulkhead connector.
WarningInvisible laser radiation may be emitted from the end of the unterminated fiber cable or connector. Do not view directly with optical instruments. Viewing the laser output with certain optical instruments (for example, eye loupes, magnifiers, and microscopes) within a distance of 100 mm may pose an eye hazard. Statement 1056
Step 3
Clean and install a protective cap on the connector if you are not going to immediately install a fiber-optic cable.
Check the Bulkhead Transmit Power

Tip
Always clean the bulkhead connectors and the test jumper connectors before inserting the connectors into the bulkhead and the power source. Dirty jumper connectors can contaminate the bulkhead connector and cause incorrect power level readings.
Step 1
Remove the protective cap from the bulkhead connector on the interface module.
WarningInvisible laser radiation may be emitted from the end of the unterminated fiber cable or connector. Do not view directly with optical instruments. Viewing the laser output with certain optical instruments (for example, eye loupes, magnifiers, and microscopes) within a distance of 100 mm may pose an eye hazard. Statement 1056
Step 2
Plug a clean test jumper into the bulkhead connector.
Step 3
Plug the other end of the test jumper into the power source.

Tip
For accurate power readings, make sure that all optical connectors have been cleaned.
Step 4
Measure the TX output power level. Make sure that the TX power is at or above the minimum guaranteed transmit level. See Table 3 for specifications.

CautionExcessive transmit signal levels at a receiver port can damage the module.
.
Table 3 Transmit and Receive Signal Levels
Optical transmit power
SMS (-10 to -3 dBm)
SML (-2 to +3 dBm)Optical receive power
SMS (-18 to -3 dBm)
SML (-28 to -9 dBm)
Step 5
If the power level is less than the accepted loss level, clean the bulkhead using a lint-free swab. See the "Clean the Bulkhead Connector" section.
Cleaning and Inspecting the Cable Fiber-Optic Connectors

Tip
To keep the connections as clean and contaminant-free as possible, always use protective caps on the connections when they are not cabled or being cleaned. For accurate power readings, always clean the connector before measuring the power level or installing the connector in the bulkhead.
Tools
•
Fiber-optic power source
•
Video or optical fiberscopes for the fiber cable connectors
•
Lint-free swabs and wipes
•
Cartridge cleaner
•
Protective caps
Clean the Fiber-Optic Cable Connectors
Clean the fiber-optic connections whenever you remove or install fiber-optic cables or remove a protective cap.
Step 1
Make sure that both ends of the cable are disconnected from any equipment or patch panel.
Step 2
Remove the protective cap from the fiber cable connector.
WarningInvisible laser radiation may be emitted from the end of the unterminated fiber cable or connector. Do not view directly with optical instruments. Viewing the laser output with certain optical instruments (for example, eye loupes, magnifiers, and microscopes) within a distance of 100 mm may pose an eye hazard. Statement 1056
Step 3
Clean the connector using the cartridge cleaner:
a.
Hold the fiber tip lightly against the cleaning area.
b.
Rotate the fiber once 90 degrees.
c.
Pull the fiber tip down the exposed cleaning area.

CautionDo not scrub the fiber against the fabric. Scrubbing the fiber creates particles.

Note
For more information about cleaning procedures for fiber-optic connectors go to the following URL:
http://www.cisco.com/en/US/tech/tk482/tk876/technologies_white_paper09186a0080254eba.shtml
Inspect the Fiber-Optic Connections

Tip
Inspecting and cleaning fiber-optic connections before installing them into the bulkhead can prevent damage to the fiber-optic endface.
Step 1
Make sure that both ends of the cable are disconnected from any equipment or patch panel.
WarningInvisible laser radiation may be emitted from the end of the unterminated fiber cable or connector. Do not view directly with optical instruments. Viewing the laser output with certain optical instruments (for example, eye loupes, magnifiers, and microscopes) within a distance of 100 mm may pose an eye hazard. Statement 1056
Step 2
Inspect the cable connector using the video or optical fiberscope.
Step 3
Clean the connector again, if necessary.
Step 4
For receive (RX) cables, measure the power using an optical power source.
Make sure that the RX power levels are at or above the minimum guaranteed receive level but not above the maximum level. See Table 3 for specifications.

CautionExcessive transmit signal levels at the receiver port can damage the module.
Step 5
Clean and install an optical attenuator on the RX cable if the signal is out of range. For information about attenuation see the "Optical Link Loss Budgets and Attenuation" section.
Step 6
Clean the cable/attenuator connector plug.
Step 7
Use an optical power source to verify that receiver signal levels are within specifications. See Table 3.

CautionAlways clean the bulkhead connector and the fiber-optic cable connector before connecting the cable to the interface module.
Step 8
Insert the connector plug into the bulkhead gently but firmly until the plug fully engages.
Optical Link Loss Budgets and Attenuation
The optical link loss budget defines the maximum allowable optical losses between any transmitter and receiver pair in your system. The goal in calculating the optical link loss is to ensure that the total loss does not exceed the overall link (or span) budget.
The link loss budget is determined by the transmitter optical output power and the required receiver optical input power. Transmitter output power is fixed for most network uplink modules or there may be a limited range of output powers that are typical for a specific module. Receivers have a range of acceptable input powers—known as maximum input to minimum input thresholds.
To calculate the link loss budget, you need to take into consideration the following:
•
transmitter output power
•
acceptable receiver input power
•
fiber-optic cable length
•
all connectors, splices, jumpers, and pigtails
•
couplers and optical splitters
•
extra margin for maintenance and repair that might occur in the future
The optical link loss budget is calculated by summing the losses introduced by each component in the signal path and subtracting the figure from the transmit output.
Example:
+ 6 dBm transmit signal
3 dB connector loss
4 dB cable loss
2 dB extra margin
___________________- 3 dBm optical input power to the receiver
If the optical input power exceeds that which is acceptable for the receiver then an attenuator may be added to the cable or receiver port to bring the power level to the desired specification.

Tip
Cisco recommends the use of a Standard Connector/Physical Contact (SC/PC) female to SC/PC male optical attenuator. The SC/PC connector has a flat or slightly convex endface. SC/APC (Standard Connector Angled Physical Contact) has an angled endface.

CautionMake sure that you obtain the correct connector type (SC/PC) when purchasing optical attenuators. Standard Connector/Angled Physical Contact (SC/APC) type mating surfaces can damage the Cisco uBR10012 OC48 DPT/POS interface module RX and TX port optical interfaces.
Configuring the Cisco uBR10012 OC-48 DPT/POS Interface Module
For configuration information, refer to the Cisco uBR10012 Universal Broadband Software Configuration Guide and related Cisco IOS release notes. See the "Related Documentation" section.
It is not necessary to configure the line module if you are installing a replacement module in the same slot. The system automatically downloads the necessary configuration information.
Troubleshooting
1.
Verify that there is power to the system, see Table 1 LED Status and Description.
2.
Check the connector at the back of the interface module and the backplane in the chassis for debris or damage (bent or broken connector pins).
3.
Verify that the module is properly seated in the backplane and the ejector levers and captive screws are secure.
4.
Verify the TX and the RX power levels.
5.
Verify that the optical connectors are clean. For information on cleaning procedures for fiber-optic connectors, go to the following URL:
http://www.cisco.com/en/US/tech/tk482/tk876/technologies_white_paper09186a0080254eba.shtml
6.
Verify that the module is configured properly. Refer to the Cisco IOS release notes for more information.
7.
If all else fails, see the "Obtaining Technical Assistance" section.
Related Documentation
For more information, see the following:
•
Cisco uBR10012 Universal Broadband Router Hardware Installation Guide
http://www.cisco.com/en/US/docs/cable/cmts/ubr10012/installation/guide/hig.html
•
Performance Routing Engine Module for the Cisco uBR10012 Universal Broadband Router
•
Cleaning Procedures for Fiber Optic Connections
http://www.cisco.com/en/US/tech/tk482/tk876/technologies_white_paper09186a0080254eba.shtml
•
Cisco uBR10012 Universal Broadband Router Software Configuration Guide
http://www.cisco.com/en/US/docs/cable/cmts/ubr10012/configuration/guide/scg.html
•
Cisco uBR10012 Router Software Features
http://www.cisco.com/en/US/products/hw/cable/ps2209/products_feature_guides_list.html
•
Cisco uBR10000 Series Universal Broadband Router Release Notes
http://www.cisco.com/en/US/products/hw/cable/ps2209/prod_release_notes_list.html
•
Cisco CMTS Feature Guide
http://www.cisco.com/en/US/docs/cable/cmts/feature/guide/cmtsfg.html
•
For information about the 1 year warranty, enter 78-10747-01C0 at the following URL:
http://www.cisco.com/en/US/products/prod_warranties_listing.html
•
For more Cisco cable products information, go to the following URL:
http://www.cisco.com/en/US/products/

Note
Also refer to the documentation road map for directions to related documentation sites.
Obtaining Documentation
Cisco documentation and additional literature are available on Cisco.com. Cisco also provides several ways to obtain technical assistance and other technical resources. These sections explain how to obtain technical information from Cisco Systems.
Cisco.com
You can access the most current Cisco documentation at this URL:
http://www.cisco.com/en/US/docs/general/whatsnew/whatsnew.html
You can access the Cisco website at this URL:
You can access international Cisco websites at this URL:
http://www.cisco.com/web/siteassets/locator/index.html
Ordering Documentation
You can find instructions for ordering documentation at this URL:
http://www.cisco.com/en/US/docs/general/Illus_process/PDI/pdi.htm
You can order Cisco documentation in these ways:
•
Registered Cisco.com users (Cisco direct customers) can order Cisco product documentation from the Ordering tool:
http://www.cisco.com/web/ordering/root/index.html
•
Nonregistered Cisco.com users can order documentation through a local account representative by calling Cisco Systems Corporate Headquarters (California, USA) at 408 526-7208 or, elsewhere in North America, by calling 800 553-NETS (6387).
Documentation Feedback
You can send comments about technical documentation to bug-doc@cisco.com.
You can submit comments by using the response card (if present) behind the front cover of your document or by writing to the following address:
Cisco Systems
Attn: Customer Document Ordering
170 West Tasman Drive
San Jose, CA 95134-9883We appreciate your comments.
Obtaining Technical Assistance
For all customers, partners, resellers, and distributors who hold valid Cisco service contracts, Cisco Technical Support provides 24-hour-a-day, award-winning technical assistance. The Cisco Technical Support Website on Cisco.com features extensive online support resources. In addition, Cisco Technical Assistance Center (TAC) engineers provide telephone support. If you do not hold a valid Cisco service contract, contact your reseller.
Cisco Technical Support Website
The Cisco Technical Support Website provides online documents and tools for troubleshooting and resolving technical issues with Cisco products and technologies. The website is available 24 hours a day, 365 days a year at this URL:
http://www.cisco.com/cisco/web/support/index.html
Access to all tools on the Cisco Technical Support Website requires a Cisco.com user ID and password. If you have a valid service contract but do not have a user ID or password, you can register at this URL:
http://tools.cisco.com/RPF/register/register.do
Submitting a Service Request
Using the online TAC Service Request Tool is the fastest way to open S3 and S4 service requests. (S3 and S4 service requests are those in which your network is minimally impaired or for which you require product information.) After you describe your situation, the TAC Service Request Tool automatically provides recommended solutions. If your issue is not resolved using the recommended resources, your service request will be assigned to a Cisco TAC engineer. The TAC Service Request Tool is located at this URL:
http://tools.cisco.com/ServiceRequestTool/create/launch.do
For S1 or S2 service requests or if you do not have Internet access, contact the Cisco TAC by telephone. (S1 or S2 service requests are those in which your production network is down or severely degraded.) Cisco TAC engineers are assigned immediately to S1 and S2 service requests to help keep your business operations running smoothly.
To open a service request by telephone, use one of the following numbers:
Asia-Pacific: +61 2 8446 7411 (Australia: 1 800 805 227)
EMEA: +32 2 704 55 55
USA: 1 800 553 2447For a complete list of Cisco TAC contacts, go to this URL:
http://www.cisco.com/en/US/support/tsd_contact_technical_support.html
Definitions of Service Request Severity
To ensure that all service requests are reported in a standard format, Cisco has established severity definitions.
Severity 1 (S1)—Your network is "down," or there is a critical impact to your business operations. You and Cisco will commit all necessary resources around the clock to resolve the situation.
Severity 2 (S2)—Operation of an existing network is severely degraded, or significant aspects of your business operation are negatively affected by inadequate performance of Cisco products. You and Cisco will commit full-time resources during normal business hours to resolve the situation.
Severity 3 (S3)—Operational performance of your network is impaired, but most business operations remain functional. You and Cisco will commit resources during normal business hours to restore service to satisfactory levels.
Severity 4 (S4)—You require information or assistance with Cisco product capabilities, installation, or configuration. There is little or no effect on your business operations.
Obtaining Additional Publications and Information
Information about Cisco products, technologies, and network solutions is available from various online and printed sources.
•
Cisco Marketplace provides a variety of Cisco books, reference guides, and logo merchandise. Visit Cisco Marketplace, the company store, at this URL:
http://www.cisco.com/go/marketplace/
•
The Cisco Product Catalog describes the networking products offered by Cisco Systems, as well as ordering and customer support services. Access the Cisco Product Catalog at this URL:
http://www.cisco.com/en/US/products/index.html
•
Cisco Press publishes a wide range of general networking, training and certification titles. Both new and experienced users will benefit from these publications. For current Cisco Press titles and other information, go to Cisco Press at this URL:
•
Packet magazine is the Cisco Systems technical user magazine for maximizing Internet and networking investments. Each quarter, Packet delivers coverage of the latest industry trends, technology breakthroughs, and Cisco products and solutions, as well as network deployment and troubleshooting tips, configuration examples, customer case studies, certification and training information, and links to scores of in-depth online resources. You can access Packet magazine at this URL:
http://www.cisco.com/web/about/ac123/ac114/about_cisco_packet_magazine.html
•
Internet Protocol Journal is a quarterly journal published by Cisco Systems for engineering professionals involved in designing, developing, and operating public and private internet and intranets. You can access the Internet Protocol Journal at this URL:
http://www.cisco.com/web/about/ac123/ac147/about_cisco_the_internet_protocol_journal.html
•
World-class networking training is available from Cisco. You can view current offerings at this URL:
http://www.cisco.com/web/learning/index.html
This document is to be used in conjunction with the documents listed in the "Related Documentation" section.
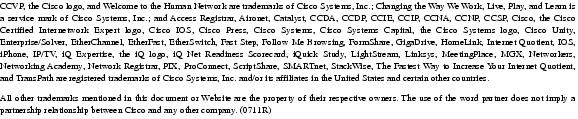
Copyright © 2004, Cisco Systems, Inc.
All rights reserved.
Contact Cisco
- Open a Support Case

- (Requires a Cisco Service Contract)



























 Feedback
Feedback