Table Of Contents
Configuring the Cisco IOS Auto-Upgrade Manager
Prerequisites for Cisco IOS Auto-Upgrade Manager
Restrictions for Cisco IOS Auto-Upgrade Manager
Information About Cisco IOS Auto-Upgrade Manager
Cisco IOS Auto-Upgrade Manager Overview
Downloading a Specific Cisco IOS Software Image from the Cisco Website
Downloading a Specific Cisco IOS Software Image from a Non-Cisco Server
Using the Interactive and Single Command Line Mode
How to Upgrade a Cisco IOS Software Image Using the Cisco IOS Auto-Upgrade Manager
Configuring the SSL Certificate for a Cisco Download
Configuring the Cisco IOS Auto-Upgrade Manager
Downloading the Cisco IOS Software Image
Reloading the Router with the New Cisco IOS software Image
Canceling the Cisco IOS Software Image Reload
Configuration Examples for Cisco IOS Auto-Upgrade Manager
Configuring the DNS Server IP Address: Example
Configuring the SSL Certificate for a Cisco Download: Example
Configuring the Cisco IOS Auto-Upgrade Manager: Example
Feature Information for Cisco IOS Auto-Upgrade Manager
Configuring the Cisco IOS Auto-Upgrade Manager
First Published: June 28, 2007Last Updated: June 28, 2007The Cisco IOS Auto-Upgrade Manager (AUM) feature simplifies the software image upgrade process by providing a simple interface to specify, download, and upgrade a new Cisco IOS image.
You can upgrade to a new Cisco IOS image in interactive mode by allowing the Auto-Upgrade Manager to guide you through the process. Alternatively, you can perform the upgrade by issuing a single Cisco IOS command or a series of commands. All three methods utilize the Warm Upgrade functionality to perform the upgrade and minimize downtime.
Finding Feature Information in This Module
Your Cisco IOS software release may not support all of the features documented in this module. To reach links to specific feature documentation in this module and to see a list of the releases in which each feature is supported, use the "Feature Information for Cisco IOS Auto-Upgrade Manager" section.
Finding Support Information for Platforms and Cisco IOS and Catalyst OS Software Images
Use Cisco Feature Navigator to find information about platform support and Cisco IOS and Catalyst OS software image support. To access Cisco Feature Navigator, go to http://www.cisco.com/go/cfn. An account on Cisco.com is not required.
Contents
•
Prerequisites for Cisco IOS Auto-Upgrade Manager
•
Restrictions for Cisco IOS Auto-Upgrade Manager
•
Information About Cisco IOS Auto-Upgrade Manager
•
How to Upgrade a Cisco IOS Software Image Using the Cisco IOS Auto-Upgrade Manager
•
Configuration Examples for Cisco IOS Auto-Upgrade Manager
•
Feature Information for Cisco IOS Auto-Upgrade Manager
Prerequisites for Cisco IOS Auto-Upgrade Manager
•
You must configure the DNS server IP address on the router for a download from Cisco. For more details, refer to the "Configuring the DNS Server IP Address: Example" section and the "Related Documents" section.
•
You must configure the Secure Socket Layer (SSL) certificate from the Cisco website on the router for a download from Cisco. This configuration is not required for a download from a non-Cisco server. For more details, refer to the "Configuring the SSL Certificate for a Cisco Download" section and the "Related Documents" section.
•
You must register with Cisco Systems for cryptographic software download if you want to download cryptographic Cisco IOS software images.
Restrictions for Cisco IOS Auto-Upgrade Manager
The Cisco IOS Auto-Upgrade Manager will not run to completion if the router does not have sufficient memory resource to load and store the requested Cisco IOS software image. The Cisco IOS software image can be downloaded from www.cisco.com only if the current Cisco IOS software image running in the router is a cryptographic image.
Information About Cisco IOS Auto-Upgrade Manager
To use the Cisco IOS Auto-Upgrade Manager, you should understand the following concepts:
•
Cisco IOS Auto-Upgrade Manager Overview
•
Downloading a Specific Cisco IOS Software Image from the Cisco Website
•
Downloading a Specific Cisco IOS Software Image from a Non-Cisco Server
•
Using the Interactive and Single Command Line Mode
Cisco IOS Auto-Upgrade Manager Overview
The Cisco IOS Auto-Upgrade Manager streamlines the process of upgrading to a new Cisco IOS software image. You can run the Cisco IOS Auto-Upgrade Manager through the command-line interface (CLI). AUM enables the router to connect to the Cisco website (www.cisco.com) and send the cisco.com username and password for authentication. After authentication, the router passes the name of the Cisco IOS software image that is specified by the user to the Cisco server. The Cisco server returns the complete URL of the Cisco IOS software image to the router.
The Cisco IOS Auto-Upgrade Manager configured on the router can then manage the entire process of upgrading to the Cisco IOS software image. AUM upgrades the router with the software image at the time specified by the user, by performing the following tasks:
•
Locating and downloading the Cisco IOS software image
•
Checking all requirements
•
Managing secondary storage space
•
Validating the Cisco IOS software image
•
Scheduling a warm-upgrade
Figure 1 illustrates the workflow of the Cisco IOS Auto-Upgrade Manager:
Figure 1 Cisco IOS Auto-Upgrade Manager Workflow
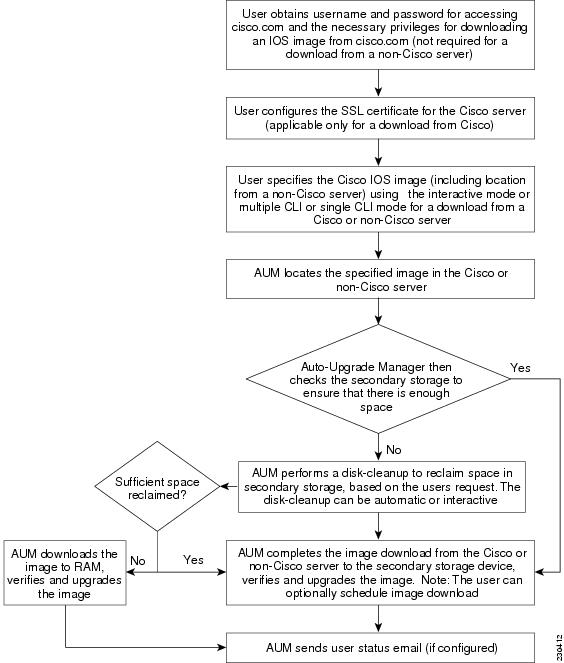

Note
If the router fails to load the Cisco IOS software image that you have specified, it displays the error message in the console window and in the syslog buffers indicating the reason for the failure. If the user is not authorized to download encrypted software, an error message is generated requesting the user to register for this service.
Similarly, if any CLI configuration statements are not understood by the parser at bootup, it generates an error message and stores the log of the invalid configuration lines in the nvram:invalid-config file. This error message indicates that the Cisco IOS software image that you have specified does not support the same feature set as the old Cisco IOS software image.
If the router does not have sufficient secondary storage space to support both the images, but succeeds in the upgrade with the new image, it connects to the Cisco server again and downloads the Cisco IOS software image into a secondary storage. This process erases the existing image.
Downloading a Specific Cisco IOS Software Image from the Cisco Website
You can download a specific Cisco IOS software image from www.cisco.com. AUM uses Secure Socket Layer (SSL) for a secure connection, requiring the user to configure the certificate. The router passes the name of the Cisco IOS software image along with your username and password to log in to the www.cisco.com server. The Cisco server returns the complete URL for the specific Cisco IOS software image to the router.
The Cisco IOS Auto-Upgrade Manager can then automatically download the Cisco IOS software image that you have specified from www.cisco.com, verify it, and upgrade the router with the downloaded image.

Note
The Intelligent Download Application (IDA) is the Cisco interface to AUM and is sometimes used interchangeably with the term Cisco server in the context of AUM.
Additionally, the Cisco IOS Auto-Upgrade Manager provides the following optional services:
•
Disk clean-up utility
•
Scheduling of upgrade
These services are available for download from a Cisco or non-Cisco server, both in the interactive and command line modes.
Downloading a Specific Cisco IOS Software Image from a Non-Cisco Server
You can download a Cisco IOS software image that is present on a local or non-Cisco TFTP or FTP server. You can provide an FTP username and password using the ip ftp username and ip ftp password global configuration commands for an FTP download. The Cisco IOS Auto-Upgrade Manager automates the process of downloading the specific Cisco IOS software image from a non-Cisco server and warm upgrade services. It also provides the disk clean-up utility to delete the files if the space required to download the new Cisco IOS software image is not sufficient.
Using the Interactive and Single Command Line Mode
You can download a specific Cisco IOS software image from www.cisco.com using the CLI or through the following user interfaces:
Interactive Mode
The Auto-Upgrade Manager guides you through the process of upgrading to a new Cisco IOS image in the interactive mode. When you choose automatic upgrade, you are required to answer a few questions in the interactive mode to complete the device upgrade. You can initiate interactive mode by issuing the upgrade automatic command without any options. For more details, refer to the Cisco IOS Configuration Fundamentals Command Reference, Release 12.4T.
Single Command Line Mode
The non-interactive single line CLI is for advanced users. You can download and upgrade to a new Cisco IOS software image from a Cisco or non-Cisco server by using the upgrade automatic getversion command and specifying all the required arguments. For more details, refer to the Cisco IOS Configuration Fundamentals Command Reference, Release 12.4T.
The interactive mode and single line CLI mode are applicable to downloads from Cisco and non-Cisco servers.
How to Upgrade a Cisco IOS Software Image Using the Cisco IOS Auto-Upgrade Manager
This section contains the following procedures:
•
Configuring the SSL Certificate for a Cisco Download (required to download from Cisco)
•
Configuring the Cisco IOS Auto-Upgrade Manager (required)
•
Downloading the Cisco IOS Software Image (optional)
•
Reloading the Router with the New Cisco IOS software Image (optional)
•
Canceling the Cisco IOS Software Image Reload (optional)
Configuring the SSL Certificate for a Cisco Download
Perform this task to configure the SSL certificate for a Cisco download.
Prerequisites
The SSL certificate must be configured to download from cisco.com. The certificate is required for secure HTTP communication. You can obtain the SSL certificate from the Cisco website to configure it on the router.
Perform the following task to obtain the SSL certificate from the Cisco website:
1.
Pull down the Tools menu in Internet Explorer (IE) and select Internet Options.
2.
Under the Advanced tab, select "Warn if changing between secure and not secure mode."
3.
Enter the URL: https://www.cisco.com in IE. When a security alert pop-up box appears, click "No" for the question "You are about to leave a secure Internet connection. Do you want to continue?".
4.
Double-click the lock icon on the status bar of IE.
5.
Select the Details tab of the certificate window displayed.
6.
Save the certificate in the Base-64 encoded format to a file (such as cisco.cert).
7.
Open the cisco.cert file in a Notepad to get the certificate data that you need to configure on your router.
SUMMARY STEPS
1.
enable
2.
configure terminal
3.
crypto pki trustpoint name
4.
enrollment terminal
5.
revocation-check none
6.
exit
7.
crypto ca authenticate name
DETAILED STEPS
Configuring the Cisco IOS Auto-Upgrade Manager
Perform this task to configure the Cisco IOS Auto-Upgrade Manager:
SUMMARY STEPS
1.
enable
2.
configure terminal
3.
autoupgrade disk-cleanup [crashinfo | core | image | irrecoverable]
4.
autoupgrade ida url url
5.
autoupgrade status email email-address smtp-server
DETAILED STEPS
Downloading the Cisco IOS Software Image
Perform this task to download the Cisco IOS software image from the Cisco website (www.cisco.com) or from a non-Cisco server.
SUMMARY STEPS
1.
enable
2.
upgrade automatic getversion
DETAILED STEPS
Reloading the Router with the New Cisco IOS software Image
Perform this task to reload the router with the new Cisco IOS software image.
SUMMARY STEPS
1.
enable
2.
upgrade automatic runversion
3.
exit
DETAILED STEPS
Canceling the Cisco IOS Software Image Reload
Perform this task to cancel a scheduled reload of a specific Cisco IOS software image.
You can cancel an image reload under the following conditions:
•
When the scheduled time to reload the router is not sufficient.
•
When you do not want to upgrade the router to the new image.
SUMMARY STEPS
1.
enable
2.
upgrade automatic abortversion
3.
exit
DETAILED STEPS
Configuration Examples for Cisco IOS Auto-Upgrade Manager
This section provides the following configuration examples:
•
Configuring the DNS Server IP Address: Example
•
Configuring the SSL Certificate for a Cisco Download: Example
•
Configuring the Cisco IOS Auto-Upgrade Manager: Example
Configuring the DNS Server IP Address: Example
You should configure the DNS server IP address on the router before configuring the Cisco IOS Auto-Upgrade Manager. This sequence of events enables the router to use the ping command with a hostname rather than an IP address. You can successfully ping the Cisco website (www.cisco.com) after configuring the DNS server IP address on the router. This action also ensures that the router is connected to the Internet.
The following example shows how to configure the DNS server IP address on your router. After configuring the DNS server IP address, you should be able to ping www.cisco.com successfully.
ip domain name mycompany.comip name-server 10.2.203.1endping www.cisco.comConfiguring the SSL Certificate for a Cisco Download: Example
You should configure the SSL certificate of the Cisco server on the router on the router before using the Cisco IOS Auto-Upgrade Manager to download an image from Cisco.
The following example shows how to configure the SSL certificate:
configure Terminalcrypto pki trustpoint cisco_ssl_certenrollment terminalrevocation-check noneexitcrypto ca authenticate cisco_ssl_cert!Enter the base 64 encoded CA certificate and end this with a blank line or the word quit. !The console waits for the user input. Paste the SSL certificate text and press Return.-----BEGIN CERTIFICATE----- <The content of the certificate>
!Trustpoint 'cisco_ssl_cert' is a subordinate CA and holds a non self signed cert!Trustpoint 'cisco_ssl_cert' is a subordinate CA.!but certificate is not a CA certificate.!Manual verification required!Certificate has the following attributes:! Fingerprint MD5: 49CE9018 C0CC41BA 1D2FBEA7 AD3011EF! Fingerprint SHA1: A88EAA5D 73D63CB7 BF25197B 9C35ED97 023BB57B% Do you accept this certificate? [yes/no]: yesTrustpoint CA certificate accepted.% Certificate successfully importedConfiguring the Cisco IOS Auto-Upgrade Manager: Example
The following example shows how to configure the Cisco IOS Auto-Upgrade Manager on the router:
configure terminalautoupgrade disk-cleanup crashinfoautoupgrade ida url https://www.cisco.com/cgi-bin/new-ida/locator/locator.plautoupgrade status status email smtp-serverAdditional References
The following sections provide references related to the Cisco IOS Auto-Upgrade Manager.
Related Documents
Cisco IOS Auto-Upgrade Manager commands: complete command syntax, command modes, command history, defaults, usage guidelines, and examples.
Cisco IOS Configuration Fundamentals Command Reference, Release 12.4T
Configuring DNS on Cisco routers
Configuring DNS on Cisco Routers, Release 12.2
Warm Upgrade
Warm Upgrade feature module, Release 12.3(11) T
Standards
MIBs
None
To locate and download MIBs for selected platforms, Cisco IOS releases, and feature sets, use Cisco MIB Locator found at the following URL:
RFCs
Technical Assistance
Feature Information for Cisco IOS Auto-Upgrade Manager
Table 1 lists the features in this module and provides links to specific configuration information. Only features that were introduced or modified in Cisco IOS Release 12.4(15)T or a later release appear in the table.
Not all commands may be available in your Cisco IOS software release. For release information about a specific command, see the command reference documentation.
Use Cisco Feature Navigator to find information about platform support and software image support. Cisco Feature Navigator enables you to determine which Cisco IOS and Catalyst OS software images support a specific software release, feature set, or platform. To access Cisco Feature Navigator, go to http://www.cisco.com/go/cfn. An account on Cisco.com is not required.

Note
Table 1 lists only the Cisco IOS software release that introduced support for a given feature in a given Cisco IOS software release train. Unless noted otherwise, subsequent releases of that Cisco IOS software release train also support that feature.
Glossary
CLI—command-line interface
IDA or Cisco server—Intelligent Download Application
Cisco IOS—Cisco Internetworking Operating System
CCVP, the Cisco logo, and the Cisco Square Bridge logo are trademarks of Cisco Systems, Inc.; Changing the Way We Work, Live, Play, and Learn is a service mark of Cisco Systems, Inc.; and Access Registrar, Aironet, BPX, Catalyst, CCDA, CCDP, CCIE, CCIP, CCNA, CCNP, CCSP, Cisco, the Cisco Certified Internetwork Expert logo, Cisco IOS, Cisco Press, Cisco Systems, Cisco Systems Capital, the Cisco Systems logo, Cisco Unity, Enterprise/Solver, EtherChannel, EtherFast, EtherSwitch, Fast Step, Follow Me Browsing, FormShare, GigaDrive, HomeLink, Internet Quotient, IOS, iPhone, IP/TV, iQ Expertise, the iQ logo, iQ Net Readiness Scorecard, iQuick Study, LightStream, Linksys, MeetingPlace, MGX, Networking Academy, Network Registrar, Packet, PIX, ProConnect, ScriptShare, SMARTnet, StackWise, The Fastest Way to Increase Your Internet Quotient, and TransPath are registered trademarks of Cisco Systems, Inc. and/or its affiliates in the United States and certain other countries.
All other trademarks mentioned in this document or Website are the property of their respective owners. The use of the word partner does not imply a partnership relationship between Cisco and any other company. (0705R)
Any Internet Protocol (IP) addresses used in this document are not intended to be actual addresses. Any examples, command display output, and figures included in the document are shown for illustrative purposes only. Any use of actual IP addresses in illustrative content is unintentional and coincidental.
© 2007 Cisco Systems, Inc. All rights reserved.
