Connecting DSL WAN Interface Cards
Available Languages
Table Of Contents
Connecting DSL WAN Interface Cards
Multimode VDSL2/ADSL2/2+ HWICs
Front Panel on Multimode VDSL2/ADSL2/2+ HWICs
Front Panel on G.SHDSL EFM/ATM EHWICs
Connecting DSL Interface Cards to a Network
Connecting the DSL Ports on WICs and HWICs
Connecting the ISDN Ports on HWICs
Connecting the SHDSL Port on the G.SHDSL HWICs and EHWICs
Using POTS Splitters and Microfilters with an ADSL-over-POTS WIC (WIC-1ADSL)
Telephone Company-Installed Splitter
Router and Telephone Using Separate Telephone Lines
Obtaining Documentation, Obtaining Support, and Security Guidelines
Connecting DSL WAN Interface Cards
Revised: November 2011, OL-12846-04
This document describes how to connect Cisco DSL WAN interface cards. For an overview of Cisco interface cards used for Cisco access routers, see Overview of Cisco Interface Cards for Cisco Access Routers. For descriptions of interface cards see "Related Documentation" section.
ADSL WICs
Asymmetric digital subscriber line WAN interface cards (ADSL WICs) are available in the following variations:
Front Panel on ADSL WICs
ADSL WICs have three LEDs, as shown in Figure 1, and described in Table 5.

Note
Front panel labels may differ with model numbers.
Figure 1 ADSL and G.SHDSL WIC Front Panels

ADSL High Speed WICs
High speed ADSL WICs are available in the following variations:
•
ADSL over plain old telephone service (ADSLoPOTS) high-speed WAN interface cards (HWICs)
–
HWIC-ADSL—a 1-port ADSLoPOTS card
–
HWIC-ADSL-B/ST—a 2-port card with a port for ADSLoPOTS and a data-only backup port for an ISDN BRI S/T connection
•
ADSL over ISDN (ADSLoISDN) HWICs
–
HWIC-ADSLI—a 1-port ADSLoISDN card
–
HWIC-ADSLI-B/ST—a 2-port card with a port for ADSLoISDN and a data-only backup port for an ISDN BRI S/T connection

Note
ADSL HWICs can be inserted only in those interface slots that are enabled to receive HWICs. To determine which slots in your router are enabled to receive HWICs, see Overview of Cisco Interface Cards for Cisco Access Routers.
ADSL HWICs are all packaged in the Cisco standard single-wide HWIC form factor.
Front Panel on ADSL HWICs
ADSL HWICs have three LEDs. Those ADSL HWICs with a backup ISDN port have three additional LEDs.
Figure 2 shows the front panels and LEDs for the ADSLoPOTS and ADSLoISDN HWICs. The LED descriptions are listed in Table 5.
Figure 2 ADSLoPOTS HWIC Front Panel
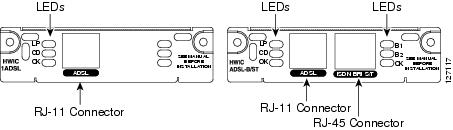
G.SHDSL WICs
G.SDSL WICs are available in the following variations:
•
WIC-1SHDSL-V2 and WIC-1SHDSL-V3

CautionTo comply with the Telcordia GR-1089 NEBS standard for electromagnetic compatibility and safety, connect the 1-port G.SHDSL interface card (WIC-1SHDSL-V2 and WIC-1SHDSL-V3) only to intra-building or non-exposed wiring or cabling. The intrabuilding cable must be shielded and the shield must be grounded at both ends.
Front Panel on G.SHDSL WICs
The ADSL and G.SHDSL WICs have three LEDs shown in Figure 3 and described in Table 5.

Note
Front panel labels may differ with model numbers.
Figure 3 G.SHDSL WIC Front Panels

G.SHDSL High Speed WICs
High speed WICs are available in the following variations:
•
G.SHDSL HWICs
–
HWIC-2SHDSL
–
HWIC-4SHDSL
•
G.SHDSL EFM
–
HWIC-4SHDSL-E

Note
Inverse multiplexing over ATM (IMA) lines and ATM segmentation and reassembly (SAR) lines are not supported on the G.SHDSL EFM HWIC.

Note
The HWIC-4SHDSL-E provides four DSL pairs of connectivity through one RJ-45 connector.

Note
The Cisco HWIC-2SHDSL and the Cisco HWIC-4SHDSL-E provide support for the Dying Gasp feature; however, the Cisco HWIC-4SHDSL does not provide support for this feature. The term dying gasp refers to power status as defined in ITU-T standard G.991.2, section 7.1.2.5.3.
Front Panel on G.SHDSL HWICs
The G.SHDSL HWICS have three or five LEDs as shown in Figure 4 and Figure 5 and described in Table 5.

Note
Front panel labels may differ with model numbers.
Figure 4 HWIC-2SHDSL Front Pane

Figure 5 HWIC-4SHDSL-E Front Panel
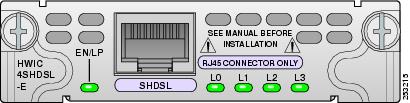
Multimode VDSL2/ADSL2/2+ HWICs
Multimode VDSL2/ADSL2/2+ HWICs are available in the following variations:
•
ADSL/VDSL over POTS
–
EHWIC-VA-DSL-A, Annex A
–
EHWIC-VA-DSL-M, Annex M
•
ADSL/VDSL over ISDN
–
EHWIC-VA-DSL-B, Annex B

Note
Multimode VDSL2/ADSL2/2+ HWICs can be inserted only in those interface slots that are enabled to receive EHWICs. To determine which slots in your router are enabled to receive HWICs, see the Interface Card Slot Locations and Numbering on Cisco Access Routers section of Overview of Cisco Interface Cards for Cisco Access Routers.
Front Panel on Multimode VDSL2/ADSL2/2+ HWICs
The Multimode VDSL2/ADSL2/2+ HWICs have three LEDS as shown in Figure 6 and described in Table 5.

Note
Front panel labels may differ with model numbers.
Figure 6 Multimode VDSL2/ADSL2/2+ HWIC Front Panels

G.SHDSL High Speed EHWICs
A multimode VDSL2/ADSL2/2+ EHWIC is available, the Cisco EHWIC-4SHDSL-EA (EFM/ATM).
Front Panel on G.SHDSL EFM/ATM EHWICs
The G.SHDSL EFM/ATM HWICs have LEDs that indicate DSL functionality. Figure 7 shows the front panel and LEDs for the EHWIC-4SHDSL-EA. The LED functions are described in Table 5.
Figure 7 Cisco EHWIC-4SHDSL-EA EFM/ATM Faceplate


Note
The Cisco EHWIC-4SHDSL-EA provides support for the Dying Gasp feature. The term "dying gasp" refers to power status as defined in ITU-T standard G.991.2, section 7.1.2.5.3.

Note
G.SHDSL EFM/ATM EHWICs can be inserted only in interface slots that are enabled to receive EHWICs. To determine which slots in your router are enabled to receive HWICs, see the Interface Card Slot Locations and Numbering on Cisco Access Routers section of Overview of Cisco Interface Cards for Cisco Access Routers.
Cabling
The twisted-pair straight-through cable for customer premises equipment (CPE) applications is supplied. The RJ-45-to-RJ-45 BRI cable to connect the ISDN BRI ports on ADSL over ISDN HWICs is not supplied. The two-line Y-cable for central office (CO) and four-wire patch panel applications is not supplied. See Overview of Cisco Interface Cards for Cisco Access Routers.

Note
The Y-cable must have the wires for pins 3 and 4 twisted together; wires for pins 2 and 5 must also be twisted together. Each pair goes to its own connector at the patch panel end.
Connecting DSL Interface Cards to a Network
Connecting the DSL Ports on WICs and HWICs
Use a straight-through RJ-11 cable for this connection.
Table 1 shows the ADSL and VDSL WIC and HWIC pinouts.

Note
If you are connecting an ADSL interface card to an RJ-11 wall jack that has the DSL pair wired for pins 2 and 5, you must use an RJ-11 crossover cable (lavender with blue stripe). The RJ-11 crossover cable is orderable separately as a spare.
Table 2 shows the WIC-1SHDSL pinouts.
Table 3 shows the RJ-14C pinouts on the WIC-1SHDSL-V2 and WIC-1SHDSL-V3 interface cards.
Table 3 WIC-1SHDSL-V2 RJ-14C Pinouts
3 and 4
3 = Tip, 4 = Ring
0
2 and 5
2 = Tip, 5 = Ring
1
To connect a DSL interface card to the WAN, complete the following steps:
Step 1
Confirm that the router is turned off.
Step 2
Connect one end of the cable to the ADSL or G.SHDSL port on the card.
Step 3
Connect the other end to the wall jack (RJ-11) at your site, as shown in Figure 8.
Figure 8 Connecting an ADSL Card to the Wall Jack
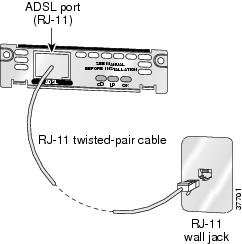
Alternatively, when connecting a G.SHDSL card to a 4-wire patch panel, use a Y-cable as shown in Figure 9.
Figure 9 Connecting a G.SHDSL Card to a Patch Panel With a Y-Cable

Figure 10 Connecting a G.SHDSL EFM Card to a Patch Panel With a Y-Cable

Step 4
Turn on power to the router.
Step 5
To connect the card to the network, you must configure the DSL interface card in the router to the no shutdown state. Enter the no shut command in the router configuration. Verify that the CD LED comes on, indicating that the interface card is connected to the network.

Note
This step does not apply to the WIC-1SHDSL-V2, WIC-1SHDSL-V3, and HWIC-4SHDSL-E.
Connecting the ISDN Ports on HWICs
Use an RJ-45-to-RJ-45 BRI cable (not included) to connect the ISDN BRI port to an ISDN NT1 device. See the online document Cisco Modular Access Router Cable Specifications for pinouts.
To connect an ISDN BRI S/T port to the WAN, follow these steps:
Step 1
Confirm that the router is turned off.
Step 2
Connect one end of a straight-through RJ-45-to-RJ-45 cable to the S/T interface.
Step 3
Connect the other end of the cable to the NT1 device, as shown in Figure 11.
Figure 11 Connecting the BRI S/T Port
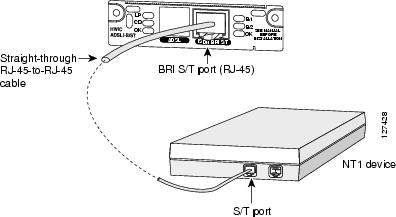
Step 4
Connect the NT1 device to the ISDN wall jack according to the documentation that came with the NT1 device.
Step 5
Turn on power to the router.
Connecting the SHDSL Port on the G.SHDSL HWICs and EHWICs
Connect Cisco G.SHDSL HWICs as described next:
•
Cisco HWIC-2SHDSL—Use a standard RJ-11 straight-through cable to establish connection between the HWIC and a network device.
•
Cisco HWIC-4SHDSL, HWIC-4SHDSL EFM, and EHWIC-4SHDSL-EA—Use a standard RJ-45 straight-through cable to establish connection between the HWIC or EHWIC and a network device.
Figure 12 shows the RJ-45 pin assignment. Table 4 identifies the RJ-45 signal assignment by pin.

CautionInserting an RJ-11 connector into an RJ-45 port may deform pins 1 and 8, which may prevent solid contact between the connector and the plug in subsequent connections. If solid contact is prevented, line -1 tip and line -3 ring does not work properly.
Figure 12 RJ-45 Pin Assignment
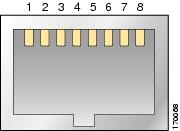
Table 4 RJ-45 Signal Assignment by Pin
1
Line 1 tip
2
Line 1 ring
3
Line 2 tip
4
Line 0 tip
5
Line 0 ring
6
Line 2 ring
7
Line 3 tip
8
Line 3 ring
To connect the Cisco HWIC-4SHDSL or Cisco HWIC-4SHDSL-E with a DSLAM that supports two or four RJ-11 connections, modify the standard RJ-45 cable, using one of the following diagrams as applicable:
•
Figure 13 shows how to modify the cable and connect the Cisco HWIC-4SHDSL, HWIC-4SHDSL-E, and EHWIC-4SHDSL-EA with a DSLAM that supports four RJ-11 cable connections.
Figure 14 shows how to modify the cable and connect the Cisco HWIC-4SHDSL, HWIC-4SHDSL-E, and EHWIC-4SHDSL-EA with a DSLAM that supports two RJ-11 cable connections.Figure 13 Standard RJ-45 Connector to Four Standard RJ-11 Connectors
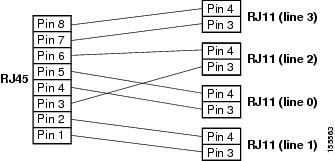
Figure 14 Standard RJ-45 Connector to Two Standard RJ-11 Connectors
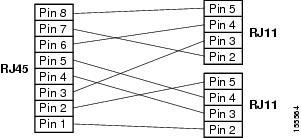
Using POTS Splitters and Microfilters with an ADSL-over-POTS WIC (WIC-1ADSL)
POTS splitters and microfilters apply to the ADSL-over-POTS WIC only. They are used on telephone lines to ensure voice- and data-call quality. POTS splitters result in the best data and voice performance when the router and the telephone are used on the same telephone line.
POTS Splitters
A POTS splitter is installed on a telephone line connected to both data and voice devices. The splitter routes the data and voice signals on the telephone line to the correct device. Signals intended for the router can disrupt voice calls; signals intended for voice calls can affect router operation.
Most splitters must be installed by the telephone company; however, some splitters can be installed by the customer. If you are not sure what type of splitter to use, contact your service provider.
Figure 15 is an example of a type of POTS splitter that is installed at the customer premises by the customer.
Figure 15 POTS Splitters

Microfilters
Microfilters are installed on telephones to improve voice-call quality when voice and data equipment are using the same telephone line (twisted pair). You should use microfilters only when the documentation requires their use.
Figure 16 shows one type of microfilter.
Figure 16 Microfilte

Telephone Company-Installed Splitter
The scenario below describes Figure 17.
•
The telephone company has provisioned a single copper pair to be used by both the telephone (POTS) service and the router with a DSL interface card, so a POTS splitter must be installed.
•
The splitter is installed by the telephone company on the customer premises. This type of splitter is also referred to as a network interface device (NID).
•
The router and telephone are on separate lines (twisted pair) to the splitter.
•
The router and telephone share the same telephone line (twisted pair) to the telephone company.
Figure 17 Telephone Company-Installed Splitter
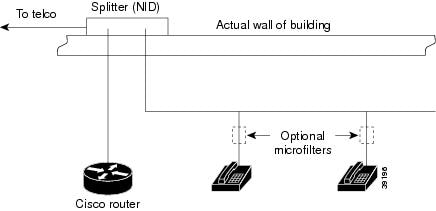
Customer-Installed Splitter
The scenario below describes Figure 18.
•
The telephone company has provisioned a single copper pair used by the telephone (POTS) service and the router with a DSL interface card, so a POTS splitter must be installed.
•
The splitter is installed by the customer on the customer premises.
•
The router and telephone are directly connected to the splitter connected to the telephone line.
•
The router and telephone share the same telephone line (twisted pair) to the telephone company.
•
For optional telephones connected through the splitter, microfilters are optional. They should be installed only if they improve telephone call quality.
•
For telephones connected directly to the telephone line, microfilters are required.
Figure 18 Customer-Installed Splitter

Router and Telephone Using Separate Telephone Lines
The scenario below describes Figure 19.
•
The telephone company has provisioned a single copper pair to be used exclusively by the router with a DSL interface card and a separate copper pair to be used exclusively by the telephone (POTS) service; therefore, neither a POTS splitter nor a microfilter is needed.
•
The microfilter is optional; it should be installed only if it improves telephone call quality.
Figure 19 No Splitter, Optional Microfilter
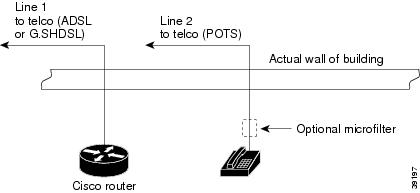
Supported Platforms
For a list of the platforms supported by a Cisco interface card, see Platform Support for Cisco Interface Cards.
Finding Support Information for Platforms and Cisco IOS Software Images
Use Cisco Feature Navigator to find information about platform support and Cisco IOS software image support. Access Cisco Feature Navigator at http://www.cisco.com/go/fn. You must have an account on Cisco.com. If you do not have an account or have forgotten your username or password, click Cancel at the login dialog box and follow the instructions that appear.
Interface Card LEDs
Related Documentation
Related documentation is available on Cisco.com. For more information, see the "Obtaining Documentation, Obtaining Support, and Security Guidelines" section.
Interface Card General Information
–
Overview of Cisco Interface Cards for Cisco Access Routers
Feature Modules
–
Configuring Cisco Multimode G.SHDSL EFM/ATM in Cisco ISR G2
–
Configuring Cisco G.SHDSL EFM HWICs in Cisco Access Routers
–
Configuring Cisco G.SHDSL HWICs in Cisco Access Routers
–
1-Port ADSL WAN Interface Card for Cisco 2600 Series and Cisco 3600 Series Routers, Cisco IOS Release 12.2(4)T
–
1-Port ADSL WAN Interface Card, Cisco IOS Releases 12.1(3)XJ and 12.2(2)T
–
1-Port ADSL WAN Interface Card, Cisco IOS Release 12.1(5)YB
–
ATM Mode for Two-Wire or Four-Wire SHDSL, Cisco IOS Release 12.3(7)T
–
T1/E1 Mode for SHDSL, Cisco IOS Release 12.3(7)T
–
Enhanced Voice and QoS for ADSL and G.SHDSL, Cisco IOS Release 12.3(2)T
Sample Configurations
–
Configuring PPP over Ethernet with NAT
–
Configuring PPP over ATM with NAT
–
Configuring a LAN with DHCP and VLANs
–
Configuring a VPN Using Easy VPN and an IPSec Tunnel
Obtaining Documentation, Obtaining Support, and Security Guidelines
For information on obtaining documentation, obtaining support, providing documentation feedback, security guidelines, and also recommended aliases and general Cisco documents, see the monthly What's New in Cisco Product Documentation, which also lists all new and revised Cisco technical documentation, at:
http://www.cisco.com/en/US/docs/general/whatsnew/whatsnew.html
Cisco and the Cisco logo are trademarks or registered trademarks of Cisco and/or its affiliates in the U.S. and other countries. To view a list of Cisco trademarks, go to this URL: www.cisco.com/go/trademarks. Third-party trademarks mentioned are the property of their respective owners. The use of the word partner does not imply a partnership relationship between Cisco and any other company. (1110R)
Any Internet Protocol (IP) addresses used in this document are not intended to be actual addresses. Any examples, command display output, and figures included in the document are shown for illustrative purposes only. Any use of actual IP addresses in illustrative content is unintentional and coincidental.
© 2011 Cisco Systems, Inc. All rights reserved.
Contact Cisco
- Open a Support Case

- (Requires a Cisco Service Contract)

 Feedback
Feedback