Cisco ASR 1001 Router Quick Start Guide
Available Languages
Table of Contents
Technical Documentation Ideas Forum
Obtaining Documentation and Submitting a Service Request
Site Preparation and Unpacking
Prepare for Equipment Shelf Installation or Tabletop Installation
Prepare for Rack-Mount Installation
Attach the Rack-Mount Brackets—Chassis Front-Mounted
Attach the Rack-Mount Brackets—Chassis Rear-Mounted
Attach the Cable-Management Bracket
Attach the Chassis Ground Connection
Connect the Console Port Cable and Auxiliary Port Cable Connections
Ethernet Management Port Cable Connection
Install the Cables Using the Cable-Management Bracket
Connect Power to the Cisco ASR 1001 Router
Connect the AC Power Supply into Cisco ASR 1001 Router
Remove the AC Power Supply from the Cisco ASR 1001 Router
Connect the DC Power Supply in the Cisco ASR 1001 Router
Wire the DC Input Power Source
Remove DC Input Power Supply from the Cisco ASR 1001 Router
Verify the Power Supply Operation
Start the Cisco ASR 1001 Router
Cisco ASR1001 Router Route Processor Description
Cisco ASR 1001 Router Integrated Daughter Card Description
Configure the Router Using the Console to Access the command-line interface
Check the Running Configuration Settings
Save the Running Configuration to NVRAM
Configuring the Throughput Level
Perform Other Configuration Tasks
Power Off the Cisco ASR 1001 Router Safely
Changes in Support for the Network Clocking Feature in the Cisco ASR 1001 Router (1 Rack Unit
Replace the FRUs in the Cisco ASR 1001 Router
Remove and Replace the Cisco ASR 1001 Router DIMM Memory Module
Remove and Replace the eUSB Device in the Cisco ASR 1001 Router
Documentation and Resources
The Cisco 1000 Series Aggregation Services Routers documentation is available online, with the exception of the regulatory compliance and safety documentation and the Cisco 1000 Series Aggregation Services Routers documentation. For detailed hardware installation instructions, refer to the Cisco Series 1000 Aggregation Services Routers Hardware Installation Guide. Refer to the following documentation for information about installation and replacement of parts (including shared port adapters) and regulatory compliance information:
- Shared port adapter (SPA)documentation—See the Cisco ASR 1000 Series Aggregation Services Routers SIP and SPA Hardware Installation Guide
- Configuration documentation—See the Cisco ASR 1000 Series Aggregation Services Routers Software Configuration Guide
- Regulatory compliance information—See the Regulatory Compliance and Safety Information for the Cisco ASR 1000 Series Aggregation Services Routers
Document Revision History
The Document Revision History table displays the history of this document.
Technical Documentation Ideas Forum
Suggest ways in which Cisco technical documentation can be improved and better serve your needs. Participate in the Technical Documentation Ideas forum at:
Obtaining Documentation and Submitting a Service Request
For information on obtaining documentation, submitting a service request, and gathering additional information, see the monthly What’s New in Cisco Product Documentation, which also lists all new and revised Cisco technical documentation, at:
http://www.cisco.com/en/US/docs/general/whatsnew/whatsnew.html
Subscribe to the What’s New in Cisco Product Documentation as a Really Simple Syndication (RSS) feed and set content to be delivered directly to your desktop using a reader application. The RSS feeds are a free service and Cisco currently supports RSS version 3.0.
Prepare for Installation
This section contains information about the tools and parts, warnings, site preparation information, and other information for the rack-mount installation and the equipment shelf or tabletop installation.

Warning![]() Only trained and qualified personnel should install, replace, or service this equipment. Statement 1030
Only trained and qualified personnel should install, replace, or service this equipment. Statement 1030
Before beginning the installation of this router, read the Regulatory Compliance and Safety Information for the Cisco ASR 1000 Series Aggregation Services Routers document.
Site Preparation and Unpacking
Ensure that the following guidelines are followed:
- Lift the router safely out of the packing container.
- Ensure that the power service at the site is suitable for the router you are installing.
- Check the packing slip to ensure that all the correct components are present.
- Locate the Site Log and ensure that it is accessible for recording information about this installation.
Tools and Parts
Use the following list of tools and parts as a checklist for preparing to install the Cisco ASR 1001 Router:
- ESD-preventive wrist strap
- AC power cord
- Appropriate cables to connect the router to the network and to the console terminal
- Tape measure and level (optional)
- Number 2 Phillips screwdriver and 35 cm or 3/16 inch flat-blade screwdriver
- Chassis ground lugs and screws
- The rack-mount and cable-management kit:
–![]() Front rack-mount brackets installed on the chassis
Front rack-mount brackets installed on the chassis
–![]() Two cable-management brackets
Two cable-management brackets
–![]() Screws for cable-management brackets
Screws for cable-management brackets

Note![]() The Cisco ASR 1001 Router has a set of threaded features in the rear of the chassis to accommodate a set of rear-mounting brackets, should the requirement arise.
The Cisco ASR 1001 Router has a set of threaded features in the rear of the chassis to accommodate a set of rear-mounting brackets, should the requirement arise.
Prepare for Equipment Shelf Installation or Tabletop Installation
For an equipment shelf installation or tabletop installation, verify the following before installing the router:
- The router is off the floor and has adequate ventilation.
- An adequate chassis ground (earth) connection exists for the router.
- The router needs at last 3 inches (7.62 cm) of clearance at the inlet and exhaust vents (at the front and rear of the router).
- The router needs 19 inches (48.26 cm) of clearance at the front and rear to allow for installation or to access cables or equipment.
Prepare for Rack-Mount Installation
Before you begin the rack-mounting tasks:
- Decide whether or not you want to rack-mount the chassis from the front or the rear.
- Decide whether or not you want to attach cable-management brackets to your chassis.

Note![]() If you install cable-management brackets, make certain that you use the specified rack-mount ear holes as stated in the procedure described Rack-Mount the Router in and install the brackets after the chassis is mounted on the equipment rack.
If you install cable-management brackets, make certain that you use the specified rack-mount ear holes as stated in the procedure described Rack-Mount the Router in and install the brackets after the chassis is mounted on the equipment rack.
Rack-Mount the Router
This section provides information about rack-mounting the router.
Attach the Rack-Mount Brackets—Chassis Front-Mounted
The chassis is shipped with the front rack-mount brackets installed. However, if you have to install the front rack-mount brackets, follow the steps prvided in this section.
To install the rack-mount brackets on a Cisco ASR 1001 Router for a front rack-mount configuration, perform these steps:
Step 1![]() Locate the threaded holes in the front sides of the chassis.
Locate the threaded holes in the front sides of the chassis.
Step 2![]() Align the rack-mount bracket to the side of the router. Ensure that you hold the rear rack-mount bracket such that the ear holes are facing outward and towards the rear of the chassis.Depending on which set of rack-mount bracket holes you choose to use to attach the rack-mount bracket to the router, the chassis will either be recessed into the rack or protrude from the rack.
Align the rack-mount bracket to the side of the router. Ensure that you hold the rear rack-mount bracket such that the ear holes are facing outward and towards the rear of the chassis.Depending on which set of rack-mount bracket holes you choose to use to attach the rack-mount bracket to the router, the chassis will either be recessed into the rack or protrude from the rack.
Step 3![]() Position the front rack-mount bracket’s top hole with the chassis, first top hole behind the side vent holes, as shown in Figure 1.
Position the front rack-mount bracket’s top hole with the chassis, first top hole behind the side vent holes, as shown in Figure 1.
Figure 1 Front Rack-Mount Brackets for the Cisco ASR 1001 Router

Step 4![]() Insert and tighten the black screws on one side.
Insert and tighten the black screws on one side.
Step 5![]() Repeat Step 1 through Step 4 on the other side of the chassis. Use black screws to secure the rack-mount brackets to the chassis.
Repeat Step 1 through Step 4 on the other side of the chassis. Use black screws to secure the rack-mount brackets to the chassis.
Step 6![]() To install the cable-management bracket, see the procedure described in the “Attach the Cable-Management Bracket” section.
To install the cable-management bracket, see the procedure described in the “Attach the Cable-Management Bracket” section.
Attach the Rack-Mount Brackets—Chassis Rear-Mounted

Note![]() The Cisco ASR 1001 Router has a set of threaded features in the rear of the chassis to accommodate rear rack-mount brackets if you need to mount the chassis.
The Cisco ASR 1001 Router has a set of threaded features in the rear of the chassis to accommodate rear rack-mount brackets if you need to mount the chassis.
If you need to install the rack-mount bracket in on a Cisco ASR 1001 Router for a rear rack-mount configuration, follow these steps:
Step 1![]() Locate the threaded ear holes in the rear sides of the chassis.
Locate the threaded ear holes in the rear sides of the chassis.
Step 2![]() Position the rear rack-mount bracket’s top hole with the chassis from the back. Ensure that you hold the rear rack-mount bracket with the ear holes facing outward and towards the rear of the chassis. Align the rack-mount bracket to the side of the router.
Position the rear rack-mount bracket’s top hole with the chassis from the back. Ensure that you hold the rear rack-mount bracket with the ear holes facing outward and towards the rear of the chassis. Align the rack-mount bracket to the side of the router.
Step 3![]() Insert and tighten the screws,, two on each side.
Insert and tighten the screws,, two on each side.
Step 4![]() Repeat Step 1 through Step 3 on the other side of the chassis.
Repeat Step 1 through Step 3 on the other side of the chassis.
This completes the procedure for attaching rear rack-mount brackets to the chassis. Continue to the procedure described in the Four-Post Rack Installation section or the Two-Post Rack Installation section.
Four-Post Rack Installation

Note![]() We recommend that you allow at least 1 or 2 inches (25.4 or 50.8 mm) of vertical clearance between the router and any equipment directly above and below it.
We recommend that you allow at least 1 or 2 inches (25.4 or 50.8 mm) of vertical clearance between the router and any equipment directly above and below it.
When handling the chassis, always follow proper lifting practices. The Cisco ASR 1001 Router can be flush-mounted on a 19-inch equipment rack using the rack-mounting kit provided with your system. The Cisco ASR 1001 Router can be mounted into the rack using two recommended methods:
Chassis-Lifting Guidelines
The chassis is not intended to be moved frequently. Before you install the system, ensure that your site is properly prepared in order to avoid having to move the chassis later to accommodate power sources and network connections.
Each time you lift the chassis or any other heavy object, follow these guidelines:
- Never attempt to lift the chassis by yourself. Because of the size and weight of the chassis, use at least two people to safely lift and move it without causing injury to yourself or damaging the equipment.
- Ensure that your footing is solid, and balance the weight of the chassis between your feet.
- Lift the chassis slowly; never move suddenly or twist your body as you lift.
- Keep your back straight and lift with your legs, not your back. If you must bend down to lift the chassis; bend at the knees, not at the waist, to reduce the strain on your back muscles.
- Do not remove any installed components from the chassis.
- Always disconnect all external cables before lifting or moving the chassis.

Warning![]() To prevent personal injury or damage to the chassis, never attempt to lift or tilt the chassis using the handles on modules (such as power supplies, fans, or cards); these types of handles are not designed to support the weight of the unit.. Statement 1032
To prevent personal injury or damage to the chassis, never attempt to lift or tilt the chassis using the handles on modules (such as power supplies, fans, or cards); these types of handles are not designed to support the weight of the unit.. Statement 1032
To lift the chassis, follow these steps:
Step 1![]() Each person should stand on either side of the chassis and place one hand under the air intake vent at the bottom front of the chassis.
Each person should stand on either side of the chassis and place one hand under the air intake vent at the bottom front of the chassis.
Step 2![]() With the other hand, grasp the top rear of the chassis under the air exhaust and carefully lift the chassis.
With the other hand, grasp the top rear of the chassis under the air exhaust and carefully lift the chassis.
To install the Cisco ASR 1001 Router in a four-post rack, follow these steps:
Step 1![]() (Optional) Install a shelf in the rack to support the Cisco ASR 1001 Router. If you are using a shelf, raise the chassis to the level of the shelf. Let the bottom of the chassis rest on the brackets, but continue to support the chassis. Using two people, lift the chassis into the rack using the side handles, grasping underneath the power supply bays.
(Optional) Install a shelf in the rack to support the Cisco ASR 1001 Router. If you are using a shelf, raise the chassis to the level of the shelf. Let the bottom of the chassis rest on the brackets, but continue to support the chassis. Using two people, lift the chassis into the rack using the side handles, grasping underneath the power supply bays.
Step 2![]() Position the chassis until the rack-mounting flanges are flush against the mounting rails on the rack.
Position the chassis until the rack-mounting flanges are flush against the mounting rails on the rack.
Step 3![]() Hold the chassis in position against the mounting rails while the second person finger-tightens a screw to the rack rails on each side of the chassis.
Hold the chassis in position against the mounting rails while the second person finger-tightens a screw to the rack rails on each side of the chassis.
Step 4![]() Finger-tighten the screws to the rack rails on each side of the chassis.
Finger-tighten the screws to the rack rails on each side of the chassis.
Step 5![]() Tighten all the screws on each side to secure the chassis to the equipment rack.
Tighten all the screws on each side to secure the chassis to the equipment rack.
Figure 2 Installing the Cisco ASR 1001 Router in a Four Post Rack - Front and Rear Rack-Mounting

Step 6![]() Use a level to verify that the tops of the two brackets are in level, or use a measuring tape to verify that both the brackets are at the same distance from the top of the rack rails.
Use a level to verify that the tops of the two brackets are in level, or use a measuring tape to verify that both the brackets are at the same distance from the top of the rack rails.
This completes the procedure for installing the chassis in a four-post rack.. Proceed to the procedure described in the “Attach the Cable-Management Bracket” section to continue the installation.
Two-Post Rack Installation
The Cisco ASR 1001 Router can be installed in a two-post rack, either 19 inch or 23 inch.

Note![]() Inner clearance (the width between the inner sides of the two posts or rails) must be at least 19 inches (48.26 cm). The height of the chassis is 3.47 inches (8.8 cm). Airflow through the chassis is from front to back.
Inner clearance (the width between the inner sides of the two posts or rails) must be at least 19 inches (48.26 cm). The height of the chassis is 3.47 inches (8.8 cm). Airflow through the chassis is from front to back.

Step 1![]() Position the chassis such at the front is closest to you and lift it carefully into the rack. To prevent injury, avoid any sudden twists or moves. Figure 3 shows the Cisco ASR 1001 Router in a two-post equipment rack.
Position the chassis such at the front is closest to you and lift it carefully into the rack. To prevent injury, avoid any sudden twists or moves. Figure 3 shows the Cisco ASR 1001 Router in a two-post equipment rack.
Figure 3 Cisco ASR 1001 Router Installed in a Two-Post Equipment Rack

Step 2![]() Slide the chassis into the rack, pushing it back until the brackets meet the mounting strips or posts on both sides of the rack.
Slide the chassis into the rack, pushing it back until the brackets meet the mounting strips or posts on both sides of the rack.
Step 3![]() Keeping the brackets flush against the posts or mounting strips, align the holes in the brackets with the holes on the rack or mounting strip.
Keeping the brackets flush against the posts or mounting strips, align the holes in the brackets with the holes on the rack or mounting strip.
Step 4![]() For each bracket, insert and tighten two screws to the rack on both sides.
For each bracket, insert and tighten two screws to the rack on both sides.
This completes the procedure for installing the chassis in a two-post rack. Proceed to the procedure described in Attach the Cable-Management Bracket section to continue with the installation.
Attach the Cable-Management Bracket
Attach the cable-management bracket to each rack-mount bracket on the chassis. There are cable-management brackets on either side of the chassis. These brackets are mounted to the rack-mount brackets using screws to allow easy installation and removal of cables.
The cable-management brackets for the Cisco ASR 1001 Router contain one independent cable-management U type feature with two screws for each bracket and, provides cable dressing for each card module slot. In the ASR 1000 Series SPA interface, these brackets work in tandem with SPA product feature cable-management device to allow the installation and removal of adjacent cards without the need to remove cables.

Note![]() Ensure that the cable-management bracket U type feature is facing upwards when you attach it to the chassis.
Ensure that the cable-management bracket U type feature is facing upwards when you attach it to the chassis.
Perform these steps to attach the cable-management brackets to both sides of the Cisco ASR 1001 Router in the rack:
Step 1![]() Align the cable-management bracket to the rack-mount bracket on one side of the Cisco ASR 1001 Router. The cable-management bracket should be aligned to the top hole of the chassis rack-mount bracket.
Align the cable-management bracket to the rack-mount bracket on one side of the Cisco ASR 1001 Router. The cable-management bracket should be aligned to the top hole of the chassis rack-mount bracket.
Step 2![]() Using a Phillips screwdriver, insert a screw through the cable-management bracket and into the chassis rack-mount, and tighten the screw.
Using a Phillips screwdriver, insert a screw through the cable-management bracket and into the chassis rack-mount, and tighten the screw.

Note![]() Use the package of four screws that came with your Cisco ASR 1001 Router.
Use the package of four screws that came with your Cisco ASR 1001 Router.
Figure 4 Attaching the Cable-Management Bracket to the Cisco ASR 1001 Router
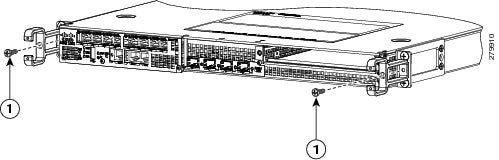
Securing the cable-management screw to the middle ear hole of the front rack-mount bracket on both sides of the Cisco ASR 1001 Router. |
Step 3![]() Using the bottom rack-mount ear hole, insert the screw through cable-management bracket and into the chassis rack-mount (see Figure 4).
Using the bottom rack-mount ear hole, insert the screw through cable-management bracket and into the chassis rack-mount (see Figure 4).
Step 4![]() Using a Phillips screwdriver and the cable-management screw, thread and tighten the screw to the cable-management bracket.
Using a Phillips screwdriver and the cable-management screw, thread and tighten the screw to the cable-management bracket.
Step 5![]() Repeat Step 1 through Step 4 for the other side of the Cisco ASR 1001 Router.
Repeat Step 1 through Step 4 for the other side of the Cisco ASR 1001 Router.
This completes the procedure for installing the cable-management bracket on a Cisco ASR 1001 Router for a chassis rack-mount configuration.
Attach the Chassis Ground Connection
Connecting the Cisco ASR 1000 Series Router to earth ground is required for all DC-powered installations and any AC-powered installations where compliance with Telcordia grounding requirements is necessary.

Have the recommended tools and supplies available before you begin this procedure.

Warning![]() This equipment must be grounded. Never defeat the ground conductor or operate the equipment in the absence of a suitably installed ground conductor. Contact the appropriate electrical inspection authority or an electrician if you are uncertain that suitable grounding is available. Statement 1024
This equipment must be grounded. Never defeat the ground conductor or operate the equipment in the absence of a suitably installed ground conductor. Contact the appropriate electrical inspection authority or an electrician if you are uncertain that suitable grounding is available. Statement 1024
Before you connect power or turn on power to your router, you must provide an adequate chassis ground (earth) connection for the Cisco ASR 1001 Router. The chassis ground lugs (two) and the respective screws (4) are provided in the accessory kit
that ships with your Cisco ASR 1001 Router.
The following tools, equipment, and supplies are necessary to connect the system ground to the chassis:
- Phillips screwdriver
- 3.5-mm flat blade screwdriver (Phoenix # 1205053 or equivalent 3.5-mm flat blade)
- Dual-lug chassis ground component
- Grounding wire
Figure 5 shows how to attach the earth ground lugs on the Cisco ASR 1000 Series chassis. The location of the ground lug on a Cisco ASR 1000 chassis may not be located in the same area on each chassis, but the ground lug attachment instructions are similar.
Figure 5 Installing a Ground Connection on a Cisco ASR 1001 Router
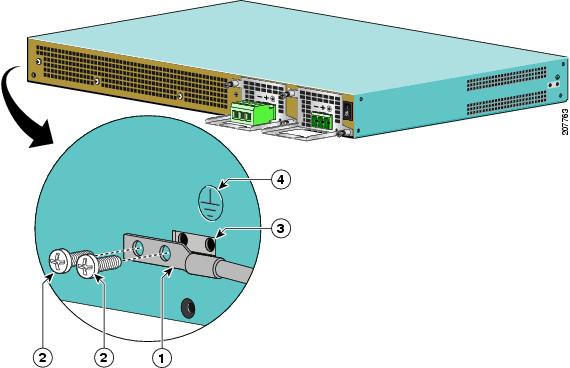

Warning![]() This equipment must be grounded. Never defeat the ground conductor or operate the equipment in the absence of a suitably installed ground conductor. Contact the appropriate electrical inspection authority or an electrician if you are uncertain that suitable grounding is available. Statement 1024
This equipment must be grounded. Never defeat the ground conductor or operate the equipment in the absence of a suitably installed ground conductor. Contact the appropriate electrical inspection authority or an electrician if you are uncertain that suitable grounding is available. Statement 1024
Before you connect the power or turn on the power to your chassis, you must provide an adequate chassis ground (earth) connection for the chassis. A chassis ground connector is provided on each Cisco ASR 1001 Router. There is a stud on the side of the chassis and on the DC power supply (primary grounding stud).

Use the following procedure to attach the grounding lug to the chassis ground connector on your chassis:
Step 1![]() Use the wire stripper to strip one end of the AWG #6 wire approximately 0.75 inches (19.05 mm).
Use the wire stripper to strip one end of the AWG #6 wire approximately 0.75 inches (19.05 mm).
Step 2![]() Insert the AWG #6 wire into the wire receptacle in the grounding lug.
Insert the AWG #6 wire into the wire receptacle in the grounding lug.
Step 3![]() Use the crimping tool to carefully crimp the wire receptacle around the wire. This step is required to ensure a proper mechanical connection, as shown in the Figure 6.
Use the crimping tool to carefully crimp the wire receptacle around the wire. This step is required to ensure a proper mechanical connection, as shown in the Figure 6.
Figure 6 Attaching a Grounding Lug to the Chassis Ground Connector

Step 4![]() Attach the grounding lug with the wire so that the grounding wire does not overlap the power supply.
Attach the grounding lug with the wire so that the grounding wire does not overlap the power supply.
Step 5![]() Locate the chassis ground connector on the side of your chassis.
Locate the chassis ground connector on the side of your chassis.
Step 6![]() Insert the two screws through the holes in the grounding lug.
Insert the two screws through the holes in the grounding lug.
Step 7![]() Use the Number 2 Phillips screwdriver to carefully tighten the screws until the grounding lug is held firmly to the chassis. Do not overtighten the screws.
Use the Number 2 Phillips screwdriver to carefully tighten the screws until the grounding lug is held firmly to the chassis. Do not overtighten the screws.
Step 8![]() Connect the opposite ends of the grounding wire to the appropriate grounding point at your site to ensure an adequate chassis ground.
Connect the opposite ends of the grounding wire to the appropriate grounding point at your site to ensure an adequate chassis ground.
This completes the procedure for attaching a chassis ground connection.
Connect the Router to the Network
This section provides information about cables and ports and attaching the router to the network.
- Connect the Console Port Cable and Auxiliary Port Cable Connections
- Ethernet Management Port Cable Connection
- Connect the SPA Cables
- Install the Cables Using the Cable-Management Bracket
Connect the Console Port Cable and Auxiliary Port Cable Connections
This section describes how to attach a cable to the console port or auxiliary port on the Cisco ASR 1001 Router. The Cisco ASR 1001 Router has two RJ-45 ports for terminal connection. A console port, which can be utilized for terminal connections and an auxiliary port for additional terminal connections as well as diagnostic utilization. Both the ports on the Cisco ASR 1001 Router are EIA/TIA-232 asynchronous, serial connection with no flow control and an RJ-45 connector.
For more information on accessing the router using the console port, access the Cisco ASR 1000 Series Aggregation Services Routers Software Configuration Guide.

Perform following steps to connect a terminal to the console port.
Step 1![]() Before connecting a terminal to the console port, configure the terminal to match the router console port as follows: 9600 baud, 8 data bits, no parity, 1 stop bit.
Before connecting a terminal to the console port, configure the terminal to match the router console port as follows: 9600 baud, 8 data bits, no parity, 1 stop bit.
See Figure 7 for console and auxiliary port connector location (callout 8 and 9).
Figure 7 Cisco ASR 1001 Router Console Port and Auxiliary Port Connector Location
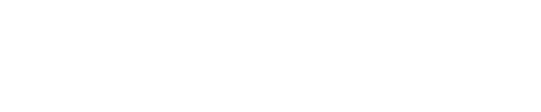
GE 2/0 and 0/0—The built-in GE ports use industry-standard front-panel-removable SFP optics and SFP copper interfaces |
|||
CRIT LED—Critical alarm indicator |
|||
Step 2![]() Connect to the port using the RJ-45-to-DB-9 cable.
Connect to the port using the RJ-45-to-DB-9 cable.
Step 3![]() After you establish normal router operation, you can disconnect the terminal.
After you establish normal router operation, you can disconnect the terminal.

Note![]() For information about console and auxiliary port pinouts, see the Cisco ASR 1001 Router specifications in the Cisco ASR 1000 Series Aggregation Services Routers Hardware Installation Guide.
For information about console and auxiliary port pinouts, see the Cisco ASR 1001 Router specifications in the Cisco ASR 1000 Series Aggregation Services Routers Hardware Installation Guide.
Ethernet Management Port Cable Connection
The Cisco ASR 1000 Series Routers have 1-Gb Ethernet Management interface on each RP. The purpose of this interface is to allow users to perform management tasks on the router. It is basically an interface that should not, and often cannot, forward network traffic. However, it can otherwise access the router, often through Telnet and SSH, and perform most management tasks on the router. The interface is most useful before a router has begun routing, or in troubleshooting scenarios when the SPA interfaces are inactive.
In a dual RP configuration, the Management Ethernet interface on the active RP will always be Gigabit Ethernet 0, while the Management Ethernet interface on the standby RP will not be accessible using the Cisco IOS command-line interface in the same Telnet session. The standby RP can be accessed using Telnet through the console port. For more information about the Ethernet Management Port Cable Connection, see the Cisco ASR 1000 Series Aggregation Services Routers Software Configuration Guide.

To use the Management Ethernet interface on the Cisco ASR1K 1001 Route perform the following steps:
Step 1![]() Insert an Ethernet RJ-45 cable into the MGMT ETHERNET port (see Figure 7, callout 10).
Insert an Ethernet RJ-45 cable into the MGMT ETHERNET port (see Figure 7, callout 10).
Step 2![]() Insert the other end of the RJ-45 cable to your management device or network.
Insert the other end of the RJ-45 cable to your management device or network.
Step 3![]() Configure to a fixed speed through the command-line interface commands.
Configure to a fixed speed through the command-line interface commands.
Connect the SPA Cables
The instructions for connecting the cables for the SPAs installed in the Cisco ASR 1001 Router are available in the Cisco ASR 1000 Series Aggregation Services Routers SPA and SIP Hardware Installation Guide.
Install the Cables Using the Cable-Management Bracket
Cables coming off the front side of the Cisco ASR 1001 integrated RP and SPAs utilize the chassis-level cable-management brackets provided on the chassis rack-mount brackets (see Figure 8).
Figure 8 Cisco ASR 1001 Router Cable-Management Location
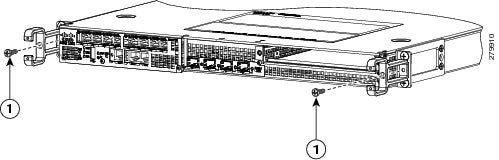
Cable-management screw that should be secured to the middle ear hole of the front rack-mount bracket on both sides of the Cisco ASR 1001 Router. |
To secure SPA interface cables and input or output cables connected to the Cisco ASR 1001 Router, follow these steps:
Step 1![]() When installing the network interface cables, route the cables up to and through the cable-management bracket U device. If you are using very thin cables that slip through the bracket openings, insert nylon cable ties through the holes in the bracket and wrap them around the cables to secure them.
When installing the network interface cables, route the cables up to and through the cable-management bracket U device. If you are using very thin cables that slip through the bracket openings, insert nylon cable ties through the holes in the bracket and wrap them around the cables to secure them.
Step 2![]() Route the excess cable out through either end of the bracket, coil it, and secure it to the rack using nylon cable ties or some other mode of attachment.
Route the excess cable out through either end of the bracket, coil it, and secure it to the rack using nylon cable ties or some other mode of attachment.
Step 3![]() It might be necessary to bundle longer cables to avoid tangling them. Do this at the cable-management bracket or at the rack, but leave enough slack in the cables to remove a Cisco ASR 1000-ESP5 and change cables as required. Also, do not block the power supply air vents with cables.
It might be necessary to bundle longer cables to avoid tangling them. Do this at the cable-management bracket or at the rack, but leave enough slack in the cables to remove a Cisco ASR 1000-ESP5 and change cables as required. Also, do not block the power supply air vents with cables.
This completes the procedure for installing the cables in the cable-management bracket.
Proceed to the procedure described in the “Start the System” section to complete the installation.
Start the System
Before you start the system, you must connect power to it.
Connect Power to the Cisco ASR 1001 Router
This section provides instructions for connecting power to the Cisco ASR 1001 Router and contains the following information:
- Connect the AC Power Supply into Cisco ASR 1001 Router
- Connect the DC Power Supply in the Cisco ASR 1001 Router
Read the warnings before you begin.

Warning![]() Never install an AC power module and a DC power module in the same chassis. Statement 1050
Never install an AC power module and a DC power module in the same chassis. Statement 1050

Warning![]() Installation of the equipment must comply with local and national electrical codes. Statement 1074
Installation of the equipment must comply with local and national electrical codes. Statement 1074

Warning![]() When installing or replacing the unit, the ground connection must always be made first and disconnected last. Statement 1046
When installing or replacing the unit, the ground connection must always be made first and disconnected last. Statement 1046

Warning![]() This equipment must be grounded. Never defeat the ground conductor or operate the equipment in the absence of a suitably installed ground conductor. Contact the appropriate electrical inspection authority or an electrician if you are uncertain that suitable grounding is available. Statement 1024
This equipment must be grounded. Never defeat the ground conductor or operate the equipment in the absence of a suitably installed ground conductor. Contact the appropriate electrical inspection authority or an electrician if you are uncertain that suitable grounding is available. Statement 1024

Warning![]() This unit has two power supply connections. All connections must be removed to de-energize the unit. Statement 1028
This unit has two power supply connections. All connections must be removed to de-energize the unit. Statement 1028

Warning![]() This product relies on the building’s installation for short-circuit (overcurrent) protection. Ensure that the protective device is rated not greater than: AC power supplies for the Cisco Aggregation Services Routers: 120 VAC, 20A U.S. maximum. DC power supplies for the Cisco ASR 1006 Router: 50A U.S. maximum; Cisco ASR 1004 Router: 40A U.S. maximum: Cisco ASR 1001 Router: 30A (–48V) U.S. and 40A (+24V) U.S. maximum. Statement 1005.
This product relies on the building’s installation for short-circuit (overcurrent) protection. Ensure that the protective device is rated not greater than: AC power supplies for the Cisco Aggregation Services Routers: 120 VAC, 20A U.S. maximum. DC power supplies for the Cisco ASR 1006 Router: 50A U.S. maximum; Cisco ASR 1004 Router: 40A U.S. maximum: Cisco ASR 1001 Router: 30A (–48V) U.S. and 40A (+24V) U.S. maximum. Statement 1005.
The AC power supplies and DC power supplies are shipped installed in the chassis. You must connect the power supplies when they arrive.

Note![]() The Cisco ASR 1001 Router can support two AC or two DC power supplies. Do not mix the AC and DC power supply units in the same chassis.
The Cisco ASR 1001 Router can support two AC or two DC power supplies. Do not mix the AC and DC power supply units in the same chassis.
Figure 9 shows the AC and DC power supplies for the Cisco ASR 1001 Router.
Figure 9 Cisco ASR 1001 Router AC Power Supply and DC Power Supply

This section contains the following topics:
- Connect the AC Power Supply into Cisco ASR 1001 Router
- Remove the AC Power Supply from the Cisco ASR 1001 Router
- Connect the DC Power Supply in the Cisco ASR 1001 Router
- Remove DC Input Power Supply from the Cisco ASR 1001 Router

Warning![]() The covers are an integral part of the safety design of the product. Do not operate the unit without the covers installed. Statement 1077
The covers are an integral part of the safety design of the product. Do not operate the unit without the covers installed. Statement 1077

Warning![]() When you install the unit, the ground connection must always be made first and disconnected last. Statement 1046
When you install the unit, the ground connection must always be made first and disconnected last. Statement 1046

Warning![]() Before performing any of the following procedures, ensure that power is removed from the DC circuit. Statement 1003
Before performing any of the following procedures, ensure that power is removed from the DC circuit. Statement 1003

Warning![]() Only trained and qualified personnel should be allowed to install, replace, or service this equipment. Statement 1030
Only trained and qualified personnel should be allowed to install, replace, or service this equipment. Statement 1030
Connect the AC Power Supply into Cisco ASR 1001 Router
The Cisco ASR 1001 Router has two AC power supplies in the rear of the chassis. The input receptacle should be an IEC60320 C14 type of filtered AC inlet. The current rating on the connector is 10A. Figure 10 shows the ASR 1001 Router AC power supplies.
Figure 10 Cisco ASR 1001 Router AC Power Supplies

Follow these steps to connect an AC input power supply to the Cisco 1001 chassis.
Step 1![]() Two power supplies are availabe. At the rear of the chassis, check that the power switch on the chassis is in the Standby position.
Two power supplies are availabe. At the rear of the chassis, check that the power switch on the chassis is in the Standby position.

Warning![]() The safety cover is an integral part of the product. Do not operate the unit without the safety cover installed. Operating the unit without the cover in place will invalidate the safety approvals and pose a risk of fire and electrical hazards. Statement 117
The safety cover is an integral part of the product. Do not operate the unit without the safety cover installed. Operating the unit without the cover in place will invalidate the safety approvals and pose a risk of fire and electrical hazards. Statement 117
Figure 11 Cisco ASR 1001 Router AC Power Supply Standby Switch

Cisco ASR 1001 Router AC power supply Standby switch. This switch ensures that power is not disconnected from the power source. |
Step 2![]() Turn off the circuit breaker to the power supply.
Turn off the circuit breaker to the power supply.
Step 3![]() For easier installation, plug the power cable into the inlet in power supply slot 1.
For easier installation, plug the power cable into the inlet in power supply slot 1.
Step 4![]() Insert the power supply cable into the power supply in slot 0 on the left.
Insert the power supply cable into the power supply in slot 0 on the left.
Step 5![]() Ensure that the AC power cords are positioned, as shown in Figure 12.
Ensure that the AC power cords are positioned, as shown in Figure 12.
Figure 12 Correct Position of the Cisco ASR 1001 Router AC Power Supply Cables

Step 6![]() Plug the AC power supply cables into the AC power source.
Plug the AC power supply cables into the AC power source.
Step 7![]() Turn on the AC breaker.
Turn on the AC breaker.
Step 8![]() Turn the Standby switch to the On (|) position on the chassis.
Turn the Standby switch to the On (|) position on the chassis.
Step 9![]() The power supply LEDs are illuminated green.
The power supply LEDs are illuminated green.
This completes the procedure for connecting an AC input power supply.
Remove the AC Power Supply from the Cisco ASR 1001 Router
This section describes how to remove an AC power supply from a Cisco ASR 1001 Router. The Cisco ASR 1001 Router has two power supply slots, slot 1 (PS1) next to the Standby switch and slot 0 (PS0) to the left of slot 1.

Note![]() You cannot remove the Cisco ASR 1001 Router power supplies if the chassis cover is removed.
You cannot remove the Cisco ASR 1001 Router power supplies if the chassis cover is removed.
Follow these steps to remove an AC power supply from the Cisco ASR 1001 Router:
Step 1![]() At the rear of the router, turn the power switch to the Standby position.
At the rear of the router, turn the power switch to the Standby position.
Step 2![]() Unplug the power cable from the power source.
Unplug the power cable from the power source.
Step 3![]() To remove the power cord from PS1, position the power supply cable in order to access the power supply fasteners. Hold back the power supply cable in PS0, as shown in Figure 13, making sure not to unplug the power cable.
To remove the power cord from PS1, position the power supply cable in order to access the power supply fasteners. Hold back the power supply cable in PS0, as shown in Figure 13, making sure not to unplug the power cable.
Figure 13 Positioning the AC Power Supply Cable in Slot PS0

Step 4![]() Continue to hold the power supply cable in PS0 to gain access to the fastener. Unscrew both the fasteners in the PS1.
Continue to hold the power supply cable in PS0 to gain access to the fastener. Unscrew both the fasteners in the PS1.

Tip![]() The Cisco ASR 1001 power supplies are long and narrow. It is recommended that when you pull the power supply out of the chassis, you support the power supply from the bottom with the other hand.
The Cisco ASR 1001 power supplies are long and narrow. It is recommended that when you pull the power supply out of the chassis, you support the power supply from the bottom with the other hand.
Step 5![]() After the power supply fasteners are loosened, grasp the handle with one hand and support the weight of the power supply with the other hand and pull the power supply out of the slot.
After the power supply fasteners are loosened, grasp the handle with one hand and support the weight of the power supply with the other hand and pull the power supply out of the slot.
Figure 14 Removing the Cisco ASR 1001 Router AC Power Supply Cables
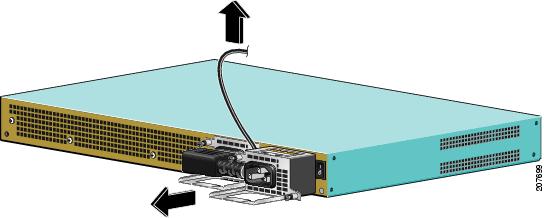
Step 6![]() Repeat the same steps to remove the AC power supply from Slot PS0.
Repeat the same steps to remove the AC power supply from Slot PS0.
You are finished removing an AC power supply from the Cisco ASR 1001 Router.
Connect the DC Power Supply in the Cisco ASR 1001 Router
The Cisco ASR 1001 Router DC input connector is compatible with a pluggable Euro-Style Plug. The input connector and plug must be UL recognized under UL 486 for field wiring. The connection polarity shall be from left to right: negative (–), positive (+), and earth ground.
The power supply has a handle, to assist in insertion and extraction. The module must be supported with one hand because of its length. Figure 15 shows the Cisco ASR 1001 Router DC power supply.
Figure 15 Cisco ASR 1001 Router DC Power Supply Rear View
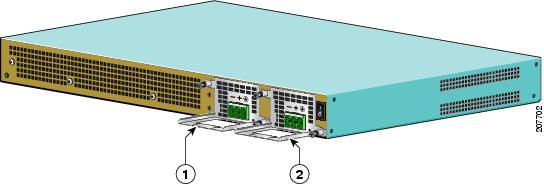
This section describes how to connect the DC power supply ground leads and input power leads to the Cisco ASR 1001 Router DC-input power supply. Before you begin, read these important notices:
- The color coding of the DC input power supply leads depends on the color coding of the DC power source at your site. Typically, green or green or yellow is used for ground (GND), black is used for –48V on negative (–) terminal, and red is used for RTN on the positive (+) terminal. Ensure the lead color coding you choose for the DC input power supply matches the lead color coding used at the DC power source.
- Ensure that the chassis ground is connected on the chassis before you begin installing the DC power supply. Follow the steps provided in the Attach the Chassis Ground Connection.

Warning![]() When you install a power supply unit, the ground connection should always be made first and disconnected last. Statement 1046
When you install a power supply unit, the ground connection should always be made first and disconnected last. Statement 1046
To connect the DC power supply on the Cisco ASDR 1001 Router, follow these steps:
Step 1![]() At the rear of the chassis, next to the power supply bay PS1, as shown in the Figure 2, ensure that the power supply switch is in Standby position.
At the rear of the chassis, next to the power supply bay PS1, as shown in the Figure 2, ensure that the power supply switch is in Standby position.
Step 2![]() Turn off the circuit breaker to the power supply.
Turn off the circuit breaker to the power supply.
Wire the DC Input Power Source
The Cisco ASR 1001 Router DC power supply has a connector plug that is insterted into the power supply terminal block header. Figure 16 shows a view of a DC power supply with a DC connector plug inserted (no wires installed) into the power supply block header in PS0 (on the left) and the other power supply with no connector plug inserted into PS1 (on the right).
Figure 16 Cisco ASR 1001 Router DC Power Supply Terminal Block with a Connector Plug in Slot PS01 and Without a Connector Plug in PS0


Note![]() Two types of DC connector plugs are supported for use with the DC power supply for the Cisco ASR 1001 Router. In one type of connector plug, the screw holes are raised above the connector plug body. In the second type, the screw holes are not raised above the connector plug body. Figure 18 shows the connector plug in which the screw holes are not raised. The only difference in the method for using these two types of connector plugs is related to the wire-strip length, which is mentioned later in this section.
Two types of DC connector plugs are supported for use with the DC power supply for the Cisco ASR 1001 Router. In one type of connector plug, the screw holes are raised above the connector plug body. In the second type, the screw holes are not raised above the connector plug body. Figure 18 shows the connector plug in which the screw holes are not raised. The only difference in the method for using these two types of connector plugs is related to the wire-strip length, which is mentioned later in this section.

Warning![]() This product relies on the building’s installation for short-circuit (overcurrent) protection. Ensure that the protective device is rated not greater than: 120 VAC, 20A U.S. (240 VAC, 10A international). Statement 1005
This product relies on the building’s installation for short-circuit (overcurrent) protection. Ensure that the protective device is rated not greater than: 120 VAC, 20A U.S. (240 VAC, 10A international). Statement 1005

Warning![]() Before performing any of the following procedures, ensure that power is removed from the DC circuit. Statement 1003
Before performing any of the following procedures, ensure that power is removed from the DC circuit. Statement 1003

Warning![]() Only trained and qualified personnel should be allowed to install, replace, or service this equipment. Statement 1030
Only trained and qualified personnel should be allowed to install, replace, or service this equipment. Statement 1030
Use the information provided in this procedure to wire the DC input power source:
Step 1![]() Ensure that the power switch is in the Standby (|) position at the front of the router.
Ensure that the power switch is in the Standby (|) position at the front of the router.
Step 2![]() Move the circuit-breaker switch handle to the Off position, and apply tape to hold it in the Off position.
Move the circuit-breaker switch handle to the Off position, and apply tape to hold it in the Off position.
Step 3![]() Obtain the DC power supply terminal block plug.
Obtain the DC power supply terminal block plug.
Step 4![]() Insert the lead wires before inserting the plug into the terminal block header on the DC power supply.
Insert the lead wires before inserting the plug into the terminal block header on the DC power supply.
Step 5![]() Use a 10 gauge wire-stripping tool to strip each of the three wires coming from the DC input power source. If you are using the connector plug with the raised screw holes, strip the wires to 0.39 inch (10 mm) + 0.02 inch (0.5 mm). If you are using the connector plug with the screw holes that are not raised, strip the wires to 0.27 inch (7 mm) + 0.02 inch (0.5 mm). Do not strip more than the recommended length of wire because doing so could leave the wire exposed from the terminal block plug. Figure 17 shows a stripped DC input power source wire.
Use a 10 gauge wire-stripping tool to strip each of the three wires coming from the DC input power source. If you are using the connector plug with the raised screw holes, strip the wires to 0.39 inch (10 mm) + 0.02 inch (0.5 mm). If you are using the connector plug with the screw holes that are not raised, strip the wires to 0.27 inch (7 mm) + 0.02 inch (0.5 mm). Do not strip more than the recommended length of wire because doing so could leave the wire exposed from the terminal block plug. Figure 17 shows a stripped DC input power source wire.
Figure 17 Stripping the DC Input Power Source Wire
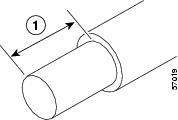

Warning![]() An exposed wire lead from a DC-input power source can conduct harmful levels of electricity. Be sure that no exposed portion of the DC-input power source wire extends from the terminal block plug. Statement 122
An exposed wire lead from a DC-input power source can conduct harmful levels of electricity. Be sure that no exposed portion of the DC-input power source wire extends from the terminal block plug. Statement 122
Step 6![]() Identify the positive, negative, and earth ground feed positions for the terminal block connection. The recommended wiring sequence is:
Identify the positive, negative, and earth ground feed positions for the terminal block connection. The recommended wiring sequence is:
a.![]() Earth ground lead wire (right)
Earth ground lead wire (right)
b.![]() Positive (+) lead wire (middle)
Positive (+) lead wire (middle)
c.![]() Negative (–) lead wire (left)
Negative (–) lead wire (left)
Figure 18 DC Power Supply with Lead Wires
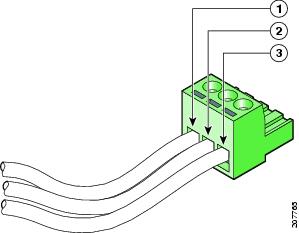
Step 7![]() Insert the exposed part of the earth ground wire into the terminal block plug. Make sure that you cannot see any wire lead. Only wires with insulation should extend from the terminal block.
Insert the exposed part of the earth ground wire into the terminal block plug. Make sure that you cannot see any wire lead. Only wires with insulation should extend from the terminal block.

Step 8![]() Use a ratcheting torque screwdriver to torque the terminal block plug captive screw (above the installed wire lead) from 0.5 Nm (4.425 lbf in.) to 0.6 Nm (5.310 lbf in.), as shown in Figure 19.
Use a ratcheting torque screwdriver to torque the terminal block plug captive screw (above the installed wire lead) from 0.5 Nm (4.425 lbf in.) to 0.6 Nm (5.310 lbf in.), as shown in Figure 19.
Figure 19 Torquing the DC Power Supply Terminal Block Plug Screws
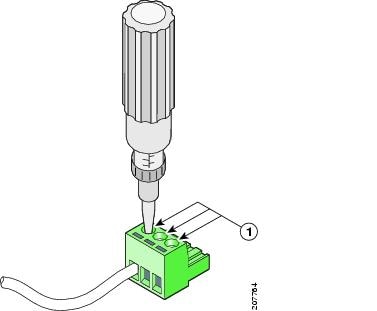
Step 9![]() Repeat Step 6 through Step 8 for the remaining two DC input power source wires, the positive lead wire and the negative lead wire.
Repeat Step 6 through Step 8 for the remaining two DC input power source wires, the positive lead wire and the negative lead wire.
Figure 20 Inserting the DC Power Supply Terminal Block Plug into the Block Header


Step 10![]() Use a tie-wrap to secure the wires to the rack to ensure that the wires are not pulled from the terminal block plug by casual contact. Make sure the tie-wrap allows for some slack in the ground wire, as shown in Figure 21.
Use a tie-wrap to secure the wires to the rack to ensure that the wires are not pulled from the terminal block plug by casual contact. Make sure the tie-wrap allows for some slack in the ground wire, as shown in Figure 21.
Figure 21 Complete DC Terminal Block Plug Insertion and Secure Tie-Wrap

Step 11![]() Ensure that the terminal block plug is fully seated in the terminal block header on the DC power supply panel. You will hear a snap or click when installed properly.
Ensure that the terminal block plug is fully seated in the terminal block header on the DC power supply panel. You will hear a snap or click when installed properly.
Step 12![]() Remove the tape, if any, from the circuit breaker switch handle and move the circuit breaker switch handle to the On position.
Remove the tape, if any, from the circuit breaker switch handle and move the circuit breaker switch handle to the On position.
Step 13![]() At the rear of the router, place the power supply Standby switch in the On position (O) to turn on the router.
At the rear of the router, place the power supply Standby switch in the On position (O) to turn on the router.
The power supply LEDs light up when power is supplied to the router.
This completes the procedure for connecting the DC power supply in the Cisco ASR 1001 Router.
Remove DC Input Power Supply from the Cisco ASR 1001 Router
This section describes how to remove a DC power supply from the Cisco ASR 1001 Router. Follow these steps:
Step 1![]() Turn off the circuit breaker.
Turn off the circuit breaker.
Step 2![]() At the rear of the chassis, place the Standby switch in the Standby position (|).
At the rear of the chassis, place the Standby switch in the Standby position (|).
Step 3![]() Pull the terminal block plug connector out of the terminal block head in the power supply.
Pull the terminal block plug connector out of the terminal block head in the power supply.
Step 4![]() Unscrew the two power supply fasteners in the unit.
Unscrew the two power supply fasteners in the unit.
Step 5![]() Grasping the power supply handle with one hand, pull the power supply out from the chassis, supporting it with the other hand.
Grasping the power supply handle with one hand, pull the power supply out from the chassis, supporting it with the other hand.
This completes the procedure for removing the DC power supply from the ASR 1001 Router.
Verify the Power Supply Operation
Follow this procedure to verify if a power supply is operating correctly:
Step 1![]() Check if the power supply LEDs are as follows:
Check if the power supply LEDs are as follows:
–![]() OUTPUT FAILED is not illuminated
OUTPUT FAILED is not illuminated
Step 2![]() To ensure that the power supply state is OK, log in to the router and run the show platform command. The following output sample is from a Cisco ASR 1001 Router. The other Cisco ASR 1000 Routers display similar type of output.
To ensure that the power supply state is OK, log in to the router and run the show platform command. The following output sample is from a Cisco ASR 1001 Router. The other Cisco ASR 1000 Routers display similar type of output.
If the LEDs indicate a power problem or if the power supply state is ps, fail, contact the Cisco customer service representative for assistance or additional instructions.
Start the Cisco ASR 1001 Router
This section describes what happens when you start the Cisco ASR 1001 Router and provides descriptions of the common components in the router.
Cisco ASR1001 Router Route Processor Description
The Cisco ASR 1001 Router RP faceplate has common components for each type of ASR 1001 Router configuration. Figure 22 and Figure 23 show the Cisco ASR 1000 RP faceplate with LEDs and connectors for all configurations of the Cisco ASR 1001 Router.
Figure 22 Common LEDs for the Cisco ASR 1001 RP

Figure 23 Common Connectors for the Cisco ASR 1001 RP

Cisco ASR 1001 Router Integrated Daughter Card Description
The ASR 1001 Router supports different daughter cards with their own LEDs. These integrated daughter cards are based on SPAs and use the same external I/O ports as those SPAs. Table 2 describes the built-in SPA LEDs.
Amber indicates that the port is enabled by software, but that there is a problem with a port connection. |
||
Green indicates that the port is enabled by software and is operational. |
After installing your Cisco ASR 1001 Router and connecting cables, start the router as follows:
Step 1![]() Turn on the power. The green OK LED on the power supply lights up. (Both power supplies are required in the Cisco ASR 1001 Router.)
Turn on the power. The green OK LED on the power supply lights up. (Both power supplies are required in the Cisco ASR 1001 Router.)
Step 2![]() Listen for the fans. You should immediately hear them operating.
Listen for the fans. You should immediately hear them operating.
Step 3![]() During the boot process, observe the system LEDs. The power LED should be green. The STATUS LED lights up in yellow to indicate booting, and then in green when Cisco IOS is running.
During the boot process, observe the system LEDs. The power LED should be green. The STATUS LED lights up in yellow to indicate booting, and then in green when Cisco IOS is running.
Table 3 lists the common LEDs, indicators, and behaviors of the Cisco ASR 1001 RP.
Table 4 provides information about the Cisco ASR 1000-ESP5 LEDs in the Cisco ASR 1001 Router when the system starts.
The Cisco ASR 1000 Series RP1 that is embedded in the Cisco ASR 1001 Router also provides the circuitry for the built-in 4xGE SPA. Table 4 describes the built-in SPA LEDs.
Indicates that the port is enabled by software, but that there is a problem with the Ethernet link |
||
Indicates that the port is enabled by software and there is a valid Ethernet link |
During the boot process, observe the system LEDs. The STATUS LED comes on immediately as amber, and othen turns to green when the Cisco IOS is booted.
Step 4![]() Observe the initialization process. When the system boot is complete (a few seconds), the Cisco ASR 1001 integrated RP begins to initialize. The console screen displays a script and system banner similar to the following when booting flash or hard disk:
Observe the initialization process. When the system boot is complete (a few seconds), the Cisco ASR 1001 integrated RP begins to initialize. The console screen displays a script and system banner similar to the following when booting flash or hard disk:
##################################################################################################################################################################################################################
Cisco IOS Software, IOS-XE Software (X86_64_LINUX_IOSD-UNIVERSALK9-M), Experimental Version 15.1(20101026:100628) [v151_1_s_xe32_throttle-BLD-BLD_V151_1_S_XE32_THROTTLE_LATEST_20101026_080100-ios 126]
Step 5![]()
Press RETURN to get started.
*Jun 6 19:57:14.616: %ASR1000_MGMTVRF-6-CREATE_SUCCESS_INFO: Management vrf Mgmt-intf created with ID 1, ipv4 table-id 0x1, ipv6 table-id 0x1E000001
*Jun 6 19:57:14.912: %DYNCMD-7-PKGINT_INSTALLED: The command package 'platform_trace' has been succesfully installed
*Jun 6 19:57:16.175: %LINEPROTO-5-UPDOWN: Line protocol on Interface GigabitEthernet0, changed state to down
*Jun 6 19:57:06.290: %CMRP-6-THROUGHPUT_LICENSE: R0/0: cmand: Throughput license not found, throughput set to 2.5G
*Jun 6 19:57:12.882: %CPPHA-7-START: F0: cpp_ha: CPP 0 preparing image /tmp/sw/fp/0/0/fp/mount/usr/cpp/bin/qfp-ucode-1ru
*Jun 6 19:57:12.993: %CPPHA-7-START: F0: cpp_ha: CPP 0 startup init image /tmp/sw/fp/0/0/fp/mount/usr/cpp/bin/qfp-ucode-1ru
*Jun 6 19:57:16.620: %IOSXE-5-PLATFORM: SIP0: xinetd[4763]: xinetd Version 2.3.14 started with no options compiled in.
*Jun 6 19:57:17.342: %IOSXE-6-PLATFORM: SIP0: cpp_cp: Process CPP_PFILTER_EA_EVENT__API_CALL__REGISTER
*Jun 6 19:57:26.131: %LINEPROTO-5-UPDOWN: Line protocol on Interface GigabitEthernet0, changed state to up
*Jun 6 19:57:27.984: %LINEPROTO-5-UPDOWN: Line protocol on Interface GigabitEthernet0/0/0, changed state to down
*Jun 6 19:57:27.984: %LINEPROTO-5-UPDOWN: Line protocol on Interface GigabitEthernet0/0/1, changed state to down
*Jun 6 19:57:27.985: %LINEPROTO-5-UPDOWN: Line protocol on Interface GigabitEthernet0/0/2, changed state to down
*Jun 6 19:57:27.985: %LINEPROTO-5-UPDOWN: Line protocol on Interface GigabitEthernet0/0/3, changed state to down
*Jun 6 19:57:29.598: %LINEPROTO-5-UPDOWN: Line protocol on Interface GigabitEthernet0/2/0, changed state to down
*Jun 6 19:57:29.691: %LINEPROTO-5-UPDOWN: Line protocol on Interface GigabitEthernet0/2/1, changed state to down
*Jun 6 19:57:29.694: %LINEPROTO-5-UPDOWN: Line protocol on Interface GigabitEthernet0/2/2, changed state to down
*Jun 6 19:57:29.697: %LINEPROTO-5-UPDOWN: Line protocol on Interface GigabitEthernet0/2/3, changed state to down
Cisco IOS Software, IOS-XE Software (X86_64_LINUX_IOSD-UNIVERSALK9-M), Experimental Version 15.1(20101026:100628) [v151_1_s_xe32_throttle-BLD-BLD_V151_1_S_XE32_THROTTLE_LATEST_20101026_080100-ios 126]
ROM: Cisco IOS Software, IOS-XE Software (X86_64_LINUX_IOSD-UNIVERSALK9-M), Experimental Version 15.1(20101026:100628) [v151_1_s_xe32_throttle-BLD-BLD_V151_1_S_XE32_THROTTLE_LATEST_20101026_080100-ios 126]
Configure the Cisco ASR 1001 Router
This section provides information about configuring the Cisco ASR 1001 Router.
- Configure the Router Using the Console to Access the command-line interface
- Check the Running Configuration Settings
- Save the Running Configuration to NVRAM
- Configuring the Throughput Level
- Perform Other Configuration Tasks
Configure the Router Using the Console to Access the command-line interface
Use the console to access the command-line interface, follow these steps:
Your system will boot and if you answer No at the following prompt:
Step 1![]() Press
Press Return to enter the user EXEC mode. The following prompt appears:
Step 2![]() In the user EXEC configuration mode, enter the enable command as shown in the following example:
In the user EXEC configuration mode, enter the enable command as shown in the following example:
Step 3![]() At the password prompt, enter your system password. If an enable password has not been set on your system, skip this step. The following example shows the entry of the password enablepass :
At the password prompt, enter your system password. If an enable password has not been set on your system, skip this step. The following example shows the entry of the password enablepass :
Step 4![]() When your enable password is accepted, the privileged EXEC configuration mode prompt appears:
When your enable password is accepted, the privileged EXEC configuration mode prompt appears:
Step 5![]() You now have access to the command-line interface in the privileged EXEC mode and can enter the necessary commands to complete the corresponding asks.
You now have access to the command-line interface in the privileged EXEC mode and can enter the necessary commands to complete the corresponding asks.
Step 6![]() To exit the console session, enter the quit command, as shown in the following example:
To exit the console session, enter the quit command, as shown in the following example:

Note![]() A basic management setup configures enough connectivity for managing the system; An extended setup will ask you to configure each interface on the system. For detailed information about setting global parameters, refer to the Cisco ASR 1000 Series Aggregation Services Routers Software Configuration Guide.
A basic management setup configures enough connectivity for managing the system; An extended setup will ask you to configure each interface on the system. For detailed information about setting global parameters, refer to the Cisco ASR 1000 Series Aggregation Services Routers Software Configuration Guide.
Check the Running Configuration Settings
To check the value of the settings you have entered, enter the show running-config.
Save the Running Configuration to NVRAM
To store the configuration or changes to your startup configuration in NVRAM, use the copy running-config startup-config command. This prevents the changes from being lost if the software reloads or a power outage occurs.
It might take a minute or two to save the configuration. After the configuration is saved, the following output appears:
This task saves the configuration to NVRAM.

Note![]() The copy run-start command saves the configuration settings that you created in the router using the configuration mode and the setup facility. If you fail to do this, your configuration will be lost the next time you reload the router.
The copy run-start command saves the configuration settings that you created in the router using the configuration mode and the setup facility. If you fail to do this, your configuration will be lost the next time you reload the router.
Configuring the Throughput Level
You can upgrade the throughput of the ESP from 2.5 Gbps to 5 Gbps by activating the right-to-use license and then reloading the router. For more information on the right-to-use license activation, see Configuring Cisco Right-To-Use License Configuration Guide. If you want to determine the current throughput level of the ESP, run the show platform hardware throughput level command. The following example shows the output of this command before the performance upgrade license is applied:
To configure the throughput level of the ESP perform the steps detailed in this section.
To upgrade the throughput level use the platform hardware throughput level { 2500000 | 5000000} command
Step 1![]() In the user EXEC configuration mode, enter the enable command.
In the user EXEC configuration mode, enter the enable command.
Step 2![]() Enter configure terminal command to enter the global configuration mode.
Enter configure terminal command to enter the global configuration mode.
Step 3![]() To upgrade the throughput level, enter the platform hardware throughput level { 2500000 | 5000000} command.
To upgrade the throughput level, enter the platform hardware throughput level { 2500000 | 5000000} command.
Step 4![]() To exit global configuration mode, enter exit
To exit global configuration mode, enter exit
Step 5![]() To save the configuration, enter the copy running-config startup-config command.
To save the configuration, enter the copy running-config startup-config command.
Step 6![]() To reload the router enter reload. A reload is required to activate the throughput level.
To reload the router enter reload. A reload is required to activate the throughput level.
The following example shows how to upgrade the throughput level:
Perform Other Configuration Tasks
To make advanced configuration changes after you establish the basic startup configuration for your router, refer to the Cisco ASR 1000 Series Aggregation Services Routers Software Configuration Guide and the modular configuration and modular command reference publications in the Cisco IOS software configuration documentation set that corresponds to the software release installed on your Cisco hardware. These publications contain additional information about using the configure command. The configuration publications also provide information about the following tasks:
After Installation
The following topics are covered in this section:

Note![]() For a complete list of Cisco ASR 1000 Series Router FRUs, see the Cisco ASR 1000 Series Aggregation Services Router Hardware Installation Guide.
For a complete list of Cisco ASR 1000 Series Router FRUs, see the Cisco ASR 1000 Series Aggregation Services Router Hardware Installation Guide.

Warning![]() Only trained and qualified personnel should be allowed to install, replace, or service this equipment.
Only trained and qualified personnel should be allowed to install, replace, or service this equipment.
Statement 1030
Power Off the Cisco ASR 1001 Router Safely
This section explains how to shut down the Cisco ASR 1001 Router. We recommend that before turning off all power to the chassis, you issue the reload command. This ensures that the operating system cleans up all the file systems. After the reload operation is complete, the Cisco ASR 1001 Router can be powered off safely.
To remove power from a Cisco ASR 1001 Router safely, follow this procedure:
Step 1![]() Wear the ESD-preventive wrist strap included in the accessory kit.
Wear the ESD-preventive wrist strap included in the accessory kit.
Step 2![]() Enter the reload command. When prompted, confirm that you want to run the command.
Enter the reload command. When prompted, confirm that you want to run the command.
Step 3![]() Wait until the system bootstrap message is displayed, and then power off the system. The following is a sample system bootstrap message:
Wait until the system bootstrap message is displayed, and then power off the system. The following is a sample system bootstrap message:
Step 4![]() After confirming the reload command, wait until the system bootstrap message is displayed before powering off the system.
After confirming the reload command, wait until the system bootstrap message is displayed before powering off the system.
Step 5![]() Remove power cables, if any, from the Cisco ASR 1001 Router:
Remove power cables, if any, from the Cisco ASR 1001 Router:
–![]() For power supplies with a circuit breaker switch, position the switch to the Off (O) position.
For power supplies with a circuit breaker switch, position the switch to the Off (O) position.
–![]() For power supplies with a Standby switch, place the Standby switch in the Standby position.
For power supplies with a Standby switch, place the Standby switch in the Standby position.

Note![]() After powering off the router, wait for a minimum of 30 seconds before powering it on again.
After powering off the router, wait for a minimum of 30 seconds before powering it on again.
Changes in Support for the Network Clocking Feature in the Cisco ASR 1001 Router (1 Rack Unit
From Cisco IOS XE Release 3.2.0S onwards, the Network Clocking functionality and the network-clock command are disabled and not supported in the Cisco ASR 1001 Router (1 rack unit).
Prior to Cisco IOS XE Release 3.2.0S, the chassis of all the existing Cisco ASR 1000 Routers, including 2RU, 4RU, 6RU, and 13RU supported the network-clock command. However, in the Cisco ASR 1001 Routers (1 rack unit), although the network-clock command was available, the hardware did not fully support the Network Clocking feature.
From Cisco IOS XE Release 3.2.0S onwards, the Cisco ASR 1001 Router (1RU) does not support Network Clocking beyond the default onboard system clock. Hence, the network-clock configuration command has been disabled on the Cisco ASR 1001 Router (1RU) chassis. From Cisco IOS XE Release 3.2.0S onwards, the network-clock command is available on the 2RU, 4RU, 6RU, and 13RU chassis, but not on the 1RU chassis.
Replace the FRUs in the Cisco ASR 1001 Router
The field-replaceable units (FRUs) in the Cisco ASR 1001 Router are present in the DIMMs and the eUSB. This section describes the following topics:
Remove and Replace the Cisco ASR 1001 Router DIMM Memory Module
Following is a list of tasks to be performed and points to remember before you begin the removal process:
- Use an ESD-preventive wrist strap.
- Back up the data that you want to save.
- Remove the power supplies before removing the chassis cover.

- The DIMM component is keyed and slotted for easier connection.
- The Cisco ASR 1001 Router has four DIMM slots.

Warning![]() The safety cover is an integral part of the product. Do not operate the unit without the safety cover installed. Operating the unit without the cover in place will invalidate the safety approvals and pose a risk of fire and electrical hazards. Statement 117
The safety cover is an integral part of the product. Do not operate the unit without the safety cover installed. Operating the unit without the cover in place will invalidate the safety approvals and pose a risk of fire and electrical hazards. Statement 117
This section describes how to remove the chassis cover and then remove and replace the Cisco ASR 1001 Router DIMMs. Figure 24 shows the location of DIMMs and eUSB in the Cisco ASR 1001 Router.
Figure 24 Location of DIMMs and eUSB in the Cisco ASR 1001 Router

Remove a Cisco ASR 1001 Router DIMM
Follow these steps to remove a Cisco ASR 1001 Router DIMM:
Step 1![]() With a wrist strap on, remove the power supplies from the chassis. See the following topics for more information:
With a wrist strap on, remove the power supplies from the chassis. See the following topics for more information:
a.![]() Remove the AC Power Supply from the Cisco ASR 1001 Router
Remove the AC Power Supply from the Cisco ASR 1001 Router
b.![]() Remove DC Input Power Supply from the Cisco ASR 1001 Router
Remove DC Input Power Supply from the Cisco ASR 1001 Router

Note![]() The chassis cover cannot be removed when the power supplies are still in the chassis.
The chassis cover cannot be removed when the power supplies are still in the chassis.
Step 2![]() After the power supplies are removed, remove the chassis cover:
After the power supplies are removed, remove the chassis cover:
a.![]() Loosen all the top surface perimeter screws on the chassis cover, as shown in Figure 25.
Loosen all the top surface perimeter screws on the chassis cover, as shown in Figure 25.
b.![]() Loosen the three screws at the front of the chassis faceplate, as shown in Figure 25.
Loosen the three screws at the front of the chassis faceplate, as shown in Figure 25.
Figure 25 Removing the Cisco ASR 1001 Router Cover

c.![]() Using two hands, gently slide the cover forward and off the chassis.
Using two hands, gently slide the cover forward and off the chassis.

Note![]() The cover will not come off chassis if the power supplies are still installed.
The cover will not come off chassis if the power supplies are still installed.
d.![]() Place the cover aside and ensure that you are wearing an antistatic device, such as a wrist strap.
Place the cover aside and ensure that you are wearing an antistatic device, such as a wrist strap.
Step 3![]() Position the chassis such that you are facing the front to remove the DIMM.
Position the chassis such that you are facing the front to remove the DIMM.
Step 4![]() Locate the DIMM on the ASR 1001 Router. See Figure 24.
Locate the DIMM on the ASR 1001 Router. See Figure 24.
Step 5![]() Pull down the lever on the DIMM socket of the DIMM you want to remove in order to release the DIMM from the socket.
Pull down the lever on the DIMM socket of the DIMM you want to remove in order to release the DIMM from the socket.
Figure 26 DIMM Socket Release Lever to Remove a DIMM from the Cisco ASR 1001 Router
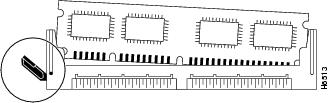
Step 6![]() When one end of the DIMM is released from the socket, grasp each end of the DIMM with your thumb and forefinger and pull the DIMM completely out of the socket. Handle only the edges of the DIMM; avoid touching the memory module or pins and the metal traces (the metal fingers along the connector edge of the DIMM) along the socket edge.
When one end of the DIMM is released from the socket, grasp each end of the DIMM with your thumb and forefinger and pull the DIMM completely out of the socket. Handle only the edges of the DIMM; avoid touching the memory module or pins and the metal traces (the metal fingers along the connector edge of the DIMM) along the socket edge.
Step 7![]() Place the DIMM in an antistatic bag to protect it from ESD damage.
Place the DIMM in an antistatic bag to protect it from ESD damage.
Step 8![]() Repeat Step 8 through Step 10 for the remaining DIMMs if required for your upgrade.
Repeat Step 8 through Step 10 for the remaining DIMMs if required for your upgrade.
This completes the steps for removing a Cisco ASR 1001 Router DIMM from the chassis.
Replace a Cisco ASR 1001 Router DIMM
This section lists the steps to replace a DIMM into the Cisco ASR 1001 Router:
Step 1![]() Place the DIMM on an antistatic mat or pad and ensure that you are wearing an antistatic device, such as a wrist strap.
Place the DIMM on an antistatic mat or pad and ensure that you are wearing an antistatic device, such as a wrist strap.

Step 2![]() Remove the new DIMM from the antistatic bag.
Remove the new DIMM from the antistatic bag.
Step 3![]() Hold the DIMM component-side up, with the connector edge (the metal fingers) closest to you. Hold the ends of the DIMM between your thumb and forefinger.
Hold the DIMM component-side up, with the connector edge (the metal fingers) closest to you. Hold the ends of the DIMM between your thumb and forefinger.
Figure 27 Handling a Cisco ASR 1001 Router DIMM

Step 4![]() Tilt the DIMM to approximately the same angle as the socket and insert the connector edge into the socket. Note the two notches (keys) on the connector edge of the DIMM. These keys are intended to ensure correct orientation of the DIMM in the socket.
Tilt the DIMM to approximately the same angle as the socket and insert the connector edge into the socket. Note the two notches (keys) on the connector edge of the DIMM. These keys are intended to ensure correct orientation of the DIMM in the socket.

Step 5![]() Note the orientation of the socket key on the DIMM and the DIMM socket and gently push the DIMM into the socket until the lever is flush against the side of the DIMM socket, and the DIMM edge connector is fully inserted. If necessary, gently rock the DIMM back and forth to seat it properly.
Note the orientation of the socket key on the DIMM and the DIMM socket and gently push the DIMM into the socket until the lever is flush against the side of the DIMM socket, and the DIMM edge connector is fully inserted. If necessary, gently rock the DIMM back and forth to seat it properly.
Figure 28 Installing a DIMM into the Socket

Step 6![]() After the DIMM is installed, check that the release lever is flush against the side of the DIMM socket. If it is not, the DIMM might not be seated properly. If the DIMM appears misaligned, carefully remove it according to the removal procedure and then reseat it in the socket. Push the DIMM firmly back into the socket until the release lever is flush against the side of the DIMM socket.
After the DIMM is installed, check that the release lever is flush against the side of the DIMM socket. If it is not, the DIMM might not be seated properly. If the DIMM appears misaligned, carefully remove it according to the removal procedure and then reseat it in the socket. Push the DIMM firmly back into the socket until the release lever is flush against the side of the DIMM socket.
Step 7![]() Repeat Step 4 through Step 6 for the remaining DIMMs.
Repeat Step 4 through Step 6 for the remaining DIMMs.
Step 8![]() Replace the Cisco ASR 1001 Router cover:
Replace the Cisco ASR 1001 Router cover:
a.![]() Slide the cover onto the chassis, making sure it fits the interlock hook feature on the chassis cover and base, as shown in Figure 25.
Slide the cover onto the chassis, making sure it fits the interlock hook feature on the chassis cover and base, as shown in Figure 25.
b.![]() Tighten up the top surface screws and then the three screws on the front faceplate.
Tighten up the top surface screws and then the three screws on the front faceplate.
Step 9![]() Reinstall the power supplies into the chassis by performing one of the following procedures:
Reinstall the power supplies into the chassis by performing one of the following procedures:
–![]() Installing AC Input Power to Cisco ASR 1001 Router
Installing AC Input Power to Cisco ASR 1001 Router
–![]() Installing DC Input Power on the Cisco ASR 1001 Router
Installing DC Input Power on the Cisco ASR 1001 Router
This completes the procedure for replacing Cisco ASR 1001 Router DIMMs.
After you have correctly installed the Cisco ASR1001 Router DIMMs, the system should be rebooted properly.
If the system fails to boot properly or if the console terminal displays a checksum or memory error after you have installed new DIMMs, check the following:
- Ensure that all DIMMs are installed correctly. If necessary, shut down the system and remove the chassis cover. Check the DIMMs by looking straight down on them to inspect them at eye level. The DIMMs should all be aligned at the same angle and the same height when properly installed. If a DIMM appears to stick out or rest in the socket at a different angle from the others, remove the DIMM and reinsert it. Then replace the top chassis cover and reboot the system for another installation check.
- Ensure that all DIMMs are from the same manufacturer and have the same part number.

Note![]() If, after several attempts the system fails to restart properly, contact a Cisco service representative for assistance. Before you call Cisco Technical Assistance Center, make note of error messages, if any, unusual LED states, or other indications that might help solve the problem.
If, after several attempts the system fails to restart properly, contact a Cisco service representative for assistance. Before you call Cisco Technical Assistance Center, make note of error messages, if any, unusual LED states, or other indications that might help solve the problem.
Remove and Replace the eUSB Device in the Cisco ASR 1001 Router
This section describes how to remove the Cisco ASR 1001 Router eUSB Device.
Remove the Cisco ASR 1001 Router eUSB Device
To remove the Cisco ASR 1001 Router eUSB device, follow these steps:
Step 1![]() Before you physically replace the eUSB device,create a backup of the startup-config file and the boot image. For example, to create a backup on an external USB flash drive, enter:
Before you physically replace the eUSB device,create a backup of the startup-config file and the boot image. For example, to create a backup on an external USB flash drive, enter:
Step 2![]() Remove the power supplies from the chassis before you removing the chassis cover. For instructions to remove AC and DC power supplies from the Cisco ASR 1001 Router, see:
Remove the power supplies from the chassis before you removing the chassis cover. For instructions to remove AC and DC power supplies from the Cisco ASR 1001 Router, see:
–![]() Removing AC Power Supply from the Cisco ASR 1001 Router
Removing AC Power Supply from the Cisco ASR 1001 Router
–![]() Removing DC Input Power from the Cisco ASR 1001 Router
Removing DC Input Power from the Cisco ASR 1001 Router
Step 3![]() After the power supplies are removed, remove the chassis cover and perform theses steps:
After the power supplies are removed, remove the chassis cover and perform theses steps:
a.![]() Loosen all the top surface screws on the chassis cover, as shown in Figure 25.
Loosen all the top surface screws on the chassis cover, as shown in Figure 25.
b.![]() Loosen the three screws on the faceplate at the front of the chassis, as shown in Figure 25.
Loosen the three screws on the faceplate at the front of the chassis, as shown in Figure 25.
c.![]() Using two hands, gently slide the cover forward and off the chassis.
Using two hands, gently slide the cover forward and off the chassis.

Note![]() The cover will not come off the chassis if the power supplies are still installed.
The cover will not come off the chassis if the power supplies are still installed.
d.![]() Place the cover aside and ensure that you are wearing an antistatic device, such as a wrist strap.
Place the cover aside and ensure that you are wearing an antistatic device, such as a wrist strap.
Step 4![]() Position the chassis such that you are facing the front.
Position the chassis such that you are facing the front.
Step 5![]() Locate the eUSB device on the ASR 1001 chassis ( Figure 24).
Locate the eUSB device on the ASR 1001 chassis ( Figure 24).
Step 6![]() Remove the small Phillips screw holding the eUSB board in place ( Figure 29).
Remove the small Phillips screw holding the eUSB board in place ( Figure 29).
Figure 29 Cisco ASR 1001 Router eUSB Device

Step 7![]() Gently pull the eUSB device up from its connector and remove it.
Gently pull the eUSB device up from its connector and remove it.
Step 8![]() Place the eUSB device in an antistatic bag.
Place the eUSB device in an antistatic bag.
You have removed the eUSB device from the Cisco ASR 1001 Router.
Replace the Cisco ASR 1001 Router eUSB Device
To replace the eUSB component into the Cisco ASR 1001 Router, follow these steps:
Step 1![]() With the chassis cover removed, align the replacement eUSB device over the connector and standoff. The device fits over the threaded post that sticks up from the board and accepts a screw to hold the eUSB firmly to the Cisco ASR 1001 chassis base.
With the chassis cover removed, align the replacement eUSB device over the connector and standoff. The device fits over the threaded post that sticks up from the board and accepts a screw to hold the eUSB firmly to the Cisco ASR 1001 chassis base.
Step 2![]() Gently insert the new eUSB device by pressing it into the connector keeping aligned with the standoff, and secure the eUSB device with the small Phillips screw, as shown in Figure 30.
Gently insert the new eUSB device by pressing it into the connector keeping aligned with the standoff, and secure the eUSB device with the small Phillips screw, as shown in Figure 30.
Figure 30 Cisco ASR 1001 Router eUSB Device Replacement

Step 3![]() Replace the chassis cover and power supplies. To replace the Cisco ASR 1001 Router cover:
Replace the chassis cover and power supplies. To replace the Cisco ASR 1001 Router cover:
a.![]() Slide the cover on to the chassis, making sure the interlock hook feature fits on chassis cover and base, as shown in Figure 25, callout 4.
Slide the cover on to the chassis, making sure the interlock hook feature fits on chassis cover and base, as shown in Figure 25, callout 4.
b.![]() Tighten the top surface screws and then the three screws on the front faceplate.
Tighten the top surface screws and then the three screws on the front faceplate.
Step 4![]() Install the power supplies into the chassis. See the following sections for the corresponding procedures:
Install the power supplies into the chassis. See the following sections for the corresponding procedures:
–![]() Connect the AC Power Supply into Cisco ASR 1001 Router
Connect the AC Power Supply into Cisco ASR 1001 Router
–![]() Connect the DC Power Supply in the Cisco ASR 1001 Router
Connect the DC Power Supply in the Cisco ASR 1001 Router

Note![]() After the new eUSB is installed and BinOS has successfully booted, this verifies that the new eUSB is functioning properly.
After the new eUSB is installed and BinOS has successfully booted, this verifies that the new eUSB is functioning properly.
Step 5![]() Restore the backup copy of the startup-config and boot image to the eUSB device:
Restore the backup copy of the startup-config and boot image to the eUSB device:
Step 6![]() Verify that the Cisco ASR1001 Router is operating properly. Check that the internal hard drive LED (labeled as DISK HD) is flashing green. To check if the LED is flashing green issue the following command, from the ROMMON or IOS prompt:
Verify that the Cisco ASR1001 Router is operating properly. Check that the internal hard drive LED (labeled as DISK HD) is flashing green. To check if the LED is flashing green issue the following command, from the ROMMON or IOS prompt:
Step 7![]() To restore data after the internal hard drive replacement, enter the following command:
To restore data after the internal hard drive replacement, enter the following command:
Contact Cisco
- Open a Support Case

- (Requires a Cisco Service Contract)
 Feedback
Feedback