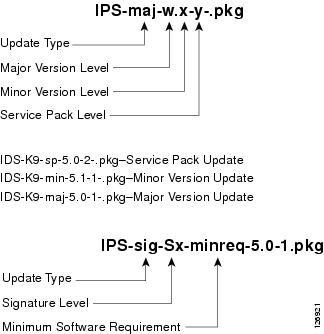Table Of Contents
Troubleshooting the 4200 Series Appliance
Cannot Access the Sensor CLI Through Telnet or SSH
Duplicate IP Address Shuts Interface Down
Physical Connectivity, SPAN, or VACL Port Issue
Cleaning Up a Corrupted SensorApp Configuration
Verifying Network Access Controller is Running
Verifying Network Access Controller Connections are Active
Verifying the Interfaces and Directions on the Network Device
Enabling SSH Connections to the Network Device
Blocking Not Occurring for a Signature
Verifying the Master Blocking Sensor Configuration
Directing cidLog Messages to SysLog
Verifying the Sensor is Synchronized with the NTP Server
TCP Reset Not Occurring for a Signature
IDS-4235 and IDS-4250 Hang During A Software Upgrade
Which Updates to Apply and Their Prerequisites
Updating a Sensor with the Update Stored on the Sensor
Increasing the Memory Size of the Java Plug-In
Java Plug-In on Linux and Solaris
Cannot Launch IDM - Loading Java Applet Failed
Cannot Launch IDM -Analysis Engine Busy
IDM, Remote Manager, or Sensing Interfaces Cannot Access the Sensor
Signatures Not Producing Alerts
Switch Commands for Troubleshooting
Status LED On But IDSM-2 Does Not Come Online
Cannot Communicate With IDSM-2 Command and Control Port
Connecting a Serial Cable to IDSM-2
Displaying Tech Support Information
Displaying Version Information
Uploading and Accessing Files on the Cisco FTP Site
Troubleshooting
This appendix contains troubleshooting tips and procedures for sensors and software. It contains the following sections:
•
Troubleshooting the 4200 Series Appliance
Bug Toolkit
For the most complete and up-to-date list of caveats, use the Bug Toolkit to refer to the caveat release note. You can use the Bug Toolkit to search for known bugs based on software version, feature set, and keywords. The resulting matrix shows when each bug was integrated, or fixed if applicable. It also lets you save the results of a search in Bug Groups, and also create persistent Alert Agents that can feed those groups with new defect alerts.
Note
You must be logged in to Cisco.com to access the Bug Toolkit.
If you are a registered Cisco.com user, you can view the Bug Toolkit at this URL:
http://tools.cisco.com/Support/BugToolKit/action.do?hdnAction=searchBugs
To become a registered cisco.com user, go to this URL:
http://tools.cisco.com/RPF/register/register.do
Preventive Maintenance
The following actions will help you maintain your sensor:
•
Back up a good configuration. If your current configuration becomes unusable, you can replace it with the backup version. For the procedure, refer to Creating and Using a Backup Configuration File.
•
Save your backup configuration to a remote system. For the procedure, refer to Copying and Restoring the Configuration File Using a Remote Server.
•
Always back up your configuration before you do a manual upgrade. If you have auto upgrades configured, make sure you do periodic backups.
•
Create a service account.
A service account is needed for password recovery and other special debug situations directed by TAC. For the procedure, refer to Creating the Service Account.
CautionYou should carefully consider whether you want to create a service account. The service account provides shell access to the system, which makes the system vulnerable. However, you can use the service account to create a new password if the Administrator password is lost. Analyze your situation to decide if you want a service account existing on the system.
Note
You cannot use the service account for password recovery on AIP-SSM, because you cannot get shell access to AIP-SSM. You must use ROMMON to get shell access to AIP-SSM.
Disaster Recovery
This section provides recommendations and steps to take if you need to recover your sensor after a disaster.
Follow these recommendations so that you are ready in case of a disaster:
•
If you are using the CLI or IDM for configuration, copy the current configuration from the sensor to an FTP or SCP server any time a change has been made. For the procedure, refer to Creating and Using a Backup Configuration File.
Note
You should note the specific software version for that configuration. You can apply the copied configuration only to a sensor of the same version.
Note
You also need the list of user IDs that have been used on that sensor. The list of user IDs and passwords are not saved in the configuration. For the procedure for obtaining a list of the current users on the sensor, refer to Viewing User Status.
•
If you are using IDS MC, the current configuration is saved in the IDS MC database and a separate copy is not needed.
Note
The list of user IDs is not saved in the IDS MC database. You must make a note of the user IDs.
Note
You should note the specific software version for that configuration. You can push the copied configuration only to a sensor of the same version.
When a disaster happens and you need to recover the sensor, try the following:
1.
Reimage the sensor. For the procedures for appliances and modules, refer to Upgrading, Downgrading, and Installing System Images.
2.
Log in to the sensor with the default user ID and password—cisco.
Note
You are prompted to change the cisco password.
3.
Run the setup command. For the procedure, see Initializing the Sensor.
4.
Upgrade the sensor to the IPS software version it had when the configuration was last saved and copied. For more information on obtaining IPS software versions and how to install them, see Obtaining Cisco IPS Software.
WarningTrying to copy the saved configuration without getting the sensor back to the same IPS software version it had before the disaster can cause configuration errors.
5.
Copy the last saved configuration to the sensor. For the procedure, refer to Creating and Using a Backup Configuration File.
6.
Update clients to use the new key and certificate of the sensor. Reimaging changes the sensor's SSH keys and HTTPS certificate. For the procedure, see Defining Known Host Keys.
7.
Create previous users. For the procedure, see Configuring Users.
Password Recovery
The following password recovery options exist:
•
If another Administrator account exists, the other Administrator can change the password.
•
If a Service account exists, you can log in to the service account and switch to user root using the command su - root. Use the password command to change the CLI Administrator account's password. For example, if the Administrator username is "adminu," the command is password adminu. You are prompted to enter the new password twice. For the procedure, refer to Creating the Service Account.
You can reimage the sensor using either the recovery partition or a system image file. For more information, refer to Upgrading, Downgrading, and Installing System Images.
.
Troubleshooting the 4200 Series Appliance
This section contains information to troubleshoot the 4200 series appliance.
Tip
Before troubleshooting the appliance, check the Caveats section of the Readme for the software version you have installed on your sensor to see if you are dealing with a known issue.
This section contains the following topics:
•
Verifying the Sensor is Synchronized with the NTP Server
•
TCP Reset Not Occurring for a Signature
Communication Problems
This section helps you troubleshoot communication problems with the 4200 series sensor. It contains the following topics:
•
Cannot Access the Sensor CLI Through Telnet or SSH
•
Duplicate IP Address Shuts Interface Down
Cannot Access the Sensor CLI Through Telnet or SSH
If you cannot access the sensor CLI through Telnet (if you already have it enabled) or SSH, follow these steps:
Note
For the procedure for enabling and disabling Telnet on the sensor, refer to Enabling and Disabling Telnet.
Step 1
Log in to the sensor CLI through a console, terminal, or module session.
For the various ways to open a CLI session directly on the sensor, refer to Logging In to the Sensor.
Step 2
Make sure that the sensor's management interface is enabled:
sensor# show interfacesInterface StatisticsTotal Packets Received = 0Total Bytes Received = 0Missed Packet Percentage = 0Current Bypass Mode = Auto_offMAC statistics from interface GigabitEthernet0/1Media Type = backplaneMissed Packet Percentage = 0Inline Mode = UnpairedPair Status = N/ALink Status = UpLink Speed = Auto_1000Link Duplex = Auto_FullTotal Packets Received = 0Total Bytes Received = 0Total Multicast Packets Received = 0Total Broadcast Packets Received = 0Total Jumbo Packets Received = 0Total Undersize Packets Received = 0Total Receive Errors = 0Total Receive FIFO Overruns = 0Total Packets Transmitted = 0Total Bytes Transmitted = 0Total Multicast Packets Transmitted = 0Total Broadcast Packets Transmitted = 0Total Jumbo Packets Transmitted = 0Total Undersize Packets Transmitted = 0Total Transmit Errors = 0Total Transmit FIFO Overruns = 0MAC statistics from interface GigabitEthernet0/0Media Type = TXLink Status = UpLink Speed = Auto_100Link Duplex = Auto_FullTotal Packets Received = 944333Total Bytes Received = 83118358Total Multicast Packets Received = 0Total Receive Errors = 0Total Receive FIFO Overruns = 0Total Packets Transmitted = 397633Total Bytes Transmitted = 435730956Total Transmit Errors = 0Total Transmit FIFO Overruns = 0sensor#The management interface is the interface in the list with the status line
Media Type = TX. If the Link Status isDown, go to Step 3. If the Link Status isUp, go to Step 5.Step 3
Make sure the sensor's IP address is unique.
sensor# setup--- System Configuration Dialog ---At any point you may enter a question mark '?' for help.User ctrl-c to abort configuration dialog at any prompt.Default settings are in square brackets '[]'.Current Configuration:service hostnetwork-settingshost-ip 10.89.130.108/23,10.89.130.1host-name sensortelnet-option enabledaccess-list 0.0.0.0/0ftp-timeout 300no login-banner-textexit--MORE--If the management interface detects that another device on the network has the same IP address, it will not come up.
For more information, refer to Changing the IP Address, Netmask, and Gateway.
Step 4
Make sure the management port is connected to an active network connection.
If the management port is not connected to an active network connection, the management interface will not come up.
Step 5
Make sure the IP address of the workstation that is trying to connect to the sensor is permitted in the sensor's access list:
sensor# setup--- System Configuration Dialog ---At any point you may enter a question mark '?' for help.User ctrl-c to abort configuration dialog at any prompt.Default settings are in square brackets '[]'.Current Configuration:service hostnetwork-settingshost-ip 10.89.130.108/23,10.89.130.1host-name sensortelnet-option enabledaccess-list 0.0.0.0/0ftp-timeout 300no login-banner-textexit--MORE--If the workstation's network address is permitted in the sensor's access list, go to Step 6.
Step 6
Add a permit entry for the workstation's network address, save the configuration, and try to connect again.
For more information, refer to Changing the Access List.
Step 7
Make sure the network configuration allows the workstation to connect to the sensor.
If the sensor is protected behind a firewall and the workstation is in front of the firewall, make sure the firewall is configured to allow the workstation to access the sensor. Or if the workstation is behind a firewall that is performing network address translation on the workstation's IP address, and the sensor is in front of the firewall, make sure that the sensor's access list contains a permit entry for the workstation's translated address.
For more information, refer to Changing the Access List.
Misconfigured Access List
To correct a misconfigured access list, follow these steps:
Step 1
Log in to the CLI.
Step 2
View your configuration to see the access list:
sensor# show configuration | include access-listaccess-list 10.0.0.0/8access-list 64.0.0.0/8sensor#Step 3
Verify that the client IP address is listed in the allowed networks. If it is not, add it:
sensor# configure terminalsensor(config)# service hostsensor(config-hos)# network-settingssensor(config-hos-net)# access-list 171.69.70.0/24Step 4
Verify the settings:
sensor(config-hos-net)# show settingsnetwork-settings-----------------------------------------------host-ip: 10.89.149.238/25,10.89.149.254 default: 10.1.9.201/24,10.1.9.1host-name: qsensor-238 default: sensortelnet-option: enabled default: disabledaccess-list (min: 0, max: 512, current: 3)-----------------------------------------------network-address: 10.0.0.0/8-----------------------------------------------network-address: 64.0.0.0/8-----------------------------------------------network-address: 171.69.70.0/24----------------------------------------------------------------------------------------------ftp-timeout: 300 seconds <defaulted>login-banner-text: <defaulted>-----------------------------------------------sensor(config-hos-net)#
Duplicate IP Address Shuts Interface Down
If you have two newly imaged sensors with the same IP address that come up on the same network at the same time, the interface shuts down. Linux prevents the command and control interface from activating if it detects an address conflict with another host.
To verify that the sensor in question does not have an IP address conflict with another host on the network, follow these steps:
Step 1
Log in to the CLI.
Step 2
Determine whether the interface is up:
sensor# show interfacesInterface StatisticsTotal Packets Received = 0Total Bytes Received = 0Missed Packet Percentage = 0Current Bypass Mode = Auto_offMAC statistics from interface GigabitEthernet0/1Media Type = backplaneMissed Packet Percentage = 0Inline Mode = UnpairedPair Status = N/ALink Status = UpLink Speed = Auto_1000Link Duplex = Auto_FullTotal Packets Received = 0Total Bytes Received = 0Total Multicast Packets Received = 0Total Broadcast Packets Received = 0Total Jumbo Packets Received = 0Total Undersize Packets Received = 0Total Receive Errors = 0Total Receive FIFO Overruns = 0Total Packets Transmitted = 0Total Bytes Transmitted = 0Total Multicast Packets Transmitted = 0Total Broadcast Packets Transmitted = 0Total Jumbo Packets Transmitted = 0Total Undersize Packets Transmitted = 0Total Transmit Errors = 0Total Transmit FIFO Overruns = 0MAC statistics from interface GigabitEthernet0/0Media Type = TXLink Status = UpLink Speed = Auto_100Link Duplex = Auto_FullTotal Packets Received = 1822323Total Bytes Received = 131098876Total Multicast Packets Received = 20Total Receive Errors = 0Total Receive FIFO Overruns = 0Total Packets Transmitted = 219260Total Bytes Transmitted = 103668610Total Transmit Errors = 0Total Transmit FIFO Overruns = 0sensor#If the output says the command and control interface link status is down, there is a hardware issue or an IP address conflict.
Step 3
Make sure the sensor's cabling is correct.
Refer to the chapter for your sensor in Installing Cisco Intrusion Prevention System Appliances and Modules 5.0.
Step 4
Run the setup command to make sure the IP address is correct.
For the procedure, see Initializing the Sensor.
SensorApp and Alerting
This section helps you troubleshoot issues with SensorApp and alerting. It contains the following topics:
•
Physical Connectivity, SPAN, or VACL Port Issue
•
Cleaning Up a Corrupted SensorApp Configuration
SensorApp Not Running
The sensing process, SensorApp, should always be running. If it is not, you do not receive any alerts. SensorApp is part of AnalysisEngine, so you must make sure the AnalysisEngine is running.
To make sure AnalysisEngine is running, follow these steps:
Step 1
Log in to the CLI.
Step 2
Determine the status of the AnalysisEngine service:
sensor# show versionApplication Partition:Cisco Intrusion Prevention System, Version 5.0(1)S149.0OS Version 2.4.26-IDS-smp-bigphysPlatform: ASA-SSM-20Serial Number: 021No license presentSensor up-time is 19 days.Using 505495552 out of 1984704512 bytes of available memory (25% usage)system is using 17.3M out of 29.0M bytes of available disk space (59% usage)application-data is using 37.7M out of 166.6M bytes of available disk space (24% usage)boot is using 40.5M out of 68.5M bytes of available disk space (62% usage)MainApp 2005_Mar_04_14.23 (Release) 2005-03-04T14:35:11-0600 RunningAnalysisEngine 2005_Mar_04_14.23 (Release) 2005-03-04T14:35:11-0600 Not RunningCLI 2005_Mar_04_14.23 (Release) 2005-03-04T14:35:11-0600Upgrade History:IDS-K9-maj-5.0-1- 14:16:00 UTC Thu Mar 04 2004Recovery Partition Version 1.1 - 5.0(1)S149sensor#Step 3
If the AnalysisEngine is not running, look for any errors connected to it:
sensor# show events error fatal past 13:00:00 | include AnalysisEngineevError: eventId=1077219258696330005 severity=warningoriginator:hostId: sensorappName: sensorAppappInstanceId: 1045time: 2004/02/19 19:34:20 2004/02/19 19:34:20 UTCerrorMessage: name=errUnclassified Generating new Analysis Engine configuration file.
Note
The date and time of the last restart is listed. In this example, the last restart was on 2-19-2004 at 7:34.
Step 4
Make sure you have the latest software updates:
sensor# show versionUpgrade History:IDS-K9-maj-5.0-1- 14:16:00 UTC Thu Mar 04 2004Recovery Partition Version 1.1 - 5.0(1)S149If you do not have the latest software updates, download them from Cisco.com. For the procedure, see Obtaining Cisco IPS Software.
Step 5
Read the Readme that accompanies the software upgrade for any known DDTS for SensorApp or AnalysisEngine.
Physical Connectivity, SPAN, or VACL Port Issue
If the sensor is not connected properly, you do not receive any alerts.
To make sure the sensor is connected properly, follow these steps:
Step 1
Log in to the CLI.
Step 2
Make sure the interfaces are up and that the packet count is increasing:
sensor# show interfacesInterface StatisticsTotal Packets Received = 0Total Bytes Received = 0Missed Packet Percentage = 0Current Bypass Mode = Auto_offMAC statistics from interface GigabitEthernet0/1Media Type = backplaneMissed Packet Percentage = 0Inline Mode = UnpairedPair Status = N/ALink Status = UpLink Speed = Auto_1000Link Duplex = Auto_FullTotal Packets Received = 0Total Bytes Received = 0Total Multicast Packets Received = 0Total Broadcast Packets Received = 0Total Jumbo Packets Received = 0Total Undersize Packets Received = 0Total Receive Errors = 0Total Receive FIFO Overruns = 0Total Packets Transmitted = 0Total Bytes Transmitted = 0Total Multicast Packets Transmitted = 0Total Broadcast Packets Transmitted = 0Total Jumbo Packets Transmitted = 0Total Undersize Packets Transmitted = 0Total Transmit Errors = 0Total Transmit FIFO Overruns = 0MAC statistics from interface GigabitEthernet0/0Media Type = TXLink Status = UpLink Speed = Auto_100Link Duplex = Auto_FullTotal Packets Received = 1830137Total Bytes Received = 131624465Total Multicast Packets Received = 20Total Receive Errors = 0Total Receive FIFO Overruns = 0Total Packets Transmitted = 220052Total Bytes Transmitted = 103796666Total Transmit Errors = 0Total Transmit FIFO Overruns = 0sensor#Step 3
If the Link Status is down, make sure the sensing port is connected properly:
a.
Make sure the sensing port is connected properly on the appliance. Refer to the chapter on your appliance in Installing Cisco Intrusion Prevention System Appliances and Modules 5.0.
b.
Make sure the sensing port is connected to the correct SPAN or VACL capture port on IDSM-2. Refer to the chapter on IDSM-2 in the Configuring the Cisco Intrusion Prevention System Sensor Using the Command Line Interface 5.0.
Step 4
Verify the interface configuration:
a.
Make sure you have the interfaces configured properly. For the procedure, see Configuring Interfaces.
b.
Verify the SPAN and VACL capture port configuration on the Cisco switch. Refer to your switch documentation for the procedure.
Step 5
Verify again that the interfaces are up and that the packet count is increasing.
sensor# show interfaces
Unable to See Alerts
If you are not seeing alerts, try the following:
•
Make sure the signature is enabled.
•
Make sure the signature is not retired.
•
Make sure that you have Produce Alert configured as an action.
Note
If you choose Produce Alert, but come back later and add another event action and do not add Produce Alert to the new configuration, alerts are not be sent to the Event Store. Every time you configure a signature, the new configuration overwrites the old one, so make sure you have configured all the event actions you want for each signature.
•
Make sure the sensor is seeing packets.
•
Make sure that alerts are being generated.
To make sure you can see alerts, follow these steps:
Step 1
Log in to the CLI.
Step 2
Make sure the signature is enabled:
sensor# configure terminalsensor(config)# service signature-definition sig0sensor(config-sig)# signatures 1300 0sensor(config-sig-sig)# statussensor(config-sig-sig-sta)# show settingsstatus-----------------------------------------------enabled: true <defaulted>retired: false <defaulted>-----------------------------------------------sensor(config-sig-sig-sta)#Step 3
Make sure you have Produce Alert configured:
sensor# configure terminalsensor(config)# service signature-definition sig0sensor(config-sig)# signatures 1300 0sensor(config-sig-sig)# engine ?normalizer Signature enginesensor(config-sig-sig)# engine normalizersensor(config-sig-sig-nor)# event-action produce-alertsensor(config-sig-sig-nor)# show settingsnormalizer-----------------------------------------------event-action: produce-alert default: produce-alert|deny-connection-inlineedit-default-sigs-only-----------------------------------------------sensor#Step 4
Make sure the sensor is seeing packets:
sensor# show interfaces FastEthernet0/1MAC statistics from interface FastEthernet0/1Media Type = backplaneMissed Packet Percentage = 0Inline Mode = UnpairedPair Status = N/ALink Status = UpLink Speed = Auto_100Link Duplex = Auto_FullTotal Packets Received = 267581Total Bytes Received = 24886471Total Multicast Packets Received = 0Total Broadcast Packets Received = 0Total Jumbo Packets Received = 0Total Undersize Packets Received = 0Total Receive Errors = 0Total Receive FIFO Overruns = 0Total Packets Transmitted = 57301Total Bytes Transmitted = 3441000Total Multicast Packets Transmitted = 0Total Broadcast Packets Transmitted = 0Total Jumbo Packets Transmitted = 0Total Undersize Packets Transmitted = 0Total Transmit Errors = 1Total Transmit FIFO Overruns = 0sensor#Step 5
Check for alerts:
sensor# show statistics virtual-sensorSigEvent Preliminary Stage StatisticsNumber of Alerts received = 0Number of Alerts Consumed by AlertInterval = 0Number of Alerts Consumed by Event Count = 0Number of FireOnce First Alerts = 0Number of FireOnce Intermediate Alerts = 0Number of Summary First Alerts = 0Number of Summary Intermediate Alerts = 0Number of Regular Summary Final Alerts = 0Number of Global Summary Final Alerts = 0Number of Alerts Output for further processing = 0alertDetails: Traffic Source: int0 ;
Sensor Not Seeing Packets
If the sensor is not seeing any packets on the network, you could have the interfaces set up incorrectly.
If the sensor is not seeing packets, follow these steps:
Step 1
Log in to the CLI.
Step 2
Make sure the interfaces are up and receiving packets:
sensor# show interfaces GigabitEthernet0/1MAC statistics from interface GigabitEthernet0/1Media Type = backplaneMissed Packet Percentage = 0Inline Mode = UnpairedPair Status = N/ALink Status = DownLink Speed = Auto_1000Link Duplex = Auto_FullTotal Packets Received = 0Total Bytes Received = 0Total Multicast Packets Received = 0Total Broadcast Packets Received = 0Total Jumbo Packets Received = 0Total Undersize Packets Received = 0Total Receive Errors = 0Total Receive FIFO Overruns = 0Total Packets Transmitted = 0Total Bytes Transmitted = 0Total Multicast Packets Transmitted = 0Total Broadcast Packets Transmitted = 0Total Jumbo Packets Transmitted = 0Total Undersize Packets Transmitted = 0Total Transmit Errors = 0Total Transmit FIFO Overruns = 0sensor#Step 3
If the interfaces are not up, do the following:
a.
Check the cabling. Refer to the chapter in Installing Cisco Intrusion Prevention System Appliances and Modules 5.0 that pertains to your sensor for information on installing the sensor properly.
b.
Enable the interface.
sensor# configure terminalsensor(config)# service interfacesensor(config-int)# physical-interfaces GigabitEthernet0/1sensor(config-int-phy)# admin-state enabledsensor(config-int-phy)# show settings<protected entry>name: GigabitEthernet0/1-----------------------------------------------media-type: tx <protected>description: <defaulted>admin-state: enabled default: disabledduplex: auto <defaulted>speed: auto <defaulted>alt-tcp-reset-interface-----------------------------------------------none--------------------------------------------------------------------------------------------------------------------------------------------------------------------------------------------sensor(config-int-phy)#Step 4
Check to see that the interface is up and receiving packets:
sensor# show interfacesMAC statistics from interface GigabitEthernet0/1Media Type = TXMissed Packet Percentage = 0Inline Mode = UnpairedPair Status = N/ALink Status = UpLink Speed = Auto_100Link Duplex = Auto_FullTotal Packets Received = 3Total Bytes Received = 900Total Multicast Packets Received = 3Total Broadcast Packets Received = 0Total Jumbo Packets Received = 0Total Undersize Packets Received = 0Total Receive Errors = 0Total Receive FIFO Overruns = 0Total Packets Transmitted = 0Total Bytes Transmitted = 0Total Multicast Packets Transmitted = 0Total Broadcast Packets Transmitted = 0Total Jumbo Packets Transmitted = 0Total Undersize Packets Transmitted = 0Total Transmit Errors = 0Total Transmit FIFO Overruns = 0 ...
Cleaning Up a Corrupted SensorApp Configuration
If the SensorApp configuration has become corrupted and SensorApp cannot run, you must delete it entirely and restart SensorApp.
To delete the SensorApp configuration, follow these steps:
Step 1
Log in to the service account.
Step 2
Su to root.
Step 3
Stop the IPS applications:
/etc/init.d/cids stopStep 4
Replace the virtual sensor file:
cp /usr/cids/idsRoot/etc/defVirtualSensorConfig.xml /usr/cids/idsRoot/etc/VS-Config/virtualSensor.xmlStep 5
Remove the cache files:
rm /usr/cids/idsRoot/var/virtualSensor/*.pmzStep 6
Exit the service account.
Step 7
Log in to the sensor CLI.
Step 8
Start the IPS services:
sensor# cids startStep 9
Log in to an account with administrator privileges.
Step 10
Reboot the sensor:
sensor# resetWarning: Executing this command will stop all applications and reboot the node.Continue with reset? [yes]:yesRequest Succeeded.sensor#
Bad Memory on IDS-4250-XL
Some IDS-4250-XLs were shipped with faulty DIMMs on the XL cards. The faulty DIMMs cause the sensor to hang or SensorApp to stop functioning and generate a core file. See the Partner Field 52563 for the procedure for checking IDS-4250-XL for faulty memory.
Blocking
This section provides troubleshooting help for blocking and the Network Access Controller service. It contains the following topics.
•
Verifying Network Access Controller is Running
•
Verifying Network Access Controller Connections are Active
•
Verifying the Interfaces and Directions on the Network Device
•
Enabling SSH Connections to the Network Device
•
Blocking Not Occurring for a Signature
•
Verifying the Master Blocking Sensor Configuration
Troubleshooting Blocking
After you have configured Network Access Controller, you can verify if it is running properly by using the show version command. To verify that Network Access Controller is connecting to the network devices, use the show statistics network-access command.
To troubleshoot Network Access Controller, follow these steps:
1.
Verify that Network Access Controller is running. For the procedure, see Verifying Network Access Controller is Running.
2.
Verify that Network Access Controller is connecting to the network devices. For the procedure, see Verifying Network Access Controller Connections are Active.
3.
Verify that the Event Action is set to Block Host for specific signatures. For the procedure, see Blocking Not Occurring for a Signature.
4.
Verify that the master blocking sensor is properly configured. For the procedure, see Verifying the Master Blocking Sensor Configuration.
Note
For a discussion of Network Access Controller architecture, see Network Access Controller.
Verifying Network Access Controller is Running
To verify that Network Access Controller is running, use the show version command. If MainApp is not running, Network Access Controller cannot run. Network Access Controller is part of MainApp.
Step 1
Log in to the CLI.
Step 2
Verify that MainApp is running:
sensor# show versionApplication Partition:Cisco Intrusion Prevention System, Version 5.0(1.1)S152.0OS Version 2.4.26-IDS-smp-bigphysPlatform: IPS-4255-K9Serial Number: JAB0815R017No license presentSensor up-time is 3 days.Using 734863360 out of 3974291456 bytes of available memory (18% usage)system is using 17.3M out of 29.0M bytes of available disk space (59% usage)application-data is using 35.6M out of 166.8M bytes of available disk space (23% usage)boot is using 40.5M out of 68.6M bytes of available disk space (62% usage)MainApp 2005_Mar_04_14.23 (Release) 2005-03-04T14:35:11-0600 Not RunningAnalysisEngine 2005_Mar_18_12.53 (Release) 2005-03-18T13:03:21-0600 RunningCLI 2005_Mar_04_14.23 (Release) 2005-03-04T14:35:11-0600Upgrade History:IDS-K9-sp-5.0-1.1- 12:53:00 UTC Fri Mar 18 2005Recovery Partition Version 1.1 - 5.0(1.1)sensor#Step 3
If MainApp displays
Not Running, Network Access Controller has failed. Contact the TAC.
Verifying Network Access Controller Connections are Active
If the State is not
Activein the Network Access Controller statistics, there is a problem.To verify that the State is Active in the statistics, follow these steps:
Step 1
Log in to the CLI.
Step 2
Verify that Network Access Controller is connecting. Check the State section of the output to verify that all devices are connecting.
sensor# show statistics network-accessCurrent ConfigurationLogAllBlockEventsAndSensors = trueEnableNvramWrite = falseEnableAclLogging = falseAllowSensorBlock = falseBlockMaxEntries = 250MaxDeviceInterfaces = 250NetDeviceType = CiscoIP = 10.89.147.54NATAddr = 0.0.0.0Communications = telnetBlockInterfaceInterfaceName = fa0/0InterfaceDirection = inStateBlockEnable = trueNetDeviceIP = 10.89.147.54AclSupport = uses Named ACLsVersion = 12.2State = Activesensor#Step 3
If Network Access Controller is not connecting, look for recurring errors:
sensor# show events error hh:mm:ss month day year | include : nacExample:
sensor# show events error 00:00:00 Apr 01 2005 | include : nacStep 4
Make sure you have the latest software updates:
sensor# show versionUpgrade History:IDS-K9-maj-5.0-1- 14:16:00 UTC Thu Mar 04 2004Recovery Partition Version 1.1 - 5.0(1)S149If you do not have the latest software updates, download them from Cisco.com. For the procedure, see Obtaining Cisco IPS Software.
Step 5
Read the Readme that accompanies the software upgrade for any known DDTS for Network Access Controller.
Step 6
Make sure the configuration settings for each device are correct (the username, password, and IP address). For the procedure, see Device Access Issues.
Step 7
Make sure the interface and directions for each network device are correct. For the procedure, see Verifying the Interfaces and Directions on the Network Device.
Step 8
If the network device is using SSH-DES or SSH-3DES, make sure that you have enabled SSH connections to the device. For the procedure, see Enabling SSH Connections to the Network Device.
Step 9
Verify that each interface and direction on each controlled device is correct. For the procedure, see Verifying the Interfaces and Directions on the Network Device.
Device Access Issues
Network Access Controller may not be able to access the devices it is managing. Make sure the you have the correct IP address and username and password for the managed devices and the correct interface and direction configured.
Note
SSH devices must support SSH 1.5. The sensor does not support SSH 2.0.
To troubleshoot device access issues, follow these steps:
Step 1
Log in to the CLI.
Step 2
Verify the IP address for the managed devices:
sensor# configure terminalsensor (config)# service network-accesssensor(config-net)# show settingsgeneral-----------------------------------------------log-all-block-events-and-errors: true <defaulted>enable-nvram-write: false <defaulted>enable-acl-logging: false <defaulted>allow-sensor-block: false <defaulted>block-enable: true <defaulted>block-max-entries: 250 <defaulted>max-interfaces: 250 <defaulted>master-blocking-sensors (min: 0, max: 100, current: 0)----------------------------------------------------------------------------------------------never-block-hosts (min: 0, max: 250, current: 0)----------------------------------------------------------------------------------------------never-block-networks (min: 0, max: 250, current: 0)----------------------------------------------------------------------------------------------block-hosts (min: 0, max: 250, current: 0)----------------------------------------------------------------------------------------------block-networks (min: 0, max: 250, current: 0)---------------------------------------------------------------------------------------------------------------------------------------------user-profiles (min: 0, max: 250, current: 1)-----------------------------------------------profile-name: r7200-----------------------------------------------enable-password: <hidden>password: <hidden>username: netrangr default:----------------------------------------------------------------------------------------------cat6k-devices (min: 0, max: 250, current: 0)----------------------------------------------------------------------------------------------router-devices (min: 0, max: 250, current: 1)-----------------------------------------------ip-address: 10.89.147.54-----------------------------------------------communication: telnet default: ssh-3desnat-address: 0.0.0.0 <defaulted>profile-name: r7200block-interfaces (min: 0, max: 100, current: 1)-----------------------------------------------interface-name: fa0/0direction: in-----------------------------------------------pre-acl-name: <defaulted>post-acl-name: <defaulted>--------------------------------------------------------------------------------------------------------------------------------------------------------------------------------------------firewall-devices (min: 0, max: 250, current: 0)----------------------------------------------------------------------------------------------sensor(config-net)#Step 3
Manually connect to the device to make sure you have used the correct username, password, and enable password, and to ensure that the device is reachable from the sensor.
a.
Log in to the service account.
b.
Telnet or SSH to the network device to verify the configuration.
c.
Make sure you can reach the device.
d.
Verify the username and password.
Step 4
Verify that each interface/direction on each network device is correct. For the procedure, see Verifying the Interfaces and Directions on the Network Device.
Verifying the Interfaces and Directions on the Network Device
To verify that each interface and direction on each controlled device is correct, you can send a manual block to a bogus host and then check to see if deny entries exist for the blocked addresses in the router's ACL.
Note
You can also perform a manual block from IDM by clicking Monitoring > Active Host Blocks.
To initiate a manual block to a bogus host, follow these steps:
Step 1
Enter Network Access Controller general submode:
sensor# configure terminalsensor(config)# service network-accesssensor(config-net)# generalStep 2
Start the manual block of the bogus host IP address:
sensor(config-net-gen)# block-hosts 10.16.0.0Step 3
Exit general submode:
sensor(config-net-gen)# exitsensor(config-net)# exitApply Changes:? [yes]:Step 4
Press Enter to apply the changes or type no to discard them.
Step 5
Telnet to the router and verify that a deny entry for the blocked address exists in the router's ACL. Refer to the router documentation for the procedure.
Step 6
Remove the manual block by repeating Steps 1 through 4 except in Step 2 place no in front of the command:
sensor(config-net-gen)# no block-hosts 10.16.0.0
Enabling SSH Connections to the Network Device
If you are using SSH-DES or SSH-3DES as the communication protocol for the network device, you must make sure you have enabled it on the device.
To enable SSH connections to the network device, follow these steps:
Step 1
Log in to the CLI.
Step 2
Enter configuration mode:
sensor# configure terminalStep 3
Enable SSH:
sensor(config)# ssh host blocking_device_ip_ addressStep 4
Type yes when prompted to accept the device.
Blocking Not Occurring for a Signature
If blocking is not occurring for a specific signature, check that the event action is set to block the host.
To make sure blocking is occurring for a specific signature, follow these steps:
Step 1
Log in to the CLI.
Step 2
Enter signature definition submode:
sensor# configure terminalsensor(config)# service signature-definition sig0sensor(config-sig)#Step 3
Make sure the event action is set to block the host:
Note
If you want to receive alerts, you must always add produce-alert any time you configure the event actions.
sensor(config-sig)# signatures 1300 0sensor(config-sig-sig)# engine normalizersensor(config-sig-sig-nor)# event-action produce-alert|request-block-hostsensor(config-sig-sig-nor)# show settingsnormalizer-----------------------------------------------event-action: produce-alert|request-block-host default: produce-alert|deny-connection-inlineedit-default-sigs-only-----------------------------------------------default-signatures-only-----------------------------------------------specify-service-ports-----------------------------------------------no---------------------------------------------------------------------------------------------------------------------------------------------specify-tcp-max-mss-----------------------------------------------no---------------------------------------------------------------------------------------------------------------------------------------------specify-tcp-min-mss-----------------------------------------------no------------------------------------------------------------------------------------------------MORE--Step 4
Exit signature definition submode:
sensor(config-sig-sig-nor)# exitsensor(config-sig-sig)# exitsensor(config-sig)# exitApply Changes:?[yes]:Step 5
Press Enter to apply the changes or type no to discard them.
Verifying the Master Blocking Sensor Configuration
To verify that a master blocking sensor is set up properly or to troubleshoot a master blocking sensor that is not set up properly, you can use the show statistics network-access command. Make sure that the forwarding sensor is set up as TLS trusted host if the remote master blocking sensor is using TLS for web access.
To verify a sensor's master blocking sensor configuration, follow these steps:
Step 1
View the Network Access Controller's statistics and verify that the master blocking sensor entries are in the statistics:
sensor# show statistics network-accessCurrent ConfigurationAllowSensorShun = falseShunMaxEntries = 250MasterBlockingSensorSensorIp = 10.89.149.46SensorPort = 443UseTls = 1StateShunEnable = trueShunnedAddrHostIP = 122.122.122.44ShunMinutes = 60MinutesRemaining = 59Step 2
If the master blocking sensor does not show up in the statistics, you need to add it. For the procedure, see Configuring the Master Blocking Sensor.
Step 3
Initiate a manual block to a bogus host IP address to make sure the master blocking sensor is initialing blocks:
sensor# configure terminalsensor(config)# service network-accesssensor(config-net)# generalsensor(config-net-gen)# block-hosts 10.16.0.0Step 4
Exit network access general submode:
sensor(config-net-gen)# exitsensor(config-net)# exitApply Changes:? [yes]:Step 5
Press Enter to apply the changes or type no to discard them.
Step 6
Verify that the block shows up in the Network Access Controller's statistics:
sensor# show statistics network-accessCurrent ConfigurationAllowSensorShun = falseShunMaxEntries = 100StateShunEnable = trueShunnedAddrHostIP = 10.16.0.0ShunMinutes =Step 7
Log in to the master blocking sensor host's CLI and, using the show statistics network-access command, verify that the block also shows up in the master blocking sensor Network Access Controller's statistics.
sensor# show statistics network-accessCurrent ConfigurationAllowSensorShun = falseShunMaxEntries = 250MasterBlockingSensorSensorIp = 10.89.149.46SensorPort = 443UseTls = 1StateShunEnable = trueShunnedAddrHostIP = 10.16.0.0ShunMinutes = 60MinutesRemaining = 59Step 8
If the remote master blocking sensor is using TLS for web access, make sure the forwarding sensor is configured as a TLS host:
sensor# configure terminalsensor(config)# tls trust ip master_blocking_sensor_ip_address
Logging
TAC may suggest that you turn on debug logging for troubleshooting purposes. LogApp controls what log messages are generated by each application by controlling the logging severity for different logging zones. By default, debug logging is not turned on.
If you enable individual zone control, each zone uses the level of logging that it is configured for. Otherwise, the same logging level is used for all zones.
This section contains the following topics:
•
Directing cidLog Messages to SysLog
Enabling Debug Logging
CautionEnabling debug logging seriously affects performance and should only be done when instructed by TAC.
To enable debug logging, follow these steps:
Step 1
Log in to the service account.
Step 2
Edit the log.conf file to increase the size of the log to accommodate the additional log statements:
vi /usr/cids/idsRoot/etc/log.confStep 3
Change
fileMaxSizeInK=500tofileMaxSizeInK=5000.Step 4
Locate the zone and CID section of the file and set the severity to debug:
severity=debugStep 5
Save the file, exit the vi editor, and exit the service account.
Step 6
Log in to the CLI as administrator.
Step 7
Enter master control submode:
sensor# configure terminalsensor(config)# service loggersensor(config-log)# master-controlStep 8
To enable debug logging for all zones:
sensor(config-log-mas)# enable-debug truesensor(config-log-mas)# show settingsmaster-control-----------------------------------------------enable-debug: true default: falseindividual-zone-control: false <defaulted>-----------------------------------------------sensor(config-log-mas)#Step 9
To turn on individual zone control:
sensor(config-log-mas)# individual-zone-control truesensor(config-log-mas)# show settingsmaster-control-----------------------------------------------enable-debug: true default: falseindividual-zone-control: true default: false-----------------------------------------------sensor(config-log-mas)#Step 10
Exit master zone control:
sensor(config-log-mas)# exitStep 11
View the zone names:
sensor(config-log)# show settingsmaster-control-----------------------------------------------enable-debug: false <defaulted>individual-zone-control: true default: false-----------------------------------------------zone-control (min: 0, max: 999999999, current: 14)-----------------------------------------------<protected entry>zone-name: AuthenticationAppseverity: warning <defaulted><protected entry>zone-name: Cidseverity: debug <defaulted><protected entry>zone-name: Cliseverity: warning <defaulted><protected entry>zone-name: IdapiCtlTransseverity: warning <defaulted><protected entry>zone-name: IdsEventStoreseverity: warning <defaulted><protected entry>zone-name: MpInstallerseverity: warning <defaulted><protected entry>zone-name: cmgrseverity: warning <defaulted><protected entry>zone-name: cplaneseverity: warning <defaulted><protected entry>zone-name: csiseverity: warning <defaulted><protected entry>zone-name: ctlTransSourceseverity: warning <defaulted><protected entry>zone-name: intfcseverity: warning <defaulted><protected entry>zone-name: nacseverity: warning <defaulted><protected entry>zone-name: sensorAppseverity: warning <defaulted><protected entry>zone-name: tlsseverity: warning <defaulted>-----------------------------------------------sensor(config-log)#For a list of what each zone name refers to, see Zone Names.
Step 12
Change the severity level (debug, timing, warning, or error) for a particular zone:
sensor(config-log)# zone-control IdsEventStore severity errorsensor(config-log)# show settingsmaster-control-----------------------------------------------enable-debug: true default: falseindividual-zone-control: true default: false-----------------------------------------------zone-control (min: 0, max: 999999999, current: 14)-----------------------------------------------<protected entry>zone-name: AuthenticationAppseverity: warning <defaulted><protected entry>zone-name: Cidseverity: debug <defaulted><protected entry>zone-name: Cliseverity: warning <defaulted><protected entry>zone-name: IdapiCtlTransseverity: warning <defaulted><protected entry>zone-name: IdsEventStoreseverity: error default: warning<protected entry>zone-name: MpInstallerseverity: warning <defaulted><protected entry>zone-name: cmgrseverity: warning <defaulted><protected entry>zone-name: cplaneseverity: warning <defaulted><protected entry>zone-name: csiseverity: warning <defaulted><protected entry>zone-name: ctlTransSourceseverity: warning <defaulted><protected entry>zone-name: intfcseverity: warning <defaulted><protected entry>zone-name: nacseverity: warning <defaulted><protected entry>zone-name: sensorAppseverity: warning <defaulted><protected entry>zone-name: tlsseverity: warning <defaulted>-----------------------------------------------sensor(config-log)#Step 13
Turn on debugging for a particular zone:
sensor(config-log)# zone-control nac severity debugsensor(config-log)# show settingsmaster-control-----------------------------------------------enable-debug: true default: falseindividual-zone-control: true default: false-----------------------------------------------zone-control (min: 0, max: 999999999, current: 14)-----------------------------------------------<protected entry>zone-name: AuthenticationAppseverity: warning <defaulted><protected entry>zone-name: Cidseverity: debug <defaulted><protected entry>zone-name: Cliseverity: warning <defaulted><protected entry>zone-name: IdapiCtlTransseverity: warning <defaulted><protected entry>zone-name: IdsEventStoreseverity: error default: warning<protected entry>zone-name: MpInstallerseverity: warning <defaulted><protected entry>zone-name: cmgrseverity: warning <defaulted><protected entry>zone-name: cplaneseverity: warning <defaulted><protected entry>zone-name: csiseverity: warning <defaulted><protected entry>zone-name: ctlTransSourceseverity: warning <defaulted><protected entry>zone-name: intfcseverity: warning <defaulted><protected entry>zone-name: nacseverity: debug default: warning<protected entry>zone-name: sensorAppseverity: warning <defaulted><protected entry>zone-name: tlsseverity: warning <defaulted>-----------------------------------------------sensor(config-log)#Step 14
Exit the logger submode:
sensor(config-log)# exitApply Changes:?[yes]:Step 15
Press Enter to apply changes or type no to discard them:
Zone Names
Table B-1 lists the debug logger zone names:
Table B-1 Debug Logger Zone Names
AuthenticationApp
Authentication zone
Cid
General logging zone
Cli
CLI zone
IdapiCtlTrans
All control transactions zone
IdsEventStore
Event Store zone
MpInstaller
IDSM-2 master partition installer zone
cmgr
Card Manager service zone1
cplane
Control Plane zone2
csi
CIDS Servlet Interface3
ctlTransSource
Outbound control transactions zone
intfc
Interface zone
nac
Network Access Controller zone
sensorApp
AnalysisEngine zone
tls
SSL and TLS zone
1 The Card Manager service is used on AIP-SSM to exchange control and state information between modules in the chassis.
2 The Control Plane is the transport communications layer used by Card Manager on AIP-SSM.
3 The CIDS servlet interface is the interface layer between the CIDS web server and the servlets.
Directing cidLog Messages to SysLog
It might be useful to direct cidLog messages to syslog.
To direct cidLog messages to syslog, follow these steps:
Step 1
Go to the idsRoot/etc/log.conf file.
Step 2
Make the following changes:
a.
Set [logApp]
enabled=falseComment out the
enabled=truebecauseenabled=falseis the default.b.
Set [drain/main]
type=syslogThe following example shows the logging configuration file:
timemode=local;timemode=utc[logApp];enabled=true;-------- FIFO parameters --------fifoName=logAppFifofifoSizeInK=240;-------- logApp zone and drain parameters --------zoneAndDrainName=logAppfileName=main.logfileMaxSizeInK=500[zone/Cid]severity=warningdrain=main[zone/IdsEventStore]severity=debugdrain=main[drain/main]type=syslogThe syslog output is sent to the syslog facility local6 with the following correspondence to syslog message priorities:
LOG_DEBUG, // debug
LOG_INFO, // timing
LOG_WARNING, // warning
LOG_ERR, // error
LOG_CRIT // fatal
Note
Make sure that your /etc/syslog.conf has that facility enabled at the proper priority.
CautionThe syslog is much slower than logApp (about 50 messages per second as opposed to 1000 or so). We recommend that you enable debug severity on one zone at a time.
Verifying the Sensor is Synchronized with the NTP Server
In IPS 5.0, you cannot apply an incorrect NTP configuration, such as an invalid NTP key value or ID, to the sensor. If you try to apply an incorrect configuration, you receive an error message. To verify the NTP configuration, use the show statistics host command to gather sensor statistics. The NTP statistics section provides NTP statistics including feedback on sensor synchronization with the NTP server.
To verify the NTP configuration, follow these steps:
Step 1
Log in to the sensor.
Step 2
Generate the host statistics:
sensor# show statistics host...NTP Statisticsremote refid st t when poll reach delay offset jitter11.22.33.44 CHU_AUDIO(1) 8 u 36 64 1 0.536 0.069 0.001LOCAL(0) 73.78.73.84 5 l 35 64 1 0.000 0.000 0.001ind assID status conf reach auth condition last_event cnt1 10372 f014 yes yes ok reject reachable 12 10373 9014 yes yes none reject reachable 1status = Not Synchronized...Step 3
Generate the hosts statistics again after a few minutes:
sensor# show statistics host...NTP Statisticsremote refid st t when poll reach delay offset jitter*11.22.33.44 CHU_AUDIO(1) 8 u 22 64 377 0.518 37.975 33.465LOCAL(0) 73.78.73.84 5 l 22 64 377 0.000 0.000 0.001ind assID status conf reach auth condition last_event cnt1 10372 f624 yes yes ok sys.peer reachable 22 10373 9024 yes yes none reject reachable 2status = SynchronizedStep 4
If the status continues to read
Not Synchronized, check with the NTP server administrator to make sure the NTP server is configured correctly.
TCP Reset Not Occurring for a Signature
If you do not have the event action set to reset, the TCP reset does not occur for a specific signature.
To troubleshoot a reset not occurring for a specific signature, follow these steps:
Step 1
Log in to the CLI.
Step 2
Make sure the event action is set to TCP reset:
sensor# configure terminalsensor(config)# service signature-definition sig0sensor(config-sig)# signatures 1000 0sensor(config-sig-sig)# engine atomic-ipsensor(config-sig-sig-ato)# event-action reset-tcp-connection|produc-alertsensor(config-sig-sig-ato)# show settingsatomic-ip-----------------------------------------------event-action: produce-alert|reset-tcp-connection default: produce-alertfragment-status: any <defaulted>specify-l4-protocol-----------------------------------------------no---------------------------------------------------------------------------------------------------------------------------------------------specify-ip-payload-length-----------------------------------------------no---------------------------------------------------------------------------------------------------------------------------------------------specify-ip-header-length-----------------------------------------------no---------------------------------------------------------------------------------------------------------------------------------------------specify-ip-tos-------------------------------------------------MORE--Step 3
Exit signature definition submode:
sensor(config-sig-sig-ato)# exitsensor(config-sig-sig)# exitsensor(config-sig)# exitApply Changes:?[yes]:Step 4
Press Enter to apply the changes or type no to discard them.
Step 5
Make sure the correct alarms are being generated:
sensor# show events alertevAlert: eventId=1047575239898467370 severity=mediumoriginator:hostId: sj_4250_40appName: sensorAppappInstanceId: 1004signature: sigId=20000 sigName=STRING.TCP subSigId=0 version=Unknownaddr: locality=OUT 172.16.171.19port: 32771victim:addr: locality=OUT 172.16.171.13 port: 23actions:tcpResetSent: trueStep 6
Make sure the switch is allowing incoming TCP reset packet from the sensor. Refer to your switch documentation for the procedure.
Step 7
Make sure the resets are being sent:
root# ./tcpdump -i eth0 src host 172.16.171.19tcpdump: WARNING: eth0: no IPv4 address assignedtcpdump: listening on eth013:58:03.823929 172.16.171.19.32770 > 172.16.171.13.telnet: R 79:79(0) ack 62 win 013:58:03.823930 172.16.171.19.32770 > 172.16.171.13.telnet: R 80:80(0) ack 62 win 013:58:03.823930 172.16.171.19.32770 > 172.16.171.13.telnet: R 80:80(0) ack 62 win 013:58:03.823930 172.16.171.19.32770 > 172.16.171.13.telnet: R 80:80(0) ack 62 win 0
Software Upgrades
This section helps in troubleshooting software upgrades. It contains the following topics:
•
IDS-4235 and IDS-4250 Hang During A Software Upgrade
•
Which Updates to Apply and Their Prerequisites
•
Updating a Sensor with the Update Stored on the Sensor
•
UNIX-Style Directory Listings
IDS-4235 and IDS-4250 Hang During A Software Upgrade
If the BIOS of IDS-4235 and IDS-4250 is at A03, you must upgrade it to A04 before applying the most recent IPS software, otherwise, the appliances hang during the software upgrade process. For the procedure for upgrading the BIOS, refer to Upgrading the BIOS. For the procedure for applying the latest IPS software, see Obtaining Cisco IPS Software.
Which Updates to Apply and Their Prerequisites
You must have the correct service pack and minor and major version of the software. If you are having trouble with applying new software, make sure that you are applying the proper updates with the proper prerequisites:
•
Signature updates require the minimum version listed in the filename.
•
Service packs require the correct minor version.
•
Minor versions require the correct major version.
•
Major versions require the previous major version.
Figure B-1 demonstrates how to interpret the IPS software filenames.
Figure B-1 IPS Software Filenames
Issues With Automatic Update
The following list provides suggestions for troubleshooting automatic update:
•
Run tcpDump
–
Create a service account. Su to root and run tcpDump on the command and control interface to capture packets between the sensor and the FTP server. For the procedure, refer to Creating the Service Account.
–
Use the upgrade command to manually upgrade the sensor. For the procedures for appliances and modules, refer to Upgrading, Downgrading, and Installing System Images.
–
Look at the tcpDump output for errors coming back from the FTP server.
•
Make sure the sensor is in the correct directory.
The directory must be specified correctly. This has caused issues with Windows FTP servers. Sometimes an extra "/" or even two "/" are needed in front of the directory name.
To verify this, use the same FTP commands you see in the tcpDump output through your own FTP connection.
•
Make sure you have not modified the FTP server to use custom prompts.
If you modify the FTP prompts to give security warnings, for example, this causes a problem, because the sensor is expecting a hard-coded list of responses.
Note
Not modifying the prompt only applies to versions before 4.1(4).
•
You must use the Windows FTP server setup option to emulate UNIX file structure and not MS-DOS file structure.
•
If you are using SCP, make sure you have added the SSH host key to the known hosts list. For the procedure, see Defining Known Host Keys.
Try the manual upgrade command before attempting the automatic update. If it works with the upgrade command and does not work with the automatic update, try the following:
•
Determine which IPS software version your sensor has (refer to Displaying Version Information).
Version 4.0(1) has a known problem with automatic update. Upgrade manually to 4.1(1) before trying to configure and use automatic update.
•
Make sure the passwords configured for automatic update. Make sure they match the same passwords used for manual update.
•
Make sure that the filenames in the FTP server are exactly what you see on Downloads on Cisco.com. This includes capitalization.
Some Windows FTP servers allow access to the file with the incorrect capitalization but the sensor ultimately rejects the file because the name has changed.
If necessary, run tcpDump on automatic update. You can compare the successful manual update with the unsuccessful automatic update and troubleshoot from there.
Updating a Sensor with the Update Stored on the Sensor
You can store the update package in the /var directory on the sensor and update the sensor from there if you need to.
To update the sensor with an update stored on the sensor, follow these steps:
Step 1
Log in to the service account.
Step 2
Obtain the update package file from Cisco.com. For the procedure, see Obtaining Cisco IPS Software.
Step 3
FTP or SCP the update file to the sensor's /usr/cids/idsRoot/var directory.
Step 4
Set the file permissions:
chmod 644 ips_package_file_nameStep 5
Exit the service account.
Step 6
Log in to the sensor using an account with administrator privileges.
Step 7
Store the sensor's host key:
sensor# configure terminalsensor(config)# service sshsensor(config-ssh)# rsa1-keys sensor_ip_addressStep 8
Upgrade the sensor:
sensor(config)# upgrade scp://service@sensor_ip_address/upgrade/ips_package_file_nameEnter password: *****Re-enter password: *****
UNIX-Style Directory Listings
To configure Auto update using an FTP server, the FTP server must provide directory listing responses in UNIX style. MS-DOS style directory listing is not supported by the sensor Auto update feature.
Note
If the server supplies MS-DOS style directory listings, the sensor cannot parse the directory listing and does not know that there is a new update available.
To change Microsoft IIS to use UNIX-style directory listings, follow these steps:
Step 1
Choose Start > Program Files > Administrative Tools.
Step 2
Click the Home Directory tab.
Step 3
Click the UNIX directory listings style radio button.
Troubleshooting IDM
This section contains troubleshooting procedures for IDM.
Note
These procedures also apply to the IPS section of ASDM.
This section contains the following topics:
•
Increasing the Memory Size of the Java Plug-In
•
Cannot Launch IDM - Loading Java Applet Failed
•
Cannot Launch IDM -Analysis Engine Busy
•
IDM, Remote Manager, or Sensing Interfaces Cannot Access the Sensor
•
Signatures Not Producing Alerts
Increasing the Memory Size of the Java Plug-In
To correctly run IDM, your browser must have Java Plug-in 1.4.2 or 1.5 installed. By default the Java Plug-in allocates 64 MB of memory to IDM. IDM can run out of memory while in use, which can cause IDM to freeze or display blank screens. Running out of memory can also occur when you click Refresh. An
OutofMemoryErrormessage appears in the Java console whenever this occurs.You must change the memory settings of Java Plug-in before using IDM. The mandatory minimum memory size is 256 MB.
This section contains the following topics:
•
Java Plug-In on Linux and Solaris
Java Plug-In on Windows
To change the settings of Java Plug-in on Windows for Java Plug-in 1.4.2 and 1.5, follow these steps:
Step 1
Close all instances of Internet Explorer or Netscape.
Step 2
Click Start > Settings > Control Panel.
Step 3
If you have Java Plug-in 1.4.2 installed:
a.
Click Java Plug-in. The Java Plug-in Control Panel appears.
b.
Click the Advanced tab.
c.
Type -Xmx256m in the Java RunTime Parameters field.
d.
Click Apply and exit the Java Control Panel.
Step 4
If you have Java Plug-in 1.5 installed:
a.
Click Java. The Java Control Panel appears.
b.
Click the Java tab.
c.
Click View under Java Applet Runtime Settings. The Java Runtime Settings Panel appears.
d.
Type -Xmx256m in the Java Runtime Parameters field and then click OK.
e.
Click OK and exit the Java Control Panel.
Java Plug-In on Linux and Solaris
To change the settings of Java Plug-in 1.4.2 or 1.5 on Linux and Solaris, follow these steps:
Step 1
Close all instances of Netscape or Mozilla.
Step 2
Bring up Java Plug-in Control Panel by launching the ControlPanel executable file.
Note
In the Java 2 SDK, this file is located at <SDK installation directory>/jre/bin/ControlPanel. For example if your Java 2 SDK is installed at /usr/j2se, the full path is /usr/j2se/jre/bin/ControlPanel.
Note
In a Java 2 Runtime Environment installation, the file is located at <JRE installation directory>/bin/ControlPanel.
Step 3
If you have Java Plug-in 1.4.2 installed:
a.
Click the Advanced tab.
b.
Type -Xmx256m in the Java RunTime Parameters field.
c.
Click Apply and close the Java Control Panel.
Step 4
If you have Java Plug-in 1.5 installed:
a.
Click the Java tab.
b.
Click View under Java Applet Runtime Settings.
c.
Type -Xmx256m in the Java Runtime Parameters field and then click OK.
d.
Click OK and exit the Java Control Panel.
Cannot Launch IDM - Loading Java Applet Failed
Symptom The browser displays
Loading Cisco IDM. Please wait ...At the bottom left corner of the window,Loading Java Applet Failedis displayed.Possible Cause This condition can occur if multiple Java Plug-ins (1.4.x and/or 1.3.x) are installed on the machine on which you are launching the IDM.
Recommended Action Clear the Java cache and remove temp files and clear history in the browser you are using. The result is that neither of these plug-ins will be used by default and each applet should use the correct plug-in.
To clear the cache, follow these steps:
Step 1
Close all browser windows.
Step 2
If you have Java Plug-in 1.3.x installed:
a.
Click Start > Settings > Control Panel > Java Plug-in 1.3.x.
b.
Click the Advanced tab.
c.
Under Java Runtime Environment, select JRE 1.3.x from the drop-down menu.
d.
Click the Cache tab.
e.
Click Clear.
Step 3
If you have Java Plug-in 1.4.x installed:
a.
Click Start > Settings > Control Panel > Java Plug-in 1.4.x.
b.
Click the Advanced tab.
c.
Under Java Runtime Environment, select JRE 1.3.x from the drop-down menu.
d.
Click the Cache tab.
e.
Click the Browser tab.
f.
Deselect all browser check boxes.
g.
Click Clear Cache.
Step 4
Delete the temp files and clear the history in the browser.
Cannot Launch IDM -Analysis Engine Busy
Error Message Error connecting to sensor. Failed to load sensor-errNotAvailable-Analysis Engine is busy. Exiting IDM.Possible Cause This condition can occur if the Analysis Engine in the sensor is busy getting ready to perform a task and so does not respond to IDM.
Recommended Action Wait for a while and try again to connect.
IDM, Remote Manager, or Sensing Interfaces Cannot Access the Sensor
If IDM, a remote manager, or sensing interfaces cannot access the sensor, but you can access the sensor's CLI using SSH or Telnet (if enabled), follow these steps:
Note
For the procedure for enabling and disabling Telnet on the sensor, refer to "Enabling and Disabling Telnet.
Step 1
Make sure the network configuration allows access to the web server port that is configured on the sensor:
sensor# setup--- System Configuration Dialog ---At any point you may enter a question mark '?' for help.User ctrl-c to abort configuration dialog at any prompt.Default settings are in square brackets '[]'.Current Configuration:service hostnetwork-settingshost-ip 10.89.130.108/23,10.89.130.1host-name sensortelnet-option enabledaccess-list 0.0.0.0/0ftp-timeout 300no login-banner-textexittime-zone-settingsoffset 0standard-time-zone-name UTCexitsummertime-option disabledntp-option disabledexitservice web-serverport 443exitFor more information, refer to Changing Web Server Settings.
Step 2
If network devices, such as routers, switches, or firewalls, are between the sensor and the workstation, make sure these devices are configured to allow the workstation to access the sensor's web server port.
All remote management communication is performed by the sensor's web server.
For more information, refer to Changing Web Server Settings.
Signatures Not Producing Alerts
If you are not seeing any alerts when signatures are firing, make sure that you have configured Produce Alert as an event action.
CautionYou cannot add other actions each time you configure the event actions. You are actually replacing the list of event actions every time you configure it, so make sure you choose Produce Alert every time you configure event actions.
For example, if you choose Produce Alert, but later add another event action and do not add Produce Alert to the new configuration, alerts will not be sent to the Event Store.
To make sure you are getting alerts, use statistics for the virtual sensor and event store.
Troubleshooting IDSM-2
IDSM-2 has the same software architecture as the 4200 series sensors. You can use the same troubleshooting tools as outlined in Troubleshooting the 4200 Series Appliance.
This section pertains specifically to troubleshooting IDSM-2. It contains the following topics:
•
Switch Commands for Troubleshooting
•
Status LED On But IDSM-2 Does Not Come Online
•
Cannot Communicate With IDSM-2 Command and Control Port
•
Using the TCP Reset Interface
•
Connecting a Serial Cable to IDSM-2
Diagnosing IDSM-2 Problems
Use the following list to diagnose IDSM-2 problems:
•
The ribbon cable between IDSM-2 and the motherboard is loose.
During physical handling of the module, the connector can come loose from the base card, and cause the daughter card and the base card to lose contact with each other. A loose ribbon cable connector causes an on-line diagnostic error on ports 7 and 8. The module cannot operate when this condition exists.
See Partner Field Notice 52816 for more information.
•
Some IDSM-2s were shipped with faulty DIMMs.
See the Partner Field 52563 for the procedure for checking IDSM-2 for faulty memory.
•
The hard-disk drive fails to read or write.
When the hard-disk drive has been in constant use for extended periods of time (for more than 2 weeks), multiple symptoms, such as the following, can occur:
–
An inability to log in
–
I/O errors to the console when doing read/write operations (the ls command)
–
Commands do not execute properly (cannot find the path to the executable)
The switch reports that the module is ok, but if you log in to the Service account and try to execute commands, you see that the problem exists. The 4.1(4) service pack alleviates this problem, but if you reimage IDSM-2 with the 4.1(4) application partition image, you must apply the 4.1(4b) patch. See CSCef12198 for more information.
•
SensorApp either crashes or takes 99% of the CPU when IP logging is enabled for stream-based signatures (1300 series). See CSCed32093 for the workaround.
•
IDSM-2 appears to lock up and remote access is prohibited (SSH, Telnet, IDM, Event Server, Control Transaction Server, and IP log Server).
This defect is related to using SWAP. IDSM-2 responds to pings. Apply the 4.1(4) service pack to resolve this issue. See CSCed54146 for more information.
•
Shortly after you upgrade IDSM-2 or you tune a signature with VMS, IDSM-2 becomes unresponsive and often produces a SensorApp core file. Apply the 4.1(4b) patch to fix this issue.
•
Confirm that IDSM-2 has the supported configurations.
For more information, refer to "Supported IDSM-2 Configurations.
If you have confirmed that IDSM-2 does not suffer from any of the problems listed above and yet it appears unresponsive, for example, you cannot log in through SSH or Telnet, nor can you session to the switch, determine if IDSM-2 responds to pings and if you can log in through the service account. If you can log in, obtain a cidDump and any core files and contact TAC.
Switch Commands for Troubleshooting
The following switch commands help you troubleshoot IDSM-2:
•
show module (Cisco Catalyst Software and Cisco IOS Software)
•
show version (Cisco Catalyst Software and Cisco IOS Software)
•
show port (Cisco Catalyst Software)
•
show trunk (Cisco Catalyst Software)
•
show span (Cisco Catalyst Software)
•
show security acl (Cisco Catalyst Software)
•
show intrusion-detection module (Cisco IOS Software)
•
show monitor (Cisco IOS Software)
•
show vlan access-map (Cisco IOS Software)
•
show vlan filter (Cisco IOS Software)
Status LED Off
If the status indicator is off on IDSM-2, you need to turn power on to IDSM-2.
To determine status of IDSM-2, follow these steps:
Step 1
Log in to the console.
Step 2
Verify that IDSM-2 is online:
For Catalyst Software:
cat6k> enableEnter password:cat6k> (enable) show moduleMod Slot Ports Module-Type Model Sub Status--- ---- ----- ------------------------- ------------------- --- --------1 1 2 1000BaseX Supervisor WS-X6K-SUP1A-2GE yes ok15 1 1 Multilayer Switch Feature WS-F6K-MSFC no ok2 2 48 10/100BaseTX Ethernet WS-X6248-RJ-45 no ok3 3 48 10/100/1000BaseT Ethernet WS-X6548-GE-TX no ok4 4 16 1000BaseX Ethernet WS-X6516A-GBIC no ok6 6 8 Intrusion Detection Mod WS-SVC-IDSM2 yes okMod Module-Name Serial-Num--- -------------------- -----------1 SAD041308AN15 SAD04120BRB2 SAD034754003 SAD073906RC4 SAL0751QYN06 SAD062004LVMod MAC-Address(es) Hw Fw Sw--- -------------------------------------- ------ ---------- ----------------1 00-d0-c0-cc-0e-d2 to 00-d0-c0-cc-0e-d3 3.1 5.3.1 8.4(1)00-d0-c0-cc-0e-d0 to 00-d0-c0-cc-0e-d100-30-71-34-10-00 to 00-30-71-34-13-ff15 00-30-7b-91-77-b0 to 00-30-7b-91-77-ef 1.4 12.1(23)E2 12.1(23)E22 00-30-96-2b-c7-2c to 00-30-96-2b-c7-5b 1.1 4.2(0.24)V 8.4(1)3 00-0d-29-f6-01-98 to 00-0d-29-f6-01-c7 5.0 7.2(1) 8.4(1)4 00-0e-83-af-15-48 to 00-0e-83-af-15-57 1.0 7.2(1) 8.4(1)6 00-e0-b0-ff-3b-80 to 00-e0-b0-ff-3b-87 0.102 7.2(0.67) 5.0(0.30)Mod Sub-Type Sub-Model Sub-Serial Sub-Hw Sub-Sw--- ----------------------- ------------------- ----------- ------ ------1 L3 Switching Engine WS-F6K-PFC SAD041303G6 1.16 IDS 2 accelerator board WS-SVC-IDSUPG . 2.0cat6k> (enable)For Cisco IOS software:
cat6k#show moduleMod Ports Card Type Model Serial No.--- ----- -------------------------------------- ------------------ -----------1 48 48 port 10/100 mb RJ-45 ethernet WS-X6248-RJ-45 SAD0401012S2 48 48 port 10/100 mb RJ45 WS-X6348-RJ-45 SAL04483QBL3 48 SFM-capable 48 port 10/100/1000mb RJ45 WS-X6548-GE-TX SAD073906GH5 8 Intrusion Detection System WS-SVC-IDSM-2 SAD0751059U6 16 SFM-capable 16 port 1000mb GBIC WS-X6516A-GBIC SAL0740MMYJ7 2 Supervisor Engine 720 (Active) WS-SUP720-3BXL SAD08320L2T9 1 1 port 10-Gigabit Ethernet Module WS-X6502-10GE SAD071903BT11 8 Intrusion Detection System WS-SVC-IDSM2 SAD0538060813 8 Intrusion Detection System WS-SVC-IDSM-2 SAD072405D8Mod MAC addresses Hw Fw Sw Status--- ---------------------------------- ------ ------------ ------------ -------1 00d0.d328.e2ac to 00d0.d328.e2db 1.1 4.2(0.24)VAI 8.5(0.46)ROC Ok2 0003.6c14.e1d0 to 0003.6c14.e1ff 1.4 5.4(2) 8.5(0.46)ROC Ok3 000d.29f6.7a80 to 000d.29f6.7aaf 5.0 7.2(1) 8.5(0.46)ROC Ok5 0003.fead.651a to 0003.fead.6521 4.0 7.2(1) 5.0(1.1) Ok6 000d.ed23.1658 to 000d.ed23.1667 1.0 7.2(1) 8.5(0.46)ROC Ok7 0011.21a1.1398 to 0011.21a1.139b 4.0 8.1(3) 12.2(PIKESPE Ok9 000d.29c1.41bc to 000d.29c1.41bc 1.3 Unknown Unknown PwrDown11 00e0.b0ff.3340 to 00e0.b0ff.3347 0.102 7.2(0.67) 5.0(1.1) Ok13 0003.feab.c850 to 0003.feab.c857 4.0 7.2(1) 5.0(1) OkMod Sub-Module Model Serial Hw Status--- --------------------------- ------------------ ------------ ------- -------5 IDS 2 accelerator board WS-SVC-IDSUPG 07E91E508A 2.0 Ok7 Policy Feature Card 3 WS-F6K-PFC3BXL SAD083305A1 1.3 Ok7 MSFC3 Daughterboard WS-SUP720 SAD083206JX 2.1 Ok11 IDS 2 accelerator board WS-SVC-IDSUPG . 2.0 Ok13 IDS 2 accelerator board WS-SVC-IDSUPG 0347331976 2.0 OkMod Online Diag Status--- -------------------1 Pass2 Pass3 Pass5 Pass6 Pass7 Pass9 Unknown11 Pass13 Passcat6k#
Note
It is normal for the status to read
otherwhen IDSM-2 is first installed. After IDSM-2 completes the diagnostics routines and comes online, the status readsok. Allow up to 5 minutes for IDSM-2 to come online.Step 3
If the status does not read
ok, turn the module on:router# set module power up module_number
Status LED On But IDSM-2 Does Not Come Online
If the status indicator is on, but IDSM-2 does not come online, try the following troubleshooting tips:
•
Reset IDSM-2.
•
Make sure IDSM-2 is installed properly in the switch.
•
If the hard-disk drive status has failed, reimage the application partition.
To enable IDSM-2, follow these steps:
Step 1
Log in to the console.
Step 2
Make sure IDSM-2 is enabled:
router# show moduleStep 3
If the status does not read
ok, enable IDSM-2:router# set module enable module_numberStep 4
If IDSM-2 still does not come online, reset it:
router# reset module_numberWait for about 5 minutes for IDSM-2 to come online.
Step 5
If IDSM-2 still does not come online, make sure the hardware and operating system are ok:
router# show test module_numberStep 6
If the
portstatus readsfail, make sure IDSM-2 is firmly connected in the switch.Step 7
If the
hddstatus readsfail, you must reimage the application partition.For the procedure, refer to Upgrading, Downgrading, and Installing System Images.
Cannot Communicate With IDSM-2 Command and Control Port
If you cannot communicate with the IDSM-2 command and control port, the command and control port may not be in the correct VLAN.
To communicate with the command and control port of IDSM-2, follow these steps:
Step 1
Log in to the console.
Step 2
Make sure you can ping the command port from any other system.
Step 3
Make sure the IP address, mask, and gateway settings are correct:
router# show configurationStep 4
Make sure the command and control port is in the correct VLAN:
For Catalyst software:
cat6k> (enable) show port 6/8* = Configured MAC Address# = 802.1X Authenticated Port Name.Port Name Status Vlan Duplex Speed Type----- -------------------- ---------- ---------- ------ ----------- ------------6/8 connected trunk full 1000 IDSPort Status ErrDisable Reason Port ErrDisableTimeout Action on Timeout---- ---------- ------------------- ---------------------- -----------------6/8 connected - Enable No ChangePort Align-Err FCS-Err Xmit-Err Rcv-Err UnderSize----- ---------- ---------- ---------- ---------- ---------6/8 0 0 0 0 0Port Single-Col Multi-Coll Late-Coll Excess-Col Carri-Sen Runts Giants----- ---------- ---------- ---------- ---------- --------- --------- ---------6/8 0 0 0 0 0 0 -Port Last-Time-Cleared----- --------------------------6/8 Wed Mar 2 2005, 15:29:49Idle Detection----------------cat6k> (enable)For Cisco IOS software:
cat6k#show intrusion-detection module 5 management-port stateIntrusion-detection module 5 management-port:Switchport: EnabledAdministrative Mode: dynamic desirableOperational Mode: static accessAdministrative Trunking Encapsulation: negotiateOperational Trunking Encapsulation: nativeNegotiation of Trunking: OnAccess Mode VLAN: 1 (default)Trunking Native Mode VLAN: 1 (default)Trunking VLANs Enabled: ALLPruning VLANs Enabled: 2-1001Vlans allowed on trunk:1Vlans allowed and active in management domain: 1Vlans in spanning tree forwarding state and not pruned:1Access Vlan = 1cat6k#Step 5
If the command and control port is not in the correct VLAN, put it in the correct VLAN.
For the procedure, refer to Configuring the Catalyst 6500 Series Switch for Command and Control Access to IDSM-2.
Using the TCP Reset Interface
IDSM-2 has a TCP reset interface—port 1. IDSM-2 has a specific TCP reset interface because it cannot send TCP resets on its sensing ports.
If you have TCP reset problems with IDSM-2, try the following:
•
If the sensing ports are access ports (a single VLAN), you must configure the TCP reset port to be in the same VLAN.
•
If the sensing ports are dot1q trunk ports (multi-VLAN), the sensing ports and TCP reset port all must have the same native VLAN, and the TCP reset port must trunk all the VLANs being trunked by both the sensing ports.
Connecting a Serial Cable to IDSM-2
You can connect a serial cable directly to the serial console port on IDSM-2. This lets you bypass the switch and module network interfaces.
To connect a serial cable to IDSM-2, follow these steps:
Step 1
Locate the two RJ-45 ports on IDSM-2.
You can find them approximately in the center of the mother board. If you are facing the module faceplate, the RJ-45 port on the right is the serial console port.
Step 2
Connect a straight-through cable to the right port on IDSM-2, and then connect the other end of the cable to a terminal server port.
Step 3
Configure the terminal server port to be 19200 baud, 8 bits, no parity.
You can now log directly in to IDSM-2.
Note
Connecting a serial cable to IDSM-2 works only if there is no module located above IDSM-2 in the switch chassis, because the cable has to come out through the front of the chassis.
Troubleshooting AIP-SSM
AIP-SSM has the same software architecture as the 4200 series sensors. You can use the same troubleshooting tools as outlined in Troubleshooting the 4200 Series Appliance.
The following section contains commands that are specific to troubleshooting AIP-SSM.
To see the general health of AIP-SSM, use the show module 1 details command:
asa# show module 1 detailsGetting details from the Service Module, please wait...ASA 5500 Series Security Services Module-20Model: ASA-SSM-20Hardware version: 0.2Serial Number: P2B000005D0Firmware version: 1.0(10)0Software version: 5.1(0.1)S153.0Status: UpMgmt IP addr: 10.89.149.219Mgmt web ports: 443Mgmt TLS enabled: trueasa#The output shows that AIP-SSM is up. If the status reads
Down, you can reset AIP-SSM using the hw-module module 1 reset command:asa# hw-module module 1 resetThe module in slot 1 should be shut down beforeresetting it or loss of configuration may occur.Reset module in slot 1? [confirm]Reset issued for module in slot 1asa(config)# show moduleMod Card Type Model Serial No.--- -------------------------------------------- ------------------ -----------0 ASA 5520 Adaptive Security Appliance ASA5520 P2A000000141 ASA 5500 Series Security Services Module-10 ASA-SSM-10 P2A0000067UMod MAC Address Range Hw Version Fw Version Sw Version--- --------------------------------- ------------ ------------ ---------------0 000b.fcf8.7bdc to 000b.fcf8.7be0 0.2 1.0(10)0 7.0(1)1 000b.fcf8.0176 to 000b.fcf8.0176 0.2 1.0(10)0 5.1(0.1)S153.0Mod Status--- ------------------0 Up Sys1 Shutting Down****************************************************asa(config)# show moduleMod Card Type Model Serial No.--- -------------------------------------------- ------------------ -----------0 ASA 5520 Adaptive Security Appliance ASA5520 P2A000000141 ASA 5500 Series Security Services Module-10 ASA-SSM-10 P2A0000067UMod MAC Address Range Hw Version Fw Version Sw Version--- --------------------------------- ------------ ------------ ---------------0 000b.fcf8.7bdc to 000b.fcf8.7be0 0.2 1.0(10)0 7.0(1)1 000b.fcf8.0176 to 000b.fcf8.0176 0.2 1.0(10)0 5.1(0.1)S153.0Mod Status--- ------------------0 Up Sys1 Upasa(config)#If you have problems with recovering AIP-SSM, use the debug module-boot command to see the output as AIP-SSM boots. Make sure you have the correct IP address for the TFTP server and you have the correct file on the TFTP server. Then use the hw-module module 1 recover command again to recover AIP-SSM:
asa(config)# hw-module module 1 recover configureImage URL [tftp://0.0.0.0/]: tftp://10.89.146.1/IPS-SSM-K9-sys-1.1-a-5.1-0.1.i$Port IP Address [0.0.0.0]: 10.89.150.227VLAN ID [0]:Gateway IP Address [0.0.0.0]: 10.89.149.254asa(config)# debug module-bootdebug module-boot enabled at level 1asa(config)# hw-module module 1 recover bootThe module in slot 1 will be recovered. This may erase all configuration and all data on that device and attempt to download a new image for it.Recover module in slot 1? [confirm]Recover issued for module in slot 1asa(config)# Slot-1 140> Cisco Systems ROMMON Version (1.0(10)0) #0: Fri Mar 25 23:02:10 PST 2005Slot-1 141> Platform ASA-SSM-10Slot-1 142> GigabitEthernet0/0Slot-1 143> Link is UPSlot-1 144> MAC Address: 000b.fcf8.0176Slot-1 145> ROMMON Variable Settings:Slot-1 146> ADDRESS=10.89.150.227Slot-1 147> SERVER=10.89.146.1Slot-1 148> GATEWAY=10.89.149.254Slot-1 149> PORT=GigabitEthernet0/0Slot-1 150> VLAN=untaggedSlot-1 151> IMAGE=IPS-SSM-K9-sys-1.1-a-5.1-0.1.imgSlot-1 152> CONFIG=Slot-1 153> LINKTIMEOUT=20Slot-1 154> PKTTIMEOUT=4Slot-1 155> RETRY=20Slot-1 156> tftp IPS-SSM-K9-sys-1.1-a-5.1-0.1.img@10.89.146.1 via 10.89.149.254Slot-1 157> TFTP failure: Packet verify failed after 20 retriesSlot-1 158> Rebooting due to Autoboot error ...Slot-1 159> Rebooting....Slot-1 160> Cisco Systems ROMMON Version (1.0(10)0) #0: Fri Mar 25 23:02:10 PST 2005Slot-1 161> Platform ASA-SSM-10Slot-1 162> GigabitEthernet0/0Slot-1 163> Link is UPSlot-1 164> MAC Address: 000b.fcf8.0176Slot-1 165> ROMMON Variable Settings:Slot-1 166> ADDRESS=10.89.150.227Slot-1 167> SERVER=10.89.146.1Slot-1 168> GATEWAY=10.89.149.254Slot-1 169> PORT=GigabitEthernet0/0Slot-1 170> VLAN=untaggedSlot-1 171> IMAGE=IPS-SSM-K9-sys-1.1-a-5.1-0.1.imgSlot-1 172> CONFIG=Slot-1 173> LINKTIMEOUT=20Slot-1 174> PKTTIMEOUT=4Slot-1 175> RETRY=20Slot-1 176> tftp IPS-SSM-K9-sys-1.1-a-5.1-0.1.img@10.89.146.1 via 10.89.149.254Gathering Information
You can use the following CLI commands and scripts to gather information and diagnose the state of the sensor when problems occur. You can use the show tech-support command to gather all the sensor's information, or you can use the other individual commands listed in this section for specific information.
This section contains the following topics:
•
Uploading and Accessing Files on the Cisco FTP Site
Tech Support Information
The show tech-support command is useful for capturing all the sensor's status and configuration information.
This section contains the following topics:
•
Displaying Tech Support Information
Overview
The show tech-support command captures all status and configuration information on the sensor and includes the current configuration, version information, and cidDump information. The output can be large, over 1 MB. You can transfer the output to a remote system. For the procedure for copying the output to a remote system, see Displaying Tech Support Information.
Note
You can get the same information from IDM by clicking Monitoring > Support Information > System Information.
Note
Always run the show tech-support command before contacting TAC.
Displaying Tech Support Information
Use the show tech-support [page] [password] [destination-url destination-url] command to display system information on the screen or have it sent to a specific URL. You can use the information as a troubleshooting tool with TAC.
The following parameters are optional:
•
page—Displays the output, one page of information at a time.
Press Enter to display the next line of output or use the spacebar to display the next page of information.
•
password—Leaves passwords and other security information in the output.
•
destination-url—Indicates the information should be formatted as HTML and sent to the destination that follows this command. If you use this keyword, the output is not displayed on the screen.
•
destination-url—Indicates the information should be formatted as HTML. The URL specifies where the information should be sent. If you do not use this keyword, the information is displayed on the screen.
To display tech support information, follow these steps:
Step 1
Log in to the CLI using an account with administrator privileges.
Step 2
View the output on the screen:
sensor# show tech-support pageThe system information appears on the screen, one page at a time. Press the spacebar to view the next page or press Ctrl-C to return to the prompt.
Step 3
To send the output (in HTML format) to a file, follow these steps:
a.
Type the following command, followed by a valid destination:
sensor# show tech-support destination-url destination-urlYou can specify the following destination types:
•
ftp:—Destination URL for FTP network server. The syntax for this prefix is
ftp:[[//username@location]/relativeDirectory]/filenameorftp:[[//username@location]//absoluteDirectory]/filename.•
scp:—Destination URL for the SCP network server. The syntax for this prefix is
scp:[[//username@]location]/relativeDirectory]/filenameorscp:[[//username@]location]//absoluteDirectory]/filename.For example, to send the tech support output to the file
/absolute/reports/sensor1Report.html:sensor# show tech support dest ftp://csidsuser@10.2.1.2//absolute/reports/sensor1Report.htmlThe
password:prompt appears.b.
Type the password for this user account.
The
Generating report:message is displayed.
Tech Support Command Output
The following is an example of the show tech-support command output:
Note
This output example shows the first part of the command and lists the information for the Interfaces, Network Access Controller, and cidDump services.
sensor# show tech-support pageSystem Status ReportThis Report was generated on Fri Feb 21 03:33:52 2003.Output from show interfacesInterface StatisticsTotal Packets Received = 0Total Bytes Received = 0Missed Packet Percentage = 0Current Bypass Mode = Auto_offMAC statistics from interface GigabitEthernet0/1Media Type = backplaneMissed Packet Percentage = 0Inline Mode = UnpairedPair Status = N/ALink Status = UpLink Speed = Auto_1000Link Duplex = Auto_FullTotal Packets Received = 0Total Bytes Received = 0Total Multicast Packets Received = 0Total Broadcast Packets Received = 0Total Jumbo Packets Received = 0Total Undersize Packets Received = 0Total Receive Errors = 0Total Receive FIFO Overruns = 0Total Packets Transmitted = 0Total Bytes Transmitted = 0Total Multicast Packets Transmitted = 0Total Broadcast Packets Transmitted = 0Total Jumbo Packets Transmitted = 0Total Undersize Packets Transmitted = 0Total Transmit Errors = 0Total Transmit FIFO Overruns = 0MAC statistics from interface GigabitEthernet0/0Media Type = TXLink Status = UpLink Speed = Auto_100Link Duplex = Auto_FullTotal Packets Received = 2208534Total Bytes Received = 157390286Total Multicast Packets Received = 20Total Receive Errors = 0Total Receive FIFO Overruns = 0Total Packets Transmitted = 239437Total Bytes Transmitted = 107163351Total Transmit Errors = 0Total Transmit FIFO Overruns = 0Output from show statistics networkAccessCurrent ConfigurationLogAllBlockEventsAndSensors = trueEnableNvramWrite = falseEnableAclLogging = falseAllowSensorBlock = trueBlockMaxEntries = 250MaxDeviceInterfaces = 250StateBlockEnable = trueOutput from cidDumpcidDiagCID Diagnostics Report Fri Feb 21 03:33:54 UTC 20035.0(1)<defaultVersions><defaultVersion aspect="S"><version>149.0</version><date>2005-03-04</date></defaultVersion></defaultVersions>1.1 - 5.0(1)S149Linux version 2.4.26-IDS-smp-bigphys (csailer@mcq) (gcc version 2.96 20000731 (Red Hat Linux 7.3 2.96-112)) #2 SMP Fri Mar 4 04:11:31 CST 200503:33:54 up 21 days, 23:15, 3 users, load average: 0.96, 0.86, 0.78--MORE--Version Information
The show version command is useful for establishing the general health of the sensor. This section describes the show version command, and it contains the following topics:
•
Displaying Version Information
Overview
The show version command shows the general health of the sensor and can indicate where a failure is occurring. It gives the following information:
•
Which applications are running
•
Versions of the applications
•
Disk and memory usage
•
Upgrade history of the applications
Note
You can get the same information from IDM or ASDM by clicking Monitoring > Support Information > Diagnostics Report.
Displaying Version Information
Use the show version command to display version information for all installed operating system packages, signature packages, and IPS processes running on the system. To view the configuration for the entire system, use the more current-config command.
To display the version and configuration, follow these steps:
Step 1
Log in to the CLI.
Step 2
View version information:
sensor# show versionThe following examples show sample version output for the appliance and the NM-CIDS.
Sample version output for the appliance:
sensor# show versionApplication Partition:Cisco Intrusion Prevention System, Version 5.0(0.29)S135.0OS Version 2.4.26-IDS-smp-bigphysPlatform: IPS-4255-K9Serial Number: JAB0815R017No license presentSensor up-time is 5 days.Using 722145280 out of 3974291456 bytes of available memory (18% usage)system is using 17.3M out of 29.0M bytes of available disk space (59% usage)application-data is using 36.3M out of 166.8M bytes of available disk space (23% usage)boot is using 39.4M out of 68.6M bytes of available disk space (61% usage)MainApp 2005_Feb_18_03.00 (Release) 2005-02-18T03:13:47-0600 RunningAnalysisEngine 2005_Feb_18_03.00 (Release) 2005-02-18T03:13:47-0600 RunningCLI 2005_Feb_18_03.00 (Release) 2005-02-18T03:13:47-0600Upgrade History:IDS-K9-maj-5.0-0.29-S91-0.29-.pkg 03:00:00 UTC Mon Feb 16 2004Recovery Partition Version 1.1 - 5.0(0.29)S91(0.29)sensor#Sample version output for NM-CIDS:
nm-cids# show versionApplication Partition:Cisco Intrusion Prevention System, Version 5.0(0.27)S129.0OS Version 2.4.26-IDS-smp-bigphysPlatform: NM-CIDSSerial Number: JAD06490681No license presentSensor up-time is 1 day.Using 485675008 out of 509448192 bytes of available memory (95% usage)system is using 17.3M out of 29.0M bytes of available disk space (59% usage)application-data is using 31.1M out of 166.8M bytes of available disk space (20% usage)boot is using 39.5M out of 68.6M bytes of available disk space (61% usage)application-log is using 529.6M out of 2.8G bytes of available disk space (20% usage)MainApp 2005_Feb_09_03.00 (Release) 2005-02-09T03:22:27-0600 RunningAnalysisEngine 2005_Feb_09_03.00 (Release) 2005-02-09T03:22:27-0600 RunningCLI 2005_Feb_09_03.00 (Release) 2005-02-09T03:22:27-0600Upgrade History:IDS-K9-maj-5.0-0.27-S91-0.27-.pkg 03:00:00 UTC Thu Feb 05 2004Recovery Partition Version 1.1 - 5.0(0.27)S91(0.27)nm-cids#
Note
If the
—-MORE-—prompt is displayed, press the spacebar to see more information or Ctrl-C to cancel the output and get back to the CLI prompt.Step 3
View configuration information:
Note
You can use the more current-config or show configuration commands.
sensor# more current-config! ------------------------------! Version 5.0(0.26)! Current configuration last modified Wed Feb 16 03:20:54 2005! ------------------------------display-serial! ------------------------------service analysis-engineexit! ------------------------------service authenticationexit! ------------------------------service event-action-rules rules0exit! ------------------------------service hostnetwork-settingshost-ip 10.89.147.31/25,10.89.147.126host-name sensoraccess-list 0.0.0.0/0login-banner-text This message will be displayed on banner login.exittime-zone-settings--MORE--
Statistics Information
The show statistics command is useful for examining the state of the sensor's services. This section describes the show statistics command, and it contains the following topics:
Overview
The show statistics command provides a snapshot of the state of the sensor's services. The following services provide statistics:
•
AnalysisEngine
•
Authentication
•
Denied Attackers
•
Event Server
•
Event Store
•
Host
•
Logger
•
Network Access
•
Notification
•
SDEE Server
•
Transaction Server
•
Transaction Source
•
Virtual Sensor
•
Web Server
Note
You can get the same information from IDM by clicking Monitoring > Support Information > Statistics.
Displaying Statistics
Use the show statistics virtual-sensor [clear] command to display the statistics for the virtual sensor. Use the show statistics [analysis-engine | authentication | denied-attackers | event-server | event-store | host | logger | network-access | notification | sdee-server | transaction-server | transaction-source | web-server] [clear] command to generate statistics for each sensor application.
Note
The clear option is not available for the analysis engine, host, or network access applications.
To display statistics for the sensor, follow these steps:
Step 1
Log in to the CLI.
Step 2
Display the statistics for the virtual sensor:
sensor# show statistics virtual-sensorVirtual Sensor StatisticsStatistics for Virtual Sensor vs0Name of current Signature-Definition instance = sig0Name of current Event-Action-Rules instance = rules0List of interfaces monitored by this virtual sensor = fe0_1General Statistics for this Virtual SensorNumber of seconds since a reset of the statistics = 1675Measure of the level of resource utilization = 0Total packets processed since reset = 241Total IP packets processed since reset = 12Total packets that were not IP processed since reset = 229Total TCP packets processed since reset = 0Total UDP packets processed since reset = 0Total ICMP packets processed since reset = 12Total packets that were not TCP, UDP, or ICMP processed since reset = 0Total ARP packets processed since reset = 0Total ISL encapsulated packets processed since reset = 0Total 802.1q encapsulated packets processed since reset = 0Total packets with bad IP checksums processed since reset = 0Total packets with bad layer 4 checksums processed since reset = 0Total number of bytes processed since reset = 22513The rate of packets per second since reset = 0The rate of bytes per second since reset = 13The average bytes per packet since reset = 93Denied Address InformationNumber of Active Denied Attackers = 0Number of Denied Attackers Inserted = 0Number of Denied Attackers Total Hits = 0Number of times max-denied-attackers limited creation of new entry = 0Number of exec Clear commands during uptime = 0Denied Attackers and hit count for each.The Signature Database Statistics.The Number of each type of node active in the system (can not be reset)Total nodes active = 0TCP nodes keyed on both IP addresses and both ports = 0UDP nodes keyed on both IP addresses and both ports = 0IP nodes keyed on both IP addresses = 0The number of each type of node inserted since resetTotal nodes inserted = 28TCP nodes keyed on both IP addresses and both ports = 0UDP nodes keyed on both IP addresses and both ports = 0IP nodes keyed on both IP addresses = 6The rate of nodes per second for each time since resetNodes per second = 0TCP nodes keyed on both IP addresses and both ports per second = 0UDP nodes keyed on both IP addresses and both ports per second = 0IP nodes keyed on both IP addresses per second = 0The number of root nodes forced to expire because of memory constraintsTCP nodes keyed on both IP addresses and both ports = 0Fragment Reassembly Unit Statistics for this Virtual SensorNumber of fragments currently in FRU = 0Number of datagrams currently in FRU = 0Number of fragments received since reset = 0Number of fragments forwarded since reset = 0Number of fragments dropped since last reset = 0Number of fragments modified since last reset = 0Number of complete datagrams reassembled since last reset = 0Fragments hitting too many fragments condition since last reset = 0Number of overlapping fragments since last reset = 0Number of Datagrams too big since last reset = 0Number of overwriting fragments since last reset = 0Number of Initial fragment missing since last reset = 0Fragments hitting the max partial dgrams limit since last reset = 0Fragments too small since last reset = 0Too many fragments per dgram limit since last reset = 0Number of datagram reassembly timeout since last reset = 0Too many fragments claiming to be the last since last reset = 0Fragments with bad fragment flags since last reset = 0TCP Normalizer stage statisticsPackets Input = 0Packets Modified = 0Dropped packets from queue = 0Dropped packets due to deny-connection = 0Current Streams = 0Current Streams Closed = 0Current Streams Closing = 0Current Streams Embryonic = 0Current Streams Established = 0Current Streams Denied = 0Statistics for the TCP Stream Reassembly UnitCurrent Statistics for the TCP Stream Reassembly UnitTCP streams currently in the embryonic state = 0TCP streams currently in the established state = 0TCP streams currently in the closing state = 0TCP streams currently in the system = 0TCP Packets currently queued for reassembly = 0Cumulative Statistics for the TCP Stream Reassembly Unit since resetTCP streams that have been tracked since last reset = 0TCP streams that had a gap in the sequence jumped = 0TCP streams that was abandoned due to a gap in the sequence = 0TCP packets that arrived out of sequence order for their stream = 0TCP packets that arrived out of state order for their stream = 0The rate of TCP connections tracked per second since reset = 0SigEvent Preliminary Stage StatisticsNumber of Alerts received = 491Number of Alerts Consumed by AlertInterval = 0Number of Alerts Consumed by Event Count = 0Number of FireOnce First Alerts = 6Number of FireOnce Intermediate Alerts = 480Number of Summary First Alerts = 0Number of Summary Intermediate Alerts = 0Number of Regular Summary Final Alerts = 0Number of Global Summary Final Alerts = 0Number of Alerts Output for further processing = 491SigEvent Action Override Stage StatisticsNumber of Alerts received to Action Override Processor = 0Number of Alerts where an override was applied = 0Actions Addeddeny-attacker-inline = 0deny-connection-inline = 0deny-packet-inline = 0modify-packet-inline = 0log-attacker-packets = 0log-pair-packets = 0log-victim-packets = 0produce-alert = 0produce-verbose-alert = 0request-block-connection = 0request-block-host = 0request-snmp-trap = 0reset-tcp-connection = 0SigEvent Action Filter Stage StatisticsNumber of Alerts received to Action Filter Processor = 0Number of Alerts where an action was filtered = 0Number of Filter Line matches = 0Actions Filtereddeny-attacker-inline = 0deny-connection-inline = 0deny-packet-inline = 0modify-packet-inline = 0log-attacker-packets = 0log-pair-packets = 0log-victim-packets = 0produce-alert = 0produce-verbose-alert = 0request-block-connection = 0request-block-host = 0request-snmp-trap = 0reset-tcp-connection = 0SigEvent Action Handling Stage Statistics.Number of Alerts received to Action Handling Processor = 491Number of Alerts where produceAlert was forced = 0Number of Alerts where produceAlert was off = 0Actions Performeddeny-attacker-inline = 0deny-connection-inline = 0deny-packet-inline = 0modify-packet-inline = 0log-attacker-packets = 0log-pair-packets = 0log-victim-packets = 0produce-alert = 11produce-verbose-alert = 0request-block-connection = 0request-block-host = 5request-snmp-trap = 0reset-tcp-connection = 0Deny Actions Requested in Promiscuous Modedeny-packet not performed = 0deny-connection not performed = 0deny-attacker not performed = 0modify-packet not performed = 0Number of Alerts where deny-connection was forced for deny-packet action = 0Number of Alerts where deny-packet was forced for non-TCP deny-connection action = 0Per-Signature SigEvent count since resetSig 2004 = 5Sig 2156 = 486sensor#Step 3
Display the statistics for AnalysisEngine:
sensor# show statistics analysis-engineAnalysis Engine StatisticsNumber of seconds since service started = 1999Measure of the level of current resource utilization = 0Measure of the level of maximum resource utilization = 0The rate of TCP connections tracked per second = 0The rate of packets per second = 0The rate of bytes per second = 13Receiver StatisticsTotal number of packets processed since reset = 290Total number of IP packets processed since reset = 12Transmitter StatisticsTotal number of packets transmitted = 290Total number of packets denied = 0Total number of packets reset = 0Fragment Reassembly Unit StatisticsNumber of fragments currently in FRU = 0Number of datagrams currently in FRU = 0TCP Stream Reassembly Unit StatisticsTCP streams currently in the embryonic state = 0TCP streams currently in the established state = 0TCP streams currently in the closing state = 0TCP streams currently in the system = 0TCP Packets currently queued for reassembly = 0The Signature Database Statistics.Total nodes active = 0TCP nodes keyed on both IP addresses and both ports = 0UDP nodes keyed on both IP addresses and both ports = 0IP nodes keyed on both IP addresses = 0Statistics for Signature EventsNumber of SigEvents since reset = 491Statistics for Actions executed on a SigEventNumber of Alerts written to the IdsEventStore = 11sensor#Step 4
Display the statistics for authentication:
sensor# show statistics authenticationGeneraltotalAuthenticationAttempts = 2failedAuthenticationAttempts = 0sensor#Step 5
Display the statistics for the denied attackers in the system:
sensor# show statistics denied-attackersDenied Attackers and hit count for each.sensor#Step 6
Display the statistics for the event server:
sensor# show statistics event-serverGeneralopenSubscriptions = 0blockedSubscriptions = 0Subscriptionssensor#Step 7
Display the statistics for Event Store:
sensor# show statistics event-storeEvent store statisticsGeneral information about the event storeThe current number of open subscriptions = 2The number of events lost by subscriptions and queries = 0The number of queries issued = 0The number of times the event store circular buffer has wrapped = 0Number of events of each type currently storedDebug events = 0Status events = 9904Log transaction events = 0Shun request events = 61Error events, warning = 67Error events, error = 83Error events, fatal = 0Alert events, informational = 60Alert events, low = 1Alert events, medium = 60Alert events, high = 0sensor#Step 8
Display the statistics for the host:
sensor# show statistics hostGeneral StatisticsLast Change To Host Config (UTC) = 16:11:05 Thu Feb 10 2005Command Control Port Device = FastEthernet0/0Network Statisticsfe0_0 Link encap:Ethernet HWaddr 00:0B:46:53:06:AAinet addr:10.89.149.185 Bcast:10.89.149.255 Mask:255.255.255.128UP BROADCAST RUNNING MULTICAST MTU:1500 Metric:1RX packets:1001522 errors:0 dropped:0 overruns:0 frame:0TX packets:469569 errors:0 dropped:0 overruns:0 carrier:0collisions:0 txqueuelen:1000RX bytes:57547021 (54.8 MiB) TX bytes:63832557 (60.8 MiB)Interrupt:9 Base address:0xf400 Memory:c0000000-c0000038NTP Statisticsstatus = Not applicableMemory UsageusedBytes = 500592640freeBytes = 8855552totalBytes = 509448192Swap UsageUsed Bytes = 77824Free Bytes = 600649728Total Bytes = 600727552CPU StatisticsUsage over last 5 seconds = 0Usage over last minute = 1Usage over last 5 minutes = 1Memory StatisticsMemory usage (bytes) = 500498432Memory free (bytes) = 894976032Auto Update StatisticslastDirectoryReadAttempt = N/AlastDownloadAttempt = N/AlastInstallAttempt = N/AnextAttempt = N/Asensor#Step 9
Display the statistics for the logging application:
sensor# show statistics loggerThe number of Log interprocessor FIFO overruns = 0The number of syslog messages received = 11The number of <evError> events written to the event store by severityFatal Severity = 0Error Severity = 64Warning Severity = 35TOTAL = 99The number of log messages written to the message log by severityFatal Severity = 0Error Severity = 64Warning Severity = 24Timing Severity = 311Debug Severity = 31522Unknown Severity = 7TOTAL = 31928sensor#Step 10
Display the statistics for Network Access Controller:
sensor# show statistics network-accessCurrent ConfigurationLogAllBlockEventsAndSensors = trueEnableNvramWrite = falseEnableAclLogging = falseAllowSensorBlock = falseBlockMaxEntries = 11MaxDeviceInterfaces = 250NetDeviceType = PIXIP = 10.89.150.171NATAddr = 0.0.0.0Communications = ssh-3desNetDeviceType = PIXIP = 10.89.150.219NATAddr = 0.0.0.0Communications = ssh-desNetDeviceType = PIXIP = 10.89.150.250NATAddr = 0.0.0.0Communications = telnetNetDeviceType = CiscoIP = 10.89.150.158NATAddr = 0.0.0.0Communications = telnetBlockInterfaceInterfaceName = ethernet0/1InterfaceDirection = outInterfacePostBlock = Post_Acl_TestBlockInterfaceInterfaceName = ethernet0/1InterfaceDirection = inInterfacePreBlock = Pre_Acl_TestInterfacePostBlock = Post_Acl_TestNetDeviceType = CAT6000_VACLIP = 10.89.150.138NATAddr = 0.0.0.0Communications = telnetBlockInterfaceInterfaceName = 502InterfacePreBlock = Pre_Acl_TestBlockInterfaceInterfaceName = 507InterfacePostBlock = Post_Acl_TestStateBlockEnable = trueNetDeviceIP = 10.89.150.171AclSupport = Does not use ACLsVersion = 6.3State = ActiveFirewall-type = PIXNetDeviceIP = 10.89.150.219AclSupport = Does not use ACLsVersion = 7.0State = ActiveFirewall-type = ASANetDeviceIP = 10.89.150.250AclSupport = Does not use ACLsVersion = 2.2State = ActiveFirewall-type = FWSMNetDeviceIP = 10.89.150.158AclSupport = uses Named ACLsVersion = 12.2State = ActiveNetDeviceIP = 10.89.150.138AclSupport = Uses VACLsVersion = 8.4State = ActiveBlockedAddrHostIP = 22.33.4.5Vlan =ActualIp =BlockMinutes =HostIP = 21.21.12.12Vlan =ActualIp =BlockMinutes =HostIP = 122.122.33.4Vlan =ActualIp =BlockMinutes = 60MinutesRemaining = 24NetworkIP = 111.22.0.0Mask = 255.255.0.0BlockMinutes =sensor#Step 11
Display the statistics for the notification application:
sensor# show statistics notificationGeneralNumber of SNMP set requests = 0Number of SNMP get requests = 0Number of error traps sent = 0Number of alert traps sent = 0sensor#Step 12
Display the statistics for the SDEE server:
sensor# show statistics sdee-serverGeneralOpen Subscriptions = 0Blocked Subscriptions = 0Maximum Available Subscriptions = 5Maximum Events Per Retrieval = 500Subscriptionssensor#Step 13
Display the statistics for the transaction server:
sensor# show statistics transaction-serverGeneraltotalControlTransactions = 35failedControlTransactions = 0sensor#Step 14
Display the statistics for the transaction source:
sensor# show statistics transaction-sourceGeneraltotalControlTransactions = 0failedControlTransactions = 0sensor#Step 15
Display the statistics for Web Server:
sensor# show statistics web-serverlistener-443number of server session requests handled = 61number of server session requests rejected = 0total HTTP requests handled = 35maximum number of session objects allowed = 40number of idle allocated session objects = 10number of busy allocated session objects = 0crypto library version = 6.0.3sensor#Step 16
To clear the statistics for an application, for example, the logging application:
sensor# show statistics logger clearThe number of Log interprocessor FIFO overruns = 0The number of syslog messages received = 141The number of <evError> events written to the event store by severityFatal Severity = 0Error Severity = 14Warning Severity = 142TOTAL = 156The number of log messages written to the message log by severityFatal Severity = 0Error Severity = 14Warning Severity = 1Timing Severity = 0Debug Severity = 0Unknown Severity = 28TOTAL = 43The statistics were retrieved and cleared.
Step 17
Verify that the statistics have been cleared:
sensor# show statistics loggerThe number of Log interprocessor FIFO overruns = 0The number of syslog messages received = 0The number of <evError> events written to the event store by severityFatal Severity = 0Error Severity = 0Warning Severity = 0TOTAL = 0The number of log messages written to the message log by severityFatal Severity = 0Error Severity = 0Warning Severity = 0Timing Severity = 0Debug Severity = 0Unknown Severity = 0TOTAL = 0sensor#The statistics all begin from 0.
Interfaces Information
The show interfaces command is useful for gathering information on the sensing and command and control interfaces. This section describes the show interfaces command, and it contains the following topics:
Overview
You can learn the following information from the show interfaces command:
•
Whether the interface is up or down
•
Whether or not packets are being seen, and on which interfaces
•
Whether or not packets are being dropped by SensorApp
•
Whether or not there are errors being reported by the interfaces that can result in packet drops
The show interfaces command displays statistics for all system interfaces. Or you can use the individual commands to display statistics for the command and control interface (show interfaces command_control_interface_name), the sensing interface (show interfaces interface_name).
Interfaces Command Output
The following example shows the output from the show interfaces command:
sensor# show interfacesInterface StatisticsTotal Packets Received = 0Total Bytes Received = 0Missed Packet Percentage = 0Current Bypass Mode = Auto_offMAC statistics from interface GigabitEthernet0/1Media Type = backplaneMissed Packet Percentage = 0Inline Mode = UnpairedPair Status = N/ALink Status = UpLink Speed = Auto_1000Link Duplex = Auto_FullTotal Packets Received = 0Total Bytes Received = 0Total Multicast Packets Received = 0Total Broadcast Packets Received = 0Total Jumbo Packets Received = 0Total Undersize Packets Received = 0Total Receive Errors = 0Total Receive FIFO Overruns = 0Total Packets Transmitted = 0Total Bytes Transmitted = 0Total Multicast Packets Transmitted = 0Total Broadcast Packets Transmitted = 0Total Jumbo Packets Transmitted = 0Total Undersize Packets Transmitted = 0Total Transmit Errors = 0Total Transmit FIFO Overruns = 0MAC statistics from interface GigabitEthernet0/0Media Type = TXLink Status = UpLink Speed = Auto_100Link Duplex = Auto_FullTotal Packets Received = 2211296Total Bytes Received = 157577635Total Multicast Packets Received = 20Total Receive Errors = 0Total Receive FIFO Overruns = 0Total Packets Transmitted = 239723Total Bytes Transmitted = 107213390Total Transmit Errors = 0Total Transmit FIFO Overruns = 0sensor#Events Information
You can use the show events command to view the alerts generated by SensorApp and errors generated by an application. This section describes the show events command, and it contains these topics:
Sensor Events
There are five types of events:
•
evAlert—Intrusion detection alerts
•
evError—Application errors
•
evStatus—Status changes, such as an IP log being created
•
evLogTransaction—Record of control transactions processed by each sensor application
•
evShunRqst—Block requests
Events remain in the Event Store until they are overwritten by newer events.
Overview
The show events command is useful for troubleshooting event capture issues in which you are not seeing events in Event Viewer or Security Monitor. You can use the show events command to determine which events are being generated on the sensor to make sure events are being generated and that the fault lies with the monitoring side.
You can clear all events from Event Store by using the clear events command.
Here are the parameters for the show events command:
sensor# show events<cr>alert Display local system alerts.error Display error events.hh:mm[:ss] Display start time.log Display log events.nac Display NAC shun events.past Display events starting in the past specified time.status Display status events.| Output modifiers.Displaying Events
Use the show events [{[alert [informational] [low] [medium] [high] [include-traits traits] [exclude-traits traits]] | error [warning] [error] [fatal] | log | NAC | status}] [hh:mm:ss [month day [year]] | past hh:mm:ss] command to display events from the Event Store.
Events are displayed beginning at the start time. If you do not specify a start time, events are displayed beginning at the current time. If you do not specify an event type, all events are displayed.
Note
Events are displayed as a live feed until you cancel the request by pressing Ctrl-C.
The following options apply:
•
alert—Displays alerts. Provides notification of some suspicious activity that may indicate an attack is in process or has been attempted.
If no level is selected (informational, low, medium, or high), all alert events are displayed.
•
include-traits—Displays alerts that have the specified traits.
•
exclude-traits—Does not display alerts that have the specified traits.
•
traits—Trait bit position in decimal (0 to 15).
•
error—Displays error events. Error events are generated by services when error conditions are encountered.
•
log—Displays log events. Log events are generated when a transaction is received and responded to by an application. Contains information about the request, response, and success or failure of the transaction.
•
NAC—Displays Network Access Controller (block) requests.
•
status—Displays status events.
•
past—Displays events starting in the past for the specified hours, minutes, and seconds.
•
hh:mm:ss—Hours, minutes, and seconds in the past to begin the display.
Note
The show events command waits until a specified event is available. It continues to wait and display events until you exit by pressing Ctrl-C.
To display events from the Event Store, follow these steps:
Step 1
Log in to the CLI.
Step 2
Display all events starting now:
sensor#@ show eventsevError: eventId=1041472274774840147 severity=warning vendor=Ciscooriginator:hostId: sensor2appName: cidwebserverappInstanceId: 12075time: 2003/01/07 04:41:45 2003/01/07 04:41:45 UTCerrorMessage: name=errWarning received fatal alert: certificate_unknownevError: eventId=1041472274774840148 severity=error vendor=Ciscooriginator:hostId: sensor2appName: cidwebserverappInstanceId: 351time: 2003/01/07 04:41:45 2003/01/07 04:41:45 UTCerrorMessage: name=errTransport WebSession::sessionTask(6) TLS connection exception: handshake incomplete.The feed continues showing all events until you press Ctrl-C.
Step 3
Display the block requests beginning at 10:00 a.m. on February 9, 2005:
sensor#@ show events NAC 10:00:00 Feb 9 2005evShunRqst: eventId=1106837332219222281 vendor=Ciscooriginator:deviceName: Sensor1appName: NetworkAccessControllerAppappInstance: 654time: 2005/02/09 10:33:31 2004/08/09 13:13:31shunInfo:host: connectionShun=falsesrcAddr: 11.0.0.1destAddr:srcPort:destPort:protocol: numericType=0 othertimeoutMinutes: 40evAlertRef: hostId=esendHost 123456789012345678sensor#Step 4
Display errors with the warning level starting at 10:00 a.m. February 9 2005:
sensor# show events error warning 10:00:00 Feb 9 2005evError: eventId=1041472274774840197 severity=warning vendor=Ciscooriginator:hostId: sensorappName: cidwebserverappInstanceId: 12160time: 2003/01/07 04:49:25 2003/01/07 04:49:25 UTCerrorMessage: name=errWarning received fatal alert: certificate_unknownStep 5
Display alerts from the past 45 seconds:
sensor# show events alert past 00:00:45evIdsAlert: eventId=1109695939102805307 severity=medium vendor=Ciscooriginator:hostId: sensorappName: sensorAppappInstanceId: 367time: 2005/03/02 14:15:59 2005/03/02 14:15:59 UTCsignature: description=Nachi Worm ICMP Echo Request id=2156 version=S54subsigId: 0sigDetails: Nachi ICMPinterfaceGroup:vlan: 0participants:attacker:addr: locality=OUT 10.89.228.202target:addr: locality=OUT 10.89.150.185riskRatingValue: 70interface: fe0_1protocol: icmpevIdsAlert: eventId=1109695939102805308 severity=medium vendor=Ciscooriginator:--MORE--Step 6
Display events that began 30 seconds in the past:
sensor# show events past 00:00:30evStatus: eventId=1041526834774829055 vendor=Ciscooriginator:hostId: sensorappName: mainAppappInstanceId: 2215time: 2003/01/08 02:41:00 2003/01/08 02:41:00 UTCcontrolTransaction: command=getVersion successful=truedescription: Control transaction response.requestor:user: cidsapplication:hostId: 64.101.182.101appName: -cidcliappInstanceId: 2316evStatus: eventId=1041526834774829056 vendor=Ciscooriginator:hostId: sensorappName: login(pam_unix)appInstanceId: 2315time: 2003/01/08 02:41:00 2003/01/08 02:41:00 UTCsyslogMessage:description: session opened for user cisco by cisco(uid=0)
Clearing Events
Use the clear events command to clear Event Store.
To clear events from Event Store, follow these steps:
Step 1
Log in to the CLI using an account with administrator privileges.
Step 2
Clear Event Store:
sensor# clear eventsWarning: Executing this command will remove all events currently stored in the event store.Continue with clear? []:Step 3
Type yes to clear the events.
cidDump Script
If you do not have access to IDM or the CLI, you can run the underlying script cidDump from the Service account by logging in as root and running /usr/cids/idsRoot/bin/cidDump. The cidDump file's path is /usr/cids/idsRoot/htdocs/private/cidDump.html.
cidDump is a script that captures a large amount of information including the IPS processes list, log files, OS information, directory listings, package information, and configuration files.
To run the cidDump script, follow these steps:
Step 1
Log in to the sensor service account.
Step 2
Su to root using the Service account password.
Step 3
Type cidDump /usr/cids/idsRoot/bin/cidDump.
Step 4
Compress the resulting /usr/cids/idsRoot/log/cidDump.html file:
gzip /usr/cids/idsRoot/log/cidDump.htmlStep 5
Send the resulting HTML file to TAC or the IPS developers in case of a problem.
For the procedure, see Uploading and Accessing Files on the Cisco FTP Site.
Uploading and Accessing Files on the Cisco FTP Site
You can upload large files, for example, cidDump.html, the show tech-support command output, and cores, to the ftp-sj server.
To upload and access files on the Cisco FTP site, follow these steps:
Step 1
Log in to ftp-sj.cisco.com as anonymous.
Step 2
Change to the /incoming directory.
Step 3
Use the put command to upload the files. Make sure to use the binary transfer type.
Step 4
To access uploaded files, log in to an ECS-supported host.
Step 5
Change to the /auto/ftp/incoming directory.

 Feedback
Feedback