Switch Models
|
|
Software Image |
|
|---|---|---|
Catalyst 2960S-48FPD-L1 |
48 10/100/1000 Power over Ethernet Plus (PoE+) ports (PoE budget of 740 W) and 2 small form-factor pluggable (SFP)+2 module slots. |
|
Catalyst 2960S-48LPD-L 1 |
48 10/100/1000 PoE+ ports (PoE budget of 370 W) and 2 SFP+ module slots |
|
Catalyst 2960S-24PD-L 1 |
24 10/100/1000 PoE+ ports (PoE budget of 370 W) and 2 SFP+ module slots |
|
Catalyst 2960S-48TD-L 1 |
||
Catalyst 2960S-24TD-L 1 |
||
Catalyst 2960S-48FPS-L 1 |
48 10/100/1000 PoE+ ports (PoE budget of 740 W) and 4 SFP3 module slots |
|
Catalyst 2960S-48LPS-L 1 |
48 10/100/1000 PoE+ ports (PoE budget of 370 W) and 4 SFP module slots |
|
Catalyst 2960S-24PS-L 1 |
24 10/100/1000 PoE+ ports (PoE budget of 370 W) and 4 SFP module slots |
|
Catalyst 2960S-48TS-L 1 |
||
Catalyst 2960S-24TS-L 1 |
||
Catalyst 2960S-F48FPS-L 1 |
48 10/100 PoE+ ports (PoE budget of 740 W) and 4 SFP module slots |
|
Catalyst 2960S-F48LPS-L 1 |
48 10/100 PoE+ ports (PoE budget of 370 W) and 4 SFP module slots |
|
Catalyst 2960S-F48TS-L 1 |
||
Catalyst 2960S-F24PS-L 1 |
24 10/100 PoE+ ports (PoE budget of 370 W) and 2 SFP module slots |
|
Catalyst 2960S-F24TS-L 1 |
||
|
|
Front Panel
The 24- and 48-port switch front panels include the 10/100 or the 10/100/1000 Ethernet ports, or the 10/100 or 10/100/1000 PoE ports, SFP or SFP+ module slots, the universal serial bus (USB) ports, the console ports, and the LEDs. All the 24- and 48-port switches have similar components. See Figure 1-1, Figure 1-2, Figure 1-3, and Catalyst 2960S-F48FPS-L Front Panel for examples.
Figure 1-1 Catalyst 2960S-48FPD-L Front Panel

|
|
|
||
|
|
10/100/1000 PoE+ ports4 |
|
|
|
|
|
||
|
|
|
|
4.Port numbering is from left to right, with port 1 on the far left. The first member of the pair (port 1) is above the second member (port 2). Module slot numbers are 1 and 2. |
Figure 1-2 Catalyst 2960S-48TS-L Front Panel

|
|
|
||
|
|
10/100/1000 ports5 |
|
|
|
|
|
||
|
|
|
|
5.Port numbering is from left to right, with port 1 on the far left. The first member of the pair (port 1) is above the second member (port 2). Module slot numbers are 49, 50, 51, and 52. |
Figure 1-3 Catalyst 2960S-48TS-S Front Panel

|
|
|
||
|
|
10/100/1000 ports6 |
|
|
|
|
|
||
|
|
|
|
6.Port numbering is from left to right, with port 1 on the far left. The first member of the pair (port 1) is above the second member (port 2). Module slot numbers are 49 and 50. |
Figure 1-4 Catalyst 2960S-F48FPS-L Front Panel

|
|
|
||
|
|
10/100 POE+ ports7 |
|
|
|
|
|
||
|
|
|
|
7.Port numbering is from left to right, with port 1 on the far left. The first member of the pair (port 1) is above the second member (port 2). Module slot numbers are 49, 50, 51, and 52. |
10/100 PoE+ Ports
The ports provide PoE+ support for devices compliant with IEEE 802.3af, IEEE 802.3at, and ePoE and also provide Cisco prestandard PoE support for Cisco IP Phones and Cisco Aironet Access Points.
The maximum switch power output is either 740 W or 370 W, depending on the switch model. Intelligent power management allows flexible power allocation across all ports.
For switches with a 740 W power budget, you can budget the PoE and PoE+:
For switches with a 370 W power budget, you can budget the PoE and PoE+:
- 15.4 W of PoE output on 24 ports
- 7.7 W of PoE output on 48 ports
- 30 W of PoE+ on 12 ports
- Total power budget can be allocated among the ports
On a per-port basis, you control whether or not a port automatically provides power when an IP phone or an access point is connected.
The 10/100 PoE ports use RJ-45 connectors with Ethernet pinouts. The maximum cable length is 328 feet (100 meters). The 10BASE-T and 100BASE-TX traffic requires Category 5, Category 5e, or Category 6 unshielded twisted pair (UTP) cable. The 10BASE-T traffic can use Category 3 or
Category 4 UTP cable.
Cisco intelligent power management capabilities include enhanced power negotiation, power reservation, and per-port power policing. For information about configuring and monitoring PoE ports, see the switch software configuration guide on Cisco.com.
For information about port connections and port specifications, see the “10/100 and 10/100/1000 PoE+ Port Connections” section and Appendix 1, “Connector and Cable Specifications.”

Note![]() The output of the PoE circuit has been evaluated as a Limited Power Source (LPS) per IEC 60950-1.
The output of the PoE circuit has been evaluated as a Limited Power Source (LPS) per IEC 60950-1.
10/100/1000 PoE+ Ports
The ports provide PoE+ support for devices compliant with IEEE 802.3af, IEEE 802.3at, and ePoE and also provide Cisco prestandard PoE support for Cisco IP Phones and Cisco Aironet Access Points.
The maximum switch power output is either 740 W or 370 W, depending on the switch model. Intelligent power management allows flexible power allocation across all ports.
For switches with a 740 W power budget, you can budget the PoE and PoE+:
For switches with a 370 W power budget, you can budget the PoE and PoE+:
- 15.4 W of PoE output on 24 ports
- 7.7 W of PoE output on 48 ports
- 30 W of PoE+ on 12 ports
- Total power budget can be allocated among the ports
On a per-port basis, you control whether or not a port automatically provides power when an IP phone or an access point is connected.
The 10/100/1000 PoE ports use RJ-45 connectors with Ethernet pinouts. The maximum cable length is 328 feet (100 meters). The 100BASE-TX and 1000BASE-T traffic requires Category 5, Category 5e, or Category 6 unshielded twisted pair (UTP) cable. The 10BASE-T traffic can use Category 3 or
Category 4 UTP cable.
Cisco intelligent power management capabilities include enhanced power negotiation, power reservation, and per-port power policing. For information about configuring and monitoring PoE ports, see the switch software configuration guide on Cisco.com.
For information about port connections and port specifications, see the “10/100 and 10/100/1000 PoE+ Port Connections” section and Appendix 1, “Connector and Cable Specifications.”

Note![]() The output of the PoE circuit has been evaluated as a Limited Power Source (LPS) per IEC 60950-1.
The output of the PoE circuit has been evaluated as a Limited Power Source (LPS) per IEC 60950-1.
10/100 Ports
The 10/100 ports use RJ-45 connectors with Ethernet pinouts. The maximum cable length is
328 feet (100 meters). The 100BASE-TX traffic requires Category 5, Category 5e, or Category 6 unshielded twisted pair (UTP) cable. The 10BASE-T traffic can use Category 3 or
Category 4 UTP cable.
For information about port connections and port specifications, see the “10/100 and 10/100/1000 Port Connections” section and Appendix 1, “Connector and Cable Specifications.”
10/100/1000 Ports
The 10/100/1000 ports use RJ-45 connectors with Ethernet pinouts. The maximum cable length is
328 feet (100 meters). The 100BASE-TX and 1000BASE-T traffic requires Category 5, Category 5e, or Category 6 unshielded twisted pair (UTP) cable. The 10BASE-T traffic can use Category 3 or
Category 4 UTP cable.
For information about port connections and port specifications, see the “10/100 and 10/100/1000 Port Connections” section and Appendix 1, “Connector and Cable Specifications.”
Management Ports
- Ethernet management port
- RJ-45 console port (EIA/TIA-232)
- USB mini-Type B console port (5-pin connector)
You can connect the switch to a host such as a Windows workstation or a terminal server through the Ethernet management port, the RJ-45 console port, or the USB console port (USB mini-Type B port). The 10/100 Ethernet management port connection uses a standard RJ-45 crossover or straight-through cable. The RJ-45 console port connection uses the supplied RJ-45-to-DB-9 female cable. The USB console port connection uses a USB Type A to 5-pin mini-Type B cable. The USB console interface speeds are the same as the RJ-45 console interface speeds.
If you use the USB console port, the Cisco Windows USB device driver must be installed on any PC connected to the console port (for operation with Microsoft Windows).

Note![]() For information about downloading the Cisco USB device driver, see the “Installing the Cisco Microsoft Windows USB Device Driver” section.
For information about downloading the Cisco USB device driver, see the “Installing the Cisco Microsoft Windows USB Device Driver” section.
With the Cisco Windows USB device driver, you can connect and disconnect the USB cable from the console port without affecting Windows HyperTerminal operations. Mac OS X or Linux require no special drivers.
The console output always goes to both the RJ-45 and the USB console connectors, but the console input is active on only one of the console connectors at any one time. The USB console takes precedence over the RJ-45 console. When a cable is connected into the USB console port, the RJ-45 console port becomes inactive. Conversely, when the USB cable is disconnected from the USB console port, the RJ-45 port becomes active.

Note![]() The 4-pin mini-Type B connectors resemble 5-pin mini-Type B connectors. They are not compatible. Use only the 5-pin mini-Type B. See Figure 1-5.
The 4-pin mini-Type B connectors resemble 5-pin mini-Type B connectors. They are not compatible. Use only the 5-pin mini-Type B. See Figure 1-5.
Figure 1-5 USB Mini-Type B Port
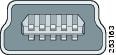
You can use the command-line interface (CLI) to configure an inactivity timeout which reactivates the RJ-45 console if the USB console has been activated and no input activity has occurred on the USB console for a specified time period.
After the USB console deactivates due to inactivity, you cannot use the CLI to reactivate it. Disconnect and reconnect the USB cable to reactivate the USB console. For information on using the CLI to configure the USB console interface, see the switch software guide.
USB Type A Port
The USB Type A interface provides access to external USB FLASH devices (also known as thumb drives or USB keys).
The interface supports Cisco USB flash drives with capacities from 64 MB to 1 GB.
Cisco IOS software provides standard file system access to the flash device: read, write, erase, and copy, as well as the ability to format the flash device with a FAT file system.
For more information about the switch management ports, see the switch software configuration guide and the command reference on Cisco.com and the “Connector and Cable Specifications” section.
SFP and SFP+ Module Slots
The switch has either two or four 1-Gigabit SFP or two 10-Gigabit SFP+ module slots. The slots marked SFP+ support both SFP and SFP+ modules. The SFP slots support only the SFP modules. shows a switch with the SFP+ slots.

|
|
Table 1-2 lists the switches that support the SFP modules. Table 1-3 lists the switches that support the SFP+ modules.
For information about SFP modules, see the SFP module documentation and the “Installing SFP and SFP+ Modules” section. For cable specifications, see Appendix 1, “Connector and Cable Specifications.”
LEDs
You can use the switch LEDs to monitor switch activity and its performance. Figure 1-7 shows the switch LEDs and the Mode button that you use to select a port mode.
Figure 1-7 Switch LEDs and Mode Button

|
|
|
||
|
|
RPS8 LED |
|
Stack LED9 |
|
|
Master LED 2 |
|
PoE LED10 |
|
|
|
||
|
|
|
|
8.RPS = redundant power system—only on switch models that support RPS. |
System LED
|
|
|
|---|---|
For information on the System LED colors during power-on self-test (POST), see the “Switch POST Results” section.
RPS LED

Note![]() The RPS LED is not present on the Catalyst 2960S-F48FPS-L, 2960S-F48LPS-L, 2960S-F24PS-L, 2960S-F48TS-L, 2960S-F24TS-L, 2960S-F48TS-S, and 2960S-F24TS-S switches—these models do not support RPS.
The RPS LED is not present on the Catalyst 2960S-F48FPS-L, 2960S-F48LPS-L, 2960S-F24PS-L, 2960S-F48TS-L, 2960S-F24TS-L, 2960S-F48TS-S, and 2960S-F24TS-S switches—these models do not support RPS.
For information about the Cisco RPS 2300, see the “Related Publications” section.
Master LED
|
|
|
|---|---|
An error occurred when the stack was electing the stack master switch, or another type of stack error occurred. |
Port LEDs and Modes
The port and module slots each has a port LED. As a group or individually, the LEDs show information about the switch and about the ports. Table 1-7 lists the mode LEDs and their associated port modes and meanings.
|
|
|
|
|---|---|---|
| The stack port status. See the “Stack LED” section information. |
||
To select or change a mode, press the Mode button until the desired mode is highlighted. When you change port modes, the meanings of the port LED colors also change.
If your switches are stacked and you press the Mode button on any switch, all the switches display the same selected mode. For example, if you press the mode button on the stack master to display SPEED, all the other stack members display SPEED.
Even if PoE mode is not selected, this LED still shows PoE problems if they are detected.
Stack LED
The stack LED shows the sequence of member switches in a stack. Up to four switches can be members of a stack. The first four port LEDs show the switch member number. shows the LEDs on the first switch, which is stack member number 1. For example, if you press the Mode button and select Stack, the port LED 1 blinks green. The LEDs for port 2 and 3 are solid green, as these represent the member numbers of other stack members. The other port LEDs are off because there are no more members in the stack.

|
|
|
||
|
|
|
When you select the Stack LED, the respective Stack LEDs are green when the stack ports (on the switch rear panel) are up, and the respective Stack LEDs are amber when the ports are down. SFP+ module port LEDs 1 and 2 on the switch show the status for stack ports 1 and 2, respectively.
If the port LEDs are green on all the switches in the stack, the stack is operating at full bandwidth. If any port LED is not green, the stack is not operating at full bandwidth.
Console LEDs
The console LEDs show which console port is in use.

|
|
|
|
|
If you connect a cable to a console port, the switch automatically uses that port for console communication. If you connect two console cables, the USB console port has priority.
Table 1-10 lists the console and USB port LED colors and their meanings.
|
|
|
|
|---|---|---|
The port is not active, and the RJ-45 console port is active. |
Ethernet Management Port LED
|
|
|
|---|---|
Rear Panel
The rear panel of the stacking-capable switches have a FlexStack module slot, a fan exhaust, and an AC power connector. The stacking-capable switch is available with or without an RPS connector. See Figure 1-10 and Figure 1-11.
Figure 1-10 Catalyst 2960-S Switch Rear Panel with Stacking Module Slot and RPS connector

|
|
|
||
|
|
|
Figure 1-11 Catalyst 2960-S Switch Rear Panel with Stacking Module Slot and without
RPS connector

|
|
|
||
|
|
|
The rear panel of the nonstacking-capable switches have a fan exhaust, and an AC power connector. The nonstacking-capable switch is available with or without an RPS connector. See Figure 1-12 and Figure 1-13.
Figure 1-12 Catalyst 2960-S Switch Rear Panel with an RPS connector

|
|
|
||
|
|
|
Figure 1-13 Catalyst 2960-S Switch Rear Panel without an RPS connector

|
|
|
FlexStack Ports
The stacking-capable switch models support stacking with the optional stack kit. It has the FlexStack module (hot-swappable) to insert in the slot in the switch rear panel, and a 0.5-meter FlexStack cable to connect the FlexStack module ports.
For FlexStack module installation, see “Installing the FlexStack Module” section. For stack cabling, see “Connecting the FlexStack Cables” section.

RPS Connector

Note![]() RPS is not supported on the Catalyst 2960S-F48FPS-L, 2960S-F48LPS-L, 2960S-F24PS-L, 2960S-F48TS-L, 2960S-F24TS-L, 2960S-F48TS-S, and 2960S-F24TS-S switches.
RPS is not supported on the Catalyst 2960S-F48FPS-L, 2960S-F48LPS-L, 2960S-F24PS-L, 2960S-F48TS-L, 2960S-F24TS-L, 2960S-F48TS-S, and 2960S-F24TS-S switches.
The Cisco RPS 2300 (model PWR-RPS2300) supports the Catalyst 2960-S switch.

Warning![]() Attach only the following Cisco RPS model to the RPS receptacle: RPS2300. Statement 370
Attach only the following Cisco RPS model to the RPS receptacle: RPS2300. Statement 370
Connect the switch and the redundant power system to different AC power sources.
Cisco RPS 2300
The Cisco RPS 2300 is a redundant power system that can support six external network devices and provide power to one or two failed devices at a time. It senses when the internal power supply of a connected device fails and provides power to the failed device, preventing loss of network traffic. For information, see the “Related Publications” section.
The Cisco RPS 2300 has two output levels: –52 V and 12 V with a total maximum output power of 2300 W.
All supported and connected switches can simultaneously communicate with the RPS 2300. You can configure these RPS 2300 features through the switch software:
- Enable RPS active or standby mode for each connected switch
- Configure switch priority for RPS support
- List the connected switches and the power-supply module sizes
- Obtain reports when a switch is powered by the RPS
- Obtain status reports for the RPS power-supply module
- Read and monitor backup, failure, and exception history
AC Power Connector
The switch is powered through the internal power supply. The internal power supply is an autoranging unit that supports input voltages between 100 and 240 VAC. Use the supplied AC power cord to plug it into an AC power outlet.
Management Options
Cisco Network Assistant is a PC-based network management GUI application for LANs of small and medium-sized businesses. You can use the GUI to configure and manage switch clusters or standalone switches. Cisco Network Assistant is available at no cost and can be downloaded from this URL:
http://www.cisco.com/pcgi-bin/tablebuild.pl/NetworkAssistant
For information on starting the Network Assistant application, see the Getting Started with Cisco Network Assistant guide on Cisco.com.
You can use the device manager in the switch memory to manage individual and standalone switches. This web interface provides configuration and monitoring from anywhere in your network. For information, see the switch getting started guide and the device manager online help.
You can configure and monitor the switch and switch cluster members from the CLI. Access the CLI by connecting your management station to the switch console port or by using Telnet from a remote management station. See the switch command reference on Cisco.com for information.
The CiscoWorks LAN Management Solution (LMS) is a suite of management tools that simplify the configuration, administration, monitoring, and troubleshooting of Cisco networks. See the LMS documentation for information:
The CiscoView device-management application displays the switch image that you can use to view switch status and performance information and set configuration parameters. The CiscoView application, which you purchase separately, can be a standalone application or part of a Simple Network Management Protocol (SNMP) platform. For information, see the CiscoView documentation at this URL: http://www.cisco.com/en/US/products/sw/cscowork/ps4565/tsd_products_support_series_home.html
The Cisco Configuration Engine is network management software that automates initial configurations and configuration updates. It generates device-specific configuration changes, sends them to the device, executes the configuration change, and logs the results. For information about Cisco Configuration Engine, see the software configuration guide on Cisco.com.
You can manage switches from a Simple Network Management Protocol (SNMP)-compatible management station that is running platforms such as HP OpenView or SunNet Manager. The switch supports a comprehensive set of Management Information Base (MIB) extensions and four Remote Monitoring (RMON) groups. See the switch software configuration guide on Cisco.com and the documentation that came with your SNMP application for information.
Cisco Security Manager (Security Manager) manages security policies on Cisco security devices. Security Manager supports integrated provisioning of firewall, IPS, and VPN (site-to-site, remote access, and SSL) services across devices. For information, see the User Guide for Cisco Security Manager 3.2.2.
The Smart Install feature provides a single point of management (director) in a network. You can use it to provide a zero touch image and configuration upgrade of newly deployed switches and image and configuration downloads for any client switches. For information, see the Cisco Smart Install Configuration Guide on Cisco.com.
Auto Smartports macros dynamically configure ports based on the device type detected on the port. When the switch detects a new device, it applies the appropriate Auto Smartports macro on the port. For information about configuring Auto Smartports, see the switch software configuration guide on Cisco.com.
Network Configurations
See the switch software configuration guide on Cisco.com for network configuration concepts and examples of using the switch to create dedicated network segments and interconnecting the segments through Fast Ethernet and Gigabit Ethernet connections.
Product Overview
The Catalyst 2960-S family of switches, also referred to as the switch, are Ethernet switches to which you can connect devices such as Cisco IP Phones, Cisco Wireless Access Points, workstations, and other network devices such as servers, routers, and other switches.
Some models of the switches support stacking through the Cisco FlexStack technology. Unless otherwise noted, the term switch refers to a standalone switch and to a switch stack.
Switch Models
Catalyst 2960S-48FPD-L1
48 10/100/1000 Power over Ethernet Plus (PoE+) ports (PoE budget of 740 W) and 2 small form-factor pluggable (SFP)+2 module slots.
Catalyst 2960S-48LPD-L 1
48 10/100/1000 PoE+ ports (PoE budget of 370 W) and 2 SFP+ module slots
Catalyst 2960S-24PD-L 1
24 10/100/1000 PoE+ ports (PoE budget of 370 W) and 2 SFP+ module slots
Catalyst 2960S-48TD-L 1
Catalyst 2960S-24TD-L 1
Catalyst 2960S-48FPS-L 1
48 10/100/1000 PoE+ ports (PoE budget of 740 W) and 4 SFP3 module slots
Catalyst 2960S-48LPS-L 1
48 10/100/1000 PoE+ ports (PoE budget of 370 W) and 4 SFP module slots
Catalyst 2960S-24PS-L 1
24 10/100/1000 PoE+ ports (PoE budget of 370 W) and 4 SFP module slots
Catalyst 2960S-48TS-L 1
Catalyst 2960S-24TS-L 1
Catalyst 2960S-F48FPS-L 1
48 10/100 PoE+ ports (PoE budget of 740 W) and 4 SFP module slots
Catalyst 2960S-F48LPS-L 1
48 10/100 PoE+ ports (PoE budget of 370 W) and 4 SFP module slots
Catalyst 2960S-F48TS-L 1
Catalyst 2960S-F24PS-L 1
24 10/100 PoE+ ports (PoE budget of 370 W) and 2 SFP module slots
Catalyst 2960S-F24TS-L 1
Front Panel
The 24- and 48-port switch front panels include the 10/100 or the 10/100/1000 Ethernet ports, or the 10/100 or 10/100/1000 PoE ports, SFP or SFP+ module slots, the universal serial bus (USB) ports, the console ports, and the LEDs. All the 24- and 48-port switches have similar components. See Figure 1-1, Figure 1-2, Figure 1-3, and Catalyst 2960S-F48FPS-L Front Panel for examples.
Figure 1-1 Catalyst 2960S-48FPD-L Front Panel

10/100/1000 PoE+ ports4
Figure 1-2 Catalyst 2960S-48TS-L Front Panel

10/100/1000 ports5
Figure 1-3 Catalyst 2960S-48TS-S Front Panel

10/100/1000 ports6
Figure 1-4 Catalyst 2960S-F48FPS-L Front Panel

10/100 POE+ ports7
10/100 PoE+ Ports
The ports provide PoE+ support for devices compliant with IEEE 802.3af, IEEE 802.3at, and ePoE and also provide Cisco prestandard PoE support for Cisco IP Phones and Cisco Aironet Access Points.
The maximum switch power output is either 740 W or 370 W, depending on the switch model. Intelligent power management allows flexible power allocation across all ports.
For switches with a 740 W power budget, you can budget the PoE and PoE+:
For switches with a 370 W power budget, you can budget the PoE and PoE+:
- 15.4 W of PoE output on 24 ports
- 7.7 W of PoE output on 48 ports
- 30 W of PoE+ on 12 ports
- Total power budget can be allocated among the ports
On a per-port basis, you control whether or not a port automatically provides power when an IP phone or an access point is connected.
The 10/100 PoE ports use RJ-45 connectors with Ethernet pinouts. The maximum cable length is 328 feet (100 meters). The 10BASE-T and 100BASE-TX traffic requires Category 5, Category 5e, or Category 6 unshielded twisted pair (UTP) cable. The 10BASE-T traffic can use Category 3 or
Category 4 UTP cable.Cisco intelligent power management capabilities include enhanced power negotiation, power reservation, and per-port power policing. For information about configuring and monitoring PoE ports, see the switch software configuration guide on Cisco.com.
For information about port connections and port specifications, see the “10/100 and 10/100/1000 PoE+ Port Connections” section and Appendix 1, “Connector and Cable Specifications.”

Note
The output of the PoE circuit has been evaluated as a Limited Power Source (LPS) per IEC 60950-1.
10/100/1000 PoE+ Ports
The ports provide PoE+ support for devices compliant with IEEE 802.3af, IEEE 802.3at, and ePoE and also provide Cisco prestandard PoE support for Cisco IP Phones and Cisco Aironet Access Points.
The maximum switch power output is either 740 W or 370 W, depending on the switch model. Intelligent power management allows flexible power allocation across all ports.
For switches with a 740 W power budget, you can budget the PoE and PoE+:
For switches with a 370 W power budget, you can budget the PoE and PoE+:
- 15.4 W of PoE output on 24 ports
- 7.7 W of PoE output on 48 ports
- 30 W of PoE+ on 12 ports
- Total power budget can be allocated among the ports
On a per-port basis, you control whether or not a port automatically provides power when an IP phone or an access point is connected.
The 10/100/1000 PoE ports use RJ-45 connectors with Ethernet pinouts. The maximum cable length is 328 feet (100 meters). The 100BASE-TX and 1000BASE-T traffic requires Category 5, Category 5e, or Category 6 unshielded twisted pair (UTP) cable. The 10BASE-T traffic can use Category 3 or
Category 4 UTP cable.Cisco intelligent power management capabilities include enhanced power negotiation, power reservation, and per-port power policing. For information about configuring and monitoring PoE ports, see the switch software configuration guide on Cisco.com.
For information about port connections and port specifications, see the “10/100 and 10/100/1000 PoE+ Port Connections” section and Appendix 1, “Connector and Cable Specifications.”

Note
The output of the PoE circuit has been evaluated as a Limited Power Source (LPS) per IEC 60950-1.
10/100 Ports
The 10/100 ports use RJ-45 connectors with Ethernet pinouts. The maximum cable length is
328 feet (100 meters). The 100BASE-TX traffic requires Category 5, Category 5e, or Category 6 unshielded twisted pair (UTP) cable. The 10BASE-T traffic can use Category 3 or
Category 4 UTP cable.For information about port connections and port specifications, see the “10/100 and 10/100/1000 Port Connections” section and Appendix 1, “Connector and Cable Specifications.”
10/100/1000 Ports
The 10/100/1000 ports use RJ-45 connectors with Ethernet pinouts. The maximum cable length is
328 feet (100 meters). The 100BASE-TX and 1000BASE-T traffic requires Category 5, Category 5e, or Category 6 unshielded twisted pair (UTP) cable. The 10BASE-T traffic can use Category 3 or
Category 4 UTP cable.For information about port connections and port specifications, see the “10/100 and 10/100/1000 Port Connections” section and Appendix 1, “Connector and Cable Specifications.”
Management Ports
- Ethernet management port
- RJ-45 console port (EIA/TIA-232)
- USB mini-Type B console port (5-pin connector)
You can connect the switch to a host such as a Windows workstation or a terminal server through the Ethernet management port, the RJ-45 console port, or the USB console port (USB mini-Type B port). The 10/100 Ethernet management port connection uses a standard RJ-45 crossover or straight-through cable. The RJ-45 console port connection uses the supplied RJ-45-to-DB-9 female cable. The USB console port connection uses a USB Type A to 5-pin mini-Type B cable. The USB console interface speeds are the same as the RJ-45 console interface speeds.
If you use the USB console port, the Cisco Windows USB device driver must be installed on any PC connected to the console port (for operation with Microsoft Windows).

Note
For information about downloading the Cisco USB device driver, see the “Installing the Cisco Microsoft Windows USB Device Driver” section.
With the Cisco Windows USB device driver, you can connect and disconnect the USB cable from the console port without affecting Windows HyperTerminal operations. Mac OS X or Linux require no special drivers.
The console output always goes to both the RJ-45 and the USB console connectors, but the console input is active on only one of the console connectors at any one time. The USB console takes precedence over the RJ-45 console. When a cable is connected into the USB console port, the RJ-45 console port becomes inactive. Conversely, when the USB cable is disconnected from the USB console port, the RJ-45 port becomes active.

Note
The 4-pin mini-Type B connectors resemble 5-pin mini-Type B connectors. They are not compatible. Use only the 5-pin mini-Type B. See Figure 1-5.
Figure 1-5 USB Mini-Type B Port
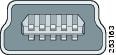
You can use the command-line interface (CLI) to configure an inactivity timeout which reactivates the RJ-45 console if the USB console has been activated and no input activity has occurred on the USB console for a specified time period.
After the USB console deactivates due to inactivity, you cannot use the CLI to reactivate it. Disconnect and reconnect the USB cable to reactivate the USB console. For information on using the CLI to configure the USB console interface, see the switch software guide.
USB Type A Port
The USB Type A interface provides access to external USB FLASH devices (also known as thumb drives or USB keys).
The interface supports Cisco USB flash drives with capacities from 64 MB to 1 GB.
Cisco IOS software provides standard file system access to the flash device: read, write, erase, and copy, as well as the ability to format the flash device with a FAT file system.
For more information about the switch management ports, see the switch software configuration guide and the command reference on Cisco.com and the “Connector and Cable Specifications” section.
SFP and SFP+ Module Slots
The switch has either two or four 1-Gigabit SFP or two 10-Gigabit SFP+ module slots. The slots marked SFP+ support both SFP and SFP+ modules. The SFP slots support only the SFP modules. shows a switch with the SFP+ slots.

Table 1-2 lists the switches that support the SFP modules. Table 1-3 lists the switches that support the SFP+ modules.
Catalyst 2960S-48FPD-L
Catalyst 2960S-48LPD-L
Catalyst 2960S-24PD-L
Catalyst 2960S-48TD-L
Catalyst 2960S-24TD-LSFP-10G-LR=
SFP-10G-SR=
SFP-10G-LRM=
SFP-H10GB-CU1M=
SFP-H10GB-CU3M=
SFP-H10GB-CU5M=For information about SFP modules, see the SFP module documentation and the “Installing SFP and SFP+ Modules” section. For cable specifications, see Appendix 1, “Connector and Cable Specifications.”
LEDs
You can use the switch LEDs to monitor switch activity and its performance. Figure 1-7 shows the switch LEDs and the Mode button that you use to select a port mode.
Figure 1-7 Switch LEDs and Mode Button

System LED
For information on the System LED colors during power-on self-test (POST), see the “Switch POST Results” section.
RPS LED

Note
The RPS LED is not present on the Catalyst 2960S-F48FPS-L, 2960S-F48LPS-L, 2960S-F24PS-L, 2960S-F48TS-L, 2960S-F24TS-L, 2960S-F48TS-S, and 2960S-F24TS-S switches—these models do not support RPS.
For information about the Cisco RPS 2300, see the “Related Publications” section.
Port LEDs and Modes
The port and module slots each has a port LED. As a group or individually, the LEDs show information about the switch and about the ports. Table 1-7 lists the mode LEDs and their associated port modes and meanings.
The stack port status. See the “Stack LED” section information.
To select or change a mode, press the Mode button until the desired mode is highlighted. When you change port modes, the meanings of the port LED colors also change.
If your switches are stacked and you press the Mode button on any switch, all the switches display the same selected mode. For example, if you press the mode button on the stack master to display SPEED, all the other stack members display SPEED.
Even if PoE mode is not selected, this LED still shows PoE problems if they are detected.
Stack LED
The stack LED shows the sequence of member switches in a stack. Up to four switches can be members of a stack. The first four port LEDs show the switch member number. shows the LEDs on the first switch, which is stack member number 1. For example, if you press the Mode button and select Stack, the port LED 1 blinks green. The LEDs for port 2 and 3 are solid green, as these represent the member numbers of other stack members. The other port LEDs are off because there are no more members in the stack.

When you select the Stack LED, the respective Stack LEDs are green when the stack ports (on the switch rear panel) are up, and the respective Stack LEDs are amber when the ports are down. SFP+ module port LEDs 1 and 2 on the switch show the status for stack ports 1 and 2, respectively.
If the port LEDs are green on all the switches in the stack, the stack is operating at full bandwidth. If any port LED is not green, the stack is not operating at full bandwidth.
Console LEDs
The console LEDs show which console port is in use.

If you connect a cable to a console port, the switch automatically uses that port for console communication. If you connect two console cables, the USB console port has priority.
Table 1-10 lists the console and USB port LED colors and their meanings.
Rear Panel
The rear panel of the stacking-capable switches have a FlexStack module slot, a fan exhaust, and an AC power connector. The stacking-capable switch is available with or without an RPS connector. See Figure 1-10 and Figure 1-11.
Figure 1-10 Catalyst 2960-S Switch Rear Panel with Stacking Module Slot and RPS connector

Figure 1-11 Catalyst 2960-S Switch Rear Panel with Stacking Module Slot and without
RPS connector
The rear panel of the nonstacking-capable switches have a fan exhaust, and an AC power connector. The nonstacking-capable switch is available with or without an RPS connector. See Figure 1-12 and Figure 1-13.
Figure 1-12 Catalyst 2960-S Switch Rear Panel with an RPS connector

Figure 1-13 Catalyst 2960-S Switch Rear Panel without an RPS connector

FlexStack Ports
The stacking-capable switch models support stacking with the optional stack kit. It has the FlexStack module (hot-swappable) to insert in the slot in the switch rear panel, and a 0.5-meter FlexStack cable to connect the FlexStack module ports.
For FlexStack module installation, see “Installing the FlexStack Module” section. For stack cabling, see “Connecting the FlexStack Cables” section.

RPS Connector

Note
RPS is not supported on the Catalyst 2960S-F48FPS-L, 2960S-F48LPS-L, 2960S-F24PS-L, 2960S-F48TS-L, 2960S-F24TS-L, 2960S-F48TS-S, and 2960S-F24TS-S switches.
The Cisco RPS 2300 (model PWR-RPS2300) supports the Catalyst 2960-S switch.

Warning
Attach only the following Cisco RPS model to the RPS receptacle: RPS2300. Statement 370
Connect the switch and the redundant power system to different AC power sources.
Cisco RPS 2300
The Cisco RPS 2300 is a redundant power system that can support six external network devices and provide power to one or two failed devices at a time. It senses when the internal power supply of a connected device fails and provides power to the failed device, preventing loss of network traffic. For information, see the “Related Publications” section.
The Cisco RPS 2300 has two output levels: –52 V and 12 V with a total maximum output power of 2300 W.
All supported and connected switches can simultaneously communicate with the RPS 2300. You can configure these RPS 2300 features through the switch software:
- Enable RPS active or standby mode for each connected switch
- Configure switch priority for RPS support
- List the connected switches and the power-supply module sizes
- Obtain reports when a switch is powered by the RPS
- Obtain status reports for the RPS power-supply module
- Read and monitor backup, failure, and exception history
Management Options
Cisco Network Assistant is a PC-based network management GUI application for LANs of small and medium-sized businesses. You can use the GUI to configure and manage switch clusters or standalone switches. Cisco Network Assistant is available at no cost and can be downloaded from this URL:
http://www.cisco.com/pcgi-bin/tablebuild.pl/NetworkAssistant
For information on starting the Network Assistant application, see the Getting Started with Cisco Network Assistant guide on Cisco.com.
You can use the device manager in the switch memory to manage individual and standalone switches. This web interface provides configuration and monitoring from anywhere in your network. For information, see the switch getting started guide and the device manager online help.
You can configure and monitor the switch and switch cluster members from the CLI. Access the CLI by connecting your management station to the switch console port or by using Telnet from a remote management station. See the switch command reference on Cisco.com for information.
The CiscoWorks LAN Management Solution (LMS) is a suite of management tools that simplify the configuration, administration, monitoring, and troubleshooting of Cisco networks. See the LMS documentation for information:
The CiscoView device-management application displays the switch image that you can use to view switch status and performance information and set configuration parameters. The CiscoView application, which you purchase separately, can be a standalone application or part of a Simple Network Management Protocol (SNMP) platform. For information, see the CiscoView documentation at this URL: http://www.cisco.com/en/US/products/sw/cscowork/ps4565/tsd_products_support_series_home.html
The Cisco Configuration Engine is network management software that automates initial configurations and configuration updates. It generates device-specific configuration changes, sends them to the device, executes the configuration change, and logs the results. For information about Cisco Configuration Engine, see the software configuration guide on Cisco.com.
You can manage switches from a Simple Network Management Protocol (SNMP)-compatible management station that is running platforms such as HP OpenView or SunNet Manager. The switch supports a comprehensive set of Management Information Base (MIB) extensions and four Remote Monitoring (RMON) groups. See the switch software configuration guide on Cisco.com and the documentation that came with your SNMP application for information.
Cisco Security Manager (Security Manager) manages security policies on Cisco security devices. Security Manager supports integrated provisioning of firewall, IPS, and VPN (site-to-site, remote access, and SSL) services across devices. For information, see the User Guide for Cisco Security Manager 3.2.2.
The Smart Install feature provides a single point of management (director) in a network. You can use it to provide a zero touch image and configuration upgrade of newly deployed switches and image and configuration downloads for any client switches. For information, see the Cisco Smart Install Configuration Guide on Cisco.com.
Auto Smartports macros dynamically configure ports based on the device type detected on the port. When the switch detects a new device, it applies the appropriate Auto Smartports macro on the port. For information about configuring Auto Smartports, see the switch software configuration guide on Cisco.com.
 Feedback
Feedback