- Index
- Preface
- Overview
- Using the Command-Line Interface
- Assigning the Switch IP Address and Default Gateway
- Configuring Cisco IOS CNS Agents
- Clustering Switches
- Administering the Switch
- Configuring SDM Templates
- Configuring Switch-Based Authentication
- Configuring IEEE 802.1x Port-Based Authentication
- Configuring Interface Characteristics
- Configuring Smartports Macros
- Configuring VLANs
- Configuring VTP
- Configuring Voice VLAN
- Configuring STP
- Configuring MSTP
- Configuring Optional Spanning-Tree Features
- Configuring Flex Links and the MAC Address-Table Move Update Feature
- Configuring DHCP Features
- Configuring IGMP Snooping and MVR
- Configuring Port-Based Traffic Control
- Configuring CDP
- Configuring LLDP and LLDP-MED
- Configuring UDLD
- Configuring SPAN and RSPAN
- Configuring RMON
- Configuring System Message Logging
- Configuring SNMP
- Configuring Network Security with ACLs
- Configuring Cisco IOS IP SLAs Operations
- Configuring QoS
- Configuring IPv6 Host Functions
- Configuring IPv6 MLD Snooping
- Configuring EtherChannels and Link-State Tracking
- Troubleshooting
- Supported MIBs
- Working with the Cisco IOS File System, Configuration Files, and Software Images
- Recommendations for Upgrading a Catalyst 2950 Switch to a Catalyst 2960 Switch
- Unsupported Commands in Cisco IOS Release 12.2(44)SE
- Understanding EtherChannels
- Configuring EtherChannels
Configuring EtherChannels and Link-State Tracking

Note ![]() To use Link-state Tracking, the switch must be running the LAN Base image.
To use Link-state Tracking, the switch must be running the LAN Base image.
This chapter describes how to configure EtherChannels on Layer 2 ports on the Catalyst 2960 switch. EtherChannel provides fault-tolerant high-speed links between switches, routers, and servers. You can use it to increase the bandwidth between the wiring closets and the data center, and you can deploy it anywhere in the network where bottlenecks are likely to occur. EtherChannel provides automatic recovery for the loss of a link by redistributing the load across the remaining links. If a link fails, EtherChannel redirects traffic from the failed link to the remaining links in the channel without intervention. This chapter also describes how to configure link-state tracking.

Note ![]() For complete syntax and usage information for the commands used in this chapter, see the command reference for this release.
For complete syntax and usage information for the commands used in this chapter, see the command reference for this release.
This chapter consists of these sections:
•![]() Displaying EtherChannel, PAgP, and LACP Status
Displaying EtherChannel, PAgP, and LACP Status
•![]() Understanding Link-State Tracking
Understanding Link-State Tracking
•![]() Configuring Link-State Tracking
Configuring Link-State Tracking
Understanding EtherChannels
These sections describe how EtherChannels work:
•![]() Link Aggregation Control Protocol
Link Aggregation Control Protocol
•![]() Load Balancing and Forwarding Methods
Load Balancing and Forwarding Methods
EtherChannel Overview
An EtherChannel consists of individual Fast Ethernet or Gigabit Ethernet links bundled into a single logical link as shown in Figure 34-1.
Figure 34-1 Typical EtherChannel Configuration
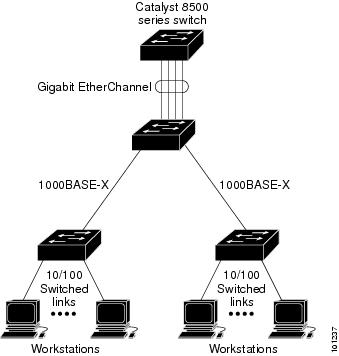
The EtherChannel provides full-duplex bandwidth up to 800 Mb/s (Fast EtherChannel) or 8 Gb/s (Gigabit EtherChannel) between your switch and another switch or host.
Each EtherChannel can consist of up to eight compatibly configured Ethernet ports. All ports in each EtherChannel must be configured as Layer 2 ports. The number of EtherChannels is limited to six. For more information, see the "EtherChannel Configuration Guidelines" section.
You can configure an EtherChannel in one of these modes: Port Aggregation Protocol (PAgP), Link Aggregation Control Protocol (LACP), or On. Configure both ends of the EtherChannel in the same mode:
•![]() When you configure one end of an EtherChannel in either PAgP or LACP mode, the system negotiates with the other end of the channel to determine which ports should become active. Incompatible ports are suspended. Beginning with Cisco IOS Release 12.2(35)SE, instead of a suspended state, the local port is put into an independent state and continues to carry data traffic as would any other single link. The port configuration does not change, but the port does not participate in the EtherChannel.
When you configure one end of an EtherChannel in either PAgP or LACP mode, the system negotiates with the other end of the channel to determine which ports should become active. Incompatible ports are suspended. Beginning with Cisco IOS Release 12.2(35)SE, instead of a suspended state, the local port is put into an independent state and continues to carry data traffic as would any other single link. The port configuration does not change, but the port does not participate in the EtherChannel.
•![]() When you configure an EtherChannel in the on mode, no negotiations take place. The switch forces all compatible ports to become active in the EtherChannel. The other end of the channel (on the other switch) must also be configured in the on mode; otherwise, packet loss can occur.
When you configure an EtherChannel in the on mode, no negotiations take place. The switch forces all compatible ports to become active in the EtherChannel. The other end of the channel (on the other switch) must also be configured in the on mode; otherwise, packet loss can occur.
If a link within an EtherChannel fails, traffic previously carried over that failed link moves to the remaining links within the EtherChannel. If traps are enabled on the switch, a trap is sent for a failure that identifies the switch, the EtherChannel, and the failed link. Inbound broadcast and multicast packets on one link in an EtherChannel are blocked from returning on any other link of the EtherChannel.
Port-Channel Interfaces
When you create a Layer 2 EtherChannel, a port-channel logical interface is involved. You can create the EtherChannel in these ways:
•![]() Use the channel-group interface configuration command. This command automatically creates the port-channel logical interface when the channel group gets its first physical port. The channel-group command binds the physical (10/100/1000 ports) and the logical ports together as shown in Figure 34-2.
Use the channel-group interface configuration command. This command automatically creates the port-channel logical interface when the channel group gets its first physical port. The channel-group command binds the physical (10/100/1000 ports) and the logical ports together as shown in Figure 34-2.
•![]() Use the interface port-channel port-channel-number global configuration command to manually create the port-channel logical interface. Then use the channel-group channel-group-number interface configuration command to bind the logical interface to a physical port. The channel-group-number can be the same as the port-channel-number, or you can use a new number. If you use a new number, the channel-group command dynamically creates a new port channel.
Use the interface port-channel port-channel-number global configuration command to manually create the port-channel logical interface. Then use the channel-group channel-group-number interface configuration command to bind the logical interface to a physical port. The channel-group-number can be the same as the port-channel-number, or you can use a new number. If you use a new number, the channel-group command dynamically creates a new port channel.
Each EtherChannel has a port-channel logical interface numbered from 1 to 6. This port-channel interface number corresponds to the one specified with the channel-group interface configuration command.
Figure 34-2 Relationship of Physical Ports, Logical Port Channels, and Channel Groups

After you configure an EtherChannel, configuration changes applied to the port-channel interface apply to all the physical ports assigned to the port-channel interface. Configuration changes applied to the physical port affect only the port where you apply the configuration. To change the parameters of all ports in an EtherChannel, apply configuration commands to the port-channel interface, for example, spanning-tree commands or commands to configure a Layer 2 EtherChannel as a trunk.
Port Aggregation Protocol
The Port Aggregation Protocol (PAgP) is a Cisco-proprietary protocol that can be run only on Cisco switches and on those switches licensed by vendors to support PAgP. PAgP facilitates the automatic creation of EtherChannels by exchanging PAgP packets between Ethernet ports.
By using PAgP, the switch learns the identity of partners capable of supporting PAgP and the capabilities of each port. It then dynamically groups similarly configured ports into a single logical link (channel or aggregate port). Similarly configured ports are grouped based on hardware, administrative, and port parameter constraints. For example, PAgP groups the ports with the same speed, duplex mode, native VLAN, VLAN range, and trunking status and type. After grouping the links into an EtherChannel, PAgP adds the group to the spanning tree as a single switch port.
PAgP Modes
Table 34-1 shows the user-configurable EtherChannel PAgP modes for the channel-group interface configuration command.
Switch ports exchange PAgP packets only with partner ports configured in the auto or desirable modes. Ports configured in the on mode do not exchange PAgP packets.
Both the auto and desirable modes enable ports to negotiate with partner ports to form an EtherChannel based on criteria such as port speed and, for Layer 2 EtherChannels, trunking state and VLAN numbers.
Ports can form an EtherChannel when they are in different PAgP modes as long as the modes are compatible. For example:
•![]() A port in the desirable mode can form an EtherChannel with another port that is in the desirable or auto mode.
A port in the desirable mode can form an EtherChannel with another port that is in the desirable or auto mode.
•![]() A port in the auto mode can form an EtherChannel with another port in the desirable mode.
A port in the auto mode can form an EtherChannel with another port in the desirable mode.
A port in the auto mode cannot form an EtherChannel with another port that is also in the auto mode because neither port starts PAgP negotiation.
If your switch is connected to a partner that is PAgP-capable, you can configure the switch port for nonsilent operation by using the non-silent keyword. If you do not specify non-silent with the auto or desirable mode, silent mode is assumed.
Use the silent mode when the switch is connected to a device that is not PAgP-capable and seldom, if ever, sends packets. An example of a silent partner is a file server or a packet analyzer that is not generating traffic. In this case, running PAgP on a physical port connected to a silent partner prevents that switch port from ever becoming operational. However, the silent setting allows PAgP to operate, to attach the port to a channel group, and to use the port for transmission.
PAgP Interaction with Other Features
The Dynamic Trunking Protocol (DTP) and the Cisco Discovery Protocol (CDP) send and receive packets over the physical ports in the EtherChannel. Trunk ports send and receive PAgP protocol data units (PDUs) on the lowest numbered VLAN.
In Layer 2 EtherChannels, the first port in the channel that comes up provides its MAC address to the EtherChannel. If this port is removed from the bundle, one of the remaining ports in the bundle provides its MAC address to the EtherChannel.
PAgP sends and receives PAgP PDUs only from ports that are up and have PAgP enabled for the auto or desirable mode.
Link Aggregation Control Protocol
The LACP is defined in IEEE 802.3ad and enables Cisco switches to manage Ethernet channels between switches that conform to the IEEE 802.3ad protocol. LACP facilitates the automatic creation of EtherChannels by exchanging LACP packets between Ethernet ports.
By using LACP, the switch learns the identity of partners capable of supporting LACP and the capabilities of each port. It then dynamically groups similarly configured ports into a single logical link (channel or aggregate port). Similarly configured ports are grouped based on hardware, administrative, and port parameter constraints. For example, LACP groups the ports with the same speed, duplex mode, native VLAN, VLAN range, and trunking status and type. After grouping the links into an EtherChannel, LACP adds the group to the spanning tree as a single switch port.
LACP Modes
Table 34-2 shows the user-configurable EtherChannel LACP modes for the channel-group interface configuration command.
Both the active and passive LACP modes enable ports to negotiate with partner ports to an EtherChannel based on criteria such as port speed and, for Layer 2 EtherChannels, trunking state and VLAN numbers.
Ports can form an EtherChannel when they are in different LACP modes as long as the modes are compatible. For example:
•![]() A port in the active mode can form an EtherChannel with another port that is in the active or passive mode.
A port in the active mode can form an EtherChannel with another port that is in the active or passive mode.
•![]() A port in the passive mode cannot form an EtherChannel with another port that is also in the passive mode because neither port starts LACP negotiation.
A port in the passive mode cannot form an EtherChannel with another port that is also in the passive mode because neither port starts LACP negotiation.
LACP Interaction with Other Features
The DTP and the CDP send and receive packets over the physical ports in the EtherChannel. Trunk ports send and receive LACP PDUs on the lowest numbered VLAN.
In Layer 2 EtherChannels, the first port in the channel that comes up provides its MAC address to the EtherChannel. If this port is removed from the bundle, one of the remaining ports in the bundle provides its MAC address to the EtherChannel.
LACP sends and receives LACP PDUs only from ports that are up and have LACP enabled for the active or passive mode.
EtherChannel On Mode
EtherChannel on mode can be used to manually configure an EtherChannel. The on mode forces a port to join an EtherChannel without negotiations. The on mode can be useful if the remote device does not support PAgP or LACP. In the on mode, a usable EtherChannel exists only when the switches at both ends of the link are configured in the on mode.
Ports that are configured in the on mode in the same channel group must have compatible port characteristics, such as speed and duplex. Ports that are not compatible are suspended, even though they are configured in the on mode.

Load Balancing and Forwarding Methods
EtherChannel balances the traffic load across the links in a channel by reducing part of the binary pattern formed from the addresses in the frame to a numerical value that selects one of the links in the channel. EtherChannel load balancing can use MAC addresses or IP addresses, source or destination addresses, or both source and destination addresses. The selected mode applies to all EtherChannels configured on the switch. You configure the load balancing and forwarding method by using the port-channel load-balance global configuration command.
With source-MAC address forwarding, when packets are forwarded to an EtherChannel, they are distributed across the ports in the channel based on the source-MAC address of the incoming packet. Therefore, to provide load balancing, packets from different hosts use different ports in the channel, but packets from the same host use the same port in the channel.
With destination-MAC address forwarding, when packets are forwarded to an EtherChannel, they are distributed across the ports in the channel based on the destination host's MAC address of the incoming packet. Therefore, packets to the same destination are forwarded over the same port, and packets to a different destination are sent on a different port in the channel.
With source-and-destination MAC address forwarding, when packets are forwarded to an EtherChannel, they are distributed across the ports in the channel based on both the source and destination MAC addresses. This forwarding method, a combination source-MAC and destination-MAC address forwarding methods of load distribution, can be used if it is not clear whether source-MAC or destination-MAC address forwarding is better suited on a particular switch. With source-and-destination MAC-address forwarding, packets sent from host A to host B, host A to host C, and host C to host B could all use different ports in the channel.
With source-IP address-based forwarding, when packets are forwarded to an EtherChannel, they are distributed across the ports in the EtherChannel based on the source-IP address of the incoming packet. Therefore, to provide load-balancing, packets from different IP addresses use different ports in the channel, but packets from the same IP address use the same port in the channel.
With destination-IP address-based forwarding, when packets are forwarded to an EtherChannel, they are distributed across the ports in the EtherChannel based on the destination-IP address of the incoming packet. Therefore, to provide load-balancing, packets from the same IP source address sent to different IP destination addresses could be sent on different ports in the channel. But packets sent from different source IP addresses to the same destination IP address are always sent on the same port in the channel.
With source-and-destination IP address-based forwarding, packets are sent to an EtherChannel and distributed across the EtherChannel ports, based on both the source and destination IP addresses of the incoming packet. This forwarding method, a combination of source-IP and destination-IP address-based forwarding, can be used if it is not clear whether source-IP or destination-IP address-based forwarding is better suited on a particular switch. In this method, packets sent from the IP address A to IP address B, from IP address A to IP address C, and from IP address C to IP address B could all use different ports in the channel.
Different load-balancing methods have different advantages, and the choice of a particular load-balancing method should be based on the position of the switch in the network and the kind of traffic that needs to be load-distributed. In Figure 34-3, an EtherChannel from a switch that is aggregating data from four workstations communicates with a router. Because the router is a single-MAC-address device, source-based forwarding on the switch EtherChannel ensures that the switch uses all available bandwidth to the router. The router is configured for destination-based forwarding because the large number of workstations ensures that the traffic is evenly distributed from the router EtherChannel.
Use the option that provides the greatest variety in your configuration. For example, if the traffic on a channel is only going to a single MAC address, using the destination-MAC address always chooses the same link in the channel. Using source addresses or IP addresses might result in better load balancing.
Figure 34-3 Load Distribution and Forwarding Methods
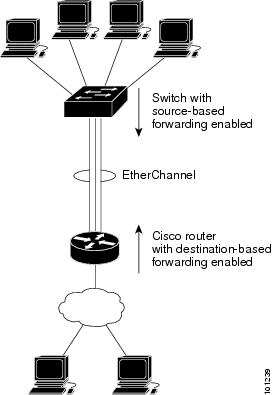
Configuring EtherChannels
These sections contain this configuration information:
•![]() Default EtherChannel Configuration
Default EtherChannel Configuration
•![]() EtherChannel Configuration Guidelines
EtherChannel Configuration Guidelines
•![]() Configuring Layer 2 EtherChannels (required)
Configuring Layer 2 EtherChannels (required)
•![]() Configuring EtherChannel Load Balancing (optional)
Configuring EtherChannel Load Balancing (optional)
•![]() Configuring the PAgP Learn Method and Priority (optional)
Configuring the PAgP Learn Method and Priority (optional)
•![]() Configuring LACP Hot-Standby Ports (optional)
Configuring LACP Hot-Standby Ports (optional)

Note ![]() Make sure that the ports are correctly configured. For more information, see the "EtherChannel Configuration Guidelines" section.
Make sure that the ports are correctly configured. For more information, see the "EtherChannel Configuration Guidelines" section.

Note ![]() After you configure an EtherChannel, configuration changes applied to the port-channel interface apply to all the physical ports assigned to the port-channel interface, and configuration changes applied to the physical port affect only the port where you apply the configuration.
After you configure an EtherChannel, configuration changes applied to the port-channel interface apply to all the physical ports assigned to the port-channel interface, and configuration changes applied to the physical port affect only the port where you apply the configuration.
Default EtherChannel Configuration
Table 34-3 shows the default EtherChannel configuration.
EtherChannel Configuration Guidelines
If improperly configured, some EtherChannel ports are automatically disabled to avoid network loops and other problems. Follow these guidelines to avoid configuration problems:
•![]() Do not try to configure more than 6 EtherChannels on the switch.
Do not try to configure more than 6 EtherChannels on the switch.
•![]() Configure a PAgP EtherChannel with up to eight Ethernet ports of the same type.
Configure a PAgP EtherChannel with up to eight Ethernet ports of the same type.
•![]() Configure a LACP EtherChannel with up to16 Ethernet ports of the same type. Up to eight ports can be active, and up to eight ports can be in standby mode.
Configure a LACP EtherChannel with up to16 Ethernet ports of the same type. Up to eight ports can be active, and up to eight ports can be in standby mode.
•![]() Configure all ports in an EtherChannel to operate at the same speeds and duplex modes.
Configure all ports in an EtherChannel to operate at the same speeds and duplex modes.
•![]() Enable all ports in an EtherChannel. A port in an EtherChannel that is disabled by using the shutdown interface configuration command is treated as a link failure, and its traffic is transferred to one of the remaining ports in the EtherChannel.
Enable all ports in an EtherChannel. A port in an EtherChannel that is disabled by using the shutdown interface configuration command is treated as a link failure, and its traffic is transferred to one of the remaining ports in the EtherChannel.
•![]() When a group is first created, all ports follow the parameters set for the first port to be added to the group. If you change the configuration of one of these parameters, you must also make the changes to all ports in the group:
When a group is first created, all ports follow the parameters set for the first port to be added to the group. If you change the configuration of one of these parameters, you must also make the changes to all ports in the group:
–![]() Allowed-VLAN list
Allowed-VLAN list
–![]() Spanning-tree path cost for each VLAN
Spanning-tree path cost for each VLAN
–![]() Spanning-tree port priority for each VLAN
Spanning-tree port priority for each VLAN
–![]() Spanning-tree Port Fast setting
Spanning-tree Port Fast setting
•![]() Do not configure a port to be a member of more than one EtherChannel group.
Do not configure a port to be a member of more than one EtherChannel group.
•![]() Do not configure an EtherChannel in both the PAgP and LACP modes. EtherChannel groups running PAgP and LACP can coexist on the same switch. Individual EtherChannel groups can run either PAgP or LACP, but they cannot interoperate.
Do not configure an EtherChannel in both the PAgP and LACP modes. EtherChannel groups running PAgP and LACP can coexist on the same switch. Individual EtherChannel groups can run either PAgP or LACP, but they cannot interoperate.
•![]() Do not configure a Switched Port Analyzer (SPAN) destination port as part of an EtherChannel.
Do not configure a Switched Port Analyzer (SPAN) destination port as part of an EtherChannel.
•![]() Do not configure a secure port as part of an EtherChannel or the reverse.
Do not configure a secure port as part of an EtherChannel or the reverse.
•![]() Do not configure a port that is an active or a not-yet-active member of an EtherChannel as an IEEE 802.1x port. If you try to enable IEEE 802.1x on an EtherChannel port, an error message appears, and IEEE 802.1x is not enabled.
Do not configure a port that is an active or a not-yet-active member of an EtherChannel as an IEEE 802.1x port. If you try to enable IEEE 802.1x on an EtherChannel port, an error message appears, and IEEE 802.1x is not enabled.
•![]() If EtherChannels are configured on switch interfaces, remove the EtherChannel configuration from the interfaces before globally enabling IEEE 802.1x on a switch by using the dot1x system-auth-control global configuration command.
If EtherChannels are configured on switch interfaces, remove the EtherChannel configuration from the interfaces before globally enabling IEEE 802.1x on a switch by using the dot1x system-auth-control global configuration command.
•![]() For Layer 2 EtherChannels:
For Layer 2 EtherChannels:
–![]() Assign all ports in the EtherChannel to the same VLAN, or configure them as trunks. Ports with different native VLANs cannot form an EtherChannel.
Assign all ports in the EtherChannel to the same VLAN, or configure them as trunks. Ports with different native VLANs cannot form an EtherChannel.
–![]() If you configure an EtherChannel from trunk ports, verify that the trunking mode (ISL or IEEE 802.1Q) is the same on all the trunks. Inconsistent trunk modes on EtherChannel ports can have unexpected results.
If you configure an EtherChannel from trunk ports, verify that the trunking mode (ISL or IEEE 802.1Q) is the same on all the trunks. Inconsistent trunk modes on EtherChannel ports can have unexpected results.
–![]() An EtherChannel supports the same allowed range of VLANs on all the ports in a trunking Layer 2 EtherChannel. If the allowed range of VLANs is not the same, the ports do not form an EtherChannel even when PAgP is set to the auto or desirable mode.
An EtherChannel supports the same allowed range of VLANs on all the ports in a trunking Layer 2 EtherChannel. If the allowed range of VLANs is not the same, the ports do not form an EtherChannel even when PAgP is set to the auto or desirable mode.
–![]() Ports with different spanning-tree path costs can form an EtherChannel if they are otherwise compatibly configured. Setting different spanning-tree path costs does not, by itself, make ports incompatible for the formation of an EtherChannel.
Ports with different spanning-tree path costs can form an EtherChannel if they are otherwise compatibly configured. Setting different spanning-tree path costs does not, by itself, make ports incompatible for the formation of an EtherChannel.
Configuring Layer 2 EtherChannels
You configure Layer 2 EtherChannels by assigning ports to a channel group with the channel-group interface configuration command. This command automatically creates the port-channel logical interface.
Beginning in privileged EXEC mode, follow these steps to assign a Layer 2 Ethernet port to a Layer 2 EtherChannel. This procedure is required.
|
|
|
|
|---|---|---|
Step 1 |
configure terminal |
Enter global configuration mode. |
Step 2 |
interface interface-id |
Specify a physical port, and enter interface configuration mode. Valid interfaces include physical ports. For a PAgP EtherChannel, you can configure up to eight ports of the same type and speed for the same group. For a LACP EtherChannel, you can configure up to 16 Ethernet ports of the same type. Up to eight ports can be active, and up to eight ports can be in standby mode. |
Step 3 |
switchport mode {access | trunk} switchport access vlan vlan-id |
Assign all ports as static-access ports in the same VLAN, or configure them as trunks. If you configure the port as a static-access port, assign it to only one VLAN. The range is 1 to 4094. |
Step 4 |
channel-group channel-group-number mode {auto [non-silent] | desirable [non-silent] | on} | {active | passive} |
Assign the port to a channel group, and specify the PAgP or the LACP mode. For channel-group-number, the range is 1 to 6. For mode, select one of these keywords: • • • • • • For information on compatible modes for the switch and its partner, see the "PAgP Modes" section and the "LACP Modes" section. |
Step 5 |
end |
Return to privileged EXEC mode. |
Step 6 |
show running-config |
Verify your entries. |
Step 7 |
copy running-config startup-config |
(Optional) Save your entries in the configuration file. |
To remove a port from the EtherChannel group, use the no channel-group interface configuration command.
This example shows how to configure an EtherChannel. It assigns two ports as static-access ports in VLAN 10 to channel 5 with the PAgP mode desirable:
Switch# configure terminal
Switch(config)# interface range gigabitethernet0/1 -2
Switch(config-if-range)# switchport mode access
Switch(config-if-range)# switchport access vlan 10
Switch(config-if-range)# channel-group 5 mode desirable non-silent
Switch(config-if-range)# end
This example shows how to configure an EtherChannel. It assigns two ports as static-access ports in VLAN 10 to channel 5 with the LACP mode active:
Switch# configure terminal
Switch(config)# interface range gigabitethernet0/1 -2
Switch(config-if-range)# switchport mode access
Switch(config-if-range)# switchport access vlan 10
Switch(config-if-range)# channel-group 5 mode active
Switch(config-if-range)# end
Configuring EtherChannel Load Balancing
This section describes how to configure EtherChannel load balancing by using source-based or destination-based forwarding methods. For more information, see the "Load Balancing and Forwarding Methods" section.
Beginning in privileged EXEC mode, follow these steps to configure EtherChannel load balancing. This procedure is optional.
To return EtherChannel load balancing to the default configuration, use the no port-channel load-balance global configuration command.
Configuring the PAgP Learn Method and Priority
Network devices are classified as PAgP physical learners or aggregate-port learners. A device is a physical learner if it learns addresses by physical ports and directs transmissions based on that knowledge. A device is an aggregate-port learner if it learns addresses by aggregate (logical) ports. The learn method must be configured the same at both ends of the link.
When a device and its partner are both aggregate-port learners, they learn the address on the logical port-channel. The device sends packets to the source by using any of the ports in the EtherChannel. With aggregate-port learning, it is not important on which physical port the packet arrives.
PAgP cannot automatically detect when the partner device is a physical learner and when the local device is an aggregate-port learner. Therefore, you must manually set the learning method on the local device to learn addresses by physical ports. You also must set the load-distribution method to source-based distribution, so that any given source MAC address is always sent on the same physical port.
You also can configure a single port within the group for all transmissions and use other ports for hot standby. The unused ports in the group can be swapped into operation in just a few seconds if the selected single port loses hardware-signal detection. You can configure which port is always selected for packet transmission by changing its priority with the pagp port-priority interface configuration command. The higher the priority, the more likely that the port will be selected.

Note ![]() The switch supports address learning only on aggregate ports even though the physical-port keyword is provided in the CLI. The pagp learn-method command and the pagp port-priority command have no effect on the switch hardware, but they are required for PAgP interoperability with devices that only support address learning by physical ports.
The switch supports address learning only on aggregate ports even though the physical-port keyword is provided in the CLI. The pagp learn-method command and the pagp port-priority command have no effect on the switch hardware, but they are required for PAgP interoperability with devices that only support address learning by physical ports.
When the link partner of the Catalyst 2960 switch is a physical learner (such as a Catalyst 1900 series switch), we recommend that you configure the Catalyst 2960 switch as a physical-port learner by using the pagp learn-method physical-port interface configuration command. Set the load-distribution method based on the source MAC address by using the port-channel load-balance src-mac global configuration command. The switch then sends packets to the Catalyst 1900 switch using the same port in the EtherChannel from which it learned the source address. Only use the pagp learn-method command in this situation.
Beginning in privileged EXEC mode, follow these steps to configure your switch as a PAgP physical-port learner and to adjust the priority so that the same port in the bundle is selected for sending packets. This procedure is optional.
|
|
|
|
|---|---|---|
Step 1 |
configure terminal |
Enter global configuration mode. |
Step 2 |
interface interface-id |
Specify the port for transmission, and enter interface configuration mode. |
Step 3 |
pagp learn-method physical-port |
Select the PAgP learning method. By default, aggregation-port learning is selected, which means the switch sends packets to the source by using any of the ports in the EtherChannel. With aggregate-port learning, it is not important on which physical port the packet arrives. Select physical-port to connect with another switch that is a physical learner. Make sure to configure the port-channel load-balance global configuration command to src-mac as described in the "Configuring EtherChannel Load Balancing" section. The learning method must be configured the same at both ends of the link. |
Step 4 |
pagp port-priority priority |
Assign a priority so that the selected port is chosen for packet transmission. For priority, the range is 0 to 255. The default is 128. The higher the priority, the more likely that the port will be used for PAgP transmission. |
Step 5 |
end |
Return to privileged EXEC mode. |
Step 6 |
show running-config or show pagp channel-group-number internal |
Verify your entries. |
Step 7 |
copy running-config startup-config |
(Optional) Save your entries in the configuration file. |
To return the priority to its default setting, use the no pagp port-priority interface configuration command. To return the learning method to its default setting, use the no pagp learn-method interface configuration command.
Configuring LACP Hot-Standby Ports
When enabled, LACP tries to configure the maximum number of LACP-compatible ports in a channel, up to a maximum of 16 ports. Only eight LACP links can be active at one time. The software places any additional links in a hot-standby mode. If one of the active links becomes inactive, a link that is in the hot-standby mode becomes active in its place.
If you configure more than eight links for an EtherChannel group, the software automatically decides which of the hot-standby ports to make active based on the LACP priority. To every link between systems that operate LACP, the software assigns a unique priority made up of these elements (in priority order):
•![]() LACP system priority
LACP system priority
•![]() System ID (the switch MAC address)
System ID (the switch MAC address)
•![]() LACP port priority
LACP port priority
•![]() Port number
Port number
In priority comparisons, numerically lower values have higher priority. The priority decides which ports should be put in standby mode when there is a hardware limitation that prevents all compatible ports from aggregating.
Determining which ports are active and which are hot standby is a two-step procedure. First the system with a numerically lower system priority and system-id is placed in charge of the decision. Next, that system decides which ports are active and which are hot standby, based on its values for port priority and port number. The port-priority and port-number values for the other system are not used.
You can change the default values of the LACP system priority and the LACP port priority to affect how the software selects active and standby links. For more information, see the "Configuring the LACP System Priority" section and the "Configuring the LACP Port Priority" section.
Configuring the LACP System Priority
You can configure the system priority for all the EtherChannels that are enabled for LACP by using the lacp system-priority global configuration command. You cannot configure a system priority for each LACP-configured channel. By changing this value from the default, you can affect how the software selects active and standby links.
You can use the show etherchannel summary privileged EXEC command to see which ports are in the hot-standby mode (denoted with an H port-state flag).
Beginning in privileged EXEC mode, follow these steps to configure the LACP system priority. This procedure is optional.
To return the LACP system priority to the default value, use the no lacp system-priority global configuration command.
Configuring the LACP Port Priority
By default, all ports use the same port priority. If the local system has a lower value for the system priority and the system ID than the remote system, you can affect which of the hot-standby links become active first by changing the port priority of LACP EtherChannel ports to a lower value than the default. The hot-standby ports that have lower port numbers become active in the channel first. You can use the show etherchannel summary privileged EXEC command to see which ports are in the hot-standby mode (denoted with an H port-state flag).

Note ![]() If LACP is not able to aggregate all the ports that are compatible (for example, the remote system might have more restrictive hardware limitations), all the ports that cannot be actively included in the EtherChannel are put in the hot-standby state and are used only if one of the channeled ports fails.
If LACP is not able to aggregate all the ports that are compatible (for example, the remote system might have more restrictive hardware limitations), all the ports that cannot be actively included in the EtherChannel are put in the hot-standby state and are used only if one of the channeled ports fails.
Beginning in privileged EXEC mode, follow these steps to configure the LACP port priority. This procedure is optional.
To return the LACP port priority to the default value, use the no lacp port-priority interface configuration command.
Displaying EtherChannel, PAgP, and LACP Status
To display EtherChannel, PAgP, and LACP status information, use the privileged EXEC commands described in Table 34-4:
You can clear PAgP channel-group information and traffic counters by using the clear pagp {channel-group-number counters | counters} privileged EXEC command.
You can clear LACP channel-group information and traffic counters by using the clear lacp {channel-group-number counters | counters} privileged EXEC command.
For detailed information about the fields in the displays, see the command reference for this release.
Understanding Link-State Tracking

Note ![]() To use Link-state Tracking, the switch must be running the LAN Base image.
To use Link-state Tracking, the switch must be running the LAN Base image.
Link-state tracking, also known as trunk failover, is a feature that binds the link state of multiple interfaces. For example, link-state tracking provides redundancy in the network when used with server NIC adapter teaming. When the server network adapters are configured in a primary or secondary relationship known as teaming, if the link is lost on the primary interface, connectivity is transparently changed to the secondary interface.
Figure 34-4 shows a network configured with link-state tracking. To enable link-state tracking, create a link-state group, and specify the interfaces that are assigned to the link-state group. An interface can be an aggregation of ports (an EtherChannel) or a single physical port in access or trunk mode. In a link-state group, these interfaces are bundled together. The downstream interfaces are bound to the upstream interfaces. Interfaces connected to servers are referred to as downstream interfaces, and interfaces connected to distribution switches and network devices are referred to as upstream interfaces.
The configuration in Figure 34-4 ensures that the network traffic flow is balanced as follows:
•![]() For links to switches and other network devices
For links to switches and other network devices
–![]() Server 1 and server 2 use switch A for primary links and switch B for secondary links.
Server 1 and server 2 use switch A for primary links and switch B for secondary links.
–![]() Server 3 and server 4 use switch B for primary links and switch A for secondary links.
Server 3 and server 4 use switch B for primary links and switch A for secondary links.
•![]() Link-state group 1 on switch A
Link-state group 1 on switch A
–![]() Switch A provides primary links to server 1 and server 2 through link-state group 1. Port 1 is connected to server 1, and port 2 is connected to server 2. Port 1 and port 2 are the downstream interfaces in link-state group 1.
Switch A provides primary links to server 1 and server 2 through link-state group 1. Port 1 is connected to server 1, and port 2 is connected to server 2. Port 1 and port 2 are the downstream interfaces in link-state group 1.
–![]() Port 5 and port 6 are connected to distribution switch 1 through link-state group 1. Port 5 and port 6 are the upstream interfaces in link-state group 1.
Port 5 and port 6 are connected to distribution switch 1 through link-state group 1. Port 5 and port 6 are the upstream interfaces in link-state group 1.
•![]() Link-state group 2 on switch A
Link-state group 2 on switch A
–![]() Switch A provides secondary links to server 3 and server 4 through link-state group 2. Port 3 is connected to server 3, and port 4 is connected to server 4. Port 3 and port 4 are the downstream interfaces in link-state group 2.
Switch A provides secondary links to server 3 and server 4 through link-state group 2. Port 3 is connected to server 3, and port 4 is connected to server 4. Port 3 and port 4 are the downstream interfaces in link-state group 2.
–![]() Port 7 and port 8 are connected to distribution switch 2 through link-state group 2. Port 7 and port 8 are the upstream interfaces in link-state group 2.
Port 7 and port 8 are connected to distribution switch 2 through link-state group 2. Port 7 and port 8 are the upstream interfaces in link-state group 2.
•![]() Link-state group 2 on switch B
Link-state group 2 on switch B
–![]() Switch B provides primary links to server 3 and server 4 through link-state group 2. Port 3 is connected to server 3, and port 4 is connected to server 4. Port 3 and port 4 are the downstream interfaces in link-state group 2.
Switch B provides primary links to server 3 and server 4 through link-state group 2. Port 3 is connected to server 3, and port 4 is connected to server 4. Port 3 and port 4 are the downstream interfaces in link-state group 2.
–![]() Port 5 and port 6 are connected to distribution switch 2 through link-state group 2. Port 5 and port 6 are the upstream interfaces in link-state group 2.
Port 5 and port 6 are connected to distribution switch 2 through link-state group 2. Port 5 and port 6 are the upstream interfaces in link-state group 2.
•![]() Link-state group 1 on switch B
Link-state group 1 on switch B
–![]() Switch B provides secondary links to server 1 and server 2 through link-state group 1. Port 1 is connected to server 1, and port 2 is connected to server 2. Port 1 and port 2 are the downstream interfaces in link-state group 1.
Switch B provides secondary links to server 1 and server 2 through link-state group 1. Port 1 is connected to server 1, and port 2 is connected to server 2. Port 1 and port 2 are the downstream interfaces in link-state group 1.
–![]() Port 7 and port 8 are connected to distribution switch 1 through link-state group 1. Port 7 and port 8 are the upstream interfaces in link-state group 1.
Port 7 and port 8 are connected to distribution switch 1 through link-state group 1. Port 7 and port 8 are the upstream interfaces in link-state group 1.
In a link-state group, the upstream ports can become unavailable or lose connectivity because the distribution switch or router fails, the cables are disconnected, or the link is lost. These are the interactions between the downstream and upstream interfaces when link-state tracking is enabled:
•![]() If any of the upstream interfaces are in the link-up state, the downstream interfaces can change to or remain in the link-up state.
If any of the upstream interfaces are in the link-up state, the downstream interfaces can change to or remain in the link-up state.
•![]() If all of the upstream interfaces become unavailable, link-state tracking automatically puts the downstream interfaces in the error-disabled state. Connectivity to and from the servers is automatically changed from the primary server interface to the secondary server interface.
If all of the upstream interfaces become unavailable, link-state tracking automatically puts the downstream interfaces in the error-disabled state. Connectivity to and from the servers is automatically changed from the primary server interface to the secondary server interface.
As an example of a connectivity change from link-state group 1 to link-state group 2 on switch A, see Figure 34-4. If the upstream link for port 6 is lost, the link states of downstream ports 1 and 2 do not change. However, if the link for upstream port 5 is also lost, the link state of the downstream ports changes to the link-down state. Connectivity to server 1 and server 2 is then changed from link-state group1 to link-state group 2. The downstream ports 3 and 4 do not change state because they are in link-group 2.
•![]() If the link-state group is configured, link-state tracking is disabled, and the upstream interfaces lose connectivity, the link states of the downstream interfaces remain unchanged. The server does not recognize that upstream connectivity has been lost and does not failover to the secondary interface.
If the link-state group is configured, link-state tracking is disabled, and the upstream interfaces lose connectivity, the link states of the downstream interfaces remain unchanged. The server does not recognize that upstream connectivity has been lost and does not failover to the secondary interface.
You can recover a downstream interface link-down condition by removing the failed downstream port from the link-state group. To recover multiple downstream interfaces, disable the link-state group.
Figure 34-4 Typical Link-State Tracking Configuration

Configuring Link-State Tracking
These sections describe how to configure link-state tracking ports:
•![]() Default Link-State Tracking Configuration
Default Link-State Tracking Configuration
•![]() Link-State Tracking Configuration Guidelines
Link-State Tracking Configuration Guidelines
•![]() Configuring Link-State Tracking
Configuring Link-State Tracking
•![]() Displaying Link-State Tracking Status
Displaying Link-State Tracking Status
Default Link-State Tracking Configuration
There are no link-state groups defined, and link-state tracking is not enabled for any group.
Link-State Tracking Configuration Guidelines
Follow these guidelines to avoid configuration problems:
•![]() An interface that is defined as an upstream interface cannot also be defined as a downstream interface in the same or a different link-state group. The reverse is also true.
An interface that is defined as an upstream interface cannot also be defined as a downstream interface in the same or a different link-state group. The reverse is also true.
•![]() An interface cannot be a member of more than one link-state group.
An interface cannot be a member of more than one link-state group.
•![]() You can configure only two link-state groups per switch.
You can configure only two link-state groups per switch.
Configuring Link-State Tracking
Beginning in privileged EXEC mode, follow these steps to configure a link-state group and to assign an interface to a group:
This example shows how to create a link-state group and configure the interfaces:
Switch# configure terminal
Switch(config)# link state track 1
Switch(config)# interface range gigabitethernet0/21 -22
Switch(config-if)# link state group 1 upstream
Switch(config-if)# interface gigabitethernet0/1
Switch(config-if)# link state group 1 downstream
Switch(config-if)# interface gigabitethernet0/3
Switch(config-if)# link state group 1 downstream
Switch(config-if)# interface gigabitethernet0/5
Switch(config-if)# link state group 1 downstream
Switch(config-if)# end
To disable a link-state group, use the no link state track number global configuration command.
Displaying Link-State Tracking Status
Use the show link state group command to display the link-state group information. Enter this command without keywords to display information about all link-state groups. Enter the group number to display information specific to the group. Enter the detail keyword to display detailed information about the group.
This is an example of output from the show link state group 1 command:
Switch> show link state group 1
Link State Group: 1 Status: Enabled, Down
This is an example of output from the show link state group detail command:
Switch> show link state group detail
(Up):Interface up (Dwn):Interface Down (Dis):Interface disabled
Link State Group: 1 Status: Enabled, Down Upstream Interfaces : Gi0/15(Dwn) Gi0/16(Dwn) Downstream Interfaces : Gi0/11(Dis) Gi0/12(Dis) Gi0/13(Dis) Gi0/14(Dis)
Link State Group: 2 Status: Enabled, Down Upstream Interfaces : Gi0/15(Dwn) Gi0/16(Dwn) Gi0/17(Dwn) Downstream Interfaces : Gi0/11(Dis) Gi0/12(Dis) Gi0/13(Dis) Gi1/0/14(Dis)
(Up):Interface up (Dwn):Interface Down (Dis):Interface disabled
For detailed information about the fields in the display, see the command reference for this release.
 Feedback
Feedback