- Preparing for Installation
- Planning a Switch Data Stack (Catalyst 3750-X Switches)
- Data Stack Cabling Configurations
- Planning a StackPower Stack (Catalyst 3750-X Switches)
- StackPower Cabling Configurations
- Installing the Switch
- Connecting to the StackWise Ports (Catalyst 3750-X Switches)
- Connecting to the StackPower Ports (Catalyst 3750-X Switches)
- Connecting the StackPower Ports to the XPS 2200
- Installing a Network Module in the Switch
- Installing SFP and SFP+ Modules
- Connecting Devices to the Ethernet Ports
- Where to Go Next
Switch Installation
This chapter describes how to install and connect a Catalyst 3750-X or a 3560-X switch. It also includes planning and cabling considerations for stacking switches (only Catalyst 3750-X switches). Read the topics and perform the procedures in this order:
•![]() Planning a Switch Data Stack (Catalyst 3750-X Switches)
Planning a Switch Data Stack (Catalyst 3750-X Switches)
•![]() Planning a StackPower Stack (Catalyst 3750-X Switches)
Planning a StackPower Stack (Catalyst 3750-X Switches)
•![]() Connecting to the StackWise Ports (Catalyst 3750-X Switches)
Connecting to the StackWise Ports (Catalyst 3750-X Switches)
•![]() Installing a Network Module in the Switch
Installing a Network Module in the Switch
•![]() Installing SFP and SFP+ Modules
Installing SFP and SFP+ Modules
•![]() Connecting Devices to the Ethernet Ports
Connecting Devices to the Ethernet Ports
For initial switch setup, how to assign the switch IP address, and for powering information, see the switch getting started guide on Cisco.com.
Preparing for Installation
Safety Warnings
This section includes the basic installation caution and warning statements. Translations of the warning statements appear in the Regulatory Compliance and Safety Information for the Catalyst 3750-X and 3560-X Switch document available at Cisco.com. Read this section before you start the installation procedure.

Note ![]() NEBS compliance statements appear in the Regulatory Compliance and Safety Information for the Catalyst 3750-X and 3560-X Switch document available at Cisco.com.
NEBS compliance statements appear in the Regulatory Compliance and Safety Information for the Catalyst 3750-X and 3560-X Switch document available at Cisco.com.
 |
Warning |
 |
Warning |
 |
Warning |
 |
Warning |
 |
Warning |
 |
Warning |
 |
Warning |
 |
Warning |
 |
Warning |
 |
Warning |
 |
Warning 113°F (45°C) Statement 1047 |
If you use the FIPS kit, observe the following information regarding the ambient temperature:
 |
Warning 104°F (40°C) Statement 1047 |

Note ![]() For more information on the FIPS kit, refer to the Installation Notes for the Catalyst 3750-X and 3560-X Switch FIPS Kit at this URL:
For more information on the FIPS kit, refer to the Installation Notes for the Catalyst 3750-X and 3560-X Switch FIPS Kit at this URL:
http://www.cisco.com/en/US/docs/switches/lan/catalyst3750x_3560x/hardware/install/notes/fips_install_note.pdf
 |
Warning |
 |
Warning 3 in. (7.6 cm) Statement 1076 |
Statement 371—Power Cable and AC Adapter




Note ![]() The grounding architecture of this product is DC-isolated (DC-I)
The grounding architecture of this product is DC-isolated (DC-I)
Installation Guidelines
Before installing the switch, verify that these guidelines are met:
•![]() Clearance to front and rear panels is such that
Clearance to front and rear panels is such that
–![]() Front-panel indicators can be easily read.
Front-panel indicators can be easily read.
–![]() Access to ports is sufficient for unrestricted cabling.
Access to ports is sufficient for unrestricted cabling.
–![]() AC power cord can reach from the AC power outlet to the connector on the switch rear panel.
AC power cord can reach from the AC power outlet to the connector on the switch rear panel.
–![]() The SFP or SFP+ module minimum bend radius and connector length is met. See the SFP or SFP+ module documentation for more information.
The SFP or SFP+ module minimum bend radius and connector length is met. See the SFP or SFP+ module documentation for more information.
•![]() For switches with the optional 1100-W power-supply module (C3KX-PWR-1100WAC=), first rack-mount the switch before installing the power-supply module.
For switches with the optional 1100-W power-supply module (C3KX-PWR-1100WAC=), first rack-mount the switch before installing the power-supply module.
•![]() Make sure power-supply modules and fan modules are securely inserted in the chassis before moving the switch.
Make sure power-supply modules and fan modules are securely inserted in the chassis before moving the switch.
•![]() When connecting or disconnecting the power cord on a switch that is installed above or below a 1100-W power supply-equipped switch, you might need to remove the module from the switch to access the power cord.
When connecting or disconnecting the power cord on a switch that is installed above or below a 1100-W power supply-equipped switch, you might need to remove the module from the switch to access the power cord.
•![]() Cabling is away from sources of electrical noise, such as radios, power lines, and fluorescent lighting fixtures. Make sure that the cabling is safely away from other devices that might damage the cables.
Cabling is away from sources of electrical noise, such as radios, power lines, and fluorescent lighting fixtures. Make sure that the cabling is safely away from other devices that might damage the cables.
•![]() For copper connections on Ethernet ports, cable lengths from the switch to connected devices can be up to 328 feet (100 meters).
For copper connections on Ethernet ports, cable lengths from the switch to connected devices can be up to 328 feet (100 meters).
•![]() For cable requirements for SFP+ module connections, see the "Cable and Adapter Specifications" section. Each port must match the wave-length specifications on the other end of the cable, and the cable must not exceed the minimum cable length.
For cable requirements for SFP+ module connections, see the "Cable and Adapter Specifications" section. Each port must match the wave-length specifications on the other end of the cable, and the cable must not exceed the minimum cable length.
•![]() Operating environment is within the ranges listed in "Technical Specifications."
Operating environment is within the ranges listed in "Technical Specifications."
•![]() Airflow around the switch and through the vents is unrestricted.
Airflow around the switch and through the vents is unrestricted.
•![]() Temperature around the unit does not exceed 113°F (45°C). If the switch is installed in a closed or multirack assembly, the temperature around it might be greater than normal room temperature.
Temperature around the unit does not exceed 113°F (45°C). If the switch is installed in a closed or multirack assembly, the temperature around it might be greater than normal room temperature.
•![]() Cisco Ethernet Switches are equipped with cooling mechanisms, such as fans and blowers. However, these fans and blowers can draw dust and other particles, causing contaminant buildup inside the chassis, which can result in system malfunction. You must install this equipment in an environment as free from dust and foreign conductive material (such as metal flakes from construction activities) as is possible.
Cisco Ethernet Switches are equipped with cooling mechanisms, such as fans and blowers. However, these fans and blowers can draw dust and other particles, causing contaminant buildup inside the chassis, which can result in system malfunction. You must install this equipment in an environment as free from dust and foreign conductive material (such as metal flakes from construction activities) as is possible.
These standards provide guidelines for acceptable working environments and acceptable levels of suspended particulate matter:
–![]() Network Equipment Building Systems (NEBS) GR-63-CORE (only with the DC power supply)
Network Equipment Building Systems (NEBS) GR-63-CORE (only with the DC power supply)
–![]() National Electrical Manufacturers Association (NEMA) Type 1
National Electrical Manufacturers Association (NEMA) Type 1
–![]() International Electrotechnical Commission (IEC) IP-20
International Electrotechnical Commission (IEC) IP-20
Tools and Equipment
You need to supply a number-2 Phillips screwdriver to rack-mount the switch. For connecting the StackWise cables, you need a ratcheting torque screwdriver capable of 5 lbf-in. (80 ozf-in.).
Planning a Switch Data Stack (Catalyst 3750-X Switches)
Catalyst 3750-X switches can share bandwidth by using data stacking.
•![]() Switch Data Stacking Guidelines
Switch Data Stacking Guidelines
•![]() Data Stack Cabling Configurations
Data Stack Cabling Configurations
•![]() Data Stack Bandwidth and Partitioning Examples
Data Stack Bandwidth and Partitioning Examples
Switch Data Stacking Guidelines
For general concepts and management procedures for switch stacks, see the switch software configuration guide on Cisco.com. .
Before connecting the switches in a stack, keep in mind these stacking guidelines:
•![]() Size of the switch and any optional power-supply module. The 1100-W power-supply module is longer than the other modules. Stacking switches with the same power-supply modules together makes it easier to cable the switches. For switch dimensions, see "Technical Specifications."
Size of the switch and any optional power-supply module. The 1100-W power-supply module is longer than the other modules. Stacking switches with the same power-supply modules together makes it easier to cable the switches. For switch dimensions, see "Technical Specifications."
•![]() Length of cable. Depending on the configurations that you have, you might need different-sized cables. If you do not specify the length of the StackWise cable, the 0.5-meter cable is supplied. If you need the 1-meter cable or the 3-meter cable, you can order it from your Cisco supplier. For cable part numbers, see the "StackWise Ports" section. The "Data Stack Cabling Configurations" section provides examples of recommended configurations.
Length of cable. Depending on the configurations that you have, you might need different-sized cables. If you do not specify the length of the StackWise cable, the 0.5-meter cable is supplied. If you need the 1-meter cable or the 3-meter cable, you can order it from your Cisco supplier. For cable part numbers, see the "StackWise Ports" section. The "Data Stack Cabling Configurations" section provides examples of recommended configurations.
•![]() For rack-mounted switch stacks connected to the XPS 2200, review this recommended sequence of events:
For rack-mounted switch stacks connected to the XPS 2200, review this recommended sequence of events:
–![]() If you are using the XPS 2200, install the XPS first at the bottom of the stack. If needed, allow one RU space between the XPS and the first switch above to provide room for cabling.
If you are using the XPS 2200, install the XPS first at the bottom of the stack. If needed, allow one RU space between the XPS and the first switch above to provide room for cabling.
–![]() Connect the 12-pin XPS cables to the XPS 2200.
Connect the 12-pin XPS cables to the XPS 2200.
–![]() Rack-mount the switches. If you have the optional 1100-W power-supply module, first mount the switch before installing the power-supply module.
Rack-mount the switches. If you have the optional 1100-W power-supply module, first mount the switch before installing the power-supply module.
–![]() Connect the XPS cable to the first switch above the XPS 2200. Connect the stack cables to the first switch above the XPS.
Connect the XPS cable to the first switch above the XPS 2200. Connect the stack cables to the first switch above the XPS.
–![]() Connect the XPS cable to the second switch above the XPS 2200. Connect the stack cables to the next switch above the XPS.
Connect the XPS cable to the second switch above the XPS 2200. Connect the stack cables to the next switch above the XPS.
–![]() Repeat until all switches are connected.
Repeat until all switches are connected.
•![]() For rack-mounted switch stacks that are members of a StackPower stack as well as a data stack, see the "Planning a StackPower Stack (Catalyst 3750-X Switches)" section.
For rack-mounted switch stacks that are members of a StackPower stack as well as a data stack, see the "Planning a StackPower Stack (Catalyst 3750-X Switches)" section.
Data Stack Cabling Configurations
Figure 2-1 is an example of a recommended configuration that uses the supplied 0.5-meter StackWise cable. In this example, the switches are stacked in a vertical rack or on a table. This configuration provides redundant connections.
Figure 2-1 Data Stacking the Switches in a Rack or on a Table Using the 0.5-meter StackWise Cable

The configuration examples in Figure 2-2 use a 3-meter StackWise cable and the supplied 0.5-meter StackWise cable. Both examples show full-ring configurations that provide redundant connections.
Figure 2-2 Data Stacking the Catalyst 3750-X Switches in a Rack or on a Table Using 0.5-meter and 3-meter StackWise Cables

Figure 2-3 shows a recommended configuration when the switches are mounted side-by-side. Use the 1-meter and the 3-meter StackWise cables to connect the switches. This configuration provides redundant connections.
Figure 2-3 Data Stacking up to Eight Switches in a Side-by-Side Mounting

Data Stack Bandwidth and Partitioning Examples
This section provides examples of data stack bandwidth and possible data stack partitioning.
Figure 2-4 shows a data stack of Catalyst 3750-X switches that provides full bandwidth and redundant StackWise cable connections.
Figure 2-4 Example of a Data Stack with Full Bandwidth Connections

Figure 2-5 shows an example of a stack of Catalyst 3750-X switches with incomplete StackWise cabling connections. This stack provides only half bandwidth and does not have redundant connections.
Figure 2-5 Example of a Data Stack with Half Bandwidth Connections

Figure 2-6 and Figure 2-7 show data stacks of Catalyst 3750-X switches with failover conditions. In Figure 2-6, the StackWise cable is bad in link 2. Therefore, this stack provides only half bandwidth and does not have redundant connections. In Figure 2-7, link 2 is bad. Therefore, this stack partitions into two stacks, and the top and bottom switches become stack masters.
Figure 2-6 Example of a Data Stack with a Failover Condition

Figure 2-7 Example of a Partitioned Data Stack with a Failover Condition

Power On Sequence for Switch Data Stacks
Consider these guidelines before you power on the switches in a stack:
•![]() The sequence in which the switches are first powered on might affect the switch that becomes the stack master.
The sequence in which the switches are first powered on might affect the switch that becomes the stack master.
•![]() If you want a particular switch to become the stack master, power on that switch first. This switch becomes the stack master and remains the stack master until a master re-election is required. After 1 minute, power on the other switches in the stack.
If you want a particular switch to become the stack master, power on that switch first. This switch becomes the stack master and remains the stack master until a master re-election is required. After 1 minute, power on the other switches in the stack.
•![]() If you have no preference as to which switch becomes the stack master, power on all the switches in the stack within 1 minute. These switches participate in the stack master election. Switches powered on after 1 minute do not participate in the election.
If you have no preference as to which switch becomes the stack master, power on all the switches in the stack within 1 minute. These switches participate in the stack master election. Switches powered on after 1 minute do not participate in the election.
•![]() Power off a switch before you add it to or remove it from an existing switch stack.
Power off a switch before you add it to or remove it from an existing switch stack.
For conditions that can cause a stack master re-election or to manually elect the stack master, see the "Managing Switch Stacks" chapter in the switch software configuration guide on Cisco.com.
Planning a StackPower Stack (Catalyst 3750-X Switches)
Catalyst 3750-X switches can share power by using the StackPower feature.
•![]() StackPower Stacking Guidelines
StackPower Stacking Guidelines
•![]() StackPower Cabling Configurations
StackPower Cabling Configurations
StackPower Stacking Guidelines
You can configure a StackPower stack for either power sharing or redundancy. In power-sharing mode, the power of all the power supplies in the stack is aggregated and distributed among the stack members.
In redundant mode, when the total power budget of the stack is calculated, the wattage of the largest power supply is not included. That power is held in reserve and used to maintain power to switches and attached devices when one power supply fails. Following the failure of a power supply, the StackPower mode becomes power sharing.

Note ![]() Power-sharing mode is the recommended configuration for Catalyst 3750-X switches. The Catalyst 3560-X switches support only redundant mode.
Power-sharing mode is the recommended configuration for Catalyst 3750-X switches. The Catalyst 3560-X switches support only redundant mode.
For general concepts and management procedures for switch power stacks, see the switch software configuration guide on Cisco.com.
Before connecting the switches in a power stack, keep in mind these guidelines:
•![]() A switch power stack can include a maximum of four switches in a ring topology and nine switches in a star topology with the XPS 2200.
A switch power stack can include a maximum of four switches in a ring topology and nine switches in a star topology with the XPS 2200.
•![]() Size of the switch and any optional power supply module. The 1100-W power-supply module is 1.5 inches longer than the other modules, and with the attached cable retention clip, it extends 3 inches from the switch chassis. Stacking switches with the same power-supply modules together makes it easier to cable the switches. For switch dimensions, see "Technical Specifications."
Size of the switch and any optional power supply module. The 1100-W power-supply module is 1.5 inches longer than the other modules, and with the attached cable retention clip, it extends 3 inches from the switch chassis. Stacking switches with the same power-supply modules together makes it easier to cable the switches. For switch dimensions, see "Technical Specifications."
•![]() Length of cable. Depending on the configurations that you have, you might need different-sized cables. If you do not specify the length of the StackPower cable, the 0.3 meter cable is supplied. If you need the 1.5 meter cable, you can order it from your Cisco supplier. For cable part numbers, see the "StackPower Connector (Catalyst 3750-X Switches)" section. The "StackPower Cabling Configurations" section provides examples of recommended configurations.
Length of cable. Depending on the configurations that you have, you might need different-sized cables. If you do not specify the length of the StackPower cable, the 0.3 meter cable is supplied. If you need the 1.5 meter cable, you can order it from your Cisco supplier. For cable part numbers, see the "StackPower Connector (Catalyst 3750-X Switches)" section. The "StackPower Cabling Configurations" section provides examples of recommended configurations.
•![]() For rack-mounted switch stacks that are members of a data stack and a StackPower stack, see the "Switch Data Stacking Guidelines" section.
For rack-mounted switch stacks that are members of a data stack and a StackPower stack, see the "Switch Data Stacking Guidelines" section.
•![]() For rack-mounted switch stacks connected to the XPS 2200, review this recommended sequence of events:
For rack-mounted switch stacks connected to the XPS 2200, review this recommended sequence of events:
–![]() If you are using the XPS 2200, first install the XPS at the bottom of the stack. If needed, allow one RU space between the XPS and the first switch above to provide room for cabling.
If you are using the XPS 2200, first install the XPS at the bottom of the stack. If needed, allow one RU space between the XPS and the first switch above to provide room for cabling.
–![]() Connect all the 12-pin XPS cables to the XPS 2200 as needed.
Connect all the 12-pin XPS cables to the XPS 2200 as needed.
–![]() Rack-mount the switches. If you have the optional 1100-W power-supply module, first rack-mount the switch before installing the power-supply module.
Rack-mount the switches. If you have the optional 1100-W power-supply module, first rack-mount the switch before installing the power-supply module.
–![]() Connect the XPS cable to the first switch above the XPS 2200. Connect the stack cables to the first switch above the XPS.
Connect the XPS cable to the first switch above the XPS 2200. Connect the stack cables to the first switch above the XPS.
–![]() Connect the XPS cable to the second switch above the XPS 2200. Connect the stack cables to the second switch above the XPS.
Connect the XPS cable to the second switch above the XPS 2200. Connect the stack cables to the second switch above the XPS.
–![]() Repeat until all devices are connected.
Repeat until all devices are connected.
StackPower Cabling Configurations
This section describes the recommended cabling configurations for a StackPower stack. There are two types of StackPower cables. The cable in Figure 2-8 connects a Catalyst 3750-X switch to another 3750-X switch in a power stack or to an XPS 2200. The cable in Figure 2-9 connects a Catalyst 3750-X or 3560-X switch to an XPS 2200.
 |
Warning XPS 2200. Statement 387 |

Note ![]() All cable connectors are keyed and color-coded, as are the connections on the switches (See Figure 1-7 and Figure 1-8).
All cable connectors are keyed and color-coded, as are the connections on the switches (See Figure 1-7 and Figure 1-8).
Both cable types are available in two lengths.
|
|
|
|
|---|---|---|
CAB-SPWR-30CM |
Catalyst 3750-X StackPower cable |
0.3 meter |
CAB-SPWR-150CM |
Catalyst 3750-X StackPower cable |
1.5 meter |
Figure 2-8 StackPower Cable for Use Only with Catalyst 3750-X Switches
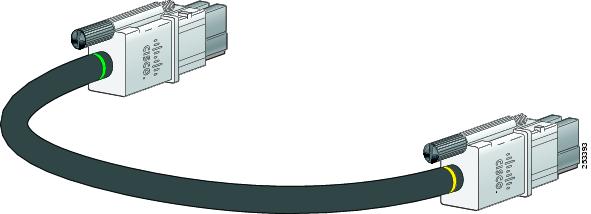
|
|
|
|
|---|---|---|
CAB-XPS-58CM |
XPS 2200 connector cable |
0.58 meter |
CAB-XPS-150CM |
XPS 2200 connector cable |
1.5 meter |
Figure 2-9 XPS 2200 Cable for Use with XPS 2200

You can configure a ring power stack or use the XPS 2200 to configure a star topology.
Figure 2-10 shows a ring configuration using both of the supplied 0.3-meter StackPower cables and one 1.5-meter cable. In these examples, the switches are stacked in a vertical rack or on a table.
Figure 2-10 StackPower Ring Topology
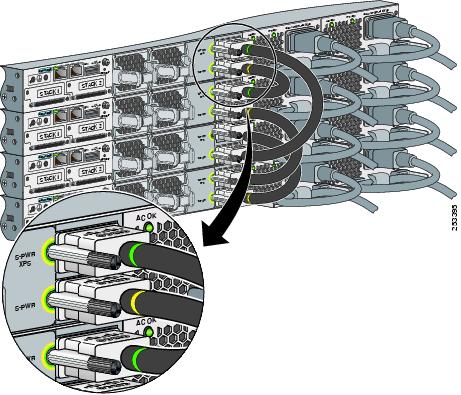
Figure 2-11 shows nine switches connected to an XPS 2200 expandable power supply in a star topology.
Figure 2-11 StackPower Star Topology Using the XPS 2200

Figure 2-12 shows a nine-switch data stack configured with three power stacks. A power stack can include a maximum of four switches. You can configure multiple power stacks within a data stack, but a power stack that spans multiple data stacks is not supported.
Figure 2-12 Power Stacking Catalyst 3750-X Switches within a Switch Data Stack

StackPower Partitioning Examples
Figure 2-13 and Figure 2-14 show StackPower stacks of Catalyst 3750-X switches with failover conditions. In Figure 2-13, the StackPower cable 2 is faulty. Therefore, this stack does not provide redundancy.
Figure 2-13 Example of a StackPower Stack with a Failover Condition

In Figure 2-14, StackPower port B on the center switch has failed and this stack partitions into two stacks. The top two switches share power, and the bottom switch is now a separate stack.
Figure 2-14 Example of a Partitioned StackPower Stack with a Failover Condition

Installing the Switch
The illustrations shown in this section show the Catalyst 3750-X-48 PoE switch as an example. You can install the Catalyst 3750-X and 3560-X switches following the same procedures.
Rack-Mounting
To install the switch in a 19-inch rack, follow the instructions described in this section.
The 19-inch brackets are included with the switch. Installing the switch in other rack types requires an optional bracket kit not included with the switch. Figure 2-15 shows the mounting brackets and part numbers.
Figure 2-15 Rack-Mounting Brackets

|
|
19-inch brackets |
C3KX-RACK-KIT= |
|
|
23-inch brackets |
|
|
|
24-inch brackets |
|
|
|
ETSI brackets |
|
|
|
Extension rails and brackets for four-point mounting (includes 19-inch brackets) |
C3KX-4PT-KIT= |
Attaching the Rack-Mount Brackets
To install the switch in a rack, use four Phillips flat-head screws to attach the long side of the brackets to the switch for the front- or rear-mounting positions (Figure 2-16). Use three screws to attach the brackets for the mid-mounting position.
Figure 2-16 Attaching Brackets for 19-inch Racks

|
|
Front-mounting position |
|
Rear-mounting position |
|
|
Number-8 Phillips flat-head screws |
|
Four-point mounting positions |
|
|
Mid-mounting position |
Mounting the Switch in a Rack
After the brackets are attached to the switch, use the supplied Phillips machine screws to attach the brackets to the rack (Figure 2-18). Use the black Phillips machine screw to attach the cable guide to the left or right bracket.
When you complete the switch installation, see the "After Installing the Switch" section for more information switch configuration.
Figure 2-17 Mounting the Switch in a Rack

|
|
Phillips machine screw, black |
|
Mid-mounting position |
|
|
Cable guide |
|
Rear-mounting position |
|
|
Front-mounting position |
|
Four-point mounting position |
|
|
Number-12 or number-10 Phillips machine screws |
When you complete the switch installation, see the "After Installing the Switch" section for more information about switch configuration.
Table- or Shelf-Mounting
To install the switch on a table or shelf, locate the adhesive strip with the rubber feet in the mounting-kit envelope. Attach the four rubber feet to the recessed areas on the bottom of the chassis (see Figure 2-18).
Figure 2-18 Attaching the Adhesive Pads for Table- or Shelf-Mounting

|
|
Adhesive pads |
When you complete the switch installation, see the "After Installing the Switch" section for more information switch configuration.
After Installing the Switch
After the switch is installed, you might need to:
•![]() Configure the switch by running Express Setup to enter the initial switch configuration. For instructions, see the switch getting started guide that shipped with the switch and also on Cisco.com.
Configure the switch by running Express Setup to enter the initial switch configuration. For instructions, see the switch getting started guide that shipped with the switch and also on Cisco.com.
•![]() Use the CLI setup program to enter the initial switch configuration. See "Configuring the Switch with the CLI-Based Setup Program."
Use the CLI setup program to enter the initial switch configuration. See "Configuring the Switch with the CLI-Based Setup Program."
•![]() Connect to the front-panel ports. See the "Installing a Network Module in the Switch" section and the "Connecting Devices to the Ethernet Ports" section.
Connect to the front-panel ports. See the "Installing a Network Module in the Switch" section and the "Connecting Devices to the Ethernet Ports" section.
Connecting to the StackWise Ports (Catalyst 3750-X Switches)
Before connecting the StackWise cables, review the "Planning a Switch Data Stack (Catalyst 3750-X Switches)" section. Always use a Cisco-approved StackWise cable to connect the switches.
Step 1 ![]() Remove the dust covers from the StackWise cables and StackWise ports, and store them for future use.
Remove the dust covers from the StackWise cables and StackWise ports, and store them for future use.
Step 2 ![]() Use the window in the StackWise cable to align the connector correctly. Connect it to the StackWise port on the switch rear panel (Figure 2-19). Using a ratcheting torque screwdriver, tighten the retainer screws to 5 lbf-in. (80 ozf-in.).
Use the window in the StackWise cable to align the connector correctly. Connect it to the StackWise port on the switch rear panel (Figure 2-19). Using a ratcheting torque screwdriver, tighten the retainer screws to 5 lbf-in. (80 ozf-in.).
Step 3 ![]() Connect the other end of the cable to the connector on the other switch, and tighten the retainer screws to 5 lbf-in. (80 ozf-in.). Avoid overtightening the screws.
Connect the other end of the cable to the connector on the other switch, and tighten the retainer screws to 5 lbf-in. (80 ozf-in.). Avoid overtightening the screws.
Figure 2-19 Connecting the StackWise Cable in a StackWise Port


When you need to remove the StackWise cable from the connector, make sure to fully unscrew the correct screws. When the connectors are not being used, replace the dust covers.
Connecting to the StackPower Ports (Catalyst 3750-X Switches)
Before connecting the StackPower cables, review the "Planning a StackPower Stack (Catalyst 3750-X Switches)" section. Always use a Cisco-approved StackPower cable to connect the switches. To prevent misconfiguration, the StackPower ports on the switch and the XPS 2200 are keyed and have colored stripes that match the keying and stripes on the StackPower cable connectors.
Follow these steps to connect the StackPower cable to the StackPower ports:
Step 1 ![]() Remove the dust covers from the StackPower cable connectors.
Remove the dust covers from the StackPower cable connectors.
Step 2 ![]() Connect the end of the cable with a green stripe to either StackPower connector on the first switch. Align the connector correctly, and connect the cable to a StackPower port on the switch rear panel. (Figure 2-20).
Connect the end of the cable with a green stripe to either StackPower connector on the first switch. Align the connector correctly, and connect the cable to a StackPower port on the switch rear panel. (Figure 2-20).
Step 3 ![]() Connect the end of the cable with the yellow stripe to another Catalyst 3750-X switch (to configure StackPower power sharing) or to an XPS 2200 power supply (to configure redundancy).
Connect the end of the cable with the yellow stripe to another Catalyst 3750-X switch (to configure StackPower power sharing) or to an XPS 2200 power supply (to configure redundancy).
Step 4 ![]() Hand-tighten the captive screws to secure the StackPower connectors in place.
Hand-tighten the captive screws to secure the StackPower connectors in place.
Figure 2-20 Connecting the StackPower Cable to a StackPower Port


Connecting the StackPower Ports to the XPS 2200
Before connecting the StackPower cables, review the "Planning a StackPower Stack (Catalyst 3750-X Switches)" section. Always use a Cisco-approved StackPower cable to connect the switches. To prevent misconfiguration, the StackPower ports on the switch and the XPS 2200 are keyed and have colored stripes that match the keying and stripes on the StackPower cable ends.
Step 1 ![]() Connect the end of the cable with a green stripe to the connector marked XPS on the switch. Align the connector correctly, and insert the end of the cable with a green stripe into an XPS port on the switch rear panel.
Connect the end of the cable with a green stripe to the connector marked XPS on the switch. Align the connector correctly, and insert the end of the cable with a green stripe into an XPS port on the switch rear panel.
Step 2 ![]() Connect the end of the cable with a red or yellow stripe to an XPS 2200 power supply. (Figure 2-21)
Connect the end of the cable with a red or yellow stripe to an XPS 2200 power supply. (Figure 2-21)
Step 3 ![]() Hand-tighten the captive screws to secure the StackPower connectors in place.
Hand-tighten the captive screws to secure the StackPower connectors in place.
Figure 2-21 Connecting the StackPower Cable to an XPS 2200 Port


Installing a Network Module in the Switch
These sections describe how to install and remove network modules or the blank module. See the "Network Modules" section.

Note ![]() There must be a supported network module in the network module slot. If no uplink ports are required, insert a blank network module. An empty slot generates error messages.
There must be a supported network module in the network module slot. If no uplink ports are required, insert a blank network module. An empty slot generates error messages.
The network module is hot-swappable. If you remove a module, replace it with another network module.
Use only Cisco network modules and SFP or SFP+ modules with the switch. For information about supported SFP modules, see the "SFP and SFP+ Modules" section.
For more information about installing, removing, cabling, and troubleshooting network modules, see the module documentation on Cisco.com. For module cable specifications, see "Connector and Cable Specifications."
Tools and Equipment
You need to supply a number-2 Phillips screwdriver.
Installing Network Modules
When installing network modules, observe these general precautions:
•![]() Do not remove the EMC plug from the 10-Gigabit Ethernet slot until you are ready to install an SFP or SFP+ module. Either a module or a dust plug must be installed in the slot at all times.
Do not remove the EMC plug from the 10-Gigabit Ethernet slot until you are ready to install an SFP or SFP+ module. Either a module or a dust plug must be installed in the slot at all times.
•![]() Do not remove the dust plugs from the fiber-optic SFP modules or the rubber caps from the fiber-optic cable until you are ready to connect the cable. The plugs and caps protect the module ports and cables from contamination and ambient light.
Do not remove the dust plugs from the fiber-optic SFP modules or the rubber caps from the fiber-optic cable until you are ready to connect the cable. The plugs and caps protect the module ports and cables from contamination and ambient light.
•![]() Removing and installing a network module can shorten its useful life. Do not remove and insert any network module more often than necessary.
Removing and installing a network module can shorten its useful life. Do not remove and insert any network module more often than necessary.
•![]() To prevent ESD damage, follow your normal board and component handling procedures when connecting cables to the switch and other devices.
To prevent ESD damage, follow your normal board and component handling procedures when connecting cables to the switch and other devices.
Step 1 ![]() Attach an ESD-preventive wrist strap to your wrist and to a bare metal surface.
Attach an ESD-preventive wrist strap to your wrist and to a bare metal surface.
Step 2 ![]() Remove the module from the protective packaging.
Remove the module from the protective packaging.
Step 3 ![]() Remove the 10-Gigabit Ethernet module slot EMC plug and save.
Remove the 10-Gigabit Ethernet module slot EMC plug and save.

Step 4 ![]() Position the module face up to install in the module slot. See Figure 2-22. Slide the module into the opening until the back of the module faceplate is flush with the switch faceplate. Fasten the captive screws to secure the network module in place.
Position the module face up to install in the module slot. See Figure 2-22. Slide the module into the opening until the back of the module faceplate is flush with the switch faceplate. Fasten the captive screws to secure the network module in place.

Figure 2-22 Installing the Network Module in the Switch


Removing a Network Module
Step 1 ![]() Attach an ESD-preventive wrist strap to your wrist and to a bare metal surface.
Attach an ESD-preventive wrist strap to your wrist and to a bare metal surface.

Step 2 ![]() Disconnect the cables from the SFP module.
Disconnect the cables from the SFP module.
Step 3 ![]() Remove the SFP modules from the network module.
Remove the SFP modules from the network module.
Step 4 ![]() Loosen the captive screws that hold the network module in place.
Loosen the captive screws that hold the network module in place.
Step 5 ![]() Carefully press the tab on the right side of the network module to release it from the slot. Grasp the edges of the module, and carefully slide it out of the slot.
Carefully press the tab on the right side of the network module to release it from the slot. Grasp the edges of the module, and carefully slide it out of the slot.
Step 6 ![]() Install a replacement network module or a blank module in the slot.
Install a replacement network module or a blank module in the slot.
Step 7 ![]() Place the module that you removed in an antistatic bag or other protective environment.
Place the module that you removed in an antistatic bag or other protective environment.
Installing SFP and SFP+ Modules
This section describes how to install and remove SFP modules in the switch and in the network module.
See the "SFP and SFP+ Modules" section and the switch release notes on Cisco.com for the list of SFP modules that the switch supports. Use only Cisco SFP modules on the switch.
For more information about installing, removing, cabling, and troubleshooting SFP modules, see the module documentation that shipped with your device. For module cable specifications, see "Connector and Cable Specifications."
Installing an SFP Module
Observe these general precautions:
 |
Warning |
•![]() Do not remove the dust plugs from the SFP modules or the rubber caps from the fiber-optic cable until you are ready to connect the cable. The plugs and caps protect the module ports and cables from contamination and ambient light.
Do not remove the dust plugs from the SFP modules or the rubber caps from the fiber-optic cable until you are ready to connect the cable. The plugs and caps protect the module ports and cables from contamination and ambient light.
•![]() Removing and installing an SFP module can shorten its useful life. Do not remove and insert any SFP module more often than necessary.
Removing and installing an SFP module can shorten its useful life. Do not remove and insert any SFP module more often than necessary.
•![]() To prevent ESD damage, follow your normal board and component handling procedures when connecting cables to the switch and other devices.
To prevent ESD damage, follow your normal board and component handling procedures when connecting cables to the switch and other devices.

Step 1 ![]() Attach an ESD-preventive wrist strap to your wrist and to a bare metal surface.
Attach an ESD-preventive wrist strap to your wrist and to a bare metal surface.
Step 2 ![]() Find the send (TX) and receive (RX) markings that identify the top side of the SFP module.
Find the send (TX) and receive (RX) markings that identify the top side of the SFP module.
On some SFP modules, the send and receive (TX and RX) markings might be replaced by arrows that show the direction of the connection, either send or receive (TX or RX).
Step 3 ![]() If the SFP module has a bale-clasp latch, move it to the open, unlocked position.
If the SFP module has a bale-clasp latch, move it to the open, unlocked position.
Step 4 ![]() Align the module in front of the slot opening, and push until you feel the connector snap into place.
Align the module in front of the slot opening, and push until you feel the connector snap into place.
Figure 2-23 Installing an SFP Module in the Network Module

Step 5 ![]() If the module has a bale-clasp latch, close it to lock the SFP module in place.
If the module has a bale-clasp latch, close it to lock the SFP module in place.
Step 6 ![]() Remove the SFP dust plugs and save.
Remove the SFP dust plugs and save.
Step 7 ![]() Connect the SFP cables.
Connect the SFP cables.
Figure 2-24 Network Module with SFP Modules Installed

|
|
Network module |
|
Send (TX) optical bore |
|
|
SFP modules |
|
Receive (RX) optical bore |
Removing an SFP Module
Step 1 ![]() Attach an ESD-preventive wrist strap to your wrist and to a bare metal surface.
Attach an ESD-preventive wrist strap to your wrist and to a bare metal surface.
Step 2 ![]() Disconnect the cable from the SFP module. For reattachment, note which cable connector plug is send (TX) and which is receive (RX).
Disconnect the cable from the SFP module. For reattachment, note which cable connector plug is send (TX) and which is receive (RX).
Step 3 ![]() Insert a dust plug into the optical ports of the SFP module to keep the optical interfaces clean.
Insert a dust plug into the optical ports of the SFP module to keep the optical interfaces clean.
Step 4 ![]() If the module has a bale-clasp latch, pull the bale out and down to eject the module. If the bale-clasp latch is obstructed and you cannot use your finger to open it, use a small, flat-blade screwdriver or other long, narrow instrument to open the bale-clasp latch.
If the module has a bale-clasp latch, pull the bale out and down to eject the module. If the bale-clasp latch is obstructed and you cannot use your finger to open it, use a small, flat-blade screwdriver or other long, narrow instrument to open the bale-clasp latch.
Step 5 ![]() Grasp the SFP module, and carefully remove it from the module slot.
Grasp the SFP module, and carefully remove it from the module slot.
Step 6 ![]() Place the removed SFP module in an antistatic bag or other protective environment.
Place the removed SFP module in an antistatic bag or other protective environment.
Connecting Devices to the Ethernet Ports
•![]() 10/100/1000 Ethernet Port Connections
10/100/1000 Ethernet Port Connections
•![]() PoE+ and UPOE Port Connections
PoE+ and UPOE Port Connections

10/100/1000 Ethernet Port Connections
The 10/100/1000 Ethernet ports use RJ-45 connectors with Ethernet pinouts. The maximum cable length is 328 feet (100 meters). The 100BASE-TX and 1000BASE-T traffic requires Category 5, Category 5e, or Category 6 UTP cable. The 10BASE-T traffic can use Category 3 or Category 4 cable.
The autonegotiation feature is enabled by default on the switch. At this setting, the switch ports configure themselves to operate at the speed of attached device. If the attached device does not support autonegotiation, you can explicitly set the switch port speed and duplex parameters. To maximize performance, either let the ports autonegotiate both speed and duplex, or set the port speed and duplex parameters on both ends of the connection.
For simplified cabling, the automatic medium-dependent interface crossover (auto-MDIX) feature is enabled by default on the switch. With auto-MDIX enabled, the switch detects the required cable type for copper Ethernet connections and configures the interface accordingly. Therefore, you can use either a crossover or a straight-through cable for connections to a switch 10/100/1000 Ethernet port regardless of the type of device on the other end of the connection.
See the switch software configuration guide or the switch command reference on Cisco.com for more information about enabling or disabling autonegotiation and auto-MDIX.
If auto-MDIX is disabled, use the guidelines in Table 2-3 to select the correct cable for connecting the switch 10/100/1000 Ethernet ports to other devices. See the "Cable and Adapter Specifications" section for cable-pinout descriptions.
|
|
|
|
|---|---|---|
Switch to switch |
Yes |
No |
Switch to hub |
Yes |
No |
Switch to computer or server |
No |
Yes |
Switch to router |
No |
Yes |
Switch to IP phone |
No |
Yes |
1 100BASE-TX and 1000BASE-T traffic requires twisted four-pair, Category 5, Category 5e, or Category 6 cable. 10BASE-T traffic can use Category 3 or Category 4 cable. |
PoE+ and UPOE Port Connections
The 10/100/1000 PoE ports have the same autonegotiation settings and cabling requirements that are described in the "10/100/1000 Ethernet Port Connections" section. These ports can provide PoE, PoE+, or UPOE inline power as described in the "PoE+ and UPOE Ports" section.
See Table 1-18 for the power supply modules required to support PoE, PoE+, and UPOE on 24- and 48-port switches.
To access a PoE planning tool, use the Cisco Power Calculator available on Cisco.com:
http://tools.cisco.com/cpc/launch.jsp
You can use this application to calculate the power supply requirements for a specific PoE configuration. Enter the number and types of powered devices that you plan to attach to the switch, and the calculator shows the PoE or PoE+ power required and the system power consumption.
You must be a registered Cisco.com user to access the Cisco Power Calculator. If you do not have a user ID or password, you can register:
http://tools.cisco.com/RPF/register/register.do
For more information about the required power-supply module and the PoE specifications, see the "Power Supply Modules" section and "Technical Specifications."

Note ![]() Many legacy powered devices, including older Cisco IP phones and access points that do not fully support IEEE 802.3af, might not support PoE when connected to the switches by a crossover cable.
Many legacy powered devices, including older Cisco IP phones and access points that do not fully support IEEE 802.3af, might not support PoE when connected to the switches by a crossover cable.

 |
Warning |
 |
Warning |
Where to Go Next
If the default configuration is satisfactory, the switch does not need further configuration. You can use any of these management options to change the default configuration:
•![]() Start the device manager, which is in the switch memory, to manage individual and standalone switches. This is an easy-to-use web interface that offers quick configuration and monitoring. You can access the device manager from anywhere in your network through a web browser. For more information, see the switch getting started guide and the device manager online help.
Start the device manager, which is in the switch memory, to manage individual and standalone switches. This is an easy-to-use web interface that offers quick configuration and monitoring. You can access the device manager from anywhere in your network through a web browser. For more information, see the switch getting started guide and the device manager online help.
•![]() Start the Network Assistant application, which is described in the Getting Started with Cisco Network Assistant guide. Through this GUI, you can configure and monitor a switch cluster or an individual switch.
Start the Network Assistant application, which is described in the Getting Started with Cisco Network Assistant guide. Through this GUI, you can configure and monitor a switch cluster or an individual switch.
•![]() Use the CLI to configure the switch as a member of a cluster or as an individual switch from the console. See the switch command reference on Cisco.com for information on using the CLI with the switch.
Use the CLI to configure the switch as a member of a cluster or as an individual switch from the console. See the switch command reference on Cisco.com for information on using the CLI with the switch.
•![]() Start an SNMP application such as the CiscoView application.
Start an SNMP application such as the CiscoView application.
 Feedback
Feedback