- Preface
- Overview
- Adding and Deleting Location Servers
- Synchronizing Location Servers with Cisco Wireless LAN Controllers and Cisco WCS
- Editing Location Server Properties
- Managing Location Server Users and Groups
- Configuring Event Notifications
- Location Planning and Verification
- Monitoring Location Servers and Site
- Performing Maintenance Operations
- Index
- Deployment Planning for Data, Voice, and Location
- Creating and Applying Calibration Models
- Inspecting Location Readiness and Quality
- Verifying Location Accuracy
Location Planning and Verification
This chapter describes addresses a number of tools and configurations that can be used to enhance location accuracy of elements (clients, tags, rogue clients, and rogue access points) within an indoor or outdoor area.
You can plan for new access point deployment based on applications employed.
You can check the ability of an existing access point deployment to estimate the true location of an element within 10 meters at least 90% of the time using a location readiness calculation based on the number and placement of access points.
You can use calibration data to examine location quality, as an alternative to using the location readiness calculation.
You can analyze the location accuracy of non-rogue and rogue clients and asset tags using testpoints on an area or floor map; or use chokepoints to enhance location accuracy for tags.
Additionally, you can specify areas to include or exclude in location calculations.
This chapter contains the following sections:
•![]() "Deployment Planning for Data, Voice, and Location" section
"Deployment Planning for Data, Voice, and Location" section
•![]() "Creating and Applying Calibration Models" section
"Creating and Applying Calibration Models" section
•![]() "Inspecting Location Readiness and Quality" section
"Inspecting Location Readiness and Quality" section
•![]() "Verifying Location Accuracy" section
"Verifying Location Accuracy" section
•![]() "Using Chokepoints to Enhance Tag Location Reporting" section
"Using Chokepoints to Enhance Tag Location Reporting" section
•![]() "Using Wi-Fi TDOA Receivers to Enhance Tag Location Reporting" section
"Using Wi-Fi TDOA Receivers to Enhance Tag Location Reporting" section
•![]() "Using Tracking Optimized Monitor Mode to Enhance Tag Location Reporting" section
"Using Tracking Optimized Monitor Mode to Enhance Tag Location Reporting" section
•![]() "Defining Inclusion and Exclusion Regions on a Floor" section
"Defining Inclusion and Exclusion Regions on a Floor" section
•![]() "Defining a Rail Line on a Floor" section
"Defining a Rail Line on a Floor" section
•![]() "Configuring a Location Template" section
"Configuring a Location Template" section
•![]() "Modifying Context-Aware Software Parameters" section
"Modifying Context-Aware Software Parameters" section
•![]() "Editing Location Parameters" section
"Editing Location Parameters" section
Deployment Planning for Data, Voice, and Location
You can calculate the recommended number and location of access points based on whether data and/or voice traffic and/or location will be active.
To calculate recommended number and placement of access points for a given deployment, follow these steps:
Step 1 ![]() In Cisco WCS, click Monitor > Maps.
In Cisco WCS, click Monitor > Maps.
Step 2 ![]() Click on the appropriate map name from the list that displays.
Click on the appropriate map name from the list that displays.
A map appears showing placement of all installed elements (access points, clients, tags) and their relative signal strength (RSSI).
Step 3 ![]() Select Planning Mode from the Select a command menu. Click GO.
Select Planning Mode from the Select a command menu. Click GO.
Step 4 ![]() In the window that appears, click Add AP. A window appears with an access point entry panel (left) and map (right).
In the window that appears, click Add AP. A window appears with an access point entry panel (left) and map (right).
Step 5 ![]() Drag the dashed rectangle over the map location for which you want to calculate the recommended access points.
Drag the dashed rectangle over the map location for which you want to calculate the recommended access points.

Note ![]() Adjust the size or placement of the rectangle by selecting the edge of the rectangle and holding down the Ctrl key. Move the mouse as necessary to outline the targeted location.
Adjust the size or placement of the rectangle by selecting the edge of the rectangle and holding down the Ctrl key. Move the mouse as necessary to outline the targeted location.
Step 6 ![]() In the access point entry panel on the left, check the check box next to the service (applications) that will be used on the floor. Options are Data/Coverage (default), Voice, Location and Location with Monitor Mode APs. Click Calculate.
In the access point entry panel on the left, check the check box next to the service (applications) that will be used on the floor. Options are Data/Coverage (default), Voice, Location and Location with Monitor Mode APs. Click Calculate.
The recommended number of access points given the services requested displays in the panel.

Note ![]() Each service option is inclusive of all services that are listed above it. For example, if you check the Location box, the calculation will consider data/coverage, voice and location in determining the optimum number of access points required.
Each service option is inclusive of all services that are listed above it. For example, if you check the Location box, the calculation will consider data/coverage, voice and location in determining the optimum number of access points required.

Note ![]() Recommended calculations assume the need for consistently strong signals. In some cases, fewer access points may be required than recommended.
Recommended calculations assume the need for consistently strong signals. In some cases, fewer access points may be required than recommended.
Step 7 ![]() Click Apply to generate a map based on the recommendations to see recommended placement of the access points in the selected area.
Click Apply to generate a map based on the recommendations to see recommended placement of the access points in the selected area.

Note ![]() Check the Location services option to ensure that the recommended access points will provide the true location of an element within 10 meters at least 90% of the time.
Check the Location services option to ensure that the recommended access points will provide the true location of an element within 10 meters at least 90% of the time.
Creating and Applying Calibration Models
If the provided radio frequency (RF) models do not sufficiently characterize the floor layout, you can create a calibration model that is applied to the floor and better represents the attenuation characteristics of that floor. In environments in which many floors share common attenuation characteristics (such as in a library), one calibration model can be created and then applied to floors with the same physical layout and same deployment.
The calibration models are used as RF overlays with measured RF signal characteristics that can be applied to different floor areas. This enables the Cisco WLAN solution installation team to lay out one floor in a multi-floor area, use the RF calibration tool to measure, save the RF characteristics of that floor as a new calibration model, and apply that calibration model to all the other floors with the same physical layout.
You can collect data for a calibration using one of two methods:
•![]() Data point collection-Calibration points are selected and their coverage area is calculated one location at a time.
Data point collection-Calibration points are selected and their coverage area is calculated one location at a time.
•![]() Linear point collection-A series of linear paths are selected and then calculated as you traverse the path. This approach is generally faster than the data point collection. You can also employ data point collection to augment data collection for locations missed by the linear paths.
Linear point collection-A series of linear paths are selected and then calculated as you traverse the path. This approach is generally faster than the data point collection. You can also employ data point collection to augment data collection for locations missed by the linear paths.

Note ![]() A client device that supports both 802.11a/n and 802.11b/g/n radios is recommended to expedite the calibration process for both spectrums.
A client device that supports both 802.11a/n and 802.11b/g/n radios is recommended to expedite the calibration process for both spectrums.
Use a laptop or other wireless device to open a browser to the WCS server and perform the calibration process.
To create and apply calibration models, follow these steps:
Step 1 ![]() Click Monitor > Maps and choose RF Calibration Models from the Select a command drop-down menu. Click GO.
Click Monitor > Maps and choose RF Calibration Models from the Select a command drop-down menu. Click GO.
Step 2 ![]() Choose Create New Model from the Select a command drop-down menu and click GO.
Choose Create New Model from the Select a command drop-down menu and click GO.
Step 3 ![]() Assign a name to the model and click OK. The new model name appears along with the other RF calibration models in the window that appears, but its status is listed as Not Yet Calibrated.
Assign a name to the model and click OK. The new model name appears along with the other RF calibration models in the window that appears, but its status is listed as Not Yet Calibrated.
Step 4 ![]() To start the calibration process, click on the hyperlink associated with the new model name in the RF calibration model window.
To start the calibration process, click on the hyperlink associated with the new model name in the RF calibration model window.
Step 5 ![]() In the window that appears, which indicates the details of the new model, choose Add Data Points from the Select a command drop-down menu and click GO.
In the window that appears, which indicates the details of the new model, choose Add Data Points from the Select a command drop-down menu and click GO.
Step 6 ![]() If this process is being performed from a mobile device connected to WCS through the Cisco Centralized architecture, the MAC address field is automatically populated with the device's address. Otherwise, you can manually enter the MAC address of the device being used to perform the calibration. MAC addresses that are manually entered must be delimited with colons (such as FF:FF:FF:FF:FF:FF).
If this process is being performed from a mobile device connected to WCS through the Cisco Centralized architecture, the MAC address field is automatically populated with the device's address. Otherwise, you can manually enter the MAC address of the device being used to perform the calibration. MAC addresses that are manually entered must be delimited with colons (such as FF:FF:FF:FF:FF:FF).
Step 7 ![]() Choose the appropriate campus, building, and floor where the calibration is to be performed (see Figure 7-1). Click Next.
Choose the appropriate campus, building, and floor where the calibration is to be performed (see Figure 7-1). Click Next.
Figure 7-1 Starting to Calibrate
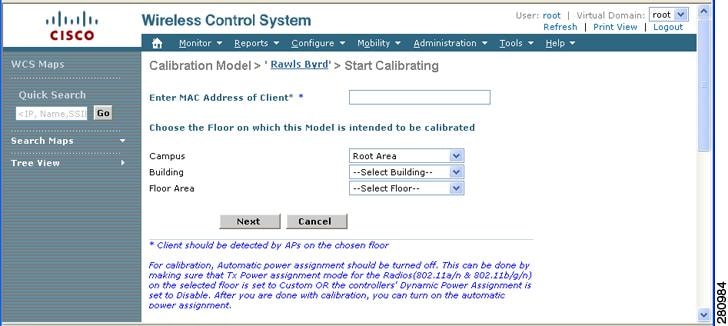
Step 8 ![]() When the chosen floor map and access point locations display, a grid of plus marks (+) indicates the locations where data collection for calibration is performed.
When the chosen floor map and access point locations display, a grid of plus marks (+) indicates the locations where data collection for calibration is performed.
Using these locations as guidelines, you can perform either a point or linear collection of data by appropriate placement of either the Calibration Point pop-up (point) or the Start and Finish pop-ups (linear) that display on the map when the respective options are displayed. Figure 7-2 shows the starting window for a point calibration.
Figure 7-2 Positioning Calibration Points
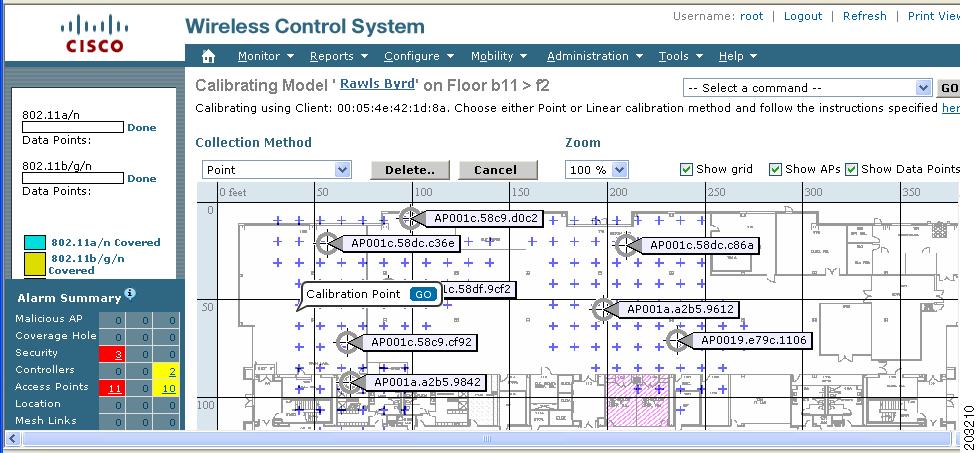
a. ![]() If you want to do a point collection of data for the calibration, do the following:
If you want to do a point collection of data for the calibration, do the following:
1. ![]() Select Point from the Collection Method drop-down menu and check the Show Data points check box if not already checked. A calibration point pop-up displays on the map.
Select Point from the Collection Method drop-down menu and check the Show Data points check box if not already checked. A calibration point pop-up displays on the map.
2. ![]() Position the tip of the calibration point pop-up at a data point (+) and click GO. A panel appears showing the progress of the data collection.
Position the tip of the calibration point pop-up at a data point (+) and click GO. A panel appears showing the progress of the data collection.

Note ![]() Rotate the calibrating client laptop during data collection so that the client is heard evenly by all access points in the vicinity.
Rotate the calibrating client laptop during data collection so that the client is heard evenly by all access points in the vicinity.
3. ![]() When the data collection is complete for a selected data point and the coverage area is plotted on the map, move the calibration point pop-up to another data point and click GO.
When the data collection is complete for a selected data point and the coverage area is plotted on the map, move the calibration point pop-up to another data point and click GO.

Note ![]() The coverage area plotted on the map is color-coded and corresponds with the specific wireless LAN standard used to collect that data. Information on color-coding is provided in legend on the left-hand side of the window. Additionally, the progress of the calibration process is indicated by two status bars above the legend, one for 802.11a/n and one for 802.11b/g/n.
The coverage area plotted on the map is color-coded and corresponds with the specific wireless LAN standard used to collect that data. Information on color-coding is provided in legend on the left-hand side of the window. Additionally, the progress of the calibration process is indicated by two status bars above the legend, one for 802.11a/n and one for 802.11b/g/n.

Note ![]() To delete data points for locations selected in error, click Delete and move the black square that appears over the appropriate data points. Resize the square as necessary by pressing Ctrl and moving the mouse.
To delete data points for locations selected in error, click Delete and move the black square that appears over the appropriate data points. Resize the square as necessary by pressing Ctrl and moving the mouse.
4. ![]() Repeat steps a1 to a3 until the calibrations status bar of the relevant spectrums (802.11a/n, 802.11b/g/n) display as `done.' b/g/n) display as `done.'
Repeat steps a1 to a3 until the calibrations status bar of the relevant spectrums (802.11a/n, 802.11b/g/n) display as `done.' b/g/n) display as `done.'

Note ![]() The calibration status bar indicates data collection for the calibration as done, after roughly 50 distinct locations and 150 measurements have been gathered. For every location point saved in the calibration process, more than one data point is gathered. The progress of the calibration process is indicated by two status bars above the legend, one for 802.11b/g/n and one for 802.11a/n.
The calibration status bar indicates data collection for the calibration as done, after roughly 50 distinct locations and 150 measurements have been gathered. For every location point saved in the calibration process, more than one data point is gathered. The progress of the calibration process is indicated by two status bars above the legend, one for 802.11b/g/n and one for 802.11a/n.
b. ![]() If you want to do a linear collection of data for the calibration, do the following:
If you want to do a linear collection of data for the calibration, do the following:
1. ![]() Select Linear from the Collection Method drop-down menu and check the Show Data points check box if not already checked. A line appears on the map with both Start and Finish pop-ups.
Select Linear from the Collection Method drop-down menu and check the Show Data points check box if not already checked. A line appears on the map with both Start and Finish pop-ups.
2. ![]() Position the tip of the Start pop-up at the starting data point.
Position the tip of the Start pop-up at the starting data point.
3. ![]() Position the Finish pop-up at the ending data point.
Position the Finish pop-up at the ending data point.
4. ![]() Position yourself with your laptop at the starting data point and click GO. Walk steadily towards the end point along the defined path. A panel displays to show that data collection is in process.
Position yourself with your laptop at the starting data point and click GO. Walk steadily towards the end point along the defined path. A panel displays to show that data collection is in process.

Note ![]() Do not stop data collection until you reach the end point even if the data collection bar indicates completion.
Do not stop data collection until you reach the end point even if the data collection bar indicates completion.
5. ![]() Press the space bar (or Done on the data collection panel) when you reach the end point. The collection panel displays the number of samples taken before it closes to reveal the map. The map displays all the coverage areas where data was collected. (see Figure 7-3).
Press the space bar (or Done on the data collection panel) when you reach the end point. The collection panel displays the number of samples taken before it closes to reveal the map. The map displays all the coverage areas where data was collected. (see Figure 7-3).

Note ![]() To delete data points for locations selected in error, click Delete and move the black square that appears over the appropriate data points. Resize the square as necessary by pressing the Ctrl and moving the mouse.
To delete data points for locations selected in error, click Delete and move the black square that appears over the appropriate data points. Resize the square as necessary by pressing the Ctrl and moving the mouse.
Figure 7-3 Linear Data Collection


Note ![]() The coverage area is color-coded and corresponds with the specific wireless LAN standard used to collect that data. Information on color-coding is provided in legend on the left-hand side of the window.
The coverage area is color-coded and corresponds with the specific wireless LAN standard used to collect that data. Information on color-coding is provided in legend on the left-hand side of the window.
6. ![]() Repeat steps b2 to b5 until the status bar for the respective spectrum is filled in (done).
Repeat steps b2 to b5 until the status bar for the respective spectrum is filled in (done).

Note ![]() You can augment linear collection with data point collection to address missed coverage areas.
You can augment linear collection with data point collection to address missed coverage areas.
Step 9 ![]() Click on the name of the calibration model at the top of the window to return to the main screen for that model to calibrate the data points.
Click on the name of the calibration model at the top of the window to return to the main screen for that model to calibrate the data points.
Step 10 ![]() Select Calibrate from the Select a command drop-down menu and click GO.
Select Calibrate from the Select a command drop-down menu and click GO.
Step 11 ![]() Click the Inspect Location Quality link when calibration completes. A map displays showing RSSI readings displays.
Click the Inspect Location Quality link when calibration completes. A map displays showing RSSI readings displays.
Step 12 ![]() To use the newly created calibration model, you must apply the model to the floor on which it was created (and on any other floors with similar attenuation characteristics as well). Navigate to Monitor > Maps and find the specific floor to which the model is applied. At the floor map interface, choose Edit Floor Area from the drop-down menu and click GO.
To use the newly created calibration model, you must apply the model to the floor on which it was created (and on any other floors with similar attenuation characteristics as well). Navigate to Monitor > Maps and find the specific floor to which the model is applied. At the floor map interface, choose Edit Floor Area from the drop-down menu and click GO.
Step 13 ![]() From the Floor Type (RF Model) drop-down menu, choose the newly created calibration model. Click OK to apply the model to the floor.
From the Floor Type (RF Model) drop-down menu, choose the newly created calibration model. Click OK to apply the model to the floor.

Note ![]() This process can be repeated for as many models and floors as needed. After a model is applied to a floor, all location determination performed on that floor is done using the specific collected attenuation data from the calibration model.
This process can be repeated for as many models and floors as needed. After a model is applied to a floor, all location determination performed on that floor is done using the specific collected attenuation data from the calibration model.
Inspecting Location Readiness and Quality
You can configure Cisco WCS to verify the ability of the existing access point deployment to estimate the true location of a client, rogue client, rogue access point, or tag within 10 meters at least 90% of the time. The location readiness calculation is based on the number and placement of access points.
You can also check the location quality and the ability of a given location to meet the location specification (10 m, 90%) based on data points gathered during a physical inspection and calibration.
Inspecting Location Readiness Using Access Point Data
To inspect location readiness using access point data, follow these steps:
Step 1 ![]() In Cisco WCS, click Monitor > Maps.
In Cisco WCS, click Monitor > Maps.
Step 2 ![]() Click on the appropriate floor location link from the list that displays.
Click on the appropriate floor location link from the list that displays.
A map displays showing placement of all installed elements (access points, clients, tags) and their relative signal strength (RSSI).

Note ![]() If RSSI is not displayed, you can enable AP Heatmaps under the Layer menu (top-left).
If RSSI is not displayed, you can enable AP Heatmaps under the Layer menu (top-left).
Step 3 ![]() Select Inspect Location Readiness from the Select a command menu. Click GO.
Select Inspect Location Readiness from the Select a command menu. Click GO.
A color-coded map appears showing those areas that do (Yes) and do not (No) meet the 10 meter, 90% location specification.
Inspecting Location Quality Using Calibration Data
After completing a calibration model based on data points generated during a physical tour of the area, you can inspect the location quality of the access points. To inspect location quality based on calibration, follow these steps:
Step 1 ![]() In Cisco WCS, click Monitor > Maps.
In Cisco WCS, click Monitor > Maps.
Step 2 ![]() Choose RF Calibration Models from the from the Select a command menu.Click GO.
Choose RF Calibration Models from the from the Select a command menu.Click GO.
A list of calibration models appears.
Step 3 ![]() Click the appropriate calibration model.
Click the appropriate calibration model.
Details on the calibration including date of last calibration, number of data points by signal type (802.11a, 802.11 b/g) used in the calibration, location, and coverage are displayed.
Step 4 ![]() At the same window, click the Inspect Location Quality link found under the Calibration Floors heading.
At the same window, click the Inspect Location Quality link found under the Calibration Floors heading.
A color-coded map noting percentage of location errors appears.

Note ![]() You can modify the distance selected to see the effect on the location errors.
You can modify the distance selected to see the effect on the location errors.
Verifying Location Accuracy
By checking for location accuracy, you are checking the ability of the existing access point deployment to estimate the true location of an element within 10 meters at least 90% of the time.
You can analyze the location accuracy of non-rogue and rogue clients and asset tags by using the Accuracy Tool.
The Accuracy Tool enables you to run either a scheduled or on-demand location accuracy test. Both tests are configured and executed through a single window.
Using the Location Accuracy Tool to Conduct Accuracy Testing
There are two methods of conducting location accuracy testing using the location accuracy tool:
•![]() Scheduled Accuracy Testing-Employed when clients and tags are already deployed and associated to the wireless LAN infrastructure. Scheduled tests can be configured and saved when clients and tags are already pre-positioned so that the test can be run on a regularly, scheduled basis.
Scheduled Accuracy Testing-Employed when clients and tags are already deployed and associated to the wireless LAN infrastructure. Scheduled tests can be configured and saved when clients and tags are already pre-positioned so that the test can be run on a regularly, scheduled basis.
•![]() On demand Accuracy Testing-Employed when elements are associated but not pre-positioned. On demand testing allows you to test the location accuracy of clients and tags at a number of different locations. It is generally used to test the location accuracy for a small number of clients and tags.
On demand Accuracy Testing-Employed when elements are associated but not pre-positioned. On demand testing allows you to test the location accuracy of clients and tags at a number of different locations. It is generally used to test the location accuracy for a small number of clients and tags.
Both are configured and executed through a single window.

Note ![]() The Advanced Debug option must be enabled in Cisco WCS to allow use of both the Scheduled and On-demand location accuracy testing features. Additionally, the Accuracy Tool does not appear as an option under the Tools menu when the Advanced Debug option is not enabled.
The Advanced Debug option must be enabled in Cisco WCS to allow use of both the Scheduled and On-demand location accuracy testing features. Additionally, the Accuracy Tool does not appear as an option under the Tools menu when the Advanced Debug option is not enabled.
Follow these steps to enable the advanced debug option in Cisco WCS.
Step 1 ![]() In Cisco WCS, click Monitor > Maps.
In Cisco WCS, click Monitor > Maps.
Step 2 ![]() Select Properties from the Select a command drop-down menu and click GO. The Maps Properties window appears.
Select Properties from the Select a command drop-down menu and click GO. The Maps Properties window appears.
Step 3 ![]() Select Enabled from the Advanced Debug Mode drop-down menu. Click OK.
Select Enabled from the Advanced Debug Mode drop-down menu. Click OK.

Note ![]() If Advanced Debug is already enabled, you do not need to do anything further. Click Cancel.
If Advanced Debug is already enabled, you do not need to do anything further. Click Cancel.
You can now run either scheduled or on-demand location accuracy tests on the location appliance using the Location Accuracy Tool.
Using Scheduled Accuracy Testing to Verify Accuracy of Current Location
To configure a scheduled accuracy test, do the following:
Step 1 ![]() In Cisco WCS, click Tools > Location Accuracy Tool.
In Cisco WCS, click Tools > Location Accuracy Tool.
Step 2 ![]() Select New Scheduled Accuracy Test from the Select a command drop-down menu. Click GO.
Select New Scheduled Accuracy Test from the Select a command drop-down menu. Click GO.
Step 3 ![]() In the window that appears, enter a Test Name.
In the window that appears, enter a Test Name.
Step 4 ![]() Select the Area Type from the drop-down menu.
Select the Area Type from the drop-down menu.
Step 5 ![]() Campus is configured as Root Area, by default. There is no need to change this setting.
Campus is configured as Root Area, by default. There is no need to change this setting.
Step 6 ![]() Select the Building from the drop-down menu.
Select the Building from the drop-down menu.
Step 7 ![]() Select the Floor from the drop-down menu.
Select the Floor from the drop-down menu.
Step 8 ![]() Select the begin and end time of the test by entering the days, hours and minutes. Hours are entered using a 24-hour clock.
Select the begin and end time of the test by entering the days, hours and minutes. Hours are entered using a 24-hour clock.

Note ![]() When entering the test start time, be sure to allow enough time prior to the test start to position testpoints on the map.
When entering the test start time, be sure to allow enough time prior to the test start to position testpoints on the map.
Step 9 ![]() Select the Destination point for the test results. You can have the report emailed to you or download the test results from the Accuracy Tests > Results window. Reports are in PDF format.
Select the Destination point for the test results. You can have the report emailed to you or download the test results from the Accuracy Tests > Results window. Reports are in PDF format.

Note ![]() If you select the email option, a SMTP Mail Server must first be defined for the target email address. Click Administrator > Settings > Mail Server to enter the appropriate information.
If you select the email option, a SMTP Mail Server must first be defined for the target email address. Click Administrator > Settings > Mail Server to enter the appropriate information.
Step 10 ![]() Click Position Testpoints. The floor map appears with a list of all clients and tags on that floor with their MAC addresses.
Click Position Testpoints. The floor map appears with a list of all clients and tags on that floor with their MAC addresses.
Step 11 ![]() Click the check box next to each client and tag for which you want to check the location accuracy.
Click the check box next to each client and tag for which you want to check the location accuracy.
As you check a MAC address check box, two icons which overlay each other appear on the map.
One icon represents the actual location (shaded icon) and the other the reported (solid icon) location. Key for actual and reported icons are shown at the top of the floor map.

Note ![]() To enter a MAC address for a client or tag that is not listed, check the Add New MAC check box and enter the MAC address and click Go. An icon for the element appears on the map.If the newly added element is on the location server but on a different floor, the icon displays in the left-most corner (0,0 position).
To enter a MAC address for a client or tag that is not listed, check the Add New MAC check box and enter the MAC address and click Go. An icon for the element appears on the map.If the newly added element is on the location server but on a different floor, the icon displays in the left-most corner (0,0 position).
Step 12 ![]() If the actual location for an element is not the same as the reported location, drag the actual location icon for that element to the correct position on the map. Only the actual location icon can be dragged.
If the actual location for an element is not the same as the reported location, drag the actual location icon for that element to the correct position on the map. Only the actual location icon can be dragged.
Step 13 ![]() Click Save when all elements are positioned. A panel appears confirming successful accuracy testing.
Click Save when all elements are positioned. A panel appears confirming successful accuracy testing.
Step 14 ![]() Click OK to close the confirmation panel. You are returned to the Accuracy Tests summary window.
Click OK to close the confirmation panel. You are returned to the Accuracy Tests summary window.

Note ![]() The accuracy test status displays as Scheduled when the test is about to execute. A status of Running displays when the test is in process and Idle when the test is complete. A Failure status appears when the test is not successful.
The accuracy test status displays as Scheduled when the test is about to execute. A status of Running displays when the test is in process and Idle when the test is complete. A Failure status appears when the test is not successful.
Step 15 ![]() To view the results of the location accuracy test, click the test name and then select the Results tab on the page that displays.
To view the results of the location accuracy test, click the test name and then select the Results tab on the page that displays.
Step 16 ![]() At the Results panel, click the Download link under the Saved Report heading to view the report.
At the Results panel, click the Download link under the Saved Report heading to view the report.
The Scheduled Location Accuracy Report includes the following information:
•![]() A summary location accuracy report that details the percentage of elements that fell within various error ranges.
A summary location accuracy report that details the percentage of elements that fell within various error ranges.
•![]() An error distance histogram
An error distance histogram
•![]() A cumulative error distribution graph
A cumulative error distribution graph
•![]() An error distance over time graph
An error distance over time graph
•![]() A summary by each MAC address whose location accuracy was tested noting its actual location, error distance and a map showing its spatial accuracy (actual vs. calculated location) and error distance over time for each MAC.
A summary by each MAC address whose location accuracy was tested noting its actual location, error distance and a map showing its spatial accuracy (actual vs. calculated location) and error distance over time for each MAC.
Using On-demand Accuracy Testing to Test Location Accuracy
An On demand Accuracy Test is run when elements are associated but not pre-positioned. On demand testing allows you to test the location accuracy of clients and tags at a number of different locations. It is generally used to test the location accuracy for a small number of clients and tags.
To run an On-demand Accuracy Test, do the following:
Step 1 ![]() Click Tools > Location Accuracy Tool.
Click Tools > Location Accuracy Tool.
Step 2 ![]() Select New On demand Accuracy Test from the Select a command drop-down menu.
Select New On demand Accuracy Test from the Select a command drop-down menu.
Step 3 ![]() Enter a Test Name.
Enter a Test Name.
Step 4 ![]() Select the Area Type from the drop-down menu.
Select the Area Type from the drop-down menu.
Step 5 ![]() Campus is configured as Root Area, by default. There is no need to change this setting.
Campus is configured as Root Area, by default. There is no need to change this setting.
Step 6 ![]() Select the Building from the drop-down menu.
Select the Building from the drop-down menu.
Step 7 ![]() Select the Floor from the drop-down menu.
Select the Floor from the drop-down menu.
Step 8 ![]() Tests results are viewed at the Accuracy Tests > Results window. Reports are in PDF format.
Tests results are viewed at the Accuracy Tests > Results window. Reports are in PDF format.
Step 9 ![]() Click Position Testpoints. The floor map appears with a red cross hair at the (0,0) coordinate.
Click Position Testpoints. The floor map appears with a red cross hair at the (0,0) coordinate.
Step 10 ![]() To test the location accuracy and RSSI of a particular location, select either client or tag from the drop-down menu on the left. A list of all MAC addresses for the selected option (client or tag) displays in a drop-down menu to its right.
To test the location accuracy and RSSI of a particular location, select either client or tag from the drop-down menu on the left. A list of all MAC addresses for the selected option (client or tag) displays in a drop-down menu to its right.
Step 11 ![]() Select a MAC address from the drop-down menu and move the red cross hair to a map location and click the mouse to place it.
Select a MAC address from the drop-down menu and move the red cross hair to a map location and click the mouse to place it.
Step 12 ![]() Click Start to begin collection of accuracy data.
Click Start to begin collection of accuracy data.
Step 13 ![]() Click Stop to finish collection. You should allow the test to run for at least two minutes before clicking Stop.
Click Stop to finish collection. You should allow the test to run for at least two minutes before clicking Stop.
Step 14 ![]() Repeat Step 10 to Step 13 for each testpoint that you want to plot on the map.
Repeat Step 10 to Step 13 for each testpoint that you want to plot on the map.
Step 15 ![]() Click Analyze when you are finished mapping the testpoints.
Click Analyze when you are finished mapping the testpoints.
Step 16 ![]() Select the Results tab on the panel that appears.
Select the Results tab on the panel that appears.
The On-demand Accuracy Report includes the following information:
•![]() A summary location accuracy report that details the percentage of elements that fell within various error ranges.
A summary location accuracy report that details the percentage of elements that fell within various error ranges.
•![]() An error distance histogram
An error distance histogram
•![]() A cumulative error distribution graph
A cumulative error distribution graph

Note ![]() You can download logs for accuracy tests from the Accuracy Tests summary page.
You can download logs for accuracy tests from the Accuracy Tests summary page.
•![]() To do so, check the listed test check box and select either Download Logs or Download Logs for Last Run from the Select a command menu and click GO.
To do so, check the listed test check box and select either Download Logs or Download Logs for Last Run from the Select a command menu and click GO.
•![]() The Download Logs option downloads the logs for all accuracy tests for the selected test(s).
The Download Logs option downloads the logs for all accuracy tests for the selected test(s).
•![]() The Download Logs for Last Run option downloads logs for only the most recent test run for the selected test(s).
The Download Logs for Last Run option downloads logs for only the most recent test run for the selected test(s).
Using Chokepoints to Enhance Tag Location Reporting
Installing chokepoints provides enhanced location information for active RFID tags. When an active Cisco CX version 1 compliant RFID tag enters the range of a chokepoint, it is stimulated by the chokepoint. The MAC address of this chokepoint is then included in the next beacon sent by the stimulated tag. All access points that detect this tag beacon then forward the information to the controller and location appliance.
Using chokepoints in conjunction with active Cisco CX compliant tags provides immediate location information on a tag and its asset. When a Cisco CX tag moves out of the range of a chokepoint, its subsequent beacon frames do not contain any identifying chokepoint information. Location determination of the tag defaults to the standard calculation methods based on RSSIs reported by access point associated with the tag.
Adding Chokepoints to the WCS Database and Map
Chokepoints are installed and configured as recommended by the Chokepoint vendor. When the chokepoint is installed and operational, you can add the chokepoint to the location database and positioned on a Cisco WCS map.

Note ![]() Chokepoints (also known as exciters) are managed by the chokepoint vendor's application. For details refer to the AeroScout Context-Aware Engine for Tags, for Cisco Mobility Services Engine User's Guide for configuration details at the following link: http://support.aeroscout.com.
Chokepoints (also known as exciters) are managed by the chokepoint vendor's application. For details refer to the AeroScout Context-Aware Engine for Tags, for Cisco Mobility Services Engine User's Guide for configuration details at the following link: http://support.aeroscout.com.
To add a chokepoint to the WCS database and appropriate map, follow these steps:
Step 1 ![]() Click Configure > Chokepoints from the main menu (top).
Click Configure > Chokepoints from the main menu (top).
The All Chokepoints summary window appears.
Step 2 ![]() Select Add Chokepoint from the Select a command menu (Figure 7-4). Click GO.
Select Add Chokepoint from the Select a command menu (Figure 7-4). Click GO.
The Add Chokepoint entry screen appears.
Figure 7-4 Add Chokepoint Window
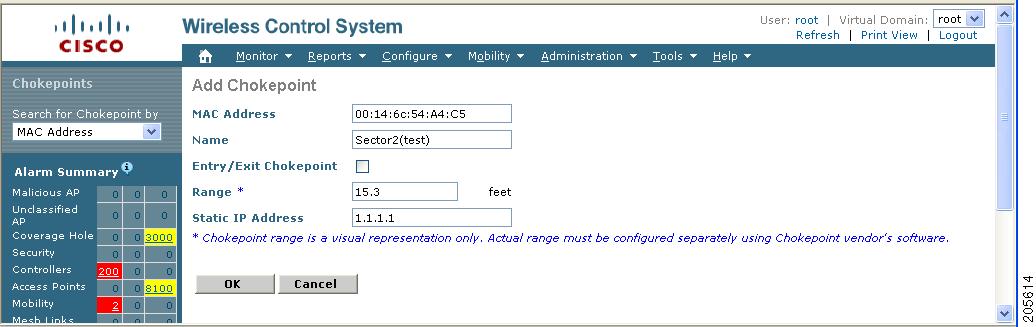
Step 3 ![]() Enter the MAC address, name, coverage range, and IP address for the chokepoint.
Enter the MAC address, name, coverage range, and IP address for the chokepoint.

Note ![]() The chokepoint range is product-specific and is supplied by the chokepoint vendor.
The chokepoint range is product-specific and is supplied by the chokepoint vendor.
Step 4 ![]() Check the Entry/Exit Chokepoint check box if you want the chokepoint to function as an perimeter chokepoint. Its function is to track the entry and exit of clients and tags from an area or floor.
Check the Entry/Exit Chokepoint check box if you want the chokepoint to function as an perimeter chokepoint. Its function is to track the entry and exit of clients and tags from an area or floor.

Note ![]() If a tag shows strong RSSIs on two floors, you can check for the last perimeter chokepoint the tag passed to determine its current floor.
If a tag shows strong RSSIs on two floors, you can check for the last perimeter chokepoint the tag passed to determine its current floor.
Step 5 ![]() Click OK to save the chokepoint entry to the database.
Click OK to save the chokepoint entry to the database.
The All Chokepoints summary window appears with the new chokepoint entry listed (Figure 7-5).
Figure 7-5 All Chokepoints Summary Window
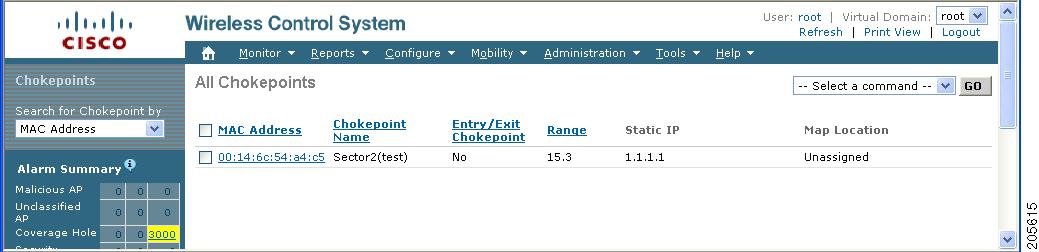

Note ![]() After you add the chokepoint to the database, you can place the chokepoint on the appropriate WCS floor map.
After you add the chokepoint to the database, you can place the chokepoint on the appropriate WCS floor map.
Step 6 ![]() To add the chokepoint to a map, click Monitor > Maps (Figure 7-6).
To add the chokepoint to a map, click Monitor > Maps (Figure 7-6).
Figure 7-6 Monitor > Maps Window
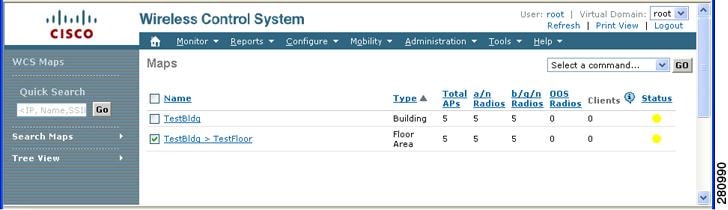
Step 7 ![]() At the Maps window, select the link that corresponds to the floor location of the chokepoint. The floor map appears (Figure 7-7).
At the Maps window, select the link that corresponds to the floor location of the chokepoint. The floor map appears (Figure 7-7).
Figure 7-7 Selected Floor Map
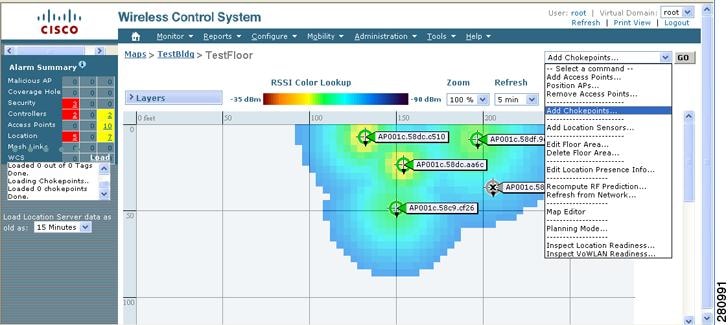
Step 8 ![]() Select Add Chokepoints from the Select a command menu. Click GO.
Select Add Chokepoints from the Select a command menu. Click GO.
The Add Chokepoints summary window appears (Figure 7-8).

Note ![]() The Add Chokepoints summary window lists all recently-added chokepoints that are in the database but not yet mapped.
The Add Chokepoints summary window lists all recently-added chokepoints that are in the database but not yet mapped.
Figure 7-8 Add Chokepoints Summary Window
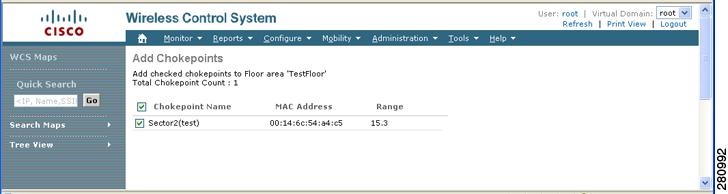
Step 9 ![]() Check the box next to the chokepoint to be added to the map. Click OK.
Check the box next to the chokepoint to be added to the map. Click OK.
A map appears with a chokepoint icon located in the top-left hand corner. You can now place the chokepoint on the map.
Step 10 ![]() Left click on the chokepoint icon and drag and place it in the proper location (Figure 7-9).
Left click on the chokepoint icon and drag and place it in the proper location (Figure 7-9).
Figure 7-9 Map for Positioning Chokepoint


Note ![]() The MAC address, name, and coverage range of the chokepoint appear in the left panel when you click on the chokepoint icon for placement.
The MAC address, name, and coverage range of the chokepoint appear in the left panel when you click on the chokepoint icon for placement.
Step 11 ![]() Click Save when icon is correctly placed on the map.
Click Save when icon is correctly placed on the map.
You are returned to the floor map and the added chokepoint appears on the map (Figure 7-10).

Note ![]() The icon for the newly added chokepoint may or may not appear on the map depending on the display settings for that floor. If the icon did not appear, proceed with Step 12.
The icon for the newly added chokepoint may or may not appear on the map depending on the display settings for that floor. If the icon did not appear, proceed with Step 12.
Figure 7-10 New Chokepoint Displayed on Floor Map


Note ![]() The rings around the chokepoint icon indicate the coverage area. When a Cisco CX tag and its asset passes within the coverage area, location details are broadcast and the tag is automatically mapped on the chokepoint coverage circle. When the tag moves out of the chokepoint range, its location is calculated as before and it is no longer mapped on the chokepoint rings.
The rings around the chokepoint icon indicate the coverage area. When a Cisco CX tag and its asset passes within the coverage area, location details are broadcast and the tag is automatically mapped on the chokepoint coverage circle. When the tag moves out of the chokepoint range, its location is calculated as before and it is no longer mapped on the chokepoint rings.

Note ![]() MAC address, name, and range of a chokepoint display when you pass a mouse over its map icon
MAC address, name, and range of a chokepoint display when you pass a mouse over its map icon
Step 12 ![]() If the chokepoint does not appear on the map, click Layers to collapse a selection menu of possible elements to display on the map. Click the Chokepoints check box.
If the chokepoint does not appear on the map, click Layers to collapse a selection menu of possible elements to display on the map. Click the Chokepoints check box.
The chokepoint appears on the map (Figure 7-11).
Figure 7-11 Chokepoints Displayed on Map

Step 13 ![]() Click X to close the Layers window.
Click X to close the Layers window.

Note ![]() Do not select Save Settings unless you want to save this display criteria for all maps.
Do not select Save Settings unless you want to save this display criteria for all maps.
Removing Chokepoints from the WCS Database and Map
You can remove one or multiple chokepoints at a time.
Follow these steps to delete a chokepoint.
Step 1 ![]() Click Configure > Chokepoints. The All Chokepoints window appears.
Click Configure > Chokepoints. The All Chokepoints window appears.
Step 2 ![]() Check the box(es) next to the chokepoint(s) to be deleted.
Check the box(es) next to the chokepoint(s) to be deleted.
Step 3 ![]() Select Remove Chokepoints from the Select a command drop-down menu. Click GO (Figure 7-12).
Select Remove Chokepoints from the Select a command drop-down menu. Click GO (Figure 7-12).
Figure 7-12 Removing a Chokepoint
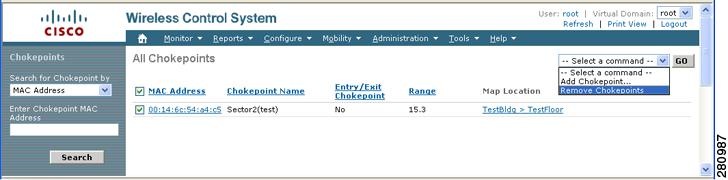
Step 4 ![]() To confirm chokepoint deletion, click OK in the pop-up window that appears.
To confirm chokepoint deletion, click OK in the pop-up window that appears.
You are returned to the All Chokepoints window. A message confirming deletion of the chokepoint appears. The deleted chokepoint(s) is no longer listed in the window.
Using Wi-Fi TDOA Receivers to Enhance Tag Location Reporting
The Wi-Fi TDOA receiver is an external system designed to receive signals transmitted from a tagged, tracked asset. These signals are then forwarded to the location appliance to aid in the location calculation of the asset. TDOA receivers use the method of Time Difference of Arrival (TDOA) to calculate tag location. This method uses data from a minimum of three TDOA receivers to generate a tagged asset's location.

Note ![]() If a TDOA receiver is not in use, then the location calculations for tags are generated using RSSI readings from access points.
If a TDOA receiver is not in use, then the location calculations for tags are generated using RSSI readings from access points.
Before using a TDOA receiver within the Cisco Unified Wireless Network, you must:
1. ![]() Have a location appliance active in the network.
Have a location appliance active in the network.
Refer to Chapter 2, "Adding and Deleting Location Servers" for details on adding a location appliance.
2. ![]() Add the TDOA receiver to the Cisco WCS database and map.
Add the TDOA receiver to the Cisco WCS database and map.
Refer to for details on adding the TDOA receiver to Cisco WCS.
3. ![]() Synchronize Cisco WCS and location appliance.
Synchronize Cisco WCS and location appliance.
Refer to Chapter 3, "Synchronizing Location Servers with Cisco Wireless LAN Controllers and Cisco WCS" for details on synchronization.
4. ![]() Setup the TDOA receiver using the AeroScout System Manager.
Setup the TDOA receiver using the AeroScout System Manager.

Note ![]() Refer to the AeroScout Context-Aware Engine for Tags, for Cisco Mobility Services Engine User's Guide for configuration details at the following link: http://support.aeroscout.com.
Refer to the AeroScout Context-Aware Engine for Tags, for Cisco Mobility Services Engine User's Guide for configuration details at the following link: http://support.aeroscout.com.
Adding Wi-Fi TDOA Receivers to Cisco WCS and Maps
After adding TDOA receivers to Cisco WCS maps and synchronizing, TDOA receiver configuration changes are done using the AeroScout System Manager application rather than Cisco WCS.

Note ![]() For more details on configuration options, refer to the AeroScout Context-Aware Engine for Tags, for Cisco Mobility Services Engine User's Guide at the following link: http://support.aeroscout.com.
For more details on configuration options, refer to the AeroScout Context-Aware Engine for Tags, for Cisco Mobility Services Engine User's Guide at the following link: http://support.aeroscout.com.
To add a TDOA receiver to the Cisco WCS database and appropriate map, follow these steps:
Step 1 ![]() In Cisco WCS, click Configure > WiFi TDOA Receivers. The All WiFi TDOA Receivers summary window appears.
In Cisco WCS, click Configure > WiFi TDOA Receivers. The All WiFi TDOA Receivers summary window appears.
Step 2 ![]() From the Select a command menu, choose Add WiFi TDOA Receivers and click GO.
From the Select a command menu, choose Add WiFi TDOA Receivers and click GO.
Step 3 ![]() Enter the MAC Address, Name and Static IP address of the TDOA receiver.
Enter the MAC Address, Name and Static IP address of the TDOA receiver.
Step 4 ![]() Click OK to save the TDOA receiver entry to the database. The All WiFi TDOA Receivers summary window appears with the new TDOA receiver entry listed.
Click OK to save the TDOA receiver entry to the database. The All WiFi TDOA Receivers summary window appears with the new TDOA receiver entry listed.

Note ![]() After you add the TDOA receiver to the database, you can place the TDOA receiver on the appropriate WCS floor map. To do so, continue with Step 5.
After you add the TDOA receiver to the database, you can place the TDOA receiver on the appropriate WCS floor map. To do so, continue with Step 5.
Step 5 ![]() To add the TDOA receiver to a map, click Monitor > Maps.
To add the TDOA receiver to a map, click Monitor > Maps.
Step 6 ![]() At the Maps window, select the link that corresponds to the floor location of the TDOA receiver. The floor map appears.
At the Maps window, select the link that corresponds to the floor location of the TDOA receiver. The floor map appears.
Step 7 ![]() Select Add WiFi TDOA receivers from the Select a command menu. Click GO.
Select Add WiFi TDOA receivers from the Select a command menu. Click GO.
The Add WiFi TDOA Receivers summary window appears.

Note ![]() The All WiFi TDOA Receivers summary window lists all recently-added TDOA receivers that are in the database but not yet mapped.
The All WiFi TDOA Receivers summary window lists all recently-added TDOA receivers that are in the database but not yet mapped.
Step 8 ![]() Check the check box next to each TDOA receiver to add it to the map. Click OK.
Check the check box next to each TDOA receiver to add it to the map. Click OK.
A map appears with a TDOA receiver icon located in the top-left hand corner. You are now ready to place the TDOA receiver on the map.
Step 9 ![]() Left click on the TDOA receiver icon and drag and place it in the proper location on the floor map.
Left click on the TDOA receiver icon and drag and place it in the proper location on the floor map.

Note ![]() You can also place the receiver by entering the horizontal (Horz), and vertical (Vert) coordinates of the target location.
You can also place the receiver by entering the horizontal (Horz), and vertical (Vert) coordinates of the target location.

Note ![]() The MAC address and name of the TDOA receiver appear in the left panel when you click on the TDOA receiver icon for placement.
The MAC address and name of the TDOA receiver appear in the left panel when you click on the TDOA receiver icon for placement.
Step 10 ![]() After placing the TDOA receiver, enter the height of the receiver in the sensor height field.
After placing the TDOA receiver, enter the height of the receiver in the sensor height field.
Step 11 ![]() Click Save when the icon is placed correctly on the map.
Click Save when the icon is placed correctly on the map.
You are returned to the floor heat map and the added TDOA receiver appears on the map.

Note ![]() The icon for the newly added TDOA receiver may or may not appear on the map depending on the display settings for that floor. If the icon did not appear, proceed with Step 12.
The icon for the newly added TDOA receiver may or may not appear on the map depending on the display settings for that floor. If the icon did not appear, proceed with Step 12.
Step 12 ![]() If the TDOA receiver does not appear on the map, click Layers to collapse a selection menu of possible elements to display on the map. Click the WiFi TDOA Receivers check box.
If the TDOA receiver does not appear on the map, click Layers to collapse a selection menu of possible elements to display on the map. Click the WiFi TDOA Receivers check box.
Step 13 ![]() The TDOA receiver appears on the map (Figure 7-13).
The TDOA receiver appears on the map (Figure 7-13).

Note ![]() You can hover over (mouse over) a TDOA receiver on a map to see configuration details for that receiver.
You can hover over (mouse over) a TDOA receiver on a map to see configuration details for that receiver.
Figure 7-13 WiFi TDOA Receiver Enabled on Layers Menu for Map Display
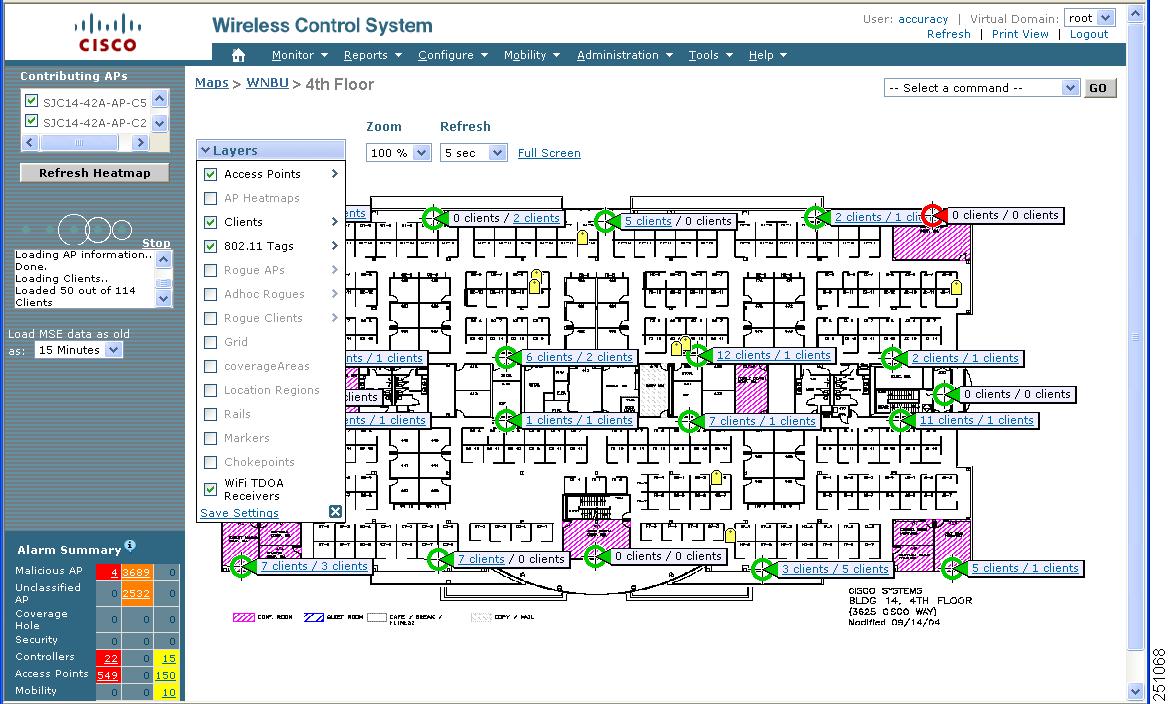
Step 14 ![]() Click X to close the Layers window.
Click X to close the Layers window.

Note ![]() Do not select Save Settings in the Layers menu unless you want to save this display criteria for all maps.
Do not select Save Settings in the Layers menu unless you want to save this display criteria for all maps.
Removing Wi-Fi TDOA Receivers from Cisco WCS and Maps
You can remove one or multiple Wi-Fi TDOA receivers at a time. If you remove a TDOA receiver from a map it remains in the WCS database but is labeled as unassigned.
To delete a TDOA receiver from WCS, follow these steps:
Step 1 ![]() In Cisco WCS, click Configure > WiFi TDOA Receivers. The All WiFi TDOA Receivers summary window appears.
In Cisco WCS, click Configure > WiFi TDOA Receivers. The All WiFi TDOA Receivers summary window appears.
Step 2 ![]() Check the box next to each TDOA receiver to be deleted.
Check the box next to each TDOA receiver to be deleted.
Step 3 ![]() Select Remove WiFi TDOA Receivers from the Select a command drop-down menu. Click GO.
Select Remove WiFi TDOA Receivers from the Select a command drop-down menu. Click GO.
Step 4 ![]() To confirm TDOA receiver deletion, click OK in the pop-up window that appears.
To confirm TDOA receiver deletion, click OK in the pop-up window that appears.
You are returned to the All WiFi TDOA Receivers window. A message confirming deletion of the TDOA receiver appears. The deleted TDOA receiver is no longer listed in the window.
Using Tracking Optimized Monitor Mode to Enhance Tag Location Reporting
To optimize monitoring and location calculation of tags, you can enable TOMM on up to four channels within the 2.4GHz band (802.11b/g radio) of an access point. This allows you to focus channel scans only on those channels on which tags are usually programmed to operate (such as channels 1, 6, and 11).
After enabling Monitor Mode at the access point level, you must then enable LOMM and assign monitoring channels on the 802.11 b/g radio of the access point.

Note ![]() For details on enabling Monitor Mode on an access point, refer to Step 5 in the "Configuring Access Points" section in Chapter 9 of the Cisco Wireless Control System Configuration Guide, Release 5.2.
For details on enabling Monitor Mode on an access point, refer to Step 5 in the "Configuring Access Points" section in Chapter 9 of the Cisco Wireless Control System Configuration Guide, Release 5.2.
Follow the steps below to set enable TOMM and assign monitoring channels on the access point radio.
Step 1 ![]() After enabling Monitor Mode at the access point level, click Configure > Access Points.
After enabling Monitor Mode at the access point level, click Configure > Access Points.
Step 2 ![]() At the All Access Points summary window, select the 802.11 b/g Radio link for the appropriate access
At the All Access Points summary window, select the 802.11 b/g Radio link for the appropriate access
Step 3 ![]() At the Radio parameters window, disable Admin Status by unchecking the check box. This disables the radio.
At the Radio parameters window, disable Admin Status by unchecking the check box. This disables the radio.
Step 4 ![]() Check the location optimized channel assignment check box. Drop-down menus for each of the four configurable channels display.
Check the location optimized channel assignment check box. Drop-down menus for each of the four configurable channels display.
Step 5 ![]() Select the four channels on which you want the access point to monitor tags.
Select the four channels on which you want the access point to monitor tags.

Note ![]() You can configure fewer than four channels for monitoring. To eliminate a monitoring channel, select None from the channel drop-down menu.
You can configure fewer than four channels for monitoring. To eliminate a monitoring channel, select None from the channel drop-down menu.
Step 6 ![]() Click Save. Channel selection is saved.
Click Save. Channel selection is saved.
Step 7 ![]() At the Radio parameters window, re-enable the radio by checking the Admin Status check box.
At the Radio parameters window, re-enable the radio by checking the Admin Status check box.
Step 8 ![]() Click Save. The access point is now configured as a TOMM access point.
Click Save. The access point is now configured as a TOMM access point.
The AP Mode display as Monitor/TOMM on the Monitor > Access Points window.
Defining Inclusion and Exclusion Regions on a Floor
To further refine location calculations on a floor, you can define the areas that are included (inclusion areas) in the calculations and those areas that are not included (exclusion areas).
For example, you might want to exclude areas such as an atrium or stairwell within a building but include a work area (such as cubicles, labs, or manufacturing floors).

Note ![]() In Cisco WCS, inclusion and exclusion regions are only calculated for clients.
In Cisco WCS, inclusion and exclusion regions are only calculated for clients.
Guidelines
Inclusion and exclusion areas can be any polygon shape and must have at least three points.
You can only define one inclusion region on a floor. By default, an inclusion region is defined for each floor when it is added to Cisco WCS. The inclusion region is indicated by a solid aqua line, and generally outlines the region.
You can define multiple exclusion regions on a floor.
Newly defined inclusion and exclusion regions appear on heatmaps only after the location server recalculates location.
Defining an Inclusion Region on a Floor
Follow the steps below to define an inclusion area.
Step 1 ![]() Click Monitor > Maps.
Click Monitor > Maps.
Step 2 ![]() Click on the name of the appropriate floor area.
Click on the name of the appropriate floor area.
Step 3 ![]() Select Map Editor from the Select a command drop-down menu.Click GO.
Select Map Editor from the Select a command drop-down menu.Click GO.
Step 4 ![]() At the map, click the aqua box in the tool bar.
At the map, click the aqua box in the tool bar.

Note ![]() A message box appears reminding you that only one inclusion area can be defined at a time. Defining a new inclusion region automatically removes the previously defined inclusion region. By default, an inclusion region is defined for each floor when it is added to Cisco WCS. The inclusion region is indicated by a solid aqua line and generally, outlines the region (Figure 7-14).
A message box appears reminding you that only one inclusion area can be defined at a time. Defining a new inclusion region automatically removes the previously defined inclusion region. By default, an inclusion region is defined for each floor when it is added to Cisco WCS. The inclusion region is indicated by a solid aqua line and generally, outlines the region (Figure 7-14).
Figure 7-14 Map Editor Window

Step 5 ![]() Click OK in the message box that appears. A drawing icon appears to outline the inclusion area.
Click OK in the message box that appears. A drawing icon appears to outline the inclusion area.
Step 6 ![]() To begin defining the inclusion area, move the drawing icon to a starting point on the map and click once.
To begin defining the inclusion area, move the drawing icon to a starting point on the map and click once.
Step 7 ![]() Move the cursor along the boundary of the area you want to include and click to end a border line. Click again to define the next boundary line.
Move the cursor along the boundary of the area you want to include and click to end a border line. Click again to define the next boundary line.
Step 8 ![]() Repeat Step 7 until the area is outlined and then double click the drawing icon. A solid aqua line defines the inclusion area.
Repeat Step 7 until the area is outlined and then double click the drawing icon. A solid aqua line defines the inclusion area.
Step 9 ![]() Select Save from the Command menu or click the disk icon on the tool bar to save the inclusion region.
Select Save from the Command menu or click the disk icon on the tool bar to save the inclusion region.

Note ![]() If you made an error in defining the inclusion area, click on the area. The selected area is outlined by a dashed aqua line. Next, click on the X icon in the tool bar. The area is removed from the floor map.
If you made an error in defining the inclusion area, click on the area. The selected area is outlined by a dashed aqua line. Next, click on the X icon in the tool bar. The area is removed from the floor map.
Step 10 ![]() To return to the floor map to enable inclusion regions on heatmaps, select Exit from the Command menu.
To return to the floor map to enable inclusion regions on heatmaps, select Exit from the Command menu.
Step 11 ![]() At the floor map, click the Layers drop-down menu.
At the floor map, click the Layers drop-down menu.
Step 12 ![]() Check the Location Regions check box if it is not already checked and then click Save settings and close the Layers configuration panel when complete.
Check the Location Regions check box if it is not already checked and then click Save settings and close the Layers configuration panel when complete.
Step 13 ![]() To resynchronize the Cisco WCS and location databases, click Mobility > Synchronize Services.
To resynchronize the Cisco WCS and location databases, click Mobility > Synchronize Services.
Step 14 ![]() Select the Network Designs tab and then click Synchronize.
Select the Network Designs tab and then click Synchronize.
Check the Sync. Status column to ensure the synchronization is successful (two green arrows).

Note ![]() Newly defined inclusion and exclusion regions appear on heatmaps only after the location server recalculates location.
Newly defined inclusion and exclusion regions appear on heatmaps only after the location server recalculates location.
Defining an Exclusion Region on a Floor
To further refine location calculations on a floor, you can define areas that are excluded (exclusion areas) in the calculations.
For example, you might want to exclude areas such as an atrium or stairwell within a building.
As a rule, exclusion areas are generally defined within the borders of an inclusion area.
Follow the steps below to define an exclusion area.
Step 1 ![]() Click Monitor > Maps.
Click Monitor > Maps.
Step 2 ![]() Click on the name of the appropriate floor area.
Click on the name of the appropriate floor area.
Step 3 ![]() Select Map Editor from the Select a command drop-down menu.Click GO.
Select Map Editor from the Select a command drop-down menu.Click GO.
Step 4 ![]() At the map, click the purple box in the tool bar.
At the map, click the purple box in the tool bar.
Step 5 ![]() Click OK in the message box that appears. A drawing icon appears to outline the exclusion area.
Click OK in the message box that appears. A drawing icon appears to outline the exclusion area.
Step 6 ![]() To begin defining the exclusion area, move the drawing icon to the starting point on the map and click once.
To begin defining the exclusion area, move the drawing icon to the starting point on the map and click once.
Step 7 ![]() Move the drawing icon along the boundary of the area you want to exclude and click once to start a boundary line and click again to end the boundary line.
Move the drawing icon along the boundary of the area you want to exclude and click once to start a boundary line and click again to end the boundary line.
Step 8 ![]() Repeat Step 7 until the area is outlined and then double click the drawing icon. The defined exclusion area is shaded in purple. when the area is completely defined. The excluded area is shaded in purple.
Repeat Step 7 until the area is outlined and then double click the drawing icon. The defined exclusion area is shaded in purple. when the area is completely defined. The excluded area is shaded in purple.
Step 9 ![]() To define additional exclusion regions, repeat Step 4 to Step 8 (see Figure 7-15).
To define additional exclusion regions, repeat Step 4 to Step 8 (see Figure 7-15).
Figure 7-15 Defining Exclusion Areas on Floor Map
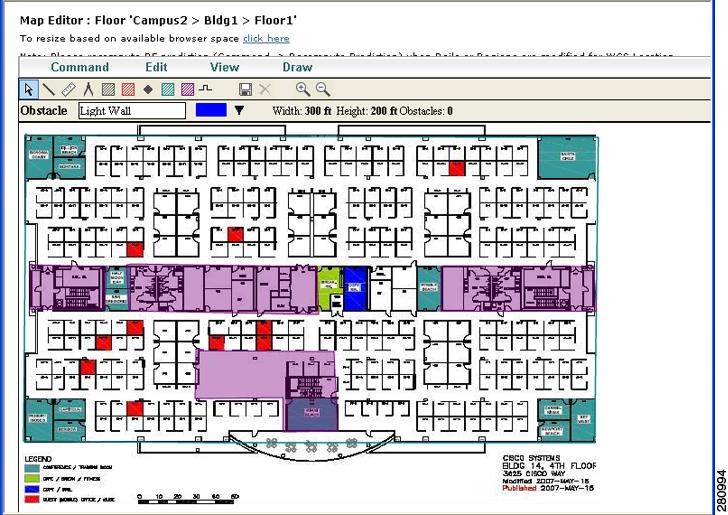
Step 10 ![]() When all exclusion areas are defined, select Save from the Command menu or the disk icon on the tool bar to save the exclusion region.
When all exclusion areas are defined, select Save from the Command menu or the disk icon on the tool bar to save the exclusion region.

Note ![]() To delete an exclusion area, click on the area to be deleted. The selected area is outlined by a dashed purple line. Next, click on the X icon in the tool bar. The area is removed from the floor map.
To delete an exclusion area, click on the area to be deleted. The selected area is outlined by a dashed purple line. Next, click on the X icon in the tool bar. The area is removed from the floor map.
Step 11 ![]() To return to the floor map to enable exclusion regions on heatmaps, select Exit from the Command menu.
To return to the floor map to enable exclusion regions on heatmaps, select Exit from the Command menu.
Step 12 ![]() At the floor map, click the Layers drop-down menu.
At the floor map, click the Layers drop-down menu.
Step 13 ![]() Check the Location Regions check box if it is not already checked and then click Save settings and close the Layers configuration panel when complete.
Check the Location Regions check box if it is not already checked and then click Save settings and close the Layers configuration panel when complete.
Step 14 ![]() To resynchronize the Cisco WCS and location databases, click Mobility > Synchronize Services.
To resynchronize the Cisco WCS and location databases, click Mobility > Synchronize Services.
Step 15 ![]() Select the Network Designs tab and then click Synchronize.
Select the Network Designs tab and then click Synchronize.
Check the Sync. Status column to ensure the synchronization is successful (two green arrows).
Defining a Rail Line on a Floor
You can define a rail line on a floor that represents a conveyor belt. Additionally, you can define an area around the rail area known as the snap-width to further assist location calculations. This represents the area in which you expect certain inventory with asset tags to appear. Any asset tags located within the snap-width area are plotted on the rail line (majority) or just outside of the snap-width area (minority).
The snap-width area is defined in feet or meters (user-defined) and represents the distance that is monitored on either side (east and west or north and south) of the rail.
Follow the steps below to define a rail with a floor.
Step 1 ![]() Click Monitor > Maps.
Click Monitor > Maps.
Step 2 ![]() Click on the name of the appropriate floor area.
Click on the name of the appropriate floor area.
Step 3 ![]() Select Map Editor from the Select a command drop-down menu.Click GO.
Select Map Editor from the Select a command drop-down menu.Click GO.
Step 4 ![]() At the map, click the rail icon (to the right of the purple exclusion icon) in the tool bar (see Figure 7-16).
At the map, click the rail icon (to the right of the purple exclusion icon) in the tool bar (see Figure 7-16).
Figure 7-16 Rail Icon on Map Editor Tool Bar
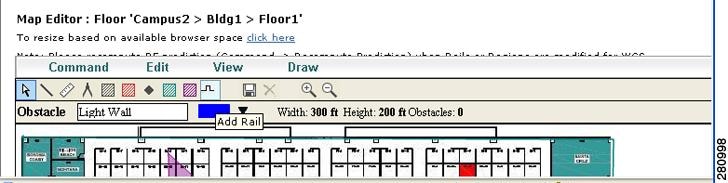
Step 5 ![]() In the message panel that appears, enter a snap-width (feet or meters) for the rail and then click OK. A drawing icon appears.
In the message panel that appears, enter a snap-width (feet or meters) for the rail and then click OK. A drawing icon appears.

Note ![]() The snap-width is defined in feet or meters (as defined by the user) and represents the distance that is monitored on either side (left and right) of the rail.
The snap-width is defined in feet or meters (as defined by the user) and represents the distance that is monitored on either side (left and right) of the rail.
Step 6 ![]() Click the drawing icon at the starting point of the rail line. Click again when you want to stop drawing the line or change the direction of the line.
Click the drawing icon at the starting point of the rail line. Click again when you want to stop drawing the line or change the direction of the line.
Step 7 ![]() Click the drawing icon twice when the rail line is completely drawn on the floor map. The rail line appears on the map and is bordered on either side by the defined snap-width region (see Figure 7-17).
Click the drawing icon twice when the rail line is completely drawn on the floor map. The rail line appears on the map and is bordered on either side by the defined snap-width region (see Figure 7-17).
Figure 7-17 Rail Line
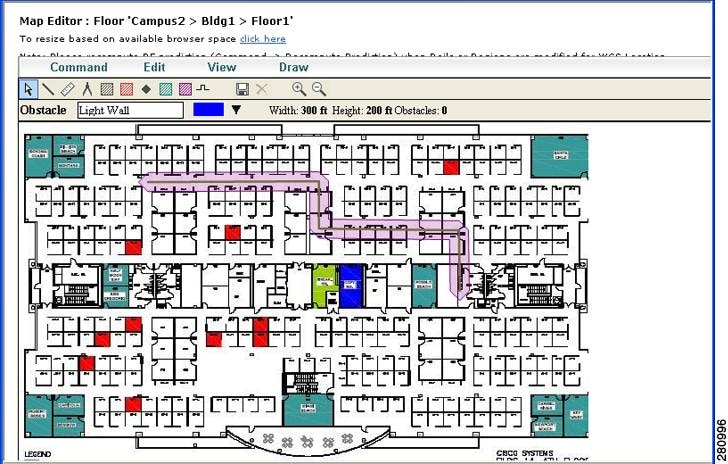

Note ![]() To delete a rail line, click on the area to be deleted. The selected area is outlined by a dashed purple line. Next, click on the X icon in the tool bar. The area is removed from the floor map.
To delete a rail line, click on the area to be deleted. The selected area is outlined by a dashed purple line. Next, click on the X icon in the tool bar. The area is removed from the floor map.
Step 8 ![]() To return to the floor map to enable rails on heatmaps, select Exit from the Command menu.
To return to the floor map to enable rails on heatmaps, select Exit from the Command menu.
Step 9 ![]() At the floor map, click the Layers drop-down menu.
At the floor map, click the Layers drop-down menu.
Step 10 ![]() Check the Rails check box for if it is not already checked and then click Save settings and close the Layers configuration panel when complete.
Check the Rails check box for if it is not already checked and then click Save settings and close the Layers configuration panel when complete.
Step 11 ![]() To resynchronize the Cisco WCS and location databases, click Mobility > Synchronize Services.
To resynchronize the Cisco WCS and location databases, click Mobility > Synchronize Services.
Step 12 ![]() Select the Network Designs tab and then click Synchronize.
Select the Network Designs tab and then click Synchronize.
Check the Sync. Status column to ensure the synchronization is successful (two green arrows).
Configuring a Location Template
You can define a location template for the controller for download to multiple controllers.
You can set the following general and advanced parameters on the location template.
General parameters-Enable RFID tag collection, set the location path loss for calibrating or normal (non-calibrating) clients, measurement notification for clients, tags, and rogue access points, set the RSSI expiry timeout value for clients, tags, and rogue access points.
Advanced parameters-Set the RFID tag data timeout value and enable the location path loss configuration for calibrating client multi-band.
To configure notification parameters, follow these steps:
Step 1 ![]() Click Configure > Controller.
Click Configure > Controller.
Step 2 ![]() Select Location Configuration (left panel).
Select Location Configuration (left panel).
Step 3 ![]() Select Add Template from the Select a command drop-down menu.
Select Add Template from the Select a command drop-down menu.
Step 4 ![]() At the New template window, enter a name for the location template (Figure 7-18).
At the New template window, enter a name for the location template (Figure 7-18).
Figure 7-18 New Template > General Panel
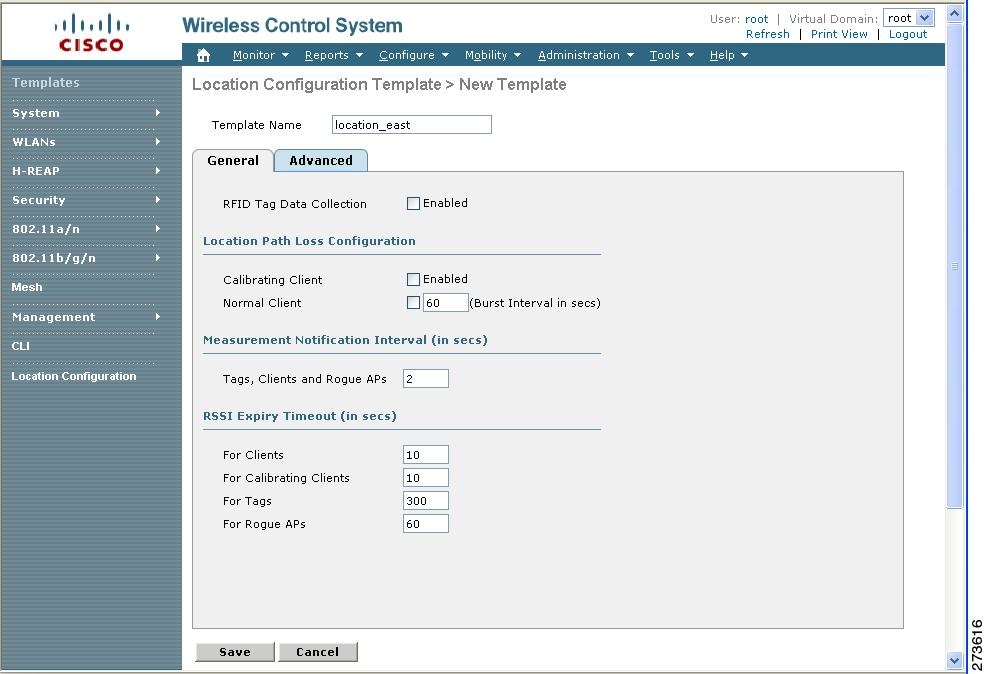
Step 5 ![]() At the General panel modify parameters as necessary. Definitions for each of the parameters is listed in Table 7-1.
At the General panel modify parameters as necessary. Definitions for each of the parameters is listed in Table 7-1.
Figure 7-19 New Template > Advanced Parameters Panel
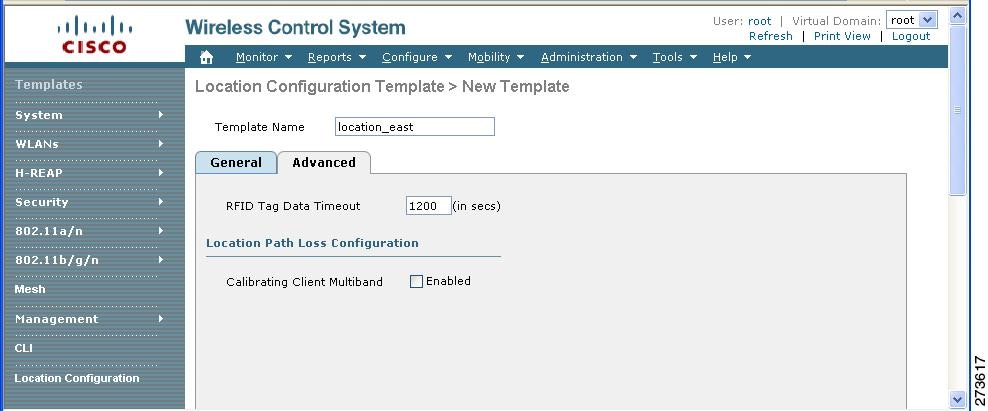
Step 6 ![]() At the Advanced panel modify parameters as necessary (Figure 7-19). Definitions for each of the parameters is listed in Table 7-2.
At the Advanced panel modify parameters as necessary (Figure 7-19). Definitions for each of the parameters is listed in Table 7-2.
Step 7 ![]() Click Save.
Click Save.
Modifying Context-Aware Software Parameters
You can modify Context-Aware Software properties as to the type and number of clients or tags that are tracked and whether or not locations are calculated for those clients or tags. You can also modify parameters that affect the location calculation of clients and tags such as Receiver Signal Strength Indicator (RSSI) measurements.

Note ![]() Context-Aware Software was previously referred to as location-based services.
Context-Aware Software was previously referred to as location-based services.
Editing Tracking Parameters
The location appliance can track up to 2,500 elements. You can track the following elements: client stations, active asset tags and rogue clients and access points.Updates on the locations of elements being tracked are provided to the location server from the Cisco wireless LAN controller.
Only those elements designated for tracking by the controller are viewable in Cisco WCS maps, queries and reports. No events and alarms are collected for non-tracked elements and they are not used in calculating the 2,500 element limit.
You can modify the following tracking parameters using Cisco WCS:
•![]() Enable and disable which element locations (client stations, active asset tags, and rogue clients and access points) you actively track.
Enable and disable which element locations (client stations, active asset tags, and rogue clients and access points) you actively track.
•![]() Set limits on how many of a specific element you want to track.
Set limits on how many of a specific element you want to track.
For example, given a limit of 2,500 trackable units, you could set a limit to track only 1,500 client stations. Once the tracking limit is met, the number of elements not being tracked is summarized on the Tracking Parameters page.
•![]() Disable tracking and reporting of ad hoc rogue clients and access points.
Disable tracking and reporting of ad hoc rogue clients and access points.
To configure tracking parameters for a location appliance, follow these steps:
Step 1 ![]() In Cisco WCS, click Mobility > Mobility Services. The Mobility Services window appears.
In Cisco WCS, click Mobility > Mobility Services. The Mobility Services window appears.
Step 2 ![]() Click the name of the location server whose properties you want to edit. The General Properties window appears.
Click the name of the location server whose properties you want to edit. The General Properties window appears.
Step 3 ![]() In the Context Aware Service menu (left panel), select Tracking Parameters from the Administration sub-heading to display the configuration options.
In the Context Aware Service menu (left panel), select Tracking Parameters from the Administration sub-heading to display the configuration options.
Step 4 ![]() Modify the tracking parameters as appropriate. Table 7-3 describes each parameter.
Modify the tracking parameters as appropriate. Table 7-3 describes each parameter.
:
Step 5 ![]() Click Save to store the new settings in the location server database.
Click Save to store the new settings in the location server database.
Editing Filtering Parameters
In Cisco WCS, you can limit the number of asset tags, clients, and rogue clients and access points whose location is tracked by filtering on:
•![]() MAC addresses
MAC addresses
Specific MAC addresses can be entered and labeled as allowed or disallowed from location tracking. You can import a file with the MAC addresses that are to be allowed or disallowed or you can enter them individually from the WCS GUI window.
The format for entering MAC addresses is xx:xx:xx:xx:xx:xx. If a file of MAC addresses is imported, the file must follow a specific format as noted below:
–![]() Each MAC address should be listed on a single line.
Each MAC address should be listed on a single line.
–![]() Allowed MAC addresses must be listed first and preceded by an "[Allowed]" line item. Disallowed MAC addresses must be preceded by "[Disallowed]."
Allowed MAC addresses must be listed first and preceded by an "[Allowed]" line item. Disallowed MAC addresses must be preceded by "[Disallowed]."
–![]() Wildcard listings can be used to represent a range of MAC addresses. For example, the first entry "00:11:22:33:*" in the Allowed listing below is a wildcard.
Wildcard listings can be used to represent a range of MAC addresses. For example, the first entry "00:11:22:33:*" in the Allowed listing below is a wildcard.

Note ![]() Allowed MAC address formats are viewable from the Filtering Parameters configuration window. See Table 7-4 for details.
Allowed MAC address formats are viewable from the Filtering Parameters configuration window. See Table 7-4 for details.
EXAMPLE file listing:
[Allowed]
00:11:22:33:*
22:cd:34:ae:56:45
02:23:23:34:*
[Disallowed]
00:10:*
ae:bc:de:ea:45:23
•![]() Probing clients
Probing clients
Probing clients are clients that are associated to another controller but whose probing activity causes them to be seen by another controller and counted as an element by the "probed" controller as well as its primary controller.
To configure filtering parameters for a location appliance, follow these steps:
Step 1 ![]() In Cisco WCS, click Mobility > Mobility Services. The Mobility Services window appears.
In Cisco WCS, click Mobility > Mobility Services. The Mobility Services window appears.
Step 2 ![]() Click the name of the location server whose properties you want to edit. The General Properties window appears.
Click the name of the location server whose properties you want to edit. The General Properties window appears.
Step 3 ![]() From the Context Aware Service menu (left panel), select Filtering Parameters from the Administration sub-heading to display the configuration options.
From the Context Aware Service menu (left panel), select Filtering Parameters from the Administration sub-heading to display the configuration options.
Step 4 ![]() Modify the filtering parameters as appropriate. Table 7-4 describes each parameter.
Modify the filtering parameters as appropriate. Table 7-4 describes each parameter.
Step 5 ![]() Click Save to store the new settings in the location server database.
Click Save to store the new settings in the location server database.
Editing History Parameters
You can use Cisco WCS to specify how often to collect client station, rogue access point, and asset tag histories from the controllers associated with a location server.
You can also program the location server to periodically prune (remove) duplicate data from its historical files to reduce the amount of data stored on its hard drive.
To configure location server history settings, follow these steps:
Step 1 ![]() In Cisco WCS, click Mobility > Mobility Services. The Mobility Services window appears.
In Cisco WCS, click Mobility > Mobility Services. The Mobility Services window appears.
Step 2 ![]() Click the name of the location server whose properties you want to edit.
Click the name of the location server whose properties you want to edit.
Step 3 ![]() From the Context Aware Service menu (left panel), select History Parameters from the Administration sub-heading to display the configuration options.
From the Context Aware Service menu (left panel), select History Parameters from the Administration sub-heading to display the configuration options.
Step 4 ![]() Modify the following history parameters as appropriate. Table 7-5 describes each parameter.
Modify the following history parameters as appropriate. Table 7-5 describes each parameter.
:
Step 5 ![]() Click Save to store your selections in the location server database.
Click Save to store your selections in the location server database.
Enabling Location Presence on a Location Server
You can enable location presence by location server to provide expanded Civic (city, state, postal code, country) and GEO (longitude, latitude) location information beyond the Cisco default setting (campus, building, floor, and X, Y coordinates). This information can then be requested by clients on a demand basis for use by location-based services and applications.
Location Presence can be configured when a new Campus, Building, Floor or Outdoor Area is being added or configured at a later date.

Note ![]() For details on configuring location presence when adding a new Campus, Building, Floor or Outdoor Area, refer to the "Creating Maps" section in Chapter 5 of the Cisco Wireless Control System Configuration Guide, release 5.2 and greater.
For details on configuring location presence when adding a new Campus, Building, Floor or Outdoor Area, refer to the "Creating Maps" section in Chapter 5 of the Cisco Wireless Control System Configuration Guide, release 5.2 and greater.
Once enabled, the location server is capable of providing any requesting Cisco CX v5 client its location.

Note ![]() Before enabling this feature, synchronize the location server.
Before enabling this feature, synchronize the location server.
To enable and configure location presence on a location server, follow these steps.
Step 1 ![]() Click Mobility > Mobility Services > Device Name. Select the location server to which the campus or building is assigned.
Click Mobility > Mobility Services > Device Name. Select the location server to which the campus or building is assigned.
Step 2 ![]() From the Context Aware Service menu (left-panel), select Presence Parameters from the Administration sub-heading. The Presence window displays.
From the Context Aware Service menu (left-panel), select Presence Parameters from the Administration sub-heading. The Presence window displays.
Step 3 ![]() Check the On Demand check box to enable location presence for Cisco CX clients v5.
Check the On Demand check box to enable location presence for Cisco CX clients v5.
Step 4 ![]() Select one of the Location Resolution options.
Select one of the Location Resolution options.
a. ![]() When Building is selected, the location server can provide any requesting client, its location by building.
When Building is selected, the location server can provide any requesting client, its location by building.
–![]() For example, if a client requests its location and the client is located in Building A, the location server returns the client address as Building A.
For example, if a client requests its location and the client is located in Building A, the location server returns the client address as Building A.
b. ![]() When AP is selected, the location server can provide any requesting client, its location by its associated access point. The MAC address of the access point displays.
When AP is selected, the location server can provide any requesting client, its location by its associated access point. The MAC address of the access point displays.
–![]() For example, if a client requests its location and the client is associated with an access point with a MAC address of 3034:00hh:0adg, the location server returns the client address of 3034:00hh:0adg.
For example, if a client requests its location and the client is associated with an access point with a MAC address of 3034:00hh:0adg, the location server returns the client address of 3034:00hh:0adg.
c. ![]() When X,Y is selected, the location server can provide any requesting client, its location by its X and Y coordinates.
When X,Y is selected, the location server can provide any requesting client, its location by its X and Y coordinates.
–![]() For example, if a client requests its location and the client is located at (50, 200) the location server returns the client address of 50, 200.
For example, if a client requests its location and the client is located at (50, 200) the location server returns the client address of 50, 200.
Step 5 ![]() Check any or all of the location formats.
Check any or all of the location formats.
a. ![]() Check the Cisco check box to provide location by campus, building and floor and X and Y coordinates. Default setting.
Check the Cisco check box to provide location by campus, building and floor and X and Y coordinates. Default setting.
b. ![]() Check the Civic check box to provide the name and address (street, city, state, postal code, country) of a campus, building, floor or outdoor area. Expanded location details can also be entered in the Advanced panel.
Check the Civic check box to provide the name and address (street, city, state, postal code, country) of a campus, building, floor or outdoor area. Expanded location details can also be entered in the Advanced panel.
Step 6 ![]() By default the Text check box for Location Response Encoding is checked. It indicates the format of the information when received by the client. There is no need to change this setting.
By default the Text check box for Location Response Encoding is checked. It indicates the format of the information when received by the client. There is no need to change this setting.
Step 7 ![]() Check the Retransmission Rule Enable check box to allow the receiving client to retransmit the received information to another party.
Check the Retransmission Rule Enable check box to allow the receiving client to retransmit the received information to another party.
Step 8 ![]() Enter a Retention Expiration value in minutes. This determines how long the received information is stored by the client before it is overwritten. Default value is 24 hours (1440 minutes).
Enter a Retention Expiration value in minutes. This determines how long the received information is stored by the client before it is overwritten. Default value is 24 hours (1440 minutes).
Step 9 ![]() Click Save.
Click Save.
Importing Asset Information
To import tag, station, and chokepoint information for the location server using Cisco WCS, follow these steps:
Step 1 ![]() In Cisco WCS, click Mobility > Mobility Services.
In Cisco WCS, click Mobility > Mobility Services.
Step 2 ![]() Click the name of the location server for which you want to import information.
Click the name of the location server for which you want to import information.
Step 3 ![]() Click Context Aware Software (left panel).
Click Context Aware Software (left panel).
Step 4 ![]() Click Import Asset Information from under the Administration sub-menu heading.
Click Import Asset Information from under the Administration sub-menu heading.
Step 5 ![]() Enter the name of the text file or browse for the file name.
Enter the name of the text file or browse for the file name.
Information in the imported file should be one of the following formats:
a. ![]() tag format: #tag, 00:00:00:00:00:00, categoryname, groupname, assetname
tag format: #tag, 00:00:00:00:00:00, categoryname, groupname, assetname
b. ![]() station format: #station, 00:00:00:00:00:00, categoryname, groupname, assetname
station format: #station, 00:00:00:00:00:00, categoryname, groupname, assetname
c. ![]() chokepoint format: BuildingName, FloorName, CPMacAddress, CPName, IP Address, Range, X,Y, Z, IsPerimeter
chokepoint format: BuildingName, FloorName, CPMacAddress, CPName, IP Address, Range, X,Y, Z, IsPerimeter
X, Y, and Z represent map coordinates.
CP refers to the chokepoint
IsPerimeter is only required if the chokepoint is a perimeter chokepoint
Step 6 ![]() Click Import.
Click Import.
Exporting Asset Information
To export tag, station, and chokepoint information from the location service to a file using Cisco WCS, follow these steps:
Step 1 ![]() In Cisco WCS, click Mobility > Mobility Services.
In Cisco WCS, click Mobility > Mobility Services.
Step 2 ![]() Click the name of the location server from which you want export information.
Click the name of the location server from which you want export information.
Step 3 ![]() Click Context Aware Software (left panel).
Click Context Aware Software (left panel).
Step 4 ![]() Click Export Asset Information from under the Administration sub-menu heading.
Click Export Asset Information from under the Administration sub-menu heading.
Information in the exported file is in one of the following formats:
a. ![]() tag format: #tag, 00:00:00:00:00:00, categoryname, groupname, assetname
tag format: #tag, 00:00:00:00:00:00, categoryname, groupname, assetname
b. ![]() station format: #station, 00:00:00:00:00:00, categoryname, groupname, assetname
station format: #station, 00:00:00:00:00:00, categoryname, groupname, assetname
c. ![]() chokepoint format: BuildingName, FloorName, CPMacAddress, CPName, IP Address, Range, X,Y, Z, IsPerimeter
chokepoint format: BuildingName, FloorName, CPMacAddress, CPName, IP Address, Range, X,Y, Z, IsPerimeter
X, Y, and Z represent map coordinates.
IsPerimeter indicates the chokepoint is a perimeter chokepoint.
CP refers to the chokepoint
Step 5 ![]() Click Export.
Click Export.
You are prompted to Open (display to screen) or Save (to external PC or server) the asset file or to Cancel the request.

Note ![]() If you select Save, you are asked to select the asset file destination and name. The file is named "assets.out" by default. Click Close from the dialog box when download is complete.
If you select Save, you are asked to select the asset file destination and name. The file is named "assets.out" by default. Click Close from the dialog box when download is complete.
Editing Location Parameters
You can use Cisco WCS to modify parameters that affect location calculation such as Receiver Signal Strength Indicator (RSSI) measurements.
To configure advanced location parameters, follow these steps:
Step 1 ![]() In Cisco WCS, click Mobility > Mobility Services.
In Cisco WCS, click Mobility > Mobility Services.
Step 2 ![]() Click the name of the location server whose properties you want to edit.
Click the name of the location server whose properties you want to edit.
Step 3 ![]() From the Context Aware Service menu (left panel), select Location Parameters from under the Advanced sub-heading. The configuration options appear.
From the Context Aware Service menu (left panel), select Location Parameters from under the Advanced sub-heading. The configuration options appear.
Step 4 ![]() Modify the location parameters as appropriate. Table 7-6 describes each parameter.
Modify the location parameters as appropriate. Table 7-6 describes each parameter.
Step 5 ![]() Click Save to store your selections in the Cisco WCS and location server databases.
Click Save to store your selections in the Cisco WCS and location server databases.

 Feedback
Feedback