- Preface
- Chapter 1: Cisco NCS Overview
- Chapter 2: Getting Started
- Chapter 3: Configuring Security Solutions
- Chapter 4: Performing Maintenance Operations
- Chapter 5: Monitoring Devices
- Chapter 6: Monitoring Maps
- Chapter 7: Managing NCS User Accounts
- Chapter 8: Configuring Mobility Groups
- Chapter 9: Configuring Devices
- Chapter 10: Managing Clients
- Chapter 11: Using Templates
- Chapter 12: Configuring FlexConnect
- Chapter 13: Alarm and Event Dictionary
- Chapter 14: Reports
- Chapter 15: Performing Administrative Tasks
- Chapter 16: NCS Services
- Chapter 17: Tools
- Chapter 18: wIPS Policy Alarm Encyclopedia
- Appendix A: Troubleshooting and Best Practices
- Appendix B: NCS and End-User Licenses
- Appendix C: Cisco NCS Server Hardening
- Appendix D: Certificate Signing Request (CSR) Generation for a Third-Party Certificate on a Cisco Prime Network Control System (NCS)
- Index
- Configuring Controllers
- Understanding the Controller Audit Report
- Adding Controllers
- Bulk Update of Controller Credentials
- Removing Controllers from the NCS
- Rebooting Controllers
- Downloading Software to Controllers
- Downloading IDS Signatures
- Downloading a Customized WebAuthentication Bundle to a Controller
- Downloading a Vendor Device Certificate
- Downloading a Vendor CA Certificate
- Saving the Configuration to Flash
- Refreshing the Configuration from the Controller
- Discovering Templates from the Controller
- Updating Credentials in the NCS
- Viewing Templates Applied to a Controller
- Using the Audit Now Feature
- Viewing the Latest Network Audit Report
- Configuring Existing Controllers
- Configuring Controllers Properties
- Configuring Controller System Parameters
- Managing General System Properties for Controllers
- Configuring Controller System Commands
- Restoring Factory Defaults
- Setting the Controller Time and Date
- Uploading Configuration/Logs from Controllers
- Downloading Configurations to Controllers
- Downloading Software to a Controller
- Downloading a Web Admin Certificate to a Controller
- Downloading IDS Signatures
- Downloading a Customized Web Auth Bundle to a Controller
- Configuring Controller System Interfaces
- Configuring Controller System Interface Groups
- Configuring Controller Network Routes
- Viewing Existing Network Routes
- Configuring Controller Spanning Tree Protocol Parameters
- Configuring Controller Mobility Groups
- Configuring Controller Network Time Protocol
- Background Scanning on 1510s in Mesh Networks
- Configuring Controller QoS Profiles
- Configuring Controller DHCP Scopes
- Configuring Controller User Roles
- Configuring a Global Access Point Password
- Configuring Global CDP
- Configuring AP 802.1X Supplicant Credentials
- Configuring Controller DHCP
- Configuring Controller Multicast Mode
- Configuring Access Point Timer Settings
- Configuring Controller WLANs
- Configuring WLANs AP Groups
- Configuring FlexConnect Parameters
- Configuring Security Parameters
- Configuring Controller File Encryption
- Configuring Controllers > IPaddr > Security > AAA
- Configuring AAA General Parameters
- Configuring AAA RADIUS Auth Servers
- Configuring AAA RADIUS Acct Servers
- Configuring AAA RADIUS Fallback Parameters
- Configuring AAA LDAP Servers
- Configuring AAA TACACS+ Servers
- Configuring AAA Local Net Users
- Configuring AAA MAC Filtering
- Configuring AAA AP/MSE Authorization
- Configuring AAA Web Auth Configuration
- Configuring AAA Password Policy
- Configuring Controllers > IPaddr > Security > Local EAP
- Configuring Local EAP General Parameters
- Configuring Local EAP Profiles
- Configuring Local EAP General EAP-FAST Parameters
- Configuring Local EAP General Network Users Priority
- Configuring User Login Policies
- Managing Manually Disabled Clients
- Configuring Access Control Lists
- Configuring IPaddr > Access Control List > listname Rules
- Configuring FlexConnect Access Control Lists
- Configuring CPU Access Control Lists
- Configuring the IDS Sensor List
- Configuring CA Certificates
- Configuring ID Certificates
- Configuring Controllers > IPaddr > Security > Web Auth Certificate
- Configuring Wireless Protection Policies
- Configuring Rogue Policies
- Configuring Rogue AP Rules
- Configuring Client Exclusion Policies
- Configuring IDS Signatures
- Configuring Cisco Access Points
- Configuring 802.11 Parameters
- Configuring 802.11a/n Parameters
- Configuring 802.11a/n General Parameters
- Configuring 802.11a/n RRM Thresholds
- Configuring 802.11a/n RRM Intervals
- Configuring 802.11a/n RRM Transmit Power Control
- Configuring 802.11a/n RRM Dynamic Channel Allocation
- Configuring 802.11a/n RRM Radio Grouping
- Configuring 802.11a/n Media Parameters
- Configuring 802.11a/n EDCA Parameters
- Configuring 802.11a/n Roaming Parameters
- Configuring 802.11a/n 802.11h Parameters
- Configuring 802.11a/n High Throughput (802.11n) Parameters
- Configuring 802.11a/n CleanAir Parameters
- Configuring 802.11b/g/n Parameters
- Configuring 802.11b/g/n General Parameters
- Configuring 802.11b/g/n RRM Thresholds
- Configuring 802.11b/g/n RRM Intervals
- Configuring 802.11b/g/n RRM Transmit Power Control
- Configuring 802.11b/g/n RRM DCA
- Configuring 802.11b/g/n RRM Radio Grouping
- Configuring 802.11b/g/n Media Parameters
- Configuring 802.11b/g/n EDCA Parameters
- Configuring 802.11b/g/n Roaming Parameters
- Configuring 802.11b/g/n High Throughput (802.11n) Parameters
- Configuring 802.11b/g/n CleanAir Parameters
- Configuring Mesh Parameters
- Configuring Port Parameters
- Configuring Controllers Management Parameters
- Configuring Trap Receivers
- Configuring Trap Control Parameters
- Configuring Telnet SSH Parameters
- Configuring a Syslog for an Individual Controller
- Configuring Multiple Syslog Servers
- Configuring WEB Admin
- Downloading Web Auth or Web Admin Certificate to the Controller
- Configuring Local Management Users
- Configuring Authentication Priority
- Configuring Location Configurations
- Configuring IPv6
- Setting AP Failover Priority
- Configuring Global Credentials for Access Points
- Configuring Ethernet Bridging and Ethernet VLAN Tagging
- Autonomous to Lightweight Migration Support
- Configuring Access Point Details
- Importing AP Configuration
- Exporting AP Configuration
- Configuring Access Points 802.11n Antenna
- Configuring CDP
- Configuring Access Point Radios for Tracking Optimized Monitor Mode
- Copying and Replacing Access Points
- Removing Access Points
- Scheduling and Viewing Radio Status
- Viewing Audit Status (for Access Points)
- Filtering Alarms for Maintenance Mode Access Points
- Searching Access Points
- Viewing Mesh Link Details
- Viewing or Editing Rogue Access Point Rules
Configuring Devices
This chapter describes how to configure devices in the NCS database. It contains the following sections:
•![]() Configuring Existing Controllers
Configuring Existing Controllers
•![]() Configuring Wi-Fi TDOA Receivers
Configuring Wi-Fi TDOA Receivers
•![]() Configuring Scheduled Configuration Tasks
Configuring Scheduled Configuration Tasks
•![]() Configuring Auto Provisioning for Controllers
Configuring Auto Provisioning for Controllers
•![]() Configuring TFTP or FTP Servers
Configuring TFTP or FTP Servers
Configuring Controllers
This section describes how to configure controllers in the NCS database.
Choose Configure > Controllers to access the following:
•![]() A summary of all controllers in the NCS database.
A summary of all controllers in the NCS database.
•![]() The ability to add, remove, and reboot selected controllers.
The ability to add, remove, and reboot selected controllers.
•![]() The ability to download software from the NCS server to selected controllers.
The ability to download software from the NCS server to selected controllers.
•![]() The ability to save the current configuration to nonvolatile (flash) memory on selected controllers.
The ability to save the current configuration to nonvolatile (flash) memory on selected controllers.
•![]() The ability to view audit reports for selected controllers.
The ability to view audit reports for selected controllers.
The controllers data table contains the following columns:
•![]() Check box—Select the applicable controller.
Check box—Select the applicable controller.
•![]() IP Address—Local network IP address of the controller management interface.
IP Address—Local network IP address of the controller management interface.
–![]() Click the title to sort the list items.
Click the title to sort the list items.
–![]() Click a list item to display parameters for that IP address. See the "Configuring Controllers Properties" section.
Click a list item to display parameters for that IP address. See the "Configuring Controllers Properties" section.
–![]() Click the icon to the right of the IP address to launch the controller web user interface in a new browser window.
Click the icon to the right of the IP address to launch the controller web user interface in a new browser window.
•![]() Device Name—Indicates the name of the controller. Click the Controller Name link to sort the list by controller name.
Device Name—Indicates the name of the controller. Click the Controller Name link to sort the list by controller name.
•![]() Device Type—Click to sort by type. Based on the series, device types are grouped. For example:
Device Type—Click to sort by type. Based on the series, device types are grouped. For example:
–![]() WLC2100—21xx Series Wireless LAN Controllers
WLC2100—21xx Series Wireless LAN Controllers
–![]() 2500—25xx Series Wireless LAN Controllers
2500—25xx Series Wireless LAN Controllers
–![]() 4400—44xx Series Wireless LAN Controllers
4400—44xx Series Wireless LAN Controllers
–![]() 5500—55xx Series Wireless LAN Controllers
5500—55xx Series Wireless LAN Controllers
–![]() 7500—75xx Series Wireless LAN Controllers
7500—75xx Series Wireless LAN Controllers
–![]() WiSM—WiSM (slot number, port number)
WiSM—WiSM (slot number, port number)
–![]() WiSM2—WiSM2 (slot number, port number)
WiSM2—WiSM2 (slot number, port number)
•![]() Location—Indicates the location of the controller.
Location—Indicates the location of the controller.
•![]() Software Version—The operating system release.version.dot.maintenance number of the code currently running on the controller.
Software Version—The operating system release.version.dot.maintenance number of the code currently running on the controller.
•![]() Mobility Group Name—Name of the mobility or WPS group.
Mobility Group Name—Name of the mobility or WPS group.
•![]() Reachability Status—Reachable or not reachable.
Reachability Status—Reachable or not reachable.

Note ![]() Reachability status is updated based on the last execution information of the Device Status background task. For updating the current status, choose Administration > Background Tasks, and choose Execute Now from the Select a command drop-down list.
Reachability status is updated based on the last execution information of the Device Status background task. For updating the current status, choose Administration > Background Tasks, and choose Execute Now from the Select a command drop-down list.
•![]() Audit Status
Audit Status
–![]() Not Available—No audit occurred on this switch.
Not Available—No audit occurred on this switch.
–![]() Identical—No configuration differences were discovered.
Identical—No configuration differences were discovered.
–![]() Mismatch—Configuration differences were discovered.
Mismatch—Configuration differences were discovered.
Click the Audit Status link to access the audit report. In the Audit Report page, choose Audit Now from the Select a command drop-down list to run a new audit for this controller. See the "Understanding the Controller Audit Report" section for more information on audit reports.

Note ![]() Audit status is updated based on the last execution information of either the Configuration Sync background task or the Audit Now option located in the Controllers page. To get the current status, either choose Administration > Background Tasks and choose Execute Now or Audit Now from the Select a command drop-down list.
Audit status is updated based on the last execution information of either the Configuration Sync background task or the Audit Now option located in the Controllers page. To get the current status, either choose Administration > Background Tasks and choose Execute Now or Audit Now from the Select a command drop-down list.

Note ![]() Use the Search feature to search for a specific controller. See the "Using the Search Feature" section for more information.
Use the Search feature to search for a specific controller. See the "Using the Search Feature" section for more information.
This section contains the following topics:
•![]() Understanding the Controller Audit Report
Understanding the Controller Audit Report
•![]() Bulk Update of Controller Credentials
Bulk Update of Controller Credentials
•![]() Removing Controllers from the NCS
Removing Controllers from the NCS
•![]() Downloading Software to Controllers
Downloading Software to Controllers
•![]() Downloading a Customized WebAuthentication Bundle to a Controller
Downloading a Customized WebAuthentication Bundle to a Controller
•![]() Downloading a Vendor Device Certificate
Downloading a Vendor Device Certificate
•![]() Downloading a Vendor CA Certificate
Downloading a Vendor CA Certificate
•![]() Saving the Configuration to Flash
Saving the Configuration to Flash
•![]() Refreshing the Configuration from the Controller
Refreshing the Configuration from the Controller
•![]() Discovering Templates from the Controller
Discovering Templates from the Controller
•![]() Updating Credentials in the NCS
Updating Credentials in the NCS
•![]() Viewing Templates Applied to a Controller
Viewing Templates Applied to a Controller
•![]() Viewing the Latest Network Audit Report
Viewing the Latest Network Audit Report
Understanding the Controller Audit Report
The Controller Audit Report displays the following information depending on the type of audit selected in Administration > Settings > Audit and on which parameters the audit is performed:
•![]() Applied template discrepancies (Template Based Audit only)
Applied template discrepancies (Template Based Audit only)
•![]() Config group template discrepancies (Template Based Audit only)
Config group template discrepancies (Template Based Audit only)
•![]() Total enforcements for config groups with background audit enabled (Template Based Audit only)
Total enforcements for config groups with background audit enabled (Template Based Audit only)
–![]() If the total enforcement count is greater than zero, this number appears as a link. Click the link to view a list of the enforcements made from NCS.
If the total enforcement count is greater than zero, this number appears as a link. Click the link to view a list of the enforcements made from NCS.
•![]() Failed for config groups with background audit enabled (Template Based Audit only)
Failed for config groups with background audit enabled (Template Based Audit only)
–![]() If the failed enforcement count is greater than zero, this number appears as a link. Click the link to view the failures returned from the device.
If the failed enforcement count is greater than zero, this number appears as a link. Click the link to view the failures returned from the device.
•![]() Other NCS discrepancies
Other NCS discrepancies

Note ![]() The controller audit report indicates if the audit was performed on all parameters or on a selected set of parameters.
The controller audit report indicates if the audit was performed on all parameters or on a selected set of parameters.

Note ![]() See the "Configuring an Audit" section for more in depth information on the two types of audits and how to manage specific parameters for the audit.
See the "Configuring an Audit" section for more in depth information on the two types of audits and how to manage specific parameters for the audit.
A current Controller Audit Report can be accessed in the Configure > Controllers page by clicking a value in the Audit Status column.
You can audit a controller by choosing Audit Now from the Select a command drop-down list in the Configure > Controllers page (See the "Using the Audit Now Feature" section for more information) or by clicking Audit Now in the Controller Audit Report.
Adding Controllers
You can add controllers one at a time or in batches.
To add controllers, follow these steps:
Step 1 ![]() Choose Configure > Controllers.
Choose Configure > Controllers.
Step 2 ![]() From the Select a command drop-down list, choose Add Controllers, and click Go. The Add Controller page appears (see Figure 9-1).
From the Select a command drop-down list, choose Add Controllers, and click Go. The Add Controller page appears (see Figure 9-1).
Figure 9-1 Add Controller Page

Step 3 ![]() Choose one of the following:
Choose one of the following:
If you want to add one controller or use commas to separate multiple controllers, leave the Add Format Type drop-down list at Device Info.
If you want to add multiple controllers by importing a CSV file, choose File from the Add Format Type drop-down list. The CSV file allows you to generate your own import file and add the devices you want.

Note ![]() When a controller is removed from the system, the associated access points are not removed automatically and therefore remain in the system. These disassociated access points must be removed manually.
When a controller is removed from the system, the associated access points are not removed automatically and therefore remain in the system. These disassociated access points must be removed manually.

Note ![]() If you are adding a controller into the NCS across a GRE link using IPsec or a lower MTU link with multiple fragments, you might need to adjust the Maximum VarBinds per Get PDU and Maximum VarBinds per Set PDU. If it is set too high, the controller might fail to be added into the NCS. To adjust the Maximum VarBinds per Get PDU or Maximum VarBinds per Set PDU, do the following: Stop the NCS, choose Administration > Settings > SNMP Settings, and edit the Maximum VarBinds per Get PDU and Maximum VarBinds per Set PDU values to 50 or lower.
If you are adding a controller into the NCS across a GRE link using IPsec or a lower MTU link with multiple fragments, you might need to adjust the Maximum VarBinds per Get PDU and Maximum VarBinds per Set PDU. If it is set too high, the controller might fail to be added into the NCS. To adjust the Maximum VarBinds per Get PDU or Maximum VarBinds per Set PDU, do the following: Stop the NCS, choose Administration > Settings > SNMP Settings, and edit the Maximum VarBinds per Get PDU and Maximum VarBinds per Set PDU values to 50 or lower.

Note ![]() If you reduce the Maximum VarBinds per Get PDU or Maximum VarBinds per Set PDU value, applying the configurations to the device might fail.
If you reduce the Maximum VarBinds per Get PDU or Maximum VarBinds per Set PDU value, applying the configurations to the device might fail.
Step 4 ![]() If you chose Device Info, enter the IP address of the controller you want to add. If you want to add multiple controllers, use a comma between the string of IP addresses.
If you chose Device Info, enter the IP address of the controller you want to add. If you want to add multiple controllers, use a comma between the string of IP addresses.

Note ![]() If a partial byte boundary is used and the IP address appears to be broadcast (without regard to the partial byte boundary), there is a limitation on adding the controllers into the NCS. For example, 10.0.2.255/23 cannot be added but 10.0.2.254/23 can.
If a partial byte boundary is used and the IP address appears to be broadcast (without regard to the partial byte boundary), there is a limitation on adding the controllers into the NCS. For example, 10.0.2.255/23 cannot be added but 10.0.2.254/23 can.
If you chose File, click Browse to find the location of the CSV file you want to import.
The first row of the CSV file is used to describe the columns included. The first row of the CSV file is used to describe the columns included. The IP Address column is mandatory. The following example shows a sample CSV file.
ip_address,network_mask,snmp_version,snmp_community,snmpv3_user_name,snmpv3_auth_type,snmp v3_auth_password,snmpv3_privacy_type,snmpv3_privacy_password,snmp_retries,snmp_timeout,pro tocol,telnet_username,telnet_password,enable_password,telnet_timeout
209.165.200.225,255.255.255.224,v2,public,,,,,,3,10,telnet,cisco,cisco,cisco,60
209.165.200.226,255.255.255.224,v2,public,,,,,,3,10,,cisco,cisco,cisco,60
209.165.200.227,255.255.255.224,v2,public,,,,,,3,10,telnet,cisco,cisco,cisco,60
The CSV files can contain the following fields:
•![]() ip_address
ip_address
•![]() network_mask
network_mask
•![]() snmp_version
snmp_version
•![]() snmp_community
snmp_community
•![]() snmpv3_user_name
snmpv3_user_name
•![]() snmpv3_auth_type
snmpv3_auth_type
•![]() snmpv3_auth_password
snmpv3_auth_password
•![]() snmpv3_privacy_type
snmpv3_privacy_type
•![]() snmpv3_privacy_password
snmpv3_privacy_password
•![]() snmp_retries
snmp_retries
•![]() snmp_timeout
snmp_timeout
•![]() protocol
protocol
•![]() telnet_username
telnet_username
•![]() telnet_password
telnet_password
•![]() enable_password
enable_password
•![]() telnet_timeout
telnet_timeout
Step 5 ![]() Select the Verify Telnet/SSH Credentials check box if you want this controller to verify Telnet/SSH credentials. You might want to leave this unselected (or disabled) because of the substantial time it takes for discovery of the devices.
Select the Verify Telnet/SSH Credentials check box if you want this controller to verify Telnet/SSH credentials. You might want to leave this unselected (or disabled) because of the substantial time it takes for discovery of the devices.

Note ![]() Enter SNMP parameters for the write access, if available. If you enter read-only access parameters, the controller is added but the NCS is unable to modify the configuration and the NCS can not be registered as a trap receiver on that Controller.
Enter SNMP parameters for the write access, if available. If you enter read-only access parameters, the controller is added but the NCS is unable to modify the configuration and the NCS can not be registered as a trap receiver on that Controller.
Step 6 ![]() Use the Version drop-down list to choose v1, v2, or v3.
Use the Version drop-down list to choose v1, v2, or v3.
Step 7 ![]() In the Retries text box, enter the number of times that attempts are made to discover the controller.
In the Retries text box, enter the number of times that attempts are made to discover the controller.
Step 8 ![]() Provide the client session timeout value in seconds. This determines the maximum amount of time allowed for a client before it is forced to reauthenticate.
Provide the client session timeout value in seconds. This determines the maximum amount of time allowed for a client before it is forced to reauthenticate.
Step 9 ![]() In the Community field, enter either public or private (for v1 and v2 only).
In the Community field, enter either public or private (for v1 and v2 only).

Note ![]() If you go back and later change the community mode, you must perform a refresh config for that controller.
If you go back and later change the community mode, you must perform a refresh config for that controller.
Step 10 ![]() Choose None, HMAC-SHA, or HMAC-MD5 (for v3 only) for the authorization type.
Choose None, HMAC-SHA, or HMAC-MD5 (for v3 only) for the authorization type.
Step 11 ![]() Enter the authorization password (for v3 only).
Enter the authorization password (for v3 only).
Step 12 ![]() Enter None, CBC-DES, or CFB-AES-128 (for v3 only) for the privacy type.
Enter None, CBC-DES, or CFB-AES-128 (for v3 only) for the privacy type.
Step 13 ![]() Enter the privacy password (for v3 only).
Enter the privacy password (for v3 only).
Step 14 ![]() Enter the Telnet credentials information for the controller. If you chose the File option and added multiple controllers, the information applies to all specified controllers. If you added controllers from a CSV file, the username and password information is obtained from the CSV file.
Enter the Telnet credentials information for the controller. If you chose the File option and added multiple controllers, the information applies to all specified controllers. If you added controllers from a CSV file, the username and password information is obtained from the CSV file.

Note ![]() The Telnet/SSH username must have sufficient privileges to execute commands in CLI templates.
The Telnet/SSH username must have sufficient privileges to execute commands in CLI templates.
The default username and password is admin.
Step 15 ![]() Enter the retries and timeout values. The default retries number is 3, and the default retry timeout is 1 minute.
Enter the retries and timeout values. The default retries number is 3, and the default retry timeout is 1 minute.
Step 16 ![]() Click OK.
Click OK.

Note ![]() If you fail to add a device to the NCS, and if the error message `Sparse table not supported' occurs, verify that the NCS and WLC versions are compatible and retry. For information on compatible versions, see the following URL:
If you fail to add a device to the NCS, and if the error message `Sparse table not supported' occurs, verify that the NCS and WLC versions are compatible and retry. For information on compatible versions, see the following URL:
http://www.cisco.com/en/US/docs/wireless/controller/5500/tech_notes/Wireless_Software_Compatibility_Matrix.html.

Note ![]() When a controller is added to the NCS, the NCS acts as a TRAP receiver and the following traps are enabled on the controller: 802.11 Disassociation, 802.11 Deauthentication, and 802.11 Authenticated.
When a controller is added to the NCS, the NCS acts as a TRAP receiver and the following traps are enabled on the controller: 802.11 Disassociation, 802.11 Deauthentication, and 802.11 Authenticated.

Note ![]() To update the credentials of multiple controllers in a bulk, choose Bulk Update Controllers from the Select a command drop-down list. The Bulk Update Controllers page appears. You can choose a CSV file. The CSV file contains a list of controllers to be updated, one controller per line. Each line is a comma separated list of controller attributes. The first line describes the attributes included. The IP address attribute is mandatory. For details, see the Cisco Prime Network Control System Configuration Guide.
To update the credentials of multiple controllers in a bulk, choose Bulk Update Controllers from the Select a command drop-down list. The Bulk Update Controllers page appears. You can choose a CSV file. The CSV file contains a list of controllers to be updated, one controller per line. Each line is a comma separated list of controller attributes. The first line describes the attributes included. The IP address attribute is mandatory. For details, see the Cisco Prime Network Control System Configuration Guide.

Note ![]() After adding a controller, it is placed temporarily in the Monitor > Unknown Devices page while the NCS attempts to communicate with the controller that you have added. Once communication with the controller has been successful, the controller moves from the Monitor > Unknown Devices page to the Monitor > Controllers page. If the NCS is unable to successfully communicate with a controller, it remains in the Monitor > Unknown Devices and an error condition an error message is displayed. To access the Unknown Devices page, choose Configure > Unknown Devices.
After adding a controller, it is placed temporarily in the Monitor > Unknown Devices page while the NCS attempts to communicate with the controller that you have added. Once communication with the controller has been successful, the controller moves from the Monitor > Unknown Devices page to the Monitor > Controllers page. If the NCS is unable to successfully communicate with a controller, it remains in the Monitor > Unknown Devices and an error condition an error message is displayed. To access the Unknown Devices page, choose Configure > Unknown Devices.
Bulk Update of Controller Credentials
You can update multiple controllers credentials by importing a CSV file.
To update controller(s) information in bulk, follow these steps:
Step 1 ![]() Choose Configure > Controllers.
Choose Configure > Controllers.
Step 2 ![]() Select the check box(es) of the applicable controller(s).
Select the check box(es) of the applicable controller(s).
Step 3 ![]() From the Select a command drop-down list, choose Bulk Update Controller. The Bulk Update Controllers page appears.
From the Select a command drop-down list, choose Bulk Update Controller. The Bulk Update Controllers page appears.
Step 4 ![]() Enter the CSV filename in the Select CSV File text box or click Browse to locate the desired file.
Enter the CSV filename in the Select CSV File text box or click Browse to locate the desired file.
Step 5 ![]() Click Update and Sync.
Click Update and Sync.
Sample CSV File for the Bulk Update of Controller Credentials
The first row of the CSV file is used to describe the columns included. The IP Address column is mandatory. The following example shows a sample CSV file.
ip_address,network_mask,snmp_version,snmp_community,snmpv3_user_name,snmpv3_auth_type,snmp v3_auth_password,snmpv3_privacy_type,snmpv3_privacy_password,snmp_retries,snmp_timeout,pro tocol,telnet_username,telnet_password,enable_password,telnet_timeout
209.165.200.225,255.255.255.224,v2,public,,,,,,3,10,telnet,cisco,cisco,cisco,60
209.165.200.226,255.255.255.224,v2,public,,,,,,3,10,,cisco,cisco,cisco,60
209.165.200.227,255.255.255.224,v2,public,,,,,,3,10,telnet,cisco,cisco,cisco,60
The CSV files can contain the following fields:
•![]() ip_address
ip_address
•![]() network_mask
network_mask
•![]() snmp_version
snmp_version
•![]() snmp_community
snmp_community
•![]() snmpv3_user_name
snmpv3_user_name
•![]() snmpv3_auth_type
snmpv3_auth_type
•![]() snmpv3_auth_password
snmpv3_auth_password
•![]() snmpv3_privacy_type
snmpv3_privacy_type
•![]() snmpv3_privacy_password
snmpv3_privacy_password
•![]() snmp_retries
snmp_retries
•![]() snmp_timeout
snmp_timeout
•![]() protocol
protocol
•![]() telnet_username
telnet_username
•![]() telnet_password
telnet_password
•![]() enable_password
enable_password
•![]() telnet_timeout
telnet_timeout
Removing Controllers from the NCS
To remove a controller, follow these steps:
Step 1 ![]() Choose Configure > Controllers.
Choose Configure > Controllers.
Step 2 ![]() Select the check box(es) of the applicable controller(s).
Select the check box(es) of the applicable controller(s).
Step 3 ![]() From the Select a command drop-down list, choose Remove Controllers.
From the Select a command drop-down list, choose Remove Controllers.
Step 4 ![]() Click Go.
Click Go.
Step 5 ![]() Click OK in the pop-up dialog box to confirm the deletion.
Click OK in the pop-up dialog box to confirm the deletion.

Note ![]() When a controller is removed from the system, the associated access points are not removed automatically and, therefore, remain in the system. These disassociated access points must be removed manually.
When a controller is removed from the system, the associated access points are not removed automatically and, therefore, remain in the system. These disassociated access points must be removed manually.
Rebooting Controllers
To reboot a controller, follow these steps:
Step 1 ![]() Choose Configure > Controllers.
Choose Configure > Controllers.
Step 2 ![]() Select the check box(es) of the applicable controller(s).
Select the check box(es) of the applicable controller(s).
Step 3 ![]() From the Select a command drop-down list, choose Reboot Controllers.
From the Select a command drop-down list, choose Reboot Controllers.
Step 4 ![]() Click Go. The Reboot Controllers page appears (see Figure 9-2).
Click Go. The Reboot Controllers page appears (see Figure 9-2).

Note ![]() Save the current controller configuration prior to rebooting.
Save the current controller configuration prior to rebooting.
Figure 9-2 Reboot Controllers Page

Step 5 ![]() Select the Reboot Controller options that must be applied.
Select the Reboot Controller options that must be applied.
•![]() Save Config to Flash—Data is saved to the controller in non-volatile RAM (NVRAM) and is preserved in the event of a power cycle. If the controller is rebooted, all applied changes are lost unless the configuration has been saved.
Save Config to Flash—Data is saved to the controller in non-volatile RAM (NVRAM) and is preserved in the event of a power cycle. If the controller is rebooted, all applied changes are lost unless the configuration has been saved.
•![]() Reboot APs—Select the check box to enable a reboot of the access point after making any other updates.
Reboot APs—Select the check box to enable a reboot of the access point after making any other updates.
•![]() Swap AP Image—Indicates whether or not to reboot controllers and APs by swapping AP images. This could be either Yes or No.
Swap AP Image—Indicates whether or not to reboot controllers and APs by swapping AP images. This could be either Yes or No.

Note ![]() Options are disabled unless the Reboot APs check box is selected.
Options are disabled unless the Reboot APs check box is selected.
Step 6 ![]() Click OK to reboot the controller with the optional configuration selected.
Click OK to reboot the controller with the optional configuration selected.
Downloading Software to Controllers
Both File Transfer Protocol (FTP) and Trivial File Transfer Protocol (TFTP) are supported for uploading and downloading files to and from the NCS. In previous software releases, only TFTP was supported.
This section contains the following topics:
•![]() Configuring IPaddr Upload Configuration/Logs from the Controller
Configuring IPaddr Upload Configuration/Logs from the Controller
Downloading Software (FTP)
To download software to a controller, follow these steps:
Step 1 ![]() Choose Configure > Controllers.
Choose Configure > Controllers.
Step 2 ![]() Select the check box(es) of the applicable controller(s).
Select the check box(es) of the applicable controller(s).
Step 3 ![]() From the Select a command drop-down list, choose Download Software (FTP).
From the Select a command drop-down list, choose Download Software (FTP).
Step 4 ![]() Click Go.
Click Go.

Note ![]() Software can also be downloaded by choosing Configure > Controllers > IPaddr > System > Commands > Upload/Download Commands > Download Software.
Software can also be downloaded by choosing Configure > Controllers > IPaddr > System > Commands > Upload/Download Commands > Download Software.
The IP address of the controller and its current status appears in the Download Software to Controller page.
Step 5 ![]() Select the download type.
Select the download type.

Note ![]() The pre-download option is displayed only when all selected controllers are using the Release 7.0.x.x or later.
The pre-download option is displayed only when all selected controllers are using the Release 7.0.x.x or later.
•![]() Now—Executes the download software operation immediately. If you select this option, proceed with Step 7.
Now—Executes the download software operation immediately. If you select this option, proceed with Step 7.

Note ![]() After the download is successful, reboot the controllers to enable the new software.
After the download is successful, reboot the controllers to enable the new software.
•![]() Scheduled—Specify the scheduled download options.
Scheduled—Specify the scheduled download options.
–![]() Schedule download to controller—Select this check box to schedule download software to controller.
Schedule download to controller—Select this check box to schedule download software to controller.
–![]() Pre-download software to APs—Select this check box to schedule the pre-download software to APs. The APs download the image and then reboot when the controller reboots.
Pre-download software to APs—Select this check box to schedule the pre-download software to APs. The APs download the image and then reboot when the controller reboots.

Note ![]() To see Image Predownload status per AP, enable the task in the Administration > Background Task > AP Image Predownload Task page, and run an AP Image Predownload report from the Report Launch Pad.
To see Image Predownload status per AP, enable the task in the Administration > Background Task > AP Image Predownload Task page, and run an AP Image Predownload report from the Report Launch Pad.
Step 6 ![]() If you selected the Scheduled option under Download type, enter the schedule details.
If you selected the Scheduled option under Download type, enter the schedule details.
•![]() Task Name—Enter a Scheduled Task Name to identify this scheduled software download task.
Task Name—Enter a Scheduled Task Name to identify this scheduled software download task.
•![]() Reboot Type—Indicates whether the reboot type is manual, automatic, or scheduled.
Reboot Type—Indicates whether the reboot type is manual, automatic, or scheduled.

Note ![]() Reboot Type Automatic can be set when the only Download software to controller option is selected.
Reboot Type Automatic can be set when the only Download software to controller option is selected.
•![]() Download date/time—Enter a date in the provided text box or click the calendar icon to open a calendar from which you can choose a date. Choose the time from the hours and minutes drop-down lists.
Download date/time—Enter a date in the provided text box or click the calendar icon to open a calendar from which you can choose a date. Choose the time from the hours and minutes drop-down lists.
•![]() Reboot date/time—This option appears only if you select the reboot type as "Scheduled". Enter a date in the provided text box or click the calendar icon to open a calendar from which you can choose a date to reboot the controller. Choose the time from the hours and minutes drop-down lists.
Reboot date/time—This option appears only if you select the reboot type as "Scheduled". Enter a date in the provided text box or click the calendar icon to open a calendar from which you can choose a date to reboot the controller. Choose the time from the hours and minutes drop-down lists.

Note ![]() Schedule enough time (at least 30mins) between Download and Reboot so that all APs can complete the software pre-download.
Schedule enough time (at least 30mins) between Download and Reboot so that all APs can complete the software pre-download.

Note ![]() If any one of the AP is in pre-download progress state at the time of scheduled reboot, the controller will not reboot. In such a case, wait for the pre-download to finish for all the APs and reboot the controller manually.
If any one of the AP is in pre-download progress state at the time of scheduled reboot, the controller will not reboot. In such a case, wait for the pre-download to finish for all the APs and reboot the controller manually.
•![]() Notification (Optional)—Enter the e-mail address of recipient to send notifications via e-mail.
Notification (Optional)—Enter the e-mail address of recipient to send notifications via e-mail.

Note ![]() To receive e-mail notifications, configure the NCS mail server in the Administration > Settings > Mail Server Configuration page.
To receive e-mail notifications, configure the NCS mail server in the Administration > Settings > Mail Server Configuration page.
Step 7 ![]() Enter the FTP credentials including username, password, and port.
Enter the FTP credentials including username, password, and port.
Step 8 ![]() In the File is located on option, select either the Local machine or FTP Server radio button.
In the File is located on option, select either the Local machine or FTP Server radio button.

Note ![]() If you choose FTP Server, choose Default Server or New from the Server Name drop-down list.
If you choose FTP Server, choose Default Server or New from the Server Name drop-down list.

Note ![]() The software files are uploaded to the FTP directory specified during the install.
The software files are uploaded to the FTP directory specified during the install.
Step 9 ![]() Specify the local filename or click Browse to navigate to the appropriate file.
Specify the local filename or click Browse to navigate to the appropriate file.

Note ![]() If you chose FTP Server previously, specify the server filename.
If you chose FTP Server previously, specify the server filename.
Step 10 ![]() Click Download.
Click Download.

Note ![]() If the transfer times out for some reason, you can choose the FTP server option in the File is located on field; the server filename is populated and retried.
If the transfer times out for some reason, you can choose the FTP server option in the File is located on field; the server filename is populated and retried.
Downloading Software (TFTP)
To download software to a controller, follow these steps:
Step 1 ![]() Choose Configure > Controllers.
Choose Configure > Controllers.
Step 2 ![]() Select the check box(es) of the applicable controller(s).
Select the check box(es) of the applicable controller(s).
Step 3 ![]() In the Select a command drop-down list, choose Download Software (TFTP).
In the Select a command drop-down list, choose Download Software (TFTP).
Step 4 ![]() Click Go.
Click Go.

Note ![]() Software can also be downloaded from Configure > Controllers > IPaddr > System > Commands > Upload/Download Commands > Download Software.
Software can also be downloaded from Configure > Controllers > IPaddr > System > Commands > Upload/Download Commands > Download Software.
The IP address of the controller and its current status are displayed in the Download Software to Controller page.
Step 5 ![]() Select the download type.
Select the download type.

Note ![]() The pre-download option is displayed only when all selected controllers are using the Release 7.0.x.x or later.
The pre-download option is displayed only when all selected controllers are using the Release 7.0.x.x or later.
•![]() Now—Executes the download software operation immediately. If you select this option, proceed with Step 7.
Now—Executes the download software operation immediately. If you select this option, proceed with Step 7.

Note ![]() After the download is successful, reboot the controllers to enable the new software.
After the download is successful, reboot the controllers to enable the new software.
•![]() Scheduled—Specify the scheduled download options.
Scheduled—Specify the scheduled download options.
–![]() Download software to controller—Select this option to schedule download software to controller.
Download software to controller—Select this option to schedule download software to controller.
–![]() Pre-download software to APs—Select this option to schedule the pre-download software to APs. The APs download the image and then reboot when the controller reboots.
Pre-download software to APs—Select this option to schedule the pre-download software to APs. The APs download the image and then reboot when the controller reboots.

Note ![]() To see Image Predownload status per AP, enable the task in the Administration > Background Task > AP Image Predownload Task page, and run an AP Image Predownload report from the Report Launch Pad.
To see Image Predownload status per AP, enable the task in the Administration > Background Task > AP Image Predownload Task page, and run an AP Image Predownload report from the Report Launch Pad.
Step 6 ![]() If you selected the Scheduled option under Download type, enter the schedule detail.
If you selected the Scheduled option under Download type, enter the schedule detail.
•![]() Task Name—Enter a scheduled task name to identify this scheduled software download task.
Task Name—Enter a scheduled task name to identify this scheduled software download task.
•![]() Reboot Type—Indicates whether the reboot type is manual, automatic, or scheduled.
Reboot Type—Indicates whether the reboot type is manual, automatic, or scheduled.

Note ![]() Reboot Type Automatic can be set when only Download software to controller option is selected.
Reboot Type Automatic can be set when only Download software to controller option is selected.
•![]() Download date/time—Enter a date in the provided text box or click the calendar icon to open a calendar from which you can choose a date. Choose the time from the hours and minutes drop-down lists.
Download date/time—Enter a date in the provided text box or click the calendar icon to open a calendar from which you can choose a date. Choose the time from the hours and minutes drop-down lists.
•![]() Reboot date/time—This option appears only if you select the reboot type as "Scheduled". Enter a date in the provided text box or click the calendar icon to open a calendar from which you can choose a date to reboot the controller. Choose the time from the hours and minutes drop-down lists.
Reboot date/time—This option appears only if you select the reboot type as "Scheduled". Enter a date in the provided text box or click the calendar icon to open a calendar from which you can choose a date to reboot the controller. Choose the time from the hours and minutes drop-down lists.

Note ![]() Schedule enough time (at least 30 minutes) between Download and Reboot so that all APs can complete the software pre-download.
Schedule enough time (at least 30 minutes) between Download and Reboot so that all APs can complete the software pre-download.

Note ![]() If any one of the APs is in pre-download progress state at the time of scheduled reboot, the controller does not reboot. In such a case, wait for the pre-download to finish for all the APs and reboot the controller manually.
If any one of the APs is in pre-download progress state at the time of scheduled reboot, the controller does not reboot. In such a case, wait for the pre-download to finish for all the APs and reboot the controller manually.
•![]() Notification (Optional)—Enter the e-mail address of recipient to send notifications via e-mail.
Notification (Optional)—Enter the e-mail address of recipient to send notifications via e-mail.

Note ![]() To receive e-mail notifications, configure the NCS mail server in the Administration > Settings > Mail Server Configuration page.
To receive e-mail notifications, configure the NCS mail server in the Administration > Settings > Mail Server Configuration page.
Step 7 ![]() From the File is located on field, choose Local machine or TFTP server.
From the File is located on field, choose Local machine or TFTP server.

Note ![]() If you choose TFTP server, choose the Default Server or add a New server using the Server Name drop-down list.
If you choose TFTP server, choose the Default Server or add a New server using the Server Name drop-down list.
Step 8 ![]() From the Maximum Retries field, enter the maximum number of tries the controller should attempt to download the software.
From the Maximum Retries field, enter the maximum number of tries the controller should attempt to download the software.
Step 9 ![]() In the Timeout field, enter the maximum amount of time (in seconds) before the controller times out while attempting to download the software.
In the Timeout field, enter the maximum amount of time (in seconds) before the controller times out while attempting to download the software.

Note ![]() The software files are uploaded to the TFTP directory specified during the install.
The software files are uploaded to the TFTP directory specified during the install.
Step 10 ![]() Specify the local filename or click Browse to navigate to the appropriate file.
Specify the local filename or click Browse to navigate to the appropriate file.

Note ![]() If you selected TFTP server previously, specify the server filename.
If you selected TFTP server previously, specify the server filename.
Step 11 ![]() Click Download.
Click Download.

Tip ![]() If the transfer times out for some reason, you can choose the TFTP server option in the File is located on field; the server filename is populated and retried.
If the transfer times out for some reason, you can choose the TFTP server option in the File is located on field; the server filename is populated and retried.
Configuring IPaddr Upload Configuration/Logs from the Controller
To upload files from the controller, follow these steps:
Step 1 ![]() Choose Configure > Controllers.
Choose Configure > Controllers.
Step 2 ![]() Click an IP address in the IP address column.
Click an IP address in the IP address column.
Step 3 ![]() From the left sidebar menu, choose System > Commands.
From the left sidebar menu, choose System > Commands.
Step 4 ![]() Select the FTP or TFTP radio button.
Select the FTP or TFTP radio button.

Note ![]() Both File Transfer Protocol (FTP) and Trivial Transfer Protocol (TFTP) are supported for uploading and downloading files to and from the NCS. In previous software releases, only TFTP was supported.
Both File Transfer Protocol (FTP) and Trivial Transfer Protocol (TFTP) are supported for uploading and downloading files to and from the NCS. In previous software releases, only TFTP was supported.
Step 5 ![]() From the Upload/Download Commands drop-down list, choose Upload File from Controller.
From the Upload/Download Commands drop-down list, choose Upload File from Controller.
Step 6 ![]() Click Go to access this page.
Click Go to access this page.
•![]() FTP Credentials Information—Enter the FTP username, password, and port if you selected the FTP radio button previously.
FTP Credentials Information—Enter the FTP username, password, and port if you selected the FTP radio button previously.
•![]() TFTP or FTP Server Information:
TFTP or FTP Server Information:
–![]() Server Name—From the drop-down list, choose Default Server or New.
Server Name—From the drop-down list, choose Default Server or New.
–![]() IP Address—IP address of the controller. This is automatically populated if the default server is selected.
IP Address—IP address of the controller. This is automatically populated if the default server is selected.
–![]() File Type—Select from configuration, event log, message log, trap log, crash file, signature files, or PAC.
File Type—Select from configuration, event log, message log, trap log, crash file, signature files, or PAC.
–![]() Enter the Upload to File from /(root)/NCS-tftp/ or /(root)/NCS-ftp/ filename.
Enter the Upload to File from /(root)/NCS-tftp/ or /(root)/NCS-ftp/ filename.
–![]() Select whether or not the NCS saves the information before backing up the configuration.
Select whether or not the NCS saves the information before backing up the configuration.

Note ![]() The NCS uses an integral TFTP and FTP server. This means that third-party TFTP and FTP servers cannot run on the same workstation as the NCS, because the NCS and the third-party servers use the same communication port.
The NCS uses an integral TFTP and FTP server. This means that third-party TFTP and FTP servers cannot run on the same workstation as the NCS, because the NCS and the third-party servers use the same communication port.
Step 7 ![]() Click OK. The selected file is uploaded to your TFTP or FTP server and named what you entered in the File Name text box.
Click OK. The selected file is uploaded to your TFTP or FTP server and named what you entered in the File Name text box.
Downloading IDS Signatures
To download Intrusion Detection System (IDS) signature files to a controller, follow these steps:
Step 1 ![]() Choose Configure > Controllers.
Choose Configure > Controllers.
Step 2 ![]() Select the check box(es) of the applicable controller(s).
Select the check box(es) of the applicable controller(s).
Step 3 ![]() From the Select a command drop-down list, choose Download IDS Signatures.
From the Select a command drop-down list, choose Download IDS Signatures.
Step 4 ![]() Click Go.
Click Go.

Note ![]() IDS signature files can also be downloaded from Configure > Controllers > IPaddr > System > Commands > Upload/Download Commands > Download IDS Signatures.
IDS signature files can also be downloaded from Configure > Controllers > IPaddr > System > Commands > Upload/Download Commands > Download IDS Signatures.
In the Download IDS Signatures to Controller page, the controller IP address and its current status appears.
Step 5 ![]() Copy the signature file (*.sig) to the default directory on your TFTP server.
Copy the signature file (*.sig) to the default directory on your TFTP server.
Step 6 ![]() In the File is located on option, select the Local machine radio button.
In the File is located on option, select the Local machine radio button.

Note ![]() If you know the filename and path relative to the server root directory, you can also select the TFTP server radio button.
If you know the filename and path relative to the server root directory, you can also select the TFTP server radio button.
Step 7 ![]() In the Maximum Retries text box, enter the maximum number of tries the controller should attempt to download the signature file.
In the Maximum Retries text box, enter the maximum number of tries the controller should attempt to download the signature file.
Step 8 ![]() In the Timeout text box, enter the maximum amount of time (in seconds) before the controller times out while attempting to download the signature file.
In the Timeout text box, enter the maximum amount of time (in seconds) before the controller times out while attempting to download the signature file.

Note ![]() The signature files are uploaded to the c:\tftp directory.
The signature files are uploaded to the c:\tftp directory.
Step 9 ![]() Specify the local filename or click Browse to navigate to the appropriate file. The controller uses this local filename as a base name and adds _custom.sgi as a suffix.
Specify the local filename or click Browse to navigate to the appropriate file. The controller uses this local filename as a base name and adds _custom.sgi as a suffix.

Note ![]() If you chose TFTP server previously, specify the server filename.
If you chose TFTP server previously, specify the server filename.
Step 10 ![]() Click Download.
Click Download.

Tip ![]() If the transfer times out for some reason, you can choose the TFTP server option in the File is located on field; the server filename is populated and retried.
If the transfer times out for some reason, you can choose the TFTP server option in the File is located on field; the server filename is populated and retried.

Note ![]() The local machine option initiates a two-step operation. First, the local file is copied from the administrator workstation to the NCS own built-in TFTP server. Then the controller retrieves that file. For later operations, the file is already in the NCS server TFTP directory, and the downloaded web page now automatically populates the filename.
The local machine option initiates a two-step operation. First, the local file is copied from the administrator workstation to the NCS own built-in TFTP server. Then the controller retrieves that file. For later operations, the file is already in the NCS server TFTP directory, and the downloaded web page now automatically populates the filename.
Downloading a Customized WebAuthentication Bundle to a Controller
To download customized web authentication bundle to a controller, follow these steps:
Step 1 ![]() Choose Configure > Controllers.
Choose Configure > Controllers.
Step 2 ![]() Select the check box(es) of the applicable controller(s).
Select the check box(es) of the applicable controller(s).
Step 3 ![]() From the Select a command drop-down list, choose Download Customized WebAuth.
From the Select a command drop-down list, choose Download Customized WebAuth.
Step 4 ![]() Click Go.
Click Go.

Note ![]() A customized web authentication bundle can also be downloaded from Configure > Controllers > IPaddr > System > Commands > Upload/Download Commands > Download Customized Web Auth.
A customized web authentication bundle can also be downloaded from Configure > Controllers > IPaddr > System > Commands > Upload/Download Commands > Download Customized Web Auth.
In the Download Customized WebAuth bundle to Controller page, the controller IP address and its current status appears.
Step 5 ![]() Select the Local machine radio button in the File is located on field.
Select the Local machine radio button in the File is located on field.

Note ![]() If you know the filename and path relative to the server root directory, you can also select the TFTP server radio button.
If you know the filename and path relative to the server root directory, you can also select the TFTP server radio button.

Note ![]() For a local machine download, either .zip or .tar file options exists but the NCS does the conversion of .zip to .tar automatically. If you choose a TFTP server download, only .tar files are specified.
For a local machine download, either .zip or .tar file options exists but the NCS does the conversion of .zip to .tar automatically. If you choose a TFTP server download, only .tar files are specified.
Step 6 ![]() In the Maximum Retries text box, enter the maximum number of tries the controller should attempt to download the file.
In the Maximum Retries text box, enter the maximum number of tries the controller should attempt to download the file.
Step 7 ![]() In the Timeout text box, enter the maximum amount of time (in seconds) before the controller times out while attempting to download the file.
In the Timeout text box, enter the maximum amount of time (in seconds) before the controller times out while attempting to download the file.

Note ![]() The NCS Server Files In field specifies where the NCS server files are located.
The NCS Server Files In field specifies where the NCS server files are located.
Step 8 ![]() Specify the local filename or click Browse to navigate to the appropriate file. The controller uses this local filename as a base name and adds _custom.sgi as a suffix.
Specify the local filename or click Browse to navigate to the appropriate file. The controller uses this local filename as a base name and adds _custom.sgi as a suffix.
Step 9 ![]() Click Download.
Click Download.

Tip ![]() If the transfer times out for some reason, you can select the TFTP server radio button in the File is located on field; the server filename is populated and retried.
If the transfer times out for some reason, you can select the TFTP server radio button in the File is located on field; the server filename is populated and retried.
Step 10 ![]() The local machine option initiates a two-step operation. First, the local file is copied from the administrator workstation to the NCS own built-in TFTP server. Then the controller retrieves that file. For later operations, the file is already in the NCS server TFTP directory, and the downloaded web page now automatically populates the filename.
The local machine option initiates a two-step operation. First, the local file is copied from the administrator workstation to the NCS own built-in TFTP server. Then the controller retrieves that file. For later operations, the file is already in the NCS server TFTP directory, and the downloaded web page now automatically populates the filename.
Step 11 ![]() After completing the download, you are directed to a new page and are able to authenticate.
After completing the download, you are directed to a new page and are able to authenticate.
Downloading a Vendor Device Certificate
Each wireless device (controller, access point, and client) has its own device certificate. If you want to use your own vendor-specific device certificate, it must be downloaded to the controller.
To download a vendor device certificate to a controller, follow these steps:
Step 1 ![]() Choose Configure > Controllers.
Choose Configure > Controllers.
Step 2 ![]() You can download the certificate in one of two ways:
You can download the certificate in one of two ways:
a. ![]() Select the check box(es) of the applicable controller(s).
Select the check box(es) of the applicable controller(s).
b. ![]() From the Select a command drop-down list, choose Download Vendor Device Certificate.
From the Select a command drop-down list, choose Download Vendor Device Certificate.
c. ![]() Click Go.
Click Go.
-or-
a. ![]() Click the IP address of the desired controller.
Click the IP address of the desired controller.
b. ![]() Choose System > Commands from the left sidebar menu.
Choose System > Commands from the left sidebar menu.
c. ![]() From the Upload/Download Commands drop-down list, choose Download Vendor Device Certificate.
From the Upload/Download Commands drop-down list, choose Download Vendor Device Certificate.
d. ![]() Click Go.
Click Go.
Step 3 ![]() In the Certificate Password text box, enter the password used to protect the certificate.
In the Certificate Password text box, enter the password used to protect the certificate.
Step 4 ![]() Reenter the password in the Confirm Password text box.
Reenter the password in the Confirm Password text box.
Step 5 ![]() In the File is located on field, select the Local machine or TFTP server radio button.
In the File is located on field, select the Local machine or TFTP server radio button.

Note ![]() If the certificate is located on the TFTP server, enter the server filename. If it is located on the local machine, enter the local filename by clicking Browse.
If the certificate is located on the TFTP server, enter the server filename. If it is located on the local machine, enter the local filename by clicking Browse.
Step 6 ![]() Enter the TFTP server name in the Server Name field. The default is the NCS server.
Enter the TFTP server name in the Server Name field. The default is the NCS server.
Step 7 ![]() Enter the server IP address.
Enter the server IP address.
Step 8 ![]() In the Maximum Retries text box, enter the maximum number of times that the TFTP server attempts to download the certificate.
In the Maximum Retries text box, enter the maximum number of times that the TFTP server attempts to download the certificate.
Step 9 ![]() In the Timeout text box, enter the amount of time (in seconds) that the TFTP server attempts to download the certificate.
In the Timeout text box, enter the amount of time (in seconds) that the TFTP server attempts to download the certificate.
Step 10 ![]() In the Local File Name text box, enter the directory path of the certificate.
In the Local File Name text box, enter the directory path of the certificate.
Step 11 ![]() In the Server File Name text box, enter the name of the certificate.
In the Server File Name text box, enter the name of the certificate.
Step 12 ![]() Click Download.
Click Download.
Downloading a Vendor CA Certificate
Controllers and access points have a certificate authority (CA) certificate that is used to sign and validate device certificates. The controller is shipped with a Cisco-installed CA certificate. This certificate might be used by EAP-TLS and EAP-FAST (when not using PACs) to authenticate wireless clients during local EAP authentication. However, if you want to use your own vendor-specific CA certificate, it must be downloaded to the controller.
To download a vendor CA certificate to the controller, follow these steps:
Step 1 ![]() Choose Configure > Controllers.
Choose Configure > Controllers.
Step 2 ![]() You can download the certificate in one of two ways:
You can download the certificate in one of two ways:
a. ![]() Select the check box(es) of the applicable controller(s).
Select the check box(es) of the applicable controller(s).
b. ![]() From the Select a command drop-down list, choose Download Vendor CA Certificate.
From the Select a command drop-down list, choose Download Vendor CA Certificate.
c. ![]() Click Go.
Click Go.
-or-
a. ![]() Click the IP address of the desired controller.
Click the IP address of the desired controller.
b. ![]() Choose System > Commands from the left sidebar menu.
Choose System > Commands from the left sidebar menu.
c. ![]() From the Upload/Download Commands drop-down list, choose Download Vendor CA Certificate.
From the Upload/Download Commands drop-down list, choose Download Vendor CA Certificate.
d. ![]() Click Go.
Click Go.
Step 3 ![]() In the File is located on field, Select the Local machine or TFTP server radio button.
In the File is located on field, Select the Local machine or TFTP server radio button.

Note ![]() If the certificate is located on the TFTP server, enter the server file name. If it is located on the local machine, enter the local filename by clicking Browse.
If the certificate is located on the TFTP server, enter the server file name. If it is located on the local machine, enter the local filename by clicking Browse.
Step 4 ![]() Enter the TFTP server name in the Server Name text box. The default is the NCS server.
Enter the TFTP server name in the Server Name text box. The default is the NCS server.
Step 5 ![]() Enter the server IP address.
Enter the server IP address.
Step 6 ![]() In the Maximum Retries text box, enter the maximum number of times that the TFTP server attempts to download the certificate.
In the Maximum Retries text box, enter the maximum number of times that the TFTP server attempts to download the certificate.
Step 7 ![]() In the Timeout text box, enter the amount of time (in seconds) that the TFTP server attempts to download the certificate.
In the Timeout text box, enter the amount of time (in seconds) that the TFTP server attempts to download the certificate.
Step 8 ![]() In the Local File Name text box, enter the directory path of the certificate.
In the Local File Name text box, enter the directory path of the certificate.
Step 9 ![]() In the Server File Name text box, enter the name of the certificate.
In the Server File Name text box, enter the name of the certificate.
Step 10 ![]() Click OK.
Click OK.
Saving the Configuration to Flash
To save the configuration to flash memory, follow these steps:
Step 1 ![]() Choose Configure > Controllers.
Choose Configure > Controllers.
Step 2 ![]() Select the check box(es) for the applicable controller(s).
Select the check box(es) for the applicable controller(s).
Step 3 ![]() From the Select a command drop-down list, choose Save Config to Flash.
From the Select a command drop-down list, choose Save Config to Flash.
Step 4 ![]() Click Go.
Click Go.
Refreshing the Configuration from the Controller
To refresh the configuration from the controller, follow these steps:
Step 1 ![]() Choose Configure > Controllers.
Choose Configure > Controllers.
Step 2 ![]() Select the check box(es) for the applicable controller(s).
Select the check box(es) for the applicable controller(s).
Step 3 ![]() From the Select a command drop-down list, choose Refresh Config from Controller.
From the Select a command drop-down list, choose Refresh Config from Controller.
Step 4 ![]() Click Go.
Click Go.
Step 5 ![]() At the Configuration Change prompt, select the Retain or Delete radio button.
At the Configuration Change prompt, select the Retain or Delete radio button.
Step 6 ![]() Click Go.
Click Go.
Discovering Templates from the Controller
Prior to software Release 5.1, templates were detected when a controller was detected, and every configuration found on the NCS for a controller had an associated template. Now templates are not automatically detected with controller discovery, and you can specify which the NCS configurations you want to have associated templates.

Note ![]() The templates that are discovered do not retrieve management or local user passwords.
The templates that are discovered do not retrieve management or local user passwords.
The following rules apply for template discovery:
•![]() Template Discovery discovers templates that are not found in the NCS.
Template Discovery discovers templates that are not found in the NCS.
•![]() Existing templates are not discovered.
Existing templates are not discovered.
To discover current templates, follow these steps:
Step 1 ![]() Choose Configure > Controllers.
Choose Configure > Controllers.
Step 2 ![]() Select the check box of the controller for which you want to discover templates.
Select the check box of the controller for which you want to discover templates.
Step 3 ![]() From the Select a command drop-down list, choose Discover Templates from Controller.
From the Select a command drop-down list, choose Discover Templates from Controller.
Step 4 ![]() Click Go. The Discover Templates page displays the number of discovered templates, each template type and each template name.
Click Go. The Discover Templates page displays the number of discovered templates, each template type and each template name.

Note ![]() You can select the Enabling this option will create association between discovered templates and the device listed above check box so that discovered templates are associated to the configuration on the device and are shown as applied on that controller.
You can select the Enabling this option will create association between discovered templates and the device listed above check box so that discovered templates are associated to the configuration on the device and are shown as applied on that controller.

Note ![]() Template discovery refreshes configuration from the controller prior to discovering templates. Click OK in the warning dialog box to continue with the discovery.
Template discovery refreshes configuration from the controller prior to discovering templates. Click OK in the warning dialog box to continue with the discovery.

Note ![]() For the TACACS+ Server templates, the configuration on the controller with same server IP address and port number but different server types are aggregated into one single template with the corresponding Server Types set on the Discovered Template. For the TACACS+ Server templates, the Admin Status on the discovered template reflects the value of Admin Status on the first configuration from the controller with same Server IP address and port number.
For the TACACS+ Server templates, the configuration on the controller with same server IP address and port number but different server types are aggregated into one single template with the corresponding Server Types set on the Discovered Template. For the TACACS+ Server templates, the Admin Status on the discovered template reflects the value of Admin Status on the first configuration from the controller with same Server IP address and port number.
Updating Credentials in the NCS
To update SNMP/Telnet credential details in the NCS for multiple controllers, there is no configuration available. To perform this mass update, you need to go to each device and update the SNMP and Telnet credentials.
To update the SNMP/Telnet credentials, follow these steps:
Step 1 ![]() Choose Configure > Controllers.
Choose Configure > Controllers.
Step 2 ![]() Select the check box for each controller to which you want to update SNMP/Telenet credentials.
Select the check box for each controller to which you want to update SNMP/Telenet credentials.
Step 3 ![]() From the Select a command drop-down list, choose Update Credentials in NCS. The Update Credentials in NCS page appears.
From the Select a command drop-down list, choose Update Credentials in NCS. The Update Credentials in NCS page appears.
Step 4 ![]() Select the SNMP Parameters check box and configure the following parameters:
Select the SNMP Parameters check box and configure the following parameters:

Note ![]() SNMP write access parameters are needed for modifying controller configuration. With read-only access parameters, configuration can only be displayed.
SNMP write access parameters are needed for modifying controller configuration. With read-only access parameters, configuration can only be displayed.
•![]() Version—Choose from v1, v2, or v3.
Version—Choose from v1, v2, or v3.
•![]() Retries—Indicates the number of controller discovery attempts.
Retries—Indicates the number of controller discovery attempts.
•![]() Timeout—Indicate the amount of time (in seconds) allowed before the process time outs. The valid range is 2 to 90 seconds. The default is 2 seconds.
Timeout—Indicate the amount of time (in seconds) allowed before the process time outs. The valid range is 2 to 90 seconds. The default is 2 seconds.
•![]() Community—Public or Private.
Community—Public or Private.
•![]() Verify SNMP Credentials—Select this check box to verify SNMP credentials.
Verify SNMP Credentials—Select this check box to verify SNMP credentials.
Step 5 ![]() Select the Telnet/SSH Parameters check box and configure the following parameters:
Select the Telnet/SSH Parameters check box and configure the following parameters:
•![]() User Name—Enter the username.
User Name—Enter the username.
•![]() Password/Confirm Password—Enter and confirm the password.
Password/Confirm Password—Enter and confirm the password.
•![]() Timeout—Indicate the amount of time (in seconds) allowed before the process time outs. The valid range is 2 to 90 seconds. The default is 60 seconds.
Timeout—Indicate the amount of time (in seconds) allowed before the process time outs. The valid range is 2 to 90 seconds. The default is 60 seconds.
Viewing Templates Applied to a Controller
You can view all templates currently applied to a specific controller.

Note ![]() Only templates applied in this partition are displayed.
Only templates applied in this partition are displayed.
To view applied templates, follow these steps:
Step 1 ![]() Choose Configure > Controllers.
Choose Configure > Controllers.
Step 2 ![]() Select the check box for the applicable controller.
Select the check box for the applicable controller.
Step 3 ![]() From the Select a command drop-down list, choose Templates Applied to a Controller.
From the Select a command drop-down list, choose Templates Applied to a Controller.
Step 4 ![]() Click Go. The Templates Applied to a Controller page displays each applied template name, template type, the date the template was last saved, and the date the template was last applied.
Click Go. The Templates Applied to a Controller page displays each applied template name, template type, the date the template was last saved, and the date the template was last applied.

Note ![]() Click the template name link to view the template details. See the "Using Templates" section for more information.
Click the template name link to view the template details. See the "Using Templates" section for more information.
Using the Audit Now Feature
You can audit a controller by choosing Audit Now from the Select a command drop-down list in the Configure > Controllers page or by choosing Audit Now directly from the Select a command drop-down list.

Note ![]() A current Controller Audit Report can be accessed in the Configure > Controllers page by clicking a value in the Audit Status column.
A current Controller Audit Report can be accessed in the Configure > Controllers page by clicking a value in the Audit Status column.
To audit a controller, follow these steps:
Step 1 ![]() Choose Configure > Controllers.
Choose Configure > Controllers.
Step 2 ![]() Select the check box for the applicable controller.
Select the check box for the applicable controller.
Step 3 ![]() From the Select a command drop-down list, choose Audit Now.
From the Select a command drop-down list, choose Audit Now.
Step 4 ![]() Click Go.
Click Go.
Step 5 ![]() Click OK in the pop-up dialog box if you want to remove the template associations from configuration objects in the database as well as template associations for this controller from associated config groups (Template based audit only).
Click OK in the pop-up dialog box if you want to remove the template associations from configuration objects in the database as well as template associations for this controller from associated config groups (Template based audit only).
The Audit Report displays:
•![]() Device Name
Device Name
•![]() Time of Audit
Time of Audit
•![]() Audit Status
Audit Status
•![]() Applied and Config Group Template Discrepancies information including the following:
Applied and Config Group Template Discrepancies information including the following:
–![]() Template type (template name)
Template type (template name)
–![]() Template application method
Template application method
–![]() Audit status (For example, mismatch, identical)
Audit status (For example, mismatch, identical)
–![]() Template attribute
Template attribute
–![]() Value in NCS
Value in NCS
–![]() Value in Controller
Value in Controller
•![]() Other NCS Discrepancies including the following:
Other NCS Discrepancies including the following:
–![]() Configuration type (name)
Configuration type (name)
–![]() Audit Status (For example, mismatch, identical)
Audit Status (For example, mismatch, identical)
–![]() Attribute
Attribute
–![]() Value in NCS
Value in NCS
–![]() Value in Controller
Value in Controller
•![]() Total enforcements for config groups with background audit enabled—If discrepancies are found during the audit in regards to the config groups enabled for background audit and if the enforcement is enabled, this section lists the enforcements made during the controller audit. See the "Configuring Config Groups" section for more information on enabling the background audit.
Total enforcements for config groups with background audit enabled—If discrepancies are found during the audit in regards to the config groups enabled for background audit and if the enforcement is enabled, this section lists the enforcements made during the controller audit. See the "Configuring Config Groups" section for more information on enabling the background audit.
•![]() Failed Enforcements for Config Groups with background audit enabled—Click the link to view a list of failure details (including the reason for the failure) returned by the device. See the "Configuring Config Groups" section for more information on enabling the background audit (ConfigAuditSet).
Failed Enforcements for Config Groups with background audit enabled—Click the link to view a list of failure details (including the reason for the failure) returned by the device. See the "Configuring Config Groups" section for more information on enabling the background audit (ConfigAuditSet).
•![]() Restore the NCS Values to Controller or Refresh Config from Controller—If there are config differences found as a result of the audit, you can either click Restore NCS Values to controller or Refresh Config from controller to bring the NCS configuration in sync with the controller.
Restore the NCS Values to Controller or Refresh Config from Controller—If there are config differences found as a result of the audit, you can either click Restore NCS Values to controller or Refresh Config from controller to bring the NCS configuration in sync with the controller.
–![]() Choose Restore NCS Values to Controller to push the discrepancies to the device.
Choose Restore NCS Values to Controller to push the discrepancies to the device.
–![]() Choose Refresh config from controller to pick up the device for this configuration from the device.
Choose Refresh config from controller to pick up the device for this configuration from the device.

Note ![]() Templates are not refreshed as a result of clicking Refresh Config from Controller.
Templates are not refreshed as a result of clicking Refresh Config from Controller.
Viewing the Latest Network Audit Report
The Network Audit Report shows the time of the audit, the IP address of the selected controller, and the synchronization status.

Note ![]() This method shows the report from the network audit task and not an on-demand audit per controller.
This method shows the report from the network audit task and not an on-demand audit per controller.
To view the latest network audit report for the selected controllers, follow these steps:
Step 1 ![]() Choose Configure > Controllers.
Choose Configure > Controllers.
Step 2 ![]() Select the check box for the applicable controller.
Select the check box for the applicable controller.
Step 3 ![]() From the Select a command drop-down list, choose View Latest Network Configuration Audit Report.
From the Select a command drop-down list, choose View Latest Network Configuration Audit Report.
Step 4 ![]() Click Go.
Click Go.
The Audit Summary displays the time of the audit, the IP address of the selected controller, and the audit status. The Audit Details display the config differences, if applicable.

Note ![]() Use the General and Schedule tabs to revise Audit Report parameters.
Use the General and Schedule tabs to revise Audit Report parameters.
Command Buttons
•![]() Save—Click to save changes made to the current parameters.
Save—Click to save changes made to the current parameters.
•![]() Save and Run—Click to save the changes to the current parameters and run the report.
Save and Run—Click to save the changes to the current parameters and run the report.
•![]() Run Now—Click to run the audit report based on existing parameters.
Run Now—Click to run the audit report based on existing parameters.
•![]() Export Now—Click to export the report results. The supported export formats is PDF and CSV.
Export Now—Click to export the report results. The supported export formats is PDF and CSV.
•![]() Cancel—Click to cancel any changes made to the existing parameters.
Cancel—Click to cancel any changes made to the existing parameters.

Note ![]() From the All Controllers page, click the Audit Status column value to view the latest audit details page for the selected controller. This method has similar information as the Network Audit report on the Reports menu, but this report is interactive and per controller.
From the All Controllers page, click the Audit Status column value to view the latest audit details page for the selected controller. This method has similar information as the Network Audit report on the Reports menu, but this report is interactive and per controller.

Note ![]() To run an on-demand audit report, choose which controller you want to run the report on and choose Audit Now from the Select a command drop-down list. If you run an on-demand audit report and configuration differences are detected, you are given the option to retain the existing controller or the NCS values.
To run an on-demand audit report, choose which controller you want to run the report on and choose Audit Now from the Select a command drop-down list. If you run an on-demand audit report and configuration differences are detected, you are given the option to retain the existing controller or the NCS values.
Configuring Existing Controllers
This section contains the following topics:
•![]() Configuring Controllers Properties
Configuring Controllers Properties
•![]() Configuring Controller System Parameters
Configuring Controller System Parameters
•![]() Configuring FlexConnect Parameters
Configuring FlexConnect Parameters
•![]() Configuring Security Parameters
Configuring Security Parameters
•![]() Configuring Cisco Access Points
Configuring Cisco Access Points
•![]() Configuring 802.11 Parameters
Configuring 802.11 Parameters
•![]() Configuring 802.11a/n Parameters
Configuring 802.11a/n Parameters
•![]() Configuring 802.11b/g/n Parameters
Configuring 802.11b/g/n Parameters
•![]() Configuring Controllers Management Parameters
Configuring Controllers Management Parameters
•![]() Configuring Location Configurations
Configuring Location Configurations
Configuring Controllers Properties
To configure the properties for current controllers, follow these steps:
Step 1 ![]() Choose Configure > Controllers.
Choose Configure > Controllers.
Step 2 ![]() Click the IP address of the applicable controller.
Click the IP address of the applicable controller.
Step 3 ![]() From the left sidebar menu, choose Properties > Settings. The following parameters appear:
From the left sidebar menu, choose Properties > Settings. The following parameters appear:
•![]() General Parameters:
General Parameters:
–![]() Name—Name assigned to the controller.
Name—Name assigned to the controller.
–![]() Type—Controller type.
Type—Controller type.
–![]() Restore on Cold Start Trap—Select to enable a restore on a cold start trap.
Restore on Cold Start Trap—Select to enable a restore on a cold start trap.
–![]() Auto Refresh on Save Config Trap—Select to enable an automatic refresh on a Save Config trap.
Auto Refresh on Save Config Trap—Select to enable an automatic refresh on a Save Config trap.
–![]() Trap Destination Port—Read-only.
Trap Destination Port—Read-only.
–![]() Software Version—Read-only.
Software Version—Read-only.
–![]() Location—Location of the controller.
Location—Location of the controller.
–![]() Contact—The contact person for this controller.
Contact—The contact person for this controller.
–![]() Most Recent Backup—The date and time of the most recent backup.
Most Recent Backup—The date and time of the most recent backup.
–![]() Save Before Backup—Select to enable a save before backup.
Save Before Backup—Select to enable a save before backup.
•![]() SNMP Parameters:
SNMP Parameters:

Note ![]() SNMP write access parameters are needed for modifying controller configuration. With read-only access parameters, configuration can only be displayed.
SNMP write access parameters are needed for modifying controller configuration. With read-only access parameters, configuration can only be displayed.
–![]() Version—Choose from v1, v2, or v3.
Version—Choose from v1, v2, or v3.
–![]() Retries—Indicates the number of controller discovery attempts.
Retries—Indicates the number of controller discovery attempts.
–![]() Timeout (seconds)—Client Session timeout. Sets the maximum amount of time allowed a client before it is forced to reauthenticate.
Timeout (seconds)—Client Session timeout. Sets the maximum amount of time allowed a client before it is forced to reauthenticate.
–![]() Community—Public or Private.
Community—Public or Private.
–![]() Access Mode—Read Write
Access Mode—Read Write

Note ![]() Community settings only apply to v1 and v2.
Community settings only apply to v1 and v2.
–![]() User Name—Enter a username.
User Name—Enter a username.
–![]() Auth. Type—Choose an authentication type from the drop-down list or choose None.
Auth. Type—Choose an authentication type from the drop-down list or choose None.
–![]() Auth. Password—Enter an authentication password.
Auth. Password—Enter an authentication password.
–![]() Privacy Type—Choose a privacy type from the drop-down list or choose None.
Privacy Type—Choose a privacy type from the drop-down list or choose None.
–![]() Privacy Password—Enter a privacy password.
Privacy Password—Enter a privacy password.

Note ![]() User Name, Auth. Type, Auth. Password, Privacy Type, and Privacy Password only display for v3.
User Name, Auth. Type, Auth. Password, Privacy Type, and Privacy Password only display for v3.
•![]() Telnet/SSH Parameters:
Telnet/SSH Parameters:
–![]() User Name—Enter the username. (Default username is admin.)
User Name—Enter the username. (Default username is admin.)

Note ![]() The Telnet/SSH username must have sufficient privileges to execute commands in CLI templates.
The Telnet/SSH username must have sufficient privileges to execute commands in CLI templates.
–![]() Password/Confirm Password—Enter and confirm the password. (Default password is admin.)
Password/Confirm Password—Enter and confirm the password. (Default password is admin.)
–![]() Retries—Indicate the number of allowed retry attempts. The default is three.
Retries—Indicate the number of allowed retry attempts. The default is three.
–![]() Timeout—Indicate the amount of time (in seconds) allowed before the process time outs. The default is 60 seconds.
Timeout—Indicate the amount of time (in seconds) allowed before the process time outs. The default is 60 seconds.

Note ![]() Default values are used if the Telnet/SSH parameters are left blank.
Default values are used if the Telnet/SSH parameters are left blank.
Step 4 ![]() If you made changes to this controller properties, click Save to confirm the changes, Reset to return to the previous or default settings, or Cancel to return to the Configure > Controllers page without making any changes to these settings.
If you made changes to this controller properties, click Save to confirm the changes, Reset to return to the previous or default settings, or Cancel to return to the Configure > Controllers page without making any changes to these settings.
Configuring Controller System Parameters
This section describes how to configure the controller system parameters and contains the following topics:
•![]() Managing General System Properties for Controllers
Managing General System Properties for Controllers
•![]() Configuring Controller System Commands
Configuring Controller System Commands
•![]() Configuring Controller System Interfaces
Configuring Controller System Interfaces
•![]() Configuring Controller System Interface Groups
Configuring Controller System Interface Groups
•![]() Configuring Controller Network Routes
Configuring Controller Network Routes
•![]() Configuring Controller Spanning Tree Protocol Parameters
Configuring Controller Spanning Tree Protocol Parameters
•![]() Configuring Controller Mobility Groups
Configuring Controller Mobility Groups
•![]() Configuring Controller Network Time Protocol
Configuring Controller Network Time Protocol
•![]() Configuring Controller QoS Profiles
Configuring Controller QoS Profiles
•![]() Configuring Controller DHCP Scopes
Configuring Controller DHCP Scopes
•![]() Configuring Controller User Roles
Configuring Controller User Roles
•![]() Configuring a Global Access Point Password
Configuring a Global Access Point Password
•![]() Configuring AP 802.1X Supplicant Credentials
Configuring AP 802.1X Supplicant Credentials
•![]() Configuring Controller Multicast Mode
Configuring Controller Multicast Mode
•![]() Configuring Access Point Timer Settings
Configuring Access Point Timer Settings
Managing General System Properties for Controllers
To view the general system parameters for a current controller, follow these steps:
Step 1 ![]() Choose Configure > Controllers.
Choose Configure > Controllers.
Step 2 ![]() Click the IP address of the applicable controller.
Click the IP address of the applicable controller.
Step 3 ![]() From the left sidebar menu, choose System > General. The following parameters appear:
From the left sidebar menu, choose System > General. The following parameters appear:
•![]() 802.3x Flow Control Mode—Disable or enable. See the "802.3x Flow Control" section for more information.
802.3x Flow Control Mode—Disable or enable. See the "802.3x Flow Control" section for more information.
•![]() 802.3 Bridging—Disable or enable. See the "Configuring 802.3 Bridging" section for more information.
802.3 Bridging—Disable or enable. See the "Configuring 802.3 Bridging" section for more information.
•![]() Web Radius Authentication—Choose PAP, CHAP, or MD5-CHAP.
Web Radius Authentication—Choose PAP, CHAP, or MD5-CHAP.
–![]() PAP—Password Authentication Protocol. Authentication method where user information (username and password) is transmitted in clear text.
PAP—Password Authentication Protocol. Authentication method where user information (username and password) is transmitted in clear text.
–![]() CHAP—Challenge Handshake Authentication Protocol. Authentication method where user information is encrypted for transmission.
CHAP—Challenge Handshake Authentication Protocol. Authentication method where user information is encrypted for transmission.
–![]() MD5-CHAP—Message Digest 5 Challenge Handshake Authentication Protocol. With MD5, passwords are hashed using the Message Digest 5 algorithm.
MD5-CHAP—Message Digest 5 Challenge Handshake Authentication Protocol. With MD5, passwords are hashed using the Message Digest 5 algorithm.
•![]() AP Primary Discovery Timeout—Enter a value between 30 and 3600 seconds.
AP Primary Discovery Timeout—Enter a value between 30 and 3600 seconds.
The access point maintains a list of backup controllers and periodically sends primary discovery requests to each entry in the list. When configured, the primary discovery request timer specifies the amount of time that a controller has to respond to the discovery request of the access point before the access point assumes that the controller cannot be joined and waits for a discovery response from the next controller in the list.
•![]() CAPWAP Transport Mode—Layer 3 or Layer 2. See the "Lightweight Access Point Protocol Transport Mode" section for more information.
CAPWAP Transport Mode—Layer 3 or Layer 2. See the "Lightweight Access Point Protocol Transport Mode" section for more information.
•![]() Current LWAPP Operating Mode—Automatically populated.
Current LWAPP Operating Mode—Automatically populated.
•![]() Broadcast Forwarding—Disable or enable.
Broadcast Forwarding—Disable or enable.
•![]() LAG Mode—Choose Disable if you want to disable LAG.
LAG Mode—Choose Disable if you want to disable LAG.
Link aggregation (LAG) is a partial implementation of the 802.3ad port aggregation standard. It bundles all of the controller distribution system ports into a single 802.3ad port channel, thereby reducing the number of IP addresses needed to configure the ports on your controller. When LAG is enabled, the system dynamically manages port redundancy and load balances access points transparently to the user.

Note ![]() LAG is disabled by default on the Cisco 5500 and 4400 series controllers but enabled by default on the Cisco WiSM and the controller in the Catalyst 3750G Integrated Wireless LAN Controller Switch.
LAG is disabled by default on the Cisco 5500 and 4400 series controllers but enabled by default on the Cisco WiSM and the controller in the Catalyst 3750G Integrated Wireless LAN Controller Switch.
See the "Link Aggregation" section for more information.
•![]() Ethernet Multicast Support
Ethernet Multicast Support
–![]() Disable—Select to disable multicast support on the controller.
Disable—Select to disable multicast support on the controller.
–![]() Unicast—Select if the controller, upon receiving a multicast packet, forwards the packets to all the associated access points.
Unicast—Select if the controller, upon receiving a multicast packet, forwards the packets to all the associated access points.

Note ![]() FlexConnect supports only unicast mode.
FlexConnect supports only unicast mode.
–![]() Multicast—Select to enable multicast support on the controller.
Multicast—Select to enable multicast support on the controller.
•![]() Aggressive Load Balancing—Disable or enable. See the "Aggressive Load Balancing" section for more information on load balancing.
Aggressive Load Balancing—Disable or enable. See the "Aggressive Load Balancing" section for more information on load balancing.
•![]() Peer to Peer Blocking Mode
Peer to Peer Blocking Mode
–![]() Disable—Same-subnet clients communicate through the controller.
Disable—Same-subnet clients communicate through the controller.
–![]() Enable—Same-subnet clients communicate through a higher-level router.
Enable—Same-subnet clients communicate through a higher-level router.
•![]() Over Air Provision AP Mode—Disable or enable.
Over Air Provision AP Mode—Disable or enable.
Over-the-air provisioning (OTAP) is supported by Cisco 5500 and 4400 series controllers. If this feature is enabled on the controller, all associated access points transmit wireless CAPWAP or LWAPP neighbor messages, and new access points receive the controller IP address from these messages. This feature is disabled by default and should remain disabled when all access points are installed.

Note ![]() Disabling OTAP on the controller does not disable it on the access point. OTAP cannot be disabled on the access point.
Disabling OTAP on the controller does not disable it on the access point. OTAP cannot be disabled on the access point.

Note ![]() You can find additional information about OTAP at this URL: http://www.cisco.com/en/US/products/ps6366/products_tech_note09186a008093d74a.shtml
You can find additional information about OTAP at this URL: http://www.cisco.com/en/US/products/ps6366/products_tech_note09186a008093d74a.shtml
•![]() AP Fallback—Disable or enable.
AP Fallback—Disable or enable.

Note ![]() Enabling AP Fallback causes an access point which lost a primary controller connection to automatically return to service when the primary controller returns.
Enabling AP Fallback causes an access point which lost a primary controller connection to automatically return to service when the primary controller returns.
•![]() AP Failover Priority—Disable or enable.
AP Failover Priority—Disable or enable.

Note ![]() To configure failover priority settings for access points, you must first enable the AP Failover Priority feature. See the "AP Failover Priority" section for more information.
To configure failover priority settings for access points, you must first enable the AP Failover Priority feature. See the "AP Failover Priority" section for more information.
•![]() AppleTalk Bridging—Disable or enable.
AppleTalk Bridging—Disable or enable.
•![]() Fast SSID change—Disable or enable.
Fast SSID change—Disable or enable.
When fast SSID changing is enabled, the controller allows clients to move between SSIDs. When the client sends a new association for a different SSID, the client entry in the controller connection table is cleared before the client is added to the new SSID. When fast SSID changing is disabled, the controller enforces a delay before clients are allowed to move to a new SSID.

Note ![]() If enabled, the client connects instantly to the controller between SSIDs without having appreciable loss of connectivity.
If enabled, the client connects instantly to the controller between SSIDs without having appreciable loss of connectivity.
•![]() Master Controller Mode—Disable or enable.
Master Controller Mode—Disable or enable.

Note ![]() Because the master controller is normally not used in a deployed network, the master controller setting is automatically disabled upon reboot or OS code upgrade.
Because the master controller is normally not used in a deployed network, the master controller setting is automatically disabled upon reboot or OS code upgrade.
•![]() Wireless Management—Disable or enable. See the "Wireless Management" section for more information.
Wireless Management—Disable or enable. See the "Wireless Management" section for more information.
•![]() Symmetric Tunneling Mode
Symmetric Tunneling Mode
•![]() ACL Counters—Disable or enable. The number of hits are displayed in the ACL Rule page. See the "Configuring Access Control Lists" section or the "Configuring IPaddr > Access Control List > listname Rules" section for more information.
ACL Counters—Disable or enable. The number of hits are displayed in the ACL Rule page. See the "Configuring Access Control Lists" section or the "Configuring IPaddr > Access Control List > listname Rules" section for more information.
•![]() Multicast Mobility Mode—Disable or enable. See the "Setting the Mobility Scalability Parameters" section for more information.
Multicast Mobility Mode—Disable or enable. See the "Setting the Mobility Scalability Parameters" section for more information.
•![]() Default Mobility Domain Name—Enter domain name.
Default Mobility Domain Name—Enter domain name.
•![]() Mobility Anchor Group Keep Alive Interval—Enter the amount of delay time allowed between tries for a client attempting to join another access point. See the "Mobility Anchor Group Keep Alive Interval" section for more information.
Mobility Anchor Group Keep Alive Interval—Enter the amount of delay time allowed between tries for a client attempting to join another access point. See the "Mobility Anchor Group Keep Alive Interval" section for more information.

Tip ![]() When you hover your mouse cursor over the parameter text box, the valid range for that field appears.
When you hover your mouse cursor over the parameter text box, the valid range for that field appears.
•![]() Mobility Anchor Group Keep Alive Retries—Enter number of allowable retries.
Mobility Anchor Group Keep Alive Retries—Enter number of allowable retries.

Tip ![]() When you hover your mouse cursor over the parameter text box, the valid range for that field appears.
When you hover your mouse cursor over the parameter text box, the valid range for that field appears.
•![]() RF Network Name—Enter network name.
RF Network Name—Enter network name.
•![]() User Idle Timeout (seconds)—Enter timeout in seconds.
User Idle Timeout (seconds)—Enter timeout in seconds.
•![]() ARP Timeout (seconds)—Enter timeout in seconds.
ARP Timeout (seconds)—Enter timeout in seconds.
This section contains the following topics:
•![]() Lightweight Access Point Protocol Transport Mode
Lightweight Access Point Protocol Transport Mode
•![]() Mobility Anchor Group Keep Alive Interval
Mobility Anchor Group Keep Alive Interval
AP Failover Priority
When a controller fails, the backup controller configured for the access point suddenly receives a number of Discovery and Join requests. If the controller becomes overloaded, it might reject some of the access points.
By assigning failover priority to an access point, you have some control over which access points are rejected. When the backup controller is overloaded, join requests of access points configured with a higher priority levels take precedence over lower-priority access points.
To configure failover priority settings for access points, you must first enable the AP Failover Priority feature.
To enable the AP Failover Priority feature, follow these steps:
Step 1 ![]() Choose Configure > Controllers.
Choose Configure > Controllers.
Step 2 ![]() Click the IP address of the applicable controller.
Click the IP address of the applicable controller.
Step 3 ![]() From the left sidebar menu, choose System > General.
From the left sidebar menu, choose System > General.
Step 4 ![]() From the AP Failover Priority drop-down list, choose Enabled.
From the AP Failover Priority drop-down list, choose Enabled.
To configure an access point failover priority, follow these steps:
Step 1 ![]() Choose Configure > Access Points > AP Name.
Choose Configure > Access Points > AP Name.
Step 2 ![]() From the AP Failover Priority drop-down list, choose the applicable priority (Low, Medium, High, Critical).
From the AP Failover Priority drop-down list, choose the applicable priority (Low, Medium, High, Critical).

Note ![]() The default priority is Low.
The default priority is Low.
Configuring 802.3 Bridging
The controller supports 802.3 frames and applications that use them, such as those typically used for cash registers and cash register servers. However, to make these applications work with the controller, the 802.3 frames must be bridged on the controller.
Support for raw 802.3 frames allows the controller to bridge non-IP frames for applications not running over IP. Only this raw 802.3 frame format is currently supported.
To configure 802.3 bridging using the NCS release 4.1 or later, follow these steps:
Step 1 ![]() Choose Configure > Controllers.
Choose Configure > Controllers.
Step 2 ![]() Click the IP address of the applicable controller.
Click the IP address of the applicable controller.
Step 3 ![]() Choose System > General to access the General page.
Choose System > General to access the General page.
Step 4 ![]() From the 802.3 Bridging drop-down list, choose Enable to enable 802.3 bridging on your controller or Disable to disable this feature. The default value is Disable.
From the 802.3 Bridging drop-down list, choose Enable to enable 802.3 bridging on your controller or Disable to disable this feature. The default value is Disable.
Step 5 ![]() Click Save to confirm your changes.
Click Save to confirm your changes.
802.3x Flow Control
Flow control is a technique for ensuring that a transmitting entity, such as a modem, does not overwhelm a receiving entity with data. When the buffers on the receiving device are full, a message is sent to the sending device to suspend the transmission until the data in the buffers has been processed.
By default, flow control is disabled. You can only enable a Cisco switch to receive PAUSE frames but not to send them.
Lightweight Access Point Protocol Transport Mode
Lightweight Access Point Protocol transport mode indicates the communications layer between controllers and access points. Selections are Layer 2 or Layer 3.
To convert a Cisco Unified Wireless Network Solution from Layer 3 to Layer 2 lightweight access point transport mode using the NCS user interface, follow these steps:

Note ![]() Cisco IOS-based lightweight access points do not support Layer 2 lightweight access point mode. These access points can only be run with Layer 3.
Cisco IOS-based lightweight access points do not support Layer 2 lightweight access point mode. These access points can only be run with Layer 3.

Note ![]() This procedure causes your access points to go offline until the controller reboots and the associated access points reassociate to the controller.
This procedure causes your access points to go offline until the controller reboots and the associated access points reassociate to the controller.
Step 1 ![]() Make sure that all controllers and access points are on the same subnet.
Make sure that all controllers and access points are on the same subnet.

Note ![]() You must configure the controllers and associated access points to operate in Layer 2 mode before completing the conversion.
You must configure the controllers and associated access points to operate in Layer 2 mode before completing the conversion.
Step 2 ![]() Log in to the NCS user interface. Then follow these steps to change the lightweight access point transport mode from Layer 3 to Layer 2:
Log in to the NCS user interface. Then follow these steps to change the lightweight access point transport mode from Layer 3 to Layer 2:
a. ![]() Choose Configure > Controllers.
Choose Configure > Controllers.
b. ![]() Click the IP address of the applicable controller.
Click the IP address of the applicable controller.
c. ![]() Choose System > General to access the General page.
Choose System > General to access the General page.
d. ![]() Change lightweight access point transport mode to Layer2 and click Save.
Change lightweight access point transport mode to Layer2 and click Save.
e. ![]() If the NCS displays the following message, click OK:
If the NCS displays the following message, click OK:
Please reboot the system for the CAPWAP Mode change to take effect.
Step 3 ![]() To restart the NCS, follow these steps:
To restart the NCS, follow these steps:
a. ![]() Choose System > Commands.
Choose System > Commands.
b. ![]() From the Administrative Commands drop-down list, choose Save Config To Flash, and click Go to save the changed configuration to the controller.
From the Administrative Commands drop-down list, choose Save Config To Flash, and click Go to save the changed configuration to the controller.
c. ![]() Click OK to continue.
Click OK to continue.
d. ![]() From the Administrative Commands drop-down list, choose Reboot, and click Go to reboot the controller.
From the Administrative Commands drop-down list, choose Reboot, and click Go to reboot the controller.
e. ![]() Click OK to confirm the save and reboot.
Click OK to confirm the save and reboot.
Step 4 ![]() After the controller reboots, follow these steps to verify that the CAPWAP transport mode is now Layer 2:
After the controller reboots, follow these steps to verify that the CAPWAP transport mode is now Layer 2:
a. ![]() Choose Configure> Controllers.
Choose Configure> Controllers.
b. ![]() Click the IP address of the applicable controller.
Click the IP address of the applicable controller.
c. ![]() Verify that the current CAPWAP transport mode is Layer2 from the general drop-down list.
Verify that the current CAPWAP transport mode is Layer2 from the general drop-down list.
You have completed the CAPWAP transport mode conversion from Layer 3 to Layer 2. The operating system software now controls all communications between controllers and access points on the same subnet.
Aggressive Load Balancing
In routing, load balancing refers to the capability of a router to distribute traffic over all its network ports that are the same distance from the destination address. Good load-balancing algorithms use both line speed and reliability information. Load balancing increases the use of network segments, thus increasing effective network bandwidth.
Aggressive load balancing actively balances the load between the mobile clients and their associated access points.
Link Aggregation
Link aggregation allows you to reduce the number of IP addresses needed to configure the ports on your controller by grouping all the physical ports and creating a link aggregation group (LAG). In a 4402 model, two ports are combined to form a LAG whereas in a 4404 model, all four ports are combined to form a LAG.
If LAG is enabled on a controller, the following configuration changes occur:
•![]() Any dynamic interfaces that you have created are deleted. This is done to prevent configuration inconsistencies in the interface database.
Any dynamic interfaces that you have created are deleted. This is done to prevent configuration inconsistencies in the interface database.
•![]() Interfaces cannot be created with the "Dynamic AP Manager" flag set.
Interfaces cannot be created with the "Dynamic AP Manager" flag set.

Note ![]() You cannot create more than one LAG on a controller.
You cannot create more than one LAG on a controller.
The advantages of creating a LAG include the following:
•![]() Assurance that, if one of the links goes down, the traffic is moved to the other links in the LAG. As long as one of the physical ports is working, the system remains functional.
Assurance that, if one of the links goes down, the traffic is moved to the other links in the LAG. As long as one of the physical ports is working, the system remains functional.
•![]() No need to configure separate backup ports for each interface.
No need to configure separate backup ports for each interface.
•![]() Multiple AP-manager interfaces are not required because only one logical port is visible to the application.
Multiple AP-manager interfaces are not required because only one logical port is visible to the application.

Note ![]() When you make changes to the LAG configuration, the controller has to be rebooted for the changes to take effect.
When you make changes to the LAG configuration, the controller has to be rebooted for the changes to take effect.

Tip ![]() When you hover your mouse cursor over the parameter text box, the valid range for that field appears.
When you hover your mouse cursor over the parameter text box, the valid range for that field appears.
Wireless Management
Because of IPsec operation, management via wireless is only available to operators logging in across WPA, Static WEP, or VPN Pass Through WLANs. Wireless management is not available to clients attempting to log in via an IPsec WLAN.
Mobility Anchor Group Keep Alive Interval
Indicate the delay between tries for clients attempting to join another access point. This decreases the time it takes for a client to join another access point following a controller failure because the failure is quickly identified, the clients are moved away from the problem controller, and the clients are anchored to another controller.

Tip ![]() When you hover your mouse cursor over the parameter text box, the valid range for that field appears.
When you hover your mouse cursor over the parameter text box, the valid range for that field appears.
Configuring Controller System Commands
To view the System Command parameters for current controllers, follow these steps:
Step 1 ![]() Choose Configure > Controllers.
Choose Configure > Controllers.
Step 2 ![]() Click the IP address of the applicable controller.
Click the IP address of the applicable controller.
Step 3 ![]() From the left sidebar menu, choose System > Commands. The following parameters appear:
From the left sidebar menu, choose System > Commands. The following parameters appear:
•![]() Administrative
Administrative
–![]() Reboot—This command enables you to confirm the restart of your controller after saving your configuration changes. Open and confirm a new session and log into the controller to avoid loosing a system connection.
Reboot—This command enables you to confirm the restart of your controller after saving your configuration changes. Open and confirm a new session and log into the controller to avoid loosing a system connection.
–![]() Save Config to Flash—Data is saved to the controller in non-volatile RAM (NVRAM) and is preserved in the event of a power cycle. If the controller is rebooted, all applied changes are lost unless the configuration has been saved.
Save Config to Flash—Data is saved to the controller in non-volatile RAM (NVRAM) and is preserved in the event of a power cycle. If the controller is rebooted, all applied changes are lost unless the configuration has been saved.
–![]() Reset to Factory Default—Choose this command to return the controller to its original settings. See the "Restoring Factory Defaults" section for more information.
Reset to Factory Default—Choose this command to return the controller to its original settings. See the "Restoring Factory Defaults" section for more information.
–![]() Ping From Controller—Send a ping to a network element. This pop-up dialog box allows you to tell the controller to send a ping request to a specified IP address. This is useful for determining if there is connectivity between the controller and a particular IP station. If you click OK, three pings are sent and the results of the ping are displayed in the pop-up. If a reply to the ping is not received, it shows No Reply Received from IP xxx.xxx.xxx.xxx, otherwise it shows Reply received from IP xxx.xxx.xxx.xxx: (send count =3, receive count = n).
Ping From Controller—Send a ping to a network element. This pop-up dialog box allows you to tell the controller to send a ping request to a specified IP address. This is useful for determining if there is connectivity between the controller and a particular IP station. If you click OK, three pings are sent and the results of the ping are displayed in the pop-up. If a reply to the ping is not received, it shows No Reply Received from IP xxx.xxx.xxx.xxx, otherwise it shows Reply received from IP xxx.xxx.xxx.xxx: (send count =3, receive count = n).
•![]() Configuration
Configuration
–![]() Audit Config—See the "Viewing the Latest Network Audit Report" section.
Audit Config—See the "Viewing the Latest Network Audit Report" section.
–![]() Refresh Config From Controller—See the "Refreshing the Configuration from the Controller" section.
Refresh Config From Controller—See the "Refreshing the Configuration from the Controller" section.
–![]() Restore Config To Controller—Choose this command to restore the configuration from the NCS database to the controller.
Restore Config To Controller—Choose this command to restore the configuration from the NCS database to the controller.
–![]() Set System Time—See the "Setting the Controller Time and Date" section.
Set System Time—See the "Setting the Controller Time and Date" section.
•![]() Upload/Download Commands
Upload/Download Commands

Note ![]() Select the FTP or TFTP radio button. Both File Transfer Protocol (FTP) and Trivial Transfer Protocol (TFTP) are supported for uploading and downloading files to and from the NCS. In previous software releases, only TFTP was supported.
Select the FTP or TFTP radio button. Both File Transfer Protocol (FTP) and Trivial Transfer Protocol (TFTP) are supported for uploading and downloading files to and from the NCS. In previous software releases, only TFTP was supported.
–![]() Upload File from Controller—See the "Uploading Configuration/Logs from Controllers" section.
Upload File from Controller—See the "Uploading Configuration/Logs from Controllers" section.
–![]() Download Config—See the "Downloading Configurations to Controllers" section.
Download Config—See the "Downloading Configurations to Controllers" section.
–![]() Download Software—Choose this command to download software to the selected controller or all controllers in the selected groups after you have a configuration group established. See the "Downloading Software to a Controller" section.
Download Software—Choose this command to download software to the selected controller or all controllers in the selected groups after you have a configuration group established. See the "Downloading Software to a Controller" section.
–![]() Download Web Auth Cert—Choose this command to access the Download Web Auth Certificate to Controller page. See the "Downloading a Web Admin Certificate to a Controller" section.
Download Web Auth Cert—Choose this command to access the Download Web Auth Certificate to Controller page. See the "Downloading a Web Admin Certificate to a Controller" section.
–![]() Download Web Admin Cert—Choose this command to access the Download Web Admin Certificate to Controller page. See the "Downloading a Web Admin Certificate to a Controller" section.
Download Web Admin Cert—Choose this command to access the Download Web Admin Certificate to Controller page. See the "Downloading a Web Admin Certificate to a Controller" section.
–![]() Download IDS Signatures—Choose this command to download customized signatures to the standard signature file currently on the controller. See the "Downloading Signature Files" section for more information.
Download IDS Signatures—Choose this command to download customized signatures to the standard signature file currently on the controller. See the "Downloading Signature Files" section for more information.
–![]() Download Customized Web Auth—Choose this command to download a customized Web authentication page to the controller. A customized web page is created to establish a username and password for user web access. See the "Downloading a Customized WebAuthentication Bundle to a Controller" section.
Download Customized Web Auth—Choose this command to download a customized Web authentication page to the controller. A customized web page is created to establish a username and password for user web access. See the "Downloading a Customized WebAuthentication Bundle to a Controller" section.
–![]() Download Vendor Device Certificate—Choose this command to download your own vendor-specific device certificate to the controller to replace the current wireless device certificate. See the "Downloading a Vendor Device Certificate" section.
Download Vendor Device Certificate—Choose this command to download your own vendor-specific device certificate to the controller to replace the current wireless device certificate. See the "Downloading a Vendor Device Certificate" section.
–![]() Download Vendor CA Certificate—Choose this command to download your own vendor-specific certificate authority (CA) to the controller to replace the current CA. See the "Downloading a Vendor CA Certificate" section.
Download Vendor CA Certificate—Choose this command to download your own vendor-specific certificate authority (CA) to the controller to replace the current CA. See the "Downloading a Vendor CA Certificate" section.
•![]() RRM Commands
RRM Commands
–![]() RRM 802.11a/n Reset—Resets Remote Radio Management for 802.11a/n Cisco Radios.
RRM 802.11a/n Reset—Resets Remote Radio Management for 802.11a/n Cisco Radios.
–![]() 802.11b/g/n Reset—Resets Remote Radio Management for 802.11b/g/n Cisco Radios.
802.11b/g/n Reset—Resets Remote Radio Management for 802.11b/g/n Cisco Radios.
–![]() 802.11a/n Channel Update—Updates access point dynamic channel algorithm for 802.11a/n Cisco Radios.
802.11a/n Channel Update—Updates access point dynamic channel algorithm for 802.11a/n Cisco Radios.
–![]() 802.11b/g/n Channel Update—Updates access point dynamic channel algorithm for 802.11b/g/n Cisco Radios.
802.11b/g/n Channel Update—Updates access point dynamic channel algorithm for 802.11b/g/n Cisco Radios.
–![]() 802.11a/n Power Update—Updates access point dynamic transmit power algorithm for 802.11a/n Cisco Radios.
802.11a/n Power Update—Updates access point dynamic transmit power algorithm for 802.11a/n Cisco Radios.
–![]() 802.11b/g/n Power Update—Updates access point dynamic transmit power algorithm for 802.11b/g/n Cisco Radios.
802.11b/g/n Power Update—Updates access point dynamic transmit power algorithm for 802.11b/g/n Cisco Radios.
Restoring Factory Defaults
Choose Configure > Controllers, and click an IP address in the IP Address column. From the left sidebar menu, choose System > Commands, and from the Administrative Commands drop-down list, choose Reset to Factory Default, and click Go to access this page.
This command enables you to reset the controller configuration to the factory default. This overwrites all applied and saved configuration parameters. You are prompted for confirmation to reinitialize your controller.
All configuration data files are deleted, and upon reboot, the controller is restored to its original non-configured state. This removes all IP configuration, and you need a serial connection to restore its base configuration.

Note ![]() After confirming configuration removal, you must reboot the controller and select the Reboot Without Saving option.
After confirming configuration removal, you must reboot the controller and select the Reboot Without Saving option.
Setting the Controller Time and Date
Choose Configure > Controllers, and click an IP address under the IP Address column. From the left sidebar menu, choose System > Commands, and from the Configuration Commands drop-down list choose Set System Time, and click Go to access this page.
Use this command to manually set the current time and date on the controller. To use a Network Time Server to set or refresh the current time, see the "Configuring an NTP Server Template" section page. The following parameters appear:
•![]() Current Time—Shows the time currently being used by the system.
Current Time—Shows the time currently being used by the system.
•![]() Month/Day/Year—Choose the month/day/year from the drop-down list.
Month/Day/Year—Choose the month/day/year from the drop-down list.
•![]() Hour/Minutes/Seconds—Choose the hour/minutes/seconds from the drop-down list.
Hour/Minutes/Seconds—Choose the hour/minutes/seconds from the drop-down list.
•![]() Delta (hours)—Enter the positive or negative hour offset from GMT (Greenwich Mean Time).
Delta (hours)—Enter the positive or negative hour offset from GMT (Greenwich Mean Time).
•![]() Delta (minutes)—Enter the positive or negative minute offset from GMT.
Delta (minutes)—Enter the positive or negative minute offset from GMT.
•![]() Daylight Savings—Select to enable Daylight Savings Time.
Daylight Savings—Select to enable Daylight Savings Time.
Command Buttons
•![]() Set Date and Time
Set Date and Time
•![]() Set Time Zone
Set Time Zone
•![]() Cancel
Cancel
Uploading Configuration/Logs from Controllers
To upload files from the controller, follow these steps:
Step 1 ![]() Choose Configure > Controllers.
Choose Configure > Controllers.
Step 2 ![]() Click an IP address in the IP Address column.
Click an IP address in the IP Address column.
Step 3 ![]() From the left sidebar menu, choose System > Commands.
From the left sidebar menu, choose System > Commands.
Step 4 ![]() From the Upload/Download Commands drop-down list, choose Upload File from Controller.
From the Upload/Download Commands drop-down list, choose Upload File from Controller.
Step 5 ![]() Click Go to access this page.
Click Go to access this page.
Use this command to upload files from your controller to a local TFTP (Trivial File Transfer Protocol) server. The following fields appear:
•![]() IP Address—IP address of the controller.
IP Address—IP address of the controller.
•![]() Status—Upload NOT_INITIATED, or other state.
Status—Upload NOT_INITIATED, or other state.
•![]() Enter the TFTP server name, or New and the new TFTP server name.
Enter the TFTP server name, or New and the new TFTP server name.
•![]() Verify and/or enter the IP Address of the TFTP server.
Verify and/or enter the IP Address of the TFTP server.
•![]() Select the file type—Configuration file, Event Log, Message Log, Trap Log, Crash File.
Select the file type—Configuration file, Event Log, Message Log, Trap Log, Crash File.
•![]() Enter the Upload to File from /(root)/NCS-tftp/ filename.
Enter the Upload to File from /(root)/NCS-tftp/ filename.
•![]() Choose whether or not the NCS saves before backing up the configuration.
Choose whether or not the NCS saves before backing up the configuration.
Step 6 ![]() Click OK. The selected file is uploaded to your TFTP server and named what you entered in the File Name text box.
Click OK. The selected file is uploaded to your TFTP server and named what you entered in the File Name text box.

Note ![]() The NCS uses an integral TFTP server. This means that third-party TFTP servers cannot run on the same workstation as the NCS, because the Cisco NCS and the third-party TFTP servers use the same communication port.
The NCS uses an integral TFTP server. This means that third-party TFTP servers cannot run on the same workstation as the NCS, because the Cisco NCS and the third-party TFTP servers use the same communication port.
Downloading Configurations to Controllers
To download configuration files, follow these steps:
Step 1 ![]() Choose Configure > Controllers.
Choose Configure > Controllers.
Step 2 ![]() Click an IP address in the IP Address column.
Click an IP address in the IP Address column.
Step 3 ![]() From the left sidebar menu, choose System > Commands.
From the left sidebar menu, choose System > Commands.
Step 4 ![]() From the Upload/Download Commands drop-down list, choose Download Config.
From the Upload/Download Commands drop-down list, choose Download Config.
Step 5 ![]() Click Go to access this page.
Click Go to access this page.
Use this command to download and install a configuration file to your controller from a local TFTP (Trivial File Transfer Protocol) server. The following parameters appear:

Note ![]() The NCS uses an integral TFTP server. This means that third-party TFTP servers cannot run on the same workstation as the NCS, because the NCS and the third-party TFTP servers use the same communication port.
The NCS uses an integral TFTP server. This means that third-party TFTP servers cannot run on the same workstation as the NCS, because the NCS and the third-party TFTP servers use the same communication port.
•![]() IP Address—IP address of the controller.
IP Address—IP address of the controller.
•![]() Status—Status of the certificate, for example, NOT_INITIATED.
Status—Status of the certificate, for example, NOT_INITIATED.
TFTP Servers
•![]() Server Name—Choose Default Server or New from the drop-down list. When you choose New, type in the IP address.
Server Name—Choose Default Server or New from the drop-down list. When you choose New, type in the IP address.
•![]() Server Address—IP address of the server.
Server Address—IP address of the server.
•![]() Maximum Retries—How many times to retry if the download fails.
Maximum Retries—How many times to retry if the download fails.
•![]() Timeout—How long to allow between retries.
Timeout—How long to allow between retries.
•![]() File Name—Enter or choose the filename to download by clicking Browse.
File Name—Enter or choose the filename to download by clicking Browse.
Downloading Software to a Controller
To download software, follow these steps:
Step 1 ![]() Choose Configure > Controllers.
Choose Configure > Controllers.
Step 2 ![]() Click an IP address in the IP Address column.
Click an IP address in the IP Address column.
Step 3 ![]() From the left sidebar menu, choose System > Commands.
From the left sidebar menu, choose System > Commands.
Step 4 ![]() From the Upload/Download Commands drop-down list, choose Download Software.
From the Upload/Download Commands drop-down list, choose Download Software.
Step 5 ![]() Click Go to access this page.
Click Go to access this page.
Use this command to download and install a new Operating System software to your controller from a local TFTP (Trivial File Transfer Protocol) server.

Note ![]() The NCS uses an integral TFTP server. This means that third-party TFTP servers cannot run on the same workstation as the NCS, because the NCS and the third-party TFTP servers use the same communication port.
The NCS uses an integral TFTP server. This means that third-party TFTP servers cannot run on the same workstation as the NCS, because the NCS and the third-party TFTP servers use the same communication port.
•![]() IP Address—IP address of the controller to receive the software.
IP Address—IP address of the controller to receive the software.
•![]() Current Software Version—The software version currently running on the controller.
Current Software Version—The software version currently running on the controller.
•![]() Status—Status of the software, for example, NOT_INITIATED.
Status—Status of the software, for example, NOT_INITIATED.
•![]() TFTP Server on Cisco NCS System—Select the check box enable the built-in Cisco NCS TFTP server.
TFTP Server on Cisco NCS System—Select the check box enable the built-in Cisco NCS TFTP server.
•![]() Server IP Address—Indicates the IP address of the TFTP server to send the software to the controller when you have disabled the built-in NCS TFTP server.
Server IP Address—Indicates the IP address of the TFTP server to send the software to the controller when you have disabled the built-in NCS TFTP server.
•![]() Maximum Retries—Maximum number of unsuccessful attempts before the download is abandoned.
Maximum Retries—Maximum number of unsuccessful attempts before the download is abandoned.
•![]() Timeout—Maximum number of seconds before the download is abandoned.
Timeout—Maximum number of seconds before the download is abandoned.
•![]() File Name—Enter or select the filename to download by clicking Browse.
File Name—Enter or select the filename to download by clicking Browse.
Downloading a Web Admin Certificate to a Controller
To download a Web Admin Certificate, follow these steps:
Step 1 ![]() Choose Configure > Controllers.
Choose Configure > Controllers.
Step 2 ![]() Click an IP address in the IP Address column.
Click an IP address in the IP Address column.
Step 3 ![]() From the left sidebar menu, choose System > Commands.
From the left sidebar menu, choose System > Commands.
Step 4 ![]() From the Upload/Download Commands drop-down list, choose Download WEB Admin Cert.
From the Upload/Download Commands drop-down list, choose Download WEB Admin Cert.
Step 5 ![]() Click Go to access this page.
Click Go to access this page.
This page enables you to download a web administration certificate to the controller. The following parameters appear:

•![]() IP Address—IP address of the controller to receive the certificate.
IP Address—IP address of the controller to receive the certificate.
•![]() Status—Status of the certificate, for example, NOT_INITIATED.
Status—Status of the certificate, for example, NOT_INITIATED.
TFTP Servers
•![]() Server Name—Use the drop-down list to choose the Default Server or New. When you select New, type in the IP address.
Server Name—Use the drop-down list to choose the Default Server or New. When you select New, type in the IP address.
•![]() Server Address—IP address of the server.
Server Address—IP address of the server.
•![]() Maximum Retries—Maximum number of times each download operation can be attempted.
Maximum Retries—Maximum number of times each download operation can be attempted.
•![]() Timeout (seconds)—The amount of time allowed for each download operation.
Timeout (seconds)—The amount of time allowed for each download operation.
•![]() File Name—File name of the certificate.
File Name—File name of the certificate.
•![]() Password—Password to access the certificate.
Password—Password to access the certificate.
Downloading IDS Signatures
To download a IDS Signature, follow these steps:
Step 1 ![]() Choose Configure > Controllers.
Choose Configure > Controllers.
Step 2 ![]() Click an IP address in the IP Address column.
Click an IP address in the IP Address column.
Step 3 ![]() From the left sidebar menu, choose System > Commands.
From the left sidebar menu, choose System > Commands.
Step 4 ![]() From the Upload/Download Commands drop-down list, choose Download IDS Signatures.
From the Upload/Download Commands drop-down list, choose Download IDS Signatures.
Step 5 ![]() Click Go to access this page.
Click Go to access this page.
Use this command to download IDS (Intrusion Detection System) signature files from your controller to a local TFTP (Trivial File Transfer Protocol) server. The following parameters appear:
•![]() IP Address—IP address of the controller.
IP Address—IP address of the controller.
•![]() Status—Download NOT_INITIATED, TRANSFER_SUCCESSFUL or other state.
Status—Download NOT_INITIATED, TRANSFER_SUCCESSFUL or other state.
Downloading a Customized Web Auth Bundle to a Controller
To download a customized web authentication page to the controller, follow these steps:
Step 1 ![]() Choose Configure > Controllers.
Choose Configure > Controllers.
Step 2 ![]() Click an IP address in the IP Address column.
Click an IP address in the IP Address column.
Step 3 ![]() From the left sidebar menu, choose System > Commands.
From the left sidebar menu, choose System > Commands.
Step 4 ![]() From the Upload/Download Commands drop-down list, choose Download Customized Web Auth.
From the Upload/Download Commands drop-down list, choose Download Customized Web Auth.
The following parameters appear:
•![]() IP Address—IP address of the controller to receive the bundle.
IP Address—IP address of the controller to receive the bundle.
•![]() Status—State of download: NOT_INITIATED, TRANSFER_SUCCESSFUL, TRANSFER_FAILED, NOT_RESPONDING.
Status—State of download: NOT_INITIATED, TRANSFER_SUCCESSFUL, TRANSFER_FAILED, NOT_RESPONDING.
Before downloading the customized Web authentication bundle, follow these steps:
Step 1 ![]() Click the indicated link to download the example login.tar bundle file from the server.
Click the indicated link to download the example login.tar bundle file from the server.
The link is the highlighted word "here" near the bottom of the page.
Step 2 ![]() Edit the login.html file and save it as a .tar or .zip file.
Edit the login.html file and save it as a .tar or .zip file.
Step 3 ![]() Download the .tar or .zip file to the controller.
Download the .tar or .zip file to the controller.
The file contains the pages and image files required for the web authentication display.

Note ![]() The controller accepts a .tar or .zip file of up to 1 MB in size. The 1 MB limit includes the total size of uncompressed files in the bundle.
The controller accepts a .tar or .zip file of up to 1 MB in size. The 1 MB limit includes the total size of uncompressed files in the bundle.
TFTP Servers
To set up one or more TFTP servers, configure the following parameters:
•![]() File is located on—Choose Local machine or TFTP server. The default is local machine (the NCS internal server).
File is located on—Choose Local machine or TFTP server. The default is local machine (the NCS internal server).
•![]() Server Name—Use the drop-down list to choose one of the following:
Server Name—Use the drop-down list to choose one of the following:
–![]() New—Set up a new server. Enter the server name and IP address in the text boxes provided.
New—Set up a new server. Enter the server name and IP address in the text boxes provided.
–![]() Default Server—The server name (editable) and IP address (read-only) are automatically added.
Default Server—The server name (editable) and IP address (read-only) are automatically added.
•![]() Server IP Address—IP address of the server.
Server IP Address—IP address of the server.
•![]() Maximum Retries—Maximum number of unsuccessful attempts before the download is abandoned.
Maximum Retries—Maximum number of unsuccessful attempts before the download is abandoned.
•![]() Timeout—Maximum number of seconds before the download is abandoned.
Timeout—Maximum number of seconds before the download is abandoned.
•![]() NCS Server Files In—C:\tftp or other specified file directory on the local machine.
NCS Server Files In—C:\tftp or other specified file directory on the local machine.
•![]() Local File Name—Filename of the Web authentication bundle on the local machine. Click Browse to locate the file.
Local File Name—Filename of the Web authentication bundle on the local machine. Click Browse to locate the file.
•![]() Server File Name—Filename on a remote TFTP server.
Server File Name—Filename on a remote TFTP server.
When completed, these fields and settings are repopulated in the page and do not need to be entered again.
Command Buttons
•![]() OK—The file is downloaded from the local machine or TFTP server with the name shown in the File Name text box.
OK—The file is downloaded from the local machine or TFTP server with the name shown in the File Name text box.
•![]() Cancel
Cancel
Configuring Controller System Interfaces
This section describes how to configure controller system interfaces and contains the following topics:
•![]() Viewing Current Interface Details
Viewing Current Interface Details
•![]() Configuring Wired Guest Access
Configuring Wired Guest Access
To view existing interfaces, follow these steps:
Step 1 ![]() Choose Configure > Controllers.
Choose Configure > Controllers.
Step 2 ![]() Click the IP address of the applicable controller.
Click the IP address of the applicable controller.
Step 3 ![]() From the left sidebar menu, choose System > Interfaces. The following parameters appear:
From the left sidebar menu, choose System > Interfaces. The following parameters appear:
•![]() Check box—Select the dynamic interface for deletion. Choose Delete Dynamic Interfaces from the Select a command drop-down list.
Check box—Select the dynamic interface for deletion. Choose Delete Dynamic Interfaces from the Select a command drop-down list.
•![]() Interface Name—User-defined name for this interface (For example, Management, Service-Port, Virtual).
Interface Name—User-defined name for this interface (For example, Management, Service-Port, Virtual).
•![]() VLAN Identifier—VLAN identifier between 0 (untagged) and 4096, or N/A.
VLAN Identifier—VLAN identifier between 0 (untagged) and 4096, or N/A.
•![]() Quarantine—Select the check box if the interface has a quarantine VLAN ID configured on it.
Quarantine—Select the check box if the interface has a quarantine VLAN ID configured on it.
•![]() IP Address—IP address of this interface.
IP Address—IP address of this interface.
•![]() Interface Type—Static (Management, AP-Manager, Service-Port, and Virtual interfaces) or Dynamic (operator-defined interfaces).
Interface Type—Static (Management, AP-Manager, Service-Port, and Virtual interfaces) or Dynamic (operator-defined interfaces).
•![]() AP Management Status—Displays the status of AP Management interfaces. The parameters include Enabled, Disabled, and N/A.
AP Management Status—Displays the status of AP Management interfaces. The parameters include Enabled, Disabled, and N/A.
Adding an Interface
To add an interface, follow these steps:
Step 1 ![]() Choose Configure > Controllers.
Choose Configure > Controllers.
Step 2 ![]() Click the IP address of the applicable controller.
Click the IP address of the applicable controller.
Step 3 ![]() From the left sidebar menu, choose System > Interfaces.
From the left sidebar menu, choose System > Interfaces.
Step 4 ![]() From the Select a command drop-down list, choose Add Interface.
From the Select a command drop-down list, choose Add Interface.
Step 5 ![]() Enter the necessary parameters:
Enter the necessary parameters:
•![]() Interface Name—User-defined name for this interface (Management, Service-Port, Virtual, and VLAN n).
Interface Name—User-defined name for this interface (Management, Service-Port, Virtual, and VLAN n).
•![]() Wired Interface—Select the check box to mark the interface as wired.
Wired Interface—Select the check box to mark the interface as wired.
•![]() Interface Address
Interface Address
–![]() VLAN Identifier—1 through 4096, or 0 = untagged.
VLAN Identifier—1 through 4096, or 0 = untagged.
–![]() Quarantine—Enable/disable to quarantine a VLAN. Select the check box to enable.
Quarantine—Enable/disable to quarantine a VLAN. Select the check box to enable.
–![]() IP Address—IP address of the interface.
IP Address—IP address of the interface.
–![]() Gateway—Gateway address of the interface.
Gateway—Gateway address of the interface.
•![]() Physical Information
Physical Information
–![]() Port Number—The port that is used by the interface.
Port Number—The port that is used by the interface.
–![]() Primary Port Number (active)—The port that is currently used by the interface.
Primary Port Number (active)—The port that is currently used by the interface.
–![]() Secondary Port Number—The port that is used by the interface when the primary port is down.
Secondary Port Number—The port that is used by the interface when the primary port is down.

Note ![]() Primary and secondary port numbers are only present in Cisco 4400 Series Wireless LAN controllers.
Primary and secondary port numbers are only present in Cisco 4400 Series Wireless LAN controllers.

Note ![]() The secondary port is used when the primary port shuts down. When the primary port is reactivated, the Cisco 4400 Series Wireless LAN controller transfers the interfaces back to the primary port.
The secondary port is used when the primary port shuts down. When the primary port is reactivated, the Cisco 4400 Series Wireless LAN controller transfers the interfaces back to the primary port.
–![]() AP Management—Select to enable access point management.
AP Management—Select to enable access point management.
•![]() DHCP Information
DHCP Information
–![]() Primary DHCP Server—IP address of the primary DHCP server.
Primary DHCP Server—IP address of the primary DHCP server.
–![]() Secondary DHCP Server—IP address of the secondary DHCP server.
Secondary DHCP Server—IP address of the secondary DHCP server.
•![]() Access Control List—User-defined ACL name (or none).
Access Control List—User-defined ACL name (or none).
Viewing Current Interface Details
To view details for a current interface, follow these steps:
Step 1 ![]() Choose Configure > Controllers.
Choose Configure > Controllers.
Step 2 ![]() Click the IP address of the applicable controller.
Click the IP address of the applicable controller.
Step 3 ![]() From the left sidebar menu, choose System > Interfaces.
From the left sidebar menu, choose System > Interfaces.
Step 4 ![]() Select the Interface Name for the applicable interface. The Interface Details page opens.
Select the Interface Name for the applicable interface. The Interface Details page opens.
Step 5 ![]() View or edit the following interface parameters:
View or edit the following interface parameters:

Note ![]() Changing the Interface parameters causes the WLANs to be temporarily disabled and thus might result in loss of connectivity for some clients.
Changing the Interface parameters causes the WLANs to be temporarily disabled and thus might result in loss of connectivity for some clients.
•![]() Interface Address
Interface Address
–![]() VLAN Identifier—1 through 4096, or 0 = untagged.
VLAN Identifier—1 through 4096, or 0 = untagged.
–![]() Guest LAN
Guest LAN
–![]() Quarantine—Enable/disable to quarantine a VLAN. Select the check box to enable.
Quarantine—Enable/disable to quarantine a VLAN. Select the check box to enable.
–![]() IP Address—IP address of the interface.
IP Address—IP address of the interface.
–![]() Gateway—Gateway address of the interface.
Gateway—Gateway address of the interface.
•![]() Physical Information
Physical Information
–![]() Primary Port Number (active)—The port that is currently used by the interface.
Primary Port Number (active)—The port that is currently used by the interface.
–![]() Secondary Port Number—The port that is used by the interface when the primary port is down.
Secondary Port Number—The port that is used by the interface when the primary port is down.

Note ![]() Primary and secondary port numbers are only present in Cisco 4400 Series Wireless LAN Controllers.
Primary and secondary port numbers are only present in Cisco 4400 Series Wireless LAN Controllers.

Note ![]() The secondary port is used when the primary port shuts down. When the primary port is reactivated, the Cisco 4400 Series Wireless LAN Controller transfers the interfaces back to the primary port.
The secondary port is used when the primary port shuts down. When the primary port is reactivated, the Cisco 4400 Series Wireless LAN Controller transfers the interfaces back to the primary port.
–![]() AP Management—Select to enable access point management.
AP Management—Select to enable access point management.
•![]() DHCP Information
DHCP Information
–![]() Primary DHCP Server—IP address of the primary DHCP server.
Primary DHCP Server—IP address of the primary DHCP server.
–![]() Secondary DHCP Server—IP address of the secondary DHCP server.
Secondary DHCP Server—IP address of the secondary DHCP server.
•![]() Access Control List
Access Control List
–![]() ACL Name—User-defined name of the access control list (or none).
ACL Name—User-defined name of the access control list (or none).
Step 6 ![]() Click Save to confirm any changes made. Click Audit to audit the device values.
Click Save to confirm any changes made. Click Audit to audit the device values.
Deleting a Dynamic Interface
To delete a dynamic interface, follow these steps:
Step 1 ![]() Choose Configure > Controllers.
Choose Configure > Controllers.
Step 2 ![]() Click the IP address of the applicable controller.
Click the IP address of the applicable controller.
Step 3 ![]() From the left sidebar menu, choose System > Interfaces.
From the left sidebar menu, choose System > Interfaces.
Step 4 ![]() Select the check box of the dynamic interface that you want to delete.
Select the check box of the dynamic interface that you want to delete.
Step 5 ![]() From the Select a command drop-down list, choose Delete Dynamic Interfaces.
From the Select a command drop-down list, choose Delete Dynamic Interfaces.
Step 6 ![]() Click OK to confirm the deletion.
Click OK to confirm the deletion.

Note ![]() The dynamic interface cannot be deleted if it has been assigned to interface group.
The dynamic interface cannot be deleted if it has been assigned to interface group.
Configuring Controller System Interface Groups
This section describes how to configure controller system interface groups and contains the following topics:
Adding an Interface Group
To add an interface group, follow these steps:
Step 1 ![]() Choose Configure > Controllers.
Choose Configure > Controllers.
Step 2 ![]() Click the IP address of the applicable controller.
Click the IP address of the applicable controller.
Step 3 ![]() From the left sidebar menu, choose System > Interface Groups.
From the left sidebar menu, choose System > Interface Groups.
Step 4 ![]() From the Select a command drop-down list, choose Add Interface Group.
From the Select a command drop-down list, choose Add Interface Group.
Step 5 ![]() Enter the necessary parameters:
Enter the necessary parameters:
•![]() Name—User-defined name for this interface group (group1, group2).
Name—User-defined name for this interface group (group1, group2).
•![]() Interface Group Type—Select/deselect to quarantine a VLAN.
Interface Group Type—Select/deselect to quarantine a VLAN.
•![]() Description—(Optional) Description for the Interface group.
Description—(Optional) Description for the Interface group.
Step 6 ![]() Click Add.
Click Add.
The Interface dialog box appears.
Step 7 ![]() Select the interfaces that you want to add to the group, and click OK.
Select the interfaces that you want to add to the group, and click OK.
To remove an Interface from the Interface group, from the Interface Group page, select the Interface and click Remove.
Step 8 ![]() Once you are done with adding the interfaces in the Interface Group page, click any of the following buttons:
Once you are done with adding the interfaces in the Interface Group page, click any of the following buttons:
•![]() Save to confirm any changes made.
Save to confirm any changes made.
•![]() Audit to audit the device values.
Audit to audit the device values.
•![]() Cancel to discard the changes.
Cancel to discard the changes.

Note![]() •
•![]() The number of interfaces that can be added to an interface group depends upon the type of the controller.
The number of interfaces that can be added to an interface group depends upon the type of the controller.
•![]() Guest LAN interfaces cannot be part of interface groups.
Guest LAN interfaces cannot be part of interface groups.
•![]() An Interface group name must be different from the Interface name.
An Interface group name must be different from the Interface name.
Deleting an Interface Group
To delete an interface group, follow these steps:
Step 1 ![]() Choose Configure > Controllers.
Choose Configure > Controllers.
Step 2 ![]() Click the IP address of the applicable controller.
Click the IP address of the applicable controller.
Step 3 ![]() From the left sidebar menu, choose System > Interface Groups.
From the left sidebar menu, choose System > Interface Groups.
Step 4 ![]() Select the check box of the interface group that you want to delete.
Select the check box of the interface group that you want to delete.
Step 5 ![]() From the Select a command drop-down list, choose Delete Interface Group, and click Go.
From the Select a command drop-down list, choose Delete Interface Group, and click Go.
Step 6 ![]() Click OK to confirm the deletion.
Click OK to confirm the deletion.

Note![]() •
•![]() The Interface Group cannot be deleted if it has been assigned to WLAN(s).
The Interface Group cannot be deleted if it has been assigned to WLAN(s).
•![]() The Interface Group cannot be deleted if it has been assigned to AP Group(s).
The Interface Group cannot be deleted if it has been assigned to AP Group(s).
•![]() The Interface Group cannot be deleted if it has been assigned to Foreign Controller Mapping for the WLAN(s).
The Interface Group cannot be deleted if it has been assigned to Foreign Controller Mapping for the WLAN(s).
•![]() The Interface Group Template cannot be deleted if it has been assigned to WLAN Template(s).
The Interface Group Template cannot be deleted if it has been assigned to WLAN Template(s).
•![]() The Interface Group Template cannot be deleted if it has been assigned to AP Group Template(s).
The Interface Group Template cannot be deleted if it has been assigned to AP Group Template(s).
•![]() You cannot enable/disable quarantine for an interface if it has been assigned to an interface group.
You cannot enable/disable quarantine for an interface if it has been assigned to an interface group.
Viewing Interface Groups
To view existing interface groups, follow these steps:
Step 1 ![]() Choose Configure > Controllers.
Choose Configure > Controllers.
Step 2 ![]() Click the IP address of the applicable controller.
Click the IP address of the applicable controller.
Step 3 ![]() From the left sidebar menu, choose System > Interface Groups. The following parameters appear:
From the left sidebar menu, choose System > Interface Groups. The following parameters appear:
•![]() Name—User-defined name for the interface group (For example, group1, group2).
Name—User-defined name for the interface group (For example, group1, group2).
•![]() Description—(Optional) Description for the Interface Group.
Description—(Optional) Description for the Interface Group.
•![]() Interfaces—Count of the number of interfaces belonging to the group.
Interfaces—Count of the number of interfaces belonging to the group.
Step 4 ![]() Click the Interface group name link.
Click the Interface group name link.
The Interface Groups Details page appears with the Interface group details as well as the details of the Interfaces that form part of that particular Interface group.
NAC Integration
The Cisco NAC appliance, also known as Cisco Clean Access (CCA), is a Network Admission Control (NAC) product that allows network administrators to authenticate, authorize, evaluate, and remediate wired, wireless, and remote users and their machines prior to allowing users onto the network. It identifies whether machines are compliant with security policies and repairs vulnerabilities before permitting access to the network. The NAC appliance is available in two modes: in-band and out-of-band. Customers can deploy both modes if desired, each geared toward certain types of access (in-band for supporting wireless users and out-of-band for supporting wired users, for example).
For more information on NAC Out-of-Band Integration, see the applicable section in the Cisco Prime Network Control System Configuration Guide.
This section contains the following topics:
•![]() Guidelines for Using SNMP NAC
Guidelines for Using SNMP NAC
•![]() Configuring NAC Out-of-Band Integration (SNMP NAC)
Configuring NAC Out-of-Band Integration (SNMP NAC)
Guidelines for Using SNMP NAC
Follow these guidelines when using SNMP NAC out-of-band integration:
•![]() The NAC appliance supports up to 3500 users, and the controller supports up to 5000 users. Therefore, multiple NAC appliances might need to be deployed.
The NAC appliance supports up to 3500 users, and the controller supports up to 5000 users. Therefore, multiple NAC appliances might need to be deployed.
•![]() Because the NAC appliance supports static VLAN mapping, you must configure a unique quarantine VLAN for each interface configured on the controller. For example, you might configure a quarantine VLAN of 110 on controller 1 and a quarantine VLAN of 120 on controller 2. However, if two WLANs or guest LANs use the same distribution system interface, they must use the same quarantine VLAN, provided they have one NAC appliance deployed in the network. The NAC appliance supports unique quarantine-to-access VLAN mapping.
Because the NAC appliance supports static VLAN mapping, you must configure a unique quarantine VLAN for each interface configured on the controller. For example, you might configure a quarantine VLAN of 110 on controller 1 and a quarantine VLAN of 120 on controller 2. However, if two WLANs or guest LANs use the same distribution system interface, they must use the same quarantine VLAN, provided they have one NAC appliance deployed in the network. The NAC appliance supports unique quarantine-to-access VLAN mapping.
•![]() For posture reassessment based on session expiry, you must configure the session timeout on both the NAC appliance and the WLAN, making sure that the session expiry on the WLAN is greater than that on the NAC appliance.
For posture reassessment based on session expiry, you must configure the session timeout on both the NAC appliance and the WLAN, making sure that the session expiry on the WLAN is greater than that on the NAC appliance.
•![]() When a session timeout is configured on an open WLAN, the timing out of clients in the Quarantine state is determined by the timer on the NAC appliance. Once the session timeout expires for WLANs using web authentication, clients deauthenticate from the controller and must perform posture validation again.
When a session timeout is configured on an open WLAN, the timing out of clients in the Quarantine state is determined by the timer on the NAC appliance. Once the session timeout expires for WLANs using web authentication, clients deauthenticate from the controller and must perform posture validation again.
•![]() NAC out-of-band integration is supported only on WLANs configured for FlexConnect central switching. It is not supported for use on WLANs configured for FlexConnect local switching.
NAC out-of-band integration is supported only on WLANs configured for FlexConnect central switching. It is not supported for use on WLANs configured for FlexConnect local switching.
•![]() If you want to enable NAC on an access point group VLAN, you must first enable NAC on the WLAN. Then you can enable or disable NAC on the access point group VLAN. If you ever decide to disable NAC on the WLAN, be sure to disable it on the access point group VLAN as well.
If you want to enable NAC on an access point group VLAN, you must first enable NAC on the WLAN. Then you can enable or disable NAC on the access point group VLAN. If you ever decide to disable NAC on the WLAN, be sure to disable it on the access point group VLAN as well.
•![]() NAC out-of-band integration is not supported for use with the WLAN AAA override feature.
NAC out-of-band integration is not supported for use with the WLAN AAA override feature.
•![]() All Layer 2 and Layer 3 authentication occurs in the quarantine VLAN. To use external web authentication, you must configure the NAC appliance to allow HTTP traffic to and from external web servers and to allow the redirect URL in the quarantine VLAN.
All Layer 2 and Layer 3 authentication occurs in the quarantine VLAN. To use external web authentication, you must configure the NAC appliance to allow HTTP traffic to and from external web servers and to allow the redirect URL in the quarantine VLAN.

Note ![]() See the Cisco NAC appliance configuration guides for configuration instructions at the following URL: http://www.cisco.com/en/US/products/ps6128/products_installation_and_configuration_guides_list.html.
See the Cisco NAC appliance configuration guides for configuration instructions at the following URL: http://www.cisco.com/en/US/products/ps6128/products_installation_and_configuration_guides_list.html.
Guidelines for Using RADIUS NAC
Follow these guidelines when using RADIUS NAC:
•![]() RADIUS NAC is available only for WLAN with 802.1x/WPA/WPA2 Layer 2 security.
RADIUS NAC is available only for WLAN with 802.1x/WPA/WPA2 Layer 2 security.
•![]() RADIUS NAC cannot be enabled when FlexConnect local switching is enabled.
RADIUS NAC cannot be enabled when FlexConnect local switching is enabled.
•![]() AAA override should be enabled to configure RADIUS NAC.
AAA override should be enabled to configure RADIUS NAC.
Configuring NAC Out-of-Band Integration (SNMP NAC)
To configure SNMP NAC out-of-band integration, follow these steps:
Step 1 ![]() To configure the quarantine VLAN for a dynamic interface, follow these steps:
To configure the quarantine VLAN for a dynamic interface, follow these steps:
a. ![]() Choose Configure > Controller.
Choose Configure > Controller.
b. ![]() Choose which controller you are configuring for out-of-band integration by clicking it in the IP Address column.
Choose which controller you are configuring for out-of-band integration by clicking it in the IP Address column.
c. ![]() Choose System > Interfaces from the left sidebar menu.
Choose System > Interfaces from the left sidebar menu.
d. ![]() Choose Add Interface from the Select a command drop-down list.
Choose Add Interface from the Select a command drop-down list.
e. ![]() In the Interface Name text box, enter a name for this interface, such as "quarantine."
In the Interface Name text box, enter a name for this interface, such as "quarantine."
f. ![]() In the VLAN Identifier text box, enter a non-zero value for the access VLAN ID, such as "10."
In the VLAN Identifier text box, enter a non-zero value for the access VLAN ID, such as "10."
g. ![]() Select the Quarantine check box if the interface has a quarantine VLAN ID configured on it.
Select the Quarantine check box if the interface has a quarantine VLAN ID configured on it.

Note ![]() We recommend that you configure unique quarantine VLANs throughout your network. If multiple controllers are configured in the same mobility group and access interfaces on all controllers are in the same subnet, it is mandatory to have the same quarantine VLAN if there is only one NAC appliance in the network. If multiple controllers are configured in the same mobility group and access interfaces on all controllers are in different subnets, it is mandatory to have different quarantine VLANs if there is only one NAC appliance in the network.
We recommend that you configure unique quarantine VLANs throughout your network. If multiple controllers are configured in the same mobility group and access interfaces on all controllers are in the same subnet, it is mandatory to have the same quarantine VLAN if there is only one NAC appliance in the network. If multiple controllers are configured in the same mobility group and access interfaces on all controllers are in different subnets, it is mandatory to have different quarantine VLANs if there is only one NAC appliance in the network.
h. ![]() Configure any remaining fields for this interface, such as the IP address, netmask, and default gateway.
Configure any remaining fields for this interface, such as the IP address, netmask, and default gateway.
i. ![]() Enter an IP address for the primary and secondary DHCP server.
Enter an IP address for the primary and secondary DHCP server.
j. ![]() Click Save. You are now ready to create a NAC-enabled WLAN or Guest LAN.
Click Save. You are now ready to create a NAC-enabled WLAN or Guest LAN.
Step 2 ![]() To configure NAC out-of-band support on a WLAN or guest LAN, follow these steps:
To configure NAC out-of-band support on a WLAN or guest LAN, follow these steps:
a. ![]() Choose WLANs > WLAN from the left sidebar menu.
Choose WLANs > WLAN from the left sidebar menu.
b. ![]() Choose Add a WLAN from the Select a command drop-down list, and click Go.
Choose Add a WLAN from the Select a command drop-down list, and click Go.
c. ![]() If you have a template established that you want to apply to this controller, choose the guest LAN template name from the drop-down list. Otherwise, click the click here link to create a new template. For more information on setting up the template, see the "Configuring Wired Guest Access" section section.
If you have a template established that you want to apply to this controller, choose the guest LAN template name from the drop-down list. Otherwise, click the click here link to create a new template. For more information on setting up the template, see the "Configuring Wired Guest Access" section section.
d. ![]() Click the Advanced tab.
Click the Advanced tab.
e. ![]() To configure SNMP NAC support for this WLAN or guest LAN, choose SNMP NAC from the NAC Stage drop-down list. To disable SNMP NAC support, choose None from the NAC Stage drop-down list, which is the default value.
To configure SNMP NAC support for this WLAN or guest LAN, choose SNMP NAC from the NAC Stage drop-down list. To disable SNMP NAC support, choose None from the NAC Stage drop-down list, which is the default value.
f. ![]() Click Apply to commit your changes.
Click Apply to commit your changes.
Step 3 ![]() To configure NAC out-of-band support for a specific AP group, follow these steps:
To configure NAC out-of-band support for a specific AP group, follow these steps:
a. ![]() Choose WLANs > AP Groups VLAN from the left sidebar menu to open the AP Groups page.
Choose WLANs > AP Groups VLAN from the left sidebar menu to open the AP Groups page.

Note ![]() AP Groups (for 5.2 and later controllers) is referred to as AP Group VLANs for controllers prior to 5.2.
AP Groups (for 5.2 and later controllers) is referred to as AP Group VLANs for controllers prior to 5.2.
b. ![]() Click the name of the desired AP group.
Click the name of the desired AP group.
c. ![]() From the Interface Name drop-down list, choose the quarantine enabled interface.
From the Interface Name drop-down list, choose the quarantine enabled interface.
d. ![]() To configure SNMP NAC support for this AP group, choose SNMP NAC from the Nac State drop-down list. To disable NAC out-of-band support, choose None from the Nac State drop-down list, which is the default value.
To configure SNMP NAC support for this AP group, choose SNMP NAC from the Nac State drop-down list. To disable NAC out-of-band support, choose None from the Nac State drop-down list, which is the default value.
e. ![]() Click Apply to commit your changes.
Click Apply to commit your changes.
Step 4 ![]() To see the current state of the client (either Quarantine or Access), follow these steps:
To see the current state of the client (either Quarantine or Access), follow these steps:
a. ![]() Choose Monitor > Clients to open the Clients. Perform a search for clients.
Choose Monitor > Clients to open the Clients. Perform a search for clients.
b. ![]() Click the MAC address of the desired client to open the Clients > Detail page. The NAC state appears as access, invalid, or quarantine in the Security Information section.
Click the MAC address of the desired client to open the Clients > Detail page. The NAC state appears as access, invalid, or quarantine in the Security Information section.
Configuring Wired Guest Access
Wired Guest Access enables guest users to connect to the guest access network from a wired Ethernet connection designated and configured for guest access. Wired guest access ports might be available in a guest office or specific ports in a conference room.
Like wireless guest user accounts, wired guest access ports are added to the network using the Lobby Ambassador feature. See the "Configuring Guest Account Settings" section.
Wired Guest Access can be configured in a standalone configuration or in a dual controller configuration employing an anchor and foreign controller. This latter configuration is used to further isolate wired guest access traffic but is not required for deployment of wired guest access.
Wired Guest Access ports initially terminate on a Layer 2 access switch or switch port which is configured with VLAN interfaces for wired guest access traffic.
The wired guest traffic is then trunked from the access switch to a wireless LAN controller. This controller is configured with an interface that is mapped to a wired guest access VLAN on the access switch.
If two controllers are being used, the controller (foreign) that receives the wired guest traffic from the switch then forwards the wired guest traffic to an anchor controller that is also configured for wired guest access. After successful hand off of the wired guest traffic to the anchor controller, a bidirectional Ethernet over IP (EoIP) tunnel is established between the foreign and anchor controllers to handle this traffic.

Note ![]() Although wired guest access is managed by anchor and foreign anchors when two controllers are deployed, mobility is not supported for wired guest access clients. In this case, DHCP and web authentication for the client are handled by the anchor controller.
Although wired guest access is managed by anchor and foreign anchors when two controllers are deployed, mobility is not supported for wired guest access clients. In this case, DHCP and web authentication for the client are handled by the anchor controller.

Note ![]() You can specify how much bandwidth a wired guest user is allocated in the network by configuring and assigning a role and bandwidth contract. For details on configuring these features, see the "Configuring Guest Account Settings" section.
You can specify how much bandwidth a wired guest user is allocated in the network by configuring and assigning a role and bandwidth contract. For details on configuring these features, see the "Configuring Guest Account Settings" section.
To configure and enable wired guest user access on the network, follow these steps:
Step 1 ![]() To configure a dynamic interface for wired guest user access, choose Configure > Controllers and after IP address, choose System > Interfaces.
To configure a dynamic interface for wired guest user access, choose Configure > Controllers and after IP address, choose System > Interfaces.
Step 2 ![]() Choose Add Interface from the Select a command drop-down list, and click Go.
Choose Add Interface from the Select a command drop-down list, and click Go.
Step 3 ![]() Enter a name and VLAN ID for the new interface.
Enter a name and VLAN ID for the new interface.
Step 4 ![]() Select the Guest LAN check box.
Select the Guest LAN check box.
Step 5 ![]() Enter the primary and secondary port number.
Enter the primary and secondary port number.
Step 6 ![]() Click Save. You are now ready to create a wired LAN for guest access.
Click Save. You are now ready to create a wired LAN for guest access.
Step 7 ![]() To configure a wired LAN for guest user access, choose WLANs > WLAN configuration from the left sidebar menu.
To configure a wired LAN for guest user access, choose WLANs > WLAN configuration from the left sidebar menu.
Step 8 ![]() Choose Add a WLAN from the Select a command drop-down list, and click Go.
Choose Add a WLAN from the Select a command drop-down list, and click Go.
Step 9 ![]() If you have a template established that you want to apply to this controller, choose the guest LAN template name from the drop-down list. Otherwise, click the click here link to create a new template.
If you have a template established that you want to apply to this controller, choose the guest LAN template name from the drop-down list. Otherwise, click the click here link to create a new template.
Step 10 ![]() In the WLAN > New Template general page, enter a name in the Profile Name text box that identifies the guest LAN. Do not use any spaces in the name entered.
In the WLAN > New Template general page, enter a name in the Profile Name text box that identifies the guest LAN. Do not use any spaces in the name entered.
Step 11 ![]() Select the Enabled check box for the WLAN Status field.
Select the Enabled check box for the WLAN Status field.
Step 12 ![]() From the Ingress Interface drop-down list, choose the VLAN that you created in Step 3. This VLAN provides a path between the wired guest client and the controller by way of the Layer 2 access switch.
From the Ingress Interface drop-down list, choose the VLAN that you created in Step 3. This VLAN provides a path between the wired guest client and the controller by way of the Layer 2 access switch.
Step 13 ![]() From the Egress Interface drop-down list, choose the name of the interface. This WLAN provides a path out of the controller for wired guest client traffic.
From the Egress Interface drop-down list, choose the name of the interface. This WLAN provides a path out of the controller for wired guest client traffic.

Note ![]() If you have only one controller in the configuration, choose management from the Egress Interface drop-down list.
If you have only one controller in the configuration, choose management from the Egress Interface drop-down list.
Step 14 ![]() Click the Security > Layer 3 tab to modify the default security policy (web authentication) or to assign WLAN specific web authentication (login, logout, login failure) pages and the server source.
Click the Security > Layer 3 tab to modify the default security policy (web authentication) or to assign WLAN specific web authentication (login, logout, login failure) pages and the server source.
a. ![]() To change the security policy to passthrough, select the Web Policy check box and select the Passthrough radio button. This option allows users to access the network without entering a username or password.
To change the security policy to passthrough, select the Web Policy check box and select the Passthrough radio button. This option allows users to access the network without entering a username or password.
An Email Input check box appears. Select this check box if you want users to be prompted for their e-mail address when attempting to connect to the network.
b. ![]() To specify custom web authentication pages, unselect the Global WebAuth Configuration Enabled check box.
To specify custom web authentication pages, unselect the Global WebAuth Configuration Enabled check box.
When the Web Auth Type drop-down list appears, choose one of the following options to define the web login page for the wireless guest users:
Default Internal—Displays the default web login page for the controller. This is the default value.
Customized Web Auth—Displays custom web login, login failure, and logout pages. When the customized option is selected, three separate drop-down lists for login, login failure, and logout page selection appear. You do not need to define a customized page for all three of the options. Choose None from the appropriate drop-down list if you do not want to display a customized page for that option.
These optional login, login failure, and logout pages are downloaded to the controller as webauth.tar files. For specifics on downloading custom pages, see the "Downloading a Customized WebAuthentication Bundle to a Controller" section.
External—Redirects users to an external server for authentication. If you choose this option, you must also enter the URL of the external server in the URL text box.
You can select specific RADIUS or LDAP servers to provide external authentication in the Security > AAA pane. To do so, continue with Step 17.

Note ![]() The RADIUS and LDAP external servers must be already configured to have selectable options in the Security > AAA pane. You can configure these servers on the RADIUS Authentication Servers, TACACS+ Authentication Servers page, and LDAP Servers page.
The RADIUS and LDAP external servers must be already configured to have selectable options in the Security > AAA pane. You can configure these servers on the RADIUS Authentication Servers, TACACS+ Authentication Servers page, and LDAP Servers page.
Step 15 ![]() If you selected External as the Web Authentication Type in Step 15, choose Security > AAA and choose up to three RADIUS and LDAP servers using the drop-down lists.
If you selected External as the Web Authentication Type in Step 15, choose Security > AAA and choose up to three RADIUS and LDAP servers using the drop-down lists.
Step 16 ![]() Click Save.
Click Save.
Step 17 ![]() Repeat this process if a second (anchor) controller is being used in the network.
Repeat this process if a second (anchor) controller is being used in the network.
Creating an Ingress Interface
To create an Ingress interface, follow these steps:
Step 1 ![]() Choose Add Interface from the Select a command drop-down list, and click Go.
Choose Add Interface from the Select a command drop-down list, and click Go.
Step 2 ![]() Click an interface name. The Interfaces Details : New Config page appears (see Figure 9-3).
Click an interface name. The Interfaces Details : New Config page appears (see Figure 9-3).
Figure 9-3 Interfaces Details : New Config Page

Step 3 ![]() In the Interface Name text box, enter a name for this interface, such as guestinterface.
In the Interface Name text box, enter a name for this interface, such as guestinterface.
Step 4 ![]() Enter a VLAN identifier for the new interface.
Enter a VLAN identifier for the new interface.
Step 5 ![]() Select the Guest LAN check box.
Select the Guest LAN check box.
Step 6 ![]() Enter the primary and secondary port numbers.
Enter the primary and secondary port numbers.
Step 7 ![]() Click Save.
Click Save.
Creating an Egress Interface
To create an Egress interface, follow these steps:
Step 1 ![]() Choose Add Interface from the Select a command drop-down list, and click Go.
Choose Add Interface from the Select a command drop-down list, and click Go.
Step 2 ![]() Click an interface name. The Interfaces Details : New Config page appears (see Figure 9-3).
Click an interface name. The Interfaces Details : New Config page appears (see Figure 9-3).
Step 3 ![]() In the Interface Name text box, enter a name for this interface, such as quarantine.
In the Interface Name text box, enter a name for this interface, such as quarantine.
Step 4 ![]() In the VLAN Identifier text box, enter a non-zero value for the access VLAN ID, such as 10.
In the VLAN Identifier text box, enter a non-zero value for the access VLAN ID, such as 10.
Step 5 ![]() Select the Quarantine check box and enter a non-zero value for the quarantine VLAN ID, such as 110.
Select the Quarantine check box and enter a non-zero value for the quarantine VLAN ID, such as 110.

Note ![]() You can have NAC-support enabled on the WLAN or guest WLAN template Advanced tab for interfaces with Quarantine enabled.
You can have NAC-support enabled on the WLAN or guest WLAN template Advanced tab for interfaces with Quarantine enabled.
Step 6 ![]() Enter the IP address, netmask, and default gateway.
Enter the IP address, netmask, and default gateway.
Step 7 ![]() Enter the primary and secondary port numbers.
Enter the primary and secondary port numbers.
Step 8 ![]() Provide an IP address for the primary and secondary DHCP server.
Provide an IP address for the primary and secondary DHCP server.
Step 9 ![]() Configure any remaining fields for this interface, and click Save.
Configure any remaining fields for this interface, and click Save.
You are now ready to create a wired LAN for guest access.
Configuring Controller Network Routes
The Network Route page enables you to add a route to the controller service port. This route allows you to direct all Service Port traffic to the designated management IP address.
•![]() Viewing Existing Network Routes
Viewing Existing Network Routes
Viewing Existing Network Routes
To view existing network routes, follow these steps:
Step 1 ![]() Choose Configure > Controllers.
Choose Configure > Controllers.
Step 2 ![]() Click the IP address of the applicable controller.
Click the IP address of the applicable controller.
Step 3 ![]() From the left sidebar menu, choose System > Network Route. The following parameters appear:
From the left sidebar menu, choose System > Network Route. The following parameters appear:
•![]() IP Address—The IP address of the network route.
IP Address—The IP address of the network route.
•![]() IP Netmask—Network mask of the route.
IP Netmask—Network mask of the route.
•![]() Gateway IP Address—Gateway IP address of the network route.
Gateway IP Address—Gateway IP address of the network route.
Adding a Network Route
To add a network route, follow these steps:
Step 1 ![]() Choose Configure > Controllers.
Choose Configure > Controllers.
Step 2 ![]() Click the IP address of the applicable controller.
Click the IP address of the applicable controller.
Step 3 ![]() From the left sidebar menu, choose System > Network Route.
From the left sidebar menu, choose System > Network Route.
Step 4 ![]() From the Select a command drop-down list, choose Add Network Route.
From the Select a command drop-down list, choose Add Network Route.
Step 5 ![]() Click Go.
Click Go.
Step 6 ![]() Enter the IP address, IP Netmask, and Gateway IP address information.
Enter the IP address, IP Netmask, and Gateway IP address information.
Step 7 ![]() Click Save.
Click Save.
Configuring Controller Spanning Tree Protocol Parameters
Spanning Tree Protocol (STP) is a link management protocol that provides path redundancy while preventing undesirable loops in the network.
To view or manage current STP parameters, follow these steps:
Step 1 ![]() Choose Configure > Controllers.
Choose Configure > Controllers.
Step 2 ![]() Click the IP address of the applicable controller.
Click the IP address of the applicable controller.
Step 3 ![]() From the left sidebar menu, choose System > Spanning Tree Protocol. The Spanning Tree Protocol page displays the following parameters:
From the left sidebar menu, choose System > Spanning Tree Protocol. The Spanning Tree Protocol page displays the following parameters:
•![]() Protocol Spec—The current protocol specification.
Protocol Spec—The current protocol specification.
•![]() Admin Status—Select this check box to enable.
Admin Status—Select this check box to enable.
•![]() Priority—The numerical priority number of the ideal switch.
Priority—The numerical priority number of the ideal switch.
•![]() Maximum Age (seconds)—The amount of time (in seconds) before the received protocol information recorded for a port is discarded.
Maximum Age (seconds)—The amount of time (in seconds) before the received protocol information recorded for a port is discarded.
•![]() Hello Time (seconds)—Determines how often (in seconds) the switch broadcasts its hello message to other switches.
Hello Time (seconds)—Determines how often (in seconds) the switch broadcasts its hello message to other switches.
•![]() Forward Delay (seconds)—The time spent (in seconds) by a port in the learning/listening states of the switches.
Forward Delay (seconds)—The time spent (in seconds) by a port in the learning/listening states of the switches.
Configuring Controller Mobility Groups
By creating a mobility group, you can enable multiple network controllers to dynamically share information and forward data traffic when inter-controller or inter-subnet roaming occurs. Controllers can share the context and state of client devices and controller loading information. With this information, the network can support inter-controller wireless LAN roaming and controller redundancy.

Note ![]() If it is possible for a wireless client in your network to roam from an access point joined to one controller to an access point joined to another controller, both controllers should be in the same mobility group.
If it is possible for a wireless client in your network to roam from an access point joined to one controller to an access point joined to another controller, both controllers should be in the same mobility group.
•![]() Messaging Among Mobility Groups
Messaging Among Mobility Groups
•![]() Viewing Current Mobility Group Members
Viewing Current Mobility Group Members
•![]() Adding Mobility Group Members from a List of Controllers
Adding Mobility Group Members from a List of Controllers
•![]() Manually Adding Mobility Group Members
Manually Adding Mobility Group Members
•![]() Setting the Mobility Scalability Parameters
Setting the Mobility Scalability Parameters
Messaging Among Mobility Groups
The controller provides inter-subnet mobility for clients by sending mobility messages to other member controllers:
•![]() There can be up to 72 members in the list with up to 24 in the same mobility group.
There can be up to 72 members in the list with up to 24 in the same mobility group.
•![]() The controller sends a Mobile Announce message to members in the mobility list each time a new client associates to it.
The controller sends a Mobile Announce message to members in the mobility list each time a new client associates to it.
•![]() In the NCS and controller software release 5.0, the controller uses multicast mode to send the Mobile Announce messages. This allows the controller to send only one copy of the message to the network, which delivers it to the multicast group containing all the mobility members.
In the NCS and controller software release 5.0, the controller uses multicast mode to send the Mobile Announce messages. This allows the controller to send only one copy of the message to the network, which delivers it to the multicast group containing all the mobility members.

Note ![]() For more information regarding mobility groups, see the Cisco Prime Network Control System Configuration Guide.
For more information regarding mobility groups, see the Cisco Prime Network Control System Configuration Guide.
Mobility Group Prerequisites
Before you add controllers to a mobility group, you must verify that the following requirements have been met for all controllers that are to be included in the group:
•![]() All controllers must be configured for the same CAPWAP transport mode (Layer 2 or Layer 3).
All controllers must be configured for the same CAPWAP transport mode (Layer 2 or Layer 3).
•![]() IP connectivity must exist between the management interfaces of all devices.
IP connectivity must exist between the management interfaces of all devices.
•![]() All controllers must be configured with the same mobility group name.
All controllers must be configured with the same mobility group name.
•![]() All devices must be configured with the same virtual interface IP address.
All devices must be configured with the same virtual interface IP address.
•![]() Availability of MAC and IP addresses of each controller to be included in the mobility group (to configure the controllers with the MAC address and IP address of all the other mobility group members).
Availability of MAC and IP addresses of each controller to be included in the mobility group (to configure the controllers with the MAC address and IP address of all the other mobility group members).
Viewing Current Mobility Group Members
To view current mobility group members, follow these steps:
Step 1 ![]() Choose Configure > Controllers.
Choose Configure > Controllers.
Step 2 ![]() Click the IP address of the applicable controller.
Click the IP address of the applicable controller.
Step 3 ![]() From the left sidebar menu, choose System > Mobility Groups.
From the left sidebar menu, choose System > Mobility Groups.

Note ![]() To delete a group member, select a check box for the applicable group member, choose Delete Group Members, and click Go.
To delete a group member, select a check box for the applicable group member, choose Delete Group Members, and click Go.
Adding Mobility Group Members from a List of Controllers
To add a mobility group member from a list of existing controllers, follow these steps:
Step 1 ![]() Choose Configure > Controllers.
Choose Configure > Controllers.
Step 2 ![]() Click the IP address of the applicable controller.
Click the IP address of the applicable controller.
Step 3 ![]() From the left sidebar menu, choose System > Mobility Groups.
From the left sidebar menu, choose System > Mobility Groups.
Step 4 ![]() From the Select a command drop-down list, choose Add Group Members.
From the Select a command drop-down list, choose Add Group Members.
Step 5 ![]() Click Go.
Click Go.
Step 6 ![]() Select the check box(es) for the controller to be added to the mobility group.
Select the check box(es) for the controller to be added to the mobility group.
Step 7 ![]() Click Save.
Click Save.
Manually Adding Mobility Group Members
If no controllers were found to add to the mobility group, you can add members manually. To manually add members to the mobility group, follow these steps:
Step 1 ![]() Click the click here link from the Mobility Group Member details page.
Click the click here link from the Mobility Group Member details page.
Step 2 ![]() In the Member MAC Address text box, enter the MAC address of the controller to be added.
In the Member MAC Address text box, enter the MAC address of the controller to be added.
Step 3 ![]() In the Member IP Address text box, enter the management interface IP address of the controller to be added.
In the Member IP Address text box, enter the management interface IP address of the controller to be added.

Note ![]() If you are configuring the mobility group in a network where Network Address Translation (NAT) is enabled, enter the IP address sent to the controller from the NAT device rather than the controller management interface IP address. Otherwise, mobility fails among controllers in the mobility group.
If you are configuring the mobility group in a network where Network Address Translation (NAT) is enabled, enter the IP address sent to the controller from the NAT device rather than the controller management interface IP address. Otherwise, mobility fails among controllers in the mobility group.
Step 4 ![]() Enter the multicast group IP address to be used for multicast mobility messages in the Multicast Address text box. The local mobility member group address must be the same as the local controller group address.
Enter the multicast group IP address to be used for multicast mobility messages in the Multicast Address text box. The local mobility member group address must be the same as the local controller group address.
Step 5 ![]() In the Group Name text box, enter the name of the mobility group.
In the Group Name text box, enter the name of the mobility group.
Step 6 ![]() Click Save.
Click Save.
Step 7 ![]() Repeat Steps 1 through 6 for the remaining WLC devices.
Repeat Steps 1 through 6 for the remaining WLC devices.
Setting the Mobility Scalability Parameters

Note ![]() Mobility Groups must be configured prior to setting the mobility scalability parameters.
Mobility Groups must be configured prior to setting the mobility scalability parameters.
To set the mobility message parameters, follow these steps:
Step 1 ![]() Choose Configure > Controllers.
Choose Configure > Controllers.
Step 2 ![]() Click an IP address of a controller whose software version is 5.0 or later.
Click an IP address of a controller whose software version is 5.0 or later.
Step 3 ![]() From the left sidebar menu, choose System > General.
From the left sidebar menu, choose System > General.
Step 4 ![]() From the Multicast Mobility Mode drop-down list, specify if you want to enable or disable the ability for the controller to use multicast mode to send Mobile Announce messages to mobility members.
From the Multicast Mobility Mode drop-down list, specify if you want to enable or disable the ability for the controller to use multicast mode to send Mobile Announce messages to mobility members.
Step 5 ![]() If you enabled multicast messaging by setting multicast mobility mode to enabled, you must enter the group IP address at the Mobility Group Multicast-address field to begin multicast mobility messaging. You must configure this IP address for the local mobility group but it is optional for other groups within the mobility list. If you do not configure the IP address for other (non-local) groups, the controllers use unicast mode to send mobility messages to those members.
If you enabled multicast messaging by setting multicast mobility mode to enabled, you must enter the group IP address at the Mobility Group Multicast-address field to begin multicast mobility messaging. You must configure this IP address for the local mobility group but it is optional for other groups within the mobility list. If you do not configure the IP address for other (non-local) groups, the controllers use unicast mode to send mobility messages to those members.
Step 6 ![]() Click Save.
Click Save.
Configuring Controller Network Time Protocol
To add a new NTP Server, follow these steps:
Step 1 ![]() Choose Configure > Controllers.
Choose Configure > Controllers.
Step 2 ![]() Click the IP address of the applicable controller.
Click the IP address of the applicable controller.
Step 3 ![]() From the left sidebar menu, choose System > Network Time Protocol.
From the left sidebar menu, choose System > Network Time Protocol.
Step 4 ![]() From the Select a command drop-down list, choose Add NTP Server.
From the Select a command drop-down list, choose Add NTP Server.
Step 5 ![]() Click Go.
Click Go.
Step 6 ![]() From the Select a template to apply to this controller drop-down list, choose the applicable template to apply to this controller.
From the Select a template to apply to this controller drop-down list, choose the applicable template to apply to this controller.
Command Buttons
•![]() Apply
Apply
•![]() Cancel
Cancel
To create a New Template for NTP Servers, use the click here link to access the template creation page (Configure NTP Servers > New Template).
NTP general parameters include the following:
•![]() Template Name—Enter the new NTP Template name.
Template Name—Enter the new NTP Template name.

Note ![]() Template Name is the unique key used to identify the template. A template name is mandatory to distinguish between two templates that have identical key attributes.
Template Name is the unique key used to identify the template. A template name is mandatory to distinguish between two templates that have identical key attributes.
•![]() Server Address—Enter the NTP server IP address.
Server Address—Enter the NTP server IP address.
•![]() No. of Controllers Applied To—Number of controllers to which this template is applied (read-only).
No. of Controllers Applied To—Number of controllers to which this template is applied (read-only).
Background Scanning on 1510s in Mesh Networks
Background scanning allows Cisco Aironet 1510 Access Points to actively and continuously monitor neighboring channels for more optimal paths and parents. Because the access points are searching on neighboring channels as well as the current channel, the list of optimal alternate paths and parents is greater.
Identifying this information prior to the loss of a parent results in a faster transfer and the best link possible for the access points. Additionally, access points might switch to a new channel if a link on that channel is found to be better than the current channel in terms of fewer hops, stronger signal-to-noise ratio (SNR), and so on.
Background scanning on other channels and data collection from neighbors on those channels are performed on the primary backhaul between two access points:
The primary backhaul for 1510s operate on the 802.11a link.
Background scanning is enabled on a global basis on the associated controller of the access point.

Note ![]() Latency might increase for voice calls when they are switched to a new channel.
Latency might increase for voice calls when they are switched to a new channel.

Note ![]() In the EMEA regulatory domain, locating neighbors on other channels might take longer given DFS requirements.
In the EMEA regulatory domain, locating neighbors on other channels might take longer given DFS requirements.
Background Scanning Scenarios
A few scenarios are provided below to better illustrate how background scanning operates.
In Figure 9-4, when the mesh access point (MAP1) initially comes up, it is aware of both root access points (RAP1 and RAP2) as possible parents. It chooses RAP2 as its parent because the route through RAP2 is better in terms of hops, SNR, and so on. After the link is established, background scanning (once enabled) continuously monitors all channels in search of a more optimal path and parent. RAP2 continues to act as parent for MAP1 and communicates on channel 2 until either the link goes down or a more optimal path is located on another channel.
Figure 9-4 Mesh Access Point (MAP1) Selects a Parent

In Figure 9-5, the link between MAP1 and RAP2 is lost. Data from ongoing background scanning identifies RAP1 and channel 1 as the next best parent and communication path for MAP1 so that link is established immediately without the need for additional scanning after the link to RAP2 goes down.
Figure 9-5 Background Scanning Identifies a New Parent

Enabling Background Scanning
To enable background scanning on an AP1510 RAP or MAP, follow these steps:
Step 1 ![]() Choose Configure > Controllers.
Choose Configure > Controllers.

Note ![]() You can also enable this on the Controllers template. See the "Configuring Mesh Templates" section.
You can also enable this on the Controllers template. See the "Configuring Mesh Templates" section.
Step 2 ![]() Choose Mesh > Mesh Settings from the left sidebar menu. The Mesh Settings page appears (see Figure 9-6).
Choose Mesh > Mesh Settings from the left sidebar menu. The Mesh Settings page appears (see Figure 9-6).
Figure 9-6 Mesh Settings Page

Step 3 ![]() Select the Background Scanning check box to enable background scanning or unselect it to disable the feature. The default value is disabled.
Select the Background Scanning check box to enable background scanning or unselect it to disable the feature. The default value is disabled.
Step 4 ![]() Click Save.
Click Save.
Configuring Controller QoS Profiles
To make modifications to the quality of service profiles, follow these steps:
Step 1 ![]() Choose Configure > Controllers.
Choose Configure > Controllers.
Step 2 ![]() Click the IP address of the applicable controller.
Click the IP address of the applicable controller.
Step 3 ![]() From the left sidebar menu, choose System > QoS Profiles. The following parameters appear:
From the left sidebar menu, choose System > QoS Profiles. The following parameters appear:
•![]() Bronze—For Background
Bronze—For Background
•![]() Gold—For Video Applications
Gold—For Video Applications
•![]() Platinum—For Voice Applications
Platinum—For Voice Applications
•![]() Silver—For Best Effort
Silver—For Best Effort
Step 4 ![]() Click the applicable profile to view or edit profile parameters.
Click the applicable profile to view or edit profile parameters.
Step 5 ![]() Set the following values in the Per-User Bandwidth Contracts group box (all have a default of 0 or Off):
Set the following values in the Per-User Bandwidth Contracts group box (all have a default of 0 or Off):
•![]() Average Data Rate—The average data rate for non-UDP traffic.
Average Data Rate—The average data rate for non-UDP traffic.
•![]() Burst Data Rate—The peak data rate for non-UDP traffic.
Burst Data Rate—The peak data rate for non-UDP traffic.
•![]() Average Real-time Rate—The average data rate for UDP traffic.
Average Real-time Rate—The average data rate for UDP traffic.
•![]() Burst Real-time Rate—The peak data rate for UDP traffic.
Burst Real-time Rate—The peak data rate for UDP traffic.
Step 6 ![]() Set the following values for the Over-the-Air QoS group box:
Set the following values for the Over-the-Air QoS group box:
•![]() Maximum QoS RF Usage Per AP (%)—The maximum air bandwidth available to clients. The default is 100%.
Maximum QoS RF Usage Per AP (%)—The maximum air bandwidth available to clients. The default is 100%.
•![]() QoS Queue Depth—The depth of queue for a class of client. The packets with a greater value are dropped at the access point.
QoS Queue Depth—The depth of queue for a class of client. The packets with a greater value are dropped at the access point.
Step 7 ![]() Set the following values in the WLAN QoS group box:
Set the following values in the WLAN QoS group box:
•![]() Maximum Priority
Maximum Priority
•![]() Unicast Default Priority
Unicast Default Priority
•![]() Multicast Default Priority
Multicast Default Priority
Step 8 ![]() Set the following value in the Wired QoS Protocol group box:
Set the following value in the Wired QoS Protocol group box:
•![]() Wired QoS Protocol—Choose 802.1P to activate 802.1P priority tags or None to deactivate 802.1P priority tags.
Wired QoS Protocol—Choose 802.1P to activate 802.1P priority tags or None to deactivate 802.1P priority tags.
Step 9 ![]() Click Save.
Click Save.
Configuring Controller DHCP Scopes
This section contains the following topics:
Viewing Current DHCP Scopes
To view current DHCP (Dynamic Host Configuration Protocol) scopes, follow these steps:
Step 1 ![]() Choose Configure > Controllers.
Choose Configure > Controllers.
Step 2 ![]() Click the IP address of the applicable controller.
Click the IP address of the applicable controller.
Step 3 ![]() From the left sidebar menu, choose System > DHCP Scopes.
From the left sidebar menu, choose System > DHCP Scopes.
The following DHCP Scopes information appears:
•![]() Pool Address
Pool Address
•![]() Lease Time
Lease Time
•![]() Status
Status
Adding a New DHCP Scope
To add a new DHCP Scope, follow these steps:
Step 1 ![]() Choose Configure > Controllers.
Choose Configure > Controllers.
Step 2 ![]() Click the IP address of the applicable controller.
Click the IP address of the applicable controller.
Step 3 ![]() From the left sidebar menu, choose System > DHCP Scopes.
From the left sidebar menu, choose System > DHCP Scopes.
Step 4 ![]() From the Select a command drop-down list, choose Add DHCP Scope.
From the Select a command drop-down list, choose Add DHCP Scope.
Step 5 ![]() Enter the following information:
Enter the following information:
•![]() Scope Name
Scope Name
•![]() Lease Time (in seconds)
Lease Time (in seconds)
•![]() Network
Network
•![]() Netmask
Netmask
•![]() Pool Start Address
Pool Start Address
•![]() Pool End Address
Pool End Address
•![]() DNS Domain Name
DNS Domain Name
•![]() Status
Status
•![]() Router Addresses—Enter which IP addresses are already in use and should therefore be excluded. For example, you should enter the IP address of your company router. In doing so, this IP address is blocked from use by another client.
Router Addresses—Enter which IP addresses are already in use and should therefore be excluded. For example, you should enter the IP address of your company router. In doing so, this IP address is blocked from use by another client.
•![]() DNS Servers—Enter the IP address of the DNS server(s). Each DNS server must be able to update a client DNS entry to match the IP address assigned by this DHCP scope.
DNS Servers—Enter the IP address of the DNS server(s). Each DNS server must be able to update a client DNS entry to match the IP address assigned by this DHCP scope.
•![]() NetBios Servers—Enter the IP address of the Microsoft Network Basic Input Output System (NetBIOS) name server(s), such as a Windows Internet Naming Service (WINS) server.
NetBios Servers—Enter the IP address of the Microsoft Network Basic Input Output System (NetBIOS) name server(s), such as a Windows Internet Naming Service (WINS) server.
Step 6 ![]() Click Save.
Click Save.
Configuring Controller User Roles
This section contains the following topics:
•![]() Viewing Current Local Net User Roles
Viewing Current Local Net User Roles
•![]() Adding a New Local Net User Role
Adding a New Local Net User Role
Viewing Current Local Net User Roles
To view current local net user roles, follow these steps:
Step 1 ![]() Choose Configure > Controllers.
Choose Configure > Controllers.
Step 2 ![]() Click the IP address of the applicable controller.
Click the IP address of the applicable controller.
Step 3 ![]() From the left sidebar menu, choose System > User Roles.
From the left sidebar menu, choose System > User Roles.
The following Local Net User Role parameters appear:
•![]() Template Name
Template Name

Note ![]() Template Name is the unique key used to identify the template. A template name is mandatory to distinguish between two templates that have identical key attributes.
Template Name is the unique key used to identify the template. A template name is mandatory to distinguish between two templates that have identical key attributes.
•![]() Role Name
Role Name
•![]() Average Data Rate—The average data rate for non-UDP traffic.
Average Data Rate—The average data rate for non-UDP traffic.
•![]() Burst Data Rate—The peak data rate for non-UDP traffic.
Burst Data Rate—The peak data rate for non-UDP traffic.
•![]() Average Real-time Rate—The average data rate for UDP traffic.
Average Real-time Rate—The average data rate for UDP traffic.
•![]() Burst Real-time Rate—The peak data rate for UDP traffic.
Burst Real-time Rate—The peak data rate for UDP traffic.
Step 4 ![]() Click a Template Name to view the User Role details.
Click a Template Name to view the User Role details.
Adding a New Local Net User Role
To add a new local net user role, follow these steps:
Step 1 ![]() Choose Configure > Controllers.
Choose Configure > Controllers.
Step 2 ![]() Click the IP address of the applicable controller.
Click the IP address of the applicable controller.
Step 3 ![]() From the left sidebar menu, choose System > User Roles.
From the left sidebar menu, choose System > User Roles.
Step 4 ![]() From the Select a command drop-down list, choose Add User Role.
From the Select a command drop-down list, choose Add User Role.
Step 5 ![]() Select a template from the Select a template to apply to this controller drop-down list.
Select a template from the Select a template to apply to this controller drop-down list.
Step 6 ![]() Click Apply.
Click Apply.

Note ![]() To create a new template for local net user roles, click the click here link to access the template creation page. See the "Configuring User Roles Controller Templates" section for more information about User Role templates.
To create a new template for local net user roles, click the click here link to access the template creation page. See the "Configuring User Roles Controller Templates" section for more information about User Role templates.
Configuring a Global Access Point Password
The AP Username Password page enables you to set a global password that all access points inherit as they join a controller. When you are adding an access point, you can also choose to accept this global username and password or override it on a per-access point basis. See the "Configuring AP Configuration Templates" section to view where the global password is displayed and how it can be overridden on a per-access point basis.
Also in controller software release 5.0, after an access point joins the controller, the access point enables console port security and you are prompted for your username and password whenever you log into the access point console port. When you log in, you are in non-privileged mode and you must enter the enable password to use the privileged mode.
To establish a global username and password, follow these steps:
Step 1 ![]() Choose Configure > Controllers.
Choose Configure > Controllers.
Step 2 ![]() Click an IP address of a controller with a Release 5.0 or later.
Click an IP address of a controller with a Release 5.0 or later.
Step 3 ![]() From the left sidebar menu, choose System > AP Username Password.
From the left sidebar menu, choose System > AP Username Password.
Step 4 ![]() Enter the username and password that you want to be inherited by all access points that join the controller.
Enter the username and password that you want to be inherited by all access points that join the controller.

Note ![]() For Cisco IOS access points, you must also enter and confirm an enable password.
For Cisco IOS access points, you must also enter and confirm an enable password.
Step 5 ![]() Click Save.
Click Save.
Configuring Global CDP
Cisco Discovery Protocol (CDP) is a device-discovery protocol that runs on all Cisco network equipment. Each device sends identifying messages to a multicast address, and each device monitors the messages sent by other devices.

Note ![]() CDP is enabled on the Ethernet and radio ports of a bridge by default.
CDP is enabled on the Ethernet and radio ports of a bridge by default.

Note ![]() Global Interface CDP configuration is applied to only the APs with CDP enabled at AP level.
Global Interface CDP configuration is applied to only the APs with CDP enabled at AP level.
To configure a Global CDP, perform the following steps:
Step 1 ![]() Choose Configure > Controllers.
Choose Configure > Controllers.
Step 2 ![]() Choose the IP address of the desired controller.
Choose the IP address of the desired controller.
Step 3 ![]() From the left sidebar menu, choose System > Global CDP Configuration from the left sidebar menu. The Global CDP Configuration page appears.
From the left sidebar menu, choose System > Global CDP Configuration from the left sidebar menu. The Global CDP Configuration page appears.
Step 4 ![]() In the Global CDP group box, configure the following parameters:
In the Global CDP group box, configure the following parameters:
•![]() CDP on controller—Choose enable or disable CDP on the controller.
CDP on controller—Choose enable or disable CDP on the controller.

Note ![]() This configuration cannot be applied on WiSM2 controllers.
This configuration cannot be applied on WiSM2 controllers.
•![]() Global CDP on APs—Choose to enable or disable CDP on the access points.
Global CDP on APs—Choose to enable or disable CDP on the access points.
•![]() Refresh-time Interval (seconds)—In the Refresh Time Interval field, enter the time in seconds at which CDP messages are generated. The default is 60.
Refresh-time Interval (seconds)—In the Refresh Time Interval field, enter the time in seconds at which CDP messages are generated. The default is 60.
•![]() Holdtime (seconds)—Enter the time in seconds before the CDP neighbor entry expires. The default is 180.
Holdtime (seconds)—Enter the time in seconds before the CDP neighbor entry expires. The default is 180.
•![]() CDP Advertisement Version—Enter which version of the CDP protocol to use. The default is v1.
CDP Advertisement Version—Enter which version of the CDP protocol to use. The default is v1.
Step 5 ![]() In the CDP for Ethernet Interfaces group box, select the slots of Ethernet interfaces for which you want to enable CDP.
In the CDP for Ethernet Interfaces group box, select the slots of Ethernet interfaces for which you want to enable CDP.

Note ![]() CDP for Ethernet Interfaces fields are supported for Controller Release 7.0.110.2 and later.
CDP for Ethernet Interfaces fields are supported for Controller Release 7.0.110.2 and later.
Step 6 ![]() In the CDP for Radio Interfaces group box, select the slots of Radio interfaces for which you want to enable CDP.
In the CDP for Radio Interfaces group box, select the slots of Radio interfaces for which you want to enable CDP.

Note ![]() CDP for Radio Interfaces fields are supported for Controller Release 7.0.110.2 and later.
CDP for Radio Interfaces fields are supported for Controller Release 7.0.110.2 and later.
Step 7 ![]() Click Save.
Click Save.
Configuring AP 802.1X Supplicant Credentials
You can configure 802.1X authentication between lightweight access points and the switch. The access point acts as an 802.1X supplicant and is authenticated by the switch using EAP-FAST with anonymous PAC provisioning. You can set global authentication settings that all access points inherit as they join the controller. This includes all access points that are currently joined to the controller and any that join in the future.
If desired, you can override the global authentication settings and assign unique authentication settings for a specific access point. See the "Configuring Access Point Details" section for more information.
To enable global supplicant credentials, follow these steps:
Step 1 ![]() Choose Configure > Controllers.
Choose Configure > Controllers.
Step 2 ![]() Choose the IP address of the desired controller.
Choose the IP address of the desired controller.
Step 3 ![]() From the left sidebar menu, choose System > AP 802.1X Supplicant Credentials.
From the left sidebar menu, choose System > AP 802.1X Supplicant Credentials.
Step 4 ![]() Select the Global Supplicant Credentials check box.
Select the Global Supplicant Credentials check box.
Step 5 ![]() Enter the supplicant username.
Enter the supplicant username.
Step 6 ![]() Enter and confirm the applicable password.
Enter and confirm the applicable password.
Step 7 ![]() Click Save.
Click Save.

Note ![]() Once saved, you can click Audit to perform an audit on this controller. See the "Understanding the Controller Audit Report" section or the "Configuring an Audit" section for more information.
Once saved, you can click Audit to perform an audit on this controller. See the "Understanding the Controller Audit Report" section or the "Configuring an Audit" section for more information.
Configuring Controller DHCP
To configure DHCP (Dynamic Host Configuration Protocol) information for a controller, follow these steps:
Step 1 ![]() Choose Configure > Controllers.
Choose Configure > Controllers.
Step 2 ![]() Choose the IP address of the desired controller.
Choose the IP address of the desired controller.
Step 3 ![]() From the left sidebar menu, choose System > DHCP.
From the left sidebar menu, choose System > DHCP.
Step 4 ![]() Add or modify the following parameters:
Add or modify the following parameters:
•![]() DHCP Option 82 Remote Id Field Format—Choose AP-MAC or AP-MAC-SSID from the drop-down list.
DHCP Option 82 Remote Id Field Format—Choose AP-MAC or AP-MAC-SSID from the drop-down list.

Note ![]() To set the format for RemoteID field in DHCP option 82
To set the format for RemoteID field in DHCP option 82
If Ap-Mac is selected, then set the RemoteID format as AP-Mac. If Ap-Mac-ssid is selected, then set the RemoteID format as AP-Mac:SSID.
•![]() DHCP Proxy—Select the check box to enable DHCP by proxy.
DHCP Proxy—Select the check box to enable DHCP by proxy.

Note ![]() When DHCP proxy is enabled on the controller, the controller unicasts DHCP requests from the client to the configured servers. Consequently, at least one DHCP server must be configured on either the interface associated with the WLAN or the WLAN itself.
When DHCP proxy is enabled on the controller, the controller unicasts DHCP requests from the client to the configured servers. Consequently, at least one DHCP server must be configured on either the interface associated with the WLAN or the WLAN itself.
Step 5 ![]() Enter the DHCP Timeout in seconds after which the DHCP request times out. The default setting is 5. Allowed values range from 5 to 120 seconds.
Enter the DHCP Timeout in seconds after which the DHCP request times out. The default setting is 5. Allowed values range from 5 to 120 seconds.

Note ![]() DHCP Timeout is applicable for Controller Release 7.0.114.74 and later.
DHCP Timeout is applicable for Controller Release 7.0.114.74 and later.
Step 6 ![]() Click Save.
Click Save.

Note ![]() Once saved, you can click Audit to perform an audit on this controller. See the "Understanding the Controller Audit Report" section or the "Configuring an Audit" section for more information.
Once saved, you can click Audit to perform an audit on this controller. See the "Understanding the Controller Audit Report" section or the "Configuring an Audit" section for more information.
Configuring Controller Multicast Mode
The NCS provides an option to configure IGMP (Internet Group Management Protocol) snooping and timeout values on the controller.
To configure multicast mode and IGMP snooping for a controller, follow these steps:
Step 1 ![]() Choose Configure > Controllers.
Choose Configure > Controllers.
Step 2 ![]() Click the IP address of the desired controller.
Click the IP address of the desired controller.
Step 3 ![]() From the left sidebar menu, choose System > Multicast.
From the left sidebar menu, choose System > Multicast.
Step 4 ![]() Choose Disable, Unicast, or Multicast from the Ethernet Multicast Support drop-down list.
Choose Disable, Unicast, or Multicast from the Ethernet Multicast Support drop-down list.

Note ![]() IGMP Snooping and timeout can be set only if Ethernet Multicast mode is Enabled.
IGMP Snooping and timeout can be set only if Ethernet Multicast mode is Enabled.
Step 5 ![]() If Multicast is selected, enter the multicast group IP address.
If Multicast is selected, enter the multicast group IP address.
Step 6 ![]() Select the Enable Global Multicast Mode check box to make the multicast mode available globally.
Select the Enable Global Multicast Mode check box to make the multicast mode available globally.
Step 7 ![]() Select to enable IGMP Snooping.
Select to enable IGMP Snooping.
Step 8 ![]() Choose Enable from the Multicast Mobility Mode drop-down list to change the IGMP snooping status or to set the IGMP timeout. When IGMP snooping is enabled, the controller gathers IGMP reports from the clients and then sends each access point a list of the clients listening to any multicast group. The access point then forwards the multicast packets only to those clients.
Choose Enable from the Multicast Mobility Mode drop-down list to change the IGMP snooping status or to set the IGMP timeout. When IGMP snooping is enabled, the controller gathers IGMP reports from the clients and then sends each access point a list of the clients listening to any multicast group. The access point then forwards the multicast packets only to those clients.
The timeout interval has a range of 3 to 300 and a default value of 60. When the timeout expires, the controller sends a query to all WLANs. Those clients which are listening in the multicast group then send a packet back to the controller.
Step 9 ![]() If you enabled the Multicast Mobility Mode, enter the mobility group multicast address.
If you enabled the Multicast Mobility Mode, enter the mobility group multicast address.
Step 10 ![]() Select the Multicast Direct feature check box to enable videos to be streamed over a wireless network.
Select the Multicast Direct feature check box to enable videos to be streamed over a wireless network.
Step 11 ![]() Choose Enable from the Multicast Mobility Mode drop-down list to change MLD configuration.
Choose Enable from the Multicast Mobility Mode drop-down list to change MLD configuration.
Step 12 ![]() Select the Enable MLD Snooping check box to enable IPv6 MLD snooping. If you have selected this check box, configure the following parameters:
Select the Enable MLD Snooping check box to enable IPv6 MLD snooping. If you have selected this check box, configure the following parameters:
•![]() MLD Timeout—Enter the MLD timeout value in seconds. The timeout has a range of 3 to 7200 and a default value of 60.
MLD Timeout—Enter the MLD timeout value in seconds. The timeout has a range of 3 to 7200 and a default value of 60.
•![]() MLD Query Interval—Enter the MLD query interval timeout value in seconds. The interval has a range of 15 to 2400 and a default value of 20.
MLD Query Interval—Enter the MLD query interval timeout value in seconds. The interval has a range of 15 to 2400 and a default value of 20.

Note ![]() Internet Group Management Protocol (IGMP) snooping enables you to limit the flooding of multicast traffic for IPv4. For IPv6, Multicast Listener Discovery (MLD) snooping is used.
Internet Group Management Protocol (IGMP) snooping enables you to limit the flooding of multicast traffic for IPv4. For IPv6, Multicast Listener Discovery (MLD) snooping is used.
Step 13 ![]() Specify the Session Banner information, which is the error information sent to the client if the client is denied or dropped from a Media Stream.
Specify the Session Banner information, which is the error information sent to the client if the client is denied or dropped from a Media Stream.
a. ![]() State—Select the check box to activate the Session Banner. If not activated, the Session Banner is not sent to the client.
State—Select the check box to activate the Session Banner. If not activated, the Session Banner is not sent to the client.
b. ![]() URL—A web address reported to the client
URL—A web address reported to the client
c. ![]() Email—An e-mail address reported to the client
Email—An e-mail address reported to the client
d. ![]() Phone—A telephone number reported to the client
Phone—A telephone number reported to the client
e. ![]() Note—A note reported to the client
Note—A note reported to the client

Note ![]() All Media Streams on a Controller share this configuration.
All Media Streams on a Controller share this configuration.
Step 14 ![]() Click Save.
Click Save.

Note ![]() Once saved, you can click Audit to perform an audit on this controller. See the "Understanding the Controller Audit Report" section or the "Configuring an Audit" section for more information.
Once saved, you can click Audit to perform an audit on this controller. See the "Understanding the Controller Audit Report" section or the "Configuring an Audit" section for more information.
Configuring Access Point Timer Settings
Advanced timer configuration for FlexConnect and local mode is available for the controller on the NCS.

Note ![]() This feature is only supported on Release 6.0 controllers and later.
This feature is only supported on Release 6.0 controllers and later.
•![]() Access Point Timer Settings for Local Mode
Access Point Timer Settings for Local Mode
•![]() Access Point Timer Settings for FlexConnect Mode
Access Point Timer Settings for FlexConnect Mode
Configuring Advanced Timers
To configure the advanced timers, follow these steps:
Step 1 ![]() Choose Configure > Controllers.
Choose Configure > Controllers.
Step 2 ![]() Choose the controller for which you want to set timer configuration.
Choose the controller for which you want to set timer configuration.
Step 3 ![]() From the left sidebar menu, choose System > AP Timers.
From the left sidebar menu, choose System > AP Timers.
Step 4 ![]() Select the applicable access point mode (Local mode or FlexConnect mode).
Select the applicable access point mode (Local mode or FlexConnect mode).
Step 5 ![]() See the "Access Point Timer Settings for Local Mode" section or the "Access Point Timer Settings for FlexConnect Mode" section for more information on each mode configuration.
See the "Access Point Timer Settings for Local Mode" section or the "Access Point Timer Settings for FlexConnect Mode" section for more information on each mode configuration.
Access Point Timer Settings for Local Mode
To reduce the failure detection time, you can configure the fast heartbeat interval (between the controller and the access point) with a smaller timeout value. When the fast heartbeat timer expires (at every heartbeat interval), the access point determines if any data packets have been received from the controller within the last interval. If no packets have been received, the access point sends a fast echo request to the controller. You can then enter a value between 10 and 15 seconds.
Access Point Timer Settings for FlexConnect Mode
Once selected, you can configure the FlexConnect timeout value. Select the AP Primary Discovery Timeout check box to enable the timeout value. Enter a value between 30 and 3600 seconds.

Note ![]() 5500 series controllers accept access point fast heartbeat timer values in the range of 1-10.
5500 series controllers accept access point fast heartbeat timer values in the range of 1-10.
Configuring Controller WLANs
Because controllers can support 512 WLAN configurations, the NCS provides an effective way to enable or disable multiple WLANs at a specified time for a given controller.
To view a summary of the wireless local access networks (WLANs) that you have configured on your network, follow these steps:
Step 1 ![]() Choose Configure > Controllers.
Choose Configure > Controllers.
Step 2 ![]() Click the IP address of the applicable controller.
Click the IP address of the applicable controller.
Step 3 ![]() From the left sidebar menu, choose WLANs > WLAN Configuration. The Configure WLAN Summary page appears (see Figure 9-7). This WLAN Configuration page contains the values found in Table 9-1.
From the left sidebar menu, choose WLANs > WLAN Configuration. The Configure WLAN Summary page appears (see Figure 9-7). This WLAN Configuration page contains the values found in Table 9-1.
Figure 9-7 WLAN Configuration Summary Page

Viewing WLAN Details
To view WLAN details, choose WLANs. The WLAN Details page appears.
Use the tabs (General, Security, QoS, and Advanced) to view or edit parameters for the WLAN.
This section contains the following topics:
General Tab
The General tab includes the following information:

Note ![]() Depending on the WLAN template used for this controller, these parameters might or might not be available.
Depending on the WLAN template used for this controller, these parameters might or might not be available.
•![]() Guest LAN—Indicates whether or not this WLAN is a Guest LAN.
Guest LAN—Indicates whether or not this WLAN is a Guest LAN.
•![]() Profile Name
Profile Name
•![]() SSID
SSID
•![]() Status—Select the Enabled check box to enable this WLAN.
Status—Select the Enabled check box to enable this WLAN.

Note ![]() To configure a start time for the WLAN status to be enabled, select the Schedule Status check box. Choose the hours and minutes from the drop-down lists. Click the calendar icon to select the applicable date.
To configure a start time for the WLAN status to be enabled, select the Schedule Status check box. Choose the hours and minutes from the drop-down lists. Click the calendar icon to select the applicable date.
•![]() Schedule Status
Schedule Status
•![]() Security Policies—Identifies the security policies set using the Security tab (includes security policies such as None, 802.1X, Static WEP, Static WEP-802.1X, WPA+WPA2, and CKIP). Changes to the security policies appear after the page is saved.
Security Policies—Identifies the security policies set using the Security tab (includes security policies such as None, 802.1X, Static WEP, Static WEP-802.1X, WPA+WPA2, and CKIP). Changes to the security policies appear after the page is saved.
•![]() Radio Policy—Choose any of the following from the drop-down list:
Radio Policy—Choose any of the following from the drop-down list:
–![]() All, 802.11a only, 802.11g only, 802.11b/g only, 802.11a/g only.
All, 802.11a only, 802.11g only, 802.11b/g only, 802.11a/g only.
•![]() Interface/Interface Group—Choose from the drop-down list.
Interface/Interface Group—Choose from the drop-down list.
•![]() Broadcast SSID—Select the check box to enable.
Broadcast SSID—Select the check box to enable.
•![]() Egress Interface—Select the name of the applicable interface. This WLAN provides a path out of the controller for wired guest client traffic.
Egress Interface—Select the name of the applicable interface. This WLAN provides a path out of the controller for wired guest client traffic.

Note ![]() If you only have one controller in the configuration, choose Management from the Egress Interface drop-down list.
If you only have one controller in the configuration, choose Management from the Egress Interface drop-down list.
•![]() Ingress Interface—Choose the applicable VLAN from the drop-down list. This interface provides a path between the wired guest client and the controller by way of the Layer 2 access switch.
Ingress Interface—Choose the applicable VLAN from the drop-down list. This interface provides a path between the wired guest client and the controller by way of the Layer 2 access switch.
Security Tab
The Security tab includes three additional tabs: Layer 2, Layer 3, and AAA Servers.
Layer 2 Security
Use the Layer 2 Security drop-down list to choose between None, 802.1x, Static WEP, Cranite, Static WEP-802.1x, WPA1+WPA2, and CKIP. These parameters are described in the Table 9-2.
Mac Filtering—Select the check box if you want to filter clients by MAC address.

Note ![]() Mac Filtering, Max-Clients, Client Profiling are not supported with FlexConnect Local Authentication.
Mac Filtering, Max-Clients, Client Profiling are not supported with FlexConnect Local Authentication.
Layer 3 Security
Use the Layer 3 Security drop-down list to choose between None, VPN Pass Through, and IPsec (Internet Protocol Security). The page parameters change according to the selection you make.

Note ![]() Depending on the type of WLAN, the Layer 3 parameters might or might not be available.
Depending on the type of WLAN, the Layer 3 parameters might or might not be available.

Note ![]() If you choose VPN pass through, you must enter the VPN gateway address.
If you choose VPN pass through, you must enter the VPN gateway address.

Note ![]() IPsec is a suite of protocols for securing IP communications by authenticating and/or encrypting each IP packet in a data stream. IPsec also includes protocols for establishing cryptographic keys.
IPsec is a suite of protocols for securing IP communications by authenticating and/or encrypting each IP packet in a data stream. IPsec also includes protocols for establishing cryptographic keys.
Web Policy—Select the check box to specify policies such as authentication, pass through, conditional web redirect, or WebAuth on MAC Filter Failure. This section also allows you to enable guest users to view customized login pages.

Note ![]() If you choose Pass Through, the Email Input check box appears. Select this check box if you want users to be prompted for their e-mail addresses when attempting to connect to the network.
If you choose Pass Through, the Email Input check box appears. Select this check box if you want users to be prompted for their e-mail addresses when attempting to connect to the network.
Preauthentication ACL—Lists IPv4, IPv6, and WebAuth ACLs to be used for traffic between the client and the controller.

Note ![]() IPv6 ACL mapping for WLANs is supported from Controller Release 7.2.x.
IPv6 ACL mapping for WLANs is supported from Controller Release 7.2.x.
To allow guest users to view customized login pages, follow these steps:
Step 1 ![]() Unselect the Global WebAuth Configuration check box.
Unselect the Global WebAuth Configuration check box.
Step 2 ![]() Choose Web Auth Type from the drop-down list on the Security > Layer 3 tab.
Choose Web Auth Type from the drop-down list on the Security > Layer 3 tab.
•![]() Default Internal—The guest user receives the default login page.
Default Internal—The guest user receives the default login page.
•![]() Customized WebAuth—Customized login pages can be downloaded from the Upload/Download Commands page. See the "Downloading a Customized Web Authentication Page" section for more information.
Customized WebAuth—Customized login pages can be downloaded from the Upload/Download Commands page. See the "Downloading a Customized Web Authentication Page" section for more information.
–![]() Choose Web Auth Login Page, Web Auth Login Failure Page, or Web Auth Logout Page from the drop-down lists.
Choose Web Auth Login Page, Web Auth Login Failure Page, or Web Auth Logout Page from the drop-down lists.
–![]() Choose None from any of the drop-down lists if you do not want to display a customized page for that option.
Choose None from any of the drop-down lists if you do not want to display a customized page for that option.
•![]() External—The guest user is redirected to an external login page. Enter the login page URL in the External Web Auth URL text box.
External—The guest user is redirected to an external login page. Enter the login page URL in the External Web Auth URL text box.

Note ![]() If External is selected, you can select up to three RADIUS and LDAP servers in the Security > AAA page. See the "AAA Servers" section for more information.
If External is selected, you can select up to three RADIUS and LDAP servers in the Security > AAA page. See the "AAA Servers" section for more information.
AAA Servers
Select RADIUS and LDAP servers to override use of default servers on the current WLAN.
–![]() RADIUS Servers—Use the drop-down lists to choose authentication and accounting servers. With this selection, the default RADIUS server for the specified WLAN overrides the RADIUS server that is configured for the network. If all three RADIUS servers are configured for a particular WLAN, server 1 has the highest priority, and so on.
RADIUS Servers—Use the drop-down lists to choose authentication and accounting servers. With this selection, the default RADIUS server for the specified WLAN overrides the RADIUS server that is configured for the network. If all three RADIUS servers are configured for a particular WLAN, server 1 has the highest priority, and so on.
–![]() LDAP Servers—If no LDAP servers are chosen from the drop-down lists, the NCS uses the default LDAP server order from the database.
LDAP Servers—If no LDAP servers are chosen from the drop-down lists, the NCS uses the default LDAP server order from the database.
–![]() Local EAP Authorization—Allows users and wireless clients to be authenticated locally. It is designed for use in remote offices that want to maintain connectivity to wireless clients when the back-end system becomes disrupted or the external authentication server fails.
Local EAP Authorization—Allows users and wireless clients to be authenticated locally. It is designed for use in remote offices that want to maintain connectivity to wireless clients when the back-end system becomes disrupted or the external authentication server fails.
Select the check box to enable if you have an EAP profile configured. Select the profile from the drop-down list.
–![]() Allow AAA Override—When enabled, if a client has conflicting AAA and controller WLAN authentication parameters, client authentication is performed by the AAA server.
Allow AAA Override—When enabled, if a client has conflicting AAA and controller WLAN authentication parameters, client authentication is performed by the AAA server.
As part of this authentication, the operating system moves clients from the default Cisco WLAN solution to a VLAN returned by the AAA server and predefined in the controller interface configuration (only when configured for MAC filtering, 802.1X, or WPA operation).
In all cases, the operating system also uses QoS and ACL provided by the AAA server as long as they are predefined in the controller interface configuration. (This VLAN switching by AAA override is also referred to as identity networking.)
When AAA override is disabled, all client authentication defaults to the controller authentication parameter settings, and authentication is only performed by the AAA server if the controller WLANs do not contain any client-specific authentication parameters.
QoS Tab
•![]() Quality of service (QoS)—From the drop-down list, choose Platinum (voice), Gold (video), Silver (best effort), or Bronze (background).
Quality of service (QoS)—From the drop-down list, choose Platinum (voice), Gold (video), Silver (best effort), or Bronze (background).
–![]() Services such as VoIP should be set to gold. Non-discriminating services such as text messaging can be set to bronze.
Services such as VoIP should be set to gold. Non-discriminating services such as text messaging can be set to bronze.
•![]() WMM Parameters
WMM Parameters
–![]() WMM Policy—Choose Disabled, Allowed (to allow clients to communicate with the WLAN), or Required (to make it mandatory for clients to have WMM enabled for communication).
WMM Policy—Choose Disabled, Allowed (to allow clients to communicate with the WLAN), or Required (to make it mandatory for clients to have WMM enabled for communication).
–![]() 7920 AP CAC—Select the check box to enable support on Cisco 7920 phones.
7920 AP CAC—Select the check box to enable support on Cisco 7920 phones.
–![]() 7920 Client CAC—Select the check box to enable WLAN support for older versions of the software on 7920 phones. The CAC limit is set on the access point for newer versions of software.
7920 Client CAC—Select the check box to enable WLAN support for older versions of the software on 7920 phones. The CAC limit is set on the access point for newer versions of software.
Advanced Tab
•![]() FlexConnect Local Switching—Select this check box to enable FlexConnect local switching. When enabled, the FlexConnect access point handles client authentication and switches client packets locally. See the "Configuring FlexConnect" section for more information.
FlexConnect Local Switching—Select this check box to enable FlexConnect local switching. When enabled, the FlexConnect access point handles client authentication and switches client packets locally. See the "Configuring FlexConnect" section for more information.

Note ![]() FlexConnect local switching applies only to Cisco 1130/1240/1250 series access points. It is not supported with L2TP, PPTP, CRANITE, and FORTRESS authentications. It does not apply to WLAN IDs 9-16.
FlexConnect local switching applies only to Cisco 1130/1240/1250 series access points. It is not supported with L2TP, PPTP, CRANITE, and FORTRESS authentications. It does not apply to WLAN IDs 9-16.
•![]() Enable FlexConnect local authentication by selecting the FlexConnect Local Auth check box.
Enable FlexConnect local authentication by selecting the FlexConnect Local Auth check box.
Local authentication is useful where you cannot maintain the criteria, which is a remote office setup of minimum bandwidth of 128 kbps with the roundtrip latency no greater than 100 ms and the maximum transmission unit (MTU) no smaller than 500 bytes. In local switching, the authentication capabilities are present in the access point itself. Therefore, local authentication reduces the latency requirements of the branch office.

Note ![]() Local authentication can only be enabled on the WLAN of a FlexConnect AP that is in local switching mode.
Local authentication can only be enabled on the WLAN of a FlexConnect AP that is in local switching mode.
Local authentication is not supported in the following scenarios:
–![]() Guest Authentication cannot be performed on a FlexConnect local authentication-enabled WLAN.
Guest Authentication cannot be performed on a FlexConnect local authentication-enabled WLAN.
–![]() RRM information is not available at the controller for the FlexConnect local authentication-enabled WLAN.
RRM information is not available at the controller for the FlexConnect local authentication-enabled WLAN.
–![]() Local RADIUS is not supported.
Local RADIUS is not supported.
–![]() Once the client has been authenticated, roaming is supported only after the WLC and the other FlexConnects in the group are updated with the client information.
Once the client has been authenticated, roaming is supported only after the WLC and the other FlexConnects in the group are updated with the client information.
•![]() Session Timeout (secs)—Set the maximum time a client session can continue before reauthentication.
Session Timeout (secs)—Set the maximum time a client session can continue before reauthentication.
•![]() Override Interface ACL—Lists IPv4 and IPv6 access control list (ACL) that overrides the ACL configured for the interface on this WLAN.
Override Interface ACL—Lists IPv4 and IPv6 access control list (ACL) that overrides the ACL configured for the interface on this WLAN.
•![]() Learn Client IP Address—When you enable hybrid-REAP local switching, the Learn Client IP Address check box is enabled by default. However, if the client is configured with Fortress Layer 2 encryption, the controller cannot learn the client IP address, and the controller periodically drops the client. Disable this option so that the controller maintains the client connection without waiting to learn the client IP address. The ability to disable this option is supported only with hybrid-REAP local switching; it is not supported with hybrid-REAP central switching.
Learn Client IP Address—When you enable hybrid-REAP local switching, the Learn Client IP Address check box is enabled by default. However, if the client is configured with Fortress Layer 2 encryption, the controller cannot learn the client IP address, and the controller periodically drops the client. Disable this option so that the controller maintains the client connection without waiting to learn the client IP address. The ability to disable this option is supported only with hybrid-REAP local switching; it is not supported with hybrid-REAP central switching.
•![]() Aironet IE—Select the check box to enable support for Aironet information elements (IEs) for this WLAN.
Aironet IE—Select the check box to enable support for Aironet information elements (IEs) for this WLAN.
–![]() If Aironet IE support is enabled, the access point sends an Aironet IE 0x85 (which contains the access point name, load, number of associated clients, and so on) in the beacon and probe responses of this WLAN, and the controller sends Aironet IEs 0x85 and 0x95 (which contains the management IP address of the controller and the IP address of the access point) in the reassociation response if it receives Aironet IE 0x85 in the association request.
If Aironet IE support is enabled, the access point sends an Aironet IE 0x85 (which contains the access point name, load, number of associated clients, and so on) in the beacon and probe responses of this WLAN, and the controller sends Aironet IEs 0x85 and 0x95 (which contains the management IP address of the controller and the IP address of the access point) in the reassociation response if it receives Aironet IE 0x85 in the association request.
•![]() IPv6—Select the check box to enable IPv6.
IPv6—Select the check box to enable IPv6.

Note ![]() Layer 3 security must be set to None for IPv6 to be enabled.
Layer 3 security must be set to None for IPv6 to be enabled.
•![]() Diagnostic Channel—Click to enable the diagnostics. When enabled, clients can connect to this WLAN for diagnostic purposes.
Diagnostic Channel—Click to enable the diagnostics. When enabled, clients can connect to this WLAN for diagnostic purposes.

Note ![]() The results of the diagnostic tests are stored in the SNMP table, and the NCS polls these tables to display the results.
The results of the diagnostic tests are stored in the SNMP table, and the NCS polls these tables to display the results.
•![]() Override Interface ACL—Choose a defined access control list (ACL) from the drop-down list. When the ACL is selected, the WLAN associates the ACL to the WLAN.
Override Interface ACL—Choose a defined access control list (ACL) from the drop-down list. When the ACL is selected, the WLAN associates the ACL to the WLAN.

Note ![]() Choosing an ACL is optional, and the default is None.
Choosing an ACL is optional, and the default is None.
For more information, see the "Configuring an Access Control List Template" section.
•![]() Peer to Peer Blocking—From the drop-down list, choose Disable, Drop, or Forward-Up Stream.
Peer to Peer Blocking—From the drop-down list, choose Disable, Drop, or Forward-Up Stream.
–![]() This option allows users to configure peer-to-peer blocking for individual clients rather than universally for all WLAN clients.
This option allows users to configure peer-to-peer blocking for individual clients rather than universally for all WLAN clients.

Note ![]() For controller Release 7.2.x and later, the Forward Up Stream is same as Drop for locally switched clients.
For controller Release 7.2.x and later, the Forward Up Stream is same as Drop for locally switched clients.
•![]() Wi-Fi Direct Client Policy—Devices that are Wi-Fi Direct capable can connect directly to each other quickly and conveniently to do tasks such as printing, synchronization, and sharing of data. Wi-Fi Direct devices might associate with multiple peer-to-peer (P2P) devices and with infrastructure wireless LANs (WLANs) concurrently. You can use the controller to configure the Wi-Fi Direct Client Policy, on a per-WLAN basis, where you can allow or disallow association of Wi-Fi devices with infrastructure WLANs, or disable Wi-Fi Direct Client Policy for WLANs altogether. From the Wi-Fi Direct Clients Policy drop-down list, choose one of the following options:
Wi-Fi Direct Client Policy—Devices that are Wi-Fi Direct capable can connect directly to each other quickly and conveniently to do tasks such as printing, synchronization, and sharing of data. Wi-Fi Direct devices might associate with multiple peer-to-peer (P2P) devices and with infrastructure wireless LANs (WLANs) concurrently. You can use the controller to configure the Wi-Fi Direct Client Policy, on a per-WLAN basis, where you can allow or disallow association of Wi-Fi devices with infrastructure WLANs, or disable Wi-Fi Direct Client Policy for WLANs altogether. From the Wi-Fi Direct Clients Policy drop-down list, choose one of the following options:
–![]() Disabled—Disables the Wi-Fi Direct Clients Policy for the WLAN and deauthenticates all Wi-Fi Direct capable clients.
Disabled—Disables the Wi-Fi Direct Clients Policy for the WLAN and deauthenticates all Wi-Fi Direct capable clients.
–![]() Allow—Allows the Wi-Fi Direct clients to associate with an infrastructure WLAN.
Allow—Allows the Wi-Fi Direct clients to associate with an infrastructure WLAN.
–![]() Not-Allow—Disallows the Wi-Fi Direct clients from associating with an infrastructure WLAN.
Not-Allow—Disallows the Wi-Fi Direct clients from associating with an infrastructure WLAN.

Note ![]() The Wi-Fi Direct Clients Policy is applicable to WLANs that have APs in local mode only.
The Wi-Fi Direct Clients Policy is applicable to WLANs that have APs in local mode only.

Note ![]() The Wi-Fi Direct Clients Policy is applicable for controller Release 7.2.x. and later.
The Wi-Fi Direct Clients Policy is applicable for controller Release 7.2.x. and later.
•![]() Client Exclusion—Select the check box to enable automatic client exclusion. If it is enabled, set the timeout value in seconds for disabled client machines.
Client Exclusion—Select the check box to enable automatic client exclusion. If it is enabled, set the timeout value in seconds for disabled client machines.
–![]() Client machines are excluded by MAC address, and their status can be observed.
Client machines are excluded by MAC address, and their status can be observed.
–![]() A timeout setting of 0 indicates that administrative control is required to reenable the client.
A timeout setting of 0 indicates that administrative control is required to reenable the client.

Note ![]() When session timeout is not set, the excluded client remains and does not time out from the excluded state. It does not imply that the exclusion feature is disabled.
When session timeout is not set, the excluded client remains and does not time out from the excluded state. It does not imply that the exclusion feature is disabled.
•![]() Media Session Snooping—Select the check box to enable media session snooping. This feature enables access points to detect the establishment, termination, and failure of voice calls and then report them to the controller and the NCS. It can be enabled or disabled for each WLAN.
Media Session Snooping—Select the check box to enable media session snooping. This feature enables access points to detect the establishment, termination, and failure of voice calls and then report them to the controller and the NCS. It can be enabled or disabled for each WLAN.
When media session snooping is enabled, the access point radios advertise this WLAN snoop for Session Initiation Protocol (SIP) voice packets. Any packets destined to or originating from port number 5060 are considered for further inspection. The access point tracks whether Wi-Fi Multimedia (WMM) and non-WMM clients are establishing a call, already on an active call, or in the process of ending a call and then notify the controller of any major call events.
•![]() KTS based CAC—Select the check box to enable KTS-based CAC support per WLAN.
KTS based CAC—Select the check box to enable KTS-based CAC support per WLAN.
WLC supports TSPEC-based CAC and SIP based CAC. But there are certain phones that work with different protocols for CAC, which are based on the Key Telephone System (KTS). For supporting CAC with KTS-based SIP clients, WLC should understand and process the bandwidth request message from those clients, to allocate the required bandwidth on the AP radio, in addition to handling and sending certain other messages, as part of this protocol.

Note ![]() The KTS CAC configuration is only supported by Cisco 5508, 7500, WISM2, and 2500 controllers that run controller software Release 7.2.x. This feature is not supported by Cisco 4400 series controllers.
The KTS CAC configuration is only supported by Cisco 5508, 7500, WISM2, and 2500 controllers that run controller software Release 7.2.x. This feature is not supported by Cisco 4400 series controllers.

Note ![]() The voice parameters appear only if you choose Platinum (voice) from the quality of service (QoS) drop-down list on the QoS tab.
The voice parameters appear only if you choose Platinum (voice) from the quality of service (QoS) drop-down list on the QoS tab.
•![]() NAC State—From the NAC State drop-down list, choose SNMP NAC or Radius NAC. SIP errors that are discovered generate traps that appear on the Client Troubleshooting and Alarms pages. The controller can integrate with the NAC appliance in out-of-band mode, where the NAC appliance remains in the data path only until clients have been analyzed and cleaned. Out-of-band mode reduces the traffic load on the NAC appliance and enables centralized NAC processing. See the "NAC Integration" section for more information.
NAC State—From the NAC State drop-down list, choose SNMP NAC or Radius NAC. SIP errors that are discovered generate traps that appear on the Client Troubleshooting and Alarms pages. The controller can integrate with the NAC appliance in out-of-band mode, where the NAC appliance remains in the data path only until clients have been analyzed and cleaned. Out-of-band mode reduces the traffic load on the NAC appliance and enables centralized NAC processing. See the "NAC Integration" section for more information.

Note ![]() You can enable RADIUS NAC on WLAN with open authentication and MAC filtering. If you are using local web authentication with RADIUS NAC, the Layer 3 web authentication must also be enabled.
You can enable RADIUS NAC on WLAN with open authentication and MAC filtering. If you are using local web authentication with RADIUS NAC, the Layer 3 web authentication must also be enabled.
•![]() Passive Client—If the check box is selected, it enables passive clients on your WLAN.
Passive Client—If the check box is selected, it enables passive clients on your WLAN.
Passive clients are wireless devices like scales and printers that are configured with a static IP address. These clients do not transmit any IP information such as IP address, subnet mask, and gateway information during association with an access point. As a result, when passive clients are used, the controller never knows the IP address unless they use DHCP.
Wireless LAN controllers currently act as a proxy for ARP requests. On receiving an ARP request, the controller responds with an ARP response instead of passing the request directly to the client. This has two advantages:
–![]() The upstream device that sends out the ARP request to the client cannot know where the client is located.
The upstream device that sends out the ARP request to the client cannot know where the client is located.
–![]() Reserves power for battery-operated devices like mobile phones and printers as they do not need to respond to every ARP request.
Reserves power for battery-operated devices like mobile phones and printers as they do not need to respond to every ARP request.
Because the wireless controller does not have any IP-related information about passive clients, it cannot respond to any ARP requests. The current behavior does not allow the transfer of ARP requests to passive clients. Therefore, any application that tries to access a passive client fails.
This feature enables ARP requests and responses to be exchanged between wired and wireless clients on a per VLAN/WLAN basis. This feature enables the user to mark a desired WLAN for presence of proxy ARP thereby enabling the controller to pass the ARP requests until the client gets to RUN state.

Note ![]() This feature is supported only on the 5500 and 2100 series controllers.
This feature is supported only on the 5500 and 2100 series controllers.
•![]() DTIM Period (in beacon intervals)—For 802.11a/n and 802.11b/g/n, specify the frequency of the DTIM packet sent in the wireless medium. This period can be configured for every WLAN (except guest WLAN) on all Version 6.0 and later controllers.
DTIM Period (in beacon intervals)—For 802.11a/n and 802.11b/g/n, specify the frequency of the DTIM packet sent in the wireless medium. This period can be configured for every WLAN (except guest WLAN) on all Version 6.0 and later controllers.
•![]() DHCP
DHCP
–![]() DHCP Server—Select the check box to override the DHCP server, and enter the IP address of the DHCP server.
DHCP Server—Select the check box to override the DHCP server, and enter the IP address of the DHCP server.

Note ![]() For some WLAN configurations, this setting is required.
For some WLAN configurations, this setting is required.
–![]() DHCP Addr. Assignment—If you select the Required check box, clients connected to this WLAN get an IP address from the default DHCP server.
DHCP Addr. Assignment—If you select the Required check box, clients connected to this WLAN get an IP address from the default DHCP server.
•![]() Management Frame Protection (MFP)
Management Frame Protection (MFP)
–![]() MFP Signature Generation—If the check box is selected, it enables signature generation for the 802.11 management frames transmitted by an access point associated with this WLAN. With signature generation, changes to the transmitted management frames by an intruder are detected and reported.
MFP Signature Generation—If the check box is selected, it enables signature generation for the 802.11 management frames transmitted by an access point associated with this WLAN. With signature generation, changes to the transmitted management frames by an intruder are detected and reported.
–![]() MFP Client Protection—From the drop-down list, choose Enabled, Disabled, or Required for individual WLAN configurations.
MFP Client Protection—From the drop-down list, choose Enabled, Disabled, or Required for individual WLAN configurations.

Note ![]() The Enabled parameter is the same as the Optional parameter that you choose from the MFP Client Protection drop-down list in the WLC graphical user interface.
The Enabled parameter is the same as the Optional parameter that you choose from the MFP Client Protection drop-down list in the WLC graphical user interface.
–![]() MFP Version—Displays the Management Frame Protection version.
MFP Version—Displays the Management Frame Protection version.

Note ![]() Client-side MFP is available only for those WLANs configured to support CCXv5 (or later) clients. In addition, WPA1 must first be configured.
Client-side MFP is available only for those WLANs configured to support CCXv5 (or later) clients. In addition, WPA1 must first be configured.
•![]() Foreign Controller Mapping—Click this link to configure foreign controller mappings. This takes you to the Foreign Controller configuration page. In this configuration page, choose a foreign controller from the Foreign Controller drop-down list and choose an interface or interface group from the Interface/Interface Group drop-down list. After choosing the required options, click Add to complete the adding of a foreign controller.
Foreign Controller Mapping—Click this link to configure foreign controller mappings. This takes you to the Foreign Controller configuration page. In this configuration page, choose a foreign controller from the Foreign Controller drop-down list and choose an interface or interface group from the Interface/Interface Group drop-down list. After choosing the required options, click Add to complete the adding of a foreign controller.
•![]() Client Profiling—Select the check box to enable or disable profiling of all the clients that are associated with the WLAN.
Client Profiling—Select the check box to enable or disable profiling of all the clients that are associated with the WLAN.

Note ![]() Client Profiling is not supported with FlexConnect local authentication.
Client Profiling is not supported with FlexConnect local authentication.

Note ![]() Client Profiling is configurable only when you select the DHCP Address Assignment check box.
Client Profiling is configurable only when you select the DHCP Address Assignment check box.

Note ![]() Client profiling is supported for controllers Release 7.2.x.
Client profiling is supported for controllers Release 7.2.x.
Adding a WLAN
To add a WLAN, follow these steps:
Step 1 ![]() Choose Configure > Controllers.
Choose Configure > Controllers.
Step 2 ![]() Click the IP address of the appropriate controller.
Click the IP address of the appropriate controller.
Step 3 ![]() From the left sidebar menu, choose WLANs > WLAN Configuration.
From the left sidebar menu, choose WLANs > WLAN Configuration.
Step 4 ![]() From the Select a command drop-down list, choose Add a WLAN.
From the Select a command drop-down list, choose Add a WLAN.
Step 5 ![]() Click Go to open the WLAN Details: Add from Template page (see Figure 9-8).
Click Go to open the WLAN Details: Add from Template page (see Figure 9-8).
Figure 9-8 WLAN Details: Add From Template Page

Step 6 ![]() Choose a template from the Select a template to apply to this controller drop-down list.
Choose a template from the Select a template to apply to this controller drop-down list.
Step 7 ![]() Click Apply.
Click Apply.

Note ![]() To create a new template for WLANs, use the click here link in this page, or choose Configure > Controller Template Launch Pad > WLANs > WLAN.
To create a new template for WLANs, use the click here link in this page, or choose Configure > Controller Template Launch Pad > WLANs > WLAN.
Deleting a WLAN
To delete a WLAN, follow these steps:
Step 1 ![]() Choose Configure > Controllers.
Choose Configure > Controllers.
Step 2 ![]() Click the IP address of the appropriate controller.
Click the IP address of the appropriate controller.
Step 3 ![]() From the left sidebar menu, choose WLANs > WLAN Configuration.
From the left sidebar menu, choose WLANs > WLAN Configuration.
Step 4 ![]() Select the check boxes of the WLANs that you want to delete.
Select the check boxes of the WLANs that you want to delete.
Step 5 ![]() From the Select a command drop-down list, choose Delete a WLAN.
From the Select a command drop-down list, choose Delete a WLAN.
Step 6 ![]() Click Go.
Click Go.
Step 7 ![]() Click OK to confirm the deletion.
Click OK to confirm the deletion.
Managing WLAN Status Schedules
The NCS enables you to change the status of more than one WLAN at a time on a given controller. You can select multiple WLANs and select the date and time for that status change to take place.
To schedule multiple WLANs for a status change, follow these steps:
Step 1 ![]() Choose Configure > Controllers.
Choose Configure > Controllers.
Step 2 ![]() Click the IP address of the appropriate controller.
Click the IP address of the appropriate controller.
Step 3 ![]() From the left sidebar menu, choose WLANs > WLAN Configuration.
From the left sidebar menu, choose WLANs > WLAN Configuration.
Step 4 ![]() Select the check boxes of the WLANs that you want to schedule for a status change.
Select the check boxes of the WLANs that you want to schedule for a status change.
Step 5 ![]() From the Select a command drop-down list, choose Schedule Status to open the WLAN Schedule Task Detail page (see Figure 9-9).
From the Select a command drop-down list, choose Schedule Status to open the WLAN Schedule Task Detail page (see Figure 9-9).
Figure 9-9 WLAN Schedule Task Detail Page

The selected WLANs are listed at the top of the page.
Step 6 ![]() Enter a Scheduled Task Name to identify this status change schedule.
Enter a Scheduled Task Name to identify this status change schedule.
Step 7 ![]() Choose the new Admin Status (Enabled or Disabled) from the drop-down list.
Choose the new Admin Status (Enabled or Disabled) from the drop-down list.
Step 8 ![]() Choose the schedule time using the hours and minutes drop-down lists.
Choose the schedule time using the hours and minutes drop-down lists.
Step 9 ![]() Click the calendar icon to choose a schedule date or enter the date in the text box (MM/DD/YYYY).
Click the calendar icon to choose a schedule date or enter the date in the text box (MM/DD/YYYY).
Step 10 ![]() Select the appropriate Recurrence radio button to determine the frequency of the status change (Daily, Weekly, or No Recurrence).
Select the appropriate Recurrence radio button to determine the frequency of the status change (Daily, Weekly, or No Recurrence).
Step 11 ![]() Click Submit to initiate the status change schedule.
Click Submit to initiate the status change schedule.

Note ![]() For more information on the WLAN Configuration Scheduled Task results, see the "Viewing WLAN Configuration Scheduled Task Results" section.
For more information on the WLAN Configuration Scheduled Task results, see the "Viewing WLAN Configuration Scheduled Task Results" section.
Mobility Anchors
Mobility anchors are one or more controllers defined as anchors for the WLAN. Clients (802.11 mobile stations such as a laptop) are always attached to one of the anchors.
This feature can be used to restrict a WLAN to a single subnet, regardless of the entry point of the client into the network. In this way, users can access a public or guest WLAN throughout an enterprise but still be restricted to a specific subnet. Guest WLAN can also be used to provide geographical load balancing because WLANs can represent a particular section of a building (such as a lobby, restaurant, and so on).
When a client first associates to a controller of a mobility group that has been preconfigured as a mobility anchor for a WLAN, the client associates to the controller locally, and a local session is created for the client. Clients can be anchored only to preconfigured anchor controllers of the WLAN. For a given WLAN, you should configure the same set of anchor controllers on all controllers in the mobility group.
When a client first associates to a controller of a mobility group that has not been configured as a mobility anchor for a WLAN, the client associates to the controller locally, a local session is created for the client, and the controller is announced to the other controllers in the same mobility group. If the announcement is not answered, the controller contacts one of the anchor controllers configured for the WLAN and creates a foreign session for the client on the local switch. Packets from the client are encapsulated and delivered to the wired network. Packets to the client are received by the anchor controller and forwarded to the foreign controller through a mobility tunnel using EitherIP. The foreign controller decapsulates the packets and forwards them to the client.

Note ![]() A 2000 series controller cannot be designated as an anchor for a WLAN. However, a WLAN created on a 2000 series controllers can have a 4100 series controller or a 4400 series controller as its anchor.
A 2000 series controller cannot be designated as an anchor for a WLAN. However, a WLAN created on a 2000 series controllers can have a 4100 series controller or a 4400 series controller as its anchor.

Note ![]() The L2TP Layer 3 security policies are unavailable for WLANs configured with a mobility anchor.
The L2TP Layer 3 security policies are unavailable for WLANs configured with a mobility anchor.
To view the real time status of mobility anchors for a specific WLAN, follow these steps:
Step 1 ![]() Choose Configure > Controllers.
Choose Configure > Controllers.
Step 2 ![]() Click the IP address of the appropriate controller.
Click the IP address of the appropriate controller.
Step 3 ![]() From the left sidebar menu, choose WLANs > WLAN Configuration.
From the left sidebar menu, choose WLANs > WLAN Configuration.
Step 4 ![]() Click a WLAN ID to view the parameters for a specific WLAN.
Click a WLAN ID to view the parameters for a specific WLAN.
Step 5 ![]() Click the Advanced tab.
Click the Advanced tab.
Step 6 ![]() Click the Mobility Anchors link. Table 9-3 describes the parameters that are displayed.
Click the Mobility Anchors link. Table 9-3 describes the parameters that are displayed.
|
|
|
|---|---|
Mobility Anchor |
The IP address of the anchor. |
Status |
The current status of the anchor. For example, reachable or unreachable. |
Configuring WLANs AP Groups
Site-specific VLANs or AP groups limit the broadcast domains to a minimum by segmenting a WLAN into different broadcast domains. Benefits of this include more effective management of load balancing and bandwidth allocation.
To open this page, follow these steps:
Step 1 ![]() Choose Configure > Controllers.
Choose Configure > Controllers.
Step 2 ![]() Click a controller IP address.
Click a controller IP address.
Step 3 ![]() From the left sidebar menu, choose WLAN > AP Groups.
From the left sidebar menu, choose WLAN > AP Groups.
This page displays a summary of the AP groups configured on your network. From here you can add, remove, or view details of an AP group. Click the AP group name on the Access Points tab to view or edit its access point(s). Click the WLAN Profiles tab to view, edit, add, or delete WLAN profiles.
Adding Access Point Groups
To add a new access point group, follow these steps:
Step 1 ![]() Choose Configure > Controllers.
Choose Configure > Controllers.
Step 2 ![]() Click a controller IP address.
Click a controller IP address.
Step 3 ![]() From the left sidebar menu, choose WLAN > AP Groups.
From the left sidebar menu, choose WLAN > AP Groups.

Note ![]() AP Groups (for 5.2 and later controllers) is referred to as AP Group VLANs for controllers prior to 5.2.
AP Groups (for 5.2 and later controllers) is referred to as AP Group VLANs for controllers prior to 5.2.
Step 4 ![]() From the Select a command drop-down list, choose Add AP Groups.
From the Select a command drop-down list, choose Add AP Groups.
Step 5 ![]() Click Go.
Click Go.
In the AP Groups details page, you can add access points and WLAN profiles to this access point group.
Step 6 ![]() Enter a name and group description for the access point group.
Enter a name and group description for the access point group.

Note ![]() The group description is optional.
The group description is optional.
Step 7 ![]() To add access points to the group, follow these steps:
To add access points to the group, follow these steps:
a. ![]() Click the Access Points tab.
Click the Access Points tab.
b. ![]() Click Add. The access point page displays parameters for available access points. Click the access point name to view or edit parameters for one of the available access points.
Click Add. The access point page displays parameters for available access points. Click the access point name to view or edit parameters for one of the available access points.
c. ![]() Select the check box(es) of the access point(s) you want to add.
Select the check box(es) of the access point(s) you want to add.
d. ![]() Click Select.
Click Select.
Step 8 ![]() To add a WLAN profile, click the WLAN Profiles tab and configure the following parameters:
To add a WLAN profile, click the WLAN Profiles tab and configure the following parameters:
a. ![]() Click Add.
Click Add.

Note ![]() To display all available WLAN profile names, delete the current WLAN profile name from the text box. When the current WLAN profile name is deleted from the text box, all available WLAN profiles appear in the drop-down list.
To display all available WLAN profile names, delete the current WLAN profile name from the text box. When the current WLAN profile name is deleted from the text box, all available WLAN profiles appear in the drop-down list.

Note ![]() Each access point is limited to 16 WLAN profiles. Each access point broadcasts all WLAN profiles unless the WLAN override feature is enabled. The WLAN override feature allows you to disable any of the 16 WLAN profiles per access point.
Each access point is limited to 16 WLAN profiles. Each access point broadcasts all WLAN profiles unless the WLAN override feature is enabled. The WLAN override feature allows you to disable any of the 16 WLAN profiles per access point.

Note ![]() The WLAN override feature applies only to older controllers that do not support the 512 WLAN feature (can support up to 512 WLAN profiles).
The WLAN override feature applies only to older controllers that do not support the 512 WLAN feature (can support up to 512 WLAN profiles).
b. ![]() Type a WLAN profile name or choose one from the WLAN Profile Name drop-down list.
Type a WLAN profile name or choose one from the WLAN Profile Name drop-down list.
c. ![]() Enter an interface/interface group or choose one from the Interface/Interface Group drop-down list.
Enter an interface/interface group or choose one from the Interface/Interface Group drop-down list.

Note ![]() To display all available interfaces, delete the current interface in the Interface text box. When the current interface is deleted from the Interface text box, all available interfaces appear in the drop-down list.
To display all available interfaces, delete the current interface in the Interface text box. When the current interface is deleted from the Interface text box, all available interfaces appear in the drop-down list.
d. ![]() Select the NAC Override check box, if applicable. NAC override is disabled by default.
Select the NAC Override check box, if applicable. NAC override is disabled by default.
e. ![]() When access points and WLAN profiles are added, click Save.
When access points and WLAN profiles are added, click Save.
Step 9 ![]() If you want to add a RF profile, click the RF Profiles tab and configure the following parameters:
If you want to add a RF profile, click the RF Profiles tab and configure the following parameters:
•![]() 802.11a—Drop-down list from which you can choose an RF profile for APs with 802.11a radios.
802.11a—Drop-down list from which you can choose an RF profile for APs with 802.11a radios.
•![]() 802.11b—Drop-down list from which you can choose an RF profile for APs with 802.11b radios.
802.11b—Drop-down list from which you can choose an RF profile for APs with 802.11b radios.
•![]() When RF profiles are added, click Save.
When RF profiles are added, click Save.

Note ![]() Use the Click here link to add a new RF profile. See the "Configuring RF Profiles Templates (802.11)" section for more information.
Use the Click here link to add a new RF profile. See the "Configuring RF Profiles Templates (802.11)" section for more information.

Note ![]() Changing the WLAN-interface mapping in an AP Group removes the local VLAN mapping for FlexConnect APs in this group. These mappings need to be reconfigured after applying this change.
Changing the WLAN-interface mapping in an AP Group removes the local VLAN mapping for FlexConnect APs in this group. These mappings need to be reconfigured after applying this change.
Deleting Access Point Groups
To delete an access point group, follow these steps:
Step 1 ![]() Choose Configure > Controllers.
Choose Configure > Controllers.
Step 2 ![]() Click a controller IP address.
Click a controller IP address.
Step 3 ![]() From the left sidebar menu, choose WLAN > AP Groups.
From the left sidebar menu, choose WLAN > AP Groups.
Step 4 ![]() Select the check box(es) of the access point group(s) that you want to delete.
Select the check box(es) of the access point group(s) that you want to delete.
Step 5 ![]() From the Select a command drop-down list, choose Delete AP Groups.
From the Select a command drop-down list, choose Delete AP Groups.
Step 6 ![]() Click OK to confirm the deletion.
Click OK to confirm the deletion.
Auditing Access Point Groups
You can audit the access point group to determine if the NCS and device values differ.
To audit an access point group, follow these steps:
Step 1 ![]() Choose Configure > Controllers.
Choose Configure > Controllers.
Step 2 ![]() Click a controller IP address.
Click a controller IP address.
Step 3 ![]() From the left sidebar menu, choose WLAN > AP Groups.
From the left sidebar menu, choose WLAN > AP Groups.
Step 4 ![]() Click the name of the access point group that you want to audit.
Click the name of the access point group that you want to audit.

Note ![]() Click Audit located at the bottom of the page.
Click Audit located at the bottom of the page.
Configuring FlexConnect Parameters
FlexConnect enables customers to configure and control access points in a branch or remote office from the corporate office through a wide area network (WAN) link without deploying a controller in each office. There is no deployment restriction on the number of FlexConnect access points per location. The FlexConnect access points can switch client data traffic locally and perform client authentication locally when their connection to the controller is lost. When they are connected to the controller, they can also send traffic back to the controller.
•![]() Configuring FlexConnect AP Groups
Configuring FlexConnect AP Groups
Configuring FlexConnect AP Groups
To view a list of existing FlexConnect AP groups, follow these steps:
Step 1 ![]() Choose Configure > Controllers.
Choose Configure > Controllers.
Step 2 ![]() Click the IP address of the applicable controller.
Click the IP address of the applicable controller.
Step 3 ![]() From the left sidebar menu, choose FlexConnect > FlexConnect AP Groups. The FlexConnect AP Groups page opens.
From the left sidebar menu, choose FlexConnect > FlexConnect AP Groups. The FlexConnect AP Groups page opens.
•![]() Group Name—The name of the FlexConnect AP group. Click the group name to view its details.
Group Name—The name of the FlexConnect AP group. Click the group name to view its details.

Note ![]() Use the check box to select a group for deletion.
Use the check box to select a group for deletion.
Configuring a FlexConnect AP Group
To configure a FlexConnect access point group, follow these steps:
Step 1 ![]() Choose Configure > Controllers.
Choose Configure > Controllers.
Step 2 ![]() Click the IP address of the applicable controller.
Click the IP address of the applicable controller.
Step 3 ![]() From the left sidebar menu, choose FlexConnect > FlexConnect AP Groups.
From the left sidebar menu, choose FlexConnect > FlexConnect AP Groups.
Step 4 ![]() From the Select a command drop-down list, click Add FlexConnect AP Group to open the FlexConnect AP Group > Add From Template pane.
From the Select a command drop-down list, click Add FlexConnect AP Group to open the FlexConnect AP Group > Add From Template pane.
Step 5 ![]() Choose a template from the Select a template to apply to this controller drop-down list.
Choose a template from the Select a template to apply to this controller drop-down list.
Step 6 ![]() Click Apply.
Click Apply.

Note ![]() To make modifications to an existing FlexConnect AP Group, click the existing group in the Group Name column of the FlexConnect AP Group page.
To make modifications to an existing FlexConnect AP Group, click the existing group in the Group Name column of the FlexConnect AP Group page.
To delete an existing group, select the check box of the group you want to remove, and choose Delete FlexConnect AP Group from the Select a command drop-down list.
Step 7 ![]() Configure the following FlexConnect AP Group parameters:
Configure the following FlexConnect AP Group parameters:
•![]() General tab
General tab
–![]() Template Name—The name of the template applied to this controller.
Template Name—The name of the template applied to this controller.
–![]() Primary Radius—From the drop-down list, choose the primary radius authentication server present on the controller.
Primary Radius—From the drop-down list, choose the primary radius authentication server present on the controller.

Note ![]() If a RADIUS authentication server is not present on the controller, the NCS configured RADIUS server does not apply.
If a RADIUS authentication server is not present on the controller, the NCS configured RADIUS server does not apply.

Note ![]() You must configure the RADIUS server configuration on the controller before you apply FlexConnect RADIUS server configuration from the NCS.
You must configure the RADIUS server configuration on the controller before you apply FlexConnect RADIUS server configuration from the NCS.
–![]() Secondary Radius—From the drop-down list, choose the secondary radius authentication server present on the controller.
Secondary Radius—From the drop-down list, choose the secondary radius authentication server present on the controller.

Note ![]() If a RADIUS authentication server is not present on the controller, the NCS configured RADIUS server does not apply.
If a RADIUS authentication server is not present on the controller, the NCS configured RADIUS server does not apply.
•![]() FlexConnect AP tab
FlexConnect AP tab
–![]() Ethernet MAC—Select the check box to apply to the FlexConnect group.
Ethernet MAC—Select the check box to apply to the FlexConnect group.

Note ![]() An AP Ethernet MAC address cannot exist in more than one FlexConnect group on the same controller. The controller does not allow you to set an AP Ethernet MAC in a FlexConnect group if it is already present in another FlexConnect group.
An AP Ethernet MAC address cannot exist in more than one FlexConnect group on the same controller. The controller does not allow you to set an AP Ethernet MAC in a FlexConnect group if it is already present in another FlexConnect group.
–![]() Add AP—Click to add an additional FlexConnect AP (present in the NCS) to an existing FlexConnect group. When you click Add AP, only those access points that are part of this FlexConnect group is listed.
Add AP—Click to add an additional FlexConnect AP (present in the NCS) to an existing FlexConnect group. When you click Add AP, only those access points that are part of this FlexConnect group is listed.
Step 8 ![]() If you want to enable local authentication for a FlexConnect group, click the FlexConnect Configuration tab.
If you want to enable local authentication for a FlexConnect group, click the FlexConnect Configuration tab.

Note ![]() Make sure that the Primary RADIUS Server and Secondary RADIUS Server parameters are set to None on the General tab.
Make sure that the Primary RADIUS Server and Secondary RADIUS Server parameters are set to None on the General tab.
Step 9 ![]() Select the FlexConnect Local Authentication Enable check box to enable local authentication for this FlexConnect group. The default value is unselected.
Select the FlexConnect Local Authentication Enable check box to enable local authentication for this FlexConnect group. The default value is unselected.
Step 10 ![]() To allow a FlexConnect access point to authenticate clients using LEAP, select the LEAP check box. Otherwise, to allow a FlexConnect access point to authenticate clients using EAP-FAST, select the EAP-FAST check box.
To allow a FlexConnect access point to authenticate clients using LEAP, select the LEAP check box. Otherwise, to allow a FlexConnect access point to authenticate clients using EAP-FAST, select the EAP-FAST check box.
If you have selected the EAP-FAST check box, then you are required to provide the EAP-FAST key as well as confirm the EAP-FAST key.
Step 11 ![]() Perform one of the following, depending on how you want Protected Access Credentials (PACs) to be provisioned:
Perform one of the following, depending on how you want Protected Access Credentials (PACs) to be provisioned:
•![]() To use manual PAC provisioning, enter the key used to encrypt and decrypt PACs in the EAP=FAST Key text box. The key must be 32 hexadecimal characters.
To use manual PAC provisioning, enter the key used to encrypt and decrypt PACs in the EAP=FAST Key text box. The key must be 32 hexadecimal characters.
•![]() To allow PACs to be sent automatically to clients that do not have one during PAC provisioning, select the Ignore Server Key check box.
To allow PACs to be sent automatically to clients that do not have one during PAC provisioning, select the Ignore Server Key check box.
Step 12 ![]() In the EAP-FAST Authority ID text box, enter the authority identifier of the EAP-FAST server. The identifier must be 32 hexadecimal characters.
In the EAP-FAST Authority ID text box, enter the authority identifier of the EAP-FAST server. The identifier must be 32 hexadecimal characters.
Step 13 ![]() In the EAP-FAST Authority Info text box, enter the authority identifier of the EAP-FAST server in text format. You can enter up to 32 hexadecimal characters.
In the EAP-FAST Authority Info text box, enter the authority identifier of the EAP-FAST server in text format. You can enter up to 32 hexadecimal characters.
Step 14 ![]() In the EAP-FAST PAC Timeout text box, specify a PAC timeout value by entering the number of seconds for the PAC to remain visible in the edit text box. The valid range is 2 to 4095 seconds.
In the EAP-FAST PAC Timeout text box, specify a PAC timeout value by entering the number of seconds for the PAC to remain visible in the edit text box. The valid range is 2 to 4095 seconds.

Note ![]() To see if an individual access point belongs to a FlexConnect group, click the Users configured in the group link. It advances you to the FlexConnect AP Group page which shows the names of the groups and the access points that belong in it.
To see if an individual access point belongs to a FlexConnect group, click the Users configured in the group link. It advances you to the FlexConnect AP Group page which shows the names of the groups and the access points that belong in it.
Step 15 ![]() Click the Image Upgrade tab and configure the following:
Click the Image Upgrade tab and configure the following:
•![]() FlexConnect AP Upgrade—Select the check box if you want to upgrade the FlexConnect access points.
FlexConnect AP Upgrade—Select the check box if you want to upgrade the FlexConnect access points.
•![]() Slave Maximum Retry Count—Specify the maximum retries for the slave to undertake to start the download from the master in the FlexConnect group. This option is available only if you select the FlexConnect AP Upgrade check box.
Slave Maximum Retry Count—Specify the maximum retries for the slave to undertake to start the download from the master in the FlexConnect group. This option is available only if you select the FlexConnect AP Upgrade check box.

Note ![]() You are allowed to add an access point as a master access point only if FlexConnect AP Upgrade check box is enabled on the General tab.
You are allowed to add an access point as a master access point only if FlexConnect AP Upgrade check box is enabled on the General tab.
Step 16 ![]() Click the VLAN-ACL Mapping tab to view, add, edit, or remove a VLAN ACL mapping.
Click the VLAN-ACL Mapping tab to view, add, edit, or remove a VLAN ACL mapping.
a. ![]() Click Add.
Click Add.
b. ![]() Enter a VLAN ID. The valid VLAN ID range is 1—4094.
Enter a VLAN ID. The valid VLAN ID range is 1—4094.
c. ![]() From the Ingress ACL drop-down list, choose an Ingress ACL.
From the Ingress ACL drop-down list, choose an Ingress ACL.
d. ![]() From the Egress AC drop-down list, choose an Egress ACL.
From the Egress AC drop-down list, choose an Egress ACL.
e. ![]() Click Save.
Click Save.
Step 17 ![]() Click the WLAN-ACL Mapping tab, and select the FlexConnect access control list for external web authentication.
Click the WLAN-ACL Mapping tab, and select the FlexConnect access control list for external web authentication.
a. ![]() Click Add.
Click Add.
b. ![]() From the WLAN Profile Name drop-down list, choose a WLAN profile.
From the WLAN Profile Name drop-down list, choose a WLAN profile.
c. ![]() From the WebAuth ACL drop-down list, choose a WebAuth ACL.
From the WebAuth ACL drop-down list, choose a WebAuth ACL.
d. ![]() Click Save.
Click Save.

Note ![]() You can add up to a maximum of 16 WebAuth ACLs.
You can add up to a maximum of 16 WebAuth ACLs.
Step 18 ![]() Click the WebPolicy ACL tab and select the FlexConnect access control list to be added as a web policy.
Click the WebPolicy ACL tab and select the FlexConnect access control list to be added as a web policy.
a. ![]() Click Add.
Click Add.
b. ![]() From the Web-Policy ACL drop-down list, choose a WebPolicy ACL.
From the Web-Policy ACL drop-down list, choose a WebPolicy ACL.
c. ![]() Click Save.
Click Save.

Note ![]() You can add up to a maximum of 16 Web-Policy ACLs.
You can add up to a maximum of 16 Web-Policy ACLs.
Step 19 ![]() Click Save.
Click Save.
Auditing a FlexConnect Group
If the FlexConnect configuration changes over a period of time either on the NCS or the controller, you can audit the configuration. The changes are visible in subsequent pages. You can specify to refresh the NCS or the controller to synchronize the configuration.
Configuring Security Parameters
This section contains the following topics:
•![]() Configuring Controller File Encryption
Configuring Controller File Encryption
•![]() Configuring Controllers > IPaddr > Security > AAA
Configuring Controllers > IPaddr > Security > AAA
•![]() Configuring Controllers > IPaddr > Security > Local EAP
Configuring Controllers > IPaddr > Security > Local EAP
•![]() Configuring User Login Policies
Configuring User Login Policies
•![]() Managing Manually Disabled Clients
Managing Manually Disabled Clients
•![]() Configuring Access Control Lists
Configuring Access Control Lists
•![]() Configuring CPU Access Control Lists
Configuring CPU Access Control Lists
•![]() Configuring the IDS Sensor List
Configuring the IDS Sensor List
•![]() Configuring Controllers > IPaddr > Security > Web Auth Certificate
Configuring Controllers > IPaddr > Security > Web Auth Certificate
•![]() Configuring Wireless Protection Policies
Configuring Wireless Protection Policies
•![]() Configuring Client Exclusion Policies
Configuring Client Exclusion Policies
•![]() Configuring Controller Standard Signature Parameters
Configuring Controller Standard Signature Parameters
•![]() Configuring Custom Signatures
Configuring Custom Signatures
•![]() Configuring AP Authentication and MFP
Configuring AP Authentication and MFP
Configuring Controller File Encryption
To configure a controller file encryption, follow these steps:
Step 1 ![]() Choose Configure > Controllers.
Choose Configure > Controllers.
Step 2 ![]() Click the IP address of the applicable controller.
Click the IP address of the applicable controller.
Step 3 ![]() From the left sidebar menu, choose Security > File Encryption. File encryption ensures that data is encrypted when you upload or download the controller configuration file from a TFTP server.
From the left sidebar menu, choose Security > File Encryption. File encryption ensures that data is encrypted when you upload or download the controller configuration file from a TFTP server.
File Encryption parameters include the following:
•![]() File Encryption—If this option is enabled, the data in the controller configuration file is encrypted when it is uploaded or downloaded through the TFTP server.
File Encryption—If this option is enabled, the data in the controller configuration file is encrypted when it is uploaded or downloaded through the TFTP server.
•![]() Encryption Key—A text string of exactly 16 characters.
Encryption Key—A text string of exactly 16 characters.
•![]() Confirm Encryption Key—Enter the encryption key.
Confirm Encryption Key—Enter the encryption key.
Configuring Controllers > IPaddr > Security > AAA
This section describes how to configure controller security AAA parameters and contains the following topics:
•![]() Configuring AAA General Parameters
Configuring AAA General Parameters
•![]() Configuring AAA RADIUS Auth Servers
Configuring AAA RADIUS Auth Servers
•![]() Configuring AAA RADIUS Acct Servers
Configuring AAA RADIUS Acct Servers
•![]() Configuring AAA RADIUS Fallback Parameters
Configuring AAA RADIUS Fallback Parameters
•![]() Configuring AAA TACACS+ Servers
Configuring AAA TACACS+ Servers
•![]() Configuring AAA Local Net Users
Configuring AAA Local Net Users
•![]() Configuring AAA MAC Filtering
Configuring AAA MAC Filtering
•![]() Configuring AAA AP/MSE Authorization
Configuring AAA AP/MSE Authorization
•![]() Configuring AAA Web Auth Configuration
Configuring AAA Web Auth Configuration
•![]() Configuring AAA Web Auth Configuration
Configuring AAA Web Auth Configuration
Configuring AAA General Parameters
The General page allows you to configure the local database entries on a controller.
To configure the local database entries, follow these steps:
Step 1 ![]() Choose Configure > Controllers.
Choose Configure > Controllers.
Step 2 ![]() Click the IP address of the applicable controller.
Click the IP address of the applicable controller.
Step 3 ![]() From the left sidebar menu, choose Security > AAA > General.
From the left sidebar menu, choose Security > AAA > General.
Step 4 ![]() Enter the maximum number of allowed database entries. This amount becomes effective on the next reboot. The valid range is 512 - 2048.
Enter the maximum number of allowed database entries. This amount becomes effective on the next reboot. The valid range is 512 - 2048.
Configuring AAA RADIUS Auth Servers
To view a summary of existing RADIUS authentication servers, follow these steps:
Step 1 ![]() Choose Configure > Controllers.
Choose Configure > Controllers.
Step 2 ![]() Click the IP address of the applicable controller.
Click the IP address of the applicable controller.
Step 3 ![]() From the left sidebar menu, choose Security > AAA > RADIUS Auth Servers. The following RADIUS Auth Servers parameters appear:
From the left sidebar menu, choose Security > AAA > RADIUS Auth Servers. The following RADIUS Auth Servers parameters appear:
•![]() Server Index—Access priority number for the RADIUS server (display only). Click to go to Configure IPaddr > RADIUS Authentication Server.
Server Index—Access priority number for the RADIUS server (display only). Click to go to Configure IPaddr > RADIUS Authentication Server.
•![]() Server Address—IP address of the RADIUS server (read-only).
Server Address—IP address of the RADIUS server (read-only).
•![]() Port Number—Controller port number (read-only).
Port Number—Controller port number (read-only).
•![]() Admin Status—Enable or Disable.
Admin Status—Enable or Disable.
•![]() Network User—Enable or Disable.
Network User—Enable or Disable.
•![]() Management User—Enable or Disable.
Management User—Enable or Disable.
Adding an Authentication Server
To add an authentication server, follow these steps:
Step 1 ![]() Choose Configure > Controllers.
Choose Configure > Controllers.
Step 2 ![]() Click the IP address of the applicable controller.
Click the IP address of the applicable controller.
Step 3 ![]() From the left sidebar menu, choose Security > AAA > RADIUS Auth Servers.
From the left sidebar menu, choose Security > AAA > RADIUS Auth Servers.
Step 4 ![]() From the Select a command drop-down list, choose Add Auth Server to open the Radius Authentication Server > Add From Template page.
From the Select a command drop-down list, choose Add Auth Server to open the Radius Authentication Server > Add From Template page.
Step 5 ![]() Choose a template from the Select a template to apply to this controller drop-down list.
Choose a template from the Select a template to apply to this controller drop-down list.
Step 6 ![]() Click Apply.
Click Apply.

Note ![]() To create a new template for Radius authentication servers, choose Configure > Controller Templates > Security > RADIUS Auth Servers.
To create a new template for Radius authentication servers, choose Configure > Controller Templates > Security > RADIUS Auth Servers.
Configuring AAA RADIUS Acct Servers
To view a summary of existing RADIUS accounting servers, follow these steps:
Step 1 ![]() Choose Configure > Controllers.
Choose Configure > Controllers.
Step 2 ![]() Click the IP address of the applicable controller.
Click the IP address of the applicable controller.
Step 3 ![]() From the left sidebar menu, choose Security > AAA > RADIUS Acct Servers. RADIUS Acct Server parameters include the following:
From the left sidebar menu, choose Security > AAA > RADIUS Acct Servers. RADIUS Acct Server parameters include the following:
•![]() Server Index—Access priority number for the RADIUS server (read-only). Click to open the Radius Acct Servers Details page.
Server Index—Access priority number for the RADIUS server (read-only). Click to open the Radius Acct Servers Details page.

Note ![]() To edit or audit the current accounting server parameters, click the Server Index for the applicable accounting server.
To edit or audit the current accounting server parameters, click the Server Index for the applicable accounting server.
•![]() Server Address—IP address of the RADIUS server (read-only).
Server Address—IP address of the RADIUS server (read-only).
•![]() Port Number—Controller port number (read-only).
Port Number—Controller port number (read-only).
•![]() Admin Status—Enable or Disable.
Admin Status—Enable or Disable.
•![]() Network User—Enable or Disable.
Network User—Enable or Disable.
Command Buttons
•![]() Save
Save
•![]() Audit
Audit
Adding an Accounting Server
To add an accounting server, follow these steps:
Step 1 ![]() Choose Configure > Controllers.
Choose Configure > Controllers.
Step 2 ![]() Click the IP address of the applicable controller.
Click the IP address of the applicable controller.
Step 3 ![]() From the left sidebar menu, choose Security > AAA > RADIUS Acct Servers.
From the left sidebar menu, choose Security > AAA > RADIUS Acct Servers.
Step 4 ![]() From the Select a command drop-down list, choose Add Acct Server to open the Radius Acct Servers Details > Add From Template page.
From the Select a command drop-down list, choose Add Acct Server to open the Radius Acct Servers Details > Add From Template page.
Step 5 ![]() Choose a template from the Select a template to apply to this controller drop-down list.
Choose a template from the Select a template to apply to this controller drop-down list.
Step 6 ![]() From the drop-down list, choose a controller to apply to this template.
From the drop-down list, choose a controller to apply to this template.
Step 7 ![]() Click Apply.
Click Apply.

Note ![]() To create a new template for Radius accounting servers, choose Configure > Controller Templates Launch Pad > Security > RADIUS Acct Servers.
To create a new template for Radius accounting servers, choose Configure > Controller Templates Launch Pad > Security > RADIUS Acct Servers.
Deleting an Accounting Server
To delete an accounting server, follow these steps:
Step 1 ![]() Choose Configure > Controllers.
Choose Configure > Controllers.
Step 2 ![]() Click the IP address of the applicable controller.
Click the IP address of the applicable controller.
Step 3 ![]() From the left sidebar menu, choose Security > AAA > RADIUS Acct Servers.
From the left sidebar menu, choose Security > AAA > RADIUS Acct Servers.
Step 4 ![]() Select the check box(es) for the applicable accounting server(s).
Select the check box(es) for the applicable accounting server(s).
Step 5 ![]() From the Select a command drop-down list, choose Delete Acct Server.
From the Select a command drop-down list, choose Delete Acct Server.
Step 6 ![]() Click Go.
Click Go.
Step 7 ![]() Click OK in the pop-up dialog box to confirm the deletion.
Click OK in the pop-up dialog box to confirm the deletion.
Configuring AAA RADIUS Fallback Parameters
To configure RADIUS fallback parameters, follow these steps:
Step 1 ![]() Choose Configure > Controllers.
Choose Configure > Controllers.
Step 2 ![]() Click the IP address of the applicable controller.
Click the IP address of the applicable controller.
Step 3 ![]() From the left sidebar menu, choose Security > AAA > RADIUS Fallback.
From the left sidebar menu, choose Security > AAA > RADIUS Fallback.
Step 4 ![]() Add or modify the following parameters:
Add or modify the following parameters:
•![]() RADIUS FallbackMode
RADIUS FallbackMode
•![]() Username
Username
•![]() Time Interval
Time Interval
Step 5 ![]() Click Save.
Click Save.

Note ![]() Click Audit to check the present configuration status of the NCS and controller.
Click Audit to check the present configuration status of the NCS and controller.
Configuring AAA LDAP Servers
This page enables you to add and delete LDAP servers to this controller.
To access the LDAP Servers page, follow these steps:
Step 1 ![]() Choose Configure > Controllers.
Choose Configure > Controllers.
Step 2 ![]() Click the IP address of the applicable controller.
Click the IP address of the applicable controller.
Step 3 ![]() From the left sidebar menu, choose Security > AAA > LDAP Servers.
From the left sidebar menu, choose Security > AAA > LDAP Servers.
This page displays LDAP servers currently used by this controller and contains the following parameters:
•![]() Check box—Select the check box to choose an LDAP server for deletion.
Check box—Select the check box to choose an LDAP server for deletion.
•![]() Server Index—A number assigned to identify the LDAP server.
Server Index—A number assigned to identify the LDAP server.

Note ![]() Click the index number to go the LDAP server configuration page.
Click the index number to go the LDAP server configuration page.
•![]() Server Address—The LDAP server IP address.
Server Address—The LDAP server IP address.
•![]() Port Number—The port number used to communicate with the LDAP server.
Port Number—The port number used to communicate with the LDAP server.
•![]() Admin Status—Server template status.
Admin Status—Server template status.
Indicates if use of the LDAP server template is enabled o disabled.

Note ![]() If the title of a column is a link, click it to toggle between ascending and descending order.
If the title of a column is a link, click it to toggle between ascending and descending order.

Note ![]() The NCS now supports LDAP configuration for both an anonymous or authenticated bind. For more information, see the "Configuring New LDAP Bind Requests" section.
The NCS now supports LDAP configuration for both an anonymous or authenticated bind. For more information, see the "Configuring New LDAP Bind Requests" section.
LDAP Servers Select a command Drop-Down List Options
Adding LDAP Server
To add a LDAP Server, follow these steps:
Step 1 ![]() Choose Configure > Controllers.
Choose Configure > Controllers.
Step 2 ![]() Click the IP address of the applicable controller.
Click the IP address of the applicable controller.
Step 3 ![]() From the left sidebar menu, choose Security > AAA > LDAP Servers.
From the left sidebar menu, choose Security > AAA > LDAP Servers.
Step 4 ![]() From the Select a command drop-down list, choose Add LDAP Server.
From the Select a command drop-down list, choose Add LDAP Server.
Step 5 ![]() Click Go.
Click Go.
Deleting LDAP Servers
To delete the LDAP Server, follow these steps:
Step 1 ![]() Choose Configure > Controllers.
Choose Configure > Controllers.
Step 2 ![]() Click the IP address of the applicable controller.
Click the IP address of the applicable controller.
Step 3 ![]() From the left sidebar menu, choose Security > AAA > LDAP Servers.
From the left sidebar menu, choose Security > AAA > LDAP Servers.
Step 4 ![]() Select the check box(es) of the LDAP servers that you want to delete.
Select the check box(es) of the LDAP servers that you want to delete.
Step 5 ![]() From the Select a command drop-down list, choose Delete LDAP Servers.
From the Select a command drop-down list, choose Delete LDAP Servers.
Step 6 ![]() Click Go.
Click Go.
Configuring New LDAP Bind Requests
The NCS now supports LDAP configuration for both an anonymous or authenticated bind. A bind is a socket opening that performs a lookup.
To configure LDAP bind requests, follow these steps:
Step 1 ![]() Choose Configure > Controller.
Choose Configure > Controller.
Step 2 ![]() From the left sidebar menu, choose Security > AAA > LDAP Servers.
From the left sidebar menu, choose Security > AAA > LDAP Servers.
Step 3 ![]() From the Bind Type drop-down list, choose Authenticated or Anonymous. If you choose Authenticated, you must enter a bind username and password as well.
From the Bind Type drop-down list, choose Authenticated or Anonymous. If you choose Authenticated, you must enter a bind username and password as well.
Step 4 ![]() In the Server User Base DN text box, enter the distinguished name of the subtree in the LDAP server that contains a list of all the users.
In the Server User Base DN text box, enter the distinguished name of the subtree in the LDAP server that contains a list of all the users.
Step 5 ![]() In the Server User Attribute text box, enter the attribute that contains the username in the LDAP server.
In the Server User Attribute text box, enter the attribute that contains the username in the LDAP server.
Step 6 ![]() In the Server User Type text box, enter the ObjectType attribute that identifies the user.
In the Server User Type text box, enter the ObjectType attribute that identifies the user.
Step 7 ![]() In the Retransmit Timeout text box, enter the number of seconds between retransmissions. The valid range is 2 to 30 seconds, and the default value is 2 seconds.
In the Retransmit Timeout text box, enter the number of seconds between retransmissions. The valid range is 2 to 30 seconds, and the default value is 2 seconds.
Step 8 ![]() Select the Admin Status check box if you want the LDAP server to have administrative privileges.
Select the Admin Status check box if you want the LDAP server to have administrative privileges.
Step 9 ![]() Click Save.
Click Save.
Configuring AAA TACACS+ Servers
This page enables you to add and delete TACACS+ servers to this controller.
To access the TACACS+ Servers page, follow these steps:
Step 1 ![]() Choose Configure > Controllers.
Choose Configure > Controllers.
Step 2 ![]() Click the IP address of the applicable controller.
Click the IP address of the applicable controller.
Step 3 ![]() From the left sidebar menu, choose Security > AAA > TACACS+ Servers.
From the left sidebar menu, choose Security > AAA > TACACS+ Servers.
This page displays TACACS+ servers currently used by this controller and contains the following parameters:
•![]() Check box—Select the check box to choose a TACACS+ server for deletion.
Check box—Select the check box to choose a TACACS+ server for deletion.
•![]() Server Type—The TACACS+ server type—accounting, authorization, or authentication.
Server Type—The TACACS+ server type—accounting, authorization, or authentication.
•![]() Server Index—A number assigned to identify the TACACS+ server and set its use priority. Click the index number to go the TACACS+ server configuration page.
Server Index—A number assigned to identify the TACACS+ server and set its use priority. Click the index number to go the TACACS+ server configuration page.
•![]() Server Address—The TACACS+ server IP address.
Server Address—The TACACS+ server IP address.
•![]() Port Number—The port number used to communicate with the TACACS+ server.
Port Number—The port number used to communicate with the TACACS+ server.
•![]() Admin Status—Server template status.
Admin Status—Server template status.
Indicates if use of the TACACS+ server template is enabled.
If the title of a column is a link, click it to toggle between ascending and descending order.
The Select a command drop-down list has the following options:
•![]() Add TACACS+ Server—Choose this option, then click Go to add a TACACS+ server to the controller.
Add TACACS+ Server—Choose this option, then click Go to add a TACACS+ server to the controller.
•![]() Delete TACACS+ Servers—Choose this option, then click Go to delete all TACACS+ servers with a selected check box from the controller.
Delete TACACS+ Servers—Choose this option, then click Go to delete all TACACS+ servers with a selected check box from the controller.
Configuring AAA Local Net Users
This page provides a summary of the existing local network user controllers for clients who are allowed to access a specific WLAN. This is an administrative bypass of the RADIUS authentication process. Layer 3 Web Authentication must be enabled. The client information is passed to the RADIUS authentication server first, and if the client information does not match a RADIUS database entry, this local database is polled. Clients located in this database are granted access to network services if the RADIUS authentication fails or does not exist.
To view existing local network users, follow these steps:
Step 1 ![]() Choose Configure > Controllers.
Choose Configure > Controllers.
Step 2 ![]() Click the IP address of the applicable controller.
Click the IP address of the applicable controller.
Step 3 ![]() From the left sidebar menu, choose Security > AAA > Local Net Users. The Local Net Users page displays the following local net user parameters:
From the left sidebar menu, choose Security > AAA > Local Net Users. The Local Net Users page displays the following local net user parameters:
•![]() Username—User-defined identification.
Username—User-defined identification.
•![]() WLAN ID—Any WLAN ID, 1 through 16; 0 for all WLANs; 17 for third-party WLAN that this local net user is allowed to access.
WLAN ID—Any WLAN ID, 1 through 16; 0 for all WLANs; 17 for third-party WLAN that this local net user is allowed to access.
•![]() Description—Optional user-defined description.
Description—Optional user-defined description.
Adding a Local Net User
To add a local net user, follow these steps:
Step 1 ![]() Choose Configure > Controllers.
Choose Configure > Controllers.
Step 2 ![]() Click the IP address of the applicable controller.
Click the IP address of the applicable controller.
Step 3 ![]() From the left sidebar menu, choose Security > AAA > Local Net Users.
From the left sidebar menu, choose Security > AAA > Local Net Users.
Step 4 ![]() From the Select a command drop-down list, choose Add Local Net User to open the Local Net User > Add From Template page.
From the Select a command drop-down list, choose Add Local Net User to open the Local Net User > Add From Template page.
Step 5 ![]() Choose a template from the Select a template to apply to this controller drop-down list.
Choose a template from the Select a template to apply to this controller drop-down list.
Step 6 ![]() Click Apply.
Click Apply.

Note ![]() To create a new template for local net users, choose Configure > Controller Templates > Security > Local Net Users. See the "Configuring a Local Network Users Template" section for more information.
To create a new template for local net users, choose Configure > Controller Templates > Security > Local Net Users. See the "Configuring a Local Network Users Template" section for more information.
Deleting a Local Net User
To delete a local net user, follow these steps:
Step 1 ![]() Choose Configure > Controllers.
Choose Configure > Controllers.
Step 2 ![]() Click the IP address of the applicable controller.
Click the IP address of the applicable controller.
Step 3 ![]() From the left sidebar menu, choose Security > AAA > Local Net Users.
From the left sidebar menu, choose Security > AAA > Local Net Users.
Step 4 ![]() Select the check box(es) for the applicable local net user(s).
Select the check box(es) for the applicable local net user(s).
Step 5 ![]() From the Select a command drop-down list, choose Delete Local Net Users.
From the Select a command drop-down list, choose Delete Local Net Users.
Step 6 ![]() Click Go.
Click Go.
Step 7 ![]() Click OK in the dialog box to confirm the deletion.
Click OK in the dialog box to confirm the deletion.
Configuring AAA MAC Filtering
This page enables you to view MAC Filter information.

Note ![]() You cannot use MAC address in the broadcast range.
You cannot use MAC address in the broadcast range.
To access the MAC Filtering page, follow these steps:
Step 1 ![]() Choose Configure > Controllers.
Choose Configure > Controllers.
Step 2 ![]() Click the IP address of the applicable controller.
Click the IP address of the applicable controller.
Step 3 ![]() From the left sidebar menu, choose Security > AAA > MAC Filtering. The MAC Filtering page displays the following parameters:
From the left sidebar menu, choose Security > AAA > MAC Filtering. The MAC Filtering page displays the following parameters:
•![]() MAC Filter Parameters
MAC Filter Parameters
–![]() RADIUS Compatibility Mode—User-defined RADIUS server compatibility: Cisco ACS, FreeRADIUS, or Other.
RADIUS Compatibility Mode—User-defined RADIUS server compatibility: Cisco ACS, FreeRADIUS, or Other.
–![]() MAC Delimiter—The MAC delimiters can be Colon (xx:xx:xx:xx:xx:xx), Hyphen (xx-xx-xx-xx-xx-xx), Single Hyphen (xxxxxx-xxxxxx), or No Delimiter (xxxxxxxxxxxx), as required by the RADIUS server.
MAC Delimiter—The MAC delimiters can be Colon (xx:xx:xx:xx:xx:xx), Hyphen (xx-xx-xx-xx-xx-xx), Single Hyphen (xxxxxx-xxxxxx), or No Delimiter (xxxxxxxxxxxx), as required by the RADIUS server.
•![]() MAC Filters
MAC Filters
–![]() MAC Address—Client MAC address. Click to open Configure IPaddr > MAC Filter.
MAC Address—Client MAC address. Click to open Configure IPaddr > MAC Filter.
–![]() WLAN ID—1 through 16, 17 = Third-party AP WLAN, or 0 = all WLANs.
WLAN ID—1 through 16, 17 = Third-party AP WLAN, or 0 = all WLANs.
–![]() Interface—Displays the associated Interface Name.
Interface—Displays the associated Interface Name.
–![]() Description—Displays an optional user-defined description.
Description—Displays an optional user-defined description.
Step 4 ![]() From the Select a command drop-down list, choose Add MAC Filters to add a MAC Filter, Delete MAC Filters to delete the template(s), or Edit MAC Filter Parameters to edit the MAC Filters.
From the Select a command drop-down list, choose Add MAC Filters to add a MAC Filter, Delete MAC Filters to delete the template(s), or Edit MAC Filter Parameters to edit the MAC Filters.
Step 5 ![]() Click Go.
Click Go.
Configuring AAA AP/MSE Authorization
The AP/MSE Authorization page displays the access point policies and the list of authorized access points along with the type of certificate that an access point uses for authorization.

Note ![]() You cannot use MAC address in the broadcast range.
You cannot use MAC address in the broadcast range.
To access the AP/MSE Authorization page, follow these steps:
Step 1 ![]() Choose Configure > Controllers.
Choose Configure > Controllers.
Step 2 ![]() Click the IP address of the applicable controller.
Click the IP address of the applicable controller.
Step 3 ![]() From the left sidebar menu, choose Security > AAA > AP/MSE Authorization. The AP/MSE Authorization page displays the following parameters:
From the left sidebar menu, choose Security > AAA > AP/MSE Authorization. The AP/MSE Authorization page displays the following parameters:
•![]() AP Policies
AP Policies
–![]() Authorize APs—Enabled or Disabled.
Authorize APs—Enabled or Disabled.
–![]() Accept SSC-APs—Enabled or Disabled.
Accept SSC-APs—Enabled or Disabled.
•![]() AP/MSE Authorization
AP/MSE Authorization
–![]() AP/MSE Base Radio MAC Address—The MAC address of the authorized access point.
AP/MSE Base Radio MAC Address—The MAC address of the authorized access point.

Note ![]() Click the AP/MSE Base Radio MAC Address to view AP/MSE Authorization details.
Click the AP/MSE Base Radio MAC Address to view AP/MSE Authorization details.
–![]() Type
Type
–![]() Certificate Type—MIC or SSC.
Certificate Type—MIC or SSC.
–![]() Key Hash—The 40-hex long SHA1 key hash.
Key Hash—The 40-hex long SHA1 key hash.

Note ![]() The key hash is displayed only if the certificate type is SSC.
The key hash is displayed only if the certificate type is SSC.
Command Buttons
•![]() Add AP/MSE Auth Entry—Select this command, and click Go. See the "Configuring an Access Point or MSE Authorization Template" section.
Add AP/MSE Auth Entry—Select this command, and click Go. See the "Configuring an Access Point or MSE Authorization Template" section.
•![]() Delete AP/MSE Auth Entries—Select one or more access points, select this command, and click Go to delete the selected access point from the AP authorization list.
Delete AP/MSE Auth Entries—Select one or more access points, select this command, and click Go to delete the selected access point from the AP authorization list.
•![]() Edit AP Policies—Select this command, and click Go. See the "Editing AP Policies" section.
Edit AP Policies—Select this command, and click Go. See the "Editing AP Policies" section.
Editing AP Policies
To edit AP/MSE Authorization access point policies, follow these steps:
Step 1 ![]() Choose Configure > Controllers.
Choose Configure > Controllers.
Step 2 ![]() Click the IP address of the applicable controller.
Click the IP address of the applicable controller.
Step 3 ![]() From the left sidebar menu, choose Security > AAA > AP/MSE Authorization.
From the left sidebar menu, choose Security > AAA > AP/MSE Authorization.
Step 4 ![]() In Edit AP Policies page, edit the following parameters, if necessary:
In Edit AP Policies page, edit the following parameters, if necessary:
•![]() Authorize APs—Select the check box to enable access point authorization.
Authorize APs—Select the check box to enable access point authorization.
•![]() Accept SSC-APs—Select the check box to enable the acceptance of SSE access points.
Accept SSC-APs—Select the check box to enable the acceptance of SSE access points.
Step 5 ![]() Click Save to confirm the changes, Audit to perform an audit on these device values, or Cancel to close this page with no changes.
Click Save to confirm the changes, Audit to perform an audit on these device values, or Cancel to close this page with no changes.
Configuring AAA Web Auth Configuration
The Web Auth Configuration page enables the user to configure the web auth configuration type. If the type is configured as customized, the user downloaded web auth replaces the controller-provided internal web auth page.
To access the Web Auth Configuration page, follow these steps:
Step 1 ![]() Choose Configure > Controllers.
Choose Configure > Controllers.
Step 2 ![]() Click the IP address of the applicable controller.
Click the IP address of the applicable controller.
Step 3 ![]() From the left sidebar menu, choose Security > AAA > Web Auth Configuration.
From the left sidebar menu, choose Security > AAA > Web Auth Configuration.
Step 4 ![]() In the Web Authentication page, choose the Web Auth Type from the drop-down list. Web auth options include a default internal web page, a customized web authentication page, or an external web page.
In the Web Authentication page, choose the Web Auth Type from the drop-down list. Web auth options include a default internal web page, a customized web authentication page, or an external web page.
Step 5 ![]() Configure the web auth parameters depending on the type chosen:
Configure the web auth parameters depending on the type chosen:
•![]() Default Internal
Default Internal
–![]() Logo Display—Enable or disable logo display.
Logo Display—Enable or disable logo display.
–![]() Web Auth Page Title—Title displayed on web authentication page.
Web Auth Page Title—Title displayed on web authentication page.
–![]() Web Auth Page Message—Message displayed on web authentication page.
Web Auth Page Message—Message displayed on web authentication page.
–![]() Custom Redirect URL—URL where the user is redirected after a successful authentication. For example, if the value entered for this text box is http://www.example.com, the user is directed to the company home page.
Custom Redirect URL—URL where the user is redirected after a successful authentication. For example, if the value entered for this text box is http://www.example.com, the user is directed to the company home page.
•![]() Customized Web Auth
Customized Web Auth
You have the option of downloading an example login page and customizing the page. If you are using a customized web authentication page, it is necessary to download the example login.tar bundle file from the server, edit the login.html file and save it as either a .tar or .zip file, then download the .tar or .zip file to the controller.
Click the preview image to download this sample login page as a TAR. After editing the HTML you might click here to redirect to the Download Web Auth page. See the "Downloading a Customized WebAuthentication Bundle to a Controller" section for more information.
•![]() External
External
–![]() External Redirect URL—Location of the login.html on an external server on the network.
External Redirect URL—Location of the login.html on an external server on the network.
If there are not any external web auth servers configured, you have the option of configuring one.
No external Web Auth Server(s) configured. Choose this option to configure external web auth servers.

Note ![]() To configure an external web server template, see the "Configuring an External Web Auth Server Template" section.
To configure an external web server template, see the "Configuring an External Web Auth Server Template" section.
Command Buttons
•![]() Save—Save the current settings to the controller.
Save—Save the current settings to the controller.
•![]() Audit—Check the present configuration status of the NCS and controller.
Audit—Check the present configuration status of the NCS and controller.
Configuring AAA Password Policy
This page enables you to determine your password policy.
To make modifications to an existing password policy, follow these steps:
Step 1 ![]() Choose Configure > Controllers.
Choose Configure > Controllers.
Step 2 ![]() Click the IP address of the applicable controller.
Click the IP address of the applicable controller.
Step 3 ![]() From the left sidebar menu, choose Security > AAA > Password Policy.
From the left sidebar menu, choose Security > AAA > Password Policy.
Step 4 ![]() Modify the password policy parameters as appropriate (see Figure 9-10).
Modify the password policy parameters as appropriate (see Figure 9-10).
Figure 9-10 Password Policy

Step 5 ![]() Click Save.
Click Save.

Note ![]() If you disable password policy options, you see a "Disabling the strong password check(s) will be a security risk as it allows weak passwords" message.
If you disable password policy options, you see a "Disabling the strong password check(s) will be a security risk as it allows weak passwords" message.
Configuring Controllers > IPaddr > Security > Local EAP
Local EAP is an authentication method that allows users and wireless clients to be authenticated locally. It is designed for use in remote offices that want to maintain connectivity to wireless clients when the backend system becomes disrupted or the external authentication server goes down.
When you enable local EAP, the controller serves as the authentication server and the local user database, making it independent of an external authentication server. Local EAP retrieves user credentials from the local user database or the LDAP backend database to authenticate users.
Configuring Local EAP General Parameters
This page allows you to specify a timeout value for local EAP. You can then add a template with this timeout value or make changes to an existing template.

Note ![]() If any RADIUS servers are configured on the controller, the controller tries to authenticate the wireless clients using the RADIUS servers first. Local EAP is attempted only if no RADIUS servers are found, either because the RADIUS servers timed out or no RADIUS servers were configured. If four RADIUS servers are configured, the controller attempts to authenticate the client with the first RADIUS server, then the second RADIUS server, and then local EAP. If the client attempts to then reauthenticate manually, the controller tries the third RADIUS server, then the fourth RADIUS server, and then local EAP.
If any RADIUS servers are configured on the controller, the controller tries to authenticate the wireless clients using the RADIUS servers first. Local EAP is attempted only if no RADIUS servers are found, either because the RADIUS servers timed out or no RADIUS servers were configured. If four RADIUS servers are configured, the controller attempts to authenticate the client with the first RADIUS server, then the second RADIUS server, and then local EAP. If the client attempts to then reauthenticate manually, the controller tries the third RADIUS server, then the fourth RADIUS server, and then local EAP.
To specify a timeout value for local EAP, follow these steps:
Step 1 ![]() Choose Configure > Controllers.
Choose Configure > Controllers.
Step 2 ![]() Click the IP address of the applicable controller.
Click the IP address of the applicable controller.
Step 3 ![]() From the left sidebar menu, choose Security > Local EAP > General - Local EAP.
From the left sidebar menu, choose Security > Local EAP > General - Local EAP.
Step 4 ![]() Enter the Local Auth Active Timeout in the Local Auth Active Timeout text box (in seconds).
Enter the Local Auth Active Timeout in the Local Auth Active Timeout text box (in seconds).

Note ![]() Local Auth Active Timeout refers to the timeout period during which Local EAP is always used after all Radius servers are failed.
Local Auth Active Timeout refers to the timeout period during which Local EAP is always used after all Radius servers are failed.
Step 5 ![]() The following values should be adjusted if you are using EAP-FAST, manual password entry, one-time password, or 7920/7921 phones.
The following values should be adjusted if you are using EAP-FAST, manual password entry, one-time password, or 7920/7921 phones.

Note ![]() You must increase the 802.1x timeout values on the controller (default=2 seconds) for the client to obtain the PAC using automatic provisioning. We recommend the default timeout on the Cisco ACS server of 20 seconds.
You must increase the 802.1x timeout values on the controller (default=2 seconds) for the client to obtain the PAC using automatic provisioning. We recommend the default timeout on the Cisco ACS server of 20 seconds.
•![]() Local EAP Identify Request Timeout =1 (in seconds)
Local EAP Identify Request Timeout =1 (in seconds)
•![]() Local EAP Identity Request Maximum Retries=20 (in seconds)
Local EAP Identity Request Maximum Retries=20 (in seconds)
•![]() Local EAP Dynamic Wep Key Index=0
Local EAP Dynamic Wep Key Index=0
•![]() Local EAP Request Timeout=20 (in seconds)
Local EAP Request Timeout=20 (in seconds)
•![]() Local EAP Request Maximum Retries=2
Local EAP Request Maximum Retries=2
•![]() EAPOL-Key Timeout=1000 (in milli-seconds)
EAPOL-Key Timeout=1000 (in milli-seconds)
•![]() EAPOL-Key Max Retries=2
EAPOL-Key Max Retries=2
•![]() Max-Login Ignore Identity Response
Max-Login Ignore Identity Response

Note ![]() Roaming fails if these values are not set the same across multiple controllers.
Roaming fails if these values are not set the same across multiple controllers.
Step 6 ![]() Click Save.
Click Save.
Command Buttons
•![]() Save—Click to save the current template.
Save—Click to save the current template.
•![]() Apply to Controllers—Click to apply the current template to controllers. In the Apply to Controllers page, choose the applicable controllers, and click OK.
Apply to Controllers—Click to apply the current template to controllers. In the Apply to Controllers page, choose the applicable controllers, and click OK.
•![]() Delete—Click to delete the current template. If the template is currently applied to controllers, click OK to confirm that you want to remove the template from the selected controllers to which it is applied.
Delete—Click to delete the current template. If the template is currently applied to controllers, click OK to confirm that you want to remove the template from the selected controllers to which it is applied.
•![]() Cancel—Click to cancel the current template creation or changes to the current template.
Cancel—Click to cancel the current template creation or changes to the current template.
Configuring Local EAP Profiles
This page allows you to apply a template for a local EAP profile or make modifications to an existing template.

Note ![]() The LDAP backend database supports only these local EAP methods: EAP-TLS and EAP-FAST with certificates. LEAP and EAP-FAST with PACs are not supported for use with the LDAP backend database.
The LDAP backend database supports only these local EAP methods: EAP-TLS and EAP-FAST with certificates. LEAP and EAP-FAST with PACs are not supported for use with the LDAP backend database.
•![]() Viewing Existing Local EAP Profiles
Viewing Existing Local EAP Profiles
Viewing Existing Local EAP Profiles
To view existing local EAP profiles, follow these steps:
Step 1 ![]() Choose Configure > Controllers.
Choose Configure > Controllers.
Step 2 ![]() Click the IP address of the applicable controller.
Click the IP address of the applicable controller.
Step 3 ![]() From the left sidebar menu, choose Security > Local EAP > Local EAP Profiles. The Local EAP Profiles page displays the following parameters:
From the left sidebar menu, choose Security > Local EAP > Local EAP Profiles. The Local EAP Profiles page displays the following parameters:
•![]() EAP Profile Name—User-defined identification.
EAP Profile Name—User-defined identification.
•![]() LEAP—Authentication type that leverages Cisco Key Integrity Protocol (CKIP) and MMH message integrity check (MIC) for data protection. A username and password are used to perform mutual authentication with the RADIUS server through the access point.
LEAP—Authentication type that leverages Cisco Key Integrity Protocol (CKIP) and MMH message integrity check (MIC) for data protection. A username and password are used to perform mutual authentication with the RADIUS server through the access point.
•![]() EAP-FAST—Authentication type (Flexible Authentication via Secure Tunneling) that uses a three-phased tunnel authentication process to provide advanced 802.1x EAP mutual authentication. A username, password, and PAC (protected access credential) are used to perform mutual authentication with the RADIUS server through the access point.
EAP-FAST—Authentication type (Flexible Authentication via Secure Tunneling) that uses a three-phased tunnel authentication process to provide advanced 802.1x EAP mutual authentication. A username, password, and PAC (protected access credential) are used to perform mutual authentication with the RADIUS server through the access point.
•![]() TLS—Authentication type that uses a dynamic session-based WEP key derived from the client adapter and RADIUS server to encrypt data. It requires a client certificate for authentication.
TLS—Authentication type that uses a dynamic session-based WEP key derived from the client adapter and RADIUS server to encrypt data. It requires a client certificate for authentication.
•![]() PEAP—Protected Extensible Authentication Protocol.
PEAP—Protected Extensible Authentication Protocol.
Adding a Local Net User
To add a local EAP profile, follow these steps:
Step 1 ![]() Choose Configure > Controllers.
Choose Configure > Controllers.
Step 2 ![]() Click the IP address of the applicable controller.
Click the IP address of the applicable controller.
Step 3 ![]() From the left sidebar menu, choose Security > Local EAP > Local EAP Profile.
From the left sidebar menu, choose Security > Local EAP > Local EAP Profile.
Step 4 ![]() From the Select a command drop-down list, choose Add Local EAP Profile to open the Local EAP Profile > Add From Template page.
From the Select a command drop-down list, choose Add Local EAP Profile to open the Local EAP Profile > Add From Template page.
Step 5 ![]() Choose a template from the Select a template to apply to this controller drop-down list.
Choose a template from the Select a template to apply to this controller drop-down list.
Step 6 ![]() Click Apply.
Click Apply.

Note ![]() To create a new template for local EAP profiles, choose Configure > Controller Templates > Security > Local EAP Profiles.
To create a new template for local EAP profiles, choose Configure > Controller Templates > Security > Local EAP Profiles.
Configuring Local EAP General EAP-FAST Parameters
This authentication type (Flexible Authentication via Secure Tunneling) uses a three-phased tunnel authentication process to provide advanced 802.1x EAP mutual authentication. A username, password, and PAC are used to perform mutual authentication with the RADIUS server through the access point.
To set EAP-FAST Parameters, follow these steps:
Step 1 ![]() Choose Configure > Controllers.
Choose Configure > Controllers.
Step 2 ![]() Click the IP address of the applicable controller.
Click the IP address of the applicable controller.
Step 3 ![]() From the left sidebar menu, choose Security > Local EAP > EAP-FAST Parameters.
From the left sidebar menu, choose Security > Local EAP > EAP-FAST Parameters.
Step 4 ![]() Enter the following parameters:
Enter the following parameters:
•![]() Time to live for the PAC—The number of days for the PAC to remain viable. The valid range is 1 to 1000 days; the default setting is ten days.
Time to live for the PAC—The number of days for the PAC to remain viable. The valid range is 1 to 1000 days; the default setting is ten days.
•![]() Authority ID—The authority identifier of the local EAP-FAST server in hexadecimal characters. You can enter up to 32 hexadecimal characters but it must be an even number of characters.
Authority ID—The authority identifier of the local EAP-FAST server in hexadecimal characters. You can enter up to 32 hexadecimal characters but it must be an even number of characters.
•![]() Authority Info—The authority identifier of the local EAP-FAST server in text format.
Authority Info—The authority identifier of the local EAP-FAST server in text format.
•![]() Server Key—The key (in hexadecimal characters) used to encrypt and decrypt PACs.
Server Key—The key (in hexadecimal characters) used to encrypt and decrypt PACs.
•![]() Confirm Server Key—Verify the correct Server Key by re-typing it.
Confirm Server Key—Verify the correct Server Key by re-typing it.
•![]() Anonymous Provision—Select the check box to enable anonymous provisioning.
Anonymous Provision—Select the check box to enable anonymous provisioning.

Note ![]() This feature allows PACs to be sent automatically to clients that do not have one during PAC provisioning. If this feature is disabled, PACs must be manually provisioned.
This feature allows PACs to be sent automatically to clients that do not have one during PAC provisioning. If this feature is disabled, PACs must be manually provisioned.
Step 5 ![]() Click Save.
Click Save.
Configuring Local EAP General Network Users Priority
To specify the order that LDAP and local databases use to retrieve user credential information, follow these steps:
Step 1 ![]() Choose Configure > Controllers.
Choose Configure > Controllers.
Step 2 ![]() Click the IP address of the applicable controller.
Click the IP address of the applicable controller.
Step 3 ![]() From the left sidebar menu, choose Security > Local EAP > Network Users Priority.
From the left sidebar menu, choose Security > Local EAP > Network Users Priority.
Step 4 ![]() Use the left and right pointing arrows to include or exclude network credentials in the right-most list.
Use the left and right pointing arrows to include or exclude network credentials in the right-most list.
Step 5 ![]() Use the up and down buttons to determine the order credentials are attempted.
Use the up and down buttons to determine the order credentials are attempted.
Step 6 ![]() Click Save.
Click Save.
Configuring User Login Policies
To configure the user login policies, follow these steps:
Step 1 ![]() Choose Configure > Controllers.
Choose Configure > Controllers.
Step 2 ![]() Click the IP address of the applicable controller.
Click the IP address of the applicable controller.
Step 3 ![]() From the left sidebar menu, choose Security > User Login Policies.
From the left sidebar menu, choose Security > User Login Policies.
Step 4 ![]() Enter the maximum number of concurrent logins allowed for a single username.
Enter the maximum number of concurrent logins allowed for a single username.
Step 5 ![]() Click Save.
Click Save.
Managing Manually Disabled Clients
The Disabled Clients page enables you to view excluded (blacklisted) client information.
Clients who fail to authenticate three times when attempting to associate are automatically blocked, or excluded, from further association attempts for an operator-defined timeout. After the Excluded timeout, the client is allowed to retry authentication until it associates or fails authentication and is excluded again.

Note ![]() You cannot use MAC address in the broadcast range.
You cannot use MAC address in the broadcast range.
To access the Manually Disabled Clients page, follow these steps:
Step 1 ![]() Choose Configure > Controllers.
Choose Configure > Controllers.
Step 2 ![]() Click the IP address of the applicable controller.
Click the IP address of the applicable controller.
Step 3 ![]() From the left sidebar menu, choose Security > Manually Disabled Clients. The Manually Disabled Clients page displays the following parameters:
From the left sidebar menu, choose Security > Manually Disabled Clients. The Manually Disabled Clients page displays the following parameters:
•![]() MAC Address—Disabled Client MAC addresses. Click a list item to edit the disabled client description.
MAC Address—Disabled Client MAC addresses. Click a list item to edit the disabled client description.
•![]() Description—Optional description of disabled client.
Description—Optional description of disabled client.
Manually Disabled Clients Select a command Drop-Down List Options
•![]() Add Manually Disabled Client—Choose this option from the drop-down list, and click Go. See the "Configuring a Manually Disabled Client Template" section.
Add Manually Disabled Client—Choose this option from the drop-down list, and click Go. See the "Configuring a Manually Disabled Client Template" section.
•![]() Delete Manually Disabled Clients—Select the applicable controller check box, choose this option from the drop-down list, and click Go.
Delete Manually Disabled Clients—Select the applicable controller check box, choose this option from the drop-down list, and click Go.
Configuring Access Control Lists
The Access Control Lists page displays access control lists (ACLs) available for this controller. It also enables you to add a new rule or edit an existing rule in an applied access control list.
To access the Access Control Lists page, follow these steps:
Step 1 ![]() Choose Configure > Controllers.
Choose Configure > Controllers.
Step 2 ![]() Click the applicable IP address in the IP Address column.
Click the applicable IP address in the IP Address column.
Step 3 ![]() From the left sidebar menu, choose Security > Access Control Lists.
From the left sidebar menu, choose Security > Access Control Lists.
•![]() Check box—Use the check box to select one or more ACLs for deletion.
Check box—Use the check box to select one or more ACLs for deletion.
•![]() ACL Name—User-defined name of this template. Click an ACL item to view its parameters. See the "Configuring IPaddr > Access Control List > listname Rules" section.
ACL Name—User-defined name of this template. Click an ACL item to view its parameters. See the "Configuring IPaddr > Access Control List > listname Rules" section.
Configuring IPaddr > Access Control List > listname Rules
This page displays current access control list (ACL) rules applied to this access control list.
To access the Access Control Lists Rules page, follow these steps:
Step 1 ![]() Choose Configure > Controllers.
Choose Configure > Controllers.
Step 2 ![]() Click the applicable IP address in the IP address column.
Click the applicable IP address in the IP address column.
Step 3 ![]() From the left sidebar menu, choose Security > Access Control Lists.
From the left sidebar menu, choose Security > Access Control Lists.
Step 4 ![]() Click an ACL name.
Click an ACL name.
•![]() Check box—Select to delete access control list rules.
Check box—Select to delete access control list rules.
•![]() Seq#—The operator can define up to 64 Rules for each ACL. The Rules for each ACL are listed in contiguous sequence from 1 to 64. That is, if Rules 1 through 4 are already defined and you add Rule 29, it is added as Rule 5.
Seq#—The operator can define up to 64 Rules for each ACL. The Rules for each ACL are listed in contiguous sequence from 1 to 64. That is, if Rules 1 through 4 are already defined and you add Rule 29, it is added as Rule 5.

Note ![]() If you add or change a Sequence number, operating system adjusts the other rule sequence numbers to retain the contiguous sequence. For instance, if you have Sequence numbers 1 through 7 defined and change number 7 to 5, operating system automatically reassigns Sequence 6 to 7 and Sequence 5 to 6.
If you add or change a Sequence number, operating system adjusts the other rule sequence numbers to retain the contiguous sequence. For instance, if you have Sequence numbers 1 through 7 defined and change number 7 to 5, operating system automatically reassigns Sequence 6 to 7 and Sequence 5 to 6.
•![]() Action—Permit, Deny.
Action—Permit, Deny.
•![]() Source IP/Mask—Source IP address and mask.
Source IP/Mask—Source IP address and mask.
•![]() Destination IP/Mask—Destination IP address and mask.
Destination IP/Mask—Destination IP address and mask.
•![]() Protocol—Protocol to use for this ACL:
Protocol—Protocol to use for this ACL:
–![]() Any—All protocols
Any—All protocols
–![]() TCP—Transmission Control Protocol
TCP—Transmission Control Protocol
–![]() UDP—User Datagram Protocol
UDP—User Datagram Protocol
–![]() ICMP—Internet Control Message Protocol
ICMP—Internet Control Message Protocol
–![]() ESP—IP Encapsulating Security Payload
ESP—IP Encapsulating Security Payload
–![]() AH—Authentication Header
AH—Authentication Header
–![]() GRE—Generic Routing Encapsulation
GRE—Generic Routing Encapsulation
–![]() IP—Internet Protocol
IP—Internet Protocol
–![]() Eth Over IP—Ethernet over Internet Protocol
Eth Over IP—Ethernet over Internet Protocol
–![]() Other Port OSPF—Open Shortest Path First
Other Port OSPF—Open Shortest Path First
–![]() Other—Any other IANA protocol (http://www.iana.org/)
Other—Any other IANA protocol (http://www.iana.org/)
If TCP or UDP is selected, Source Port and Dest Port parameters appear:
–![]() Source Port—Source Port. Can be Any, HTTP, HTTPS, Telnet, RADIUS, DHCP Server, DHCP Client, DNS, L2TP, PPTP control, FTP control, SMTP, SNMP, LDAP, Kerberos, NetBIOS NS, NetBIOS DS, NetBIOS SS, MS Dir Server, Other and Port Range.
Source Port—Source Port. Can be Any, HTTP, HTTPS, Telnet, RADIUS, DHCP Server, DHCP Client, DNS, L2TP, PPTP control, FTP control, SMTP, SNMP, LDAP, Kerberos, NetBIOS NS, NetBIOS DS, NetBIOS SS, MS Dir Server, Other and Port Range.
–![]() Dest Port—Destination port. If TCP or UDP is selected, can be Any, HTTP, HTTPS, Telnet, RADIUS, DHCP Server, DHCP Client, DNS, L2TP, PPTP control, FTP control, SMTP, SNMP, LDAP, Kerberos, NetBIOS NS, NetBIOS DS, NetBIOS SS, MS Dir Server, Other and Port Range.
Dest Port—Destination port. If TCP or UDP is selected, can be Any, HTTP, HTTPS, Telnet, RADIUS, DHCP Server, DHCP Client, DNS, L2TP, PPTP control, FTP control, SMTP, SNMP, LDAP, Kerberos, NetBIOS NS, NetBIOS DS, NetBIOS SS, MS Dir Server, Other and Port Range.
•![]() DSCP (Differentiated Services Code Point)—Any, or 0 through 255.
DSCP (Differentiated Services Code Point)—Any, or 0 through 255.
•![]() Direction—Any, Inbound (from client) or Outbound (to client).
Direction—Any, Inbound (from client) or Outbound (to client).
To add a new ACL rule, follow these steps:
Step 1 ![]() Choose Configure > Controllers.
Choose Configure > Controllers.
Step 2 ![]() Click an applicable IP address.
Click an applicable IP address.
Step 3 ![]() From the left sidebar menu, choose Security > Access Control Lists.
From the left sidebar menu, choose Security > Access Control Lists.
Step 4 ![]() Click an ACL name.
Click an ACL name.
Step 5 ![]() Click an applicable Seq#, or choose Add New Rule to access this page.
Click an applicable Seq#, or choose Add New Rule to access this page.
Configuring FlexConnect Access Control Lists
The ACLs on FlexConnect provide a mechanism to cater to the need for access control at the FlexConnect access point for protection and integrity of locally switched data traffic from the access point.
This section contains the following topics:
•![]() Adding a FlexConnect Access Control List
Adding a FlexConnect Access Control List
•![]() Deleting a FlexConnect Access Control List
Deleting a FlexConnect Access Control List
Adding a FlexConnect Access Control List
To add an Access Control List for FlexConnect access points, follow these steps:
Step 1 ![]() Choose Configure > Controllers.
Choose Configure > Controllers.
Step 2 ![]() Click a controller IP address.
Click a controller IP address.
Step 3 ![]() From the left sidebar menu, choose Security > FlexConnect ACLs.
From the left sidebar menu, choose Security > FlexConnect ACLs.
Step 4 ![]() From the Select a command drop-down list, choose Add FlexConnect ACLs.
From the Select a command drop-down list, choose Add FlexConnect ACLs.
Step 5 ![]() Click Go.
Click Go.

Note ![]() You cannot add a FlexConnect ACL if there is no template created. If you try to create an FlexConnect ACL when there are no templates available, you are redirected to the New Controller Templates page where you can create a template for FlexConnect ACL.
You cannot add a FlexConnect ACL if there is no template created. If you try to create an FlexConnect ACL when there are no templates available, you are redirected to the New Controller Templates page where you can create a template for FlexConnect ACL.
The FlexConnect ACLs Details page appears.
Step 6 ![]() Choose a template from the drop-down list to apply to the controller, and click Apply.
Choose a template from the drop-down list to apply to the controller, and click Apply.
The FlexConnect ACL that you created appears in Configure > Controllers > IP Address > Security > FlexConnect ACLs.
Deleting a FlexConnect Access Control List
To delete a FlexConnect ACL, follow these steps:
Step 1 ![]() Choose Configure > Controllers.
Choose Configure > Controllers.
Step 2 ![]() Click a controller IP address.
Click a controller IP address.
Step 3 ![]() From the left sidebar menu, choose Security > FlexConnect ACLs.
From the left sidebar menu, choose Security > FlexConnect ACLs.
Step 4 ![]() From the FlexConnect ACLs page, select one or more FlexConnect ACLs to delete.
From the FlexConnect ACLs page, select one or more FlexConnect ACLs to delete.
Step 5 ![]() From the Select a command drop-down list, choose Delete FlexConnect ACLs.
From the Select a command drop-down list, choose Delete FlexConnect ACLs.
Step 6 ![]() Click Go.
Click Go.
Configuring CPU Access Control Lists
Access control lists (ACLs) can be applied to the controller CPU to control traffic to the CPU.
The Access Control Lists Rules page displays the name of the CPU access control list template applied to the chosen controller.
To access the Access Control Lists Rules page, follow these steps:
Step 1 ![]() Choose Configure > Controllers.
Choose Configure > Controllers.
Step 2 ![]() Click a controller IP address.
Click a controller IP address.
Step 3 ![]() From the left sidebar menu, choose Security > CPU Access Control Lists.
From the left sidebar menu, choose Security > CPU Access Control Lists.
Step 4 ![]() Select the Enable CPU ACL check box to enable the CPU ACL.
Select the Enable CPU ACL check box to enable the CPU ACL.
If this check box is selected, the following parameters are available:
•![]() ACL Name—Choose the ACL to use from the ACL Name drop-down list.
ACL Name—Choose the ACL to use from the ACL Name drop-down list.
•![]() CPU ACL Mode—Choose which data traffic direction this CPU ACL list controls.
CPU ACL Mode—Choose which data traffic direction this CPU ACL list controls.
The choices include: The wired side of the data traffic, the wireless side of the data traffic, or both wired and wireless.
Configuring the IDS Sensor List
When the sensors identify an attack, they alert the controller to shun the offending client. When you add a new IDS (Intrusion Detection System) sensor, you register the controller with that IDS sensor so that the sensor can send shunned client reports to the controller. The controller also polls the sensor periodically.
To view IDS sensors, follow these steps:
Step 1 ![]() Choose Configure > Controllers.
Choose Configure > Controllers.
Step 2 ![]() Click an applicable IP address.
Click an applicable IP address.
Step 3 ![]() From the left sidebar menu, choose Security > IDS Sensor Lists.
From the left sidebar menu, choose Security > IDS Sensor Lists.
The IDS Sensor page lists all IDS sensors that have been configured for this controller. Click an IP address to view details for a specific IDS sensor.
Configuring CA Certificates
A CA certificate is a digital certificate issued by one certificate authority (CA) for another certification CA.
•![]() Pasting a CA Certificate Directly
Pasting a CA Certificate Directly
Importing a CA Certificate
To import a CA certificate from a file, follow these steps:
Step 1 ![]() Choose Configure > Controllers.
Choose Configure > Controllers.
Step 2 ![]() Click an applicable IP address.
Click an applicable IP address.
Step 3 ![]() From the left sidebar menu, choose Security > IP Sec Certificates > CA Certificate.
From the left sidebar menu, choose Security > IP Sec Certificates > CA Certificate.
Step 4 ![]() Click Browse to navigate to the applicable certificate file.
Click Browse to navigate to the applicable certificate file.
Step 5 ![]() Click Open.
Click Open.
Step 6 ![]() Click Save.
Click Save.
Pasting a CA Certificate Directly
To paste a CA certificate directly, follow these steps:
Step 1 ![]() Copy the CA certificate to your computer clipboard.
Copy the CA certificate to your computer clipboard.
Step 2 ![]() Choose Configure > Controllers.
Choose Configure > Controllers.
Step 3 ![]() Click an applicable IP address.
Click an applicable IP address.
Step 4 ![]() From the left sidebar menu, choose Security > IP Sec Certificates > CA Certificate.
From the left sidebar menu, choose Security > IP Sec Certificates > CA Certificate.
Step 5 ![]() Select the Paste check box.
Select the Paste check box.
Step 6 ![]() Paste the certificate directly into the text box.
Paste the certificate directly into the text box.
Step 7 ![]() Click Save.
Click Save.
Configuring ID Certificates
This page lists the existing network ID certificates by certificate name. An ID certificate can be used by web server operators to ensure secure server operation. This section contains the following topics:
Importing an ID Certificate
To import an ID certificate from a file, follow these steps:
Step 1 ![]() Choose Configure > Controllers.
Choose Configure > Controllers.
Step 2 ![]() Click an applicable IP address.
Click an applicable IP address.
Step 3 ![]() From the left sidebar menu, choose Security > IP Sec Certificates > ID Certificate.
From the left sidebar menu, choose Security > IP Sec Certificates > ID Certificate.
Step 4 ![]() From the Select a command drop-down list, choose Add Certificate.
From the Select a command drop-down list, choose Add Certificate.
Step 5 ![]() Click Go.
Click Go.
Step 6 ![]() Enter the Name and Password.
Enter the Name and Password.
Step 7 ![]() Click Browse to navigate to the applicable certificate file.
Click Browse to navigate to the applicable certificate file.
Step 8 ![]() Click Open.
Click Open.
Step 9 ![]() Click Save.
Click Save.
Pasting an ID Certificate
To paste an ID certificate directly, follow these steps:
Step 1 ![]() Copy the ID certificate to your computer clipboard.
Copy the ID certificate to your computer clipboard.
Step 2 ![]() Choose Configure > Controllers.
Choose Configure > Controllers.
Step 3 ![]() Click an applicable IP address.
Click an applicable IP address.
Step 4 ![]() From the left sidebar menu, choose Security > IP Sec Certificates > ID Certificate.
From the left sidebar menu, choose Security > IP Sec Certificates > ID Certificate.
Step 5 ![]() From the Select a command drop-down list, choose Add Certificate.
From the Select a command drop-down list, choose Add Certificate.
Step 6 ![]() Click Go.
Click Go.
Step 7 ![]() Enter the Name and Password.
Enter the Name and Password.
Step 8 ![]() Select the Paste check box.
Select the Paste check box.
Step 9 ![]() Paste the certificate directly into the text box.
Paste the certificate directly into the text box.
Step 10 ![]() Click Save.
Click Save.

Note ![]() ID certificates are available only if the controller is running Cisco Unified Wireless Network Software Version 3.2 or higher.
ID certificates are available only if the controller is running Cisco Unified Wireless Network Software Version 3.2 or higher.

Note ![]() To delete a certificate, select it, choose Delete Certificates from the Select a command drop-down list, and click Go.
To delete a certificate, select it, choose Delete Certificates from the Select a command drop-down list, and click Go.
Configuring Controllers > IPaddr > Security > Web Auth Certificate
This page enables you to download a web authorization certificate or regenerate the internally-generated web auth certificate.
To access the Web Auth Certificate page, follow these steps:
Step 1 ![]() Choose Configure > Controllers.
Choose Configure > Controllers.
Step 2 ![]() Click an applicable IP address.
Click an applicable IP address.
Step 3 ![]() From the left sidebar menu, choose Security > Web Auth Certificate.
From the left sidebar menu, choose Security > Web Auth Certificate.

•![]() Download Web Auth Certificate—Click to access the Download Web Auth Certificate to Controller page. See the "Downloading Web Auth or Web Admin Certificate to the Controller" section for additional information.
Download Web Auth Certificate—Click to access the Download Web Auth Certificate to Controller page. See the "Downloading Web Auth or Web Admin Certificate to the Controller" section for additional information.
Command Buttons
•![]() Regenerate Cert—Regenerate the internally-generated web auth certificate.
Regenerate Cert—Regenerate the internally-generated web auth certificate.
Configuring Wireless Protection Policies
This section describes the wireless protection policy configurations and contains the following topics:
•![]() Configuring Client Exclusion Policies
Configuring Client Exclusion Policies
•![]() Configuring Controller Standard Signature Parameters
Configuring Controller Standard Signature Parameters
•![]() Configuring Custom Signatures
Configuring Custom Signatures
•![]() Configuring AP Authentication and MFP
Configuring AP Authentication and MFP
Configuring Rogue Policies
This page enables you to set up policies for rogue access points.
To access the Rogue Policies page, follow these steps:
Step 1 ![]() Choose Configure > Controllers.
Choose Configure > Controllers.
Step 2 ![]() Click an applicable IP address.
Click an applicable IP address.
Step 3 ![]() From the left sidebar menu, choose Security > Wireless Protection Policies > Rogue Policies. The following parameters appear:
From the left sidebar menu, choose Security > Wireless Protection Policies > Rogue Policies. The following parameters appear:
•![]() Rogue Location Discovery Protocol—RLDP determines whether or not the rogue is connected to the enterprise wired network. Choose one of the following from the drop-down list:
Rogue Location Discovery Protocol—RLDP determines whether or not the rogue is connected to the enterprise wired network. Choose one of the following from the drop-down list:
–![]() Disable—Disables RLDP on all access points. This is the default value.
Disable—Disables RLDP on all access points. This is the default value.
–![]() All APs—Enables RLDP on all access points.
All APs—Enables RLDP on all access points.
–![]() Monitor Mode APs—Enables RLDP only on access points in monitor mode.
Monitor Mode APs—Enables RLDP only on access points in monitor mode.

Note ![]() Make sure that rogue detection is enabled on the desired access points. Rogue detection is enabled by default for all access points joined to a controller (except for OfficeExtend access points). However, in the NCS software Release 6.0 or later, you can enable or disable rogue detection for individual access points by selecting or unselecting the Rogue Detection check box in the Access Point Details page. See the "Configuring Access Points" section for more information.
Make sure that rogue detection is enabled on the desired access points. Rogue detection is enabled by default for all access points joined to a controller (except for OfficeExtend access points). However, in the NCS software Release 6.0 or later, you can enable or disable rogue detection for individual access points by selecting or unselecting the Rogue Detection check box in the Access Point Details page. See the "Configuring Access Points" section for more information.

Note ![]() Rogue detection is disabled by default for OfficeExtend access points because these access points, which are deployed in a home environment, are likely to detect a large number of rogue devices.
Rogue detection is disabled by default for OfficeExtend access points because these access points, which are deployed in a home environment, are likely to detect a large number of rogue devices.
•![]() Rogue APs
Rogue APs
–![]() Expiration Timeout for Rogue AP and Rogue Client Entries (seconds)—Enter the number of seconds after which the rogue access point and client entries expire and are removed from the list.
Expiration Timeout for Rogue AP and Rogue Client Entries (seconds)—Enter the number of seconds after which the rogue access point and client entries expire and are removed from the list.
The valid range is 240 to 3600 seconds and the default value is 1200 seconds.

Note ![]() If a rogue access point or client entry times out, it is removed from the controller only if its rogue state is Alert or Threat for any classification type.
If a rogue access point or client entry times out, it is removed from the controller only if its rogue state is Alert or Threat for any classification type.
–![]() Rogue Detection Report Interval—Enter the time interval in seconds at which the APs should send the rogue detection report to the controller. Valid range is 10 seconds to 300 seconds, and the default value is 10 seconds. This feature is applicable to APs that are in monitor mode only.
Rogue Detection Report Interval—Enter the time interval in seconds at which the APs should send the rogue detection report to the controller. Valid range is 10 seconds to 300 seconds, and the default value is 10 seconds. This feature is applicable to APs that are in monitor mode only.
–![]() Rogue Detection Minimum RSSI—Enter the minimum RSSI value that a rogue should have for the APs to detect and for the rogue entry to be created in the controller. Valid range is -70 dBm to -128 dBm, and the default value is -128 dBm. This feature is applicable to all the AP modes.
Rogue Detection Minimum RSSI—Enter the minimum RSSI value that a rogue should have for the APs to detect and for the rogue entry to be created in the controller. Valid range is -70 dBm to -128 dBm, and the default value is -128 dBm. This feature is applicable to all the AP modes.

Note ![]() There can be many rogues with very weak RSSI values that do not provide any valuable information in the rogue analysis. Therefore, you can use this option to filter the rogues by specifying the minimum RSSI value at which the APs should detect rogues.
There can be many rogues with very weak RSSI values that do not provide any valuable information in the rogue analysis. Therefore, you can use this option to filter the rogues by specifying the minimum RSSI value at which the APs should detect rogues.
–![]() Rogue Detection Transient Interval—Enter the time interval at which a rogue has to be consistently scanned for by the AP after the first time the rogue is scanned. By entering the transient interval, you can control the time interval at which the AP should scan for rogues. The APs can filter the rogues based on their transient interval values. Valid range is between 120 seconds to 1800 seconds, and the default value is 0. This feature is applicable to APs that are in monitor mode only.
Rogue Detection Transient Interval—Enter the time interval at which a rogue has to be consistently scanned for by the AP after the first time the rogue is scanned. By entering the transient interval, you can control the time interval at which the AP should scan for rogues. The APs can filter the rogues based on their transient interval values. Valid range is between 120 seconds to 1800 seconds, and the default value is 0. This feature is applicable to APs that are in monitor mode only.
•![]() Rogue Clients
Rogue Clients
–![]() Validate rogue clients against AAA—Select the check box to use the AAA server or local database to validate if rogue clients are valid clients. The default value is unselected.
Validate rogue clients against AAA—Select the check box to use the AAA server or local database to validate if rogue clients are valid clients. The default value is unselected.
–![]() Detect and report Adhoc networks—Select the check box to enable ad-hoc rogue detection and reporting. The default value is selected.
Detect and report Adhoc networks—Select the check box to enable ad-hoc rogue detection and reporting. The default value is selected.
Command Buttons
•![]() Save—Save the changes made to the client exclusion policies and return to the previous page.
Save—Save the changes made to the client exclusion policies and return to the previous page.
•![]() Audit—Compare the NCS values with those used on the controller.
Audit—Compare the NCS values with those used on the controller.
Configuring Rogue AP Rules
This page enables you to view and edit current Rogue AP Rules.
To access the Rogue AP Rules page, follow these steps:
Step 1 ![]() Choose Configure > Controllers.
Choose Configure > Controllers.
Step 2 ![]() Click an applicable IP address.
Click an applicable IP address.
Step 3 ![]() From the left sidebar menu, choose Security > Wireless Protection Policies > Rogue AP Rules. The Rogue AP Rules displays the Rogue AP Rules, the rule types (Malicious or Friendly), and the rule sequence.
From the left sidebar menu, choose Security > Wireless Protection Policies > Rogue AP Rules. The Rogue AP Rules displays the Rogue AP Rules, the rule types (Malicious or Friendly), and the rule sequence.
Step 4 ![]() Click a Rogue AP Rule to view or edit its details. See the "Configuring a Rogue AP Rules Template" section for more information.
Click a Rogue AP Rule to view or edit its details. See the "Configuring a Rogue AP Rules Template" section for more information.
Configuring Client Exclusion Policies
This page enables you to set, enable, or disable the client exclusion policies applied to the controller.
To access the Client Exclusion Policies page, follow these steps:
Step 1 ![]() Choose Configure > Controllers.
Choose Configure > Controllers.
Step 2 ![]() Click an applicable IP address.
Click an applicable IP address.
Step 3 ![]() From the left sidebar menu, choose Security > Wireless Protection Policies > Client Exclusion Policies. The following parameters appear:
From the left sidebar menu, choose Security > Wireless Protection Policies > Client Exclusion Policies. The following parameters appear:
•![]() Excessive 802.11a Association Failures—If enabled, clients are excluded on the sixth 802.11 association attempt, after five consecutive failures.
Excessive 802.11a Association Failures—If enabled, clients are excluded on the sixth 802.11 association attempt, after five consecutive failures.
•![]() Excessive 802.11a Authentication Failures—If enabled, clients are excluded on the sixth 802.11 authentication attempt, after five consecutive failures.
Excessive 802.11a Authentication Failures—If enabled, clients are excluded on the sixth 802.11 authentication attempt, after five consecutive failures.
•![]() Excessive 802.11x Authentication Failures—If enabled, clients are excluded on the fourth 802.1X authentication attempt, after three consecutive failures.
Excessive 802.11x Authentication Failures—If enabled, clients are excluded on the fourth 802.1X authentication attempt, after three consecutive failures.
•![]() Excessive 802.11 Web Authentication Failures—If enabled, clients are excluded on the fourth web authentication attempt, after three consecutive failures.
Excessive 802.11 Web Authentication Failures—If enabled, clients are excluded on the fourth web authentication attempt, after three consecutive failures.
•![]() IP Theft Or Reuse—If enabled, clients are excluded if the IP address is already assigned to another device.
IP Theft Or Reuse—If enabled, clients are excluded if the IP address is already assigned to another device.
Step 4 ![]() Click Save to save the changes made to the client exclusion policies and return to the previous page or click Audit to compare the NCS values with those used on the controller.
Click Save to save the changes made to the client exclusion policies and return to the previous page or click Audit to compare the NCS values with those used on the controller.
Configuring IDS Signatures
You can configure IDS Signatures, or bit-pattern matching rules used to identify various types of attacks in incoming 802.11 packets, on the controller. When the signatures are enabled, the access points joined to the controller perform signature analysis on the received 802.11 data or management frames and report any discrepancies to the controller. If an attack is detected, an appropriate mitigation action is initiated.
Cisco supports 17 standard signatures on the controller as shown on the Standard Signatures and Custom Signatures pages. For more information on these IDS Signatures, see the Cisco Prime Network Control System Configuration Guide.
•![]() Configuring Controller Standard Signature Parameters
Configuring Controller Standard Signature Parameters
•![]() Configuring Custom Signatures
Configuring Custom Signatures
•![]() Configuring AP Authentication and MFP
Configuring AP Authentication and MFP
Configuring Controller Standard Signature Parameters
The Standard Signature Parameters page shows the list of Cisco-supplied signatures that are currently on the controller. This section contains the following topics:
•![]() Global Settings for Standard and Custom Signatures
Global Settings for Standard and Custom Signatures
To access the Standard Signatures page, follow these steps:
Step 1 ![]() Choose Configure > Controllers.
Choose Configure > Controllers.
Step 2 ![]() Click an applicable IP address.
Click an applicable IP address.
Step 3 ![]() From the left sidebar menu, choose Security > Wireless Protection Policies > Standard Signatures. This page displays the following parameters:
From the left sidebar menu, choose Security > Wireless Protection Policies > Standard Signatures. This page displays the following parameters:
•![]() Precedence—The order in which the controller performs the signature checks.
Precedence—The order in which the controller performs the signature checks.
•![]() Name—The type of attack the signature is trying to detect.
Name—The type of attack the signature is trying to detect.
•![]() Frame Type—Management or data frame type on which the signature is looking for a security attack.
Frame Type—Management or data frame type on which the signature is looking for a security attack.
•![]() Action—What the controller is directed to do when the signature detects an attack. For example:
Action—What the controller is directed to do when the signature detects an attack. For example:
–![]() None—No action is taken.
None—No action is taken.
–![]() Report—Report the detection.
Report—Report the detection.
•![]() State—Enabled or Disabled.
State—Enabled or Disabled.
•![]() Description—A more detailed description of the type of attack the signature is trying to detect.
Description—A more detailed description of the type of attack the signature is trying to detect.

Note ![]() Click a signature Name to view individual parameters and to enable or disable the signature.
Click a signature Name to view individual parameters and to enable or disable the signature.
Downloading Signature Files
To download a signature file, follow these steps:
Step 1 ![]() Choose Configure > Controllers.
Choose Configure > Controllers.
Step 2 ![]() Click an applicable IP address.
Click an applicable IP address.
Step 3 ![]() From the left sidebar menu, choose Security > Wireless Protection Policies > Standard Signatures or Security > Wireless Protection Policies > Custom Signatures.
From the left sidebar menu, choose Security > Wireless Protection Policies > Standard Signatures or Security > Wireless Protection Policies > Custom Signatures.
Step 4 ![]() From the Select a command drop-down list, choose Download Signature Files.
From the Select a command drop-down list, choose Download Signature Files.

Note ![]() This function can also be accessed by choosing System > Commands > Upload/Download Commands > Download IDS Signatures.
This function can also be accessed by choosing System > Commands > Upload/Download Commands > Download IDS Signatures.
Step 5 ![]() Click Go.
Click Go.
Step 6 ![]() Copy the signature file (*.sig) to the default directory on your TFTP server.
Copy the signature file (*.sig) to the default directory on your TFTP server.
Step 7 ![]() Choose Local Machine from the File is Located On. If you know the filename and path relative to the server root directory, you can also choose TFTP server.
Choose Local Machine from the File is Located On. If you know the filename and path relative to the server root directory, you can also choose TFTP server.
Step 8 ![]() Enter the maximum number of times the controller should attempt to download the signature file in the Maximum Retries.
Enter the maximum number of times the controller should attempt to download the signature file in the Maximum Retries.
Step 9 ![]() Enter the maximum amount of time in seconds before the controller times out while attempting to download the signature file in the Timeout.
Enter the maximum amount of time in seconds before the controller times out while attempting to download the signature file in the Timeout.
Step 10 ![]() The signature files are uploaded to the c:\tftp directory. Specify the local filename in that directory or click Browse to navigate to it. A "revision" line in the signature file specifies whether the file is a Cisco-provided standard signature file or a site-tailored custom signature file (custom signature files must always have revision=custom).
The signature files are uploaded to the c:\tftp directory. Specify the local filename in that directory or click Browse to navigate to it. A "revision" line in the signature file specifies whether the file is a Cisco-provided standard signature file or a site-tailored custom signature file (custom signature files must always have revision=custom).

Note ![]() If the transfer times out for some reason, you can simply choose the TFTP server option in the File Is Located On field, and the server filename is populated for you and retried. The local machine option initiates a two-step operation. First, the local file is copied from the administrator workstation to the NCS own built-in TFTP server. Then the controller retrieves that file. For later operations, the file is already in the NCS server TFTP directory, and the downloaded web page now automatically populates the filename.
If the transfer times out for some reason, you can simply choose the TFTP server option in the File Is Located On field, and the server filename is populated for you and retried. The local machine option initiates a two-step operation. First, the local file is copied from the administrator workstation to the NCS own built-in TFTP server. Then the controller retrieves that file. For later operations, the file is already in the NCS server TFTP directory, and the downloaded web page now automatically populates the filename.
Step 11 ![]() Click OK.
Click OK.
Uploading Signature Files
To upload a signature file from the controller, follow these steps:
Step 1 ![]() Obtain a signature file from Cisco (hereafter called a standard signature file). You can also create your own signature file (hereafter called a custom signature file) by following the "Downloading Signature Files" section.
Obtain a signature file from Cisco (hereafter called a standard signature file). You can also create your own signature file (hereafter called a custom signature file) by following the "Downloading Signature Files" section.
Step 2 ![]() Make sure you have a Trivial File Transfer Protocol (TFTP) server available for the signature download. Keep these guidelines in mind when setting up a TFTP server:
Make sure you have a Trivial File Transfer Protocol (TFTP) server available for the signature download. Keep these guidelines in mind when setting up a TFTP server:
•![]() If you are downloading through the service port, the TFTP server must be on the same subnet as the service port because the service port cannot be routed.
If you are downloading through the service port, the TFTP server must be on the same subnet as the service port because the service port cannot be routed.
•![]() If you are downloading through the distribution system network port, the TFTP server can be on the same or a different subnet because the distribution system port cannot be routed.
If you are downloading through the distribution system network port, the TFTP server can be on the same or a different subnet because the distribution system port cannot be routed.
•![]() A third-party TFTP server cannot run on the same computer as the NCS because the NCS built-in TFTP server and third-party TFTP server use the same communication port.
A third-party TFTP server cannot run on the same computer as the NCS because the NCS built-in TFTP server and third-party TFTP server use the same communication port.
Step 3 ![]() Choose Configure > Controllers.
Choose Configure > Controllers.
Step 4 ![]() Click an applicable IP address.
Click an applicable IP address.
Step 5 ![]() From the left sidebar menu, choose Security > Wireless Protection Policies > Standard Signatures or Security > Wireless Protection Policies > Custom Signatures.
From the left sidebar menu, choose Security > Wireless Protection Policies > Standard Signatures or Security > Wireless Protection Policies > Custom Signatures.
Step 6 ![]() From the Select a command drop-down list, choose Upload Signature Files from controller.
From the Select a command drop-down list, choose Upload Signature Files from controller.

Note ![]() This function can also be accessed by choosing Security > Custom Signatures > Select a command > Upload Signature Files from controller or System > Commands > Upload/Download Commands > Upload File from Controller.
This function can also be accessed by choosing Security > Custom Signatures > Select a command > Upload Signature Files from controller or System > Commands > Upload/Download Commands > Upload File from Controller.
Step 7 ![]() Specify the TFTP server name being used for the transfer.
Specify the TFTP server name being used for the transfer.
Step 8 ![]() If the TFTP server is new, enter the TFTP IP address in the Server IP Address field.
If the TFTP server is new, enter the TFTP IP address in the Server IP Address field.
Step 9 ![]() Choose Signature Files from the File Type drop-down list.
Choose Signature Files from the File Type drop-down list.
Step 10 ![]() The signature files are uploaded to the root directory which was configured for use by the TFTP server. You can change to a different directory at the Upload to File field (this field only shows if the Server Name is the default server). The controller uses this local filename as a base name and then adds _std.sig as a suffix for standard signature files and _custom.sig as a suffix for custom signature files.
The signature files are uploaded to the root directory which was configured for use by the TFTP server. You can change to a different directory at the Upload to File field (this field only shows if the Server Name is the default server). The controller uses this local filename as a base name and then adds _std.sig as a suffix for standard signature files and _custom.sig as a suffix for custom signature files.
Step 11 ![]() Click OK.
Click OK.
Global Settings for Standard and Custom Signatures
This command enables all signatures that were individually selected as enabled. If this text box remains unselected, all files are disabled, even those that were previously enabled. When the signatures are enabled, the access points joined to the controller perform signature analysis on the received 802.11 data or management frames and report any discrepancies to the controller.
To enable all standard and custom signatures currently on the controller, follow these steps:
Step 1 ![]() From the Select a command drop-down list, choose Edit Signature Parameters.
From the Select a command drop-down list, choose Edit Signature Parameters.
Step 2 ![]() Click Go.
Click Go.
Step 3 ![]() Select the Enable Check for All Standard and Custom Signatures check box.
Select the Enable Check for All Standard and Custom Signatures check box.
Step 4 ![]() Click Save.
Click Save.
To enable or disable an individual signature, follow these steps:
Step 1 ![]() Click an applicable Name for the type of attack you want to enable or disable.
Click an applicable Name for the type of attack you want to enable or disable.
The Standard Signature parameters page shows the list of Cisco-supplied signatures that are currently on the controller. The Custom Signatures page shows the list of customer-supplied signatures that are currently on the controller. The following parameters are displayed in both the signature page and the detailed signature page:
•![]() Precedence—The order, or precedence, in which the controller performs the signature checks.
Precedence—The order, or precedence, in which the controller performs the signature checks.
•![]() Name—The type of attack the signature is trying to detect.
Name—The type of attack the signature is trying to detect.
•![]() Description—A more detailed description of the type of attack that the signature is trying to detect.
Description—A more detailed description of the type of attack that the signature is trying to detect.
•![]() Frame Type—Management or data frame type on which the signature is looking for a security attack.
Frame Type—Management or data frame type on which the signature is looking for a security attack.
•![]() Action—What the controller is directed to do when the signature detects an attack. One possibility is None, where no action is taken, and another is Report, to report the detection.
Action—What the controller is directed to do when the signature detects an attack. One possibility is None, where no action is taken, and another is Report, to report the detection.
•![]() Frequency—The signature frequency or the number of matching packets per interval that must be identified at the detecting access point level before an attack is detected. The range is 1 to 32,000 packets per interval and the default value is 50 packets per interval.
Frequency—The signature frequency or the number of matching packets per interval that must be identified at the detecting access point level before an attack is detected. The range is 1 to 32,000 packets per interval and the default value is 50 packets per interval.
•![]() Quiet Time—The length of time (in seconds) after which no attacks have been detected at the individual access point level, and the alarm can stop. This time appears only if the MAC information is all or both. The range is 60 to 32,000 seconds and the default value is 300 seconds.
Quiet Time—The length of time (in seconds) after which no attacks have been detected at the individual access point level, and the alarm can stop. This time appears only if the MAC information is all or both. The range is 60 to 32,000 seconds and the default value is 300 seconds.
•![]() MAC Information—Whether the signature is to be tracked per network or per MAC address or both at the detecting access point level.
MAC Information—Whether the signature is to be tracked per network or per MAC address or both at the detecting access point level.
•![]() MAC Frequency—The signature MAC frequency or the number of matching packets per interval that must be identified at the controller level before an attack is detected. The range is 1 to 32,000 packets per interval and the default value is 30 packets per interval.
MAC Frequency—The signature MAC frequency or the number of matching packets per interval that must be identified at the controller level before an attack is detected. The range is 1 to 32,000 packets per interval and the default value is 30 packets per interval.
•![]() Interval—Enter the number of seconds that must elapse before the signature frequency threshold is reached within the configured interval. The range is 1 to 3600 seconds and the default value is 1 second.
Interval—Enter the number of seconds that must elapse before the signature frequency threshold is reached within the configured interval. The range is 1 to 3600 seconds and the default value is 1 second.
•![]() Enable—Select this check box to enable this signature to detect security attacks or unselect it to disable this signature.
Enable—Select this check box to enable this signature to detect security attacks or unselect it to disable this signature.
•![]() Signature Patterns—The pattern that is being used to detect a security attack.
Signature Patterns—The pattern that is being used to detect a security attack.
Step 2 ![]() From the Enable drop-down list, choose Yes. Because you are downloading a customized signature, you should enable the files named with the _custom.sgi and disable the standard signature with the same name but differing suffix. For example, if you are customizing broadcast probe flood, you want to disable broadcast probe flood in the standard signatures but enable it in custom signatures.
From the Enable drop-down list, choose Yes. Because you are downloading a customized signature, you should enable the files named with the _custom.sgi and disable the standard signature with the same name but differing suffix. For example, if you are customizing broadcast probe flood, you want to disable broadcast probe flood in the standard signatures but enable it in custom signatures.
Step 3 ![]() Click Save.
Click Save.
Configuring Custom Signatures
The Custom Signature page shows the list of customer-supplied signatures that are currently on the controller.
For more information on Signatures, see the following sections:
•![]() Global Settings for Standard and Custom Signatures
Global Settings for Standard and Custom Signatures
To access the Custom Signatures page, follow these steps:
Step 1 ![]() Choose Configure > Controllers.
Choose Configure > Controllers.
Step 2 ![]() Click an applicable IP address.
Click an applicable IP address.
Step 3 ![]() From the left sidebar menu, choose Security > Wireless Protection Policies > Custom Signatures. This page displays the following parameters:
From the left sidebar menu, choose Security > Wireless Protection Policies > Custom Signatures. This page displays the following parameters:
•![]() Precedence—The order in which the controller performs the signature checks.
Precedence—The order in which the controller performs the signature checks.
•![]() Name—The type of attack the signature is trying to detect.
Name—The type of attack the signature is trying to detect.
•![]() Frame Type—Management or data frame type on which the signature is looking for a security attack.
Frame Type—Management or data frame type on which the signature is looking for a security attack.
•![]() Action—What the controller is directed to do when the signature detects an attack. For example:
Action—What the controller is directed to do when the signature detects an attack. For example:
–![]() None—No action is taken.
None—No action is taken.
–![]() Report—Report the detection.
Report—Report the detection.
•![]() State—Enabled or Disabled.
State—Enabled or Disabled.
•![]() Description—A more detailed description of the type of attack the signature is trying to detect.
Description—A more detailed description of the type of attack the signature is trying to detect.

Note ![]() Click a signature Name to view individual parameters and to enable or disable the signature.
Click a signature Name to view individual parameters and to enable or disable the signature.
Configuring AP Authentication and MFP
This page enables you to set the access point authentication policy.
To access the AP Authentication and MFP (Management Frame Protection) page, follow these steps:
Step 1 ![]() Choose Configure > Controllers.
Choose Configure > Controllers.
Step 2 ![]() Click an applicable IP address.
Click an applicable IP address.
Step 3 ![]() From the left sidebar menu, choose Security > Wireless Protection Policies > AP Authentication and MFP.
From the left sidebar menu, choose Security > Wireless Protection Policies > AP Authentication and MFP.
This page displays the following fields:
•![]() RF Network Name—Not an editable text box. The RF Network Name entered in the General
RF Network Name—Not an editable text box. The RF Network Name entered in the General
parameters page (See Configure IPaddr > General) is displayed here.
•![]() Protection Type—From the drop-down list, choose one of the following authentication policies:
Protection Type—From the drop-down list, choose one of the following authentication policies:
–![]() None—No access point authentication policy.
None—No access point authentication policy.
–![]() AP Authentication—Apply authentication policy.
AP Authentication—Apply authentication policy.
–![]() MFP—Apply Management Frame Protection.
MFP—Apply Management Frame Protection.
•![]() Alarm Trigger Threshold—(Appears only when AP Authentication is selected as the Protection Type). Set the number of hits to be ignored from an alien access point before raising an alarm.
Alarm Trigger Threshold—(Appears only when AP Authentication is selected as the Protection Type). Set the number of hits to be ignored from an alien access point before raising an alarm.
The valid range is from 1 to 255. The default value is 255.
Command Buttons
•![]() Save
Save
•![]() Audit
Audit
Configuring Cisco Access Points
You can use the Configure > Controllers page to view and configure Cisco access points for a specific controller.
To access the Cisco APs page, follow these steps:
Step 1 ![]() Choose Configure > Controllers.
Choose Configure > Controllers.
Step 2 ![]() Click an applicable IP address.
Click an applicable IP address.
Step 3 ![]() From the left sidebar menu, choose Access Points > Cisco APs. The Cisco APs page opens and displays the following parameters:
From the left sidebar menu, choose Access Points > Cisco APs. The Cisco APs page opens and displays the following parameters:
•![]() AP Name—Click an access point name to view or configure access point details.
AP Name—Click an access point name to view or configure access point details.
•![]() Base Radio MAC
Base Radio MAC
•![]() Admin Status
Admin Status
•![]() AP Mode
AP Mode
•![]() Software Version
Software Version
•![]() Primary Controller Name
Primary Controller Name
Step 4 ![]() Click an access point name to view or configure the access point details. The displayed information might vary depending on the access point type.
Click an access point name to view or configure the access point details. The displayed information might vary depending on the access point type.

Note ![]() See the "Configuring Access Points" section for more detailed information.
See the "Configuring Access Points" section for more detailed information.
Command Buttons
•![]() Save—Save the current settings.
Save—Save the current settings.
•![]() Audit—Discover the present status of this access point.
Audit—Discover the present status of this access point.
Sniffer Feature
When the sniffer feature is enabled on an access point, the access point functions as a sniffer and captures and forwards all the packets on a particular channel to a remote machine that runs AiroPeek. The packets contain information on timestamp, signal strength, packet size, and so on.

Note ![]() The sniffer feature can be enabled only if you are running AiroPeek, which is a third-party network analyzer software that supports decoding of data packets. For more information on AiroPeek, see the following URL: www.wildpackets.com/products/airopeek/overview
The sniffer feature can be enabled only if you are running AiroPeek, which is a third-party network analyzer software that supports decoding of data packets. For more information on AiroPeek, see the following URL: www.wildpackets.com/products/airopeek/overview
Prerequisites for Using the Sniffer Feature
Before using the sniffer feature, you must complete the following:
•![]() Configure an access point in sniffer mode at the remote site. For information on how to configure an access point in sniffer mode, see the "Configuring an AP in Sniffer Mode Using the Web User Interface" section.
Configure an access point in sniffer mode at the remote site. For information on how to configure an access point in sniffer mode, see the "Configuring an AP in Sniffer Mode Using the Web User Interface" section.
•![]() Install AiroPeek Version 2.05 or later on a Windows XP machine.
Install AiroPeek Version 2.05 or later on a Windows XP machine.

Note ![]() You must be a WildPackets Maintenance Member to download the following dll files. See the following URL:
You must be a WildPackets Maintenance Member to download the following dll files. See the following URL:
https://wpdn.wildpackets.com/view_submission.php?id=30
•![]() Copy the following dll files:
Copy the following dll files:
–![]() socket.dll file to the Plugins folder (Example: C:\ProgramFiles\WildPackets\AiroPeek\Plugins)
socket.dll file to the Plugins folder (Example: C:\ProgramFiles\WildPackets\AiroPeek\Plugins)
–![]() socketres.dll file to the PluginRes folder (Example:C:\ProgramFiles\WildPackets\AiroPeek\1033\PluginRes)
socketres.dll file to the PluginRes folder (Example:C:\ProgramFiles\WildPackets\AiroPeek\1033\PluginRes)
Configuring AiroPeek on the Remote Machine
To configure AiroPeek on the remote machine, follow these steps:
Step 1 ![]() Start the AiroPeek application and click Options on the Tools tab.
Start the AiroPeek application and click Options on the Tools tab.
Step 2 ![]() Click Analysis Module in the Options page.
Click Analysis Module in the Options page.
Step 3 ![]() Right-click inside the page and select Disable All option.
Right-click inside the page and select Disable All option.
Step 4 ![]() Find the Cisco remote module column and enable it. Click OK to save the changes.
Find the Cisco remote module column and enable it. Click OK to save the changes.
Step 5 ![]() Click New capture to bring up the capture option page.
Click New capture to bring up the capture option page.
Step 6 ![]() Choose the remote Cisco adapter and from the list of adapter modules.
Choose the remote Cisco adapter and from the list of adapter modules.
Step 7 ![]() Expand it to locate the new remote adapter option. Double-click it to open a new page, enter a name in the text box provided and enter the controller management interface IP in the IP address column.
Expand it to locate the new remote adapter option. Double-click it to open a new page, enter a name in the text box provided and enter the controller management interface IP in the IP address column.
Step 8 ![]() Click OK. The new adapter is added to the remote Cisco adapter.
Click OK. The new adapter is added to the remote Cisco adapter.
Step 9 ![]() Select the new adapter for remote airopeek capture using the access point.
Select the new adapter for remote airopeek capture using the access point.
Step 10 ![]() Click start socket capture in the capture page to start the remote capture process.
Click start socket capture in the capture page to start the remote capture process.
Step 11 ![]() From the controller CLI, bring up an access point, and set it to sniffer mode by entering the config ap mode sniffer ap-name command.
From the controller CLI, bring up an access point, and set it to sniffer mode by entering the config ap mode sniffer ap-name command.
The access point reboots and comes up in sniffer mode.
Configuring an AP in Sniffer Mode Using the Web User Interface
To configure an AP in Sniffer mode using the web user interface, follow these steps:
Step 1 ![]() Choose Configure > Access Points, then click an item in the AP Name column to navigate to this page.
Choose Configure > Access Points, then click an item in the AP Name column to navigate to this page.
Step 2 ![]() In the General group box, set the AP mode to Sniffer using the drop-down list, and click Apply.
In the General group box, set the AP mode to Sniffer using the drop-down list, and click Apply.
Step 3 ![]() Click a protocol (802.11a/802.11b/g) in the Protocol column in the Radio Interfaces group box. This opens the configuration page.
Click a protocol (802.11a/802.11b/g) in the Protocol column in the Radio Interfaces group box. This opens the configuration page.
Step 4 ![]() Select the Sniff check box to bring up the Sniff parameters. Select the channel to be sniffed and enter the IP address of the server (The remote machine running AiroPeek).
Select the Sniff check box to bring up the Sniff parameters. Select the channel to be sniffed and enter the IP address of the server (The remote machine running AiroPeek).
Step 5 ![]() Click Save to save the changes.
Click Save to save the changes.
Configuring 802.11 Parameters
•![]() Configuring General Parameters for an 802.11 Controller
Configuring General Parameters for an 802.11 Controller
•![]() Configuring Security Parameters
Configuring Security Parameters
•![]() Configuring Aggressive Load Balancing
Configuring Aggressive Load Balancing
•![]() Configuring 802.11 Media Parameters
Configuring 802.11 Media Parameters
•![]() Configuring RF Profiles (802.11)
Configuring RF Profiles (802.11)
Configuring General Parameters for an 802.11 Controller
This page enables you to edit country selection and timer information on a 802.11 controller. To access this page, follow these steps:
Step 1 ![]() Choose Configure > Controllers.
Choose Configure > Controllers.
Step 2 ![]() Click an applicable IP address.
Click an applicable IP address.
Step 3 ![]() From the left sidebar menu, choose 802.11 > General. The page opens and displays the following parameters:
From the left sidebar menu, choose 802.11 > General. The page opens and displays the following parameters:
•![]() Country
Country
–![]() Country—Countries and the protocols allowed.
Country—Countries and the protocols allowed.

Note ![]() The maximum number of countries that you can select is 20.
The maximum number of countries that you can select is 20.
–![]() Selected Countries—Displays countries currently selected.
Selected Countries—Displays countries currently selected.
•![]() Timers
Timers
–![]() Authentication Response Timeout—Configures 802.11 authentication response timeout in seconds.
Authentication Response Timeout—Configures 802.11 authentication response timeout in seconds.
Setting Multiple Country Codes
To set multiple country support for a single controller(s) that is not part of a mobility group, follow these steps:
Step 1 ![]() Choose Configure > Controllers.
Choose Configure > Controllers.
Step 2 ![]() Click the controller for which you are adding countries.
Click the controller for which you are adding countries.
Step 3 ![]() Choose 802.11 > General from the left sidebar menu.
Choose 802.11 > General from the left sidebar menu.
Step 4 ![]() Select the check box to choose which country you want to add. Access points are designed for use in many countries with varying regulatory requirements. You can configure a country code to ensure that it complies with your country regulations.
Select the check box to choose which country you want to add. Access points are designed for use in many countries with varying regulatory requirements. You can configure a country code to ensure that it complies with your country regulations.

Note ![]() Access points might not operate properly if they are not designed for use in your country of operation. For example, an access point with part number AIR-AP1030-A-K9 (which is included in the Americas regulatory domain) cannot be used in Australia. Always be sure to purchase access points that match your country regulatory domain. For a complete list of country codes supported per product, see the following URL:
Access points might not operate properly if they are not designed for use in your country of operation. For example, an access point with part number AIR-AP1030-A-K9 (which is included in the Americas regulatory domain) cannot be used in Australia. Always be sure to purchase access points that match your country regulatory domain. For a complete list of country codes supported per product, see the following URL:
http://www.cisco.com/warp/public/779/smbiz/wireless/approvals.html.
Step 5 ![]() Enter the time (in seconds) after which the authentication response times out.
Enter the time (in seconds) after which the authentication response times out.
Step 6 ![]() Click Save.
Click Save.
Configuring Aggressive Load Balancing
Enabling aggressive load balancing on the controller allows lightweight access points to load balance wireless clients across access points.

Note ![]() Clients are load balanced between access points on the same controller. Load balancing does not occur between access points on different controllers.
Clients are load balanced between access points on the same controller. Load balancing does not occur between access points on different controllers.
When a wireless client attempts to associate to a lightweight access point, association response packets are sent to the client with an 802.11 response packet including status code 17. This code indicates whether the access point can accept any more associations. If the access point is too busy, the client attempts to associate to a different access point in the area. The system determines if an access point is relatively more busy than its neighbor access points that are also accessible to the client.
For example, if the number of clients on AP1 is more than the number of clients on AP2 plus the load-balancing window, then AP1 is considered to be busier than AP2. When a client attempts to associate to AP1, it receives an 802.11 response packet with status code 17, indicating that the access point is busy, and the client attempts to associate to a different access point.
You can configure the controller to deny client associations up to 10 times (if a client attempted to associate 11 times, it is allowed to associate on the 11th try). You can also enable or disable load balancing on a particular WLAN, which is useful if you want to disable load balancing for a select group of clients (such as time-sensitive voice clients).
To configure aggressive load balancing, follow these steps:
Step 1 ![]() Choose Configure > Controllers.
Choose Configure > Controllers.
Step 2 ![]() Choose the controller that you need to configure.
Choose the controller that you need to configure.
Step 3 ![]() Choose 802.11 > Load Balancing from the left sidebar menu. The Load Balancing page appears (see Figure 9-11).
Choose 802.11 > Load Balancing from the left sidebar menu. The Load Balancing page appears (see Figure 9-11).
Figure 9-11 Load Balancing

Step 4 ![]() Enter a value between 1 and 20 for the client window size. The page size becomes part of the algorithm that determines whether an access point is too heavily loaded to accept more client associations:
Enter a value between 1 and 20 for the client window size. The page size becomes part of the algorithm that determines whether an access point is too heavily loaded to accept more client associations:
load-balancing page + client associations on AP with lightest load = load-balancing threshold
In the group of access points accessible to a client device, each access point has a different number of client associations. The access point with the lowest number of clients has the lightest load. The client page size plus the number of clients on the access point with the lightest load forms the threshold. Access points with more client associations than this threshold is considered busy, and clients can associate only to access points with client counts lower than the threshold.
Step 5 ![]() Enter a value between 0 and 10 for the max denial count. The denial count sets the maximum number of association denials during load balancing.
Enter a value between 0 and 10 for the max denial count. The denial count sets the maximum number of association denials during load balancing.
Step 6 ![]() Click Save.
Click Save.
Step 7 ![]() To enable or disable aggressive load balancing on specific WLANs, browse to the WLAN Configuration page, and click the Advanced tab. For instructions on using the WLAN Configuration page, see the "Configuring Controller WLANs" section.
To enable or disable aggressive load balancing on specific WLANs, browse to the WLAN Configuration page, and click the Advanced tab. For instructions on using the WLAN Configuration page, see the "Configuring Controller WLANs" section.
Configuring Band Selection
Band selection enables client radios that are capable of dual-band (2.4- and 5-GHz) operation to move to a less congested 5-GHz access point. The 2.4-GHz band is often congested. Clients on this band typically experience interference from Bluetooth devices, microwave ovens, and cordless phones as well as co-channel interference from other access points because of the 802.11b/g limit of three non-overlapping channels. To combat these sources of interference and improve overall network performance, you can configure band selection on the controller.
Band selection works by regulating probe responses to clients. It makes 5-GHz channels more attractive to clients by delaying probe responses to clients on 2.4-GHz channels.
You can enable band selection globally on a controller, or you can enable or disable band selection for a particular WLAN, which is useful if you want to disable it for a select group of clients (such as time-sensitive voice clients).

Note ![]() Band-selection-enabled WLANs do not support time-sensitive applications like voice and video because of roaming delays.
Band-selection-enabled WLANs do not support time-sensitive applications like voice and video because of roaming delays.
Guidelines for Using Band Selection
Follow these guidelines when using band selection:
•![]() Band selection can be used only with Cisco Aironet 1140 and 1250 series access points.
Band selection can be used only with Cisco Aironet 1140 and 1250 series access points.
•![]() Band selection operates only on access points that are connected to a controller. A FlexConnect access point without a controller connection does not perform band selection after a reboot.
Band selection operates only on access points that are connected to a controller. A FlexConnect access point without a controller connection does not perform band selection after a reboot.
•![]() The band-selection algorithm directs dual-band clients only from the 2.4-GHz radio to the 5-GHz radio of the same access point, and it only runs on an access point when both the 2.4-GHz and 5-GHz radios are up and running.
The band-selection algorithm directs dual-band clients only from the 2.4-GHz radio to the 5-GHz radio of the same access point, and it only runs on an access point when both the 2.4-GHz and 5-GHz radios are up and running.
•![]() You can enable both band selection and aggressive load balancing on the controller. They run independently and do not impact one another.
You can enable both band selection and aggressive load balancing on the controller. They run independently and do not impact one another.
Configuration Steps
To configure band selection, follow these steps:
Step 1 ![]() Choose Configure > Controllers.
Choose Configure > Controllers.
Step 2 ![]() Choose the controller that you need to configure.
Choose the controller that you need to configure.
Step 3 ![]() Choose 802.11 > Band Select from the left sidebar menu. The Band Select page appears (see Figure 9-12).
Choose 802.11 > Band Select from the left sidebar menu. The Band Select page appears (see Figure 9-12).
Figure 9-12 Band Select

Step 4 ![]() Enter a value between 1 and 10 for the probe cycle count. The cycle count sets the number of suppression cycles for a new client. The default cycle count is 2.
Enter a value between 1 and 10 for the probe cycle count. The cycle count sets the number of suppression cycles for a new client. The default cycle count is 2.
Step 5 ![]() Enter a value between 1 and 1000 milliseconds for the scan cycle period threshold. This setting determines the time threshold during which new probe requests from a client come from a new scanning cycle. The default cycle threshold is 200 milliseconds.
Enter a value between 1 and 1000 milliseconds for the scan cycle period threshold. This setting determines the time threshold during which new probe requests from a client come from a new scanning cycle. The default cycle threshold is 200 milliseconds.
Step 6 ![]() Enter a value between 10 and 200 seconds for the age out suppression field. Age-out suppression sets the expiration time for pruning previously known 802.11b/g clients. The default value is 20 seconds. After this time elapses, clients become new and are subject to probe response suppression.
Enter a value between 10 and 200 seconds for the age out suppression field. Age-out suppression sets the expiration time for pruning previously known 802.11b/g clients. The default value is 20 seconds. After this time elapses, clients become new and are subject to probe response suppression.
Step 7 ![]() Enter a value between 10 and 300 seconds for the age out dual band field. The age-out period sets the expiration time for pruning previously known dual-band clients. The default value is 60 seconds. After this time elapses, clients become new and are subject to probe response suppression.
Enter a value between 10 and 300 seconds for the age out dual band field. The age-out period sets the expiration time for pruning previously known dual-band clients. The default value is 60 seconds. After this time elapses, clients become new and are subject to probe response suppression.
Step 8 ![]() Enter a value between -20 and -90 dBm for the acceptable client RSSI field. This field sets the minimum RSSI for a client to respond to a probe. The default value is -80 dBm.
Enter a value between -20 and -90 dBm for the acceptable client RSSI field. This field sets the minimum RSSI for a client to respond to a probe. The default value is -80 dBm.
Step 9 ![]() Click Save.
Click Save.
Step 10 ![]() To enable or disable band selection on specific WLANs, browse to the WLAN Configuration page and click the Advanced tab. For instructions on using the WLAN Configuration page, see the "Configuring Controller WLANs" section.
To enable or disable band selection on specific WLANs, browse to the WLAN Configuration page and click the Advanced tab. For instructions on using the WLAN Configuration page, see the "Configuring Controller WLANs" section.
Configuring Preferred Call
The Preferred Call feature enables you to specify highest priority to SIP calls made to some specific numbers. The high priority is achieved by allocating bandwidth to such preferred SIP Calls even when there is no available voice bandwidth in the configured Voice Pool. This feature is supported only for those clients that use SIP based CAC for bandwidth allocation in WCS or WLC.

Note ![]() You can configure up to 6 numbers per controller.
You can configure up to 6 numbers per controller.
To configure the preferred call support, follow these steps:
Step 1 ![]() Choose Configure > Controllers.
Choose Configure > Controllers.
Step 2 ![]() Click the IP address of the applicable controller.
Click the IP address of the applicable controller.
Step 3 ![]() From the left sidebar menu, choose 802.11 > Preferred Call. The following fields appear if there is an existing preferred call:
From the left sidebar menu, choose 802.11 > Preferred Call. The following fields appear if there is an existing preferred call:
•![]() Description—Description for the preferred call.
Description—Description for the preferred call.
•![]() Number Id—Indicates the unique identifier for the controller and denotes one of the six preferred call numbers assigned to the controller.
Number Id—Indicates the unique identifier for the controller and denotes one of the six preferred call numbers assigned to the controller.
•![]() Preferred Number—Indicates the preferred call number.
Preferred Number—Indicates the preferred call number.
Step 4 ![]() From the Select a command drop-down list, choose Add Number.
From the Select a command drop-down list, choose Add Number.
Step 5 ![]() Select a template to apply to this controller.
Select a template to apply to this controller.

Note ![]() You need to select a template to apply to the selected controller. To create a New Template for Preferred Call Numbers, see the "Configuring Preferred Call Templates" section.
You need to select a template to apply to the selected controller. To create a New Template for Preferred Call Numbers, see the "Configuring Preferred Call Templates" section.
Step 6 ![]() Click Apply.
Click Apply.

Note ![]() To delete a preferred call, select the check box for the applicable preferred call number and choose Delete from the Select a command drop-down list. Click Go and then click OK to confirm the deletion.
To delete a preferred call, select the check box for the applicable preferred call number and choose Delete from the Select a command drop-down list. Click Go and then click OK to confirm the deletion.
Configuring 802.11 Media Parameters
To configure the media parameters for 802.11, follow these steps:
Step 1 ![]() Choose Configure > Controllers.
Choose Configure > Controllers.
Step 2 ![]() Click the applicable IP address.
Click the applicable IP address.
Step 3 ![]() From the left sidebar menu, choose 802.11 > Media Stream.
From the left sidebar menu, choose 802.11 > Media Stream.
Step 4 ![]() In the Media Stream Configuration section, configure the following parameters
In the Media Stream Configuration section, configure the following parameters
•![]() Media Stream Name
Media Stream Name
•![]() Multicast Destination Start IP—Start IP address of the media stream to be multicast
Multicast Destination Start IP—Start IP address of the media stream to be multicast
•![]() Multicast Destination End IP—End IP address of the media stream to be multicast
Multicast Destination End IP—End IP address of the media stream to be multicast
•![]() Maximum Expected Bandwidth—Maximum bandwidth that a media stream can use
Maximum Expected Bandwidth—Maximum bandwidth that a media stream can use
Step 5 ![]() In the Resource Reservation Control (RRC) Parameters group box, configure the following parameters:
In the Resource Reservation Control (RRC) Parameters group box, configure the following parameters:
•![]() Average Packet Size—Average packet size that a media stream can use.
Average Packet Size—Average packet size that a media stream can use.
•![]() RRC Periodical Update—Resource Reservation Control calculations that are updated periodically; if disabled, RRC calculations are done only once when a client joins a media stream.
RRC Periodical Update—Resource Reservation Control calculations that are updated periodically; if disabled, RRC calculations are done only once when a client joins a media stream.
•![]() RRC Priority—Priority of RRC with the highest at 1 and the lowest at 8.
RRC Priority—Priority of RRC with the highest at 1 and the lowest at 8.
•![]() Traffic Profile Violation—Appears if the stream is dropped or put in the best effort queue if the stream violates the QoS video profile.
Traffic Profile Violation—Appears if the stream is dropped or put in the best effort queue if the stream violates the QoS video profile.
•![]() Policy—Appears if the media stream is admitted or denied.
Policy—Appears if the media stream is admitted or denied.
Step 6 ![]() Click Save.
Click Save.
Configuring RF Profiles (802.11)
The RF Profiles page enables you to create or modify RF profiles that get associated to AP Groups.
To configure a RF Profile for a controller, follow these steps:
Step 1 ![]() Choose Configure > Controllers.
Choose Configure > Controllers.
Step 2 ![]() Click RF Profiles or choose either 802.11 > RF Profiles from the left sidebar menu. The RF Profiles page appears. This page lists the existing RF Profile templates.
Click RF Profiles or choose either 802.11 > RF Profiles from the left sidebar menu. The RF Profiles page appears. This page lists the existing RF Profile templates.
Step 3 ![]() If you want to add a RF profile, choose Add RF Profile from the Select a command drop-down list.
If you want to add a RF profile, choose Add RF Profile from the Select a command drop-down list.
Step 4 ![]() Click Go. The New Controller Template page appears.
Click Go. The New Controller Template page appears.
Step 5 ![]() Configure the following information:
Configure the following information:
•![]() General
General
–![]() Template Name—User-defined name for the template.
Template Name—User-defined name for the template.
–![]() Profile Name—User-defined name for the current profile.
Profile Name—User-defined name for the current profile.
–![]() Description—Description of the template.
Description—Description of the template.
–![]() Radio Type—The radio type of the access point. This is a drop-down list from which you can choose an RF profile for APs with 802.11a or 802.11b radios.
Radio Type—The radio type of the access point. This is a drop-down list from which you can choose an RF profile for APs with 802.11a or 802.11b radios.
•![]() TCP (Transmit Power Control)
TCP (Transmit Power Control)
–![]() Minimum Power Level Assignment (-10 to 30 dBm)—Indicates the minimum power assigned. The range is -10 to 30 dB, and the default value is 30 dB.
Minimum Power Level Assignment (-10 to 30 dBm)—Indicates the minimum power assigned. The range is -10 to 30 dB, and the default value is 30 dB.
–![]() Maximum Power Level Assignment (-10 to 30 dBm)—Indicates the maximum power assigned. The range is -10 to 30 dB, and the default value is 30 dB.
Maximum Power Level Assignment (-10 to 30 dBm)—Indicates the maximum power assigned. The range is -10 to 30 dB, and the default value is 30 dB.
–![]() Power Threshold v1(-80 to -50 dBm)—Indicates the transmitted power threshold.
Power Threshold v1(-80 to -50 dBm)—Indicates the transmitted power threshold.
–![]() Power Threshold v2(-80 to -50 dBm)—Indicates the transmitted power threshold.
Power Threshold v2(-80 to -50 dBm)—Indicates the transmitted power threshold.
•![]() Data Rates—Use the Data Rates drop-down lists to specify the rates at which data can be transmitted between the access point and the client. These data rates are available:
Data Rates—Use the Data Rates drop-down lists to specify the rates at which data can be transmitted between the access point and the client. These data rates are available:
–![]() 802.11a—6, 9, 12, 18, 24, 36, 48, and 54 Mbps.
802.11a—6, 9, 12, 18, 24, 36, 48, and 54 Mbps.
–![]() 802.11b/g—1, 2, 5.5, 6, 9, 11, 12, 18, 24, 36, 48, or 54 Mbps.
802.11b/g—1, 2, 5.5, 6, 9, 11, 12, 18, 24, 36, 48, or 54 Mbps.
For each data rate, choose one of these options:
–![]() Mandatory—Clients must support this data rate to associate to an access point on the controller.
Mandatory—Clients must support this data rate to associate to an access point on the controller.
–![]() Supported—Any associated clients that support this data rate might communicate with the access point using that rate. However, the clients are not required to be able to use this rate to associate.
Supported—Any associated clients that support this data rate might communicate with the access point using that rate. However, the clients are not required to be able to use this rate to associate.
–![]() Disabled—The clients specify the data rates used for communication.
Disabled—The clients specify the data rates used for communication.
Step 6 ![]() Click Save.
Click Save.
Configuring 802.11a/n Parameters
This section contains the following topics:
•![]() Configuring 802.11a/n General Parameters
Configuring 802.11a/n General Parameters
•![]() Configuring 802.11a/n 802.11h Parameters
Configuring 802.11a/n 802.11h Parameters
•![]() Configuring 802.11a/n RRM Intervals
Configuring 802.11a/n RRM Intervals
•![]() Configuring 802.11a/n RRM Transmit Power Control
Configuring 802.11a/n RRM Transmit Power Control
•![]() Configuring 802.11a/n RRM Dynamic Channel Allocation
Configuring 802.11a/n RRM Dynamic Channel Allocation
•![]() Configuring 802.11a/n RRM Radio Grouping
Configuring 802.11a/n RRM Radio Grouping
•![]() Configuring 802.11a/n Media Parameters
Configuring 802.11a/n Media Parameters
•![]() Configuring 802.11a/n EDCA Parameters
Configuring 802.11a/n EDCA Parameters
•![]() Configuring 802.11a/n Roaming Parameters
Configuring 802.11a/n Roaming Parameters
•![]() Configuring 802.11a/n 802.11h Parameters
Configuring 802.11a/n 802.11h Parameters
•![]() Configuring 802.11a/n High Throughput (802.11n) Parameters
Configuring 802.11a/n High Throughput (802.11n) Parameters
•![]() Configuring 802.11a/n CleanAir Parameters
Configuring 802.11a/n CleanAir Parameters
Configuring 802.11a/n General Parameters
To view 802.11a/n parameters for a specific controller, follow these steps:
Step 1 ![]() Choose Configure > Controllers.
Choose Configure > Controllers.
Step 2 ![]() Click an applicable IP address.
Click an applicable IP address.
Step 3 ![]() From the left sidebar menu, choose 802.11a/n Parameters to view the following parameters:
From the left sidebar menu, choose 802.11a/n Parameters to view the following parameters:
•![]() General
General
–![]() 802.11a/n Network Status—Select the check box to enable.
802.11a/n Network Status—Select the check box to enable.
–![]() Beacon Period—The amount of time between beacons. The valid range is from 100 to 600 milliseconds.
Beacon Period—The amount of time between beacons. The valid range is from 100 to 600 milliseconds.
–![]() DTIM Period—The number of beacon intervals that might elapse between transmission of beacon frames containing a traffic indicator message (TIM) element whose delivery count field is 0.
DTIM Period—The number of beacon intervals that might elapse between transmission of beacon frames containing a traffic indicator message (TIM) element whose delivery count field is 0.
–![]() Fragmentation Threshold (in bytes)—The size at which packets are fragmented. Use a low setting in areas where communication is poor or where there is a great deal of radio interference.
Fragmentation Threshold (in bytes)—The size at which packets are fragmented. Use a low setting in areas where communication is poor or where there is a great deal of radio interference.
–![]() Template Applied
Template Applied
•![]() 802.11a/n Band Status
802.11a/n Band Status
–![]() Low, Medium, and High Bands (read-only).
Low, Medium, and High Bands (read-only).
•![]() 802.11a/n Power Status
802.11a/n Power Status
–![]() Dynamic Assessment—Automatic, On Demand, or Disabled.
Dynamic Assessment—Automatic, On Demand, or Disabled.
–![]() Current Tx Level—Range includes: 1 (maximum power allowed per country code setting), 2 (50% power), 3 (25% power), 4 (6.25 to 12.5% power), and 5 (0.195 to 6.25% power).
Current Tx Level—Range includes: 1 (maximum power allowed per country code setting), 2 (50% power), 3 (25% power), 4 (6.25 to 12.5% power), and 5 (0.195 to 6.25% power).

Note ![]() The power levels and available channels are defined by the country code setting and are regulated on a country by country basis.
The power levels and available channels are defined by the country code setting and are regulated on a country by country basis.
–![]() Control Interval—In seconds (read-only).
Control Interval—In seconds (read-only).
–![]() Dynamic Treatment Power Control—Select the check box to enable.
Dynamic Treatment Power Control—Select the check box to enable.
•![]() 802.11a/n Channel Status
802.11a/n Channel Status
–![]() Assignment Mode—Automatic, On Demand, or Disabled.
Assignment Mode—Automatic, On Demand, or Disabled.
–![]() Update Interval—In seconds.
Update Interval—In seconds.
–![]() Avoid Foreign AP Interference—Enable to have RRM consider interference from foreign Cisco access points (those non-Cisco access points outside RF/mobility domain) when assigning channels.
Avoid Foreign AP Interference—Enable to have RRM consider interference from foreign Cisco access points (those non-Cisco access points outside RF/mobility domain) when assigning channels.
–![]() Avoid Cisco AP load—Enable to have controllers consider the traffic bandwidth used by each access point when assigning channels to access points.
Avoid Cisco AP load—Enable to have controllers consider the traffic bandwidth used by each access point when assigning channels to access points.
–![]() Avoid non 802.11 Noise—Enable to have access points avoid channels that have interference from non-access point sources, such as microwave ovens or Bluetooth devices. Disable this field to have RRM ignore this interference.
Avoid non 802.11 Noise—Enable to have access points avoid channels that have interference from non-access point sources, such as microwave ovens or Bluetooth devices. Disable this field to have RRM ignore this interference.
–![]() Signal Strength Contribution—Not configurable.
Signal Strength Contribution—Not configurable.
–![]() Avoid Persistent Non-WiFi interface
Avoid Persistent Non-WiFi interface
•![]() Data Rates
Data Rates
–![]() Ranges between 6 Mbps and 54 Mbps—Supported, Mandatory, or Disabled.
Ranges between 6 Mbps and 54 Mbps—Supported, Mandatory, or Disabled.
•![]() Noise/Interference/Rogue Monitoring Channels.
Noise/Interference/Rogue Monitoring Channels.
–![]() Channel List—All Channels, Country Channels, DCA Channels.
Channel List—All Channels, Country Channels, DCA Channels.

Note ![]() Dynamic Channel Allocation (DCA) automatically selects a reasonably good channel allocation from a set of managed devices connected to the controller.
Dynamic Channel Allocation (DCA) automatically selects a reasonably good channel allocation from a set of managed devices connected to the controller.
•![]() CCX Location Measurement—When enabled, it enhances the location accuracy of clients.
CCX Location Measurement—When enabled, it enhances the location accuracy of clients.
–![]() Mode—Select the check box to enable.
Mode—Select the check box to enable.
–![]() Interval—In seconds.
Interval—In seconds.

Note ![]() The CCX Location Measurement Interval can be changed only when measurement mode is enabled.
The CCX Location Measurement Interval can be changed only when measurement mode is enabled.
Command Buttons
•![]() Save—Save the changes made.
Save—Save the changes made.
•![]() Audit—Compare the NCS values with those used on the controller.
Audit—Compare the NCS values with those used on the controller.
Configuring 802.11a/n RRM Thresholds
To configure a 802.11a/n RRM threshold controller, follow these steps:
Step 1 ![]() Choose Configure > Controller.
Choose Configure > Controller.
Step 2 ![]() Click an applicable IP address.
Click an applicable IP address.
Step 3 ![]() From the left sidebar menu, choose 802.11a/n > RRM Thresholds.
From the left sidebar menu, choose 802.11a/n > RRM Thresholds.
Step 4 ![]() Make any necessary changes to Coverage Thresholds, Load Thresholds, Other Thresholds, and Noise/Interference/Rogue Monitoring Channels.
Make any necessary changes to Coverage Thresholds, Load Thresholds, Other Thresholds, and Noise/Interference/Rogue Monitoring Channels.

Note ![]() When the Coverage Thresholds Min SNR Level (dB) field is adjusted, the value of the Signal Strength (dB) automatically reflects this change. The Signal Strength (dB) field provides information regarding what the target range of coverage thresholds is when adjusting the SNR value.
When the Coverage Thresholds Min SNR Level (dB) field is adjusted, the value of the Signal Strength (dB) automatically reflects this change. The Signal Strength (dB) field provides information regarding what the target range of coverage thresholds is when adjusting the SNR value.
Step 5 ![]() Click Save.
Click Save.
Configuring 802.11a/n RRM Intervals
To configure 802.11a/n or 802.11b/g/n RRM intervals for an individual controller, follow these steps:
Step 1 ![]() Choose Configure > Controller.
Choose Configure > Controller.
Step 2 ![]() Click an applicable IP address.
Click an applicable IP address.
Step 3 ![]() From the left sidebar menu, choose 802.11a/n > RRM Intervals or 802.11b/g/n > RRM Intervals.
From the left sidebar menu, choose 802.11a/n > RRM Intervals or 802.11b/g/n > RRM Intervals.

Note ![]() The default for the following four RRM interval parameters is 300 seconds.
The default for the following four RRM interval parameters is 300 seconds.
Step 4 ![]() Enter at which interval you want strength measurements taken for each access point.
Enter at which interval you want strength measurements taken for each access point.
Step 5 ![]() Enter at which interval you want noise and interference measurements taken for each access point.
Enter at which interval you want noise and interference measurements taken for each access point.
Step 6 ![]() Enter at which interval you want load measurements taken for each access point.
Enter at which interval you want load measurements taken for each access point.
Step 7 ![]() Enter at which interval you want coverage measurements taken for each access point.
Enter at which interval you want coverage measurements taken for each access point.
Step 8 ![]() Click Save.
Click Save.
Configuring 802.11a/n RRM Transmit Power Control
The controller dynamically controls access point transmit power based on real-time wireless LAN conditions. Normally, power can be kept low to gain extra capacity and reduce interference. The controller attempts to balance the transmit power of the access point according to how the access points are seen by their third strongest neighbor.
The transmit power control (TPC) algorithm both increases and decreases the power of an access point in response to changes in the RF environment. In most instances, TPC seeks to lower the power of an access point to reduce interference, but in the case of a sudden change in the RF coverage—for example, if an access point fails or becomes disabled—TPC can also increase power on surrounding access points. This feature is different from Coverage Hole Detection. Coverage hole detection is primarily concerned with clients, while TPC is tasked with providing enough RF power to achieve desired coverage levels while avoiding channel interference between access points.
Transmit Power Control version 2 (TPCv2) attempts to reduce the co-channel interference from Cisco AP networks. The former version of TPC is designed to provide strong signal coverage with a tendency to use larger Tx Power, and as a result customers were suffering from overheating in densely deployed networks.
To configure 802.11a/n or 802.11b/g/n RRM TPC, follow these steps:
Step 1 ![]() Choose Configure > Controller.
Choose Configure > Controller.
Step 2 ![]() Click an applicable IP address.
Click an applicable IP address.
Step 3 ![]() From the left sidebar menu, choose 802.11a/n-RRM > TPC.
From the left sidebar menu, choose 802.11a/n-RRM > TPC.
Step 4 ![]() Configure the following TPC parameters:
Configure the following TPC parameters:
•![]() Template Applied—The name of the template applied to this controller.
Template Applied—The name of the template applied to this controller.
•![]() Template Version—Indicates the TPC version.
Template Version—Indicates the TPC version.
The TPCv2 option is applicable only for those controllers running 7.2.x release or later.
•![]() Dynamic Assignment—At the Dynamic Assignment drop-down list, choose one of three modes:
Dynamic Assignment—At the Dynamic Assignment drop-down list, choose one of three modes:
–![]() Automatic - The transmit power is periodically updated for all access points that permit this operation.
Automatic - The transmit power is periodically updated for all access points that permit this operation.
–![]() On Demand - Transmit power is updated when the Assign Now button is selected.
On Demand - Transmit power is updated when the Assign Now button is selected.
–![]() Disabled - No dynamic transmit power assignments occur, and values are set to their global default.
Disabled - No dynamic transmit power assignments occur, and values are set to their global default.
•![]() Maximum Power Assignment—Indicates the maximum power assigned.
Maximum Power Assignment—Indicates the maximum power assigned.
–![]() Range: -10 to 30 dB
Range: -10 to 30 dB
–![]() Default: 30 dB
Default: 30 dB
•![]() Minimum Power Assignment—Indicates the minimum power assigned.
Minimum Power Assignment—Indicates the minimum power assigned.
–![]() Range: -10 to 30 dB
Range: -10 to 30 dB
–![]() Default: 30 dB
Default: 30 dB
•![]() Dynamic Tx Power Control—Determine if you want to enable Dynamic Tx Power Control.
Dynamic Tx Power Control—Determine if you want to enable Dynamic Tx Power Control.
•![]() Transmitted Power Threshold—Enter a transmitted power threshold between -50 and -80.
Transmitted Power Threshold—Enter a transmitted power threshold between -50 and -80.
•![]() Control Interval—In seconds (read-only).
Control Interval—In seconds (read-only).
Step 5 ![]() Click Save.
Click Save.
Configuring 802.11a/n RRM Dynamic Channel Allocation
The Radio Resource Management (RRM) Dynamic Channel Assignment (DCA) page allows you to choose the DCA channels as well as the channel width for this controller.
RRM DCA supports 802.11n 40-MHz channel width in the 5-GHz band. The higher bandwidth allows radios to achieve higher instantaneous data rates.

Note ![]() Choosing a larger bandwidth reduces the non-overlapping channels which could potentially reduce the overall network throughput for certain deployments.
Choosing a larger bandwidth reduces the non-overlapping channels which could potentially reduce the overall network throughput for certain deployments.
To configure 802.11 a/n RRM DCA channels for an individual controller, follow these steps:
Step 1 ![]() Choose Configure > Controllers.
Choose Configure > Controllers.
Step 2 ![]() Click the IP address of the appropriate controller.
Click the IP address of the appropriate controller.
Step 3 ![]() From the left sidebar menu, choose 802.11a/n > RRM DCA. The 802.11a/n RRM DCA page appears (see Figure 9-13).
From the left sidebar menu, choose 802.11a/n > RRM DCA. The 802.11a/n RRM DCA page appears (see Figure 9-13).

Note ![]() You can also configure the channel width on the access point page by choosing Configure > Access Points, and clicking the 802.11a/n link in the Radio column. The Current RF Channel Assignment. is provided, and you can choose a Global assignment method or choose Custom to specify a channel.
You can also configure the channel width on the access point page by choosing Configure > Access Points, and clicking the 802.11a/n link in the Radio column. The Current RF Channel Assignment. is provided, and you can choose a Global assignment method or choose Custom to specify a channel.
Figure 9-13 802.11a/n RRM DCA Page

Step 4 ![]() From the Channel Width drop-down list, choose 20 MHz or 40 MHz. Prior to software release 5.1, 40-MHz channels were only statically configurable. Only radios with 20-MHz channels were supported by DCA. With 40 MHz, radios can achieve higher instantaneous data rates; however, larger bandwidths reduce the number of non-overlapping channels so certain deployments could have reduced overall network throughput.
From the Channel Width drop-down list, choose 20 MHz or 40 MHz. Prior to software release 5.1, 40-MHz channels were only statically configurable. Only radios with 20-MHz channels were supported by DCA. With 40 MHz, radios can achieve higher instantaneous data rates; however, larger bandwidths reduce the number of non-overlapping channels so certain deployments could have reduced overall network throughput.

Note ![]() Be cautious about deploying a mix of 20-MHz and 40-MHz devices. The 40-MHz devices have slightly different channel access rules which might negatively impact the 20-MHz devices.
Be cautious about deploying a mix of 20-MHz and 40-MHz devices. The 40-MHz devices have slightly different channel access rules which might negatively impact the 20-MHz devices.

Note ![]() To view the channel width for the radio of an access point, go to Monitor > Access Points > name > Interfaces tab. You can also view the channel width and antenna selections by choosing Configure > Access Points and clicking the desired radio in the Radio column.
To view the channel width for the radio of an access point, go to Monitor > Access Points > name > Interfaces tab. You can also view the channel width and antenna selections by choosing Configure > Access Points and clicking the desired radio in the Radio column.
Step 5 ![]() Select the check boxes for the appropriate DCA channels. The selected channels are listed in the Selected DCA channels list.
Select the check boxes for the appropriate DCA channels. The selected channels are listed in the Selected DCA channels list.
Step 6 ![]() Enable or disable event-driven Radio Resource Management (RRM) using the following parameters. Event Driven RRM is used when a CleanAir-enabled access point detects a significant level of interference.
Enable or disable event-driven Radio Resource Management (RRM) using the following parameters. Event Driven RRM is used when a CleanAir-enabled access point detects a significant level of interference.
•![]() Event Driven RRM—Enable or Disable spectrum event-driven RRM. By default, Event Driven RRM is enabled.
Event Driven RRM—Enable or Disable spectrum event-driven RRM. By default, Event Driven RRM is enabled.
•![]() Sensitivity Threshold—If Event Driven RRM is enabled, this field displays the threshold level at which event-driven RRM is triggered. It can have a value of either Low, Medium, or High. When the interference for the access point rises above the threshold level, RRM initiates a local Dynamic Channel Assignment (DCA) run and changes the channel of the affected access point radio if possible to improve network performance. Low represents a decreased sensitivity to changes in the environment while High represents an increased sensitivity.
Sensitivity Threshold—If Event Driven RRM is enabled, this field displays the threshold level at which event-driven RRM is triggered. It can have a value of either Low, Medium, or High. When the interference for the access point rises above the threshold level, RRM initiates a local Dynamic Channel Assignment (DCA) run and changes the channel of the affected access point radio if possible to improve network performance. Low represents a decreased sensitivity to changes in the environment while High represents an increased sensitivity.
Step 7 ![]() Click Save.
Click Save.
Configuring 802.11a/n RRM Radio Grouping
To configure 802.11a/n or 802.11b/g/n RRM Radio Grouping for an individual controller, follow these steps:
Step 1 ![]() Choose Configure > Controller.
Choose Configure > Controller.
Step 2 ![]() Click an applicable IP address.
Click an applicable IP address.
Step 3 ![]() From the left sidebar menu, choose 802.11a/n > RRM > RF Grouping.
From the left sidebar menu, choose 802.11a/n > RRM > RF Grouping.
Step 4 ![]() Choose a grouping mode from the drop-down list. The following parameters appear:
Choose a grouping mode from the drop-down list. The following parameters appear:
•![]() Automatic—Allows you to activate the automatic RRM Grouping Algorithm. This is the default mode.
Automatic—Allows you to activate the automatic RRM Grouping Algorithm. This is the default mode.
•![]() Off—Allows you to deactivate the automatic grouping.
Off—Allows you to deactivate the automatic grouping.
•![]() Leader—Allows you to assign members to the group.
Leader—Allows you to assign members to the group.
Step 5 ![]() Choose a group update interval (secs) from the drop-down list. When grouping is on, this interval (in seconds) represents the period with which the grouping algorithm is run by the Group Leader. The grouping algorithm also runs when the group contents changes and the automatic grouping is enabled. A dynamic grouping can be started upon request from the system administrator. Default value is 600 seconds.
Choose a group update interval (secs) from the drop-down list. When grouping is on, this interval (in seconds) represents the period with which the grouping algorithm is run by the Group Leader. The grouping algorithm also runs when the group contents changes and the automatic grouping is enabled. A dynamic grouping can be started upon request from the system administrator. Default value is 600 seconds.
Step 6 ![]() In the Group Members group box, click Add >. The selected controller moves from the Available Controllers to the RF Group Members list.
In the Group Members group box, click Add >. The selected controller moves from the Available Controllers to the RF Group Members list.

Note ![]() The RF Group Members group box appears only when the grouping mode is set to Leader.
The RF Group Members group box appears only when the grouping mode is set to Leader.

Note ![]() The maximum number of controllers that can be added to a RF Group is 20.
The maximum number of controllers that can be added to a RF Group is 20.
Step 7 ![]() Click Save.
Click Save.
Configuring 802.11a/n Media Parameters
To configure the media parameters for 802.11a/n, follow these steps:
Step 1 ![]() Choose Configure > Controllers.
Choose Configure > Controllers.
Step 2 ![]() Click the applicable IP address.
Click the applicable IP address.
Step 3 ![]() From the left sidebar menu, choose 802.11a/n > Media Parameters.
From the left sidebar menu, choose 802.11a/n > Media Parameters.
Step 4 ![]() On the Voice tab, configure the following parameters:
On the Voice tab, configure the following parameters:
•![]() Admission Control (ACM)—Select the check box to enable admission control.
Admission Control (ACM)—Select the check box to enable admission control.
For end users to experience acceptable audio quality during a VoIP phone call, packets must be delivered from one endpoint to another with low latency and low packet loss. To maintain QoS under differing network loads, Call Admission Control (CAC) is required. CAC on an access point allows it to maintain controlled QoS when the network is experiencing congestion and keep the maximum allowed number of calls to an acceptable quantity.
•![]() CAC Method—If Admission Control (ACM) is enabled, specify the CAC method as either load-based or static.
CAC Method—If Admission Control (ACM) is enabled, specify the CAC method as either load-based or static.
Load-based CAC incorporates a measurement scheme that takes into account the bandwidth consumed by all traffic types from itself, from co-channel access points, and by co-located channel interference. Load-based CAC also covers the additional bandwidth consumption resulting from PHY and channel impairment.
In load-based CAC, the access point periodically measures and updates the utilization of the RF channel, channel interference, and the additional calls that the access point can admit. The access point admits a new call only if the channel has enough unused bandwidth to support that call. By doing so, load-based CAC prevents over-subscription of the channel and maintains QoS under all conditions of WLAN loading and interference.
•![]() Maximum Bandwidth Allowed—Specify the percentage of maximum bandwidth allowed. This option is only available when CAC is enabled.
Maximum Bandwidth Allowed—Specify the percentage of maximum bandwidth allowed. This option is only available when CAC is enabled.
•![]() Reserved Roaming Bandwidth—Specify the percentage of reserved roaming bandwidth. This option is only available when CAC is enabled.
Reserved Roaming Bandwidth—Specify the percentage of reserved roaming bandwidth. This option is only available when CAC is enabled.
•![]() Expedited Bandwidth—Select the check box to enable expedited bandwidth as an extension of CAC for emergency calls.
Expedited Bandwidth—Select the check box to enable expedited bandwidth as an extension of CAC for emergency calls.
You must have an expedited bandwidth that is CCXv5 compliant so that a TSPEC request is given higher priority.
•![]() SIP CAC—Select the check box to enable SIP CAC.
SIP CAC—Select the check box to enable SIP CAC.
SIP CAC should be used only for phones that support status code 17 and do not support TSPEC-based admission control.
•![]() SIP Codec—Specify the codec name you want to use on this radio. The available options are G.711, G.729, and User Defined.
SIP Codec—Specify the codec name you want to use on this radio. The available options are G.711, G.729, and User Defined.
•![]() SIP Call Bandwidth—Specify the bandwidth in kilobits per second that you want to assign per SIP call on the network. This field can be configured only when the SIP Codec selected is User Defined.
SIP Call Bandwidth—Specify the bandwidth in kilobits per second that you want to assign per SIP call on the network. This field can be configured only when the SIP Codec selected is User Defined.
•![]() SIP Sample Interval—Specify the sample interval in milliseconds that the codec must operate in.
SIP Sample Interval—Specify the sample interval in milliseconds that the codec must operate in.
•![]() Max Voice Calls per Radio—Specify the maximum number of voice calls that can be made per Radio.
Max Voice Calls per Radio—Specify the maximum number of voice calls that can be made per Radio.
•![]() Max Roaming Reserved Calls per Radio—Specify the maximum number roaming calls that can be reserved per Radio.
Max Roaming Reserved Calls per Radio—Specify the maximum number roaming calls that can be reserved per Radio.

Note ![]() The Max Voice Calls per Radio and Max Roaming Reserved Calls per Radio options are available only if the CAC Method is specified as Static and SIP CAC is enabled.
The Max Voice Calls per Radio and Max Roaming Reserved Calls per Radio options are available only if the CAC Method is specified as Static and SIP CAC is enabled.
•![]() Metric Collection—Select the check box to enable metric collection.
Metric Collection—Select the check box to enable metric collection.
Traffic stream metrics are a series of statistics about VoIP over your wireless LAN which inform you of the QoS of the wireless LAN. For the access point to collect measurement values, traffic stream metrics must be enabled. When this is enabled, the controller begins collecting statistical data every 90 seconds for the 802.11b/g interfaces from all associated access points. If you are using VoIP or video, this feature should be enabled.
Step 5 ![]() On the Video tab, configure the following parameters:
On the Video tab, configure the following parameters:
•![]() Admission Control (ACM)—Select the check box to enable admission control.
Admission Control (ACM)—Select the check box to enable admission control.
•![]() Maximum Bandwidth Allowed—Specify the percentage of maximum bandwidth allowed. This option is only available when CAC is enabled.
Maximum Bandwidth Allowed—Specify the percentage of maximum bandwidth allowed. This option is only available when CAC is enabled.
•![]() Reserved Roaming Bandwidth—Specify the percentage of reserved roaming bandwidth. This option is only available when CAC is enabled.
Reserved Roaming Bandwidth—Specify the percentage of reserved roaming bandwidth. This option is only available when CAC is enabled.
•![]() Unicast Video Redirect—Select the Unicast Video Redirect check box to enable all non-media stream packets in video queue are redirected to the best effort queue. If disabled, all packets with video marking are kept in video queue.
Unicast Video Redirect—Select the Unicast Video Redirect check box to enable all non-media stream packets in video queue are redirected to the best effort queue. If disabled, all packets with video marking are kept in video queue.
•![]() Client Minimum Phy Rate—Choose the physical data rate required for the client to join a media stream from the Client Minimum Phy Rate drop-down list.
Client Minimum Phy Rate—Choose the physical data rate required for the client to join a media stream from the Client Minimum Phy Rate drop-down list.
•![]() Multicast Direct Enable—Select the Multicast Direct Enable check box to set the Media Direct for any WLAN with Media Direct enabled on a WLAN on this radio.
Multicast Direct Enable—Select the Multicast Direct Enable check box to set the Media Direct for any WLAN with Media Direct enabled on a WLAN on this radio.
•![]() Maximum Number of Streams per Radio—Specify the maximum number of streams per Radio to be allowed.
Maximum Number of Streams per Radio—Specify the maximum number of streams per Radio to be allowed.
•![]() Maximum Number of Streams per Client—Specify the maximum number of streams per Client to be allowed.
Maximum Number of Streams per Client—Specify the maximum number of streams per Client to be allowed.
•![]() Best Effort QOS Admission—Select the Best Effort QOS Admission check box to redirect new client requests to the best effort queue. This happens only if all the video bandwidth has been used.
Best Effort QOS Admission—Select the Best Effort QOS Admission check box to redirect new client requests to the best effort queue. This happens only if all the video bandwidth has been used.

Note ![]() If disabled and maximum video bandwidth has been used, then any new client request is rejected.
If disabled and maximum video bandwidth has been used, then any new client request is rejected.
Step 6 ![]() On the General tab, configure the following field:
On the General tab, configure the following field:
•![]() Maximum Media Bandwidth (0 to 85%)—Specify the percentage of maximum of bandwidth allowed. This option is only available when CAC is enabled.
Maximum Media Bandwidth (0 to 85%)—Specify the percentage of maximum of bandwidth allowed. This option is only available when CAC is enabled.
Step 7 ![]() Click Save.
Click Save.

Note ![]() SIPs are available only on the following controllers: 4400, 5500. Also, SIPs are available only for the following access points: 1240, 1130, and 11n.
SIPs are available only on the following controllers: 4400, 5500. Also, SIPs are available only for the following access points: 1240, 1130, and 11n.
Command Buttons
•![]() Save—Save the changes made.
Save—Save the changes made.
•![]() Audit—Compare the NCS values with those used on the controller.
Audit—Compare the NCS values with those used on the controller.
Configuring 802.11a/n EDCA Parameters
The EDCA parameters (EDCA profile and Streaming MAC Enable settings) for 802.11a/n and 802.11b/g/n can be configured either by individual controller or through a controller template to improve voice QoS support.
To configure 802.11a/n or 802.11b/g/n EDCA parameters for an individual controller, follow these steps:
Step 1 ![]() Choose Configure > Controllers.
Choose Configure > Controllers.
Step 2 ![]() Click an applicable IP address.
Click an applicable IP address.
Step 3 ![]() From the left sidebar menu, choose 802.11a/n > EDCA Parameters or 802.11b/g/n > EDCA Parameters.
From the left sidebar menu, choose 802.11a/n > EDCA Parameters or 802.11b/g/n > EDCA Parameters.
Step 4 ![]() Choose the EDCA Profile from the drop-down list.
Choose the EDCA Profile from the drop-down list.

Note ![]() Profiles include Wi-Fi Multimedia (WMM), Spectralink Voice Priority (SVP), Voice Optimized, and Voice & Video Optimized. WMM is the default EDCA profile.
Profiles include Wi-Fi Multimedia (WMM), Spectralink Voice Priority (SVP), Voice Optimized, and Voice & Video Optimized. WMM is the default EDCA profile.

Note ![]() You must shut down radio interface before configuring EDCA Parameters.
You must shut down radio interface before configuring EDCA Parameters.
Step 5 ![]() Select the Enable Streaming MAC check box to enable this feature.
Select the Enable Streaming MAC check box to enable this feature.

Note ![]() Only enable Streaming MAC if all clients on the network are WMM compliant.
Only enable Streaming MAC if all clients on the network are WMM compliant.
Configuring 802.11a/n Roaming Parameters
To configure 802.11a/n or 802.11b/g/n EDCA parameters for an individual controller, follow these steps:
Step 1 ![]() Choose Configure > Controllers.
Choose Configure > Controllers.
Step 2 ![]() Click an applicable IP address.
Click an applicable IP address.
Step 3 ![]() From the left sidebar menu, choose 802.11a/n > Roaming Parameters.
From the left sidebar menu, choose 802.11a/n > Roaming Parameters.
Step 4 ![]() From the Mode drop-down list, choose Default values or Custom values.
From the Mode drop-down list, choose Default values or Custom values.
•![]() Default values—The default values (read-only) are automatically displayed in the text boxes.
Default values—The default values (read-only) are automatically displayed in the text boxes.
•![]() Custom values—Activates the text boxes to enable editing of the roaming parameters.
Custom values—Activates the text boxes to enable editing of the roaming parameters.
Step 5 ![]() In the Minimum RSSI text box, enter a value for the minimum Received Signal Strength Indicator (RSSI) required for the client to associate to an access point.
In the Minimum RSSI text box, enter a value for the minimum Received Signal Strength Indicator (RSSI) required for the client to associate to an access point.
•![]() Range: -80 to -90 dBm
Range: -80 to -90 dBm
•![]() Default: -85 dBm
Default: -85 dBm

Note ![]() If the client average received signal power dips below this threshold, reliable communication is typically impossible; clients must already have found and roamed to another access point with a stronger signal before the minimum RSSI value is reached.
If the client average received signal power dips below this threshold, reliable communication is typically impossible; clients must already have found and roamed to another access point with a stronger signal before the minimum RSSI value is reached.
Step 6 ![]() In the Hysteresis text box, enter a value to indicate how strong the signal strength of a neighboring access point must for the client to roam to it.
In the Hysteresis text box, enter a value to indicate how strong the signal strength of a neighboring access point must for the client to roam to it.
This field is intended to reduce the amount of "ping ponging" between access points if the client is physically located on or near the border between two access points.
•![]() Range: 2 to 4 dB
Range: 2 to 4 dB
•![]() Default: 3 dB
Default: 3 dB
Step 7 ![]() In the Adaptive Scan Threshold text box, enter the RSSI value, from a client associated access point, below which the client must be able to roam to a neighboring access point within the specified transition time.
In the Adaptive Scan Threshold text box, enter the RSSI value, from a client associated access point, below which the client must be able to roam to a neighboring access point within the specified transition time.
This field provides a power-save method to minimize the time that the client spends in active or passive scanning. For example, the client can scan slowly when the RSSI is above the threshold and scan more rapidly when below the threshold.
•![]() Range: -70 to -77 dB
Range: -70 to -77 dB
•![]() Default: -72 dB
Default: -72 dB
Step 8 ![]() In the Transition Time text box, enter the maximum time allowed for the client to detect a suitable neighboring access point to roam to and to complete the roam, whenever the RSSI from the client associated access point is below the scan threshold.
In the Transition Time text box, enter the maximum time allowed for the client to detect a suitable neighboring access point to roam to and to complete the roam, whenever the RSSI from the client associated access point is below the scan threshold.
The Scan Threshold and Transition Time parameters guarantee a minimum level of client roaming performance. Together with the highest expected client speed and roaming hysteresis, these parameters make it possible to design a wireless LAN network that supports roaming simply by ensuring a certain minimum overlap distance between access points.
•![]() Range: 1 to 10 seconds
Range: 1 to 10 seconds
•![]() Default: 5 seconds
Default: 5 seconds
Step 9 ![]() Click Save.
Click Save.
Configuring 802.11a/n 802.11h Parameters
To configure 802.11h parameters for an individual controller, follow these steps:
Step 1 ![]() Choose Configure > Controller.
Choose Configure > Controller.
Step 2 ![]() Click an applicable IP address.
Click an applicable IP address.
Step 3 ![]() From the left sidebar menu, choose 802.11a/n > 802.11h or 802.11b/g/n > 802.11h.
From the left sidebar menu, choose 802.11a/n > 802.11h or 802.11b/g/n > 802.11h.
Step 4 ![]() Select the power constraint check box to enable TPC.
Select the power constraint check box to enable TPC.
Step 5 ![]() Select the channel announcement check box to enable channel announcement. Channel announcement is a method in which the access point announces when it is switching to a new channel and the new channel number.
Select the channel announcement check box to enable channel announcement. Channel announcement is a method in which the access point announces when it is switching to a new channel and the new channel number.
Step 6 ![]() Click Save.
Click Save.
Configuring 802.11a/n High Throughput (802.11n) Parameters
To configure 802.11a/n or 802.11b/g/n high throughput parameters, follow these steps:
Step 1 ![]() Choose Configure > Controller.
Choose Configure > Controller.
Step 2 ![]() Click an applicable IP address.
Click an applicable IP address.
Step 3 ![]() From the left sidebar menu, choose 802.11a/n > High Throughput or 802.11b/g/n > High Throughput.
From the left sidebar menu, choose 802.11a/n > High Throughput or 802.11b/g/n > High Throughput.
Step 4 ![]() Select the 802.11n Network Status Enabled check box to enable high throughput.
Select the 802.11n Network Status Enabled check box to enable high throughput.
Step 5 ![]() In the MCS (Data Rate) Settings, choose which level of data rate you want supported. MCS is modulation coding schemes which are similar to 802.11a data rate. As a default, 20 MHz and short guarded interval is used.
In the MCS (Data Rate) Settings, choose which level of data rate you want supported. MCS is modulation coding schemes which are similar to 802.11a data rate. As a default, 20 MHz and short guarded interval is used.

Note ![]() When you select the Supported check box, the chosen numbers appear in the Selected MCS Indexes page.
When you select the Supported check box, the chosen numbers appear in the Selected MCS Indexes page.
Step 6 ![]() Click Save.
Click Save.
Configuring 802.11a/n CleanAir Parameters
To configure 802.11a/n CleanAir parameters, follow these steps:
Step 1 ![]() Choose Configure > Controller.
Choose Configure > Controller.
Step 2 ![]() Click an applicable IP address.
Click an applicable IP address.
Step 3 ![]() From the left sidebar menu, choose 802.11a/n > CleanAir to view the following information.
From the left sidebar menu, choose 802.11a/n > CleanAir to view the following information.
•![]() CleanAir—Select the check box to enable CleanAir functionality on the 802.11 a/n network, or unselect to disable CleanAir functionality. The default value is selected.
CleanAir—Select the check box to enable CleanAir functionality on the 802.11 a/n network, or unselect to disable CleanAir functionality. The default value is selected.
•![]() Reporting Configuration—Use the parameters in this section to configure the interferer devices you want to include for your reports.
Reporting Configuration—Use the parameters in this section to configure the interferer devices you want to include for your reports.
–![]() Report—Select the report interferers check box to enable CleanAir system to report and detect sources of interference, or unselect it to prevent the controller from reporting interferers. The default value is selected.
Report—Select the report interferers check box to enable CleanAir system to report and detect sources of interference, or unselect it to prevent the controller from reporting interferers. The default value is selected.
–![]() Make sure that any sources of interference that need to be detected and reported by the CleanAir system appear in the Interferences to Detect text box and any that do not need to be detected appear in the Interferers to Ignore text box. Use the > and < buttons to move interference sources between these two text boxes. By default, all interference sources are detected.
Make sure that any sources of interference that need to be detected and reported by the CleanAir system appear in the Interferences to Detect text box and any that do not need to be detected appear in the Interferers to Ignore text box. Use the > and < buttons to move interference sources between these two text boxes. By default, all interference sources are detected.
–![]() Select the Persistent Device Propagation check box to enable propagation of information about persistent devices that can be detected by CleanAir. Persistent device propagation enables designating information about interference types and propagating this information to the neighboring access points. Persistent interferers are present at the a location and interfere with the WLAN operations even if they are not detectable at all times.
Select the Persistent Device Propagation check box to enable propagation of information about persistent devices that can be detected by CleanAir. Persistent device propagation enables designating information about interference types and propagating this information to the neighboring access points. Persistent interferers are present at the a location and interfere with the WLAN operations even if they are not detectable at all times.
•![]() Alarm Configuration—This section enables you to configure triggering of air quality alarms.
Alarm Configuration—This section enables you to configure triggering of air quality alarms.
–![]() Air Quality Alarm—Select the Air Quality Alarm check box to enable the triggering of air quality alarms, or unselect the box to disable this feature. The default value is selected.
Air Quality Alarm—Select the Air Quality Alarm check box to enable the triggering of air quality alarms, or unselect the box to disable this feature. The default value is selected.
–![]() Air Quality Alarm Threshold—If you selected the Air Quality Alarm check box, enter a value between 1 and 100 (inclusive) in the Air Quality Alarm Threshold text box to specify the threshold at which you want the air quality alarm to be triggered. When the air quality falls below the threshold level, the alarm is triggered. A value of 1 represents the worst air quality, and 100 represents the best. The default value is 35.
Air Quality Alarm Threshold—If you selected the Air Quality Alarm check box, enter a value between 1 and 100 (inclusive) in the Air Quality Alarm Threshold text box to specify the threshold at which you want the air quality alarm to be triggered. When the air quality falls below the threshold level, the alarm is triggered. A value of 1 represents the worst air quality, and 100 represents the best. The default value is 35.
–![]() Air Quality Unclassified category Alarm—Select the Air Quality Unclassified category Alarm check box to enable the alarms to be generated for unclassified interference category. CleanAir can detect and monitor unclassified interferences. Unclassified interference are interference that are detected but do not correspond to any of the known interference types.
Air Quality Unclassified category Alarm—Select the Air Quality Unclassified category Alarm check box to enable the alarms to be generated for unclassified interference category. CleanAir can detect and monitor unclassified interferences. Unclassified interference are interference that are detected but do not correspond to any of the known interference types.
The Unclassified category alarm is generated when the unclassified severity goes above the configured threshold value for unclassified severity or when the air quality index goes below the configured threshold value for Air Quality Index.
–![]() Air Quality Unclassified Category Severity Threshold—If you selected the Air Quality Unclassified category Alarm check box, enter a value between 1 and 99 (inclusive) in the Air Quality Unclassified Severity Threshold text box to specify the threshold at which you want the unclassified category alarm to be triggered. The default is 20.
Air Quality Unclassified Category Severity Threshold—If you selected the Air Quality Unclassified category Alarm check box, enter a value between 1 and 99 (inclusive) in the Air Quality Unclassified Severity Threshold text box to specify the threshold at which you want the unclassified category alarm to be triggered. The default is 20.
–![]() Interferers For Security Alarm—Select the Interferers For Security Alarm check box to trigger interferer alarms when the controller detects specified device types, or unselect it to disable this feature. The default value is selected.
Interferers For Security Alarm—Select the Interferers For Security Alarm check box to trigger interferer alarms when the controller detects specified device types, or unselect it to disable this feature. The default value is selected.
–![]() Make sure that any sources of interference that need to trigger interferer alarms appear in the Interferers Selected for Security Alarms text box and any that do not need to trigger interferer alarms appear in the Interferers Ignored for Security Alarms text box. Use the > and < buttons to move interference sources between these two boxes. By default, all interference sources trigger interferer alarms.
Make sure that any sources of interference that need to trigger interferer alarms appear in the Interferers Selected for Security Alarms text box and any that do not need to trigger interferer alarms appear in the Interferers Ignored for Security Alarms text box. Use the > and < buttons to move interference sources between these two boxes. By default, all interference sources trigger interferer alarms.
•![]() Event Driven RRM—To trigger spectrum event-driven Radio Resource Management (RRM) to run when a CleanAir-enabled access point detects a significant level of interference, follow these steps:
Event Driven RRM—To trigger spectrum event-driven Radio Resource Management (RRM) to run when a CleanAir-enabled access point detects a significant level of interference, follow these steps:
–![]() Event Driven RRM—Displays the current status of spectrum event-driven RRM.
Event Driven RRM—Displays the current status of spectrum event-driven RRM.
–![]() Sensitivity Threshold—If Event Driven RRM is enabled, this text box displays the threshold level at which event-driven RRM is triggered. It can have a value of either Low, Medium, or High. When the interference for the access point rises above the threshold level, RRM initiates a local Dynamic Channel Assignment (DCA) run and changes the channel of the affected access point radio if possible to improve network performance. Low represents a decreased sensitivity to changes in the environment while High represents an increased sensitivity.
Sensitivity Threshold—If Event Driven RRM is enabled, this text box displays the threshold level at which event-driven RRM is triggered. It can have a value of either Low, Medium, or High. When the interference for the access point rises above the threshold level, RRM initiates a local Dynamic Channel Assignment (DCA) run and changes the channel of the affected access point radio if possible to improve network performance. Low represents a decreased sensitivity to changes in the environment while High represents an increased sensitivity.
Command Buttons
•![]() Save—Save the changes made.
Save—Save the changes made.
•![]() Audit—Compare the NCS values with those used on the controller.
Audit—Compare the NCS values with those used on the controller.
Configuring 802.11b/g/n Parameters
This section contains the following topics:
•![]() Configuring 802.11b/g/n General Parameters
Configuring 802.11b/g/n General Parameters
•![]() Configuring 802.11b/g/n RRM Thresholds
Configuring 802.11b/g/n RRM Thresholds
•![]() Configuring 802.11b/g/n RRM Intervals
Configuring 802.11b/g/n RRM Intervals
•![]() Configuring 802.11b/g/n RRM Transmit Power Control
Configuring 802.11b/g/n RRM Transmit Power Control
•![]() Configuring 802.11b/g/n RRM DCA
Configuring 802.11b/g/n RRM DCA
•![]() Configuring 802.11b/g/n RRM Radio Grouping
Configuring 802.11b/g/n RRM Radio Grouping
•![]() Configuring 802.11b/g/n Media Parameters
Configuring 802.11b/g/n Media Parameters
•![]() Configuring 802.11b/g/n EDCA Parameters
Configuring 802.11b/g/n EDCA Parameters
•![]() Configuring 802.11b/g/n Roaming Parameters
Configuring 802.11b/g/n Roaming Parameters
•![]() Configuring 802.11b/g/n High Throughput (802.11n) Parameters
Configuring 802.11b/g/n High Throughput (802.11n) Parameters
•![]() Configuring 802.11b/g/n CleanAir Parameters
Configuring 802.11b/g/n CleanAir Parameters
Configuring 802.11b/g/n General Parameters
To view 802.11b/g/n parameters for a specific controller, follow these steps:
Step 1 ![]() Choose Configure > Controllers.
Choose Configure > Controllers.
Step 2 ![]() Click an applicable IP address.
Click an applicable IP address.
Step 3 ![]() From the left sidebar menu, choose 802.11b/g/n Parameters to view the following parameters:
From the left sidebar menu, choose 802.11b/g/n Parameters to view the following parameters:
•![]() General
General
–![]() 802.11b/g Network Status—Select the check box to enable.
802.11b/g Network Status—Select the check box to enable.
–![]() 802.11g Support—Select the check box to enable.
802.11g Support—Select the check box to enable.
–![]() Beacon Period—In milliseconds.
Beacon Period—In milliseconds.
–![]() DTIM Period—The number of beacon intervals that might elapse between transmission of beacon frames containing a traffic indicator message (TIM) element whose delivery count field is 0.
DTIM Period—The number of beacon intervals that might elapse between transmission of beacon frames containing a traffic indicator message (TIM) element whose delivery count field is 0.
–![]() Fragmentation Threshold—In bytes.
Fragmentation Threshold—In bytes.
–![]() Short Preamble—Select the check box to enable.
Short Preamble—Select the check box to enable.
–![]() Template Applied.
Template Applied.
•![]() 802.11a/n Power Status
802.11a/n Power Status
–![]() Dynamic Assessment—Automatic, On Demand, or Disabled.
Dynamic Assessment—Automatic, On Demand, or Disabled.
–![]() Current Tx Level.
Current Tx Level.
–![]() Control Interval—In seconds (Read-only).
Control Interval—In seconds (Read-only).
–![]() Dynamic Treatment Power Control—Select the check box to enable.
Dynamic Treatment Power Control—Select the check box to enable.
•![]() 802.11a/n Channel Status
802.11a/n Channel Status
–![]() Assignment Mode—Automatic, On Demand, or Disabled.
Assignment Mode—Automatic, On Demand, or Disabled.
–![]() Update Interval—In seconds.
Update Interval—In seconds.
–![]() Avoid Foreign AP Interference—Select the check box to enable.
Avoid Foreign AP Interference—Select the check box to enable.
–![]() Avoid Cisco AP load—Select the check box to enable.
Avoid Cisco AP load—Select the check box to enable.
–![]() Avoid non 802.11 Noise—Select the check box to enable.
Avoid non 802.11 Noise—Select the check box to enable.
–![]() Signal Strength Contribution—Select the check box to enable.
Signal Strength Contribution—Select the check box to enable.
•![]() Data Rates
Data Rates
–![]() Ranges between 1 Mbps and 54 Mbps—Supported, Mandatory, or Disabled.
Ranges between 1 Mbps and 54 Mbps—Supported, Mandatory, or Disabled.
•![]() Noise/Interference/Rogue Monitoring Channels
Noise/Interference/Rogue Monitoring Channels
–![]() Channel List—All Channels, Country Channels, DCA Channels.
Channel List—All Channels, Country Channels, DCA Channels.
•![]() CCX Location Measurement
CCX Location Measurement
–![]() Mode—Select the check box to enable.
Mode—Select the check box to enable.
–![]() Interval—In seconds.
Interval—In seconds.

Note ![]() The CCX Location Measurement Interval can be changed only when measurement mode is enabled.
The CCX Location Measurement Interval can be changed only when measurement mode is enabled.
Command Buttons
•![]() Save—Save the changes made.
Save—Save the changes made.
•![]() Audit—Compare the NCS values with those used on the controller.
Audit—Compare the NCS values with those used on the controller.
Configuring 802.11b/g/n RRM Thresholds
To configure a 802.11b/g/n RRM threshold controller, follow these steps:
Step 1 ![]() Choose Configure > Controller.
Choose Configure > Controller.
Step 2 ![]() Click an applicable IP address.
Click an applicable IP address.
Step 3 ![]() From the left sidebar menu, choose 802.11b/g/n > RRM Thresholds.
From the left sidebar menu, choose 802.11b/g/n > RRM Thresholds.
Step 4 ![]() Make any necessary changes to Coverage Thresholds, Load Thresholds, Other Thresholds, and Noise/Interference/Rogue Monitoring Channels.
Make any necessary changes to Coverage Thresholds, Load Thresholds, Other Thresholds, and Noise/Interference/Rogue Monitoring Channels.

Note ![]() When the Coverage Thresholds Min SNR Level (dB) field is adjusted, the value of the Signal Strength (dB) automatically reflects this change. The Signal Strength (dB) field provides information regarding what the target range of coverage thresholds is when adjusting the SNR value.
When the Coverage Thresholds Min SNR Level (dB) field is adjusted, the value of the Signal Strength (dB) automatically reflects this change. The Signal Strength (dB) field provides information regarding what the target range of coverage thresholds is when adjusting the SNR value.
Step 5 ![]() Click Save.
Click Save.
Configuring 802.11b/g/n RRM Intervals
To configure 802.11a/n or 802.11b/g/n RRM intervals for an individual controller, follow these steps:
Step 1 ![]() Choose Configure > Controller.
Choose Configure > Controller.
Step 2 ![]() Click an applicable IP address.
Click an applicable IP address.
Step 3 ![]() From the left sidebar menu, choose 802.11a/n > RRM Intervals or 802.11b/g/n > RRM Intervals.
From the left sidebar menu, choose 802.11a/n > RRM Intervals or 802.11b/g/n > RRM Intervals.

Note ![]() The default for the following four RRM interval parameters is 300 seconds.
The default for the following four RRM interval parameters is 300 seconds.
Step 4 ![]() Enter at which interval you want strength measurements taken for each access point.
Enter at which interval you want strength measurements taken for each access point.
Step 5 ![]() Enter at which interval you want noise and interference measurements taken for each access point.
Enter at which interval you want noise and interference measurements taken for each access point.
Step 6 ![]() Enter at which interval you want load measurements taken for each access point.
Enter at which interval you want load measurements taken for each access point.
Step 7 ![]() Enter at which interval you want coverage measurements taken for each access point.
Enter at which interval you want coverage measurements taken for each access point.
Step 8 ![]() Click Save.
Click Save.
Configuring 802.11b/g/n RRM Transmit Power Control
The controller dynamically controls access point transmit power based on real-time wireless LAN conditions. Normally, power can be kept low to gain extra capacity and reduce interference. The controller attempts to balance the transmit power of an access point according to how the access points are seen by their third strongest neighbor.
The transmit power control (TPC) algorithm both increases and decreases the power of an access point in response to changes in the RF environment. In most instances, TPC seeks to lower the power of an access point to reduce interference, but in the case of a sudden change in the RF coverage—for example, if an access point fails or becomes disabled—TPC can also increase power on surrounding access points. This feature is different from Coverage Hole Detection. Coverage hole detection is primarily concerned with clients, while TPC is tasked with providing enough RF power to achieve desired coverage levels while avoiding channel interference between access points.
To configure 802.11b/g/n RRM TPC, follow these steps:
Step 1 ![]() Choose Configure > Controller.
Choose Configure > Controller.
Step 2 ![]() Click an applicable IP address.
Click an applicable IP address.
Step 3 ![]() From the left sidebar menu, choose 802.11b/g/n-RRM > TPC.
From the left sidebar menu, choose 802.11b/g/n-RRM > TPC.
Step 4 ![]() Configure the following TPC parameters:
Configure the following TPC parameters:
•![]() Template Applied—The name of the template applied to this controller.
Template Applied—The name of the template applied to this controller.
•![]() Dynamic Assignment—At the Dynamic Assignment drop-down list, choose one of three modes:
Dynamic Assignment—At the Dynamic Assignment drop-down list, choose one of three modes:
–![]() Automatic—The transmit power is periodically updated for all access points that permit this operation.
Automatic—The transmit power is periodically updated for all access points that permit this operation.
–![]() On Demand—Transmit power is updated when the Assign Now button is selected.
On Demand—Transmit power is updated when the Assign Now button is selected.
–![]() Disabled—No dynamic transmit power assignments occur, and values are set to their global default.
Disabled—No dynamic transmit power assignments occur, and values are set to their global default.
•![]() Maximum Power Assignment—Indicates the maximum power assigned.
Maximum Power Assignment—Indicates the maximum power assigned.
–![]() Range: -10 to 30 dB
Range: -10 to 30 dB
–![]() Default: 30 dB
Default: 30 dB
•![]() Minimum Power Assignment—Indicates the minimum power assigned.
Minimum Power Assignment—Indicates the minimum power assigned.
–![]() Range: -10 to 30 dB
Range: -10 to 30 dB
–![]() Default: 30 dB
Default: 30 dB
•![]() Dynamic Tx Power Control—Determine if you want to enable Dynamic Tx Power Control.
Dynamic Tx Power Control—Determine if you want to enable Dynamic Tx Power Control.
•![]() Transmitted Power Threshold—Enter a transmitted power threshold between -50 and -80.
Transmitted Power Threshold—Enter a transmitted power threshold between -50 and -80.
•![]() Control Interval—In seconds (read-only).
Control Interval—In seconds (read-only).
Step 5 ![]() Click Save.
Click Save.
Configuring 802.11b/g/n RRM DCA
To configure 802.11a/n or 802.11b/g/n RRM DCA channels for an individual controller, follow these steps:
Step 1 ![]() Choose Configure > Controller.
Choose Configure > Controller.
Step 2 ![]() Click an applicable IP address.
Click an applicable IP address.
Step 3 ![]() From the left sidebar menu, choose 802.11b/g/n-RRM > DCA.
From the left sidebar menu, choose 802.11b/g/n-RRM > DCA.
Step 4 ![]() Select the check box(es) for the applicable DCA channel(s). The selected channels are listed in the Selected DCA channels text box.
Select the check box(es) for the applicable DCA channel(s). The selected channels are listed in the Selected DCA channels text box.
Step 5 ![]() Enable or disable event-driven Radio Resource Management (RRM). Event Driven RRM is used when a CleanAir-enabled access point detects a significant level of interference, follow these steps:
Enable or disable event-driven Radio Resource Management (RRM). Event Driven RRM is used when a CleanAir-enabled access point detects a significant level of interference, follow these steps:
–![]() Event Driven RRM—Enable or Disable spectrum event-driven RRM. By default, Event Driven RRM is enabled.
Event Driven RRM—Enable or Disable spectrum event-driven RRM. By default, Event Driven RRM is enabled.
–![]() Sensitivity Threshold—If Event Driven RRM is enabled, this text box displays the threshold level at which event-driven RRM is triggered. It can have a value of either Low, Medium, or High. When the interference for the access point rises above the threshold level, RRM initiates a local Dynamic Channel Assignment (DCA) run and changes the channel of the affected access point radio if possible to improve network performance. Low represents a decreased sensitivity to changes in the environment while High represents an increased sensitivity
Sensitivity Threshold—If Event Driven RRM is enabled, this text box displays the threshold level at which event-driven RRM is triggered. It can have a value of either Low, Medium, or High. When the interference for the access point rises above the threshold level, RRM initiates a local Dynamic Channel Assignment (DCA) run and changes the channel of the affected access point radio if possible to improve network performance. Low represents a decreased sensitivity to changes in the environment while High represents an increased sensitivity
Step 6 ![]() Click Save.
Click Save.
Configuring 802.11b/g/n RRM Radio Grouping
To configure 802.11a/n or 802.11b/g/n RRM Radio Grouping for an individual controller, follow these steps:
Step 1 ![]() Choose Configure > Controller.
Choose Configure > Controller.
Step 2 ![]() Click an applicable IP address.
Click an applicable IP address.
Step 3 ![]() From the left sidebar menu, choose 802.11b/g/n > RRM > RF Grouping.
From the left sidebar menu, choose 802.11b/g/n > RRM > RF Grouping.
Step 4 ![]() Choose a grouping mode from the drop-down list. The following parameters appear:
Choose a grouping mode from the drop-down list. The following parameters appear:
•![]() Automatic—Allows you to activate the automatic RRM Grouping Algorithm. This is the default mode.
Automatic—Allows you to activate the automatic RRM Grouping Algorithm. This is the default mode.
•![]() Off—Allows you to deactivate the automatic grouping.
Off—Allows you to deactivate the automatic grouping.
•![]() Leader—Allows you to assign members to the group.
Leader—Allows you to assign members to the group.
Step 5 ![]() Choose a group update interval (secs) from the drop-down list. When grouping is on, this interval (in seconds) represents the period with which the grouping algorithm is run by the Group Leader. Grouping algorithm also runs when the group contents changes and the automatic grouping is enabled. A dynamic grouping can be started upon request from the system administrator. The default value is 600 seconds.
Choose a group update interval (secs) from the drop-down list. When grouping is on, this interval (in seconds) represents the period with which the grouping algorithm is run by the Group Leader. Grouping algorithm also runs when the group contents changes and the automatic grouping is enabled. A dynamic grouping can be started upon request from the system administrator. The default value is 600 seconds.
Step 6 ![]() In the Group Members group box, click Add >. The selected controller moves from the Available Controllers to the RF Group Members list.
In the Group Members group box, click Add >. The selected controller moves from the Available Controllers to the RF Group Members list.

Note ![]() The RF Group Members group box appears only when the grouping mode is set to Leader.
The RF Group Members group box appears only when the grouping mode is set to Leader.

Note ![]() The maximum number of controllers that can be added to a RF Group is 20.
The maximum number of controllers that can be added to a RF Group is 20.
Step 7 ![]() Click Save.
Click Save.
Configuring 802.11b/g/n Media Parameters
To configure the media parameters for 802.11b/g/n, follow these steps:
Step 1 ![]() Choose Configure > Controllers.
Choose Configure > Controllers.
Step 2 ![]() Click the applicable IP address.
Click the applicable IP address.
Step 3 ![]() From the left sidebar menu, choose 802.11b/g/n > Media Parameters.
From the left sidebar menu, choose 802.11b/g/n > Media Parameters.
Step 4 ![]() In the Voice tab, configure the following parameters:
In the Voice tab, configure the following parameters:
•![]() Admission Control (ACM)—Select the check box to enable admission control.
Admission Control (ACM)—Select the check box to enable admission control.
For end users to experience acceptable audio quality during a VoIP phone call, packets must be delivered from one endpoint to another with low latency and low packet loss. To maintain QoS under differing network loads, Call Admission Control (CAC) is required. CAC on an access point allows it to maintain controlled QoS when the network is experiencing congestion and keep the maximum allowed number of calls to an acceptable quantity.
•![]() CAC Method—If Admission Control (ACM) is enabled, specify the CAC method as either load-based or static.
CAC Method—If Admission Control (ACM) is enabled, specify the CAC method as either load-based or static.
Load-based CAC incorporates a measurement scheme that takes into account the bandwidth consumed by all traffic types from itself, from co-channel access points, and by co-located channel interference. Load-based CAC also covers the additional bandwidth consumption resulting from PHY and channel impairment.
In load-based CAC, the access point periodically measures and updates the utilization of the RF channel, channel interference, and the additional calls that the access point can admit. The access point admits a new call only if the channel has enough unused bandwidth to support that call. By doing so, load-based CAC prevents over-subscription of the channel and maintains QoS under all conditions of WLAN loading and interference.
•![]() Maximum Bandwidth Allowed—Specify the percentage of maximum bandwidth allowed. This option is only available when CAC is enabled.
Maximum Bandwidth Allowed—Specify the percentage of maximum bandwidth allowed. This option is only available when CAC is enabled.
•![]() Reserved Roaming Bandwidth—Specify the percentage of reserved roaming bandwidth. This option is only available when CAC is enabled.
Reserved Roaming Bandwidth—Specify the percentage of reserved roaming bandwidth. This option is only available when CAC is enabled.
•![]() Expedited Bandwidth—Select the check box to enable expedited bandwidth as an extension of CAC for emergency calls.
Expedited Bandwidth—Select the check box to enable expedited bandwidth as an extension of CAC for emergency calls.
You must have an expedited bandwidth that is CCXv5 compliant so that a TSPEC request is given higher priority.
•![]() SIP CAC—Select the check box to enable SIP CAC.
SIP CAC—Select the check box to enable SIP CAC.
SIP CAC should be used only for phones that support status code 17 and do not support TSPEC-based admission control.
•![]() SIP Codec—Specify the codec name you want to use on this radio. The available options are G.711, G.729, and User Defined.
SIP Codec—Specify the codec name you want to use on this radio. The available options are G.711, G.729, and User Defined.
•![]() SIP Call Bandwidth—Specify the bandwidth in kilobits per second that you want to assign per SIP call on the network. This field can be configured only when the SIP Codec selected is User Defined.
SIP Call Bandwidth—Specify the bandwidth in kilobits per second that you want to assign per SIP call on the network. This field can be configured only when the SIP Codec selected is User Defined.
•![]() SIP Sample Interval—Specify the sample interval in milliseconds that the codec must operate in.
SIP Sample Interval—Specify the sample interval in milliseconds that the codec must operate in.
•![]() Max Voice Calls per Radio—Indicates the maximum number of voice calls that can be made per Radio.
Max Voice Calls per Radio—Indicates the maximum number of voice calls that can be made per Radio.

Note ![]() You cannot set the value of Max Voice Calls per Radio. This is automatically calculated based on the selected CAC method, Max BW allowed, and Roaming Bandwidth.
You cannot set the value of Max Voice Calls per Radio. This is automatically calculated based on the selected CAC method, Max BW allowed, and Roaming Bandwidth.
•![]() Max Roaming Reserved Calls per Radio—Indicates the maximum number roaming calls that can be reserved per Radio.
Max Roaming Reserved Calls per Radio—Indicates the maximum number roaming calls that can be reserved per Radio.

Note ![]() The Max Voice Calls per Radio and Max Roaming Reserved Calls per Radio options are available only if the CAC Method is specified as Static and SIP CAC is enabled.
The Max Voice Calls per Radio and Max Roaming Reserved Calls per Radio options are available only if the CAC Method is specified as Static and SIP CAC is enabled.
•![]() Metric Collection—Select the check box to enable metric collection.
Metric Collection—Select the check box to enable metric collection.
Traffic stream metrics are a series of statistics about VoIP over your wireless LAN which inform you of the QoS of the wireless LAN. For the access point to collect measurement values, traffic stream metrics must be enabled. When this is enabled, the controller begins collecting statistical data every 90 seconds for the 802.11b/g interfaces from all associated access points. If you are using VoIP or video, this feature should be enabled.
Step 5 ![]() In the Video tab, configure the following parameters:
In the Video tab, configure the following parameters:
•![]() Admission Control (ACM)—Select the check box to enable admission control.
Admission Control (ACM)—Select the check box to enable admission control.
•![]() Maximum Bandwidth—Specify the percentage of maximum bandwidth allowed. This option is only available when CAC is enabled.
Maximum Bandwidth—Specify the percentage of maximum bandwidth allowed. This option is only available when CAC is enabled.
•![]() Reserved Roaming Bandwidth—Specify the percentage of reserved roaming bandwidth. This option is only available when CAC is enabled.
Reserved Roaming Bandwidth—Specify the percentage of reserved roaming bandwidth. This option is only available when CAC is enabled.
•![]() Unicast Video Redirect—Select the Unicast Video Redirect check box to enable all non-media stream packets in video queue are redirected to the best effort queue. If disabled, all packets with video marking are kept in video queue.
Unicast Video Redirect—Select the Unicast Video Redirect check box to enable all non-media stream packets in video queue are redirected to the best effort queue. If disabled, all packets with video marking are kept in video queue.
•![]() Client Minimum Phy Rate—Specify the physical data rate required for the client to join a media stream from the Client Minimum Phy Rate drop-down list.
Client Minimum Phy Rate—Specify the physical data rate required for the client to join a media stream from the Client Minimum Phy Rate drop-down list.
•![]() Multicast Direct Enable—Select the Multicast Direct Enable check box to set the Media Direct for any WLAN with Media Direct enabled on a WLAN on this radio.
Multicast Direct Enable—Select the Multicast Direct Enable check box to set the Media Direct for any WLAN with Media Direct enabled on a WLAN on this radio.
•![]() Maximum Number of Streams per Radio—Specify the maximum number of streams per Radio to be allowed.
Maximum Number of Streams per Radio—Specify the maximum number of streams per Radio to be allowed.
•![]() Maximum Number of Streams per Client—Specify the maximum number of streams per Client to be allowed.
Maximum Number of Streams per Client—Specify the maximum number of streams per Client to be allowed.
•![]() Best Effort QOS Admission—Select the Best Effort QOS Admission check box to redirect new client requests to the best effort queue. This happens only if all the video bandwidth has been used.
Best Effort QOS Admission—Select the Best Effort QOS Admission check box to redirect new client requests to the best effort queue. This happens only if all the video bandwidth has been used.

Note ![]() If disabled and maximum video bandwidth has been used, then any new client request is rejected.
If disabled and maximum video bandwidth has been used, then any new client request is rejected.
Step 6 ![]() On the General tab, configure the following field:
On the General tab, configure the following field:
•![]() Maximum Media Bandwidth (0 to 85%)—Specify the percentage of maximum of bandwidth allowed. This option is only available when CAC is enabled.
Maximum Media Bandwidth (0 to 85%)—Specify the percentage of maximum of bandwidth allowed. This option is only available when CAC is enabled.
Step 7 ![]() Click Save.
Click Save.

Note ![]() SIPs are available only on the following controllers: 4400, 5500. Also, SIPs are available only for the following access points: 1240, 1130, and 11n.
SIPs are available only on the following controllers: 4400, 5500. Also, SIPs are available only for the following access points: 1240, 1130, and 11n.
Command Buttons
•![]() Save—Save the changes made.
Save—Save the changes made.
•![]() Audit—Compare the NCS values with those used on the controller.
Audit—Compare the NCS values with those used on the controller.
Configuring 802.11b/g/n EDCA Parameters
The EDCA parameters (EDCA profile and Streaming MAC Enable settings) for 802.11a/n and 802.11b/g/n can be configured either by individual controller or through a controller template to improve voice QoS support.
To configure 802.11a/n or 802.11b/g/n EDCA parameters for an individual controller, follow these steps:
Step 1 ![]() Choose Configure > Controllers.
Choose Configure > Controllers.
Step 2 ![]() Click an applicable IP address.
Click an applicable IP address.
Step 3 ![]() From the left sidebar menu, choose 802.11a/n > EDCA Parameters or 802.11b/g/n > EDCA Parameters.
From the left sidebar menu, choose 802.11a/n > EDCA Parameters or 802.11b/g/n > EDCA Parameters.
Step 4 ![]() Choose the EDCA Profile from the drop-down list.
Choose the EDCA Profile from the drop-down list.

Note ![]() Profiles include Wi-Fi Multimedia (WMM), Spectralink Voice Priority (SVP), Voice Optimized, and Voice & Video Optimized. WMM is the default EDCA profile.
Profiles include Wi-Fi Multimedia (WMM), Spectralink Voice Priority (SVP), Voice Optimized, and Voice & Video Optimized. WMM is the default EDCA profile.

Note ![]() You must shut down radio interface before configuring EDCA Parameters.
You must shut down radio interface before configuring EDCA Parameters.
Step 5 ![]() Select the Enable Streaming MAC check box to enable this feature.
Select the Enable Streaming MAC check box to enable this feature.

Note ![]() Only enable Streaming MAC if all clients on the network are WMM compliant.
Only enable Streaming MAC if all clients on the network are WMM compliant.
Configuring 802.11b/g/n Roaming Parameters
To configure 802.11a/n or 802.11b/g/n EDCA parameters for an individual controller, follow these steps:
Step 1 ![]() Choose Configure > Controllers.
Choose Configure > Controllers.
Step 2 ![]() Click an applicable IP address.
Click an applicable IP address.
Step 3 ![]() From the left sidebar menu, choose 802.11a/n > Roaming Parameters or 802.11b/g/n > Roaming Parameters.
From the left sidebar menu, choose 802.11a/n > Roaming Parameters or 802.11b/g/n > Roaming Parameters.
Step 4 ![]() From the Mode drop-down list, choose Default values or Custom values.
From the Mode drop-down list, choose Default values or Custom values.
•![]() Default values—The default values (read-only) are automatically displayed in the text boxes.
Default values—The default values (read-only) are automatically displayed in the text boxes.
•![]() Custom values—Activates the text boxes to enable editing of the roaming parameters.
Custom values—Activates the text boxes to enable editing of the roaming parameters.
Step 5 ![]() In the Minimum RSSI text box, enter a value for the minimum Received Signal Strength Indicator (RSSI) required for the client to associate to an access point.
In the Minimum RSSI text box, enter a value for the minimum Received Signal Strength Indicator (RSSI) required for the client to associate to an access point.
•![]() Range: -80 to -90 dBm
Range: -80 to -90 dBm
•![]() Default: -85 dBm
Default: -85 dBm

Note ![]() If the client average received signal power dips below this threshold, reliable communication is typically impossible; clients must already have found and roamed to another access point with a stronger signal before the minimum RSSI value is reached.
If the client average received signal power dips below this threshold, reliable communication is typically impossible; clients must already have found and roamed to another access point with a stronger signal before the minimum RSSI value is reached.
Step 6 ![]() In the Hysteresis text box, enter a value to indicate how strong the signal strength of a neighboring access point must be in order for the client to roam to it.
In the Hysteresis text box, enter a value to indicate how strong the signal strength of a neighboring access point must be in order for the client to roam to it.
This field is intended to reduce the amount of "ping ponging" between access points if the client is physically located on or near the border between two access points.
•![]() Range: 2 to 4 dB
Range: 2 to 4 dB
•![]() Default: 3 dB
Default: 3 dB
Step 7 ![]() In the Adaptive Scan Threshold text box, enter the RSSI value, from a client associated access point, below which the client must be able to roam to a neighboring access point within the specified transition time.
In the Adaptive Scan Threshold text box, enter the RSSI value, from a client associated access point, below which the client must be able to roam to a neighboring access point within the specified transition time.
This field provides a power-save method to minimize the time that the client spends in active or passive scanning. For example, the client can scan slowly when the RSSI is above the threshold and scan more rapidly when below the threshold.
•![]() Range: -70 to -77 dB
Range: -70 to -77 dB
•![]() Default: -72 dB
Default: -72 dB
Step 8 ![]() In the Transition Time text box, enter the maximum time allowed for the client to detect a suitable neighboring access point to roam to and to complete the roam, whenever the RSSI from the client associated access point is below the scan threshold.
In the Transition Time text box, enter the maximum time allowed for the client to detect a suitable neighboring access point to roam to and to complete the roam, whenever the RSSI from the client associated access point is below the scan threshold.
The Scan Threshold and Transition Time parameters guarantee a minimum level of client roaming performance. Together with the highest expected client speed and roaming hysteresis, these parameters make it possible to design a wireless LAN network that supports roaming simply by ensuring a certain minimum overlap distance between access points.
•![]() Range: 1 to 10 seconds
Range: 1 to 10 seconds
•![]() Default: 5 seconds
Default: 5 seconds
Step 9 ![]() Click Save.
Click Save.
Configuring 802.11b/g/n High Throughput (802.11n) Parameters
To configure 802.11a/n or 802.11b/g/n high throughput parameters, follow these steps:
Step 1 ![]() Choose Configure > Controller.
Choose Configure > Controller.
Step 2 ![]() Click an applicable IP address.
Click an applicable IP address.
Step 3 ![]() From the left sidebar menu, choose 802.11a/n > High Throughput or 802.11b/g/n > High Throughput.
From the left sidebar menu, choose 802.11a/n > High Throughput or 802.11b/g/n > High Throughput.
Step 4 ![]() Select the 802.11n Network Status Enabled check box to enable high throughput.
Select the 802.11n Network Status Enabled check box to enable high throughput.
Step 5 ![]() In the MCS (Data Rate) Settings, choose which level of data rate you want supported. MCS is modulation coding schemes which are similar to 802.11a data rate. As a default, 20 MHz and short guarded interval is used.
In the MCS (Data Rate) Settings, choose which level of data rate you want supported. MCS is modulation coding schemes which are similar to 802.11a data rate. As a default, 20 MHz and short guarded interval is used.

Note ![]() When you select the Supported check box, the chosen numbers appear in the Selected MCS Indexes page.
When you select the Supported check box, the chosen numbers appear in the Selected MCS Indexes page.
Step 6 ![]() Click Save.
Click Save.
Configuring 802.11b/g/n CleanAir Parameters
To configure 802.11b/g/n CleanAir parameters, follow these steps:
Step 1 ![]() Choose Configure > Controller.
Choose Configure > Controller.
Step 2 ![]() Click an applicable IP address.
Click an applicable IP address.
Step 3 ![]() From the left sidebar menu, choose 802.11b/g/n > CleanAir to view the following information.
From the left sidebar menu, choose 802.11b/g/n > CleanAir to view the following information.
•![]() CleanAir—Select the check box to enable CleanAir functionality on the 802.11b/g/n network, or unselect to prevent the controller from detecting spectrum interference. The default value is selected.
CleanAir—Select the check box to enable CleanAir functionality on the 802.11b/g/n network, or unselect to prevent the controller from detecting spectrum interference. The default value is selected.
•![]() Reporting Configuration—Use the parameters in this section to configure the interferer devices you want to include for your reports.
Reporting Configuration—Use the parameters in this section to configure the interferer devices you want to include for your reports.
–![]() Report—Select the report interferers check box to enable CleanAir system to report and detect sources of interference, or unselect it to prevent the controller from reporting interferers. The default value is selected.
Report—Select the report interferers check box to enable CleanAir system to report and detect sources of interference, or unselect it to prevent the controller from reporting interferers. The default value is selected.
–![]() Make sure that any sources of interference that need to be detected and reported by the CleanAir system appear in the Interferences to Detect text box and any that do not need to be detected appear in the Interferers to Ignore text box. Use the > and < buttons to move interference sources between these two text boxes. By default, all interference sources are detected.
Make sure that any sources of interference that need to be detected and reported by the CleanAir system appear in the Interferences to Detect text box and any that do not need to be detected appear in the Interferers to Ignore text box. Use the > and < buttons to move interference sources between these two text boxes. By default, all interference sources are detected.
–![]() Select the Persistent Device Propagation check box to enable propagation of information about persistent devices that can be detected by CleanAir. Persistent device propagation enables designating information about interference types and propagating this information to the neighboring access points. Persistent interferers are present at a location and interfere with the WLAN operations even if they are not detectable at all times.
Select the Persistent Device Propagation check box to enable propagation of information about persistent devices that can be detected by CleanAir. Persistent device propagation enables designating information about interference types and propagating this information to the neighboring access points. Persistent interferers are present at a location and interfere with the WLAN operations even if they are not detectable at all times.
•![]() Alarm Configuration—This group box enables you to configure triggering of air quality alarms.
Alarm Configuration—This group box enables you to configure triggering of air quality alarms.
–![]() Air Quality Alarm—Select the Air Quality Alarm check box to enable the triggering of air quality alarms, or unselect the text box to disable this feature. The default value is selected.
Air Quality Alarm—Select the Air Quality Alarm check box to enable the triggering of air quality alarms, or unselect the text box to disable this feature. The default value is selected.
–![]() Air Quality Alarm Threshold—If you selected the Air Quality Alarm check box, enter a value between 1 and 100 (inclusive) in the Air Quality Alarm Threshold text box to specify the threshold at which you want the air quality alarm to be triggered. When the air quality falls below the threshold level, the alarm is triggered. A value of 1 represents the worst air quality, and 100 represents the best. The default value is 35.
Air Quality Alarm Threshold—If you selected the Air Quality Alarm check box, enter a value between 1 and 100 (inclusive) in the Air Quality Alarm Threshold text box to specify the threshold at which you want the air quality alarm to be triggered. When the air quality falls below the threshold level, the alarm is triggered. A value of 1 represents the worst air quality, and 100 represents the best. The default value is 35.
–![]() Air Quality Unclassified category Alarm—Select Air Quality Unclassified category Alarm check box to enable the alarms to be generated for unclassified interference category. Cisco CleanAir can detect and monitor unclassified interferences. Unclassified interference are interference that are detected but do not correspond to any of the known interference types.
Air Quality Unclassified category Alarm—Select Air Quality Unclassified category Alarm check box to enable the alarms to be generated for unclassified interference category. Cisco CleanAir can detect and monitor unclassified interferences. Unclassified interference are interference that are detected but do not correspond to any of the known interference types.
The Unclassified category alarm is generated when the unclassified severity goes above the configured threshold value for unclassified severity or when the air quality index goes below the configured threshold value for Air Quality Index.
–![]() Air Quality Unclassified Category Severity Threshold—If you selected the Air Quality Unclassified category Alarm check box, enter a value between 1 and 99 (inclusive) in the Air Quality Unclassified Severity Threshold text box to specify the threshold at which you want the unclassified category alarm to be triggered. The default is 20.
Air Quality Unclassified Category Severity Threshold—If you selected the Air Quality Unclassified category Alarm check box, enter a value between 1 and 99 (inclusive) in the Air Quality Unclassified Severity Threshold text box to specify the threshold at which you want the unclassified category alarm to be triggered. The default is 20.
–![]() Interferers For Security Alarm—Select the Interferers For Security Alarm check box to trigger interferer alarms when the controller detects specified device types, or unselect it to disable this feature. The default value is selected.
Interferers For Security Alarm—Select the Interferers For Security Alarm check box to trigger interferer alarms when the controller detects specified device types, or unselect it to disable this feature. The default value is selected.
–![]() Make sure that any sources of interference that need to trigger interferer alarms appear in the Interferers Selected for Security Alarms text box and any that do not need to trigger interferer alarms appear in the Interferers Ignored for Security Alarms text box. Use the > and < buttons to move interference sources between these two text boxes. By default, all interference sources trigger interferer alarms.
Make sure that any sources of interference that need to trigger interferer alarms appear in the Interferers Selected for Security Alarms text box and any that do not need to trigger interferer alarms appear in the Interferers Ignored for Security Alarms text box. Use the > and < buttons to move interference sources between these two text boxes. By default, all interference sources trigger interferer alarms.
•![]() Event Driven RRM—To trigger spectrum event-driven Radio Resource Management (RRM) to run when a CleanAir-enabled access point detects a significant level of interference, use the following parameters:
Event Driven RRM—To trigger spectrum event-driven Radio Resource Management (RRM) to run when a CleanAir-enabled access point detects a significant level of interference, use the following parameters:
–![]() Event Driven RRM—Displays the current status of spectrum event-driven RRM.
Event Driven RRM—Displays the current status of spectrum event-driven RRM.
–![]() Sensitivity Threshold—If Event Driven RRM is enabled, this text box displays the threshold level at which event-driven RRM is triggered. It can have a value of either Low, Medium, or High. When the interference for the access point rises above the threshold level, RRM initiates a local Dynamic Channel Allocation (DCA) run and changes the channel of the affected access point radio if possible to improve network performance. Low represents a decreased sensitivity to changes in the environment while High represents an increased sensitivity.
Sensitivity Threshold—If Event Driven RRM is enabled, this text box displays the threshold level at which event-driven RRM is triggered. It can have a value of either Low, Medium, or High. When the interference for the access point rises above the threshold level, RRM initiates a local Dynamic Channel Allocation (DCA) run and changes the channel of the affected access point radio if possible to improve network performance. Low represents a decreased sensitivity to changes in the environment while High represents an increased sensitivity.
Command Buttons
•![]() Save—Save the changes made.
Save—Save the changes made.
•![]() Audit—Compare the NCS values with those used on the controller.
Audit—Compare the NCS values with those used on the controller.
Configuring Mesh Parameters
To configure Mesh parameters for an individual controller, follow these steps:
Step 1 ![]() Choose Configure > Controller.
Choose Configure > Controller.
Step 2 ![]() Click an applicable IP address.
Click an applicable IP address.
Step 3 ![]() From the left sidebar menu, choose Mesh > Mesh Settings.
From the left sidebar menu, choose Mesh > Mesh Settings.
Step 4 ![]() View or edit the following mesh parameters:
View or edit the following mesh parameters:
•![]() RootAP to MeshAP Range (150 - 13200 ft)—By default, this value is 12,000 feet. You can enter a value between 150 and 132,000 feet. Enter the optimum distance (in feet) that should exist between the root access point and the mesh access point. This global field applies to all access points when they join the controller and all existing access points in the network.
RootAP to MeshAP Range (150 - 13200 ft)—By default, this value is 12,000 feet. You can enter a value between 150 and 132,000 feet. Enter the optimum distance (in feet) that should exist between the root access point and the mesh access point. This global field applies to all access points when they join the controller and all existing access points in the network.
•![]() Client Access on Backhaul Link—Enabling this feature lets mesh access points associate with 802.11a wireless clients over the 802.11a backhaul. This client association is in addition to the existing communication on the 802.11a backhaul between the root and mesh access points. This feature is only applicable to access points with two radios. For more information, see the "Client Access on 1524SB Dual Backhaul" section.
Client Access on Backhaul Link—Enabling this feature lets mesh access points associate with 802.11a wireless clients over the 802.11a backhaul. This client association is in addition to the existing communication on the 802.11a backhaul between the root and mesh access points. This feature is only applicable to access points with two radios. For more information, see the "Client Access on 1524SB Dual Backhaul" section.

Note ![]() Changing Backhaul Client Access reboots all mesh access points.
Changing Backhaul Client Access reboots all mesh access points.
•![]() Mesh DCA Channels—Enable or disable. This option is disabled by default. Enable this option to enable backhaul channel deselection on the controller using the DCA channel list. Any change to the channels in the Controller DCA list is pushed to the associated access points. This option is only applicable for 1524SB mesh access points. For more information on this feature, see the "Backhaul Channel Deselection Using the NCS" section.
Mesh DCA Channels—Enable or disable. This option is disabled by default. Enable this option to enable backhaul channel deselection on the controller using the DCA channel list. Any change to the channels in the Controller DCA list is pushed to the associated access points. This option is only applicable for 1524SB mesh access points. For more information on this feature, see the "Backhaul Channel Deselection Using the NCS" section.
•![]() Background Scanning—Select the Background Scanning check box to enable background scanning or unselect it to disable the feature. The default value is disabled. Background scanning allows Cisco Aironet 1510 Access Points to actively and continuously monitor neighboring channels for more optimal paths and parents.
Background Scanning—Select the Background Scanning check box to enable background scanning or unselect it to disable the feature. The default value is disabled. Background scanning allows Cisco Aironet 1510 Access Points to actively and continuously monitor neighboring channels for more optimal paths and parents.
•![]() Security Mode—Choose EAP (Extensible Authentication Protocol) or PSK (Pre-Shared Key) from the Security Mode drop-down list.
Security Mode—Choose EAP (Extensible Authentication Protocol) or PSK (Pre-Shared Key) from the Security Mode drop-down list.

Note ![]() Changing Security reboots all mesh access points.
Changing Security reboots all mesh access points.
Step 5 ![]() Click Save.
Click Save.
Client Access on 1524SB Dual Backhaul
The 1524 Serial Backhaul (SB) access point consists of three radio slots. Radio in slot-0 operate in 2.4 GHz frequency band which is used for client access. Radios in slot-1 and slot-2 operate in 5.8 GHz band and are primarily used for backhaul. However, with the Universal Client Access feature, client access is also allowed over slot-1 and slot-2 radios.
The two 802.11a backhaul radios use the same MAC address. There might be instances where the same WLAN maps to the same BSSID in more than one slot.
By default, client access is disabled over both of the backhaul radios.
The following guidelines should be followed for enabling or disabling a radio slot:
•![]() You can enable client access on slot-1 even if client access on slot-2 is disabled.
You can enable client access on slot-1 even if client access on slot-2 is disabled.
•![]() You can enable client access on slot-2 only when client access on slot-1 is enabled.
You can enable client access on slot-2 only when client access on slot-1 is enabled.
•![]() If you disable client access on slot-1 the client access on slot-2 is automatically disabled.
If you disable client access on slot-1 the client access on slot-2 is automatically disabled.
•![]() All the Mesh Access Points reboot whenever the client access is enabled or disabled.
All the Mesh Access Points reboot whenever the client access is enabled or disabled.
You can configure client access over backhaul radio from either one of the following:
•![]() The Controller command-line interface (CLI)
The Controller command-line interface (CLI)
•![]() The Controller Graphical User Interface (GUI)
The Controller Graphical User Interface (GUI)
•![]() The NCS GUI. For more information, see the "Configuring Client Access Using the NCS - GUI" section.
The NCS GUI. For more information, see the "Configuring Client Access Using the NCS - GUI" section.

Note ![]() The procedure for configuring client access using the CLI and GUI is documented in the Controller Configuration Guide.
The procedure for configuring client access using the CLI and GUI is documented in the Controller Configuration Guide.
Configuring Client Access Using the NCS - GUI
To configure client access on the two backhaul radios, follow these steps:
Step 1 ![]() Choose Configure > Controllers > Controller IP > Mesh > Mesh Settings.
Choose Configure > Controllers > Controller IP > Mesh > Mesh Settings.
Step 2 ![]() Select the Client Access on Backhaul Link check box.
Select the Client Access on Backhaul Link check box.
Step 3 ![]() Select the Extended Backhaul Client Access check box if you want to enable extended backhaul client access.
Select the Extended Backhaul Client Access check box if you want to enable extended backhaul client access.
Step 4 ![]() Click Save.
Click Save.
A warning message is displayed:
Enabling client access on both backhaul slots will use same BSSIDs on both the slots. Changing Backhaul Client Access will reboot all Mesh APs.
Step 5 ![]() Click OK.
Click OK.
The Universal Client access is configured on both the radios.
Backhaul Channel Deselection Using the NCS
To configure backhaul channel deselection, follow these steps:
Step 1 ![]() You must first configure the Mesh DCA channels flag on the controllers. See the "Configuring Mesh DCA Channel Flag on Controllers Using the NCS" section for more information.
You must first configure the Mesh DCA channels flag on the controllers. See the "Configuring Mesh DCA Channel Flag on Controllers Using the NCS" section for more information.
Step 2 ![]() Then change the channel list using config groups. See the "Changing the Channel List Using Config Groups" section for more information.
Then change the channel list using config groups. See the "Changing the Channel List Using Config Groups" section for more information.
This section contains the following topics:
•![]() Configuring Mesh DCA Channel Flag on Controllers Using the NCS
Configuring Mesh DCA Channel Flag on Controllers Using the NCS
•![]() Changing the Channel List Using Config Groups
Changing the Channel List Using Config Groups
Configuring Mesh DCA Channel Flag on Controllers Using the NCS
You can configure the Mesh DCA Channel flag to push each channel change on one or more controllers to all the associated 1524SB access points. To configure this feature, follow these steps:
Step 1 ![]() Choose Configure > Controllers > ip address of controller > Mesh > Mesh Settings to configure this flag for a specific controller.
Choose Configure > Controllers > ip address of controller > Mesh > Mesh Settings to configure this flag for a specific controller.
Or
Configure > Controller Template Launch Pad > Mesh > Mesh Settings to configure this flag for a list of controllers.
The Mesh Settings page appears.
Step 2 ![]() From the general options select the Mesh DCA Channels option to enable channel selection. This option is unselected by default.
From the general options select the Mesh DCA Channels option to enable channel selection. This option is unselected by default.
Now the channel changes in the controllers are pushed to the associated 1524SB access points.
Changing the Channel List Using Config Groups
You can use controller config groups to configure backhaul channel deselection. You can create a config group and add the required controllers into the group and use the Country/DCA tab to select or deselect channels for the controllers in that group.
To configure backhaul channel deselection using config groups, follow these steps:
Step 1 ![]() Choose Configure > Controller Config Groups.
Choose Configure > Controller Config Groups.
Step 2 ![]() Select a config group to view its config group details.
Select a config group to view its config group details.
Step 3 ![]() From the Config Group detail page, click the Country/DCA tab.
From the Config Group detail page, click the Country/DCA tab.
Step 4 ![]() Select or unselect the channels for the config group.
Select or unselect the channels for the config group.

Note ![]() You can also configure backhaul channel deselection from controllers. For more information, see the Controller Online Help or Controller User Guide.
You can also configure backhaul channel deselection from controllers. For more information, see the Controller Online Help or Controller User Guide.
Configuring Port Parameters
To configure Port parameters for an individual controller, follow these steps:
Step 1 ![]() Choose Configure > Controller.
Choose Configure > Controller.
Step 2 ![]() Click an applicable IP address.
Click an applicable IP address.
Step 3 ![]() From the left sidebar menu, choose Ports > Port Settings.
From the left sidebar menu, choose Ports > Port Settings.
Step 4 ![]() Click the applicable Port Number to open the Port Settings Details page. The following parameters display:
Click the applicable Port Number to open the Port Settings Details page. The following parameters display:
•![]() General Parameters:
General Parameters:
–![]() Port Number—Read-only.
Port Number—Read-only.
–![]() Admin Status—Choose Enabled or Disabled from the drop-down list.
Admin Status—Choose Enabled or Disabled from the drop-down list.
–![]() Physical Mode—Choose Auto Negotiate or Full Duplex 1 Gbps.
Physical Mode—Choose Auto Negotiate or Full Duplex 1 Gbps.
–![]() STP Mode—Choose 802.1D, Fast, or Off.
STP Mode—Choose 802.1D, Fast, or Off.
–![]() Mirror Mode—Choose Enabled or Disabled.
Mirror Mode—Choose Enabled or Disabled.
–![]() Link Traps—Choose Enabled or Disabled.
Link Traps—Choose Enabled or Disabled.
–![]() Power Over Ethernet
Power Over Ethernet
–![]() Multicast Application Mode—Select Enabled or Disabled.
Multicast Application Mode—Select Enabled or Disabled.
•![]() Spanning Tree Protocol Parameters:
Spanning Tree Protocol Parameters:
–![]() Priority—The numerical priority number of the ideal switch.
Priority—The numerical priority number of the ideal switch.
–![]() Path Cost—A value (typically based on hop count, media bandwidth, or other measures) assigned by a network administrator and used to determine the most favorable through an internetwork environment (the lower the cost, the better the path).
Path Cost—A value (typically based on hop count, media bandwidth, or other measures) assigned by a network administrator and used to determine the most favorable through an internetwork environment (the lower the cost, the better the path).
Step 5 ![]() Choose Save or Audit for General or Spanning Tree Protocol settings.
Choose Save or Audit for General or Spanning Tree Protocol settings.
Configuring Controllers Management Parameters
This section contains the following topics:
•![]() Configuring Trap Control Parameters
Configuring Trap Control Parameters
•![]() Configuring Telnet SSH Parameters
Configuring Telnet SSH Parameters
•![]() Configuring a Syslog for an Individual Controller
Configuring a Syslog for an Individual Controller
•![]() Configuring Multiple Syslog Servers
Configuring Multiple Syslog Servers
•![]() Configuring Local Management Users
Configuring Local Management Users
•![]() Configuring Authentication Priority
Configuring Authentication Priority
Configuring Trap Receivers
This section contains the following topics:
•![]() Configuring Trap Receivers for an Individual Controller
Configuring Trap Receivers for an Individual Controller
Configuring Trap Receivers for an Individual Controller
To configure trap receivers for an individual controller, follow these steps:
Step 1 ![]() Choose Configure > Controller.
Choose Configure > Controller.
Step 2 ![]() Click an applicable IP address.
Click an applicable IP address.
Step 3 ![]() From the left sidebar menu, choose Management > Trap Receivers.
From the left sidebar menu, choose Management > Trap Receivers.
Step 4 ![]() The following parameters are displayed for current trap receivers:
The following parameters are displayed for current trap receivers:
•![]() Template Name—User-defined name of this template.
Template Name—User-defined name of this template.
•![]() IP Address—The IP address of the server.
IP Address—The IP address of the server.
•![]() Admin Status—Status must be enabled for the SNMP traps to be sent to the receiver.
Admin Status—Status must be enabled for the SNMP traps to be sent to the receiver.
Step 5 ![]() Click a receiver Name to access its details.
Click a receiver Name to access its details.
Step 6 ![]() Select the Admin Status check box to enable the trap receiver. Unselect the check box to disable the trap receiver.
Select the Admin Status check box to enable the trap receiver. Unselect the check box to disable the trap receiver.
Step 7 ![]() Click Save.
Click Save.
Adding a New Receiver
To add a new receiver, follow these steps:
Step 1 ![]() From the Select a command drop-down list, choose Add Receiver.
From the Select a command drop-down list, choose Add Receiver.
Step 2 ![]() Click Go.
Click Go.
Step 3 ![]() From the Select a template to apply to this controller drop-down list, choose the applicable template to apply to this controller.
From the Select a template to apply to this controller drop-down list, choose the applicable template to apply to this controller.

Note ![]() To create a new template for Trap Receivers, use the click here link to access the applicable template creation page.
To create a new template for Trap Receivers, use the click here link to access the applicable template creation page.
Step 4 ![]() Click Apply.
Click Apply.
Configuring Trap Control Parameters
To configure trap control parameters for an individual controller, follow these steps:
Step 1 ![]() Choose Configure > Controller.
Choose Configure > Controller.
Step 2 ![]() Click an applicable IP address.
Click an applicable IP address.
Step 3 ![]() From the left sidebar menu, choose Management > Trap Control.
From the left sidebar menu, choose Management > Trap Control.
The applied template is identified (if applicable). See the "Configuring Trap Control Templates" section for more information.
The following traps can be enabled for this controller:
•![]() Miscellaneous Traps
Miscellaneous Traps
–![]() SNMP Authentication—The SNMPv2 entity has received a protocol message that is not properly authenticated.
SNMP Authentication—The SNMPv2 entity has received a protocol message that is not properly authenticated.

Note ![]() When a user who is configured in SNMP V3 mode tries to access the controller with an incorrect password, the authentication fails and a failure message is displayed. However, no trap logs are generated for the authentication failure.
When a user who is configured in SNMP V3 mode tries to access the controller with an incorrect password, the authentication fails and a failure message is displayed. However, no trap logs are generated for the authentication failure.
–![]() Link (Port) Up/Down—Link changes status from up or down.
Link (Port) Up/Down—Link changes status from up or down.
–![]() Multiple Users—Two users login with the same login ID.
Multiple Users—Two users login with the same login ID.
–![]() Spanning Tree—Spanning Tree traps. See the STP specifications for descriptions of individual parameters.
Spanning Tree—Spanning Tree traps. See the STP specifications for descriptions of individual parameters.
–![]() Rogue AP—Whenever a rogue access point is detected this trap is sent with its MAC address; When a rogue access point that was detected earlier and it no longer exists this trap is sent.
Rogue AP—Whenever a rogue access point is detected this trap is sent with its MAC address; When a rogue access point that was detected earlier and it no longer exists this trap is sent.
–![]() Config Save—Notification sent when the controller configuration is modified.
Config Save—Notification sent when the controller configuration is modified.
•![]() Client Related Traps
Client Related Traps
–![]() 802.11 Association—The associate notification is sent when the client sends an association frame.
802.11 Association—The associate notification is sent when the client sends an association frame.
–![]() 802.11 Disassociation—The disassociate notification is sent when the client sends a disassociation frame.
802.11 Disassociation—The disassociate notification is sent when the client sends a disassociation frame.
–![]() 802.11 Deauthentication—The deauthenticate notification is sent when the client sends a deauthentication frame.
802.11 Deauthentication—The deauthenticate notification is sent when the client sends a deauthentication frame.
–![]() 802.11 Failed Authentication—The authenticate failure notification is sent when the client sends an authentication frame with a status code other than 'successful'.
802.11 Failed Authentication—The authenticate failure notification is sent when the client sends an authentication frame with a status code other than 'successful'.
–![]() 802.11 Failed Association—The associate failure notification is sent when the client sends an association frame with a status code other than 'successful'.
802.11 Failed Association—The associate failure notification is sent when the client sends an association frame with a status code other than 'successful'.
–![]() Excluded—The associate failure notification is sent when a client is excluded.
Excluded—The associate failure notification is sent when a client is excluded.
•![]() Cisco AP Traps
Cisco AP Traps
–![]() AP Register—Notification sent when an access point associates or disassociates with the controller.
AP Register—Notification sent when an access point associates or disassociates with the controller.
–![]() AP Interface Up/Down—Notification sent when access point interface (802.11a or 802.11b/g) status goes up or down.
AP Interface Up/Down—Notification sent when access point interface (802.11a or 802.11b/g) status goes up or down.
•![]() Auto RF Profile Traps
Auto RF Profile Traps
–![]() Load Profile—Notification sent when Load Profile state changes between PASS and FAIL.
Load Profile—Notification sent when Load Profile state changes between PASS and FAIL.
–![]() Noise Profile—Notification sent when Noise Profile state changes between PASS and FAIL.
Noise Profile—Notification sent when Noise Profile state changes between PASS and FAIL.
–![]() Interference Profile—Notification sent when Interference Profile state changes between PASS and FAIL.
Interference Profile—Notification sent when Interference Profile state changes between PASS and FAIL.
–![]() Coverage Profile—Notification sent when Coverage Profile state changes between PASS and FAIL.
Coverage Profile—Notification sent when Coverage Profile state changes between PASS and FAIL.
•![]() Auto RF Update Traps
Auto RF Update Traps
–![]() Channel Update—Notification sent when access point dynamic channel algorithm is updated.
Channel Update—Notification sent when access point dynamic channel algorithm is updated.
–![]() Tx Power Update—Notification sent when access point dynamic transmit power algorithm is updated.
Tx Power Update—Notification sent when access point dynamic transmit power algorithm is updated.
•![]() AAA Traps
AAA Traps
–![]() User Auth Failure—This trap is to inform that a client RADIUS Authentication failure has occurred.
User Auth Failure—This trap is to inform that a client RADIUS Authentication failure has occurred.
–![]() RADIUS Server No Response—This trap is to indicate that no RADIUS server(s) are responding to authentication requests sent by the RADIUS client.
RADIUS Server No Response—This trap is to indicate that no RADIUS server(s) are responding to authentication requests sent by the RADIUS client.
•![]() IP Security Traps
IP Security Traps
–![]() ESP Authentication Failure—IPsec packets with invalid hashes were found in an inbound ESP SA.
ESP Authentication Failure—IPsec packets with invalid hashes were found in an inbound ESP SA.
–![]() ESP Replay Failure—IPsec packets with invalid sequence numbers were found in an inbound ESP SA.
ESP Replay Failure—IPsec packets with invalid sequence numbers were found in an inbound ESP SA.
–![]() Invalid SPI—A packet with an unknown SPI was detected from the specified peer with the specified SPI using the specified protocol.
Invalid SPI—A packet with an unknown SPI was detected from the specified peer with the specified SPI using the specified protocol.
–![]() IKE Negotiation Failure—An attempt to negotiate a phase 1 IKE SA failed. The notification counts are also sent as part of the trap, along with the current value of the total negotiation error counters.
IKE Negotiation Failure—An attempt to negotiate a phase 1 IKE SA failed. The notification counts are also sent as part of the trap, along with the current value of the total negotiation error counters.
–![]() IKE Suite Failure—An attempt to negotiate a phase 2 SA suite for the specified selector failed. The current total failure counts are passed as well as the notification type counts for the notify involved in the failure.
IKE Suite Failure—An attempt to negotiate a phase 2 SA suite for the specified selector failed. The current total failure counts are passed as well as the notification type counts for the notify involved in the failure.
–![]() Invalid Cookie—ISAKMP packets with invalid cookies were detected from the specified source, intended for the specified destination. The initiator and responder cookies are also sent with the trap.
Invalid Cookie—ISAKMP packets with invalid cookies were detected from the specified source, intended for the specified destination. The initiator and responder cookies are also sent with the trap.
•![]() 802.11 Security Traps
802.11 Security Traps
–![]() WEP Decrypt Error—Notification sent when the controller detects a WEP decrypting error.
WEP Decrypt Error—Notification sent when the controller detects a WEP decrypting error.
•![]() WPS Traps
WPS Traps
–![]() Rogue Auto Containment—Notification sent when a rogue access point is auto-contained.
Rogue Auto Containment—Notification sent when a rogue access point is auto-contained.
Step 4 ![]() After selecting the applicable parameters, click Save.
After selecting the applicable parameters, click Save.
Configuring Telnet SSH Parameters
To configure Telnet SSH (Secure Shell) parameters for an individual controller, follow these steps:
Step 1 ![]() Choose Configure > Controller.
Choose Configure > Controller.
Step 2 ![]() Click an applicable IP address.
Click an applicable IP address.
Step 3 ![]() From the left sidebar menu, choose Management > Telnet SSH.
From the left sidebar menu, choose Management > Telnet SSH.
The applied template is identified (if applicable). See the "Configuring Telnet SSH Templates" section for more information.
The following parameters can be configured:
•![]() Session Timeout—Indicates the number of minutes a Telnet session is allowed to remain inactive before being logged off. A zero means there is no timeout. Might be specified as a number from 0 to 160. The factory default is 5.
Session Timeout—Indicates the number of minutes a Telnet session is allowed to remain inactive before being logged off. A zero means there is no timeout. Might be specified as a number from 0 to 160. The factory default is 5.
•![]() Maximum Sessions—From the drop-down list, choose a value from 0 to 5. This object indicates the number of simultaneous Telnet sessions allowed.
Maximum Sessions—From the drop-down list, choose a value from 0 to 5. This object indicates the number of simultaneous Telnet sessions allowed.

Note ![]() New Telnet sessions can be allowed or disallowed on the DS (network) port. New Telnet sessions are always allowed on the Service port.
New Telnet sessions can be allowed or disallowed on the DS (network) port. New Telnet sessions are always allowed on the Service port.
•![]() Allow New Telnet Sessions—Indicates that new Telnet sessions are not allowed on the DS Port when set to no. The factory default value is no.
Allow New Telnet Sessions—Indicates that new Telnet sessions are not allowed on the DS Port when set to no. The factory default value is no.

Note ![]() New Telnet sessions can be allowed or disallowed on the DS (network) port. New Telnet sessions are always allowed on the Service port.
New Telnet sessions can be allowed or disallowed on the DS (network) port. New Telnet sessions are always allowed on the Service port.
•![]() Allow New SSH Sessions—Indicates that new Secure Shell Telnet sessions are not allowed when set to no. The factory default value is yes.
Allow New SSH Sessions—Indicates that new Secure Shell Telnet sessions are not allowed when set to no. The factory default value is yes.
Step 4 ![]() After configuring the applicable parameters, click Save.
After configuring the applicable parameters, click Save.
Configuring a Syslog for an Individual Controller
To enable a Syslog for an individual controller, follow these steps:
Step 1 ![]() Choose Configure > Controller.
Choose Configure > Controller.
Step 2 ![]() Click an applicable IP address.
Click an applicable IP address.
Step 3 ![]() From the left sidebar menu, choose Management > Syslog.
From the left sidebar menu, choose Management > Syslog.
The applied template is identified (if applicable). See the "Configuring Legacy Syslog Templates" section for more information.
•![]() Syslog Enabled—Select the check box to enable the syslog.
Syslog Enabled—Select the check box to enable the syslog.
Step 4 ![]() Click Save.
Click Save.
Configuring Multiple Syslog Servers
For Release 5.0.148.0 controllers or later, you can configure multiple (up to three) syslog servers on the WLAN controller. With each message logged, the controller sends a copy of the message to each configured syslog host, provided the message has severity greater than or equal to the configured syslog filter severity level.
To enable syslogs for an individual controller, follow these steps:
Step 1 ![]() Choose Configure > Controller.
Choose Configure > Controller.
Step 2 ![]() Click an applicable IP address.
Click an applicable IP address.
Step 3 ![]() From the left sidebar menu, choose Management > Multiple Syslog.
From the left sidebar menu, choose Management > Multiple Syslog.
The applied template is identified:
Syslog Server Address—Indicates the server address of the applicable syslog.
Step 4 ![]() Click Save.
Click Save.
Configuring WEB Admin
This section provides instructions for enabling the distribution system port as a web port (using HTTP) or as a secure web port (using HTTPS). You can protect communication with the GUI by enabling HTTPS. HTTPS protects HTTP browser sessions by using the Secure Sockets Layer (SSL) protocol. When you enable HTTPS, the controller generates its own local web administration SSL certificate and automatically applies it to the GUI. You also have the option of downloading an externally generated certificate.
To enable WEB admin parameters for an individual controller, follow these steps:
Step 1 ![]() Choose Configure > Controller.
Choose Configure > Controller.
Step 2 ![]() Click an applicable IP address.
Click an applicable IP address.
Step 3 ![]() From the left sidebar menu, choose Management > Web Admin.
From the left sidebar menu, choose Management > Web Admin.
The following parameters can be configured:
•![]() Web Mode—Choose Enable or Disable from the drop-down list. When enabled, users can access the controller GUI using http:ip-address. The default is Disabled.
Web Mode—Choose Enable or Disable from the drop-down list. When enabled, users can access the controller GUI using http:ip-address. The default is Disabled.

Note ![]() Web mode is not a secure connection.
Web mode is not a secure connection.
•![]() Secure Web Mode—Choose Enable or Disable from the drop-down list. When enabled, users can access the controller GUI using https://ip-address. The default is Enabled.
Secure Web Mode—Choose Enable or Disable from the drop-down list. When enabled, users can access the controller GUI using https://ip-address. The default is Enabled.

Note ![]() Secure web mode is a secure connection.
Secure web mode is a secure connection.
•![]() Certificate Type
Certificate Type
•![]() Download Web Admin Certificate—Click to access the Download Web Admin Certificate to Controller page. See the "Downloading Web Auth or Web Admin Certificate to the Controller" section for additional information.
Download Web Admin Certificate—Click to access the Download Web Admin Certificate to Controller page. See the "Downloading Web Auth or Web Admin Certificate to the Controller" section for additional information.

Note ![]() The controller must be rebooted for the new Web Admin certificate to take effect.
The controller must be rebooted for the new Web Admin certificate to take effect.
Command Buttons
•![]() Save
Save
•![]() Audit
Audit
•![]() Regenerate Cert
Regenerate Cert
Downloading Web Auth or Web Admin Certificate to the Controller
To download a Web Auth or Web Admin Certificate to the controller, follow these steps:
Step 1 ![]() Click the Download Web Admin Certificate or Download Web Auth Certificate link.
Click the Download Web Admin Certificate or Download Web Auth Certificate link.
Step 2 ![]() In the File is located on field, specify Local machine or TFTP server.
In the File is located on field, specify Local machine or TFTP server.

Note ![]() If the certificate is located on the TFTP server, enter the server filename. If it is located on the local machine, click Browse and enter the local filename.
If the certificate is located on the TFTP server, enter the server filename. If it is located on the local machine, click Browse and enter the local filename.
Step 3 ![]() Enter the TFTP server name in the Server Name text box. The default is the NCS server.
Enter the TFTP server name in the Server Name text box. The default is the NCS server.
Step 4 ![]() Enter the server IP address.
Enter the server IP address.
Step 5 ![]() In the Maximum Retries text box, enter the maximum number of times that the TFTP server attempts to download the certificate.
In the Maximum Retries text box, enter the maximum number of times that the TFTP server attempts to download the certificate.
Step 6 ![]() In the Timeout text box, enter the amount of time (in seconds) that the TFTP server attempts to download the certificate.
In the Timeout text box, enter the amount of time (in seconds) that the TFTP server attempts to download the certificate.
Step 7 ![]() In the Local File Name text box, enter the directory path of the certificate.
In the Local File Name text box, enter the directory path of the certificate.
Step 8 ![]() In the Server File Name text box, enter the name of the certificate.
In the Server File Name text box, enter the name of the certificate.
Step 9 ![]() Enter the password in the Password text box.
Enter the password in the Password text box.
Step 10 ![]() Click OK.
Click OK.
Configuring Local Management Users
This page lists the names and access privileges of the local management users.
To access the Local Management Users page, follow these steps:
Step 1 ![]() Choose Configure > Controllers.
Choose Configure > Controllers.
Step 2 ![]() Click an applicable IP address.
Click an applicable IP address.
Step 3 ![]() From the left sidebar menu, choose Management > Local Management Users.
From the left sidebar menu, choose Management > Local Management Users.
Step 4 ![]() Click a username.
Click a username.
•![]() User Name (read-only)—Name of the user.
User Name (read-only)—Name of the user.
•![]() Access Level (read-only)—Read Write or Read Only.
Access Level (read-only)—Read Write or Read Only.
Configuring Authentication Priority
In this page, you can control the order in which authentication servers are used to authenticate a controller management users.
To access the Authentication Priority page, follow these steps:
Step 1 ![]() Choose Configure > Controllers.
Choose Configure > Controllers.
Step 2 ![]() Click an applicable IP address.
Click an applicable IP address.
Step 3 ![]() From the left sidebar menu, choose Management > Authentication Priority.
From the left sidebar menu, choose Management > Authentication Priority.
Step 4 ![]() The local database is searched first. Choose either RADIUS or TACACS+ for the next search. If authentication using the local database fails, the controller uses the next type of server.
The local database is searched first. Choose either RADIUS or TACACS+ for the next search. If authentication using the local database fails, the controller uses the next type of server.
Step 5 ![]() Click Save.
Click Save.
Command Buttons
•![]() Save—Save the changes made to the management user authentication order and return to the previous page.
Save—Save the changes made to the management user authentication order and return to the previous page.
•![]() Audit—Compare the NCS values with those used on the controller.
Audit—Compare the NCS values with those used on the controller.
Configuring Location Configurations
In the Location Configuration page, you can configuration location parameters such as expiration times, notification interval, and other advanced configuration options.
You can set the following general and advanced parameters on the location template:
•![]() General parameters—Enable RFID tag collection, set the location path loss for calibrating or normal (non-calibrating) clients, measurement notification for clients, tags, and rogue access points, set the RSSI expiry timeout value for clients, tags, and rogue access points.
General parameters—Enable RFID tag collection, set the location path loss for calibrating or normal (non-calibrating) clients, measurement notification for clients, tags, and rogue access points, set the RSSI expiry timeout value for clients, tags, and rogue access points.
•![]() Advanced parameters-Set the RFID tag data timeout value and enable the location path loss configuration for calibrating client multi-band.
Advanced parameters-Set the RFID tag data timeout value and enable the location path loss configuration for calibrating client multi-band.
To configure location configurations for an individual controller, follow these steps:
Step 1 ![]() Choose Configure > Controller.
Choose Configure > Controller.
Step 2 ![]() Click an applicable IP address.
Click an applicable IP address.
Step 3 ![]() From the left sidebar menu, choose Location Configuration > Location Configuration.
From the left sidebar menu, choose Location Configuration > Location Configuration.
The Location Configuration page displays two tabs: General and Advanced.
Step 4 ![]() Add or modify the General parameters:
Add or modify the General parameters:
•![]() RFID Tag Data Collection—Select the check box to enable the collection of data on tags.
RFID Tag Data Collection—Select the check box to enable the collection of data on tags.
Before the location server can collect asset tag data from controllers, you must enable the detection of active RFID tags using the CLI command config rfid status enable on the controllers.
•![]() Location Path Loss Configuration
Location Path Loss Configuration
–![]() Calibrating Client—Select the Enabled check box to enable calibration for the client. Controllers send regular S36 or S60 requests (depending on the client capability) by way of the access point to calibrate clients. Packets are transmitted on all channels. All access points gather RSSI data from the client at each location. These additional transmissions and channel changes might degrade contemporaneous voice or video traffic.
Calibrating Client—Select the Enabled check box to enable calibration for the client. Controllers send regular S36 or S60 requests (depending on the client capability) by way of the access point to calibrate clients. Packets are transmitted on all channels. All access points gather RSSI data from the client at each location. These additional transmissions and channel changes might degrade contemporaneous voice or video traffic.

Note ![]() To use all radios (802.11a/b/g/n) available, you must enable multiband in the Advanced page.
To use all radios (802.11a/b/g/n) available, you must enable multiband in the Advanced page.
–![]() Normal Client—Select the Enabled check box to have a non-calibrating client. No S36 requests are transmitted to the client.
Normal Client—Select the Enabled check box to have a non-calibrating client. No S36 requests are transmitted to the client.

Note ![]() S36 and S60 are client drivers compatible with specific Cisco Compatible Extensions. S36 is compatible with CCXv2 or later. S60 is compatible with CCXv4 or later. For details, see the following URL:
S36 and S60 are client drivers compatible with specific Cisco Compatible Extensions. S36 is compatible with CCXv2 or later. S60 is compatible with CCXv4 or later. For details, see the following URL:
http://www.cisco.com/en/US/products/ps9806/products_qanda_item09186a0080af9513.shtml
•![]() Measurement Notification Interval (in secs)
Measurement Notification Interval (in secs)
–![]() Tags, Clients, and Rogue APs/Clients—Allows you to set the NMSP measurement notification interval for clients, tags, and rogues. Specify how many seconds should elapse before notification of the found element (tags, clients, and rogue access points/clients).
Tags, Clients, and Rogue APs/Clients—Allows you to set the NMSP measurement notification interval for clients, tags, and rogues. Specify how many seconds should elapse before notification of the found element (tags, clients, and rogue access points/clients).
Setting this value on the controller generates an out-of-sync notification which you can view in the Synchronize Servers page. When different measurement intervals exist between a controller and the mobility services engine, the largest interval setting of the two is adopted by the mobility services engine.
Once this controller is synchronized with the mobility services engine, the new value is set on the mobility services engine.

Note ![]() Synchronization to the mobility services engine is required if changes are made to measurement notification interval.
Synchronization to the mobility services engine is required if changes are made to measurement notification interval.
•![]() RSS Expiry Timeout (in secs)
RSS Expiry Timeout (in secs)
–![]() For Clients—Enter the number of seconds after which RSSI measurements for normal (non-calibrating) clients should be discarded.
For Clients—Enter the number of seconds after which RSSI measurements for normal (non-calibrating) clients should be discarded.
–![]() For Calibrating Clients—Enter the number of seconds after which RSSI measurements for calibrating clients should be discarded.
For Calibrating Clients—Enter the number of seconds after which RSSI measurements for calibrating clients should be discarded.
–![]() For Tags—Enter the number of seconds after which RSSI measurements for tags should be discarded.
For Tags—Enter the number of seconds after which RSSI measurements for tags should be discarded.
–![]() For Rogue APs—Enter the number of seconds after which RSSI measurements for rogue access points should be discarded.
For Rogue APs—Enter the number of seconds after which RSSI measurements for rogue access points should be discarded.
Step 5 ![]() Add or modify the Advanced parameters:
Add or modify the Advanced parameters:
•![]() RFID Tag Data Timeout (in secs)—Enter a value (in seconds) to set the RFID tag data timeout setting.
RFID Tag Data Timeout (in secs)—Enter a value (in seconds) to set the RFID tag data timeout setting.
•![]() Location Path Loss Configuration
Location Path Loss Configuration
–![]() Calibrating Client Multiband—Select the Enabled check box to send S36 and S60 packets (where applicable) on all channels. Calibrating clients must be enable in the general page.
Calibrating Client Multiband—Select the Enabled check box to send S36 and S60 packets (where applicable) on all channels. Calibrating clients must be enable in the general page.

Note ![]() To use all radios (802.11a/b/g/n) available, you must enable multiband.
To use all radios (802.11a/b/g/n) available, you must enable multiband.
Step 6 ![]() Click Save.
Click Save.
Command Buttons
•![]() Save—Save the changes made to the management user authentication order and return to the previous page.
Save—Save the changes made to the management user authentication order and return to the previous page.
•![]() Audit—Compare the NCS values with those used on the controller.uld be discarded.
Audit—Compare the NCS values with those used on the controller.uld be discarded.
Configuring IPv6
This section contains the following topics:
•![]() Configuring Neighbor Binding Timers
Configuring Neighbor Binding Timers
•![]() Configuring RA Throttle Policy
Configuring RA Throttle Policy
Configuring Neighbor Binding Timers
You can configure IPv6 Router Neighbor Binding Timers parameters such as Down Lifetime, Reachable Lifetime, State Lifetime, and corresponding intervals.
To configure Neighbor Binding Timers, follow these steps:
Step 1 ![]() Choose Configure > Controllers.
Choose Configure > Controllers.
Step 2 ![]() Click an applicable IP address.
Click an applicable IP address.
Step 3 ![]() Choose IPv6 > Neighbor Binding Timers from the left sidebar menu. The IPv6 > Neighbor Binding Timers page appears (see Figure 9-14).
Choose IPv6 > Neighbor Binding Timers from the left sidebar menu. The IPv6 > Neighbor Binding Timers page appears (see Figure 9-14).
Figure 9-14 Neighbor Binding Timers Page

Step 4 ![]() If you want to enable the Down Lifetime timer, select the Enable check box. If you have selected this check box, specify the Down Lifetime Interval value. This indicates the maximum time, in seconds. The range is 0 to 86,400 seconds, and the default value is 0.
If you want to enable the Down Lifetime timer, select the Enable check box. If you have selected this check box, specify the Down Lifetime Interval value. This indicates the maximum time, in seconds. The range is 0 to 86,400 seconds, and the default value is 0.
Step 5 ![]() If you want to enable the Reachable Lifetime timer, select the Enable check box. If you have selected this check box, specify the Reachable Lifetime Interval value. This indicates the maximum time, in seconds. The range is 0 to 86,400 seconds, and the default value is 0.
If you want to enable the Reachable Lifetime timer, select the Enable check box. If you have selected this check box, specify the Reachable Lifetime Interval value. This indicates the maximum time, in seconds. The range is 0 to 86,400 seconds, and the default value is 0.
Step 6 ![]() If you want to enable the Stale Lifetime timer, select the Enable check box. If you have selected this check box, specify the Stale Lifetime Interval value. This indicates the maximum time, in seconds. The range is 0 to 86,400 seconds, and the default value is 0.
If you want to enable the Stale Lifetime timer, select the Enable check box. If you have selected this check box, specify the Stale Lifetime Interval value. This indicates the maximum time, in seconds. The range is 0 to 86,400 seconds, and the default value is 0.
Step 7 ![]() Click Save.
Click Save.
Configuring RA Throttle Policy
The RA Throttle Policy allows you to limit the amount of multicast Router Advertisements (RA) circulating on the wireless network. You can configure IPv6 Router Advertisement parameters such as RA Throttle Policy, Throttle Period and other options.
To configure RA Throttle Policy, follow these steps:
Step 1 ![]() Choose Configure > Controllers.
Choose Configure > Controllers.
Step 2 ![]() Click an applicable IP address.
Click an applicable IP address.
Step 3 ![]() Choose IPv6 > RA Throttle Policy from the left sidebar menu. The IPv6 > RA Throttle Policy page appears (see Figure 9-15).
Choose IPv6 > RA Throttle Policy from the left sidebar menu. The IPv6 > RA Throttle Policy page appears (see Figure 9-15).
Figure 9-15 RA Throttle Policy Page

Step 4 ![]() If you want to enable the RA Throttle Policy, select the Enable check box and configure the following parameters:
If you want to enable the RA Throttle Policy, select the Enable check box and configure the following parameters:
•![]() Throttle Period—Duration of the throttle period in seconds. The range is 10 to 86,400 seconds.
Throttle Period—Duration of the throttle period in seconds. The range is 10 to 86,400 seconds.
•![]() Max Through—The number of RA that passes through over a period or over an unlimited period.
Max Through—The number of RA that passes through over a period or over an unlimited period.
•![]() Interval Option—Indicates the behavior in case of RA with an interval option.
Interval Option—Indicates the behavior in case of RA with an interval option.
–![]() Ignore
Ignore
–![]() Passthrough
Passthrough
–![]() Throttle
Throttle
•![]() Allow At-least—Indicates the minimum number of RA not throttled per router.
Allow At-least—Indicates the minimum number of RA not throttled per router.
•![]() Allow At-most—Indicates the maximum or unlimited number of RA not throttled per router.
Allow At-most—Indicates the maximum or unlimited number of RA not throttled per router.
Step 5 ![]() Click Save.
Click Save.
Configuring RA Guard
RA Guard is a Unified Wireless solution to drop RA from wireless clients. It is configured globally, and by default it is enabled. You can configure IPv6 Router Advertisement parameters.
To configure RA Guard, follow these steps:
Step 1 ![]() Choose Configure > Controllers.
Choose Configure > Controllers.
Step 2 ![]() Click an applicable IP address.
Click an applicable IP address.
Step 3 ![]() Choose IPv6 > RA Guard from the left sidebar menu. The IPv6 > RA Guard page appears (see Figure 9-16).
Choose IPv6 > RA Guard from the left sidebar menu. The IPv6 > RA Guard page appears (see Figure 9-16).
Figure 9-16 RA Guard Page

Step 4 ![]() If you want to enable the Router Advertisement Guard, select the Enable check box.
If you want to enable the Router Advertisement Guard, select the Enable check box.
Step 5 ![]() Click Save.
Click Save.
Configuring Access Points
This section describes how to configure access points in the NCS database. This section contains the following topics:
•![]() Configuring Global Credentials for Access Points
Configuring Global Credentials for Access Points
•![]() Configuring Ethernet Bridging and Ethernet VLAN Tagging
Configuring Ethernet Bridging and Ethernet VLAN Tagging
•![]() Autonomous to Lightweight Migration Support
Autonomous to Lightweight Migration Support
•![]() Configuring Access Point Details
Configuring Access Point Details
•![]() Configuring Access Point Radios for Tracking Optimized Monitor Mode
Configuring Access Point Radios for Tracking Optimized Monitor Mode
•![]() Copying and Replacing Access Points
Copying and Replacing Access Points
•![]() Viewing Audit Status (for Access Points)
Viewing Audit Status (for Access Points)
•![]() Filtering Alarms for Maintenance Mode Access Points
Filtering Alarms for Maintenance Mode Access Points
•![]() Viewing or Editing Rogue Access Point Rules
Viewing or Editing Rogue Access Point Rules
•![]() Configuring Link Latency Settings for Access Points
Configuring Link Latency Settings for Access Points
Setting AP Failover Priority
When a controller fails, the backup controller configured for the access point suddenly receives a number of discovery and join requests. This might cause the controller to reach a saturation point and reject some of the access points.
By assigning priority to an access point, you have some control over which access points are rejected. In a failover situation when the backup controller is saturated, the higher priority access points are allowed to join the backup controller by disjoining the lower priority access points.
To configure priority settings for access points, you must first enable the AP Priority feature. To enable the AP Priority feature, follow these steps:
Step 1 ![]() Choose Configure > Controllers.
Choose Configure > Controllers.
Step 2 ![]() Click the IP address of the applicable controller.
Click the IP address of the applicable controller.
Step 3 ![]() From the left sidebar menu, choose System > General.
From the left sidebar menu, choose System > General.
Step 4 ![]() From the AP Failover Priority drop-down list, choose Enable.
From the AP Failover Priority drop-down list, choose Enable.
To configure the priority of an access point, see the "Configuring Access Point Details" section.
Configuring Global Credentials for Access Points
Cisco autonomous access points are shipped from the factory with Cisco as the default enable password. This password allows users to log into the non-privileged mode and execute show and debug commands, posing a security threat. The default enable password must be changed to prevent unauthorized access and to enable users to execute configuration commands from the console port of an access point.
In the NCS and controller software releases prior to 5.0, you can set the access point enable password only for access points that are currently connected to the controller. In the NCS and controller software release 5.0, you can set a global username, password, and enable password that all access points inherit as they join a controller. This includes all access points that are currently joined to the controller and any that join in the future. When you are adding an access point, you can also choose to accept this global username and password or override it on a per-access point basis and assign a unique username, password, and enable password. See the "Configuring AP Configuration Templates" section to see where the global password is displayed and how it can be overridden on a per-access point basis.
Also in controller software release 5.0, after an access point joins the controller, the access point enables console port security, and you are prompted for your username and password whenever you log into the console port of an access point. When you log in, you are in non-privileged mode, and you must enter the enable password to use the privileged mode.

Note ![]() These controller software release 5.0 features are supported on all access points that have been converted to lightweight mode, except the 1100 series. VxWorks access points are not supported.
These controller software release 5.0 features are supported on all access points that have been converted to lightweight mode, except the 1100 series. VxWorks access points are not supported.
The global credentials that you configure on the controller are retained across controller and access point reboots. They are overwritten only if the access point joins a new controller that is configured with a global username and password. If the new controller is not configured with global credentials, the access point retains the global username and password configured for the first controller.

Note ![]() You need to keep careful track of the credentials used by the access points. Otherwise, you might not be able to log into the console port of an access point. If necessary, you can clear the access point configuration to return the access point username and password to the default setting.
You need to keep careful track of the credentials used by the access points. Otherwise, you might not be able to log into the console port of an access point. If necessary, you can clear the access point configuration to return the access point username and password to the default setting.
To establish a global username and password, follow these steps:
Step 1 ![]() Choose Configure > Controllers or Configure > Access Points.
Choose Configure > Controllers or Configure > Access Points.
Step 2 ![]() Choose an IP address of a controller with software release 5.0 or later or choose an access point associated with software release 5.0 or later.
Choose an IP address of a controller with software release 5.0 or later or choose an access point associated with software release 5.0 or later.
Step 3 ![]() Choose System > AP Username Password from the left sidebar menu. The AP Username Password page appears (see Figure 9-17).
Choose System > AP Username Password from the left sidebar menu. The AP Username Password page appears (see Figure 9-17).
Figure 9-17 AP Username Password Page

Step 4 ![]() In the AP Username text box, enter the username that is to be inherited by all access points that join the controller.
In the AP Username text box, enter the username that is to be inherited by all access points that join the controller.
Step 5 ![]() In the AP Password text box, enter the password that is to be inherited by all access points that join the controller. Reenter the password in the Confirm AP Password text box.
In the AP Password text box, enter the password that is to be inherited by all access points that join the controller. Reenter the password in the Confirm AP Password text box.
Step 6 ![]() For Cisco autonomous access points, you must also enter and confirm an enable password. In the AP Enable Password text box, enter the enable password that is to be inherited by all access points that join the controller. Reenter the password in the Confirm Enable Password text box.
For Cisco autonomous access points, you must also enter and confirm an enable password. In the AP Enable Password text box, enter the enable password that is to be inherited by all access points that join the controller. Reenter the password in the Confirm Enable Password text box.
Step 7 ![]() Click Save.
Click Save.
Configuring Ethernet Bridging and Ethernet VLAN Tagging
Ethernet bridging is used in two mesh network scenarios:
1. ![]() Point-to-point and point-to-multipoint bridging between MAPs (untagged packets). A typical trunking application might be bridging traffic between buildings within a campus (see Figure 9-18).
Point-to-point and point-to-multipoint bridging between MAPs (untagged packets). A typical trunking application might be bridging traffic between buildings within a campus (see Figure 9-18).

Note ![]() You do not need to configure VLAN tagging to use Ethernet bridging for point-to-point and point-to-multipoint bridging deployments.
You do not need to configure VLAN tagging to use Ethernet bridging for point-to-point and point-to-multipoint bridging deployments.
Figure 9-18 Point-to-Multipoint Bridging
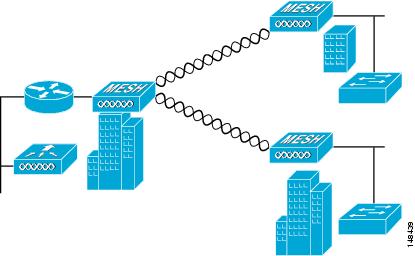
2. ![]() Ethernet VLAN tagging allows specific application traffic to be segmented within a wireless mesh network and then forwarded (bridged) to a wired LAN (access mode) or bridged to another wireless mesh network (trunk mode).
Ethernet VLAN tagging allows specific application traffic to be segmented within a wireless mesh network and then forwarded (bridged) to a wired LAN (access mode) or bridged to another wireless mesh network (trunk mode).
A typical public safety access application using Ethernet VLAN tagging is placement of video surveillance cameras at various outdoor locations within a city. Each of these video cameras has a wired connection to a MAP. The video of all these cameras is then streamed across the wireless backhaul to a central command station on a wired network (see Figure 9-19).
Figure 9-19 Ethernet VLAN Tagging

Ethernet VLAN Tagging Guidelines
•![]() For security reasons, the Ethernet port on a mesh access point (RAP and MAP) is disabled by default. It is enabled by configuring Ethernet Bridging on the mesh access point port.
For security reasons, the Ethernet port on a mesh access point (RAP and MAP) is disabled by default. It is enabled by configuring Ethernet Bridging on the mesh access point port.
•![]() You must enable Ethernet bridging on all the access points in the mesh network to allow Ethernet VLAN Tagging to operate.
You must enable Ethernet bridging on all the access points in the mesh network to allow Ethernet VLAN Tagging to operate.
•![]() You must set VLAN Mode as non-VLAN transparent (global mesh field). See the "Configuring Ethernet Bridging and Ethernet VLAN Tagging" section.
You must set VLAN Mode as non-VLAN transparent (global mesh field). See the "Configuring Ethernet Bridging and Ethernet VLAN Tagging" section.
–![]() VLAN transparent is enabled by default. To set as non-VLAN transparent, you must unselect the VLAN transparent option in the Global Mesh Parameters page.
VLAN transparent is enabled by default. To set as non-VLAN transparent, you must unselect the VLAN transparent option in the Global Mesh Parameters page.
•![]() VLAN configuration on a mesh access point is only applied if all the uplink mesh access points are able to support that VLAN.
VLAN configuration on a mesh access point is only applied if all the uplink mesh access points are able to support that VLAN.
–![]() If uplink access points are not able to support the VLAN, then the configuration is stored rather than applied.
If uplink access points are not able to support the VLAN, then the configuration is stored rather than applied.
•![]() VLAN tagging can only be configured on Ethernet interfaces.
VLAN tagging can only be configured on Ethernet interfaces.
–![]() On 152x mesh access points, use three of the four ports as secondary Ethernet interfaces: port 0-PoE in, port 1-PoE out, and port 3- fiber. You cannot configure Port 2 - cable as a secondary Ethernet interface.
On 152x mesh access points, use three of the four ports as secondary Ethernet interfaces: port 0-PoE in, port 1-PoE out, and port 3- fiber. You cannot configure Port 2 - cable as a secondary Ethernet interface.
–![]() In Ethernet VLAN tagging, port 0-PoE in on the RAP connects the trunk port of the switch of the wired network. Port 1-PoE out on the MAP connects external devices such as video cameras.
In Ethernet VLAN tagging, port 0-PoE in on the RAP connects the trunk port of the switch of the wired network. Port 1-PoE out on the MAP connects external devices such as video cameras.
•![]() Backhaul interfaces (802.11a radios) act as primary Ethernet interfaces. Backhauls function as trunks in the network and carry all VLAN traffic between the wireless and wired network. You are not required to configure the primary Ethernet interface.
Backhaul interfaces (802.11a radios) act as primary Ethernet interfaces. Backhauls function as trunks in the network and carry all VLAN traffic between the wireless and wired network. You are not required to configure the primary Ethernet interface.
•![]() You must configure the switch port in the wired network that is attached to the RAP (port 0-PoE in) to accept tagged packets on its trunk port. The RAP forwards all tagged packets received from the mesh network to the wired network.
You must configure the switch port in the wired network that is attached to the RAP (port 0-PoE in) to accept tagged packets on its trunk port. The RAP forwards all tagged packets received from the mesh network to the wired network.
•![]() Configuration to support VLAN tagging on the 802.11a backhaul Ethernet interface is not required within the mesh network.
Configuration to support VLAN tagging on the 802.11a backhaul Ethernet interface is not required within the mesh network.
–![]() This includes the RAP uplink Ethernet port. The required configuration happens automatically using a registration mechanism.
This includes the RAP uplink Ethernet port. The required configuration happens automatically using a registration mechanism.
–![]() Any configuration changes to an 802.11a Ethernet link acting as a backhaul are ignored, and a warning results. When the Ethernet link no longer functions as a backhaul, the modified configuration is applied.
Any configuration changes to an 802.11a Ethernet link acting as a backhaul are ignored, and a warning results. When the Ethernet link no longer functions as a backhaul, the modified configuration is applied.
•![]() You cannot configure VLANs on port-02-cable modem port of a 152x access point. Configure VLANs on ports 0 (PoE-in), 1 (PoE-out), and 3 (fiber).
You cannot configure VLANs on port-02-cable modem port of a 152x access point. Configure VLANs on ports 0 (PoE-in), 1 (PoE-out), and 3 (fiber).
•![]() If bridging between two MAPs, enter the distance (mesh range) between the two access points that are bridging. (Not applicable to applications in which you are forwarding traffic connected to the MAP to the RAP, access mode.)
If bridging between two MAPs, enter the distance (mesh range) between the two access points that are bridging. (Not applicable to applications in which you are forwarding traffic connected to the MAP to the RAP, access mode.)
•![]() Each sector supports up to 16 VLANs; therefore, the cumulative number of VLANs supported by the children of a RAP (MAPs) cannot exceed 16.
Each sector supports up to 16 VLANs; therefore, the cumulative number of VLANs supported by the children of a RAP (MAPs) cannot exceed 16.
•![]() Ethernet ports on access points function as normal, access, or trunk ports in an Ethernet tagging deployment.
Ethernet ports on access points function as normal, access, or trunk ports in an Ethernet tagging deployment.
–![]() Normal mode—In this mode, the Ethernet interface is VLAN-transparent by default and does not accept or send any tagged packets. Tagged frames from clients are dropped. Untagged frames are forwarded to the native VLAN on the RAP trunk port.
Normal mode—In this mode, the Ethernet interface is VLAN-transparent by default and does not accept or send any tagged packets. Tagged frames from clients are dropped. Untagged frames are forwarded to the native VLAN on the RAP trunk port.
–![]() Access mode—In this mode only untagged packets are accepted. You must tag all packets with a user-configured VLAN called access-VLAN. For this mode to take effect, the global VLAN mode should be non-VLAN transparent.
Access mode—In this mode only untagged packets are accepted. You must tag all packets with a user-configured VLAN called access-VLAN. For this mode to take effect, the global VLAN mode should be non-VLAN transparent.
Use this option for applications in which information is collected from devices connected to the MAP such as cameras or PCs and then forwarded to the RAP. The RAP then applies tags and forwards traffic to a switch on the wired network.
–![]() Trunk mode—This mode requires the user to configure a native VLAN and an allowed VLAN list (no defaults). In this mode, both tagged and untagged packets are accepted. You can accept untagged packets and tag them with the user-specified native VLAN. You can accept tagged packets if they are tagged with a VLAN in the allowed VLAN list. For this mode to take effect, the global VLAN mode should be non-VLAN transparent.
Trunk mode—This mode requires the user to configure a native VLAN and an allowed VLAN list (no defaults). In this mode, both tagged and untagged packets are accepted. You can accept untagged packets and tag them with the user-specified native VLAN. You can accept tagged packets if they are tagged with a VLAN in the allowed VLAN list. For this mode to take effect, the global VLAN mode should be non-VLAN transparent.
Use this option for bridging applications such as forwarding traffic between two MAPs resident on separate buildings within a campus.
•![]() The switch port connected to the RAP must be a trunk.
The switch port connected to the RAP must be a trunk.
–![]() The trunk port on the switch and the RAP trunk port must match.
The trunk port on the switch and the RAP trunk port must match.
•![]() A configured VLAN on a MAP Ethernet port cannot function as a Management VLAN.
A configured VLAN on a MAP Ethernet port cannot function as a Management VLAN.
•![]() The RAP must always connect to the native VLAN (ID 1) on a switch.
The RAP must always connect to the native VLAN (ID 1) on a switch.
–![]() The primary Ethernet interface of the RAP is by default the native VLAN of 1.
The primary Ethernet interface of the RAP is by default the native VLAN of 1.
Enabling Ethernet Bridging and VLAN Tagging
To enable Ethernet Bridging and VLAN tagging on a RAP or MAP, follow these steps:
Step 1 ![]() Choose Configure > Access Points.
Choose Configure > Access Points.
Step 2 ![]() Click the name of the mesh access point for which you want to enable Ethernet bridging. A configuration page for the access point appears.
Click the name of the mesh access point for which you want to enable Ethernet bridging. A configuration page for the access point appears.
Step 3 ![]() In the Bridging Information group box, choose the appropriate backhaul rate from the Data Rate drop-down list. The default value is 24 Mbps for the 802.11a backhaul interface.
In the Bridging Information group box, choose the appropriate backhaul rate from the Data Rate drop-down list. The default value is 24 Mbps for the 802.11a backhaul interface.
Step 4 ![]() In the Bridging Information section, choose Enable from the Ethernet Bridging drop-down list.
In the Bridging Information section, choose Enable from the Ethernet Bridging drop-down list.
Step 5 ![]() Click the appropriate Ethernet interface link (such as FastEthernet or gigabitEthernet1). (See Figure 9-20.)
Click the appropriate Ethernet interface link (such as FastEthernet or gigabitEthernet1). (See Figure 9-20.)
Figure 9-20 Configure > Access Points > AP Name Page

Step 6 ![]() In the Ethernet interface page, perform one of the following:
In the Ethernet interface page, perform one of the following:

Note ![]() The configuration options vary for each of the VLAN modes (normal, access, and trunk).
The configuration options vary for each of the VLAN modes (normal, access, and trunk).
a. ![]() If you are configuring a MAP and RAP normal ports and chose FastEthernet0, choose Normal from the VLAN Mode drop-down list.
If you are configuring a MAP and RAP normal ports and chose FastEthernet0, choose Normal from the VLAN Mode drop-down list.
In this mode, the Ethernet interface is VLAN-transparent by default and does not accept or send any tagged packets. Tagged frames from clients are dropped. Untagged frames are forwarded to the native VLAN on the RAP trunk port.
b. ![]() If you are configuring a MAP access port and chose gigabitEthernet1 (port 1-PoE out):
If you are configuring a MAP access port and chose gigabitEthernet1 (port 1-PoE out):
1. ![]() Choose Access from the VLAN Mode drop-down list.
Choose Access from the VLAN Mode drop-down list.
2. ![]() Enter a VLAN ID. The VLAN ID can be any value between 1 and 4095.
Enter a VLAN ID. The VLAN ID can be any value between 1 and 4095.
3. ![]() Click Save.
Click Save.

Note ![]() VLAN ID 1 is not reserved as the default VLAN.
VLAN ID 1 is not reserved as the default VLAN.

Note ![]() A maximum of 16 VLANs in total are supported across all of the subordinate MAPs of a RAP.
A maximum of 16 VLANs in total are supported across all of the subordinate MAPs of a RAP.
c. ![]() If you are configuring a RAP or MAP trunk port and chose gigabitEthernet0 (or FastEthernet0)
If you are configuring a RAP or MAP trunk port and chose gigabitEthernet0 (or FastEthernet0)
(port 0-PoE in),
1. ![]() Choose trunk from the VLAN Mode drop-down list.
Choose trunk from the VLAN Mode drop-down list.
2. ![]() Enter a native VLAN ID for incoming traffic. The native VLAN ID can be any value between 1 and 4095. Do not assign any value assigned to a user-VLAN (access).
Enter a native VLAN ID for incoming traffic. The native VLAN ID can be any value between 1 and 4095. Do not assign any value assigned to a user-VLAN (access).
3. ![]() Enter a trunk VLAN ID for outgoing traffic, and click Add.
Enter a trunk VLAN ID for outgoing traffic, and click Add.
The added trunk appears in the summary column of allowed VLAN IDs.
If forwarding untagged packets, do not change the default trunk VLAN ID value of zero (such as MAP-to-MAP bridging, campus environment).
If forwarding tagged packets, enter a VLAN ID (1 to 4095) that is not already assigned (such as RAP to switch on wired network).

Note ![]() To remove a VLAN from the list, click Delete.
To remove a VLAN from the list, click Delete.
4. ![]() Click Save.
Click Save.

Note ![]() At least one mesh access point must be set to RootAP in the mesh network.
At least one mesh access point must be set to RootAP in the mesh network.
Autonomous to Lightweight Migration Support
The autonomous to lightweight migration support feature provides a common application (the NCS) from which you can perform basic monitoring of autonomous access points along with current lightweight access points. The following autonomous access points are supported:
•![]() Cisco Aironet 1130 Access Point
Cisco Aironet 1130 Access Point
•![]() Cisco Aironet 1200 Access Point
Cisco Aironet 1200 Access Point
•![]() Cisco Aironet 1240 Access Point
Cisco Aironet 1240 Access Point
•![]() Cisco Aironet 1310 Bridge
Cisco Aironet 1310 Bridge
•![]() Cisco Aironet 1410 Bridge
Cisco Aironet 1410 Bridge
You might also choose to convert autonomous access points to lightweight. Once an access point is converted to lightweight, the previous status or configuration of the access point is not retained.
From the NCS, the following functions are available when managing autonomous access points:
•![]() Adding Autonomous Access Points to the NCS
Adding Autonomous Access Points to the NCS
•![]() Viewing Autonomous Access Points in the NCS
Viewing Autonomous Access Points in the NCS
•![]() Adding and viewing autonomous access points from the Monitor > Maps page (see the "Monitoring Maps" section for more information)
Adding and viewing autonomous access points from the Monitor > Maps page (see the "Monitoring Maps" section for more information)
•![]() Monitoring associated alarms
Monitoring associated alarms
•![]() Performing an autonomous access point background task
Performing an autonomous access point background task
–![]() Checks the status of autonomous access points managed by the NCS.
Checks the status of autonomous access points managed by the NCS.
–![]() Generates a critical alarm when an unreachable autonomous access point is detected.
Generates a critical alarm when an unreachable autonomous access point is detected.
•![]() Running reports on autonomous access points
Running reports on autonomous access points
–![]() See Reports > Inventory Reports and Reports > Client Reports > Client Count for more information
See Reports > Inventory Reports and Reports > Client Reports > Client Count for more information
•![]() Supporting Autonomous Access Points in Work Group Bridge (WGB) mode
Supporting Autonomous Access Points in Work Group Bridge (WGB) mode
Adding Autonomous Access Points to the NCS
From the NCS, the following methods are available for adding autonomous access points:
•![]() Adding Autonomous Access Points by Device Information (IP addresses and credentials).
Adding Autonomous Access Points by Device Information (IP addresses and credentials).
•![]() Adding Autonomous Access Points by CSV File.
Adding Autonomous Access Points by CSV File.
•![]() Removing Autonomous Access Points
Removing Autonomous Access Points
Adding Autonomous Access Points by Device Information
Autonomous access points can be added to the NCS by device information using comma-separated IP addresses and credentials.
To add autonomous access points using device information, follow these steps:
Step 1 ![]() Choose Configure > Access Points.
Choose Configure > Access Points.
Step 2 ![]() From the Select a command drop-down list, choose Add Autonomous APs.
From the Select a command drop-down list, choose Add Autonomous APs.
Step 3 ![]() Click Go.
Click Go.
Step 4 ![]() Choose Device Info from the Add Format Type drop-down list.
Choose Device Info from the Add Format Type drop-down list.
Step 5 ![]() Enter comma-separated IP addresses of autonomous access points.
Enter comma-separated IP addresses of autonomous access points.
Step 6 ![]() Enter the SNMP Parameters parameters:
Enter the SNMP Parameters parameters:
•![]() Version—Choose from v1, v2, or v3.
Version—Choose from v1, v2, or v3.
•![]() Retries—Indicates the number of controller discovery attempts.
Retries—Indicates the number of controller discovery attempts.
•![]() Timeout—Indicate the amount of time (in seconds) allowed before the process time outs. The valid range is 2 to 90 seconds. The default is 10 seconds.
Timeout—Indicate the amount of time (in seconds) allowed before the process time outs. The valid range is 2 to 90 seconds. The default is 10 seconds.
•![]() Community—Public or Private.
Community—Public or Private.
Step 7 ![]() Enter the Telnet/SSH Parameters:
Enter the Telnet/SSH Parameters:

Note ![]() Default values are used if the Telnet/SSH parameters are left blank.
Default values are used if the Telnet/SSH parameters are left blank.
•![]() Protocol—Select the protocol you want to use (either Telenet or SSH).
Protocol—Select the protocol you want to use (either Telenet or SSH).
•![]() User Name—Enter the username. (The default username is admin.)
User Name—Enter the username. (The default username is admin.)

Note ![]() The Telnet/SSH username must have sufficient privileges to execute commands in CLI templates.
The Telnet/SSH username must have sufficient privileges to execute commands in CLI templates.
•![]() Password/Confirm Password—Enter and confirm the password. (Default password is admin.)
Password/Confirm Password—Enter and confirm the password. (Default password is admin.)
•![]() Enable Password/Confirm Password—Enter and confirm an enable password.
Enable Password/Confirm Password—Enter and confirm an enable password.
•![]() Telnet Timeout—Indicate the amount of time (in seconds) allowed before the process time outs. The default is 60 seconds.
Telnet Timeout—Indicate the amount of time (in seconds) allowed before the process time outs. The default is 60 seconds.

Note ![]() Cisco autonomous access points are shipped from the factory with Cisco as the default enable password. This password allows users to log into the non-privileged mode and execute show and debug commands, posing a security threat. The default enable password must be changed to prevent unauthorized access and to enable users to execute configuration commands from the console port of an access point.
Cisco autonomous access points are shipped from the factory with Cisco as the default enable password. This password allows users to log into the non-privileged mode and execute show and debug commands, posing a security threat. The default enable password must be changed to prevent unauthorized access and to enable users to execute configuration commands from the console port of an access point.
Step 8 ![]() Click Add.
Click Add.

Note ![]() After the AP is added and its inventory collection is completed, it appears in the Access Point list page (Configure > Access Points). If it is not found in the Access Points list, choose Configure > Unknown Device page to check the status. For details, see the "Configuring Unknown Devices" section.
After the AP is added and its inventory collection is completed, it appears in the Access Point list page (Configure > Access Points). If it is not found in the Access Points list, choose Configure > Unknown Device page to check the status. For details, see the "Configuring Unknown Devices" section.

Note ![]() Autonomous access points are not counted towards the total device count for your license.
Autonomous access points are not counted towards the total device count for your license.
Adding Autonomous Access Points by CSV File
Autonomous access points can be added to the NCS using a CSV file exported from WLSE.
To add autonomous access points using a CSV file, follow these steps:
Step 1 ![]() Choose Configure > Access Points.
Choose Configure > Access Points.
Step 2 ![]() From the Select a command drop-down list, choose Add Autonomous APs.
From the Select a command drop-down list, choose Add Autonomous APs.
Step 3 ![]() Click Go.
Click Go.
Step 4 ![]() Choose File from the Add Format Type drop-down list.
Choose File from the Add Format Type drop-down list.
Step 5 ![]() Enter or browse to the applicable CSV file.
Enter or browse to the applicable CSV file.
The sample CSV files for V2 devices are as follows:
ip_address, network_mask, snmp_version, snmp_community, snmpv3_user_name, snmpv3_auth_type, snmpv3_auth_password, snmpv3_privacy_type, snmpv3_privacy_password, snmp_retries, snmp_timeout,telnet_username,telnet_password,telnet_retries,telnet_timeout 209.165.200.224,255.255.255.224,v2,public,,,,,,3,4 209.165.201.0,255.255.255.0,v2,public,,,,,,3,4,Cisco,Cisco,2,10

Note ![]() The SNMP, telnet, or SSH credentials are mandatory.
The SNMP, telnet, or SSH credentials are mandatory.
The sample CSV files for V3 devices are as follows:
ip_address, network_mask, snmp_version, snmpv3_user_name, snmpv3_auth_type, snmpv3_auth_password, snmpv3_privacy_type, snmpv3_privacy_password, snmp_retries, snmp_timeout,telnet_username,telnet_password,telnet_retries,telnet_timeout 209.165.200.224,255.255.255.224,v3,default,HMAC-MD5,default,None,,3,4 209.165.201.0,255.255.255.224,v3,default1,HMAC-MD5,default1,DES,default1,3,4,Cisco,Cisco,2 ,10
The CSV files can contain the following fields:
•![]() ip_address
ip_address
•![]() network_mask
network_mask
•![]() snmp_version
snmp_version
•![]() snmp_community
snmp_community
•![]() snmpv3_user_name
snmpv3_user_name
•![]() snmpv3_auth_type
snmpv3_auth_type
•![]() snmpv3_auth_password
snmpv3_auth_password
•![]() snmpv3_privacy_type
snmpv3_privacy_type
•![]() snmpv3_privacy_password
snmpv3_privacy_password
•![]() snmp_retries
snmp_retries
•![]() snmp_timeout
snmp_timeout
•![]() telnet_username
telnet_username
•![]() telnet_password
telnet_password
•![]() enable_password
enable_password
•![]() telnet_retries
telnet_retries
•![]() telnet_timeout
telnet_timeout
Step 6 ![]() Click OK.
Click OK.
Bulk Update of Autonomous Access Points
You can update multiple autonomous access points credentials by importing a CSV file.
To update autonomous access point(s) information in a bulk, follow these steps:
Step 1 ![]() Choose Configure > Access Points.
Choose Configure > Access Points.
Step 2 ![]() Select the check box(es) of the applicable controller(s).
Select the check box(es) of the applicable controller(s).
Step 3 ![]() From the Select a command drop-down list, choose Bulk Update APs. The Bulk Update Autonomous Access Points page appears.
From the Select a command drop-down list, choose Bulk Update APs. The Bulk Update Autonomous Access Points page appears.
Step 4 ![]() Click Choose File to select a CSV file, and then find the location of the CSV file you want to import.
Click Choose File to select a CSV file, and then find the location of the CSV file you want to import.
Step 5 ![]() Click Update and Sync.
Click Update and Sync.
Sample CSV File for the Bulk Update of Autonomous Access Points
The sample CSV files for V2 devices are as follows:
ip_address, network_mask, snmp_version, snmp_community, snmpv3_user_name, snmpv3_auth_type, snmpv3_auth_password, snmpv3_privacy_type, snmpv3_privacy_password, snmp_retries, snmp_timeout,telnet_username,telnet_password,telnet_retries,telnet_timeout 209.165.200.224,255.255.255.224,v2,public,,,,,,3,4 209.165.201.0,255.255.255.0,v2,public,,,,,,3,4,Cisco,Cisco,2,10

Note ![]() The SNMP, telnet, or SSH credentials are mandatory.
The SNMP, telnet, or SSH credentials are mandatory.
The sample CSV files for V3 devices are as follows:
ip_address, network_mask, snmp_version, snmpv3_user_name, snmpv3_auth_type, snmpv3_auth_password, snmpv3_privacy_type, snmpv3_privacy_password, snmp_retries, snmp_timeout,telnet_username,telnet_password,telnet_retries,telnet_timeout 209.165.200.224,255.255.255.224,v3,default,HMAC-MD5,default,None,,3,4 209.165.201.0,255.255.255.224,v3,default1,HMAC-MD5,default1,DES,default1,3,4,Cisco,Cisco,2 ,10
The CSV files can contain the following fields:
•![]() ip_address
ip_address
•![]() network_mask
network_mask
•![]() snmp_version
snmp_version
•![]() snmp_community
snmp_community
•![]() snmpv3_user_name
snmpv3_user_name
•![]() snmpv3_auth_type
snmpv3_auth_type
•![]() snmpv3_auth_password
snmpv3_auth_password
•![]() snmpv3_privacy_type
snmpv3_privacy_type
•![]() snmpv3_privacy_password
snmpv3_privacy_password
•![]() snmp_retries
snmp_retries
•![]() snmp_timeout
snmp_timeout
•![]() telnet_username
telnet_username
•![]() telnet_password
telnet_password
•![]() enable_password
enable_password
•![]() telnet_retries
telnet_retries
•![]() telnet_timeout
telnet_timeout
Removing Autonomous Access Points

Note ![]() If you replace Autonomous Access Points because of some reason, remove the Autonomous Access Points from NCS before you install the replacement access points on the network.
If you replace Autonomous Access Points because of some reason, remove the Autonomous Access Points from NCS before you install the replacement access points on the network.
To remove an autonomous access point from the NCS, follow these steps:
Step 1 ![]() Select the check boxes of the access points you want to remove.
Select the check boxes of the access points you want to remove.
Step 2 ![]() Choose Remove APs from the Select a command drop-down list.
Choose Remove APs from the Select a command drop-down list.
Viewing Autonomous Access Points in the NCS
Once added, the autonomous access points can be viewed on the Monitor > Access Points page.
Click the autonomous access point to view more detailed information such as the following:
–![]() Operational status of the access points
Operational status of the access points
–![]() Key attributes including radio information, channel, power, and number of clients on the radio
Key attributes including radio information, channel, power, and number of clients on the radio
–![]() CDP neighbored information
CDP neighbored information
The autonomous access points can also be viewed in Monitor > Maps.
They can be added to a floor area by choosing Monitor Maps > floor area and choosing Add Access Points from the Select a command drop-down list.
Downloading Images to Autonomous Access Points (TFTP)
Lightweight access point images are bundled with controller images and managed by the controller. Autonomous access point images must be handled by a NMS system such as WLSE, CiscoWorks, or the NCS.
To download images to autonomous access points using TFTP, follow these steps:
Step 1 ![]() Choose Configure > Access Points.
Choose Configure > Access Points.
Step 2 ![]() Select the check box of the autonomous access point to which you want to download an image. The AP Type column displays whether the access point is autonomous or lightweight.
Select the check box of the autonomous access point to which you want to download an image. The AP Type column displays whether the access point is autonomous or lightweight.
Step 3 ![]() From the Select a command drop-down list, choose Download Autonomous AP Image (TFTP). The Download images to Autonomous APs page appears.
From the Select a command drop-down list, choose Download Autonomous AP Image (TFTP). The Download images to Autonomous APs page appears.
Step 4 ![]() Configure the following parameters:
Configure the following parameters:
•![]() File is located on—Choose Local machine or TFTP server.
File is located on—Choose Local machine or TFTP server.
•![]() Server Name—Choose the default server or add a new server from the Server Name drop-down list.
Server Name—Choose the default server or add a new server from the Server Name drop-down list.
•![]() IP address—Specify the TFTP server IP address. This is automatically populated if the default server is selected.
IP address—Specify the TFTP server IP address. This is automatically populated if the default server is selected.
•![]() NCS Server Files In—Specify where the NCS server files are located. This is automatically populated if the default server is selected.
NCS Server Files In—Specify where the NCS server files are located. This is automatically populated if the default server is selected.
•![]() Server File Name—Specify the server filename.
Server File Name—Specify the server filename.
Step 5 ![]() Click Download.
Click Download.

Tip ![]() Some TFTP servers might not support files larger than 32 MB.
Some TFTP servers might not support files larger than 32 MB.
Downloading Images to Autonomous Access Points (FTP)
To download images to autonomous access points (using FTP), follow these steps:
Step 1 ![]() Choose Configure > Access Points.
Choose Configure > Access Points.
Step 2 ![]() Select the check box of the autonomous access point to which you want to download an image. The AP Type column displays whether the access point is autonomous or lightweight.
Select the check box of the autonomous access point to which you want to download an image. The AP Type column displays whether the access point is autonomous or lightweight.
Step 3 ![]() From the Select a command drop-down list, choose Download Autonomous AP Image (FTP). The Download images to Autonomous APs page appears.
From the Select a command drop-down list, choose Download Autonomous AP Image (FTP). The Download images to Autonomous APs page appears.
Step 4 ![]() Enter the FTP credentials including username and password.
Enter the FTP credentials including username and password.
Step 5 ![]() Configure the following parameters:
Configure the following parameters:
•![]() File is located on—Choose Local machine or FTP server.
File is located on—Choose Local machine or FTP server.
•![]() Server Name—Choose the default server or add a new server from the Server Name drop-down list.
Server Name—Choose the default server or add a new server from the Server Name drop-down list.
•![]() IP address—Specify the FTP server IP address. This is automatically populated if the default server is selected.
IP address—Specify the FTP server IP address. This is automatically populated if the default server is selected.
•![]() NCS Server Files In—Specify where the NCS server files are located. This is automatically populated if the default server is selected.
NCS Server Files In—Specify where the NCS server files are located. This is automatically populated if the default server is selected.
•![]() Server File Name—Specify the server filename.
Server File Name—Specify the server filename.
Step 6 ![]() Click Download.
Click Download.
Supporting Autonomous Access Points in Work Group Bridge (WGB) mode
Workgroup Bridge (WGB) mode is a special mode where an autonomous access point functions as a wireless client and connects to a lightweight access point. The WGB and its wired clients are listed as clients in the NCS if the AP mode is set to Bridge, and the access point is bridge capable.
To view a list of all the NCS clients that are WGBs, choose Monitor > Clients. From the Show drop-down list, choose WGB Clients, and click Go. The Clients (detected as WGBs) page appears. Click a user to view detailed information regarding a specific WGB and its wired clients.

Note ![]() The NCS provides WGB client information for the autonomous access point whether or not it is managed by the NCS. If the WGB access point is also managed by the NCS, the NCS provides basic monitoring functions for the access point similar to other autonomous access points.
The NCS provides WGB client information for the autonomous access point whether or not it is managed by the NCS. If the WGB access point is also managed by the NCS, the NCS provides basic monitoring functions for the access point similar to other autonomous access points.
Configuring Access Point Details
Choose Configure > Access Points to see a summary of all access points in the NCS database. The summary information includes the following:
•![]() Ethernet MAC
Ethernet MAC
•![]() IP Address
IP Address
•![]() Radio
Radio
•![]() Map Location
Map Location
•![]() AP Type
AP Type
•![]() Controller
Controller
•![]() Operation Status
Operation Status
•![]() Alarm Status
Alarm Status
•![]() Audit Status
Audit Status

Note ![]() If you hover your mouse cursor over the Audit Status value, the time of the last audit is displayed.
If you hover your mouse cursor over the Audit Status value, the time of the last audit is displayed.

Note ![]() For details on configuring AP Configuration Templates, see "Configuring AP Configuration Templates" section.
For details on configuring AP Configuration Templates, see "Configuring AP Configuration Templates" section.

Note ![]() You can click the Edit View link to add, remove or reorder columns such as AP Mode, Channel Width, Client Count, and so on. See the "Configuring the Search Results Display (Edit View)" section for more information.
You can click the Edit View link to add, remove or reorder columns such as AP Mode, Channel Width, Client Count, and so on. See the "Configuring the Search Results Display (Edit View)" section for more information.
Step 1 ![]() Click the link in the AP Name column to see detailed information about that access point name. The Access Point Detail page appears (see Figure 9-21).
Click the link in the AP Name column to see detailed information about that access point name. The Access Point Detail page appears (see Figure 9-21).
Figure 9-21 Detailed Access Point Information

.

Note ![]() The operating system software automatically detects and adds an access point to the NCS database as it associates with existing controllers in the NCS database.
The operating system software automatically detects and adds an access point to the NCS database as it associates with existing controllers in the NCS database.

Note ![]() Access point parameters might vary depending on the access point type.
Access point parameters might vary depending on the access point type.
Some of the parameters on the page are automatically populated.
•![]() The General group box displays the Ethernet MAC, the Base Radio MAC, IP Address, and status.
The General group box displays the Ethernet MAC, the Base Radio MAC, IP Address, and status.
•![]() The Versions group box of the page displays the software and boot version.
The Versions group box of the page displays the software and boot version.
•![]() The Inventory Information group box displays the model, AP type, AP certificate type, serial number, and REAP mode support.
The Inventory Information group box displays the model, AP type, AP certificate type, serial number, and REAP mode support.
•![]() The Ethernet Interfaces group box provides information such as interface name, slot ID, admin status, and CDP state.
The Ethernet Interfaces group box provides information such as interface name, slot ID, admin status, and CDP state.
•![]() The Radio Interfaces group box provides the current status of the 802.11a/n and 802.11b/g/n radios such as admin status, channel number, power level, antenna mode, antenna diversity, and antenna type.
The Radio Interfaces group box provides the current status of the 802.11a/n and 802.11b/g/n radios such as admin status, channel number, power level, antenna mode, antenna diversity, and antenna type.
To set the configurable parameters, follow these steps:

Note ![]() Changing access point parameters causes the access point to be temporarily disabled and this might cause some clients to lose connectivity.
Changing access point parameters causes the access point to be temporarily disabled and this might cause some clients to lose connectivity.
Step 2 ![]() Enter the name assigned to the access point.
Enter the name assigned to the access point.
Step 3 ![]() Use the drop-down list to choose a country code to establish multiple country support. Access points are designed for use in many countries with varying regulatory requirements. You can configure a country code to ensure that the access point complies with the regulations of your country. Consider the following when setting the country code:
Use the drop-down list to choose a country code to establish multiple country support. Access points are designed for use in many countries with varying regulatory requirements. You can configure a country code to ensure that the access point complies with the regulations of your country. Consider the following when setting the country code:
•![]() You can configure up to 20 countries per controller.
You can configure up to 20 countries per controller.
•![]() Because only one auto-RF engine and one list of available channels exist, configuring multiple countries limits the channels available to auto-RF in the common channels. A common channel is one that is legal in each and every configured country.
Because only one auto-RF engine and one list of available channels exist, configuring multiple countries limits the channels available to auto-RF in the common channels. A common channel is one that is legal in each and every configured country.
•![]() When you configure access points for multiple countries, the auto-RF channels are limited to the highest power level available in every configured country. A particular access point might be set to exceed these limitations (or you might manually set the levels in excess of these limitations), but auto-RF does not automatically choose a non-common channel or raise the power level beyond that available in all countries.
When you configure access points for multiple countries, the auto-RF channels are limited to the highest power level available in every configured country. A particular access point might be set to exceed these limitations (or you might manually set the levels in excess of these limitations), but auto-RF does not automatically choose a non-common channel or raise the power level beyond that available in all countries.

Note ![]() Access points might not operate properly if they are not designed for use in your country of operation. For example, an (-A) access point with part number AIR-AP1030-A-K9 (which is included in the Americas regulatory domain) cannot be used in Europe (-E). Always be sure to purchase access points that match the regulatory domain of your country. For a complete list of country codes supported per product, see this URL:
Access points might not operate properly if they are not designed for use in your country of operation. For example, an (-A) access point with part number AIR-AP1030-A-K9 (which is included in the Americas regulatory domain) cannot be used in Europe (-E). Always be sure to purchase access points that match the regulatory domain of your country. For a complete list of country codes supported per product, see this URL:
http://www.cisco.com/en/US/prod/collateral/wireless/ps5679/ps5861/product_data_sheet0900aecd80537b6a_ps430_Products_Data_Sheet.html.
Step 4 ![]() If you want to enable the access point for administrative purposes, select the Enable check box.
If you want to enable the access point for administrative purposes, select the Enable check box.
Step 5 ![]() If you click Enable at the AP Static IP check box, a static IP address is always assigned to the access point rather than getting an IP address dynamically upon reboot.
If you click Enable at the AP Static IP check box, a static IP address is always assigned to the access point rather than getting an IP address dynamically upon reboot.
Step 6 ![]() Choose the role of the access point from the AP Mode drop-down list. No reboot is required after the mode is changed except when monitor mode is selected. You are notified of the reboot when you click Save. The available modes are as follows:
Choose the role of the access point from the AP Mode drop-down list. No reboot is required after the mode is changed except when monitor mode is selected. You are notified of the reboot when you click Save. The available modes are as follows:
•![]() Local—This is the normal operation of the access point and the default AP Mode choice. With this mode, data clients are serviced while configured channels are scanned for noise and rogues. The access point goes off-channel for 50 ms and listens for rogues. It cycles through each channel for the period specified under the Auto RF configuration.
Local—This is the normal operation of the access point and the default AP Mode choice. With this mode, data clients are serviced while configured channels are scanned for noise and rogues. The access point goes off-channel for 50 ms and listens for rogues. It cycles through each channel for the period specified under the Auto RF configuration.
•![]() FlexConnect—Choose FlexConnect from the AP Mode drop-down list to enable FlexConnect for up to six access points. The FlexConnect access points can switch client data traffic locally and perform client authentication locally when their connection to the controller is lost.
FlexConnect—Choose FlexConnect from the AP Mode drop-down list to enable FlexConnect for up to six access points. The FlexConnect access points can switch client data traffic locally and perform client authentication locally when their connection to the controller is lost.

Note ![]() To configure Local or FlexConnect access points for Cisco Adaptive wIPS feature, choose Local or FlexConnect, and select the Enhanced wIPS Engine Enabled check box.
To configure Local or FlexConnect access points for Cisco Adaptive wIPS feature, choose Local or FlexConnect, and select the Enhanced wIPS Engine Enabled check box.
•![]() Monitor—This is radio receive only mode and allows the access point to scan all configured channels every 12 seconds. Only deauthentication packets are sent in the air with an access point configured this way. A monitor mode access point detects rogues, but it cannot connect to a suspicious rogue as a client to prepare for the sending of RLDP packets.
Monitor—This is radio receive only mode and allows the access point to scan all configured channels every 12 seconds. Only deauthentication packets are sent in the air with an access point configured this way. A monitor mode access point detects rogues, but it cannot connect to a suspicious rogue as a client to prepare for the sending of RLDP packets.

Note ![]() You can expand the monitor mode for tags to include location calculation by enabling the tracking optimized monitor mode (TOMM) feature. When TOMM is enabled, you can specify which four channels within the 2.4 GHz band (802.11b/g radio) of an access point to use to monitor tags. This allows you to focus channel scans on only those channels for which tags are traditionally found (such as channels 1, 6, and 11) in your network. To enable TOMM, you must also make additional edits on the 802.11b/g radio of the access point. See the "Configuring Access Point Radios for Tracking Optimized Monitor Mode" section for configuration details.
You can expand the monitor mode for tags to include location calculation by enabling the tracking optimized monitor mode (TOMM) feature. When TOMM is enabled, you can specify which four channels within the 2.4 GHz band (802.11b/g radio) of an access point to use to monitor tags. This allows you to focus channel scans on only those channels for which tags are traditionally found (such as channels 1, 6, and 11) in your network. To enable TOMM, you must also make additional edits on the 802.11b/g radio of the access point. See the "Configuring Access Point Radios for Tracking Optimized Monitor Mode" section for configuration details.

Note ![]() You cannot enable both TOMM and wIPS at the same time. TOMM can be enabled only when wIPS is disabled.
You cannot enable both TOMM and wIPS at the same time. TOMM can be enabled only when wIPS is disabled.

Note ![]() To configure access points for Cisco Adaptive wIPS feature, choose Monitor and select the Enhanced wIPS Engine Enabled check box, and select wIPS from the Monitor Mode Optimization drop-down list.
To configure access points for Cisco Adaptive wIPS feature, choose Monitor and select the Enhanced wIPS Engine Enabled check box, and select wIPS from the Monitor Mode Optimization drop-down list.
•![]() Rogue Detector—In this mode, the access point radio is turned off, and the access point listens to wired traffic only. The controllers that operate in this mode monitor the rogue access points. The controller sends all the rogue access point and client MAC address lists to the rogue detector, and the rogue detector forwards this information to the WLC. The MAC address list is compared to what the WLC access points expected. If the MAC addresses match, you can determine which rogue access points are connected on the wired network.
Rogue Detector—In this mode, the access point radio is turned off, and the access point listens to wired traffic only. The controllers that operate in this mode monitor the rogue access points. The controller sends all the rogue access point and client MAC address lists to the rogue detector, and the rogue detector forwards this information to the WLC. The MAC address list is compared to what the WLC access points expected. If the MAC addresses match, you can determine which rogue access points are connected on the wired network.
•![]() Sniffer—Operating in sniffer mode, the access point captures and forwards all the packets on a particular channel to a remote machine that runs AiroPeek. These packets contain information such as timestamp, signal strength, packet size, and so on. This feature can only be enabled if you run AiroPeek, which is a third-party network analyzer software that supports the decoding of data packets. For more information on AiroPeek, see the following URL:
Sniffer—Operating in sniffer mode, the access point captures and forwards all the packets on a particular channel to a remote machine that runs AiroPeek. These packets contain information such as timestamp, signal strength, packet size, and so on. This feature can only be enabled if you run AiroPeek, which is a third-party network analyzer software that supports the decoding of data packets. For more information on AiroPeek, see the following URL:
www.wildpackets.com.
•![]() Bridge—Bridge mode is a special mode where an autonomous access point functions as a wireless client and connects to a lightweight access point. The bridge and its wired clients are listed as client in the NCS if the AP mode is set to Bridge, and the access point is bridge capable.
Bridge—Bridge mode is a special mode where an autonomous access point functions as a wireless client and connects to a lightweight access point. The bridge and its wired clients are listed as client in the NCS if the AP mode is set to Bridge, and the access point is bridge capable.
•![]() SE-Connect—This mode allows a CleanAir-enabled access point to be used extensively for interference detection on all monitored channels. All other functions such as IDS scanning and Wi-Fi are suspended.
SE-Connect—This mode allows a CleanAir-enabled access point to be used extensively for interference detection on all monitored channels. All other functions such as IDS scanning and Wi-Fi are suspended.

Note ![]() This option is displayed only if the access point is CleanAir-capable.
This option is displayed only if the access point is CleanAir-capable.

Note ![]() Changing the AP mode reboots the access point.
Changing the AP mode reboots the access point.
Step 7 ![]() Disable any access point radios.
Disable any access point radios.
Step 8 ![]() From the AP Failover Priority drop-down list, choose Low, Medium, High, or Critical to indicate the failover priority of the access point. The default priority is low. See the "Setting AP Failover Priority" section for more information.
From the AP Failover Priority drop-down list, choose Low, Medium, High, or Critical to indicate the failover priority of the access point. The default priority is low. See the "Setting AP Failover Priority" section for more information.
Step 9 ![]() In the Primary, Secondary, and Tertiary Controller fields, you can define the order in which controllers are accessed.
In the Primary, Secondary, and Tertiary Controller fields, you can define the order in which controllers are accessed.
Step 10 ![]() The AP Group Name drop-down shows all access point group names that have been defined using WLANs > AP Group VLANs, and you can specify whether this access point is tied to any group.
The AP Group Name drop-down shows all access point group names that have been defined using WLANs > AP Group VLANs, and you can specify whether this access point is tied to any group.

Note ![]() An access point group name to 31 characters for WLC versions earlier than 4.2.132.0 and 5.0.159.0.
An access point group name to 31 characters for WLC versions earlier than 4.2.132.0 and 5.0.159.0.
Step 11 ![]() Enter a description of the physical location where the access point was placed.
Enter a description of the physical location where the access point was placed.
Step 12 ![]() In the Stats Collection Period field, enter the time in which the access point sends .11 statistics to the controller. The valid range is 0 to 65535 seconds. A value of 0 means statistics should not be sent.
In the Stats Collection Period field, enter the time in which the access point sends .11 statistics to the controller. The valid range is 0 to 65535 seconds. A value of 0 means statistics should not be sent.
Step 13 ![]() Choose Enable for Mirror Mode if you want to duplicate (to another port) all of the traffic originating from or terminating at a single client device or access point. Mirror mode is useful in diagnosing specific network problems but should only be enabled on an unused port since any connections to this port become unresponsive.
Choose Enable for Mirror Mode if you want to duplicate (to another port) all of the traffic originating from or terminating at a single client device or access point. Mirror mode is useful in diagnosing specific network problems but should only be enabled on an unused port since any connections to this port become unresponsive.
Step 14 ![]() You can globally configure MFP on a controller. When you do, management frame protection and validation are enabled by default for each joined access point, and access point authentication is automatically disabled. After MFP is globally enabled on a controller, you can disable and re-enable it for individual WLANs and access points.
You can globally configure MFP on a controller. When you do, management frame protection and validation are enabled by default for each joined access point, and access point authentication is automatically disabled. After MFP is globally enabled on a controller, you can disable and re-enable it for individual WLANs and access points.
If you click to enable MFP Frame Validation, three main functions are performed:
•![]() Management frame protection—When management frame protection is enabled, the access point protects the management frames it transmits by adding a message integrity check information element (MIC IE) to each frame. Any attempt to copy, alter, or replay the frame invalidates the MIC, causing those receiving access points which were configured to detect MFP frames to report the discrepancy.
Management frame protection—When management frame protection is enabled, the access point protects the management frames it transmits by adding a message integrity check information element (MIC IE) to each frame. Any attempt to copy, alter, or replay the frame invalidates the MIC, causing those receiving access points which were configured to detect MFP frames to report the discrepancy.
•![]() Management frame validation—When management frame validation is enabled, the access point validates every management frame it receives from other access points in the network. When the originator is configured to transmit MFP frames, the access point ensures that the MIC IE is present and matches the content of the management frame. If it receives any frame that does not contain a valid MIC IE, it reports the discrepancy to the network management system. To report this discrepancy, the access point must have been configured to transmit MFP frames. Likewise, for the timestamps to operate properly, all controllers must be Network Transfer Protocol (NTP) synchronized.
Management frame validation—When management frame validation is enabled, the access point validates every management frame it receives from other access points in the network. When the originator is configured to transmit MFP frames, the access point ensures that the MIC IE is present and matches the content of the management frame. If it receives any frame that does not contain a valid MIC IE, it reports the discrepancy to the network management system. To report this discrepancy, the access point must have been configured to transmit MFP frames. Likewise, for the timestamps to operate properly, all controllers must be Network Transfer Protocol (NTP) synchronized.
•![]() Event reporting—The access point notifies the controller when it detects an anomaly, and the controller aggregates the received anomaly events and reports the results through SNMP traps to alert the network manager.
Event reporting—The access point notifies the controller when it detects an anomaly, and the controller aggregates the received anomaly events and reports the results through SNMP traps to alert the network manager.
Step 15 ![]() Select the Cisco Discovery Protocol check box if you want to enable it. CDP is a device discovery protocol that runs on all Cisco-manufactured equipment, such as routers, bridges, and communication servers. Each device sends periodic messages to a multicast address and listens to the messages that others send to learn about neighboring devices. When the device boots, it sends a CDP packet specifying whether the device is inline power enabled so that the requested power can be supplied.
Select the Cisco Discovery Protocol check box if you want to enable it. CDP is a device discovery protocol that runs on all Cisco-manufactured equipment, such as routers, bridges, and communication servers. Each device sends periodic messages to a multicast address and listens to the messages that others send to learn about neighboring devices. When the device boots, it sends a CDP packet specifying whether the device is inline power enabled so that the requested power can be supplied.

Note ![]() Changing access point parameters temporarily disables an access point and might result in loss of connectivity to some clients.
Changing access point parameters temporarily disables an access point and might result in loss of connectivity to some clients.
Step 16 ![]() Select the check box to enable rogue detection. See the "Rogue Access Point Location, Tagging, and Containment" section for more information on rogue detection.
Select the check box to enable rogue detection. See the "Rogue Access Point Location, Tagging, and Containment" section for more information on rogue detection.

Note ![]() Rogue detection is disabled automatically for OfficeExtend access points because these access points, which are deployed in a home environment, are likely to detect a large number of rogue devices. For more information regarding OfficeExtend access points, see the Cisco Wireless LAN Controller Configuration Guide.
Rogue detection is disabled automatically for OfficeExtend access points because these access points, which are deployed in a home environment, are likely to detect a large number of rogue devices. For more information regarding OfficeExtend access points, see the Cisco Wireless LAN Controller Configuration Guide.
Step 17 ![]() Select the Encryption check box to enable encryption.
Select the Encryption check box to enable encryption.

Note ![]() Enabling or disabling encryption functionality causes the access point to reboot, which then causes clients to lose connectivity.
Enabling or disabling encryption functionality causes the access point to reboot, which then causes clients to lose connectivity.

Note ![]() DTLS data encryption is enabled automatically for OfficeExtend access points to maintain security, but disabled by default for all other access points.
DTLS data encryption is enabled automatically for OfficeExtend access points to maintain security, but disabled by default for all other access points.

Note ![]() Cisco 5500 controllers can be loaded with one of the two types of images, AS_5500_LDPE_x_x_x_x.aes or AS_5500_x_x_x_x.aes. For the 5500 controller loaded with former image, you need to have DTLS License to show encryption.
Cisco 5500 controllers can be loaded with one of the two types of images, AS_5500_LDPE_x_x_x_x.aes or AS_5500_x_x_x_x.aes. For the 5500 controller loaded with former image, you need to have DTLS License to show encryption.

Note ![]() For WiSM2 and 2500 controllers, it is mandatory to have DTLS license to show encryption.
For WiSM2 and 2500 controllers, it is mandatory to have DTLS license to show encryption.
Step 18 ![]() If rogue detection is enabled, the access point radio is turned off, and the access point listens to wired traffic only. The controllers that operate in this mode monitor the rogue access points. The controller sends all the rogue access point and client MAC address lists to the rogue detector, and the rogue detector forwards this information to the WLC. The MAC address list is compared to what the WLC access points expected. If the MAC addresses match, you can determine which rogue access points are connected on the wired network.
If rogue detection is enabled, the access point radio is turned off, and the access point listens to wired traffic only. The controllers that operate in this mode monitor the rogue access points. The controller sends all the rogue access point and client MAC address lists to the rogue detector, and the rogue detector forwards this information to the WLC. The MAC address list is compared to what the WLC access points expected. If the MAC addresses match, you can determine which rogue access points are connected on the wired network.
Step 19 ![]() Select the SSH Access check box to enable SSH access.
Select the SSH Access check box to enable SSH access.
Step 20 ![]() Select the Telnet Access check box to enable Telnet access.
Select the Telnet Access check box to enable Telnet access.

Note ![]() An OfficeExtend access point might be connected directly to the WAN which allows external access if the default password is used by the access point. Therefore, Telnet and SSH access are disabled automatically for OfficeExtend access points.
An OfficeExtend access point might be connected directly to the WAN which allows external access if the default password is used by the access point. Therefore, Telnet and SSH access are disabled automatically for OfficeExtend access points.
Step 21 ![]() If you want to override credentials for this access point, select the Override Global Username Password check box. You can then enter a new supplicant AP username, AP password, and Enable password that you want to assign for this access point.
If you want to override credentials for this access point, select the Override Global Username Password check box. You can then enter a new supplicant AP username, AP password, and Enable password that you want to assign for this access point.

Note ![]() In the System > AP Username Password page, you can set global credentials for all access points to inherit as they join a controller. These established credentials appear in the lower right of the AP Parameters tab page.
In the System > AP Username Password page, you can set global credentials for all access points to inherit as they join a controller. These established credentials appear in the lower right of the AP Parameters tab page.
The information that you enter is retained across controller and access point reboots and if the access point joins a new controller.
Step 22 ![]() Select the Enable Link Latency check box to enable link latency for this access point or unselect it to prevent the access point from sending the round-trip time to the controller after every echo response is received. See the "Configuring Link Latency Settings for Access Points" section for more information on link latency.
Select the Enable Link Latency check box to enable link latency for this access point or unselect it to prevent the access point from sending the round-trip time to the controller after every echo response is received. See the "Configuring Link Latency Settings for Access Points" section for more information on link latency.
Step 23 ![]() You can now manipulate power injector settings through the NCS without having to go directly to the controllers. In the Power Over Ethernet Settings section, select the check box to enable pre-standard or power injector state.
You can now manipulate power injector settings through the NCS without having to go directly to the controllers. In the Power Over Ethernet Settings section, select the check box to enable pre-standard or power injector state.
Pre-standard is chosen if the access point is powered by a high power Cisco switch; otherwise, it is disabled. If power injector state is selected, power injector options appear. The possible values are installed or override. If you choose override, you can either enter a MAC address or leave it empty so that it is supplied by WLC.

Note ![]() To determine which source of power is running the NCS, choose Monitor > Access Points, click Edit View, and then choose and move POE Status to the View Information box. After you click Submit, the POE status appears in the last column. If the device is powered by an injector, the POE status appears as Not Applicable.
To determine which source of power is running the NCS, choose Monitor > Access Points, click Edit View, and then choose and move POE Status to the View Information box. After you click Submit, the POE status appears in the last column. If the device is powered by an injector, the POE status appears as Not Applicable.
Step 24 ![]() Select the Enable check box to enable the following FlexConnect configurations:
Select the Enable check box to enable the following FlexConnect configurations:

Note ![]() FlexConnect settings cannot be changed when the access point is enabled.
FlexConnect settings cannot be changed when the access point is enabled.
•![]() OfficeExtend AP—The default is Enabled.
OfficeExtend AP—The default is Enabled.

Note ![]() Unselecting the check box simply disables OfficeExtend mode for this access point. It does not undo all of the configuration settings on the access point, but it does put the access point at risk because it becomes remotely deployed. If you want to clear the configuration of an access point and return it to factory default settings, click Clear Config at the bottom of the access point details page. If you want to clear only the personal SSID of the access point, click Reset Personal SSID at the bottom of the access point details page.
Unselecting the check box simply disables OfficeExtend mode for this access point. It does not undo all of the configuration settings on the access point, but it does put the access point at risk because it becomes remotely deployed. If you want to clear the configuration of an access point and return it to factory default settings, click Clear Config at the bottom of the access point details page. If you want to clear only the personal SSID of the access point, click Reset Personal SSID at the bottom of the access point details page.
When you select Enabled for the OfficeExtend AP, a warning message provides the following information:
•![]() Configuration changes that automatically occur. Encryption and Link Latency are enabled. Rogue Detection, SSH Access, and Telnet Access are disabled.
Configuration changes that automatically occur. Encryption and Link Latency are enabled. Rogue Detection, SSH Access, and Telnet Access are disabled.
•![]() A reminder to configure at least one primary, secondary, and tertiary controller (including name and IP address).
A reminder to configure at least one primary, secondary, and tertiary controller (including name and IP address).

Note ![]() Typically, an access point first looks for the primary controller to join. After that, the controller tries the secondary and then the tertiary controller. If none of these controllers are configured, the access point switches to a default discovery mode in an attempt to join whatever controller it might find.
Typically, an access point first looks for the primary controller to join. After that, the controller tries the secondary and then the tertiary controller. If none of these controllers are configured, the access point switches to a default discovery mode in an attempt to join whatever controller it might find.
An OfficeExtend access point searches only for a primary, secondary, or tertiary controller to join. It does not look any further for a configured controller. Because of this, it is important that you configure at least one primary, secondary, or tertiary controller name and IP address.
–![]() A warning the enabling encryption causes the access point to reboot and causes clients to lose connectivity.
A warning the enabling encryption causes the access point to reboot and causes clients to lose connectivity.
•![]() Least Latency Controller Join—When enabled, the access point switches from a priority order search (primary, secondary, and then tertiary controller) to a search for the controller with the best latency measurement (least latency). The controller with the least latency provides the best performance.
Least Latency Controller Join—When enabled, the access point switches from a priority order search (primary, secondary, and then tertiary controller) to a search for the controller with the best latency measurement (least latency). The controller with the least latency provides the best performance.

Note ![]() The access point only performs this search once when it initially joins the controller. It does not recalculate the primary, secondary, and tertiary controllers latency measurements once joined to see if the measurements have changed.
The access point only performs this search once when it initially joins the controller. It does not recalculate the primary, secondary, and tertiary controllers latency measurements once joined to see if the measurements have changed.
•![]() VLAN Support—When selected, enter the Native VLAN identifier.
VLAN Support—When selected, enter the Native VLAN identifier.
When Enable VLAN is selected, the NCS displays locally switched VLANs. You can only edit a VLAN ID that is mapped to a WLAN ID.
•![]() AP level VLAN ACL Mapping—This group box appears only for FlexConnect mode access points with VLAN support enabled.You can only edit the Ingress and Egress ACLs mapped to a VLAN ID.
AP level VLAN ACL Mapping—This group box appears only for FlexConnect mode access points with VLAN support enabled.You can only edit the Ingress and Egress ACLs mapped to a VLAN ID.

Note ![]() The AP level VLAN ACL Mapping configuration is pushed to the access point, only when the VLAN IDs entered in the NCS is available in the AP Level VLAN ACL Mapping section of the access point in the associated controller.
The AP level VLAN ACL Mapping configuration is pushed to the access point, only when the VLAN IDs entered in the NCS is available in the AP Level VLAN ACL Mapping section of the access point in the associated controller.
•![]() Group level VLAN ACL Mapping—This group box appears only for FlexConnect mode access points with VLAN support enabled.You can view the Group level VLAN ACL mapping that you have specified under the ACL tab of the FlexConnect ACL groups.
Group level VLAN ACL Mapping—This group box appears only for FlexConnect mode access points with VLAN support enabled.You can view the Group level VLAN ACL mapping that you have specified under the ACL tab of the FlexConnect ACL groups.
•![]() PreAuthentication ACL Mappings
PreAuthentication ACL Mappings
–![]() Web-Authentication and Web-Policy ACLs—Click the External WebAuthentication ACLs link to view the WebAuth and Web Policy ACL mappings at access point level. The ACL Mappings page lists details of the WLAN ACL mappings and web policy ACLs.
Web-Authentication and Web-Policy ACLs—Click the External WebAuthentication ACLs link to view the WebAuth and Web Policy ACL mappings at access point level. The ACL Mappings page lists details of the WLAN ACL mappings and web policy ACLs.
Step 25 ![]() Select the role of the mesh access point from the Role drop-down list. The default setting is MAP.
Select the role of the mesh access point from the Role drop-down list. The default setting is MAP.

Note ![]() An access point in a mesh network functions as either a root access point (RAP) or mesh access point (MAP).
An access point in a mesh network functions as either a root access point (RAP) or mesh access point (MAP).
Step 26 ![]() Enter the name of the bridge group to which the access point belongs. The name can have up to 10 characters.
Enter the name of the bridge group to which the access point belongs. The name can have up to 10 characters.

Note ![]() Bridge groups are used to logically group the mesh access points to avoid two networks on the same channel from communicating with each other.
Bridge groups are used to logically group the mesh access points to avoid two networks on the same channel from communicating with each other.

Note ![]() For mesh access points to communicate, they must have the same bridge group name.
For mesh access points to communicate, they must have the same bridge group name.

Note ![]() For configurations with multiple RAPs, make sure that all RAPs have the same bridge group name to allow failover from one RAP to another.
For configurations with multiple RAPs, make sure that all RAPs have the same bridge group name to allow failover from one RAP to another.

Note ![]() For configurations where separate sectors are required, make sure that each RAP and its associated MAPs have separate bridge group names.
For configurations where separate sectors are required, make sure that each RAP and its associated MAPs have separate bridge group names.
The Type field appears whether the mesh access point is an indoor or outdoor access point, and the Backhaul Interface field displays the access point radio that is being used as the backhaul for the access point.
Step 27 ![]() Choose the data rate for the backhaul interface from the drop-down list. Data rates available are dictated by the backhaul interface. The default rate is 18 Mbps.
Choose the data rate for the backhaul interface from the drop-down list. Data rates available are dictated by the backhaul interface. The default rate is 18 Mbps.

Note ![]() This data rate is shared between the mesh access points and is fixed for the whole mesh network.
This data rate is shared between the mesh access points and is fixed for the whole mesh network.

Note ![]() Do NOT change the data rate for a deployed mesh networking solution.
Do NOT change the data rate for a deployed mesh networking solution.
Step 28 ![]() Choose Enable from the Ethernet Bridging drop-down list to enable Ethernet bridging for the mesh access point.
Choose Enable from the Ethernet Bridging drop-down list to enable Ethernet bridging for the mesh access point.
Step 29 ![]() Click Save to save the configuration.
Click Save to save the configuration.
Step 30 ![]() Re-enable the access point radios.
Re-enable the access point radios.
Step 31 ![]() If you need to reset this access point, click Reset AP Now.
If you need to reset this access point, click Reset AP Now.
Step 32 ![]() Click Reset Personal SSID to reset the OfficeExtend access point personal SSID to the factory default.
Click Reset Personal SSID to reset the OfficeExtend access point personal SSID to the factory default.
Step 33 ![]() If you need to clear the access point configuration and reset all values to the factory default, click Clear Config.
If you need to clear the access point configuration and reset all values to the factory default, click Clear Config.
Configuring an Ethernet Interface

Note ![]() The 152x mesh access points are configured on any one of these four ports: port 0-PoE in, port 1-PoE out, Port 2 - cable, and port 3- fiber. Other APs (such as 1130,1140,1240,1250) are configured on Port 2 - cable.
The 152x mesh access points are configured on any one of these four ports: port 0-PoE in, port 1-PoE out, Port 2 - cable, and port 3- fiber. Other APs (such as 1130,1140,1240,1250) are configured on Port 2 - cable.
To configure an Ethernet interface, follow these steps:
Step 1 ![]() Choose Configure > Access Points.
Choose Configure > Access Points.
Step 2 ![]() Click the link under AP Name to see detailed information about that access point name. The Access Point Detail page appears.
Click the link under AP Name to see detailed information about that access point name. The Access Point Detail page appears.

Note ![]() The Access Point Details page displays the list of Ethernet interfaces.
The Access Point Details page displays the list of Ethernet interfaces.
Step 3 ![]() Click the link under Interface to see detailed information about that interface. The Ethernet Interface page appears.
Click the link under Interface to see detailed information about that interface. The Ethernet Interface page appears.
This page displays the following parameters:
•![]() AP Name—The name of the access point.
AP Name—The name of the access point.
•![]() Slot Id—Indicates the slot number.
Slot Id—Indicates the slot number.
•![]() Admin Status—Indicates the administration state of the access point.
Admin Status—Indicates the administration state of the access point.
•![]() CDP State—Select the CDP State check box to enable the CDP state.
CDP State—Select the CDP State check box to enable the CDP state.
Step 4 ![]() Click Save.
Click Save.
Importing AP Configuration
To import a current access point configuration file, follow these steps:
Step 1 ![]() Choose Configure > Access Points.
Choose Configure > Access Points.
Step 2 ![]() From the Select a command drop-down list, choose Import AP Config.
From the Select a command drop-down list, choose Import AP Config.
A pop-up aleart box appears stating All Unified AP(s) are imported from CSV file only. Unified AP(s) from Excel and XML file are not imported.
Step 3 ![]() Click OK to close the pop-up alert box.
Click OK to close the pop-up alert box.
Step 4 ![]() Click Go.
Click Go.
Step 5 ![]() Enter the CSV file path in the text box or click Browse to navigate to the CSV file on your computer.
Enter the CSV file path in the text box or click Browse to navigate to the CSV file on your computer.
The first row of the CSV file is used to describe the columns included. The AP Ethernet Mac Address column is mandatory. The parameters on this page are used for columns not defined in the CSV file.
Sample File Header:
AP Name,Ethernet MAC,Location,Primary Controller,Secondary Controller,Tertiary Controller
ap-1, 00:1c:58:74:8c:22, sjc-14-a, controller-4404-1, controller-4404-2, controller-4404-3
The CSV file can contain following fields.
•![]() AP Ethernet MAC Address—Mandatory
AP Ethernet MAC Address—Mandatory
•![]() AP Name—Optional
AP Name—Optional
•![]() Location—Optional
Location—Optional
•![]() Primary Controller—Optional
Primary Controller—Optional
•![]() Secondary Controller—Optional
Secondary Controller—Optional
•![]() Tertiary Controller—Optional
Tertiary Controller—Optional
Optional fields can remain empty. The AP Config Import ignores empty optional field values. However, if primaryMwar and secondaryMwar entries are empty then a unified access point update is not complete.
•![]() Ethernet MAC—AP Ethernet MAC Address
Ethernet MAC—AP Ethernet MAC Address
•![]() AP Name—AP Name
AP Name—AP Name
•![]() Location—AP Location
Location—AP Location
•![]() Primary Controller—Primary Controller Name
Primary Controller—Primary Controller Name
•![]() Secondary Controller—Secondary Controller Name
Secondary Controller—Secondary Controller Name
•![]() Tertiary Controller—Tertiary Controller Name
Tertiary Controller—Tertiary Controller Name

Note ![]() Optional fields can remain empty. The AP Config Import ignores empty optional field values. However, if primaryMwar and secondaryMwar entries are empty then a unified access point update is not complete.
Optional fields can remain empty. The AP Config Import ignores empty optional field values. However, if primaryMwar and secondaryMwar entries are empty then a unified access point update is not complete.
Step 6 ![]() When the appropriate CSV file path appears in the Select CSV File text box, click OK.
When the appropriate CSV file path appears in the Select CSV File text box, click OK.
Exporting AP Configuration
To export current access point configuration files, follow these steps:
Step 1 ![]() Choose Configure > Access Points.
Choose Configure > Access Points.
Step 2 ![]() From the Select a command drop-down list, choose Export AP Config.
From the Select a command drop-down list, choose Export AP Config.
A pop-up alert box appears stating All Unified AP(s) are exported to CSV/EXCEL/XML file.
Step 3 ![]() Click OK to close the pop-up alert box.
Click OK to close the pop-up alert box.
Step 4 ![]() Click Go to view the current AP configurations including:
Click Go to view the current AP configurations including:
•![]() AP Name
AP Name
•![]() Ethernet MAC
Ethernet MAC
•![]() Location
Location
•![]() Primary Controlle
Primary Controlle
•![]() Secondary Controller
Secondary Controller
•![]() Tertiary Controller
Tertiary Controller
Step 5 ![]() Select the file option (CSV, Excel, XML) to export the access point configurations.
Select the file option (CSV, Excel, XML) to export the access point configurations.
Step 6 ![]() In the File Download window, click Save to save the file.
In the File Download window, click Save to save the file.
Configuring Access Points 802.11n Antenna
The NCS provides the ability to enable or disable the use of specific antennas. All antennas are enabled by default.

Note ![]() At least one transmitting and one receiving antenna must be enabled. You cannot disable all transmitting or all receiving antennas at once.
At least one transmitting and one receiving antenna must be enabled. You cannot disable all transmitting or all receiving antennas at once.
If you choose Configure > Access Points and select an 802.11n item from the Radio column, the following page appears (see Figure 9-22).
Figure 9-22 Access Point > 802.11a/n

This page contains the following fields:.

Note ![]() Changing any of the fields causes the radio to be temporarily disabled and thus might result in loss of connectivity for some clients.
Changing any of the fields causes the radio to be temporarily disabled and thus might result in loss of connectivity for some clients.
General
•![]() AP Name—The operator-defined name of the access point.
AP Name—The operator-defined name of the access point.
•![]() AP Base Radio MAC—MAC address of the base radio of the access point.
AP Base Radio MAC—MAC address of the base radio of the access point.
•![]() Admin Status—Select the box to enable the administration state of the access point.
Admin Status—Select the box to enable the administration state of the access point.
•![]() CDP State—Select the CDP State check box to enable CDP.
CDP State—Select the CDP State check box to enable CDP.
•![]() Controller—IP address of the controller. Click the IP address of the controller for more details.
Controller—IP address of the controller. Click the IP address of the controller for more details.
•![]() Site Config ID—Site identification number.
Site Config ID—Site identification number.
•![]() CleanAir Capable—Displays if the access point is CleanAir capable.
CleanAir Capable—Displays if the access point is CleanAir capable.
•![]() CleanAir—Select the check box to enable CleanAir.
CleanAir—Select the check box to enable CleanAir.
Antenna
•![]() Antenna Type—Indicates an external or internal antenna.
Antenna Type—Indicates an external or internal antenna.
•![]() Antenna Diversity—Select Right, Left, or Enabled.
Antenna Diversity—Select Right, Left, or Enabled.

Note ![]() Antenna diversity refers to the Cisco Aironet access point feature where an access point samples the radio signal from two integrated antenna ports and choose the preferred antenna. This diversity option is designed to create robustness in areas with multi-path distortion.
Antenna diversity refers to the Cisco Aironet access point feature where an access point samples the radio signal from two integrated antenna ports and choose the preferred antenna. This diversity option is designed to create robustness in areas with multi-path distortion.
For external antenna, select one of the following:
–![]() Enabled—Use this setting to enable diversity on both the left and right connectors of the access point.
Enabled—Use this setting to enable diversity on both the left and right connectors of the access point.
–![]() Left—Use this setting if your access point has removable antennas and you install a high-gain antenna on the left connector of the access point.
Left—Use this setting if your access point has removable antennas and you install a high-gain antenna on the left connector of the access point.
–![]() Right—Use this setting if your access point has removable antennas and you install a high-gain antenna on the right connector of the access point.
Right—Use this setting if your access point has removable antennas and you install a high-gain antenna on the right connector of the access point.
For internal antennas, select one of the following:
–![]() Enabled—Use this setting to enable diversity on both Side A and Side B.
Enabled—Use this setting to enable diversity on both Side A and Side B.
–![]() Side A—Use this setting to enable diversity on Side A (front antenna) only.
Side A—Use this setting to enable diversity on Side A (front antenna) only.
–![]() Side B—Use this setting to enable diversity on Side B (rear antenna) only.
Side B—Use this setting to enable diversity on Side B (rear antenna) only.
•![]() External Antenna—Choose the external antenna or Other from the drop-down list.
External Antenna—Choose the external antenna or Other from the drop-down list.
•![]() Antenna Gain—Enter the desired antenna gain in the text box.
Antenna Gain—Enter the desired antenna gain in the text box.

Note ![]() The peak gain of the dBi of the antenna for directional antennas and the average gain in dBi for omni-directional antennas connected to the wireless network adapter. The gain is in multiples of 0.5 dBm. An integer value 4 means 4 x 0.5 = 2 dBm of gain.
The peak gain of the dBi of the antenna for directional antennas and the average gain in dBi for omni-directional antennas connected to the wireless network adapter. The gain is in multiples of 0.5 dBm. An integer value 4 means 4 x 0.5 = 2 dBm of gain.
•![]() Current Gain (dBm)—Indicates the current gain in dBm.
Current Gain (dBm)—Indicates the current gain in dBm.
Table 9-4 lists the antenna names, gain, and descriptions.
Table 9-5 lists the default values of some of the attributes of an access point when it is added to the NCS for the first time.
WLAN Override
The following 802.11a WLAN Override field appears:
•![]() WLAN Override—Choose Enable or Disable from the drop-down list.
WLAN Override—Choose Enable or Disable from the drop-down list.

Note ![]() When you enable WLAN Override, operating system displays a table showing all current Cisco WLAN Solution WLANs. In the table, select WLANs to enable WLAN operation, and deselect WLANs to disallow WLAN operation for this 802.11a Cisco Radio.
When you enable WLAN Override, operating system displays a table showing all current Cisco WLAN Solution WLANs. In the table, select WLANs to enable WLAN operation, and deselect WLANs to disallow WLAN operation for this 802.11a Cisco Radio.

Note ![]() WLAN override does not apply to access points that support the 512 WLAN feature.
WLAN override does not apply to access points that support the 512 WLAN feature.
Performance Profile
Click the URL to view or edit performance profile parameters for this access point interface.
•![]() ClientLink—Enable or disable client link for the access point radios per interface. This feature is only supported for legacy (orthogonal frequency-division multiplexing) OFDM rates. The interface must support ClientLink, and OFDM rates must be enabled. Also, two or more antennas must be enabled for transmission, and all three antennas must be enabled for reception.
ClientLink—Enable or disable client link for the access point radios per interface. This feature is only supported for legacy (orthogonal frequency-division multiplexing) OFDM rates. The interface must support ClientLink, and OFDM rates must be enabled. Also, two or more antennas must be enabled for transmission, and all three antennas must be enabled for reception.

Note ![]() The maximum number of clients supported is 15. If the antenna configuration restricts operation to a single transmit antenna or OFDM rates are disabled, ClientLink cannot be used.
The maximum number of clients supported is 15. If the antenna configuration restricts operation to a single transmit antenna or OFDM rates are disabled, ClientLink cannot be used.
RF Channel Assignment
The following 802.11a RF Channel Assignment parameters appear:
•![]() Current Channel—Channel number of the access point.
Current Channel—Channel number of the access point.
•![]() Assignment Method—Select one of the following:
Assignment Method—Select one of the following:
–![]() Global—Use this setting if the channel of the access point is set globally by the controller.
Global—Use this setting if the channel of the access point is set globally by the controller.
–![]() Custom—Use this setting if the channel of the access point is set locally. Select a channel from the drop-down list.
Custom—Use this setting if the channel of the access point is set locally. Select a channel from the drop-down list.
For example, if you select 2(17 dBm) as the custom power, 2 corresponds to the Power Level and 17 is the Absolute Power (dBm).
•![]() Channel width—Select the channel width from the drop-down list. The selections include 20, above 40, and below 40.
Channel width—Select the channel width from the drop-down list. The selections include 20, above 40, and below 40.
RF Channel assignment supports 802.11n 40 MHz channel width in the 5-GHz band. 40-MHz channelization allows radios to achieve higher instantaneous data rates.

Note ![]() Selecting a larger bandwidth reduces the non-overlapping channels which could potentially reduce the overall network throughput for certain deployments.
Selecting a larger bandwidth reduces the non-overlapping channels which could potentially reduce the overall network throughput for certain deployments.

Note ![]() The power level and channel numbers of an access point are not audited.
The power level and channel numbers of an access point are not audited.
Tx Power Level Assignment
•![]() Current Tx Power Level—Indicates the current transmit power level.
Current Tx Power Level—Indicates the current transmit power level.
•![]() Assignment Method—Select one of the following:
Assignment Method—Select one of the following:
–![]() Global—Use this setting if the power level is set globally by the controller.
Global—Use this setting if the power level is set globally by the controller.
–![]() Custom—Use this setting if the power level of the access point is set locally. Choose a power level from the drop-down list.
Custom—Use this setting if the power level of the access point is set locally. Choose a power level from the drop-down list.
11n Antenna Selection
The NCS provides the ability to enable or disable the use of specific antennas. All antennas are enabled by default.

Note ![]() At least one transmitting and one receiving antenna must be enabled. You cannot disable all transmitting or all receiving antennas at once.
At least one transmitting and one receiving antenna must be enabled. You cannot disable all transmitting or all receiving antennas at once.
Select any of the 11n Antenna Selection parameters:
•![]() Antenna A
Antenna A
•![]() Antenna B
Antenna B
•![]() Antenna C
Antenna C
•![]() Antenna D
Antenna D
11n Parameters
The following 11n fields appear:
•![]() 11n Supported—Indicates whether or not 802.11n radios are supported.
11n Supported—Indicates whether or not 802.11n radios are supported.
•![]() Client Link—Use this option to enable or disable client links. Choose Enable, Disable, or Not Applicable from the drop-down list.
Client Link—Use this option to enable or disable client links. Choose Enable, Disable, or Not Applicable from the drop-down list.
Configuring CDP
Cisco Discovery Protocol (CDP) is a device-discovery protocol that runs on all Cisco network equipment. Each device sends identifying messages to a multicast address, and each device monitors the messages sent by other devices.

Note ![]() CDP is enabled on the Ethernet and radio ports of the bridge by default.
CDP is enabled on the Ethernet and radio ports of the bridge by default.
Configuring CDP on Access Points
To configure CDP on Radio or Ethernet interfaces, follow these steps:
Step 1 ![]() Choose Configure > Access Points.
Choose Configure > Access Points.
Step 2 ![]() Choose an access point associated with software release 5.0 or later.
Choose an access point associated with software release 5.0 or later.
Step 3 ![]() Click the slots of radio or an Ethernet interface for which you want to enable CDP.
Click the slots of radio or an Ethernet interface for which you want to enable CDP.
Step 4 ![]() Select the CDP State check box to enable CDP on the interface.
Select the CDP State check box to enable CDP on the interface.
Step 5 ![]() Click Save.
Click Save.
Configuring Access Point Radios for Tracking Optimized Monitor Mode
To optimize monitoring and location calculation of tags, you can enable Tracking Optimized Monitor Mode (TOMM) on up to four channels within the 2.4-GHz band (802.11b/g radio) of an access point. This allows you to focus channel scans only on those channels on which tags are usually programmed to operate (such as channels 1, 6, and 11).
After enabling Monitor mode at the access point level, you must then enable TOMM and assign monitoring channels on the 802.11b/g radio of the access point.

Note ![]() For details on enabling Monitor mode on an access point, see Step 6 in the "Configuring Access Point Details" section.
For details on enabling Monitor mode on an access point, see Step 6 in the "Configuring Access Point Details" section.
To set enable TOMM and assign monitoring channels on the access point radio, follow these steps:
Step 1 ![]() After enabling Monitor mode at the access point level, choose Configure > Access Points.
After enabling Monitor mode at the access point level, choose Configure > Access Points.
Step 2 ![]() In the Access Points page, click the 802.11 b/g Radio link for the appropriate access point.
In the Access Points page, click the 802.11 b/g Radio link for the appropriate access point.
Step 3 ![]() In the General group box, disable Admin Status by unselecting the check box. This disables the radio.
In the General group box, disable Admin Status by unselecting the check box. This disables the radio.
Step 4 ![]() Select the TOMM check box. This check box only appears for Monitor Mode APs. The drop-down lists for each of the four configurable channels are displayed.
Select the TOMM check box. This check box only appears for Monitor Mode APs. The drop-down lists for each of the four configurable channels are displayed.
Step 5 ![]() Choose the four channels on which you want the access point to monitor tags.
Choose the four channels on which you want the access point to monitor tags.

Note ![]() You can configure fewer than four channels for monitoring. To eliminate a monitoring channel, choose None from the channel drop-down list.
You can configure fewer than four channels for monitoring. To eliminate a monitoring channel, choose None from the channel drop-down list.
Step 6 ![]() Click Save. Channel selection is saved.
Click Save. Channel selection is saved.
Step 7 ![]() In the Radio parameters page, reenable the radio by selecting the Admin Status check box.
In the Radio parameters page, reenable the radio by selecting the Admin Status check box.
Step 8 ![]() Click Save. The access point is now configured as a TOMM access point.
Click Save. The access point is now configured as a TOMM access point.
The AP Mode displays as Monitor/TOMM in the Monitor > Access Points page.
Copying and Replacing Access Points
The Copy and Replace AP feature is useful if you need to remove an access point from the network and replace it with a new access point. All of the access point information, such as AP mode, name, and map location needs to be copied from the old access point to the new access point.
To access the Copy and Replace AP function, follow these steps:
Step 1 ![]() Choose Configure > Access Points.
Choose Configure > Access Points.
Step 2 ![]() Select the check box for the applicable access point.
Select the check box for the applicable access point.
Step 3 ![]() From the Select a command drop-down list, choose Copy and Replace AP.
From the Select a command drop-down list, choose Copy and Replace AP.
Step 4 ![]() Click Go.
Click Go.
The old access point needs to be removed from the network first. This access point then becomes unassociated to any controller.When you plug in the new access point, it is associated with the controller and the NCS refreshes the information. At that point, select the old unassociated access point and choose to copy and replace the configuration to the new access point.

Note ![]() If a different access point type is used to replace an older access point, only the configuration parameters that apply are copied.
If a different access point type is used to replace an older access point, only the configuration parameters that apply are copied.
Removing Access Points
To remove access points that are not associated, follow these steps:
Step 1 ![]() Choose Configure > Access Points.
Choose Configure > Access Points.
Step 2 ![]() From the Select a command drop-down list, choose Remove APs.
From the Select a command drop-down list, choose Remove APs.
Step 3 ![]() Click Go.
Click Go.
Step 4 ![]() Click OK to confirm the removal.
Click OK to confirm the removal.
Scheduling and Viewing Radio Status
This section contains the following topics;
Scheduling Radio Status
To schedule a radio status change (enable or disable), follow these steps:
Step 1 ![]() Choose Configure > Access Points.
Choose Configure > Access Points.
Step 2 ![]() Select the check box for the applicable access point(s).
Select the check box for the applicable access point(s).
Step 3 ![]() From the Select a command drop-down list, choose Schedule Radio Status.
From the Select a command drop-down list, choose Schedule Radio Status.
Step 4 ![]() Click Go.
Click Go.
Step 5 ![]() Choose Enable or Disable from the Admin Status drop-down list.
Choose Enable or Disable from the Admin Status drop-down list.
Step 6 ![]() Use the Hours and Minutes drop-down lists to determine the scheduled time.
Use the Hours and Minutes drop-down lists to determine the scheduled time.
Step 7 ![]() Click the calendar icon to select the scheduled date for the status change.
Click the calendar icon to select the scheduled date for the status change.
Step 8 ![]() If the scheduled task is recurring, choose Daily or Weekly, as applicable. If the scheduled task is a one-time event, choose No Recurrence.
If the scheduled task is recurring, choose Daily or Weekly, as applicable. If the scheduled task is a one-time event, choose No Recurrence.
Step 9 ![]() Choose Save to confirm the scheduled task.
Choose Save to confirm the scheduled task.
Viewing Scheduled Tasks
To view currently scheduled radio status tasks, follow these steps:
Step 1 ![]() Choose Configure > Access Points.
Choose Configure > Access Points.
Step 2 ![]() Select the check box for the applicable access point(s).
Select the check box for the applicable access point(s).
Step 3 ![]() From the Select a command drop-down list, choose View Scheduled Radio Task(s).
From the Select a command drop-down list, choose View Scheduled Radio Task(s).
Step 4 ![]() Click Go.
Click Go.
The Scheduled Task(s) information includes:
•![]() Scheduled Task(s)—Choose the task to view its access points and access point radios.
Scheduled Task(s)—Choose the task to view its access points and access point radios.
•![]() Scheduled Radio adminStatus—Indicates the status change (Enable or Disable).
Scheduled Radio adminStatus—Indicates the status change (Enable or Disable).
•![]() Schedule Time—Indicates the time the schedule task occurs.
Schedule Time—Indicates the time the schedule task occurs.
•![]() Execution status—Indicates whether or not the task is scheduled.
Execution status—Indicates whether or not the task is scheduled.
•![]() Recurrence—Indicates Daily or Weekly if the scheduled task is recurring.
Recurrence—Indicates Daily or Weekly if the scheduled task is recurring.
•![]() Next Execution—Indicates the time and date of the next task occurrence.
Next Execution—Indicates the time and date of the next task occurrence.
•![]() Last Execution—Indicates the time and date of the last task occurrence.
Last Execution—Indicates the time and date of the last task occurrence.
•![]() Unschedule—Click Unschedule to cancel the scheduled task. Click OK to confirm the cancellation.
Unschedule—Click Unschedule to cancel the scheduled task. Click OK to confirm the cancellation.
Viewing Audit Status (for Access Points)
An Audit Status column in the Configure > Access Points page shows an audit status for each of the access points. You can also view the audit report for the selected access points. The report shows the time of the audit, the IP address of the selected access point, and the synchronization status.
To view the audit status, follow these steps:
Step 1 ![]() Choose Configure > Access Points.
Choose Configure > Access Points.
Step 2 ![]() Click the Audit Status column value to go to the latest audit details page for the selected access point. This report is interactive and per access point.
Click the Audit Status column value to go to the latest audit details page for the selected access point. This report is interactive and per access point.

Note ![]() If you hover your mouse cursor over the Audit Status column value, the time of the last audit is displayed.
If you hover your mouse cursor over the Audit Status column value, the time of the last audit is displayed.
To run an access point on-demand audit report, select the desired access point for which you want to run the report and choose Audit Now from the Select a command drop-down list. In versions prior to 4.1, the audit only spanned the parameters present in the AP Details and AP Interface Details page. In Release 4.1, this audit report covers complete access point level auditing. The audit results are stored in the database so that you can view the latest audit reports without having to run another audit.

Note ![]() The audit can only be run on an access point that is associated to a controller.
The audit can only be run on an access point that is associated to a controller.
Filtering Alarms for Maintenance Mode Access Points
The NCS uses critical alarms to track if the managed access points are down. The controller sends three different alarms when the following occurs:
•![]() The Access point is down
The Access point is down
•![]() Radio A of the access point is down
Radio A of the access point is down
•![]() Radio B/G of the access point is down
Radio B/G of the access point is down
In Release 7.0.172.0 and later, these 3 alarms are grouped into a single alarm.
When an access point is under technical maintenance, the critical alarms need to be deprioritized. You can deprioritize the severity of an alarm of an access point using the Configure > Access Points page. When you move an access point to maintenance state, the alarm status for that access point appears in black color.
This section contains of the following topics:
•![]() Placing an Access Point in Maintenance State
Placing an Access Point in Maintenance State
•![]() Removing an Access Point from Maintenance State
Removing an Access Point from Maintenance State
Placing an Access Point in Maintenance State
To move an access point to the maintenance state, follow these steps:
Step 1 ![]() Choose NCS > Configure > Access Points.
Choose NCS > Configure > Access Points.
The Access Points page appears.
Step 2 ![]() From the drop-down list, choose Place in Maintenance State, and click Go.
From the drop-down list, choose Place in Maintenance State, and click Go.
The access point is moved to maintenance state.
Once the access point is moved to maintenance state, the access point down alarms are processed with lower severity instead of critical.
Removing an Access Point from Maintenance State
To remove an access point from the maintenance state, follow these steps:
Step 1 ![]() Choose NCS > Configure > Access Points.
Choose NCS > Configure > Access Points.
The Access Points page appears.
Step 2 ![]() From the drop-down list, choose Remove from Maintenance State, and click Go.
From the drop-down list, choose Remove from Maintenance State, and click Go.
The access point is removed from the maintenance state.
Searching Access Points
Use the search options in the uppermost right corner of the page to create and save custom searches:
•![]() New Search: Enter an IP address, name, SSID, or MAC, and click Search.
New Search: Enter an IP address, name, SSID, or MAC, and click Search.
•![]() Saved Searches: Click Saved Search to choose a category, a saved custom search, or choose other criteria for a search from the drop-down lists.
Saved Searches: Click Saved Search to choose a category, a saved custom search, or choose other criteria for a search from the drop-down lists.
•![]() Advanced Search: An advanced search allows you to search for a device based on a variety of categories and filters.
Advanced Search: An advanced search allows you to search for a device based on a variety of categories and filters.
See the "Using the Search Feature" section for further information.
After you click Go, the access point search results appear (see Table 9-6).
Viewing Mesh Link Details
You can access mesh link details in several ways:
•![]() Click the Mesh dashboard in the NCS home page
Click the Mesh dashboard in the NCS home page
•![]() Choose Monitor > Access Points, click the Mesh Links tab and then click the Details link
Choose Monitor > Access Points, click the Mesh Links tab and then click the Details link
•![]() After you import a KML file from Google Earth, click the AP Mesh link
After you import a KML file from Google Earth, click the AP Mesh link
The current statistics are displayed at the top of the page followed by diagrams for certain statistics.
•![]() SNR Graph—SNR Up and Down graphs are combined into one graph. Each set of data is represented by different colors.
SNR Graph—SNR Up and Down graphs are combined into one graph. Each set of data is represented by different colors.
•![]() Link Metrics Graph—The Adjusted Link Metric and Unadjusted Link Metric is combined into one graph. Each set of data is represented by different colors.
Link Metrics Graph—The Adjusted Link Metric and Unadjusted Link Metric is combined into one graph. Each set of data is represented by different colors.
•![]() Packet Error Rate Graph—Displays the packet error rates in a graph.
Packet Error Rate Graph—Displays the packet error rates in a graph.
•![]() Link Events—The last five events for the link are displayed.
Link Events—The last five events for the link are displayed.
•![]() Mesh Worst SNR Links—Displays the worst signal-to-noise ratio (SNR) links.
Mesh Worst SNR Links—Displays the worst signal-to-noise ratio (SNR) links.
•![]() AP Uptime—These statistics help determine if an access point is rebooting frequently.
AP Uptime—These statistics help determine if an access point is rebooting frequently.
•![]() LWAPP Join Taken Time—These statistics determine how long it takes an access point to join.
LWAPP Join Taken Time—These statistics determine how long it takes an access point to join.
•![]() Location Links—Allows you to navigate to the NCS map or the Google Earth location.
Location Links—Allows you to navigate to the NCS map or the Google Earth location.
Viewing or Editing Rogue Access Point Rules
You can view or edit current rogue access point rules on a single WLC. See the "Configuring a Rogue AP Rules Template" section for more information.
To access the rogue access point rules, follow these steps:
Step 1 ![]() Choose Configure > Controllers.
Choose Configure > Controllers.
Step 2 ![]() Click an IP address in the IP Address column.
Click an IP address in the IP Address column.
Step 3 ![]() From the left sidebar menu, choose Security > Rogue AP Rules. The Rogue AP Rules displays the rogue access point rules, the rule types (malicious or friendly), and the rule sequence.
From the left sidebar menu, choose Security > Rogue AP Rules. The Rogue AP Rules displays the rogue access point rules, the rule types (malicious or friendly), and the rule sequence.
Step 4 ![]() Choose a Rogue AP Rule to view or edit its details.
Choose a Rogue AP Rule to view or edit its details.
Configuring Switches
You can add switches to the NCS database to view overall switch health and endpoint monitoring and to perform switchport tracing. While this switch functionality appears on the Configuration menu in the NCS, you are configuring the NCS system and not the switches. You cannot configure switch features using the NCS.
The NCS allows you to do the following:
•![]() Add switches in Configure > Switches page and specify CLI and SNMP credentials. See the "Adding Switches" section for more information.
Add switches in Configure > Switches page and specify CLI and SNMP credentials. See the "Adding Switches" section for more information.
•![]() Monitor Switches by choosing Monitor > Switches.
Monitor Switches by choosing Monitor > Switches.
•![]() Run switch-related reports using the Reports menu.
Run switch-related reports using the Reports menu.

Note ![]() In the Configure > Switches page, you can also add a location-capable switch for tracking wired clients by mobility services engine and the NCS.
In the Configure > Switches page, you can also add a location-capable switch for tracking wired clients by mobility services engine and the NCS.
This section contains the following topics:

Note ![]() The following switches are supported: 3750, 3560, 3750E, 3560E, and 2960.
The following switches are supported: 3750, 3560, 3750E, 3560E, and 2960.
Features Available by Switch Type
When you add a switch to the NCS, you specify how the switch is to be managed. Based on how you specify the switch is to be managed, the NCS determines which features are available:
•![]() Monitored switches—You can add switches (choose Configure > Switches) and monitor switch operation (choose Monitor > Switches). Each switch counts as a single device against the total device count for your license. If you have unused device counts available in your license engine, you can add a switch to the NCS. If you have no remaining device counts available, you cannot add additional switches to the NCS.
Monitored switches—You can add switches (choose Configure > Switches) and monitor switch operation (choose Monitor > Switches). Each switch counts as a single device against the total device count for your license. If you have unused device counts available in your license engine, you can add a switch to the NCS. If you have no remaining device counts available, you cannot add additional switches to the NCS.
•![]() Switch Port Tracing (SPT) only switches—Switches perform switch port tracing only. SPT-only switches appear in the Configure > Switches page and in inventory reports, but SPT-only switches do not appear in the Monitor > Switches page or on the dashboards. Licensing does not apply to SPT switches.
Switch Port Tracing (SPT) only switches—Switches perform switch port tracing only. SPT-only switches appear in the Configure > Switches page and in inventory reports, but SPT-only switches do not appear in the Monitor > Switches page or on the dashboards. Licensing does not apply to SPT switches.
Viewing Switches
Choose Configure > Switches to see a summary of all switches in the NCS database. The summary information includes the following:
•![]() Management IP Address—IP address of the switch. Click the IP address of a switch to get more details. See the "Viewing Switch Details" section for more information.
Management IP Address—IP address of the switch. Click the IP address of a switch to get more details. See the "Viewing Switch Details" section for more information.
•![]() Device Name—Name of the switch.
Device Name—Name of the switch.
•![]() Device Type—Type of switch.
Device Type—Type of switch.
•![]() Reachability Status—Indicates Reachable if the switch is reachable or Unreachable if the switch is unreachable.
Reachability Status—Indicates Reachable if the switch is reachable or Unreachable if the switch is unreachable.
•![]() Inventory Collection Status—Status of the last inventory collection. The possible values are OK, Partial, Failed, NA (for SPT-only switches), or In Progress.
Inventory Collection Status—Status of the last inventory collection. The possible values are OK, Partial, Failed, NA (for SPT-only switches), or In Progress.
•![]() Inventory Status Detail—Specifies the status of the latest inventory collection. If the inventory collection was not successful, lists the possible reasons for the failure.
Inventory Status Detail—Specifies the status of the latest inventory collection. If the inventory collection was not successful, lists the possible reasons for the failure.
•![]() Last Inventory Collection Date—Displays the most recent date in which the inventory was collected.
Last Inventory Collection Date—Displays the most recent date in which the inventory was collected.
•![]() Creation Time—Date and time the switch was added to the NCS.
Creation Time—Date and time the switch was added to the NCS.
•![]() License Status—Indicates the license status of the switch, which can be Full Support or SPT only. See the "Features Available by Switch Type" section for more information.
License Status—Indicates the license status of the switch, which can be Full Support or SPT only. See the "Features Available by Switch Type" section for more information.
Click any column heading to sort the information by that column. You can switch between ascending and descending sort order by clicking the column heading more than once.
Viewing Switch Details
Choose Configure > Switches to see a summary of all switches in the NCS database. Click an IP address in the Management IP Address column to see detailed information about that switch Table 9-7 describes the summary information that is displayed.
|
|
|
|---|---|
IP Address |
IP address of the switch. |
Device Name |
Name of the switch. |
Last Inventory Collection Date |
Date and time of the last inventory collection. |
Inventory Collection Status |
Status of the last inventory collection. The possible values are OK, Partial, or Failed. |
Software Version |
Version of software running on the switch. |
Location |
Location of the switch. |
Contact |
Contact name for the switch. |
Reachability Status |
Indicates Reachable if the switch is reachable or Unreachable if the switch is unreachable. |
|
|
|
Version |
SNMP version number, which can be v1, v2c, or v3. Note |
Retries |
Retries (in seconds) allowed before the process stops without success. |
Timeout |
SNMP timeout value (in seconds). |
|
|
|
Username |
Username |
Auth. Type |
Authentication type with can be None, HMAC-SHA, or HMAC-HD5. |
Auth. Password |
Authentication password. |
Privacy Type |
Privacy type with can be None, CBC-DES, or CFB-AES-128. |
Privacy Password |
Privacy password. |
Community |
If you selected v1 or v2c, this field indicates the SNMP community string. |
|
|
|
Protocol |
Protocol used. |
User Name |
Username. |
Password |
Password. |
Confirm Password |
Confirm the password by entering it again. |
Enable Password |
Enable password. |
Confirm Password |
Confirm the password by entering it again. |
Timeout |
Timeout value (in seconds). |
Modifying SNMP Parameters
To modify SNMP parameters for a switch, follow these steps:
Step 1 ![]() Choose Configure > Switches, then click the IP address of the switch for which you want to change SNMP credentials.
Choose Configure > Switches, then click the IP address of the switch for which you want to change SNMP credentials.
Step 2 ![]() Modify the necessary SNMP Parameters fields, then click the following:
Modify the necessary SNMP Parameters fields, then click the following:
•![]() Reset to restore the previously saved parameters.
Reset to restore the previously saved parameters.
•![]() Save to save and apply the changes you made.
Save to save and apply the changes you made.
•![]() Cancel to exit without saving your changes and return to the previous screen.
Cancel to exit without saving your changes and return to the previous screen.
Modifying Telnet/SSH Parameters
To modify Telnet or SSH parameters for a switch, follow these steps:
Step 1 ![]() Choose Configure > Switches, then click the IP address of the switch for which you want to change Telnet or SSH credentials.
Choose Configure > Switches, then click the IP address of the switch for which you want to change Telnet or SSH credentials.
Step 2 ![]() Modify the necessary Telnet/SSH Parameters fields, then click the following:
Modify the necessary Telnet/SSH Parameters fields, then click the following:
•![]() Reset to restore the previously saved parameters.
Reset to restore the previously saved parameters.
•![]() Save to save and apply the changes you made.
Save to save and apply the changes you made.
•![]() Cancel to exit without saving your changes and return to the previous screen.
Cancel to exit without saving your changes and return to the previous screen.
Adding Switches
When you add a switch to the NCS database, by default, the NCS verifies the SNMP credentials of the switch. If the device credentials are not correct, you receive an SNMP failure message but the switch is added to the NCS database.
To add a switch to the NCS, follow these steps:
Step 1 ![]() Choose Configure > Switches.
Choose Configure > Switches.
Step 2 ![]() From the Select a command drop-down list, choose Add Switches, then click Go.
From the Select a command drop-down list, choose Add Switches, then click Go.
Step 3 ![]() Complete the fields as described in Table 9-8.
Complete the fields as described in Table 9-8.
|
|
|
|---|---|
|
|
|
Add Format Type |
Select: • • |
IP Addresses |
If you selected Device Info, enter comma-separated IP addresses of the Ethernet switches. |
License Level |
Select: • • |
|
Note |
|
Version |
Enter the SNMP version number, which can be v1, v2c, or v3. Note |
Retries |
Enter the retries (in seconds) allowed before the process stops without success. |
SNMP Timeout (in secs) |
Enter the SNMP timeout value (in seconds). |
|
|
|
Community |
Enter the SNMP community string. |
|
|
|
Username |
Enter the username. |
Auth. Type |
Enter the authentication type with can be None, HMAC-SHA, or HMAC-HD5. |
Auth. Password |
Enter the authentication password. |
Privacy Type |
Enter the privacy type with can be None, CBC-DES, or CFB-AES-128. |
Privacy Password |
Enter the privacy password. |
|
|
|
Protocol |
Select the protocol. |
User Name |
Enter the username. |
Password |
Enter the password. |
Confirm Password |
Confirm the password by entering it again. |
Enable Password |
Enter the enable password. |
Confirm Password |
Confirm the enable password by entering it again. |
Timeout (in secs) |
Enter the timeout value (in seconds). |
Step 4 ![]() Click Add to add the switch.
Click Add to add the switch.
Step 5 ![]() Click Cancel to cancel the operation and return to the list of switches.
Click Cancel to cancel the operation and return to the list of switches.

Note ![]() After adding a switch, it is placed temporarily in the Monitor > Unknown Devices page while the NCS attempts to communicate with the controller that you have added. Once communication with the switch has been successful, the switch moves from the Monitor > Unknown Devices page to the Monitor > Switches page. If the NCS is unable to successfully communicate with a switch, it remains in the Monitor > Unknown Devices and an error condition an error message is displayed. To access the Unknown Devices page, choose Configure > Unknown Devices.
After adding a switch, it is placed temporarily in the Monitor > Unknown Devices page while the NCS attempts to communicate with the controller that you have added. Once communication with the switch has been successful, the switch moves from the Monitor > Unknown Devices page to the Monitor > Switches page. If the NCS is unable to successfully communicate with a switch, it remains in the Monitor > Unknown Devices and an error condition an error message is displayed. To access the Unknown Devices page, choose Configure > Unknown Devices.
Configuring SNMPv3 on Switches
The following is an example for configuring SNMPv3 on the switch:
snmp-server view v3default iso included
snmp-server group v3group v3 auth write v3default snmp-server user <username> <v3group> v3 auth <md5 or sha> <authentication password>
If the switch has VLANs, you must configure each VLAN, otherwise switch porting tracing fails. The following is an example if the switch has VLANs 1 and 20.
snmp-server group v3group v3 auth context vlan-1 write v3default
snmp-server group v3group v3 auth context vlan-20 write v3default
snmp-server group v3group v3 auth context vlan-20 write v3default

Note ![]() When you create SNMP v3 view, make sure you include all of the OIDs.
When you create SNMP v3 view, make sure you include all of the OIDs.
Sample CSV File for Importing Switches
The first row of the CSV file is used to describe the columns included. The IP Address column is mandatory. The following example shows a sample CSV file.
ip_address, network_mask, snmp_version, snmp_community, snmpv3_user_name,
snmpv3_auth_type, snmpv3_auth_password, snmpv3_privacy_type, snmpv3_privacy_password,
snmp_retries,
snmp_timeout,protocol,telnet_username,telnet_password,enable_password,telnet_timeout
16.1.1.3,255.255.255.0,v2,public,,,,,,3,10,telnet,cisco,cisco,cisco,60
16.1.1.4,255.255.255.0,v2,public,,,,,,3,10,ssh2,cisco,cisco,cisco,60
16.1.1.5,255.255.255.0,v2,public,,,,,,3,10,,cisco,cisco,cisco,60
16.1.1.6,255.255.255.0,v2,public,,,,,,3,10,telnet,cisco,cisco,cisco,60
3.3.3.3,255.255.255.0,v3,,default,HMAC-MD5,default,DES,default,3,4
4.4.4.4,255.255.255.0,v3,,default,HMAC-MD5,default,DES,default,3,4,telnet,cisco,cisco,
cisco,60
The CSV file can contain the following fields:
•![]() ip_address—IP address
ip_address—IP address
•![]() network_mask—Network mask
network_mask—Network mask
•![]() snmp_version—SNMP credentials version. Can be v1, v2, or v3.
snmp_version—SNMP credentials version. Can be v1, v2, or v3.
•![]() snmp_community—SNMP community (Mandatory for v2.)
snmp_community—SNMP community (Mandatory for v2.)
•![]() snmpv2_community—SNMP V2 community.
snmpv2_community—SNMP V2 community.
•![]() snmpv3_user_name—SNMP V3 username (Mandatory for v3.)
snmpv3_user_name—SNMP V3 username (Mandatory for v3.)
•![]() snmpv3_auth_type—SNMP V3 authorization type. Can be None or HMAC-MD5 or HMAC-SHA (Mandatory for v3.)
snmpv3_auth_type—SNMP V3 authorization type. Can be None or HMAC-MD5 or HMAC-SHA (Mandatory for v3.)
•![]() snmpv3_auth_password—SNMP V3 authorization password (Mandatory for v3).
snmpv3_auth_password—SNMP V3 authorization password (Mandatory for v3).
•![]() snmpv3_privacy_type—SNMP V3 privacy type. Can be None or DES or CFB-AES-128 (Mandatory for v3.)
snmpv3_privacy_type—SNMP V3 privacy type. Can be None or DES or CFB-AES-128 (Mandatory for v3.)
•![]() snmpv3_privacy_password—SNMP V3 privacy password (Mandatory for v3.)
snmpv3_privacy_password—SNMP V3 privacy password (Mandatory for v3.)
•![]() snmp_retries—SNMP retries
snmp_retries—SNMP retries
•![]() snmp_timeout—SNMP timeout
snmp_timeout—SNMP timeout
•![]() protocol—telnet, ssh2
protocol—telnet, ssh2
•![]() telnet_username—for switches and APs, if configured (Mandatory if configured.)
telnet_username—for switches and APs, if configured (Mandatory if configured.)
•![]() telnet_password—for switches and APs (mandatory)
telnet_password—for switches and APs (mandatory)
•![]() enable_password
enable_password
•![]() telnet_timeout
telnet_timeout
Configuring Switch NMSP and Location
Choose NCS > Configure > Switches > Switch IP Address > NMSP & Location to view the NMSP and Location information for switches.

Note ![]() NMSP is supported by the following:
NMSP is supported by the following:
•![]() Cisco Catalyst 3000 and 4000 series switches
Cisco Catalyst 3000 and 4000 series switches
•![]() Cisco IOS Release 12.50 and later
Cisco IOS Release 12.50 and later
You can enable or disable NMSP status and configure switch and switch port location as described in the following sections:
•![]() Enabling and Disabling NMSP for Switches
Enabling and Disabling NMSP for Switches
•![]() Configuring a Switch Location
Configuring a Switch Location
•![]() Configuring a Switch Port Location
Configuring a Switch Port Location
Enabling and Disabling NMSP for Switches
You can enable or disable NMSP for a switch by choosing NCS > Configure > Switches > Switch IP Address > NMSP & Location > NMSP Status.
Table 9-9 lists the options available in the NMSP Status page.
|
|
|
|---|---|
NMSP |
Select or Unselect this option to enable or disable NMSP for the switch. |
MSE IP Address |
Displays the IP address of the MSE if the switch is associated to an MSE. To associate this switch to an MSE, click Go to Synchronize. This takes you to the Synchronization page. You can synchronize this switch with an MSE. Alternately, you can choose NCS > Services > Synchronize Services > Wired Switches to synchronize switches to an MSE. For more information on Synchronization, see the "Synchronizing Services" section on page 16-11. |
Configuring a Switch Location
You can configure the location for a switch using the Switch Location option.
Step 1 ![]() Choose NCS > Configure > Switches > Switch IP Address > NMSP & Location > Switch Location.
Choose NCS > Configure > Switches > Switch IP Address > NMSP & Location > Switch Location.
Step 2 ![]() In the Map Location pane, choose the following from the drop-down lists:
In the Map Location pane, choose the following from the drop-down lists:
•![]() Campus
Campus
•![]() Building
Building
•![]() Floor
Floor
Step 3 ![]() Click Import Civic to import the civic information to the switch.
Click Import Civic to import the civic information to the switch.
The fields in the Civic Location pane are populated after the civic information is imported.
Configuring a Switch Port Location
You can configure location for switch ports using the Switch Port Location option.
Step 1 ![]() Choose NCS > Configure > Switches > Switch IP Address > NMSP & Location > Switch Port Location.
Choose NCS > Configure > Switches > Switch IP Address > NMSP & Location > Switch Port Location.
Step 2 ![]() Select one or more ports on which you want to configure location.
Select one or more ports on which you want to configure location.
Step 3 ![]() From the drop-down list, choose Configure Location, then click Go.
From the drop-down list, choose Configure Location, then click Go.
The Switch Port Location Configuration page appears.
The Switch Ports pane lists the ports that you have selected to configure location.
Step 4 ![]() In the Map Location pane, choose the following from the drop-down lists:
In the Map Location pane, choose the following from the drop-down lists:
•![]() Campus
Campus
•![]() Building
Building
•![]() Floor
Floor
Step 5 ![]() Click Import Civic to import the civic information to the switch port.
Click Import Civic to import the civic information to the switch port.
The fields in the Civic Location pane are populated after the civic information is imported.
Removing Switches
When you remove a switch from the NCS database, the following functions are performed:
•![]() Inventory information for that switch is removed from the database.
Inventory information for that switch is removed from the database.
•![]() Alarms for the switch remain in the database with a status of Clear. By default, cleared alarms are not displayed in the NCS interface.
Alarms for the switch remain in the database with a status of Clear. By default, cleared alarms are not displayed in the NCS interface.
•![]() Saved reports remain in the database even if the switch on which the report was run is removed.
Saved reports remain in the database even if the switch on which the report was run is removed.
To remove a switch from the NCS, follow these steps:
Step 1 ![]() Choose Configure > Switches.
Choose Configure > Switches.
Step 2 ![]() Select the check box(es) of the switch(es) you want to remove.
Select the check box(es) of the switch(es) you want to remove.
Step 3 ![]() From the Select a command drop-down list, choose Remove Switches.
From the Select a command drop-down list, choose Remove Switches.
Step 4 ![]() Click Go.
Click Go.
Step 5 ![]() Click OK to confirm the deletion.
Click OK to confirm the deletion.
Refreshing Switch Configuration
By default, inventory information is collected every six hours. If you make configuration changes and want the changes displayed immediately instead of waiting for the next inventory collection, you can refresh the switch as shown in the following steps:
Step 1 ![]() Choose Configure > Switches.
Choose Configure > Switches.
Step 2 ![]() Select the check box(es) of the switch(es) whose configuration you want to refresh.
Select the check box(es) of the switch(es) whose configuration you want to refresh.
Step 3 ![]() From the Select a command drop-down list, choose Refresh Config from Switch.
From the Select a command drop-down list, choose Refresh Config from Switch.
Step 4 ![]() Click Go.
Click Go.
Enabling Traps and Syslogs on Switches for Wired Client Discovery
This section describes how to configure switches to send traps and syslogs to the NCS to discover the clients as they connect/disconnect.
This section contains of the following topics:
•![]() MAC Notification for Traps (Used for Non-Identity Client Discovery)
MAC Notification for Traps (Used for Non-Identity Client Discovery)
MAC Notification for Traps (Used for Non-Identity Client Discovery)
This Cisco IOS switch feature forwards SNMP traps from the switch to the NCS server for MAC notifications (for non-802.1x clients).
Cisco IOS configuration example:
snmp-server enable traps mac-notification change move threshold
snmp-server host<IP address of NCS server> version 2c <community-string> mac-notification
mac address-table notification change interval 5
mac address-table notification change history-size 10
mac address-table notification change
interface <interface>
description non-identity clients
switchport access vlan <VLAN ID>
switchport mode access
snmp trap mac-notification change added <- interface level config for MAC Notification
snmp trap mac-notification change removed <- interface level config for MAC Notification
Debug Commands
debug snmp packets
Show Commands
show mac address-table notification change
References
For more information about configuring MAC Change Notification Traps, see the following URL:
http://www.cisco.com/en/US/docs/switches/lan/catalyst4500/12.2/31sg/configuration/guide/swadmin.html#wp1246821
Syslog Configuration

Note ![]() This feature is used for identity clients discovery.
This feature is used for identity clients discovery.
The syslog configuration forwards syslog messages from a Catalyst switch to the NCS server.
Cisco IOS configuration example:
archive
log config
notify syslog contenttype plaintext
logging facility auth
logging <IP address of NCS server>
For more information, see the following URL:
http://www.cisco.com/en/US/docs/switches/lan/catalyst3750/software/release/12.2_50_se/configuration/guide/swlog.html
Configuring Unknown Devices
To configure the unknown devices, follow these steps:
Step 1 ![]() Choose Configure > Unknown Devices. The Unknown Devices page appears. The summary information includes the following:
Choose Configure > Unknown Devices. The Unknown Devices page appears. The summary information includes the following:
•![]() IP Address—IP address of the device.
IP Address—IP address of the device.
•![]() Device Type—Type of device.
Device Type—Type of device.
•![]() Reachability Status—Indicates Reachable if the device is reachable or Unreachable if the device is unreachable.
Reachability Status—Indicates Reachable if the device is reachable or Unreachable if the device is unreachable.
•![]() Inventory Collection Status—Status of the last inventory collection. The possible values are OK, Partial, Failed, NA, or In Progress.
Inventory Collection Status—Status of the last inventory collection. The possible values are OK, Partial, Failed, NA, or In Progress.
•![]() Inventory Status Detail—Specifies the status of the latest inventory collection. If the inventory collection was not successful, lists the possible reasons for the failure.
Inventory Status Detail—Specifies the status of the latest inventory collection. If the inventory collection was not successful, lists the possible reasons for the failure.
•![]() Creation Time—Date and time the device was added to NCS.
Creation Time—Date and time the device was added to NCS.
Step 2 ![]() From the Unknown Devices page, you can perform the following functions:
From the Unknown Devices page, you can perform the following functions:
•![]() Remove Devices—To remove a device from the unknown devices table, select the device(s) and choose Remove Devices from the Select a command drop-down list.
Remove Devices—To remove a device from the unknown devices table, select the device(s) and choose Remove Devices from the Select a command drop-down list.
•![]() Update Device Credentials—To update the device credentials of a device, select the device and choose Update Device Credentials from the Select a command drop-down list. The Update Device Credentials page appears.
Update Device Credentials—To update the device credentials of a device, select the device and choose Update Device Credentials from the Select a command drop-down list. The Update Device Credentials page appears.
•![]() Bulk Update Devices—To update the device credentials in a bulk, select Bulk Update Devices from the Select a command drop-down list. The Bulk Update Devices page appears.You can choose a CSV file.
Bulk Update Devices—To update the device credentials in a bulk, select Bulk Update Devices from the Select a command drop-down list. The Bulk Update Devices page appears.You can choose a CSV file.

Note ![]() The CSV file contains a list of devices to be updated, one device per line. Each line is a comma separated list of device attributes. The first line describes the attributes included. The IP address attribute is mandatory.
The CSV file contains a list of devices to be updated, one device per line. Each line is a comma separated list of device attributes. The first line describes the attributes included. The IP address attribute is mandatory.
Configuring Spectrum Experts
A Spectrum Expert client acts as a remote interference sensor and sends dynamic interference data to the NCS. This feature allows the NCS to collect, monitor, and archive detailed interferer data from Spectrum Experts in the network.
To configure spectrum experts, choose Configure > Spectrum Experts. This page provides a list of all Spectrum Experts including:
•![]() Hostname—The hostname or IP address of the Spectrum Expert laptop.
Hostname—The hostname or IP address of the Spectrum Expert laptop.
•![]() MAC Address—The MAC address of the spectrum sensor card in the laptop.
MAC Address—The MAC address of the spectrum sensor card in the laptop.
•![]() Reachability Status—Specifies whether the Spectrum Expert is successfully running and sending information to the NCS. The status appears as reachable or unreachable.
Reachability Status—Specifies whether the Spectrum Expert is successfully running and sending information to the NCS. The status appears as reachable or unreachable.
This section contains the following topics:
Adding a Spectrum Expert
To add a Spectrum Expert, follow these steps:
Step 1 ![]() Choose Configure > Spectrum Experts.
Choose Configure > Spectrum Experts.
Step 2 ![]() From the Select a command drop-down list, choose Add Spectrum Expert.
From the Select a command drop-down list, choose Add Spectrum Expert.

Note ![]() This link only appears when no spectrum experts are added. You can also access the Add Spectrum Expert page by choosing Add Spectrum Expert from the Select a command drop-down list.
This link only appears when no spectrum experts are added. You can also access the Add Spectrum Expert page by choosing Add Spectrum Expert from the Select a command drop-down list.
Step 3 ![]() Enter the hostname or IP address of the Spectrum Expert. If you use hostname, your spectrum expert must be registered with DNS to be added to the NCS.
Enter the hostname or IP address of the Spectrum Expert. If you use hostname, your spectrum expert must be registered with DNS to be added to the NCS.

Note ![]() To be correctly added as a spectrum expert, the spectrum expert client must be running and configured to communicate to the NCS.
To be correctly added as a spectrum expert, the spectrum expert client must be running and configured to communicate to the NCS.
Monitoring Spectrum Experts
You also have the option to monitor spectrum experts.
To monitor spectrum expert, follow these steps:
Step 1 ![]() Choose Monitor > Spectrum Experts.
Choose Monitor > Spectrum Experts.
Step 2 ![]() From the left sidebar menu, you can access the Spectrum Experts page and the Interferers-SEs page.
From the left sidebar menu, you can access the Spectrum Experts page and the Interferers-SEs page.
Viewing Spectrum Experts Summary
The Spectrum Experts page provides a table of the Spectrum Experts added to the system. The table provides the following Spectrum Expert information:
Hostname—Displays the host name or IP address.
Active Interferers—Indicates the current number of interferes being detected by the Spectrum Experts.
Alarms APs—The number of access points seen by the Spectrum Experts that are potentially affected by detected interferers.
Alarms—The number of active interference traps sent by the Spectrum Expert. Click to access the Alarm page that is filtered to the active alarms for this Spectrum Expert.
Reachability Status—Indicates "Reachable" in green if the Spectrum Expert is running and sending data to the NCS. Otherwise, indicates "unreachable" in red.
Location—When the Spectrum Expert is a wireless client, a link for location is available. It shows the location of the Spectrum Expert with a red box that shows the effective range.
Viewing Interferers Summary
The Interferers-SEs page displays a list of all the interferers detected over a 30-day interval. The table provides the following interferer information:
•![]() Interferer ID—An identifier that is unique across different spectrum experts. This is a pseudo-randomly generated ID. Though it is similar to a MAC address, it is not a real address, which you can use to find the interfering device.
Interferer ID—An identifier that is unique across different spectrum experts. This is a pseudo-randomly generated ID. Though it is similar to a MAC address, it is not a real address, which you can use to find the interfering device.
•![]() Category—Indicates the category of the interferer. Categories include: Bluetooth, cordless phones, microwave ovens, 802.11 FH, generic: fixed-frequency, jammers, generic: frequency-hopped, generic:continuous, and analog video.
Category—Indicates the category of the interferer. Categories include: Bluetooth, cordless phones, microwave ovens, 802.11 FH, generic: fixed-frequency, jammers, generic: frequency-hopped, generic:continuous, and analog video.
•![]() Type—Active indicates that the interferer is currently being detected by a spectrum expert. Inactive indicates that the interferer is no longer detected by a spectrum expert or the spectrum expert saw that the interferer is no longer reachable by the NCS.
Type—Active indicates that the interferer is currently being detected by a spectrum expert. Inactive indicates that the interferer is no longer detected by a spectrum expert or the spectrum expert saw that the interferer is no longer reachable by the NCS.
•![]() Discover Time—Indicates when the interferer was discovered.
Discover Time—Indicates when the interferer was discovered.
•![]() Affected Channels—Identifies affected channels.
Affected Channels—Identifies affected channels.
•![]() Number of APs Affected—The number of access points managed by the NCS that the spectrum expert detects or the interferers that the spectrum expert detected on the channels of the access point. Only active interferers are shown. If all of the following conditions are met, the access point is labelled as affected:
Number of APs Affected—The number of access points managed by the NCS that the spectrum expert detects or the interferers that the spectrum expert detected on the channels of the access point. Only active interferers are shown. If all of the following conditions are met, the access point is labelled as affected:
–![]() If the access point is managed by the NCS.
If the access point is managed by the NCS.
–![]() If the spectrum expects detects the access point.
If the spectrum expects detects the access point.
–![]() If the spectrum expert detects an interferer on the serving channel of the access point.
If the spectrum expert detects an interferer on the serving channel of the access point.
•![]() Power—Indicated in dBm.
Power—Indicated in dBm.
•![]() Duty Cycle—Indicated in percentage. 100% is the worst value.
Duty Cycle—Indicated in percentage. 100% is the worst value.
•![]() Severity—Indicates the severity ranking of the interferer. 100 is the worst case whereas 0 is no interference.
Severity—Indicates the severity ranking of the interferer. 100 is the worst case whereas 0 is no interference.
Viewing Spectrum Experts Details
The Spectrum Expert page provides all interference details from a single Spectrum Expert. This page updates every 20 seconds and gives a real-time look at the remote spectrum expert. This page includes the following items:
•![]() Total Interferer Count—Given from the specific spectrum expert.
Total Interferer Count—Given from the specific spectrum expert.
•![]() Active Interferers Count Chart—Displays a pie chart that groups interferers by category.
Active Interferers Count Chart—Displays a pie chart that groups interferers by category.
•![]() Active Interferer Count Per Channel—Displays the number of interferers grouped by category on different channels.
Active Interferer Count Per Channel—Displays the number of interferers grouped by category on different channels.
•![]() AP List—Provides a list of access points detected by the spectrum expert. These access points are on channels that have active interferers detected.
AP List—Provides a list of access points detected by the spectrum expert. These access points are on channels that have active interferers detected.
•![]() Affected Clients List—Provides a list of clients that are currently authenticated to an access point. You can select specific RADIUS or LDAP servers to provide external authentication in the Security > AAA page.
Affected Clients List—Provides a list of clients that are currently authenticated to an access point. You can select specific RADIUS or LDAP servers to provide external authentication in the Security > AAA page.
OfficeExtend Access Point
An OfficeExtend access point provides secure communications from a controller to an access point at a remote location, seamlessly extending the corporate WLAN over the Internet to the residence of an employee. The experience of a teleworker at the home office is exactly the same as it is at the corporate office. Datagram Transport Layer Security (DTLS) encryption between the access point and the controller ensures that all communications have the highest level of security.
Figure 9-23 illustrates a typical OfficeExtend access point setup.
Figure 9-23 Typical OfficeExtend Access Point Setup


Note ![]() OfficeExtend access points are designed to work behind a router or other gateway device that is using network address translation (NAT). NAT allows a device, such as a router, to act as an agent between the Internet (public) and a personal network (private), thereby enabling an entire group of computers to be represented by a single IP address. In controller release 6.0, only one OfficeExtend access point can be deployed behind a single NAT device.
OfficeExtend access points are designed to work behind a router or other gateway device that is using network address translation (NAT). NAT allows a device, such as a router, to act as an agent between the Internet (public) and a personal network (private), thereby enabling an entire group of computers to be represented by a single IP address. In controller release 6.0, only one OfficeExtend access point can be deployed behind a single NAT device.
Currently, only Cisco Aironet 1130 series and 1140 series access points that are joined to a Cisco 5500 series controller with a WPlus license can be configured to operate as OfficeExtend access points.

Note ![]() Your firewall must be configured to allow traffic from access points using CAPWAP. Make sure that UDP ports 5246 and 5247 are enabled and are not blocked by an intermediate device that could prevent an access point from joining the controller.
Your firewall must be configured to allow traffic from access points using CAPWAP. Make sure that UDP ports 5246 and 5247 are enabled and are not blocked by an intermediate device that could prevent an access point from joining the controller.
Licensing for an OfficeExtend Access Point
Make sure that the WPlus license is installed on the 5500 series controller. After the license is installed, you can enable the OfficeExtend mode on an 1130 series or 1140 series access point.

Note ![]() The operating system software automatically detects and adds an access point to the NCS database as it associates with existing controllers in the NCS database.
The operating system software automatically detects and adds an access point to the NCS database as it associates with existing controllers in the NCS database.
Configuring Link Latency Settings for Access Points
You can configure link latency on the controller to measure the link between an access point and the controller. This feature can be used with all access points joined to a controller but is especially useful for FlexConnect access points, for which the link could be a slow or unreliable WAN connection.

Note ![]() Link latency is supported for use only with FlexConnect access points in connected mode. FlexConnect access points in standalone mode are not supported.
Link latency is supported for use only with FlexConnect access points in connected mode. FlexConnect access points in standalone mode are not supported.
Link latency monitors the round-trip time of the CAPWAP heartbeat packets (echo request and response) from the access point to the controller and back. This time can vary due to network link speed and controller processing loads. The access point timestamps the outgoing echo requests to the controller and the echo requests received from the controller. The access point sends this delta time to the controller as the system round-trip time. The access point sends heartbeat packets to the controller at a default interval of 30 seconds.

Note ![]() Link latency calculates the CAPWAP response time between the access point and the controller. It does not measure network latency or ping responses.
Link latency calculates the CAPWAP response time between the access point and the controller. It does not measure network latency or ping responses.
The controller displays the current round-trip time as well as a running minimum and maximum round-trip time. The minimum and maximum times continue to run as long as the controller is up or can be cleared and allowed to restart.
To configure link latency, follow these steps:
Step 1 ![]() In the Configure > Access Point details page, select the Enable Link Latency check box to enable link latency for this access point or unselect it to prevent the access point from sending the round-trip time to the controller after every echo response is received. The default value is unselected.
In the Configure > Access Point details page, select the Enable Link Latency check box to enable link latency for this access point or unselect it to prevent the access point from sending the round-trip time to the controller after every echo response is received. The default value is unselected.
Step 2 ![]() Click Save to save your changes.
Click Save to save your changes.
The link latency results appear below the Enable Link Latency check box:
•![]() Current—The current round-trip time (in milliseconds) of CAPWAP heartbeat packets from the access point to the controller and back.
Current—The current round-trip time (in milliseconds) of CAPWAP heartbeat packets from the access point to the controller and back.
•![]() Minimum—Because link latency has been enabled or reset, the minimum round-trip time (in milliseconds) of CAPWAP heartbeat packets from the access point to the controller and back.
Minimum—Because link latency has been enabled or reset, the minimum round-trip time (in milliseconds) of CAPWAP heartbeat packets from the access point to the controller and back.
•![]() Maximum—Because the link latency has been enabled or reset, the maximum round-trip time (in milliseconds) of CAPWAP heartbeat packets from the access point to the controller and back.
Maximum—Because the link latency has been enabled or reset, the maximum round-trip time (in milliseconds) of CAPWAP heartbeat packets from the access point to the controller and back.
Step 3 ![]() To clear the current, minimum, and maximum link latency statistics on the controller for this access point, click Reset Link Latency. The updated statistics appear in the Minimum and Maximum fields.
To clear the current, minimum, and maximum link latency statistics on the controller for this access point, click Reset Link Latency. The updated statistics appear in the Minimum and Maximum fields.
Configuring Chokepoints
Chokepoints are low frequency transmitting devices. When a tag passes within range of placed chokepoint, the low-frequency field awakens the tag that in turn sends a message over the Cisco Unified Wireless Network including the chokepoint device ID. The transmitted message includes sensor information (such as temperature and pressure). A chokepoint location system provides room level accuracy (ranging from few inches to 2 feet depending on the vendor).
Chokepoints are installed and configured as recommended by the Chokepoint vendor. After the chokepoint installation is complete and operational, the chokepoint can be entered into the location database and plotted on a NCS map.
This section contains the following topics:
Configuring New Chokepoints
This section contains the following topics:
•![]() Adding a Chokepoint to the NCS Database
Adding a Chokepoint to the NCS Database
•![]() Adding a Chokepoint to an NCS Map
Adding a Chokepoint to an NCS Map
•![]() Removing a Chokepoint from an NCS Map
Removing a Chokepoint from an NCS Map
•![]() Removing a Chokepoint from the NCS
Removing a Chokepoint from the NCS
Adding a Chokepoint to the NCS Database
To add a chokepoint to the NCS database, follow these steps:
Step 1 ![]() Choose Configure > Chokepoints.
Choose Configure > Chokepoints.
Step 2 ![]() From the Select a command drop-down list, choose Add Chokepoints.
From the Select a command drop-down list, choose Add Chokepoints.
Step 3 ![]() Click Go.
Click Go.
Step 4 ![]() Enter the MAC address and name for the chokepoint.
Enter the MAC address and name for the chokepoint.
Step 5 ![]() Select the check box to indicate that it is an Entry/Exit Chokepoint.
Select the check box to indicate that it is an Entry/Exit Chokepoint.
Step 6 ![]() Enter the coverage range for the chokepoint.
Enter the coverage range for the chokepoint.

Note ![]() Chokepoint range is a visual representation only. It is product-specific. The actual range must be configured separately using the applicable chokepoint vendor software.
Chokepoint range is a visual representation only. It is product-specific. The actual range must be configured separately using the applicable chokepoint vendor software.
Step 7 ![]() Click OK.
Click OK.

Note ![]() After the chokepoint is added to the database, it can be placed on the appropriate NCS floor map.
After the chokepoint is added to the database, it can be placed on the appropriate NCS floor map.
Adding a Chokepoint to an NCS Map
To add the chokepoint to a map, follow these steps:
Step 1 ![]() Choose Monitor > Maps.
Choose Monitor > Maps.
Step 2 ![]() In the Maps page, click the link that corresponds to the floor location of the chokepoint.
In the Maps page, click the link that corresponds to the floor location of the chokepoint.
Step 3 ![]() From the Select a command drop-down list, choose Add Chokepoints.
From the Select a command drop-down list, choose Add Chokepoints.
Step 4 ![]() Click Go.
Click Go.

Note ![]() The Add Chokepoints summary page lists all recently-added chokepoints that are in the database but not yet mapped.
The Add Chokepoints summary page lists all recently-added chokepoints that are in the database but not yet mapped.
Step 5 ![]() Select the check box next to the chokepoint that you want to place on the map.
Select the check box next to the chokepoint that you want to place on the map.
Step 6 ![]() Click OK.
Click OK.
A map appears with a chokepoint icon located in the top-left hand corner. You are now ready to place the chokepoint on the map.
Step 7 ![]() Left-click the chokepoint icon and drag and place it in the proper location.
Left-click the chokepoint icon and drag and place it in the proper location.

Note ![]() The MAC address, name, and coverage range of the chokepoint appear in the selected chokepoints detail page when you click the chokepoint icon for placement.
The MAC address, name, and coverage range of the chokepoint appear in the selected chokepoints detail page when you click the chokepoint icon for placement.
Step 8 ![]() Click Save.
Click Save.
You are returned to the floor map and the added chokepoint appears on the map.

Note ![]() The newly created chokepoint icon might or might not appear on the map depending on the display settings for that floor.
The newly created chokepoint icon might or might not appear on the map depending on the display settings for that floor.

Note ![]() The rings around the chokepoint icon indicate the coverage area. When a CCX tag and its asset passes within the coverage area, location details are broadcast, and the tag is automatically mapped on the chokepoint coverage circle. When the tag moves out of the chokepoint range, its location is calculated as before and is no longer mapped on the chokepoint rings.
The rings around the chokepoint icon indicate the coverage area. When a CCX tag and its asset passes within the coverage area, location details are broadcast, and the tag is automatically mapped on the chokepoint coverage circle. When the tag moves out of the chokepoint range, its location is calculated as before and is no longer mapped on the chokepoint rings.

Note ![]() MAC address, name, entry/exit chokepoint, static IP address, and range of the chokepoint display when you pass a mouse over its map icon
MAC address, name, entry/exit chokepoint, static IP address, and range of the chokepoint display when you pass a mouse over its map icon
Step 9 ![]() If the chokepoint does not appear on the map, select the Chokepoints check box located in the Floor Settings menu.
If the chokepoint does not appear on the map, select the Chokepoints check box located in the Floor Settings menu.

Note ![]() Do not select the Save Settings check box unless you want to save this display criteria for all maps.
Do not select the Save Settings check box unless you want to save this display criteria for all maps.

Note ![]() You must synchronize network design to the mobility services engine or location server to push chokepoint information.
You must synchronize network design to the mobility services engine or location server to push chokepoint information.
Removing a Chokepoint from an NCS Map
To remove an chokepoint from the map, follow these steps:
Step 1 ![]() Choose Monitor > Maps.
Choose Monitor > Maps.
Step 2 ![]() In the Maps page, choose the link that corresponds to the floor location of the chokepoint.
In the Maps page, choose the link that corresponds to the floor location of the chokepoint.
Step 3 ![]() From the Select a command drop-down list, choose Remove Chokepoints.
From the Select a command drop-down list, choose Remove Chokepoints.
Step 4 ![]() Click Go.
Click Go.
Step 5 ![]() Click OK to confirm the deletion.
Click OK to confirm the deletion.
Removing a Chokepoint from the NCS
To remove an chokepoint from the NCS, follow these steps:
Step 1 ![]() Choose Configure > Chokepoints.
Choose Configure > Chokepoints.
Step 2 ![]() Select the check box of the chokepoint that you want to delete.
Select the check box of the chokepoint that you want to delete.
Step 3 ![]() From the Select a command drop-down list, choose Remove Chokepoints.
From the Select a command drop-down list, choose Remove Chokepoints.
Step 4 ![]() Click Go.
Click Go.
Step 5 ![]() Click OK to confirm the deletion.
Click OK to confirm the deletion.
Editing Current Chokepoints
To edit a current chokepoint in the NCS database and appropriate map, follow these steps:
Step 1 ![]() Choose Configure > Chokepoints. The Configure > Chokepoints page displays the following information for each current chokepoint: MAC address, chokepoint name, entry/exit chokepoint, range, static IP address, and map location for the chokepoint.
Choose Configure > Chokepoints. The Configure > Chokepoints page displays the following information for each current chokepoint: MAC address, chokepoint name, entry/exit chokepoint, range, static IP address, and map location for the chokepoint.
Step 2 ![]() Click the chokepoint you want to edit in the MAC Address column.
Click the chokepoint you want to edit in the MAC Address column.
Step 3 ![]() Edit the following parameters, as necessary:
Edit the following parameters, as necessary:
•![]() Name
Name
•![]() Entry/Exit Chokepoint—Click to enable.
Entry/Exit Chokepoint—Click to enable.
•![]() Range—Coverage range for the chokepoint.
Range—Coverage range for the chokepoint.

Note ![]() The chokepoint range is product-specific and is supplied by the chokepoint vendor.
The chokepoint range is product-specific and is supplied by the chokepoint vendor.
•![]() Static IP Address
Static IP Address
Step 4 ![]() Click Save.
Click Save.
Configuring Wi-Fi TDOA Receivers
This section contains the following topics:
•![]() Using Wi-Fi TDOA Receivers to Enhance Tag Location Reporting
Using Wi-Fi TDOA Receivers to Enhance Tag Location Reporting
•![]() Adding Wi-Fi TDOA Receivers to the NCS and Maps
Adding Wi-Fi TDOA Receivers to the NCS and Maps
•![]() Viewing or Editing Current Wi-Fi TDOA Receivers
Viewing or Editing Current Wi-Fi TDOA Receivers
•![]() Removing Wi-Fi TDOA Receivers from NCS and Maps
Removing Wi-Fi TDOA Receivers from NCS and Maps
Using Wi-Fi TDOA Receivers to Enhance Tag Location Reporting
The Wi-Fi TDOA receiver is an external system designed to receive signals transmitted from a tagged, tracked asset. These signals are then forwarded to the mobility services engine to aid in the location calculation of the asset. TDOA receivers use the method of Time Difference of Arrival (TDOA) to calculate tag location. This method uses data from a minimum of three TDOA receivers to generate a tagged asset location.

Note![]() •
•![]() If a TDOA receiver is not in use and the partner engine software is resident on the mobility service engine, then the location calculations for tags are generated using RSSI readings from access points.
If a TDOA receiver is not in use and the partner engine software is resident on the mobility service engine, then the location calculations for tags are generated using RSSI readings from access points.
•![]() The Cisco Tag engine can calculate the tag location using the RSSI readings from access points.
The Cisco Tag engine can calculate the tag location using the RSSI readings from access points.
Before using a TDOA receiver within the Cisco Unified Wireless Network, you must perform the following steps:
1. ![]() Have a mobility services engine active in the network.
Have a mobility services engine active in the network.
See the "Adding a Mobility Services Engine" section on page 16-6 for details on adding a mobility services engine.
2. ![]() Add the TDOA receiver to the NCS database and map.
Add the TDOA receiver to the NCS database and map.
See the "Adding Wi-Fi TDOA Receivers to the NCS and Maps" section for details on adding the TDOA receiver to the NCS.
3. ![]() Activate or start the partner engine service on the MSE using the NCS.
Activate or start the partner engine service on the MSE using the NCS.
4. ![]() Synchronize the NCS and mobility services engines.
Synchronize the NCS and mobility services engines.
See the "Synchronizing Services" section on page 16-11 for details on synchronization.
5. ![]() Set up the TDOA receiver using the AeroScout System Manager.
Set up the TDOA receiver using the AeroScout System Manager.

Note ![]() See the AeroScout Context-Aware Engine for Tags, for Cisco Mobility Services Engine User's Guide for configuration details at the following URL:
See the AeroScout Context-Aware Engine for Tags, for Cisco Mobility Services Engine User's Guide for configuration details at the following URL:
http://support.aeroscout.com.
Adding Wi-Fi TDOA Receivers to the NCS and Maps
After the Wi-Fi TDOA receiver is installed and configured by the AeroScout System Manager and the partner software is downloaded on the mobility services engine, you are ready to add the TDOA receiver to the mobility services engine database and position it on an NCS map.
After adding TDOA receivers to the NCS maps, you continue to make configuration changes to the TDOA receivers using the AeroScout System Manager application rather than the NCS.

Note ![]() For more details on configuration options, see the AeroScout Context-Aware Engine for Tags, for Cisco Mobility Services Engine User Guide at the following URL:
For more details on configuration options, see the AeroScout Context-Aware Engine for Tags, for Cisco Mobility Services Engine User Guide at the following URL:
http://support.aeroscout.com.
To add a TDOA receiver to the NCS database and appropriate map, follow these steps:
Step 1 ![]() Choose Configure > WiFi TDOA Receivers to open the All WiFi TDOA Receivers summary page.
Choose Configure > WiFi TDOA Receivers to open the All WiFi TDOA Receivers summary page.

Note ![]() To view or edit current WiFi TDOA receiver details, click the MAC Address link to open the details page.
To view or edit current WiFi TDOA receiver details, click the MAC Address link to open the details page.
Step 2 ![]() From the Select a command drop-down list, choose Add WiFi TDOA Receivers.
From the Select a command drop-down list, choose Add WiFi TDOA Receivers.
Step 3 ![]() Click Go.
Click Go.
Step 4 ![]() Enter the MAC address, name and static IP address of the TDOA receiver.
Enter the MAC address, name and static IP address of the TDOA receiver.
Step 5 ![]() Click OK to save the TDOA receiver entry to the database.
Click OK to save the TDOA receiver entry to the database.

Note ![]() After you add the TDOA receiver to the database, you can place the TDOA receiver on the appropriate NCS floor map. To do so, continue with Step 6.
After you add the TDOA receiver to the database, you can place the TDOA receiver on the appropriate NCS floor map. To do so, continue with Step 6.

Note ![]() A WiFi TDOA Receiver must be configured separately using the receiver vendor software.
A WiFi TDOA Receiver must be configured separately using the receiver vendor software.
Step 6 ![]() To add the TDOA receiver to a map, choose Monitor > Maps.
To add the TDOA receiver to a map, choose Monitor > Maps.
Step 7 ![]() In the Maps page, select the link that corresponds to the floor location of the TDOA receiver.
In the Maps page, select the link that corresponds to the floor location of the TDOA receiver.
Step 8 ![]() From the Select a command drop-down list, choose Add WiFi TDOA receivers.
From the Select a command drop-down list, choose Add WiFi TDOA receivers.
Step 9 ![]() Click Go.
Click Go.

Note ![]() The All WiFi TDOA Receivers summary page lists all recently-added TDOA receivers that are in the database but not yet mapped.
The All WiFi TDOA Receivers summary page lists all recently-added TDOA receivers that are in the database but not yet mapped.
Step 10 ![]() Select the check box next to each TDOA receiver to add it to the map.
Select the check box next to each TDOA receiver to add it to the map.
Step 11 ![]() Click OK. A map appears with a TDOA receiver icon located in the top-left hand corner. You are now ready to place the TDOA receiver on the map.
Click OK. A map appears with a TDOA receiver icon located in the top-left hand corner. You are now ready to place the TDOA receiver on the map.
Step 12 ![]() Left-click the TDOA receiver icon and drag and place it in the proper location on the floor map.
Left-click the TDOA receiver icon and drag and place it in the proper location on the floor map.

Note ![]() The MAC address and name of the TDOA receiver appear in the left pane when you click the TDOA receiver icon for placement.
The MAC address and name of the TDOA receiver appear in the left pane when you click the TDOA receiver icon for placement.
Step 13 ![]() Click Save when the icon is placed correctly on the map. The added TDOA receiver appears on the floor heat map.
Click Save when the icon is placed correctly on the map. The added TDOA receiver appears on the floor heat map.

Note ![]() The icon for the newly added TDOA receiver might or might not appear on the map depending on the display settings for that floor. If the icon did not appear, proceed with Step 14.
The icon for the newly added TDOA receiver might or might not appear on the map depending on the display settings for that floor. If the icon did not appear, proceed with Step 14.
Step 14 ![]() If the TDOA receiver does not appear on the map, click Layers to collapse a selection menu of possible elements to display on the map.
If the TDOA receiver does not appear on the map, click Layers to collapse a selection menu of possible elements to display on the map.
Step 15 ![]() Select the WiFi TDOA Receivers check box. The TDOA receiver appears on the map.
Select the WiFi TDOA Receivers check box. The TDOA receiver appears on the map.

Note ![]() When you place your cursor over a TDOA receiver on a map, configuration details display for that receiver.
When you place your cursor over a TDOA receiver on a map, configuration details display for that receiver.
Step 16 ![]() Click X to close the Layers page.
Click X to close the Layers page.

Note ![]() Do not choose Save Settings from the Layers menu unless you want to save this display criteria for all maps.
Do not choose Save Settings from the Layers menu unless you want to save this display criteria for all maps.
Step 17 ![]() You can now download the partner engine software to the mobility services engine.
You can now download the partner engine software to the mobility services engine.
Viewing or Editing Current Wi-Fi TDOA Receivers
To view a current TDOA receiver to the NCS database, follow these steps:
Step 1 ![]() Choose Configure > WiFi TDOA Receivers to open the All WiFi TDOA Receivers summary page.
Choose Configure > WiFi TDOA Receivers to open the All WiFi TDOA Receivers summary page.
Step 2 ![]() Click the MAC Address link to view the TDOA receiver details including MAC address, name, and static IP address.
Click the MAC Address link to view the TDOA receiver details including MAC address, name, and static IP address.
Step 3 ![]() If you make any changes to the receiver name or IP address, click Save to confirm these changes.
If you make any changes to the receiver name or IP address, click Save to confirm these changes.

Note ![]() A WiFi TDOA Receiver must be configured separately using the receiver vendor software.
A WiFi TDOA Receiver must be configured separately using the receiver vendor software.
Removing Wi-Fi TDOA Receivers from NCS and Maps
You can remove one or multiple WiFi TDOA receivers at a time. If you remove a TDOA receiver from a map it remains in the NCS database but is labeled as unassigned.
To delete a TDOA receiver from the NCS, follow these steps:
Step 1 ![]() Choose Configure > WiFi TDOA Receivers to open the All WiFi TDOA Receivers summary page.
Choose Configure > WiFi TDOA Receivers to open the All WiFi TDOA Receivers summary page.
Step 2 ![]() Select the check box next to each TDOA receiver to be deleted.
Select the check box next to each TDOA receiver to be deleted.
Step 3 ![]() From the Select a command drop-down list, choose Remove WiFi TDOA Receivers.
From the Select a command drop-down list, choose Remove WiFi TDOA Receivers.
Step 4 ![]() Click Go.
Click Go.
Step 5 ![]() To confirm TDOA receiver deletion, click OK in the dialog box.
To confirm TDOA receiver deletion, click OK in the dialog box.
In the All WiFi TDOA Receivers page, a message confirms the deletion. The deleted TDOA receiver is no longer listed in the page.
Configuring Scheduled Configuration Tasks
The Scheduled Configuration Tasks feature allows you to view, modify, and delete scheduled access point template and configuration group tasks. To access the Scheduled Configuration Tasks page, choose Configure > Scheduled Configuration Tasks.
This section contains the following topics:
•![]() Viewing WLAN Configuration Scheduled Task Results
Viewing WLAN Configuration Scheduled Task Results
AP Template Tasks
The AP Template Tasks page allows you to view, modify, delete, enable, or disable current access point template tasks. To access the AP Template Tasks page and view current access point template tasks, choose Configure > Scheduled Configuration Tasks.
•![]() Modifying a Current AP Template Task
Modifying a Current AP Template Task
•![]() Viewing AP Status Report for the Scheduled Task
Viewing AP Status Report for the Scheduled Task
•![]() Enabling or Disabling a Current AP Template Task
Enabling or Disabling a Current AP Template Task
•![]() Viewing AP Template Task History
Viewing AP Template Task History
•![]() Deleting a Current AP Template Task
Deleting a Current AP Template Task
Modifying a Current AP Template Task
To modify a current access point template task, follow these steps:
Step 1 ![]() Choose Configure > Scheduled Configuration Tasks.
Choose Configure > Scheduled Configuration Tasks.
Step 2 ![]() Select the template name of the applicable task.
Select the template name of the applicable task.
Step 3 ![]() In the AP Radio/Template page, click the Apply/Schedule tab.
In the AP Radio/Template page, click the Apply/Schedule tab.
Step 4 ![]() Make any necessary changes to the current schedule or access point template, and click Schedule.
Make any necessary changes to the current schedule or access point template, and click Schedule.
Viewing AP Status Report for the Scheduled Task
The AP Status Report for the scheduled task includes the following information:
•![]() AP Name—Lists all of the access points included in the scheduled access point template task.
AP Name—Lists all of the access points included in the scheduled access point template task.
•![]() Ethernet MAC—Indicates the Ethernet MAC addresses for the applicable access points.
Ethernet MAC—Indicates the Ethernet MAC addresses for the applicable access points.
•![]() Controller—Indicates the associated controller for each of the applicable access points.
Controller—Indicates the associated controller for each of the applicable access points.
•![]() Map—Displays the map location for the applicable access points.
Map—Displays the map location for the applicable access points.
•![]() Status—Indicates whether the access point template has been successfully applied. Possible states include Not Initiated, Success, Failure, Partial Failure, and Not Reachable.
Status—Indicates whether the access point template has been successfully applied. Possible states include Not Initiated, Success, Failure, Partial Failure, and Not Reachable.
•![]() Task Execution Time—Indicates the execution time of the scheduled task for the applicable access point.
Task Execution Time—Indicates the execution time of the scheduled task for the applicable access point.
To view the status report for the access points included in the scheduled task, follow these steps:
Step 1 ![]() Choose Configure > Scheduled Configuration Tasks.
Choose Configure > Scheduled Configuration Tasks.
Step 2 ![]() Select the AP Status Report for the applicable task.
Select the AP Status Report for the applicable task.
Enabling or Disabling a Current AP Template Task
To enable or disable a current access point template task, follow these steps:
Step 1 ![]() Choose Configure > Scheduled Configuration Tasks.
Choose Configure > Scheduled Configuration Tasks.
Step 2 ![]() Select the check box of the scheduled task to be enabled or disabled.
Select the check box of the scheduled task to be enabled or disabled.
Step 3 ![]() From the Select a command drop-down list, choose Enable Schedule or Disable Schedule, as applicable.
From the Select a command drop-down list, choose Enable Schedule or Disable Schedule, as applicable.
Step 4 ![]() Click Go.
Click Go.
Viewing AP Template Task History
To view previous scheduled task reports, follow these steps:
Step 1 ![]() Choose Configure > Scheduled Configuration Tasks.
Choose Configure > Scheduled Configuration Tasks.
Step 2 ![]() Select the check box of the applicable scheduled task.
Select the check box of the applicable scheduled task.
Step 3 ![]() From the Select a command drop-down list, choose View History.
From the Select a command drop-down list, choose View History.
Step 4 ![]() Click Go.
Click Go.
Deleting a Current AP Template Task
To delete a scheduled access point template task, follow these steps:
Step 1 ![]() Choose Configure > Scheduled Configuration Tasks.
Choose Configure > Scheduled Configuration Tasks.
Step 2 ![]() Select the check box of the applicable scheduled task.
Select the check box of the applicable scheduled task.
Step 3 ![]() From the Select a command drop-down list, choose Delete Task(s).
From the Select a command drop-down list, choose Delete Task(s).
Step 4 ![]() Click Go.
Click Go.
Step 5 ![]() Click OK to confirm the deletion.
Click OK to confirm the deletion.
Configuring Config Groups
The Config Group Tasks page allows you to view, modify, delete, enable, or disable current configuration group tasks. To access the Config Group Tasks page and view current config group tasks, choose Configure > Scheduled Configuration Tasks > ConfigGroup.
•![]() Modifying a Current Config Group Task
Modifying a Current Config Group Task
•![]() Viewing Controller Status Report for the Scheduled Task
Viewing Controller Status Report for the Scheduled Task
•![]() Enabling or Disabling a Current Config Group Task
Enabling or Disabling a Current Config Group Task
•![]() Viewing Config Group Task History
Viewing Config Group Task History
•![]() Deleting a Current Config Group Task
Deleting a Current Config Group Task
Modifying a Current Config Group Task
To modify a current configuration group task, follow these steps:
Step 1 ![]() Choose Configure > Scheduled Configuration Tasks.
Choose Configure > Scheduled Configuration Tasks.
Step 2 ![]() From the left sidebar menu, choose ConfigGroup.
From the left sidebar menu, choose ConfigGroup.
Step 3 ![]() Select the group name of the applicable task.
Select the group name of the applicable task.
Step 4 ![]() From the Config Groups page, click the Apply/Schedule tab.
From the Config Groups page, click the Apply/Schedule tab.
Step 5 ![]() Make any necessary changes to the current schedule, and click Schedule.
Make any necessary changes to the current schedule, and click Schedule.
Viewing Controller Status Report for the Scheduled Task
The Controller Status Report for the scheduled task includes the following information:
•![]() Group Name—Name of the config group.
Group Name—Name of the config group.
•![]() Schedule—Indicates whether the task is enabled, disabled, or expired.
Schedule—Indicates whether the task is enabled, disabled, or expired.
•![]() Last Run Time—Indicates the date and time of the most recent scheduled task.
Last Run Time—Indicates the date and time of the most recent scheduled task.
•![]() Next Scheduled Run—Indicates the date and time of the next scheduled task.
Next Scheduled Run—Indicates the date and time of the next scheduled task.
•![]() Controller Status Report—Indicates the number of status reports for this config group. Click the number link to view the status reports.
Controller Status Report—Indicates the number of status reports for this config group. Click the number link to view the status reports.
To view the controller status report, follow these steps:
Step 1 ![]() Choose Configure > Scheduled Configuration Tasks.
Choose Configure > Scheduled Configuration Tasks.
Step 2 ![]() From the left sidebar menu, choose ConfigGroup.
From the left sidebar menu, choose ConfigGroup.
Step 3 ![]() Select the Controller Status Report for the applicable task. The Controller Status Report provides the following information:
Select the Controller Status Report for the applicable task. The Controller Status Report provides the following information:
•![]() Controller
Controller
•![]() Status of task (such as Not Initiated, Success, Failure, Partial Failure, Partial Success, Not Reachable)
Status of task (such as Not Initiated, Success, Failure, Partial Failure, Partial Success, Not Reachable)
•![]() Number of templates applied
Number of templates applied
•![]() Number of templates failed
Number of templates failed
•![]() Time and date of the task execution
Time and date of the task execution
Enabling or Disabling a Current Config Group Task
To enable or disable a current configuration group task, follow these steps:
Step 1 ![]() Choose Configure > Scheduled Configuration Tasks.
Choose Configure > Scheduled Configuration Tasks.
Step 2 ![]() From the left sidebar menu, choose ConfigGroup.
From the left sidebar menu, choose ConfigGroup.
Step 3 ![]() Select the check box of the scheduled task to be enabled or disabled.
Select the check box of the scheduled task to be enabled or disabled.
Step 4 ![]() From the Select a command drop-down list, choose Enable Schedule or Disable Schedule, as applicable.
From the Select a command drop-down list, choose Enable Schedule or Disable Schedule, as applicable.
Step 5 ![]() Click Go.
Click Go.
Viewing Config Group Task History
To view previous scheduled task reports, follow these steps:
Step 1 ![]() Choose Configure > Scheduled Configuration Tasks.
Choose Configure > Scheduled Configuration Tasks.
Step 2 ![]() From the left sidebar menu, choose ConfigGroup.
From the left sidebar menu, choose ConfigGroup.
Step 3 ![]() Select the check box of the applicable scheduled task.
Select the check box of the applicable scheduled task.
Step 4 ![]() From the Select a command drop-down list, choose View History.
From the Select a command drop-down list, choose View History.
Step 5 ![]() Click Go.
Click Go.
Deleting a Current Config Group Task
To delete a scheduled configuration group task, follow these steps:
Step 1 ![]() Choose Configure > Scheduled Configuration Tasks.
Choose Configure > Scheduled Configuration Tasks.
Step 2 ![]() From the left sidebar menu, choose ConfigGroup.
From the left sidebar menu, choose ConfigGroup.
Step 3 ![]() Select the check box of the applicable scheduled task.
Select the check box of the applicable scheduled task.
Step 4 ![]() From the Select a command drop-down list, choose Delete Task(s).
From the Select a command drop-down list, choose Delete Task(s).
Step 5 ![]() Click Go.
Click Go.
Step 6 ![]() Click OK to confirm the deletion.
Click OK to confirm the deletion.
Viewing WLAN Configuration Scheduled Task Results

Note ![]() There is no drop-down command list provided for WLAN Configuration.
There is no drop-down command list provided for WLAN Configuration.
To view and manage all scheduled WLAN tasks in the NCS, follow these steps:
Step 1 ![]() Choose Configure > Scheduled Configuration Tasks.
Choose Configure > Scheduled Configuration Tasks.
Step 2 ![]() From the left sidebar menu, choose WLAN Configuration to open the WLAN Configuration Task List page.
From the left sidebar menu, choose WLAN Configuration to open the WLAN Configuration Task List page.
Step 3 ![]() If scheduled configuration tasks are available, the WLAN Configuration Task List page contains the following parameters:
If scheduled configuration tasks are available, the WLAN Configuration Task List page contains the following parameters:
•![]() Schedule Task Name—The user-defined name of the new scheduled task.
Schedule Task Name—The user-defined name of the new scheduled task.
•![]() Schedule—Indicates the status of the scheduled task.
Schedule—Indicates the status of the scheduled task.
•![]() WLAN Status—Indicates the status of the WLAN.
WLAN Status—Indicates the status of the WLAN.
•![]() Controller IP Address—Indicates the IP address of the controller.
Controller IP Address—Indicates the IP address of the controller.
•![]() Last Run Time—Indicates the date and time of the most recent scheduled task.
Last Run Time—Indicates the date and time of the most recent scheduled task.
•![]() Next Scheduled Run—Indicates the date and time of the next scheduled task.
Next Scheduled Run—Indicates the date and time of the next scheduled task.
•![]() Recurrence—Indicates Daily or Weekly if the scheduled task is recurring.
Recurrence—Indicates Daily or Weekly if the scheduled task is recurring.
Step 4 ![]() Select the Task Name link to open the WLAN Schedule Detail page. In this page, you can modify the date and time of the scheduled task. See the "Managing WLAN Status Schedules" section for more information.
Select the Task Name link to open the WLAN Schedule Detail page. In this page, you can modify the date and time of the scheduled task. See the "Managing WLAN Status Schedules" section for more information.
Step 5 ![]() Select the check box of the scheduled task and use the Select a command drop-down list located in the WLAN Configuration Task List page to enable, disable, or delete selected tasks.
Select the check box of the scheduled task and use the Select a command drop-down list located in the WLAN Configuration Task List page to enable, disable, or delete selected tasks.
•![]() Enable Schedule—Enable the task if its schedule is disabled on the server.
Enable Schedule—Enable the task if its schedule is disabled on the server.
•![]() Disable Schedule—Disable the running scheduled task on the server. Once disabled, the task does not run at the scheduled time. You can re-enable the task at a later time.
Disable Schedule—Disable the running scheduled task on the server. Once disabled, the task does not run at the scheduled time. You can re-enable the task at a later time.
•![]() View History—View the execution results for individual WLAN tasks including reasons for any failures.
View History—View the execution results for individual WLAN tasks including reasons for any failures.
•![]() Delete Task(s)—Delete the selected task from the NCS server.
Delete Task(s)—Delete the selected task from the NCS server.
Downloading Software Task
By using this feature you can schedule tasks for downloading software to controllers. The Download Software Tasks page allows you to add, delete, view, enable, or disable scheduled download software tasks. To access the Download Software Tasks page and view current download software tasks, choose Configure > Scheduled Configuration Tasks > Download Software.
This section contains the following topics:
•![]() Adding a Download Software Task
Adding a Download Software Task
•![]() Modifying a Download Software Task
Modifying a Download Software Task
•![]() Selecting Controllers for the Download Software Task
Selecting Controllers for the Download Software Task
•![]() Viewing Download Software Results
Viewing Download Software Results
•![]() Deleting a Download Software Task
Deleting a Download Software Task
•![]() Enabling or Disabling a Download Software Task
Enabling or Disabling a Download Software Task
Adding a Download Software Task
To add a download software task, follow these steps:
Step 1 ![]() Choose Configure > Scheduled Configuration Tasks.
Choose Configure > Scheduled Configuration Tasks.
Step 2 ![]() From the left sidebar menu, choose Download Software to open the Download Software Task List page.
From the left sidebar menu, choose Download Software to open the Download Software Task List page.
Step 3 ![]() From the Select a command drop-down list, choose Add Download Software Task.
From the Select a command drop-down list, choose Add Download Software Task.
Step 4 ![]() Click Go. The New Download Software Task page appears.
Click Go. The New Download Software Task page appears.
Step 5 ![]() Configure the following information:
Configure the following information:
•![]() General
General
–![]() Task Name—Enter a Scheduled Task Name to identify this scheduled software download task.
Task Name—Enter a Scheduled Task Name to identify this scheduled software download task.
•![]() Schedule Details
Schedule Details
–![]() Download Type—Select the download type. Select the Download software to controller check box to schedule download software to controller or select the Pre-download software APs check box to schedule the pre-download software APs. If you select Download software to controller, specify the image details.
Download Type—Select the download type. Select the Download software to controller check box to schedule download software to controller or select the Pre-download software APs check box to schedule the pre-download software APs. If you select Download software to controller, specify the image details.

Note ![]() The pre-download option is displayed only when all selected controllers are using the Release 7.0.x.x or later.
The pre-download option is displayed only when all selected controllers are using the Release 7.0.x.x or later.

Note ![]() To see Image Predownload status per AP, enable the task in the Administration > Background Task > AP Image Predownload Task page, and run an AP Image Predownload report from the Report Launch Pad.
To see Image Predownload status per AP, enable the task in the Administration > Background Task > AP Image Predownload Task page, and run an AP Image Predownload report from the Report Launch Pad.
–![]() Reboot Type—Indicates whether the reboot type is manual, automatic, or scheduled.
Reboot Type—Indicates whether the reboot type is manual, automatic, or scheduled.

Note ![]() Reboot Type Automatic can be set only when the Download software to controller option is selected.
Reboot Type Automatic can be set only when the Download software to controller option is selected.
–![]() Download date/time—Enter a date in the provided text box or click the calendar icon to open a calendar from which you can choose a date. Select the time from the hours and minutes drop-down lists.
Download date/time—Enter a date in the provided text box or click the calendar icon to open a calendar from which you can choose a date. Select the time from the hours and minutes drop-down lists.
–![]() Reboot date/time—This option appears only if select the reboot type "Scheduled". Enter a date in the provided text box or click the calendar icon to open a calendar from which you can choose a date to reboot the controller. Choose the time from the hours and minutes drop-down lists.
Reboot date/time—This option appears only if select the reboot type "Scheduled". Enter a date in the provided text box or click the calendar icon to open a calendar from which you can choose a date to reboot the controller. Choose the time from the hours and minutes drop-down lists.

Note ![]() Schedule enough time (at least 30mins) between Download and Reboot so that all APs can complete the software pre-download.
Schedule enough time (at least 30mins) between Download and Reboot so that all APs can complete the software pre-download.

Note ![]() If any one of the AP is in pre-download progress state at the time of scheduled reboot, the controller does not reboot. In such a case, wait for the pre-download to finish for all the APs and reboot the controller manually.
If any one of the AP is in pre-download progress state at the time of scheduled reboot, the controller does not reboot. In such a case, wait for the pre-download to finish for all the APs and reboot the controller manually.
–![]() Notification (Optional)—Enter the e-mail address of recipient to send notifications via e-mail.
Notification (Optional)—Enter the e-mail address of recipient to send notifications via e-mail.

Note ![]() To receive e-mail notifications, configure the NCS mail server in the Administration > Settings > Mail Server Configuration page.
To receive e-mail notifications, configure the NCS mail server in the Administration > Settings > Mail Server Configuration page.
•![]() Image Details—Specify the TFTP or FTP Server Information:
Image Details—Specify the TFTP or FTP Server Information:

Note ![]() Complete these details if you selected the Download software to controller option in Schedule Details group box.
Complete these details if you selected the Download software to controller option in Schedule Details group box.
TFTP—Specify the TFTP Server Information:
–![]() From the File is Located on drop-down list, choose Local machine or TFTP server.
From the File is Located on drop-down list, choose Local machine or TFTP server.

Note ![]() If you choose TFTP server, choose Default Server or add a New server from the Server Name drop-down list.
If you choose TFTP server, choose Default Server or add a New server from the Server Name drop-down list.
–![]() Specify the IP address of the TFTP server. This is automatically populated if the default server is selected.
Specify the IP address of the TFTP server. This is automatically populated if the default server is selected.
–![]() Specify the local filename or click Browse to navigate to the appropriate file.
Specify the local filename or click Browse to navigate to the appropriate file.
–![]() If you selected TFTP server previously, specify the filename.
If you selected TFTP server previously, specify the filename.
FTP—Specify the FTP Server Information:
–![]() FTP Credentials Information—Enter the FTP username, password, and port if you selected the FTP radio button.
FTP Credentials Information—Enter the FTP username, password, and port if you selected the FTP radio button.
–![]() From the File is Located on drop-down list, choose Local machine or FTP server.
From the File is Located on drop-down list, choose Local machine or FTP server.

Note ![]() If you choose FTP server, choose Default Server or add a New server from the Server Name drop-down list.
If you choose FTP server, choose Default Server or add a New server from the Server Name drop-down list.
–![]() Specify the IP address of the FTP server. This is automatically populated if the default server is selected.
Specify the IP address of the FTP server. This is automatically populated if the default server is selected.
–![]() Specify the local filename, or click Browse to navigate to the appropriate file.
Specify the local filename, or click Browse to navigate to the appropriate file.
–![]() If you selected FTP server previously, specify the filename.
If you selected FTP server previously, specify the filename.
Step 6 ![]() Click Save.
Click Save.
Modifying a Download Software Task
To modify a download software task, follow these steps:
Step 1 ![]() Choose Configure > Scheduled Configuration Tasks.
Choose Configure > Scheduled Configuration Tasks.
Step 2 ![]() From the left sidebar menu, choose Download Software.
From the left sidebar menu, choose Download Software.
Step 3 ![]() Select the Task Name link to open the Download Software Task page.
Select the Task Name link to open the Download Software Task page.
Step 4 ![]() Make any necessary changes.
Make any necessary changes.

Note ![]() Any changes in Download Type (Download/Pre-download) or Server Type (FTP/TFTP) for the task in 'Enabled' state sets the task to 'Disabled' state and all the existing controllers are disassociated from the task.
Any changes in Download Type (Download/Pre-download) or Server Type (FTP/TFTP) for the task in 'Enabled' state sets the task to 'Disabled' state and all the existing controllers are disassociated from the task.
Step 5 ![]() Click Save.
Click Save.
Selecting Controllers for the Download Software Task
This page lists all the supported controllers that can be selected for the scheduled image download/pre-download task.
To select a controller for scheduled image download, follow these steps:
Step 1 ![]() Choose Configure > Scheduled Configuration Tasks.
Choose Configure > Scheduled Configuration Tasks.
Step 2 ![]() From the left sidebar menu, choose Download Software.
From the left sidebar menu, choose Download Software.
Step 3 ![]() Click the Controller to open the Download Software Task details page.
Click the Controller to open the Download Software Task details page.
Step 4 ![]() In the Download Software Task details page, Click Select Controller to view the controller list.
In the Download Software Task details page, Click Select Controller to view the controller list.

Note ![]() The Select Controllers page can also be accessed from Configure > Scheduled Configuration Tasks > Download Software > click hyperlink in the Select Controller column for any download task which is in Enabled, Disabled or in Expired state.
The Select Controllers page can also be accessed from Configure > Scheduled Configuration Tasks > Download Software > click hyperlink in the Select Controller column for any download task which is in Enabled, Disabled or in Expired state.

Note ![]() If the pre-download option is chosen for the task, then only the controllers with software Release 7.0.x.x or later are listed.
If the pre-download option is chosen for the task, then only the controllers with software Release 7.0.x.x or later are listed.

Note ![]() Controllers with Reachability Status 'Unreachable' cannot be selected for Download Software Task.
Controllers with Reachability Status 'Unreachable' cannot be selected for Download Software Task.
Step 5 ![]() Make any necessary changes.
Make any necessary changes.
Step 6 ![]() Click Save.
Click Save.
Viewing Download Software Results
To view the Schedule Run Results report, follow these steps:
Step 1 ![]() Choose Configure > Scheduled Configuration Tasks.
Choose Configure > Scheduled Configuration Tasks.
Step 2 ![]() From the left sidebar menu, choose Download Software.
From the left sidebar menu, choose Download Software.
Step 3 ![]() Select the Task Name check box.
Select the Task Name check box.
Step 4 ![]() From the Select a command drop-down list, choose Schedule Run Results.
From the Select a command drop-down list, choose Schedule Run Results.
Step 5 ![]() Click Go. The Schedule Run Results page provides the information:
Click Go. The Schedule Run Results page provides the information:
•![]() IP Address—The IP address of the controller to which the software to be downloaded.
IP Address—The IP address of the controller to which the software to be downloaded.
•![]() Controller Name—Name of the controller.
Controller Name—Name of the controller.
•![]() Scheduled Run Time—Scheduled time of the download process.
Scheduled Run Time—Scheduled time of the download process.
•![]() Last Updated Time—Last update time of the schedule download status (or result).
Last Updated Time—Last update time of the schedule download status (or result).
•![]() Transfer Status—Current download status of the image in controller. For example, Not Initiated, Wrong file Type, Writing the code into flash, Transfer Successful.
Transfer Status—Current download status of the image in controller. For example, Not Initiated, Wrong file Type, Writing the code into flash, Transfer Successful.
•![]() Reboot Status—Reboot status of the controller. For example, NA (if the reboot type is "Manual"), Reboot failed, Reboot Successful.
Reboot Status—Reboot status of the controller. For example, NA (if the reboot type is "Manual"), Reboot failed, Reboot Successful.
•![]() Details—Detailed status about the download and reboot process.
Details—Detailed status about the download and reboot process.
Deleting a Download Software Task
To delete a scheduled download software task, follow these steps:
Step 1 ![]() Choose Configure > Scheduled Configuration Tasks.
Choose Configure > Scheduled Configuration Tasks.
Step 2 ![]() From the left sidebar menu, choose Download Software.
From the left sidebar menu, choose Download Software.
Step 3 ![]() Select the check box of the applicable scheduled task.
Select the check box of the applicable scheduled task.
Step 4 ![]() From the Select a command drop-down list, choose Delete Download Software Task.
From the Select a command drop-down list, choose Delete Download Software Task.
Step 5 ![]() Click Go.
Click Go.
Step 6 ![]() Click OK to confirm the deletion.
Click OK to confirm the deletion.
Enabling or Disabling a Download Software Task
To enable or disable a download software task, follow these steps:
Step 1 ![]() Choose Configure > Scheduled Configuration Tasks.
Choose Configure > Scheduled Configuration Tasks.
Step 2 ![]() From the left sidebar menu, choose Download Software.
From the left sidebar menu, choose Download Software.
Step 3 ![]() Select the check box of the scheduled task to be enabled or disabled.
Select the check box of the scheduled task to be enabled or disabled.
Step 4 ![]() From the Select a command drop-down list, choose Enable Schedule or Disable Schedule, as applicable.
From the Select a command drop-down list, choose Enable Schedule or Disable Schedule, as applicable.
Step 5 ![]() Click Go.
Click Go.
Configuring Auto Provisioning for Controllers
Auto provisioning allows the NCS to automatically configure a new or replace a current wireless LAN controller (WLC). The NCS auto provisioning feature can simplify deployments for customers with a large number of controllers.

Note ![]() For Auto Provisioning privileges, you must have Admin, Root, or SuperUser status.
For Auto Provisioning privileges, you must have Admin, Root, or SuperUser status.

Note ![]() To allow or disallow a user Auto Provisioning privileges, edit the permitted tasks using Administration > AAA > User Groups > group name > List of Tasks Permitted in the NCS. Select or unselect the check box to allow or disallow these privileges.
To allow or disallow a user Auto Provisioning privileges, edit the permitted tasks using Administration > AAA > User Groups > group name > List of Tasks Permitted in the NCS. Select or unselect the check box to allow or disallow these privileges.

Note ![]() A controller radio and b/g networks are initially disabled by the NCS downloaded startup configuration file. If desired, you might turn on those radio networks by using a template, which should be included as one of the automated templates.
A controller radio and b/g networks are initially disabled by the NCS downloaded startup configuration file. If desired, you might turn on those radio networks by using a template, which should be included as one of the automated templates.

Note ![]() To specify the Auto Provision filter contents, you can directly enter the details in the application or import the details from a CSV file. The auto provisioning feature supports the 5500 and non-5500 series controllers. The non-5500 series controllers have AP manager interface configuration information defined, whereas 5500 series controllers do not have this information.
To specify the Auto Provision filter contents, you can directly enter the details in the application or import the details from a CSV file. The auto provisioning feature supports the 5500 and non-5500 series controllers. The non-5500 series controllers have AP manager interface configuration information defined, whereas 5500 series controllers do not have this information.
To access the Auto Provisioning feature, choose Configure > Controller Auto Provisioning.
•![]() Auto Provisioning Device Management (Auto Provisioning Filter List)—Allows you to create and edit auto provisioning filters which define the list of allowable devices to be auto provisioned or auto monitored by the NCS.
Auto Provisioning Device Management (Auto Provisioning Filter List)—Allows you to create and edit auto provisioning filters which define the list of allowable devices to be auto provisioned or auto monitored by the NCS.
•![]() Auto Provisioning Primary Search Key Settings—Provides the ability to set the matching criteria search order.
Auto Provisioning Primary Search Key Settings—Provides the ability to set the matching criteria search order.
Auto Provisioning Device Management (Auto Provisioning Filter List)
This feature allows you to create and edit auto provisioning filters which define the list of allowable devices to be auto provisioned or auto monitored by the NCS.
Filter parameters include the following:
•![]() Filter Name—Identifies the name of the filter.
Filter Name—Identifies the name of the filter.
•![]() Filter Enable—Indicates whether or not the filter is enabled.
Filter Enable—Indicates whether or not the filter is enabled.

Note ![]() Only enabled filters can participate in the Auto Provisioning process.
Only enabled filters can participate in the Auto Provisioning process.
•![]() Monitor Only—If selected, the WLC defined in this filter is managed by the NCS but not configured by the NCS if the WLC contacts the NCS during the auto provisioning process.
Monitor Only—If selected, the WLC defined in this filter is managed by the NCS but not configured by the NCS if the WLC contacts the NCS during the auto provisioning process.
•![]() Filter Mode—Indicates the search mode for this filter (Host Name, MAC Address, or Serial Number).
Filter Mode—Indicates the search mode for this filter (Host Name, MAC Address, or Serial Number).
•![]() Config Group Name—Indicates the Configuration Group name.
Config Group Name—Indicates the Configuration Group name.

Note ![]() All Config-Groups used by auto provision filters should not have any controller defined in them.
All Config-Groups used by auto provision filters should not have any controller defined in them.
Auto Provisioning Options
The Select a command drop-down list has the following options:
•![]() Add Filter—Allows you to add an Auto Provisioning filter. See the "Adding an Auto Provisioning Filter" section for more information.
Add Filter—Allows you to add an Auto Provisioning filter. See the "Adding an Auto Provisioning Filter" section for more information.
•![]() Delete Filter(s)—Allows you to delete the selected Auto Provisioning filter. See the "Deleting an Auto Provisioning Filter(s)" section for more information.
Delete Filter(s)—Allows you to delete the selected Auto Provisioning filter. See the "Deleting an Auto Provisioning Filter(s)" section for more information.
•![]() List Filter(s) Device Info—Allows you to view details for the selected Auto Provisioning filter. See the "Listing Auto Provisioning Filter(s) Device Information" section for more information.
List Filter(s) Device Info—Allows you to view details for the selected Auto Provisioning filter. See the "Listing Auto Provisioning Filter(s) Device Information" section for more information.
•![]() List All Filter(s) Device Info—Allows you to view details for all of the Auto Provisioning filter. See the "Listing All Auto Provisioning Filter(s) Device Information" section for more information.
List All Filter(s) Device Info—Allows you to view details for all of the Auto Provisioning filter. See the "Listing All Auto Provisioning Filter(s) Device Information" section for more information.
•![]() Export Filter(s) Config (CSV)—Allows you to export details for the selected Auto Provisioning filter. See the "Exporting Auto Provisioning Filter(s)" section for more information.
Export Filter(s) Config (CSV)—Allows you to export details for the selected Auto Provisioning filter. See the "Exporting Auto Provisioning Filter(s)" section for more information.
•![]() Export All Filter(s) Config (CSV)—Allows you to export details for all of the Auto Provisioning filter. See the "Exporting All Auto Provisioning Filter(s)" section for more information.
Export All Filter(s) Config (CSV)—Allows you to export details for all of the Auto Provisioning filter. See the "Exporting All Auto Provisioning Filter(s)" section for more information.
This section contains the following topics:
•![]() Adding an Auto Provisioning Filter
Adding an Auto Provisioning Filter
•![]() Editing an Auto Provisioning Filter
Editing an Auto Provisioning Filter
•![]() Deleting an Auto Provisioning Filter(s)
Deleting an Auto Provisioning Filter(s)
•![]() Listing Auto Provisioning Filter(s) Device Information
Listing Auto Provisioning Filter(s) Device Information
•![]() Exporting Auto Provisioning Filter(s)
Exporting Auto Provisioning Filter(s)
•![]() Exporting All Auto Provisioning Filter(s)
Exporting All Auto Provisioning Filter(s)
•![]() Auto Provisioning Primary Search Key Settings
Auto Provisioning Primary Search Key Settings
Adding an Auto Provisioning Filter
To add an Auto Provisioning Filter, follow these steps:
Step 1 ![]() Choose Configure > Controller Auto Provisioning. The Auto Provisioning Filter List page appears
Choose Configure > Controller Auto Provisioning. The Auto Provisioning Filter List page appears
Step 2 ![]() From the Select a command drop-down list, choose Add Filter.
From the Select a command drop-down list, choose Add Filter.
Step 3 ![]() Click Go.
Click Go.
Step 4 ![]() Click Go. The Auto Provisioning Filters > New Filter page appears.
Click Go. The Auto Provisioning Filters > New Filter page appears.
Step 5 ![]() Configure the following information:
Configure the following information:
•![]() General
General
–![]() Enable Filter—Select the check box to enable the new filter.
Enable Filter—Select the check box to enable the new filter.

Note ![]() Only enabled filters can participate in the Auto Provisioning process.
Only enabled filters can participate in the Auto Provisioning process.
–![]() Filter Name—Enter a filter name.
Filter Name—Enter a filter name.
•![]() Filter Properties
Filter Properties
–![]() Monitor Only—If selected, the WLC defined in this Filter is managed by the NCS but not configured by the NCS if the WLC contacts the NCS during the auto provisioning process.
Monitor Only—If selected, the WLC defined in this Filter is managed by the NCS but not configured by the NCS if the WLC contacts the NCS during the auto provisioning process.
–![]() Filter Mode—From the drop-down list, choose Host Name, MAC Address, Serial Number to indicate the search mode for this filter.
Filter Mode—From the drop-down list, choose Host Name, MAC Address, Serial Number to indicate the search mode for this filter.
–![]() Config Group Name—From the drop-down list, choose a config group name.
Config Group Name—From the drop-down list, choose a config group name.
•![]() Filter Member Management - Add Member
Filter Member Management - Add Member
–![]() Input Type—From the drop-down list, choose Single Device or CSV File.
Input Type—From the drop-down list, choose Single Device or CSV File.
If Single Device is selected, enter the host name, enable LAG configuration (if applicable), and enter the following: management interface IP Address, management interface netmask, management interface gateway, AP manager interface IP address, AP manager interface netmask, AP manager interface gateway, and DHCP IP address.
If CSV File is selected, enter the CSV file or use the Browse button to navigate to the applicable CSV File.

Note ![]() You can choose the Download a sample CSV File link to download a sample CSV file to your computer and customize the various configurations.
You can choose the Download a sample CSV File link to download a sample CSV file to your computer and customize the various configurations.

Note ![]() Because MS-Excel can insert additional commas when you edit a CSV file, ensure that you edit the CSV file using a normal text editor application.
Because MS-Excel can insert additional commas when you edit a CSV file, ensure that you edit the CSV file using a normal text editor application.
A CSV file contains the following sections:
** The first part is the General Config section that contains parameters which are used to construct controller's startup config file.
** The first line in the CSV file must be keyword
"!!deviceId, LAG, managementIP, managementVlanId, managementNetmask, managementGateway, apManagerIP, apManagerVlanId, apManagerNetmask, apManagerGateway, dhcpServerIP"
deviceId—it can be Host name, Mac address, or Serial number.
LAG—controller's LAG configuration (true/false).
managementIP—controller's Management interface IP address.
managementVlanId—controller's Management interface VLAN Id (0=untagged).
managementNetmask—controller's Management interface Network mask.
managementGateway—controller's Management interface Gateway IP.
apManagerIP—controller's AP Manager Interface IP address, optional for 5500 series controller.
apManagerVlanId—controller's AP Manager Interface VLAN Id (0=untagged), optional for 5500 series controller.
apManagerNetmask—controller's AP Manager Interface Netmask, optional for 5500 series controller.
apManagerGateway—controller's AP Manager Interface Gateway, optional for 5500 series controller.
dhcpServerIP—controller's DHCP IP address.
** The second part is the Dynamic Interface section that contains dynamic interface parameters for a controller. This is an optional section.
** To configure a dynamic interface, the first eight parameters are mandatory and the last four parameters are optional.
"!!deviceId, interfaceName, vlanId, quarantineVlanId, interfaceIP, interfaceNetmask, gateway, primaryPort, secondaryPort, primaryDHCP, secondaryDHCP, aclName"
deviceId—this deviceId must be defined previously in section 1.
interfaceName—name of the dynamic interface.
vlanId—vlan ID used by this interface.
quarantineVlanId—quarantine vlan ID used by this interface.
interfaceIP—IP address of the dynamic interface.
interfaceNetmask—Network Mask of the dynamic interface.
gateway—Gateway IP address of the dynamic interface.
primaryPort—physical primary port number used by the dynamic interface.
secondaryPort—physical secondary port number used by the dynamic interface, this is an optional field.
primaryDHCP—the IP address of the primary DHCP used by the dynamic interface, this is an optional field.
secondaryDHCP—IP address of the secondary DHCP used by the dynamic interface, this is an optional field.
** The third part is the Device Specific Config section, contains other device specific configuration parameters which are optional during auto provisioning.
"!!deviceId, countryCode, mobilityGroupName, mobilityGroupMembers"
deviceId—this deviceId must be defined previously in section 1.
countryCode—country code for the controller, this is an optional field.
mobilityGroupName—default name of the mobility group this controller belongs to, this is an optional field. If this attribute is not specified then the existing default mobility group name is used.
mobilityGroupMembers—IP addresses, Mac Addresses and mobility group name of the mobility group members of the controller, which are separated by semi colon, this is an optional field. Both IP address and Mac Address are required for a mobility group member, they are separated by forward slash. Mobility group name is an optional attribute in this field. If mobility group name is not present then the default mobility group name for this controller is used.
•![]() If you select the Single Device option, configure the following options:
If you select the Single Device option, configure the following options:
–![]() Device Type—From the drop-down list, choose 5500 Controller or non-5500 Controller.
Device Type—From the drop-down list, choose 5500 Controller or non-5500 Controller.
–![]() Host Name
Host Name
–![]() LAG Configuration: Enabled or Disabled.
LAG Configuration: Enabled or Disabled.
–![]() Management Interface IP Address
Management Interface IP Address
–![]() Management Interface VLAN Id (0=untagged)
Management Interface VLAN Id (0=untagged)
–![]() Management Interface Netmask
Management Interface Netmask
–![]() Management Interface Gateway
Management Interface Gateway
–![]() AP Manager Interface IP Address
AP Manager Interface IP Address
–![]() AP Manager Interface VLAN Id (0=untagged)
AP Manager Interface VLAN Id (0=untagged)
–![]() AP Manager Interface Netmask
AP Manager Interface Netmask
–![]() AP Manager Interface Gateway
AP Manager Interface Gateway
–![]() DHCP IP Address—When the controller comes up after a reset, it uses this IP address to get a DHCP address, and identifies its TFTP server from where the configuration file needs to be picked.
DHCP IP Address—When the controller comes up after a reset, it uses this IP address to get a DHCP address, and identifies its TFTP server from where the configuration file needs to be picked.
–![]() Virtual IP Address—An address which is not routable and usually configured as 209.105.170.1, as a DHCP server at the virtual IP address to wireless clients.
Virtual IP Address—An address which is not routable and usually configured as 209.105.170.1, as a DHCP server at the virtual IP address to wireless clients.
Step 6 ![]() Click Submit.
Click Submit.

Note ![]() You can specify the Dynamic Interface configuration and Device Specific configuration details only when you input a CSV file. These two configurations cannot be performed using the graphical user interface.
You can specify the Dynamic Interface configuration and Device Specific configuration details only when you input a CSV file. These two configurations cannot be performed using the graphical user interface.
Editing an Auto Provisioning Filter
To edit a Auto Provisioning filter, follow these steps:
Step 1 ![]() Choose Configure > Controller Auto Provisioning.
Choose Configure > Controller Auto Provisioning.
Step 2 ![]() Select the Filter Name of the filter you want to edit.
Select the Filter Name of the filter you want to edit.
Step 3 ![]() Make the necessary changes to the current filter parameters.
Make the necessary changes to the current filter parameters.

Note ![]() To view detailed information for a filter member, select the Device ID check box of the member you want to view.
To view detailed information for a filter member, select the Device ID check box of the member you want to view.
To delete a filter member. select the check box for the member you want to delete in the Filter Member Management - Delete Member group box. When you click Submit, that member is deleted.
Step 4 ![]() Click Submit.
Click Submit.
Deleting an Auto Provisioning Filter(s)
To delete an Auto Provisioning Filter, follow these steps:
Step 1 ![]() Choose Configure > Controller Auto Provisioning.
Choose Configure > Controller Auto Provisioning.
Step 2 ![]() Select the check box of the filter you want to delete.
Select the check box of the filter you want to delete.
Step 3 ![]() From the Select a command drop-down list, choose Delete Filter(s).
From the Select a command drop-down list, choose Delete Filter(s).
Step 4 ![]() Click Go.
Click Go.
Step 5 ![]() Click OK to confirm the deletion.
Click OK to confirm the deletion.
Listing Auto Provisioning Filter(s) Device Information
To view details for an individual Auto Provisioning Filter, follow these steps:
Step 1 ![]() Choose Configure > Controller Auto Provisioning.
Choose Configure > Controller Auto Provisioning.
Step 2 ![]() Select the check box of the filter you want to view.
Select the check box of the filter you want to view.
Step 3 ![]() From the Select a command drop-down list, choose List Filter(s) Device Info.
From the Select a command drop-down list, choose List Filter(s) Device Info.
Step 4 ![]() Click Go. The Detailed Auto Provisioning Device Information page appears.
Click Go. The Detailed Auto Provisioning Device Information page appears.
The following information is provided for the selected filter:
•![]() Filter Name—Indicates the filter name.
Filter Name—Indicates the filter name.
•![]() Device ID—Indicates the device ID.
Device ID—Indicates the device ID.
•![]() LAG—Indicates the controller LAG status as true or false.
LAG—Indicates the controller LAG status as true or false.
•![]() Management IP—Indicates the management interface IP address of the controller.
Management IP—Indicates the management interface IP address of the controller.
•![]() Management VlanId—Indicates the management VLAN Id of the controller.
Management VlanId—Indicates the management VLAN Id of the controller.
•![]() Management Netmask—Indicates the netmask mask of the management interface of the controller.
Management Netmask—Indicates the netmask mask of the management interface of the controller.
•![]() Management Gateway—Indicates the netmask gateway of the management interface of the controller.
Management Gateway—Indicates the netmask gateway of the management interface of the controller.
•![]() AP Mgr IP—Indicates the IP address of the access point manager.
AP Mgr IP—Indicates the IP address of the access point manager.
•![]() AP Mgr Vlan Id—Indicates the VLAN identifier of the access point manager.
AP Mgr Vlan Id—Indicates the VLAN identifier of the access point manager.
•![]() AP Mgr Netmask—Indicates the netmask mask of the access point manager.
AP Mgr Netmask—Indicates the netmask mask of the access point manager.
•![]() AP Mgr Gateway—Indicates the gateway IP address of the access point manager.
AP Mgr Gateway—Indicates the gateway IP address of the access point manager.
•![]() Status—Idle, Trap Received, Failed In Trap Processing, Failed In Applying Templates, Failed In Discovery Switch, Managed, Managed partially applied templates, or Unknown Error.
Status—Idle, Trap Received, Failed In Trap Processing, Failed In Applying Templates, Failed In Discovery Switch, Managed, Managed partially applied templates, or Unknown Error.
•![]() Country—Indicates the country.
Country—Indicates the country.
•![]() Mobility Grp—Indicates the name of the mobility group.
Mobility Grp—Indicates the name of the mobility group.
•![]() Mobility Grp Members—Indicates the members of the mobility group.
Mobility Grp Members—Indicates the members of the mobility group.
•![]() Timestamp—Indicates the date and time of the information.
Timestamp—Indicates the date and time of the information.
Listing All Auto Provisioning Filter(s) Device Information
To view details for all Auto Provisioning Filters, follow these steps:
Step 1 ![]() Choose Configure > Controller Auto Provisioning.
Choose Configure > Controller Auto Provisioning.
Step 2 ![]() From the Select a command drop-down list, choose List All Filter(s) Device Info.
From the Select a command drop-down list, choose List All Filter(s) Device Info.
Step 3 ![]() Click Go.
Click Go.
The following information is provided for the selected filter:
•![]() Filter Name—Indicates the filter name.
Filter Name—Indicates the filter name.
•![]() Device ID—Indicates the device ID.
Device ID—Indicates the device ID.
•![]() LAG—Indicates the controller LAG status as true or false.
LAG—Indicates the controller LAG status as true or false.
•![]() Management IP—Indicates the management interface IP address of the controller.
Management IP—Indicates the management interface IP address of the controller.
•![]() Management VlanId—Indicates the management Vlan Id of the controller.
Management VlanId—Indicates the management Vlan Id of the controller.
•![]() Management Netmask—Indicates the netmask mask of the management interface of the controller.
Management Netmask—Indicates the netmask mask of the management interface of the controller.
•![]() Management Gateway—Indicates the netmask gateway of the management interface of the controller.
Management Gateway—Indicates the netmask gateway of the management interface of the controller.
•![]() AP Mgr IP—Indicates the IP address of the access point manager.
AP Mgr IP—Indicates the IP address of the access point manager.
•![]() AP Mgr Vlan Id—Indicates the Vlan identifier of the access point manager.
AP Mgr Vlan Id—Indicates the Vlan identifier of the access point manager.
•![]() AP Mgr Netmask—Indicates the netmask mask of the access point manager.
AP Mgr Netmask—Indicates the netmask mask of the access point manager.
•![]() AP Mgr Gateway—Indicates the gateway IP address of the access point manager.
AP Mgr Gateway—Indicates the gateway IP address of the access point manager.
•![]() Status—Idle, Trap Received, Failed In Trap Processing, Failed In Applying Templates, Failed In Discovery Switch, Managed, Managed partially applied templates, or Unknown Error.
Status—Idle, Trap Received, Failed In Trap Processing, Failed In Applying Templates, Failed In Discovery Switch, Managed, Managed partially applied templates, or Unknown Error.
•![]() Country—Indicates the country.
Country—Indicates the country.
•![]() Mobility Grp—Indicates the name of the mobility group.
Mobility Grp—Indicates the name of the mobility group.
•![]() Mobility Grp Members—Indicates the members of the mobility group.
Mobility Grp Members—Indicates the members of the mobility group.
•![]() Timestamp—Indicates the date and time of the information.
Timestamp—Indicates the date and time of the information.
Exporting Auto Provisioning Filter(s)
To export an Auto Provisioning Filter, follow these steps:
Step 1 ![]() Choose Configure > Controller Auto Provisioning.
Choose Configure > Controller Auto Provisioning.
Step 2 ![]() Select the check box of the filter(s) you want to export.
Select the check box of the filter(s) you want to export.
Step 3 ![]() From the Select a command drop-down list, choose Export Filter(s) Config (CSV).
From the Select a command drop-down list, choose Export Filter(s) Config (CSV).
Step 4 ![]() Click Go.
Click Go.
Step 5 ![]() In the File Download dialog box that appears, click Save to save the file to a location on the computer.
In the File Download dialog box that appears, click Save to save the file to a location on the computer.
Exporting All Auto Provisioning Filter(s)
To export all Auto Provisioning Filters, follow these steps:
Step 1 ![]() Choose Configure > Controller Auto Provisioning.
Choose Configure > Controller Auto Provisioning.
Step 2 ![]() From the Select a command drop-down list, choose Export All Filter(s) Config (CSV).
From the Select a command drop-down list, choose Export All Filter(s) Config (CSV).
Step 3 ![]() Click Go.
Click Go.
Step 4 ![]() In the File Download dialog box that appears, click Save to save the file to a location on the computer.
In the File Download dialog box that appears, click Save to save the file to a location on the computer.
Auto Provisioning Primary Search Key Settings
The Primary Search Key Setting enables you to set the matching criteria search order.
To indicate the Search Key Order, follow these steps:
Step 1 ![]() Choose Configure > Controller Auto Provisioning.
Choose Configure > Controller Auto Provisioning.
Step 2 ![]() From the left sidebar menu, choose Setting.
From the left sidebar menu, choose Setting.
Step 3 ![]() Click to highlight the applicable search key.
Click to highlight the applicable search key.
Step 4 ![]() Use the Move Up or Move Down buttons to move the search key to a higher or lower priority.
Use the Move Up or Move Down buttons to move the search key to a higher or lower priority.
Step 5 ![]() Click Save to confirm or Cancel to cancel the changes.
Click Save to confirm or Cancel to cancel the changes.
Configuring wIPS Profiles
The NCS provides several pre-defined profiles from which to choose. These profiles (based on customer types, building types, industry types, and so on) allow you to quickly activate the additional wireless threat protection available through Cisco Adaptive wIPS. You can use a profile `as is' or customize it to better meet your needs.

Tip ![]() To learn more about Cisco Adaptive wIPS features and functionality, go to Cisco.com to watch a multimedia presentation. Here you find learning modules for a variety of the NCS topics. Over future releases, we will add more overview and technical presentations to enhance your learning.
To learn more about Cisco Adaptive wIPS features and functionality, go to Cisco.com to watch a multimedia presentation. Here you find learning modules for a variety of the NCS topics. Over future releases, we will add more overview and technical presentations to enhance your learning.
Pre-defined profiles include the following:
•![]() Education
Education
•![]() EnterpriseBest
EnterpriseBest
•![]() EnterpriseRogue
EnterpriseRogue
•![]() Financial
Financial
•![]() HealthCare
HealthCare
•![]() HotSpotOpen
HotSpotOpen
•![]() Hotspot8021x
Hotspot8021x
•![]() Military
Military
•![]() Retail
Retail
•![]() Tradeshow
Tradeshow
•![]() Warehouse
Warehouse
The wIPS Profiles page provides access to the wIPS profile list and the SSID group list. To access the wIPS Profile page, choose Configure > wIPS Profiles.
The current wIPS profile list and the SSID group list can be accessed from the left sidebar menu.
The wIPS Profiles page defaults to the Profile List. The SSID Group List page is accessible from the left sidebar menu.

Note ![]() Adaptive wIPS does not support the NCS partitioning feature.
Adaptive wIPS does not support the NCS partitioning feature.
Profile List
The wIPS Profiles > Profile List page allows you to view, edit, apply, or delete current wIPS profiles and to add new profiles.

To access the wIPS profile list for the NCS, choose Configure > wIPS Profiles. The page defaults to the wIPS Profiles > Profile List. If the Profile List is not currently displayed, choose Profile List from the wIPS Profiles left sidebar menu.
The Profile List provides the following information for each profile:
•![]() Profile Name—Indicates the user-defined name for the current profile. Click the profile name to view or edit profile details.
Profile Name—Indicates the user-defined name for the current profile. Click the profile name to view or edit profile details.

Note ![]() When you hover your mouse cursor over the profile name, the Profile ID and version appear.
When you hover your mouse cursor over the profile name, the Profile ID and version appear.
•![]() MSE(s) Applied To—Indicates the number of mobility services engines (MSEs) to which this profile is applied. Click the MSE number to view profile assignment details.
MSE(s) Applied To—Indicates the number of mobility services engines (MSEs) to which this profile is applied. Click the MSE number to view profile assignment details.
•![]() Controller(s) Applied To—Indicates the number of controllers to which this profile is applied. Click the controller number to view profile assignment details.
Controller(s) Applied To—Indicates the number of controllers to which this profile is applied. Click the controller number to view profile assignment details.
This section contains the following topics:
The profile editor allows you to create new or modify current profiles. See the "Profile Editor" section for more information.
Adding a Profile
A new wIPS profile can be created using the default or a pre-configured profile.

To add a wIPS profile, follow these steps:
Step 1 ![]() Select Configure > wIPS Profiles. The page defaults to the wIPS Profiles > Profile List.
Select Configure > wIPS Profiles. The page defaults to the wIPS Profiles > Profile List.
Step 2 ![]() From the Select a command drop-down list, choose Add Profile.
From the Select a command drop-down list, choose Add Profile.
Step 3 ![]() Click Go.
Click Go.
Step 4 ![]() Type a profile name in the Profile Name text box of the Profile Parameters page.
Type a profile name in the Profile Name text box of the Profile Parameters page.
Step 5 ![]() Select the applicable pre-defined profile, or choose Default from the drop-down list. Pre-defined profiles include the following:
Select the applicable pre-defined profile, or choose Default from the drop-down list. Pre-defined profiles include the following:
•![]() Education
Education
•![]() EnterpriseBest
EnterpriseBest
•![]() EnterpriseRogue
EnterpriseRogue
•![]() Financial
Financial
•![]() HealthCare
HealthCare
•![]() HotSpotOpen
HotSpotOpen
•![]() Hotspot8021x
Hotspot8021x
•![]() Military
Military
•![]() Retail
Retail
•![]() Tradeshow
Tradeshow
•![]() Warehouse
Warehouse
Step 6 ![]() Select one of the following:
Select one of the following:
•![]() Save—Saves the profiles to the NCS database with no changes and no mobility services engine or controller assignments. The profile appears in the profile list.
Save—Saves the profiles to the NCS database with no changes and no mobility services engine or controller assignments. The profile appears in the profile list.
•![]() Save and Edit—Saves the profile and allows you to edit the profile.
Save and Edit—Saves the profile and allows you to edit the profile.
•![]() Cancel—Closes the Profile Parameters page without creating a profile.
Cancel—Closes the Profile Parameters page without creating a profile.
Profile Editor

Tip ![]() To learn more about Cisco Adaptive wIPS features and functionality, access the following URL:
To learn more about Cisco Adaptive wIPS features and functionality, access the following URL:
http://www.cisco.com/en/US/products/ps6305/tsd_products_support_online_learning_modules_list.html
Here you also find learning modules for a variety of the NCS topics. Over future releases, we will add more overview and technical presentations to enhance your learning.
The profile editor allows you to configure profile details including the following:
•![]() SSID groups—Add, edit, or delete SSID groups.
SSID groups—Add, edit, or delete SSID groups.
•![]() Policy inclusion—Determine which policies are included in the profile.
Policy inclusion—Determine which policies are included in the profile.
•![]() Policy level settings—Configure settings for each policy such as threshold, severity, notification type, and ACL/SSID groups.
Policy level settings—Configure settings for each policy such as threshold, severity, notification type, and ACL/SSID groups.
•![]() MSE/controller applications—Select the mobility services engine(s) or controller(s) to which you want to apply the profile.
MSE/controller applications—Select the mobility services engine(s) or controller(s) to which you want to apply the profile.
To configure profile details, follow these steps:
Step 1 ![]() Access the profile editor. This can be done in two ways:
Access the profile editor. This can be done in two ways:
•![]() When creating a new profile, click Save and Edit in the Profile Parameters page.
When creating a new profile, click Save and Edit in the Profile Parameters page.
•![]() Click the profile name from the Profile List page.
Click the profile name from the Profile List page.
Step 2 ![]() From the SSID Groups page, you can edit and delete current groups or add a new group. For more information on adding, editing, or deleting SSID groups, see the "Configure > wIPS > SSID Group List" section for more information.
From the SSID Groups page, you can edit and delete current groups or add a new group. For more information on adding, editing, or deleting SSID groups, see the "Configure > wIPS > SSID Group List" section for more information.
Step 3 ![]() When SSID groups have been added or edited as needed, select one of the following:
When SSID groups have been added or edited as needed, select one of the following:
•![]() Save—Saves the changes made to the SSID groups.
Save—Saves the changes made to the SSID groups.
•![]() Cancel—Returns to the profile list with no changes made.
Cancel—Returns to the profile list with no changes made.
•![]() Next—Proceeds to the Profile Configuration page.
Next—Proceeds to the Profile Configuration page.
Step 4 ![]() From the Profile Configuration page, you can determine which policies are included in the current profile. The check boxes in the policy tree (located in the left Select Policy pane) indicate which policies are enabled or disabled in the current profile. You can enable or disable an entire branch or an individual policy as needed by selecting the check box for the applicable branch or policy.
From the Profile Configuration page, you can determine which policies are included in the current profile. The check boxes in the policy tree (located in the left Select Policy pane) indicate which policies are enabled or disabled in the current profile. You can enable or disable an entire branch or an individual policy as needed by selecting the check box for the applicable branch or policy.

Note ![]() By default, all policies are selected.
By default, all policies are selected.

Note ![]() For detailed information regarding each of the wIPS policies, see the "wIPS Policy Alarm Encyclopedia" section.
For detailed information regarding each of the wIPS policies, see the "wIPS Policy Alarm Encyclopedia" section.
Step 5 ![]() In the Profile Configuration page, click an individual policy to display the policy description and to view or modify current policy rule settings.
In the Profile Configuration page, click an individual policy to display the policy description and to view or modify current policy rule settings.
The following options are available for each policy:
•![]() Add—Click Add to access the Policy Rule Configuration page to create a new rule for this policy.
Add—Click Add to access the Policy Rule Configuration page to create a new rule for this policy.
•![]() Edit—Select the check box of the applicable rule, and click Edit to access the Policy Rule Configuration page to edit the settings for this rule.
Edit—Select the check box of the applicable rule, and click Edit to access the Policy Rule Configuration page to edit the settings for this rule.
•![]() Delete—Select the check box of the rule you want to delete, and click Delete. Click OK to confirm the deletion.
Delete—Select the check box of the rule you want to delete, and click Delete. Click OK to confirm the deletion.

Note ![]() There must be at least one policy rule in place. You cannot delete a policy rule if it is the only one in the list.
There must be at least one policy rule in place. You cannot delete a policy rule if it is the only one in the list.
•![]() Move Up—Select the check box of the rule you want to move up in the list. Click Move Up.
Move Up—Select the check box of the rule you want to move up in the list. Click Move Up.
•![]() Move Down—Select the check box of the rule you want to move down in the list. Click Move Down.
Move Down—Select the check box of the rule you want to move down in the list. Click Move Down.
The following settings can be configured at the policy level:
•![]() Threshold (not applicable to all policies)—Indicates the threshold or upper limit associated with the selected policy. When the threshold is reached for a policy, an alarm is triggered.
Threshold (not applicable to all policies)—Indicates the threshold or upper limit associated with the selected policy. When the threshold is reached for a policy, an alarm is triggered.

Note ![]() Because every policy must contain at least one threshold, default thresholds are defined for each based on standard wireless network issues.
Because every policy must contain at least one threshold, default thresholds are defined for each based on standard wireless network issues.

Note ![]() Threshold options vary based on the selected policy.
Threshold options vary based on the selected policy.

Note ![]() Alarms from Cisco Adaptive wIPS DoS and security penetration attacks are classified as security alarms. A summary of these attacks is located in the Security Summary page. Choose Monitor > Security to access this page. The wIPS attacks are located in the Threats and Attacks section.
Alarms from Cisco Adaptive wIPS DoS and security penetration attacks are classified as security alarms. A summary of these attacks is located in the Security Summary page. Choose Monitor > Security to access this page. The wIPS attacks are located in the Threats and Attacks section.
•![]() Severity—Indicates the level of severity of the selected policy. Parameters include critical, major, info, and warning. The value of this field might vary depending on the wireless network.
Severity—Indicates the level of severity of the selected policy. Parameters include critical, major, info, and warning. The value of this field might vary depending on the wireless network.
•![]() Notification—Indicates the type of notification associated with the threshold.
Notification—Indicates the type of notification associated with the threshold.
•![]() ACL/SSID Group—Indicates the ACL or SSID Group(s) to which this threshold is be applied.
ACL/SSID Group—Indicates the ACL or SSID Group(s) to which this threshold is be applied.

Note ![]() Only selected groups trigger the policy.
Only selected groups trigger the policy.
Step 6 ![]() When the profile configuration is complete, select one of the following:
When the profile configuration is complete, select one of the following:
•![]() Save—Saves the changes made to the current profile.
Save—Saves the changes made to the current profile.
•![]() Cancel—Returns to the profile list with no changes made.
Cancel—Returns to the profile list with no changes made.
•![]() Back—Returns to the SSID Groups page.
Back—Returns to the SSID Groups page.
•![]() Next—Proceeds to the MSE/Controller(s) page.
Next—Proceeds to the MSE/Controller(s) page.
Step 7 ![]() In the Apply Profile page, select the check box(es) of the mobility services engine and controller(s) to which you want to apply the current profile.
In the Apply Profile page, select the check box(es) of the mobility services engine and controller(s) to which you want to apply the current profile.
Step 8 ![]() When the applicable mobility services engine(s) and controller(s) are selected, choose one of the following:
When the applicable mobility services engine(s) and controller(s) are selected, choose one of the following:
•![]() Apply—Applies the current profile to the selected mobility services engine/controller(s).
Apply—Applies the current profile to the selected mobility services engine/controller(s).
•![]() Cancel—Returns to the profile list with no changes made.
Cancel—Returns to the profile list with no changes made.

Note ![]() A created profile can also be applied directly from the profile list. From the Profile List page, select the check box of the profile you want to apply and click Apply Profile from the Select a command drop-down list. Click Go to access the Apply Profile page.
A created profile can also be applied directly from the profile list. From the Profile List page, select the check box of the profile you want to apply and click Apply Profile from the Select a command drop-down list. Click Go to access the Apply Profile page.
Deleting a Profile
To delete a wIPS profile, follow these steps:
Step 1 ![]() Choose Configure > wIPS Profiles. The page defaults to the wIPS Profiles > Profile List.
Choose Configure > wIPS Profiles. The page defaults to the wIPS Profiles > Profile List.
Step 2 ![]() Select the check box of the wIPS profile(s) you want to delete.
Select the check box of the wIPS profile(s) you want to delete.
Step 3 ![]() From the Select a command drop-down list, choose Delete Profile.
From the Select a command drop-down list, choose Delete Profile.
Step 4 ![]() Click Go.
Click Go.
Step 5 ![]() Click OK to confirm the deletion.
Click OK to confirm the deletion.

Note ![]() If the profile is already applied to a controller, it cannot be deleted.
If the profile is already applied to a controller, it cannot be deleted.
Applying a Current Profile

Tip ![]() To learn more about Cisco Adaptive wIPS features and functionality, access the following URL:
To learn more about Cisco Adaptive wIPS features and functionality, access the following URL:
http://www.cisco.com/en/US/products/ps6305/tsd_products_support_online_learning_modules_list.html
Here you also find learning modules for a variety of the NCS topics. Over future releases, we will add more overview and technical presentations to enhance your learning.
To apply a wIPS profile, follow these steps:
Step 1 ![]() Choose Configure > wIPS Profiles. The page defaults to the wIPS Profiles > Profile List.
Choose Configure > wIPS Profiles. The page defaults to the wIPS Profiles > Profile List.
Step 2 ![]() Select the check box of the wIPS profile(s) you want to apply.
Select the check box of the wIPS profile(s) you want to apply.
Step 3 ![]() From the Select a command drop-down list, choose Apply Profile.
From the Select a command drop-down list, choose Apply Profile.
Step 4 ![]() Click Go.
Click Go.
Step 5 ![]() Select the mobility services engine(s) and controller(s) to which the profile is applied.
Select the mobility services engine(s) and controller(s) to which the profile is applied.

Note ![]() If the new assignment is different than the current assignment, you are prompted to save the profile with a different name
If the new assignment is different than the current assignment, you are prompted to save the profile with a different name
Step 6 ![]() When the applicable mobility services engine(s) and controller(s) are selected, choose one of the following:
When the applicable mobility services engine(s) and controller(s) are selected, choose one of the following:
•![]() Apply—Applies the current profile to the selected mobility services engine/controller(s).
Apply—Applies the current profile to the selected mobility services engine/controller(s).
•![]() Cancel—Returns to the profile list with no changes made.
Cancel—Returns to the profile list with no changes made.
Configure > wIPS > SSID Group List
The SSID (Service Set IDentifier) is a token or key which identifies an 802.11 (Wi-Fi) network. You must know the SSID to join an 802.11 network. SSIDs can be associated with a wIPS profile as a group using the SSID group list feature.
An SSID group can be added to a profile by importing it from the Global SSID Group List page (Configure > wIPS Profiles > SSID Group List) or by adding one directly from the SSID Groups page.
This section contains the following topics:

Tip ![]() To learn more about Cisco Adaptive wIPS features and functionality, access the following URL:
To learn more about Cisco Adaptive wIPS features and functionality, access the following URL:
http://www.cisco.com/en/US/products/ps6305/tsd_products_support_online_learning_modules_list.html
Here you also find learning modules for a variety of the NCS topics. Over future releases, we will add more overview and technical presentations to enhance your learning.
Global SSID Group List
The SSID Group List page allows you to add or configure global SSID groups that you might later import into an applicable wIPS profile.

Tip ![]() To learn more about Cisco Adaptive wIPS features and functionality, access the following URL:
To learn more about Cisco Adaptive wIPS features and functionality, access the following URL:
http://www.cisco.com/en/US/products/ps6305/tsd_products_support_online_learning_modules_list.html
Here you also find learning modules for a variety of the NCS topics. Over future releases, we will add more overview and technical presentations to enhance your learning.
To access the SSID Group List page, choose Configure > wIPS Profiles. From the left sidebar menu, choose SSID Group List. The SSID Group List page display current SSID groups and their associated SSIDs.
This section contains the following topics:
Adding a Group
To add an SSID Group, follow these steps:
Step 1 ![]() Choose Configure > wIPS Profiles.
Choose Configure > wIPS Profiles.
Step 2 ![]() From the left sidebar menu, choose SSID Group List.
From the left sidebar menu, choose SSID Group List.
Step 3 ![]() From the Select a command drop-down list, choose Add Group.
From the Select a command drop-down list, choose Add Group.
Step 4 ![]() Click Go.
Click Go.
Step 5 ![]() In the SSID configuration page, type an SSID group name in the available text box.
In the SSID configuration page, type an SSID group name in the available text box.
Step 6 ![]() Enter the SSIDs in the SSID List text box. Separate multiple SSIDs with a space.
Enter the SSIDs in the SSID List text box. Separate multiple SSIDs with a space.
Step 7 ![]() When finished, select one of the following:
When finished, select one of the following:
•![]() Save—Saves the SSID group and adds it to the SSID Group List.
Save—Saves the SSID group and adds it to the SSID Group List.
•![]() Cancel—Closes the SSID configuration page without saving the new SSID group.
Cancel—Closes the SSID configuration page without saving the new SSID group.

Note ![]() To import the SSID groups to a profile, choose Configure > wIPS Profile. Click the profile name for the applicable profile to open the SSID Groups page. From the Select a command drop-down list, choose Add Groups from Global List. Select the check box(es) for the SSID group(s) you want to import and click Save.
To import the SSID groups to a profile, choose Configure > wIPS Profile. Click the profile name for the applicable profile to open the SSID Groups page. From the Select a command drop-down list, choose Add Groups from Global List. Select the check box(es) for the SSID group(s) you want to import and click Save.
Editing a Group
To edit a current SSID Group, follow these steps:
Step 1 ![]() Choose Configure > wIPS Profiles.
Choose Configure > wIPS Profiles.
Step 2 ![]() From the left sidebar menu, choose SSID Group List.
From the left sidebar menu, choose SSID Group List.
Step 3 ![]() Select the check box of the SSID group that you want to edit.
Select the check box of the SSID group that you want to edit.
Step 4 ![]() From the Select a command drop-down list, choose Edit Group.
From the Select a command drop-down list, choose Edit Group.
Step 5 ![]() Click Go.
Click Go.
Step 6 ![]() In the SSID configuration page, make the necessary changes to the SSID group name or the SSID list.
In the SSID configuration page, make the necessary changes to the SSID group name or the SSID list.
Step 7 ![]() When finished, select one of the following:
When finished, select one of the following:
•![]() Save—Saves the current changes and closes the SSID configuration page.
Save—Saves the current changes and closes the SSID configuration page.
•![]() Cancel—Closes the SSID configuration page without saving the changes.
Cancel—Closes the SSID configuration page without saving the changes.
Deleting a Group
To delete a current SSID Group, follow these steps:
Step 1 ![]() Choose Configure > wIPS Profiles.
Choose Configure > wIPS Profiles.
Step 2 ![]() From the left sidebar menu, choose SSID Group List.
From the left sidebar menu, choose SSID Group List.
Step 3 ![]() Select the check box of the SSID group(s) that you want to delete.
Select the check box of the SSID group(s) that you want to delete.
Step 4 ![]() From the Select a command drop-down list, choose Delete Group.
From the Select a command drop-down list, choose Delete Group.
Step 5 ![]() Click Go.
Click Go.
Step 6 ![]() Click OK to confirm the deletion.
Click OK to confirm the deletion.
SSID Groups
The SSID Groups page is the first page displayed when you access the profile editor. This page displays SSID groups that are included for the current wIPS profile.
From this page, you can add, import, edit, or delete an SSID group for the current profile.

Tip ![]() To learn more about Cisco Adaptive wIPS features and functionality, access the following URL:
To learn more about Cisco Adaptive wIPS features and functionality, access the following URL:
http://www.cisco.com/en/US/products/ps6305/tsd_products_support_online_learning_modules_list.html
Here you also find learning modules for a variety of the NCS topics. Over future releases, we will add more overview and technical presentations to enhance your learning.
This section contains the following topics:
•![]() Adding Groups from Your Global List
Adding Groups from Your Global List
Adding a Group
To add an SSID Group to the current wIPS profile, follow these steps:
Step 1 ![]() Choose Configure > wIPS Profiles.
Choose Configure > wIPS Profiles.
Step 2 ![]() From the left sidebar menu, choose Profile List.
From the left sidebar menu, choose Profile List.
Step 3 ![]() Click the profile name of the applicable wIPS profile.
Click the profile name of the applicable wIPS profile.
Step 4 ![]() From the Select a command drop-down list, choose Add Group.
From the Select a command drop-down list, choose Add Group.
Step 5 ![]() Click Go.
Click Go.
Step 6 ![]() In the SSID configuration page, type an SSID group name in the available text box.
In the SSID configuration page, type an SSID group name in the available text box.
Step 7 ![]() Enter the SSIDs in the SSID List text box. Separate multiple SSIDs with a comma.
Enter the SSIDs in the SSID List text box. Separate multiple SSIDs with a comma.
Step 8 ![]() When finished, select one of the following:
When finished, select one of the following:
•![]() Save—Saves the SSID group and adds it to the SSID Group List.
Save—Saves the SSID group and adds it to the SSID Group List.
•![]() Cancel—Closes the SSID configuration page without saving the new SSID group.
Cancel—Closes the SSID configuration page without saving the new SSID group.
Adding Groups from Your Global List
SSID groups can also be added by importing them from your Global SSID Groups list. See the "Global SSID Group List" section for more information on creating a global SSID groups list.
To import SSID groups into a profile, follow these steps:
Step 1 ![]() Select Configure > wIPS Profile.
Select Configure > wIPS Profile.
Step 2 ![]() Click the profile name for the applicable profile to open the SSID Groups page.
Click the profile name for the applicable profile to open the SSID Groups page.
Step 3 ![]() From the Select a command drop-down list, choose Add Groups from Global List.
From the Select a command drop-down list, choose Add Groups from Global List.
Step 4 ![]() Select the check box(es) for the SSID group(s) you want to import.
Select the check box(es) for the SSID group(s) you want to import.
Step 5 ![]() Click Save.
Click Save.
Editing a Group
To edit a current SSID Group, follow these steps:
Step 1 ![]() Choose Configure > wIPS Profiles.
Choose Configure > wIPS Profiles.
Step 2 ![]() From the left sidebar menu, choose Profile List.
From the left sidebar menu, choose Profile List.
Step 3 ![]() Click the profile name of the applicable wIPS profile.
Click the profile name of the applicable wIPS profile.
Step 4 ![]() Select the check box of the SSID group that you want to edit.
Select the check box of the SSID group that you want to edit.
Step 5 ![]() From the Select a command drop-down list, choose Edit Group.
From the Select a command drop-down list, choose Edit Group.
Step 6 ![]() Click Go.
Click Go.
Step 7 ![]() In the SSID configuration page, make the necessary changes to the SSID group name or the SSID list.
In the SSID configuration page, make the necessary changes to the SSID group name or the SSID list.
Step 8 ![]() When finished, select one of the following:
When finished, select one of the following:
•![]() Save—Saves the current changes and closes the SSID configuration page.
Save—Saves the current changes and closes the SSID configuration page.
•![]() Cancel—Closes the SSID configuration page without saving the changes.
Cancel—Closes the SSID configuration page without saving the changes.
Deleting a Group
To delete a current SSID Group, follow these steps:
Step 1 ![]() Choose Configure > wIPS Profiles.
Choose Configure > wIPS Profiles.
Step 2 ![]() From the left sidebar menu, choose Profile List.
From the left sidebar menu, choose Profile List.
Step 3 ![]() Click the profile name of the applicable wIPS profile.
Click the profile name of the applicable wIPS profile.
Step 4 ![]() Select the check box of the SSID group that you want to delete.
Select the check box of the SSID group that you want to delete.
Step 5 ![]() From the Select a command drop-down list, choose Delete Group.
From the Select a command drop-down list, choose Delete Group.
Step 6 ![]() Click Go.
Click Go.
Step 7 ![]() Click OK to confirm the deletion.
Click OK to confirm the deletion.
Configuring ACS View Servers
To facilitate communication between the NCS and the ACS View Server and to access the ACS View Server tab, you must add a view server with credentials.

Note ![]() The NCS only supports ACS View Server 5.1 or later.
The NCS only supports ACS View Server 5.1 or later.
To configure the ACS View Server Credentials, follow these steps:
Step 1 ![]() Choose Configure > ACS View Server.
Choose Configure > ACS View Server.
Step 2 ![]() Enter the port number of the ACS View Server you are adding. (Some ACS View Servers do not allow you to change the port on which HTTPS runs.)
Enter the port number of the ACS View Server you are adding. (Some ACS View Servers do not allow you to change the port on which HTTPS runs.)
Step 3 ![]() Enter the password that was established on the ACS View Server. Confirm the password.
Enter the password that was established on the ACS View Server. Confirm the password.
Step 4 ![]() Specify the time in seconds after which the authentication request times out and a retransmission is attempted by the controller.
Specify the time in seconds after which the authentication request times out and a retransmission is attempted by the controller.
Step 5 ![]() Specify the number of retries to be attempted.
Specify the number of retries to be attempted.
Step 6 ![]() Click Submit.
Click Submit.
Configuring ACS View Server Credentials
To facilitate communication between the NCS and the ACS View Server and to access the ACS View Server tab, you must add a view server with credentials.
To configure the ACS View Server Credentials, follow these steps:

Note ![]() The NCS only supports ACS View Server 5.1 or later.
The NCS only supports ACS View Server 5.1 or later.
Step 1 ![]() Choose Configure > ACS View Server.
Choose Configure > ACS View Server.
Step 2 ![]() Enter the port number of the ACS View Server you are adding. (Some ACS View Servers do not allow you to change the port on which HTTPS runs.)
Enter the port number of the ACS View Server you are adding. (Some ACS View Servers do not allow you to change the port on which HTTPS runs.)
Step 3 ![]() Enter the password that was established on the ACS View Server. Confirm the password.
Enter the password that was established on the ACS View Server. Confirm the password.
Step 4 ![]() Specify the number of retries to be attempted.
Specify the number of retries to be attempted.
Step 5 ![]() Click Submit.
Click Submit.
Configuring TFTP or FTP Servers
Choose Configure > TFTP/FTP Servers to add or delete TFTP or FTP servers from the NCS.

Note ![]() The NCS uses an integral TFTP/FTP server. This means that third-party TFTP or FTP servers cannot run on the same workstation as the NCS, because the NCS and the third-party TFTP or FTP servers use the same communication port.
The NCS uses an integral TFTP/FTP server. This means that third-party TFTP or FTP servers cannot run on the same workstation as the NCS, because the NCS and the third-party TFTP or FTP servers use the same communication port.
This section contains the following topics:
Adding a TFTP or FTP Server
To add a TFTP or FTP server, follow these steps:
Step 1 ![]() Choose Configure > TFTP/FTP Servers.
Choose Configure > TFTP/FTP Servers.
Step 2 ![]() From the Select a command drop-down list, choose Add TFTP/FTP Server.
From the Select a command drop-down list, choose Add TFTP/FTP Server.
Step 3 ![]() From the Server Type drop-down list, choose TFTP, FTP, or Both.
From the Server Type drop-down list, choose TFTP, FTP, or Both.
Step 4 ![]() Enter a TFTP/FTP server name. This is a user-defined name for the server.
Enter a TFTP/FTP server name. This is a user-defined name for the server.
Step 5 ![]() Enter the IP address of the TFTP/FTP server.
Enter the IP address of the TFTP/FTP server.
Step 6 ![]() Click Save.
Click Save.
Deleting TFTP or FTP Servers
To delete a TFTP or FTP server, select the check box for the applicable server, and choose Delete TFTP/FTP Servers from the Select a command drop-down list. Click Go and then click OK to confirm the deletion.
Interactive Graphs
This section contains the following topics:
Interactive Graphs Overview
Interactive graph features are based on Adobe Flex technology that uses flash to render the graphs on the browser and provide interactivity to the user.
Minimum Requirements include the following:
•![]() Windows—Flash Player version 9.0.115.0.
Windows—Flash Player version 9.0.115.0.
•![]() Linux—Flash Player version 9.0.115.0.
Linux—Flash Player version 9.0.115.0.

Note ![]() If you do not have a flash player or your version is not recent enough, an error page prompts you with this information. Click the Get Latest Flash Player link to access Adobe website. From this site, you can download the latest version of the flash player. You only need to download the flash player once. Remember to restart the browser following the download.
If you do not have a flash player or your version is not recent enough, an error page prompts you with this information. Click the Get Latest Flash Player link to access Adobe website. From this site, you can download the latest version of the flash player. You only need to download the flash player once. Remember to restart the browser following the download.
The NCS Interactive Graphs include line, area, pie, and stacked bar graphs.
Interactive Graph Features
Interactive graph features include the following:
•![]() Two distinct types of graphs:
Two distinct types of graphs:
–![]() Non-Time based
Non-Time based
•![]() Support for automatic refresh—The graphs refresh automatically within a predetermined interval of time.
Support for automatic refresh—The graphs refresh automatically within a predetermined interval of time.
•![]() Two graph views:
Two graph views:
–![]() Graph (Chart) view (default)
Graph (Chart) view (default)
–![]() Table (Grid) view
Table (Grid) view

Note ![]() Use the two toggle buttons located at the bottom left side of the graph page to switch between the two graph views. To view the button type, hover your mouse cursor over the applicable button for a tool tip identifying View in Chart or View in Grid. Click View in Chart to view the data in a graph. Click View in Grid to view the data in a table.
Use the two toggle buttons located at the bottom left side of the graph page to switch between the two graph views. To view the button type, hover your mouse cursor over the applicable button for a tool tip identifying View in Chart or View in Grid. Click View in Chart to view the data in a graph. Click View in Grid to view the data in a table.
•![]() Enlarged View—Click the button located at the bottom right side of the graph to enlarge the graph in a separate page. The Chart View and Grid View buttons are available in the new page to change the type of graph displayed.
Enlarged View—Click the button located at the bottom right side of the graph to enlarge the graph in a separate page. The Chart View and Grid View buttons are available in the new page to change the type of graph displayed.
Time-based Graphs
For graphs that are time-based, there is a link bar at the top of the graph page that displays 6h, 1d, 1w, 2w, 4w, 3m, 6m, 1y, and Custom. When selected, the data for that time frame is retrieved and the corresponding graph is displayed. The time-frame options include the following:
•![]() 6h—Denotes the last six hours of data from the current time. The data is gathered from the current database table.
6h—Denotes the last six hours of data from the current time. The data is gathered from the current database table.
•![]() 1d—Denotes the last day (24 hours) of data from the current time. The data is gathered from the current database table.
1d—Denotes the last day (24 hours) of data from the current time. The data is gathered from the current database table.
•![]() 1w—Denotes the last week (seven days) of data from the current time. The data is gathered from the hourly aggregated table.
1w—Denotes the last week (seven days) of data from the current time. The data is gathered from the hourly aggregated table.
•![]() 2w—Denotes the last two weeks of data from the current time. The data is gathered from the hourly aggregated table.
2w—Denotes the last two weeks of data from the current time. The data is gathered from the hourly aggregated table.
•![]() 4w—Denotes the last four weeks of data from the current time. The data is gathered from the hourly aggregated table.
4w—Denotes the last four weeks of data from the current time. The data is gathered from the hourly aggregated table.
•![]() 3m—Denotes the last three months of data from the current time. The data is gathered from the daily aggregated table.
3m—Denotes the last three months of data from the current time. The data is gathered from the daily aggregated table.
•![]() 6m—Denotes the last six months of data from the current time. The data is gathered from the weekly aggregated table.
6m—Denotes the last six months of data from the current time. The data is gathered from the weekly aggregated table.
•![]() 1y—Denotes the past year (12 months) of data from the current time. The data is gathered from the weekly aggregated table.
1y—Denotes the past year (12 months) of data from the current time. The data is gathered from the weekly aggregated table.
•![]() Custom—User-selected time period. Both days and hours can be set for the start and end dates. The use of a current or hourly, daily, or weekly aggregated source for data depends upon the selected start date.
Custom—User-selected time period. Both days and hours can be set for the start and end dates. The use of a current or hourly, daily, or weekly aggregated source for data depends upon the selected start date.

Note ![]() The data management settings for aggregated tables are located in the "Configuring Administrative Settings" section on the Administration menu. The default settings have a value of 31 days for Daily Aggregated Data and ten weeks for Weekly Aggregated Data.
The data management settings for aggregated tables are located in the "Configuring Administrative Settings" section on the Administration menu. The default settings have a value of 31 days for Daily Aggregated Data and ten weeks for Weekly Aggregated Data.
For more information on Interactive Graphs, see the "Interactive Graphs" section.
 Feedback
Feedback