-
null
Performing Maintenance Operations
This chapter provides routine procedures for maintaining WCS. It contains these sections:
•![]() Importing and Exporting Asset Information
Importing and Exporting Asset Information
•![]() Auto-Synchronizing Location Appliances
Auto-Synchronizing Location Appliances
•![]() Backing Up Location Appliance Data
Backing Up Location Appliance Data
•![]() Importing and Exporting Asset Information
Importing and Exporting Asset Information
Checking the Status of WCS
This section provides instructions for checking the status of WCS on either a Windows or Linux server.
Checking the Status of WCS on Windows
Follow these steps to check the status of WCS when it is installed as a Windows application or Windows service. You can check the status at any time.
Step 1 ![]() Log into the system as administrator.
Log into the system as administrator.
Step 2 ![]() Perform one of the following:
Perform one of the following:
•![]() From the Windows Start menu, click Programs > Wireless Control System> WCSStatus.
From the Windows Start menu, click Programs > Wireless Control System> WCSStatus.
•![]() From the command prompt, navigate to the WCS installation directory (such as C:\Program Files\WCS4.2.47.0) and enter WCSAdmin status.
From the command prompt, navigate to the WCS installation directory (such as C:\Program Files\WCS4.2.47.0) and enter WCSAdmin status.
The WCSAdmin window appears and displays messages indicating the status of WCS.
Step 3 ![]() Close the WCSAdmin window when the Close button becomes active.
Close the WCSAdmin window when the Close button becomes active.
Checking the Status of WCS on Linux
Follow these steps to check the status of WCS when it is installed as a Linux application or Linux service. You can check the status at any time.
Step 1 ![]() Log into the system as root.
Log into the system as root.
Step 2 ![]() Using the Linux CLI, perform one of the following:
Using the Linux CLI, perform one of the following:
•![]() Navigate to the installation directory (such as /opt/WCS4.2.47.0) and enter ./WCSStatus.
Navigate to the installation directory (such as /opt/WCS4.2.47.0) and enter ./WCSStatus.
•![]() Navigate to the installation directory (such as /opt/WCS4.2.47.0) and enter WCSAdmin status.
Navigate to the installation directory (such as /opt/WCS4.2.47.0) and enter WCSAdmin status.
The CLI displays messages indicating the status of WCS.
Stopping WCS
This section provides instructions for stopping WCS on either a Windows or Linux server.
Stopping WCS on Windows
Follow these steps to stop WCS when it is installed as a Windows application or Windows service. You can stop WCS at any time.

Note ![]() If any users are logged in when you stop WCS, their WCS sessions stop functioning.
If any users are logged in when you stop WCS, their WCS sessions stop functioning.
Step 1 ![]() Log into the system as administrator.
Log into the system as administrator.
Step 2 ![]() Perform one of the following:
Perform one of the following:
•![]() From the Windows Start menu, click Programs > Wireless Control System > StopWCS.
From the Windows Start menu, click Programs > Wireless Control System > StopWCS.
•![]() From the command prompt, navigate to the WCS installation directory (such as C:\Program Files\WCS4.2.47.0\bin) and enter WCSAdmin stop.
From the command prompt, navigate to the WCS installation directory (such as C:\Program Files\WCS4.2.47.0\bin) and enter WCSAdmin stop.
The WCSAdmin window appears and displays messages indicating that WCS is stopping.

Note ![]() If WCS is installed as a service, messages also appear to indicate that the Nms_Server service is stopping.
If WCS is installed as a service, messages also appear to indicate that the Nms_Server service is stopping.
Step 3 ![]() Close the WCSAdmin window when the Close button becomes active.
Close the WCSAdmin window when the Close button becomes active.
Stopping WCS on Linux
Follow these steps to stop WCS when it is installed as a Linux application or Linux service. You can stop WCS at any time.

Note ![]() If any users are logged in when you stop WCS, their WCS sessions stop functioning.
If any users are logged in when you stop WCS, their WCS sessions stop functioning.
Step 1 ![]() Log into the system as root.
Log into the system as root.

Note ![]() To see which version of WCS you currently have installed, enter nmsadmin.sh version.
To see which version of WCS you currently have installed, enter nmsadmin.sh version.
Step 2 ![]() Using the Linux CLI, perform one of the following:
Using the Linux CLI, perform one of the following:
•![]() Navigate to the /opt/WCS4.2.47.0 directory (or the directory chosen during installation) and enter ./StopWCS.
Navigate to the /opt/WCS4.2.47.0 directory (or the directory chosen during installation) and enter ./StopWCS.
•![]() Navigate to the /opt/WCS4.2.47.0/bin directory and enter WCSAdmin stop.
Navigate to the /opt/WCS4.2.47.0/bin directory and enter WCSAdmin stop.
The CLI displays messages indicating that WCS is stopping.
Backing Up the WCS Database
This section provides instructions for backing up the WCS database. You can schedule regular backups through the WCS user interface or manually initiate a backup on either a Windows or Linux server.
Scheduling Automatic Backups
Follow these steps to schedule automatic backups of the WCS database.
Step 1 ![]() Log into the WCS user interface.
Log into the WCS user interface.
Step 2 ![]() Click Administration > Scheduled Tasks to display the Scheduled Tasks page.
Click Administration > Scheduled Tasks to display the Scheduled Tasks page.
Step 3 ![]() Click WCS Server Backup to display the Task > WCS Server Backup page.
Click WCS Server Backup to display the Task > WCS Server Backup page.
Step 4 ![]() Check the Admin Status: Enabled check box.
Check the Admin Status: Enabled check box.
Step 5 ![]() In the Max Backups to Keep field, enter the maximum number of backup files to save on the server.
In the Max Backups to Keep field, enter the maximum number of backup files to save on the server.
Range: 7 to 50
Default: 7

Note ![]() To prevent the WCS platform from running out of disk space, the server automatically deletes old backup files when the number of files exceeds the value entered for this field.
To prevent the WCS platform from running out of disk space, the server automatically deletes old backup files when the number of files exceeds the value entered for this field.
Step 6 ![]() In the Interval (Days) field, enter a number representing the number of days between each backup. For example, 1 = a daily backup, 2 = a backup every other day, 7 = a weekly backup, and so on.
In the Interval (Days) field, enter a number representing the number of days between each backup. For example, 1 = a daily backup, 2 = a backup every other day, 7 = a weekly backup, and so on.
Range: 1 to 360
Default: 7
Step 7 ![]() In the Time of Day field, enter the time when you want the backup to start. It must be in this format: hh:mm AM/PM (for example: 03:00 AM).
In the Time of Day field, enter the time when you want the backup to start. It must be in this format: hh:mm AM/PM (for example: 03:00 AM).

Note ![]() Backing up a large database affects the performance of the WCS server. Therefore, Cisco recommends that you schedule backups to run when the WCS server is idle (for example, in the middle of the night).
Backing up a large database affects the performance of the WCS server. Therefore, Cisco recommends that you schedule backups to run when the WCS server is idle (for example, in the middle of the night).
Step 8 ![]() Click Submit to save your settings. The backup file is saved as a .zip file in the ftp-install-dir/ftp-server/root/WCSBackup directory using this format: dd-mmm-yy_ hh-mm-ss.zip
Click Submit to save your settings. The backup file is saved as a .zip file in the ftp-install-dir/ftp-server/root/WCSBackup directory using this format: dd-mmm-yy_ hh-mm-ss.zip
(for example, 11-Nov-05_10-30-00.zip).
Performing a Manual Backup
This section provides instructions for backing up the WCS database on either a Windows or Linux server.
Backing Up the WCS Database (for Windows)
Follow these steps to back up the WCS database on a Windows server.
Step 1 ![]() Log into the system as administrator.
Log into the system as administrator.
Step 2 ![]() Create a backup directory for the WCS database with no spaces in the name, such as C:\WCS4.2.47.0_Backup.
Create a backup directory for the WCS database with no spaces in the name, such as C:\WCS4.2.47.0_Backup.

Note ![]() Make sure that the directory name does not contain spaces. Spaces can generate errors.
Make sure that the directory name does not contain spaces. Spaces can generate errors.
Step 3 ![]() Perform one of the following:
Perform one of the following:
•![]() Follow these steps from the Windows Start menu:
Follow these steps from the Windows Start menu:
a. ![]() Click Programs > Wireless Control System> Backup. The Enter Information window appears.
Click Programs > Wireless Control System> Backup. The Enter Information window appears.
b. ![]() Browse to the backup directory that you created and choose the filename or enter the full path of the backup directory that you created and a name for the backup file (such as C:\WCS4.2.47.0_Backup\Nov11) and click OK.
Browse to the backup directory that you created and choose the filename or enter the full path of the backup directory that you created and a name for the backup file (such as C:\WCS4.2.47.0_Backup\Nov11) and click OK.
•![]() Follow these steps from the command prompt:
Follow these steps from the command prompt:
a. ![]() Navigate to the WCS installation directory (C:\Program Files\WCS4.2.47.0\bin).
Navigate to the WCS installation directory (C:\Program Files\WCS4.2.47.0\bin).
b. ![]() Enter DBAdmin backup backup-filename, where backup-filename is the full path of the backup directory that you created plus a name for the backup file (such as C:\WCS4.2.47.0_Backup\Nov11).
Enter DBAdmin backup backup-filename, where backup-filename is the full path of the backup directory that you created plus a name for the backup file (such as C:\WCS4.2.47.0_Backup\Nov11).
The DBAdmin window appears and displays messages indicating the status of the backup.
Step 4 ![]() Close the DBAdmin window when the Close button becomes active.
Close the DBAdmin window when the Close button becomes active.

Note ![]() In the example above, the backup file would appear in the C:\WCS4.2.47.0_Backup directory as Nov11.nmsbackup.
In the example above, the backup file would appear in the C:\WCS4.2.47.0_Backup directory as Nov11.nmsbackup.
Backing Up the WCS Database (for Linux)
Follow these steps to back up the WCS database on a Linux server.
Step 1 ![]() Log into the system as root.
Log into the system as root.
Step 2 ![]() Using the Linux CLI, navigate to the /opt/WCS4.2 directory (or any other directory).
Using the Linux CLI, navigate to the /opt/WCS4.2 directory (or any other directory).
Step 3 ![]() Create a backup directory for the WCS database with no spaces in the name (for example, mkdir WCS4.2.47.0_Backup).
Create a backup directory for the WCS database with no spaces in the name (for example, mkdir WCS4.2.47.0_Backup).

Note ![]() Make sure that the directory name does not contain spaces. Spaces can generate errors.
Make sure that the directory name does not contain spaces. Spaces can generate errors.
Step 4 ![]() Perform one of the following:
Perform one of the following:
•![]() Navigate to the /opt/WCS4.2.47.0 directory (or the directory chosen during installation) and enter ./Backup. Enter a name for the backup file when prompted (such as WCS4.2.47.0_Backup/Nov11).
Navigate to the /opt/WCS4.2.47.0 directory (or the directory chosen during installation) and enter ./Backup. Enter a name for the backup file when prompted (such as WCS4.2.47.0_Backup/Nov11).
•![]() Navigate to the /opt/WCS4.2.47.0/bin directory (or the directory chosen during installation) and enter DBAdmin backup backup-filename, where backup-filename is the full path of the backup directory that you created plus a name for the backup file (such as WCS4.2.47.0_Backup/Nov11).
Navigate to the /opt/WCS4.2.47.0/bin directory (or the directory chosen during installation) and enter DBAdmin backup backup-filename, where backup-filename is the full path of the backup directory that you created plus a name for the backup file (such as WCS4.2.47.0_Backup/Nov11).
•![]() Using KDE or X-Windows, enter DBAdmin - gui backup, browse to the backup directory, and choose the file.
Using KDE or X-Windows, enter DBAdmin - gui backup, browse to the backup directory, and choose the file.
The CLI displays messages indicating the status of the backup.

Note ![]() In the example above, the backup file would appear in the WCS4.2.47.0_Backup directory as Nov11.nmsbackup.
In the example above, the backup file would appear in the WCS4.2.47.0_Backup directory as Nov11.nmsbackup.
Restoring the WCS Database
This section provides instructions for restoring the WCS database on either a Windows or Linux server.
Restoring the WCS Database (for Windows)
Follow these steps to restore the WCS database from a backup file on a Windows server.
Step 1 ![]() Log into the system as administrator.
Log into the system as administrator.
Step 2 ![]() Perform one of the following:
Perform one of the following:
•![]() Follow these steps from the Windows Start menu:
Follow these steps from the Windows Start menu:
a. ![]() Click Start > Programs > Wireless Control System> Restore. The DBAdmin and Enter Information window appears.
Click Start > Programs > Wireless Control System> Restore. The DBAdmin and Enter Information window appears.
b. ![]() Browse to the backup directory that you created and choose the filename or enter the full path and filename of the backup file (such as C:\WCS4.2.47.0_Backup\Nov11.nmsbackup) and click OK.
Browse to the backup directory that you created and choose the filename or enter the full path and filename of the backup file (such as C:\WCS4.2.47.0_Backup\Nov11.nmsbackup) and click OK.
< OR >
•![]() Follow these steps from the command prompt:
Follow these steps from the command prompt:
a. ![]() Navigate to the WCS installation directory (C:\Program Files\WCS4.2.47.0\bin).
Navigate to the WCS installation directory (C:\Program Files\WCS4.2.47.0\bin).
b. ![]() Enter DBAdmin restore backup-filename, where backup-filename is the full path and filename of the backup file (for example, C:\WCS4.2.47.0_Backup\Nov11.nmsbackup).
Enter DBAdmin restore backup-filename, where backup-filename is the full path and filename of the backup file (for example, C:\WCS4.2.47.0_Backup\Nov11.nmsbackup).

Note ![]() If you are restoring data larger than 8-GB unzipped from a WCS version prior to 4.1, you must instead enter dbadmin.bat -gui -largedb restore.
If you are restoring data larger than 8-GB unzipped from a WCS version prior to 4.1, you must instead enter dbadmin.bat -gui -largedb restore.

Note ![]() If you are restoring from WCS version 4.0.96.0, some previous client data may not be collected.
If you are restoring from WCS version 4.0.96.0, some previous client data may not be collected.
Step 3 ![]() Click Yes if a message appears indicating that WCS is running and needs to be shut down.
Click Yes if a message appears indicating that WCS is running and needs to be shut down.
Step 4 ![]() The DBAdmin window appears and displays messages indicating that WCS is shutting down (if applicable) and the WCS database is being restored. Close the DBAdmin window when the Close button becomes active.
The DBAdmin window appears and displays messages indicating that WCS is shutting down (if applicable) and the WCS database is being restored. Close the DBAdmin window when the Close button becomes active.

Note ![]() If the restore process shuts down WCS, a restart is attempted after a successful restore.
If the restore process shuts down WCS, a restart is attempted after a successful restore.
Restoring the WCS Database (for Linux)
Follow these steps to restore the WCS database from a backup file on a Linux server.
Step 1 ![]() If possible, stop all WCS user interfaces to stabilize the database.
If possible, stop all WCS user interfaces to stabilize the database.
Step 2 ![]() Log into the system as root.
Log into the system as root.
Step 3 ![]() Using the Linux CLI, perform one of the following:
Using the Linux CLI, perform one of the following:
•![]() Navigate to the /opt/WCS4.2.47.0 directory (or the directory chosen during installation) and enter
Navigate to the /opt/WCS4.2.47.0 directory (or the directory chosen during installation) and enter
./Restore to start the restoration process. Enter the backup filename when prompted (such as WCS4.2.47.0_Backup/Nov11.nmsbackup).
•![]() Navigate to the /opt/WCS4.2.47.0/bin directory (or the directory chosen during installation) and enter DBAdmin restore backup-filename,
Navigate to the /opt/WCS4.2.47.0/bin directory (or the directory chosen during installation) and enter DBAdmin restore backup-filename,
where backup-filename is the full path and filename of the backup file (such as WCS4.2.47.0_Backup/Nov11.nmsbackup).

Note ![]() If you are restoring from a WCS version prior to 3.2, you must enter a directory rather than a backup file because tar/gzip did not exist prior to 3.2. Enter DBAdmin restore directory, where directory is the backup directory that you created.
If you are restoring from a WCS version prior to 3.2, you must enter a directory rather than a backup file because tar/gzip did not exist prior to 3.2. Enter DBAdmin restore directory, where directory is the backup directory that you created.
Step 4 ![]() Click Yes if a message appears indicating that WCS is running and needs to be shut down.
Click Yes if a message appears indicating that WCS is running and needs to be shut down.
Step 5 ![]() The DBAdmin window appears and displays messages indicating that WCS is shutting down (if applicable) and the WCS database is being restored. Close the DBAdmin window when the Close button becomes active.
The DBAdmin window appears and displays messages indicating that WCS is shutting down (if applicable) and the WCS database is being restored. Close the DBAdmin window when the Close button becomes active.

Note ![]() If the restore process shuts down WCS, a restart is attempted after a successful restore.
If the restore process shuts down WCS, a restart is attempted after a successful restore.
The CLI displays messages indicating that the WCS database is being restored.
Importing the Location Appliance into WCS
Cisco 2700 series location appliances operate within the Cisco Wireless LAN Solution infrastructure. Location appliances compute, collect, and store historical location data using Cisco wireless LAN controllers and access points to track the physical location of wireless devices.
Up to 2,500 laptop clients, palmtop clients, VoIP telephone clients, active Radio Frequency Identifier (RFID) asset tags, rogue access points, and clients can be tracked.

Note ![]() Even though all clients are loaded in the map, the display has a limit of 250 clients per floor to prevent overcrowding. You can do an advanced search of the map to see the items of interest.
Even though all clients are loaded in the map, the display has a limit of 250 clients per floor to prevent overcrowding. You can do an advanced search of the map to see the items of interest.
To import a location appliance into WCS, follow the steps below.
Step 1 ![]() Navigate to Location > Location Servers. Choose Add Server from the drop-down menu and click GO.
Navigate to Location > Location Servers. Choose Add Server from the drop-down menu and click GO.
Step 2 ![]() Enter any name for the appliance, its IP address, and a contact name on the Import window (see Figure 11-1). Keep the username, password, port, and HTTPS fields unaltered and click Save.
Enter any name for the appliance, its IP address, and a contact name on the Import window (see Figure 11-1). Keep the username, password, port, and HTTPS fields unaltered and click Save.
Figure 11-1 General Properties
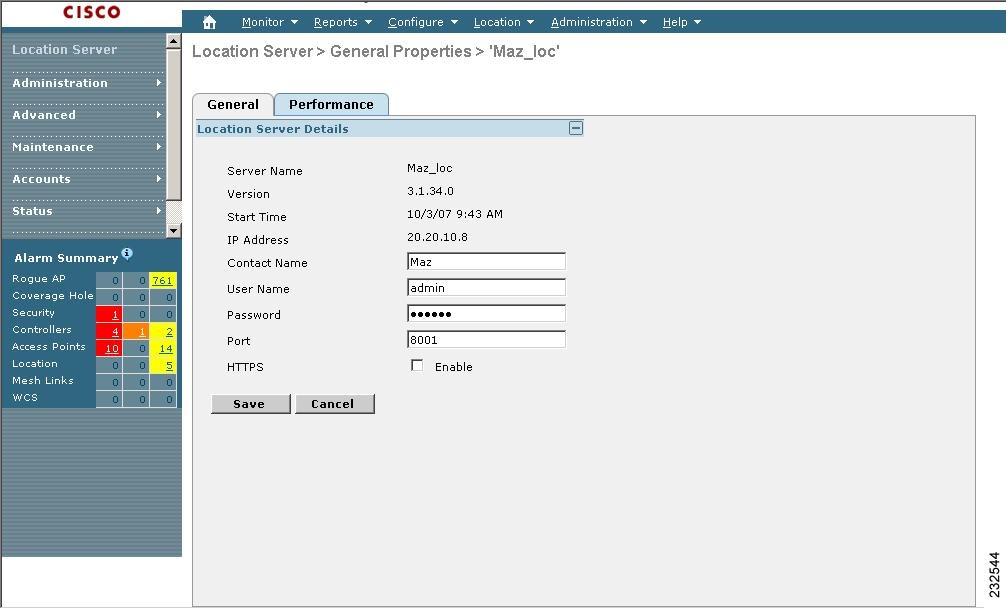
Step 3 ![]() After you import the new location appliance, a pop-up window reminds you that WCS contains data that needs to be transported to the location appliance. Those controllers and network diagrams that are available to be synchronized are listed. From the Select a command drop-down menu, choose Synchronize Servers.
After you import the new location appliance, a pop-up window reminds you that WCS contains data that needs to be transported to the location appliance. Those controllers and network diagrams that are available to be synchronized are listed. From the Select a command drop-down menu, choose Synchronize Servers.
The Synchronize WCS and Location Servers window appears (see Figure 11-2).

Note ![]() Existing network diagrams, controllers, and event groups must be synchronized with the appropriate location appliance to provide accurate location information. Synchronization is generally recommended after any network design change. You can limit areas that the location appliance tracks by synchronizing only areas that you want to actively track. Limiting synchronization to specific areas provides optimal performance of the location appliance.
Existing network diagrams, controllers, and event groups must be synchronized with the appropriate location appliance to provide accurate location information. Synchronization is generally recommended after any network design change. You can limit areas that the location appliance tracks by synchronizing only areas that you want to actively track. Limiting synchronization to specific areas provides optimal performance of the location appliance.
Figure 11-2 Synchronizing WCS and Location Servers
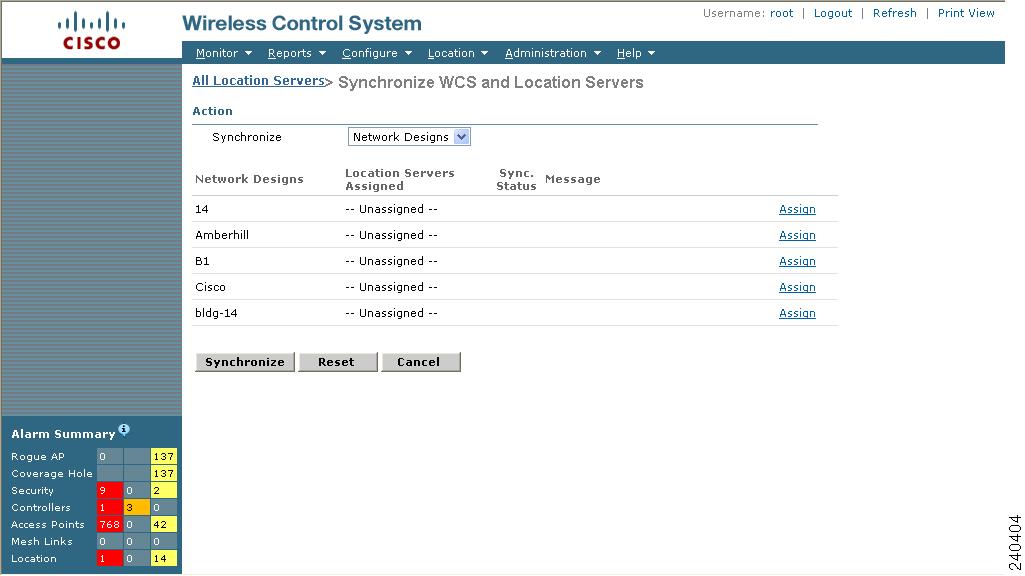
Step 4 ![]() Select the Network Designs option from the Synchronize drop-down menu. Click the Assign hyperlink (far-right) of the appropriate network.
Select the Network Designs option from the Synchronize drop-down menu. Click the Assign hyperlink (far-right) of the appropriate network.
Step 5 ![]() In the Assign to Servers pop up window that appears, check the box next to the appropriate server (location appliance). Click OK.
In the Assign to Servers pop up window that appears, check the box next to the appropriate server (location appliance). Click OK.
Step 6 ![]() Click the check box next to the new location appliance and click OK.
Click the check box next to the new location appliance and click OK.
Step 7 ![]() Click Synchronize.
Click Synchronize.
Step 8 ![]() If the network diagram is properly synchronized, two green arrows appear under the Sync. Status column for each diagram. After synchronizing with the network diagram, all floor maps and access point placements associated with that diagram are copied to the location appliance; therefore, when the location appliance is set to synchronize with the diagram's controllers, it can find them.
If the network diagram is properly synchronized, two green arrows appear under the Sync. Status column for each diagram. After synchronizing with the network diagram, all floor maps and access point placements associated with that diagram are copied to the location appliance; therefore, when the location appliance is set to synchronize with the diagram's controllers, it can find them.
Step 9 ![]() To set up controller synchronization, choose Controllers from the Synchronize drop-down menu.
To set up controller synchronization, choose Controllers from the Synchronize drop-down menu.
Step 10 ![]() Each controller managed by WCS appears in a drop-down menu. Assign each controller to a specific location appliance by choosing the name of the location appliance with which the controllers will synchronize and click Synchronize.
Each controller managed by WCS appears in a drop-down menu. Assign each controller to a specific location appliance by choosing the name of the location appliance with which the controllers will synchronize and click Synchronize.
Step 11 ![]() After the location appliance is properly synchronized with controllers, green arrows appear next to each controller under the Sync. Status column.
After the location appliance is properly synchronized with controllers, green arrows appear next to each controller under the Sync. Status column.

Note ![]() After synchronizing network designs and controllers, ensure that the location appliance polling parameters (Location Server > Administration >Polling Parameters) are enabled so that the location of the elements gets calculated.
After synchronizing network designs and controllers, ensure that the location appliance polling parameters (Location Server > Administration >Polling Parameters) are enabled so that the location of the elements gets calculated.

Note ![]() After all relevant network designs and controllers are assigned to a new location appliance and initial synchronization is complete, you can configure the location appliance to automatically synchronize with WCS. For more details, see the "Importing and Exporting Asset Information" section.
After all relevant network designs and controllers are assigned to a new location appliance and initial synchronization is complete, you can configure the location appliance to automatically synchronize with WCS. For more details, see the "Importing and Exporting Asset Information" section.
Importing and Exporting Asset Information
This section describes how to import and export asset information stored in a flat text file to minimize manual entry.
Importing Asset Information
To import asset information for the location server using Cisco WCS, follow these steps:
Step 1 ![]() In Cisco WCS, choose Location > Location Servers.
In Cisco WCS, choose Location > Location Servers.
The All Location Servers summary window appears.
Step 2 ![]() Click the name of the server for which you want to import asset information.
Click the name of the server for which you want to import asset information.
Step 3 ![]() Click Administration (left) to display the administrative configuration options.
Click Administration (left) to display the administrative configuration options.
Step 4 ![]() Click Import Asset Information.
Click Import Asset Information.
Step 5 ![]() Enter the name of the text file or browse for the file name.
Enter the name of the text file or browse for the file name.
Information stored in the imported file should be in the following format:
•![]() tag format: #tag, 00:00:00:00:00:00, categoryname, groupname, assetname
tag format: #tag, 00:00:00:00:00:00, categoryname, groupname, assetname
•![]() station format: #station, 00:00:00:00:00:00, categoryname, groupname, assetname
station format: #station, 00:00:00:00:00:00, categoryname, groupname, assetname
Step 6 ![]() Click Import.
Click Import.
Exporting Asset Information
To export asset information from the location server to a file using Cisco WCS, follow these steps:
Step 1 ![]() In Cisco WCS, choose Location > Location Servers.
In Cisco WCS, choose Location > Location Servers.
The All Location Servers summary window appears.
Step 2 ![]() Click the name of the server from which you want export asset information.
Click the name of the server from which you want export asset information.
Step 3 ![]() Click Administration (left) to display the administrative configuration options.
Click Administration (left) to display the administrative configuration options.
Step 4 ![]() Click Export Asset Information.
Click Export Asset Information.
Step 5 ![]() Click Export.
Click Export.
You are prompted to Open (display to screen) or Save (to external PC or server) the asset file or to Cancel the request.

Note ![]() If you select Save, you are asked to select the asset file destination and name. The file is named "assets.out" by default. Click Close from the dialog box when download is complete.
If you select Save, you are asked to select the asset file destination and name. The file is named "assets.out" by default. Click Close from the dialog box when download is complete.
Auto-Synchronizing Location Appliances
After all relevant network designs and controllers are assigned to a new location appliance and initial synchronization is complete, you can configure the location appliance to automatically synchronize with WCS by enabling the Location Server Auto-Synchronization feature.
Enabling auto-synchronization ensures that all future map modifications such as adding access points, changing access point positions or orientations, and any resizings are accurately reflected in the map in case a manual synchronization (Location > Synchronize Servers) is not performed after element changes. You can configure the frequency (minimum of 24 hours) and time of day that the automatic synchronization occurs.
Step 1 ![]() Choose Administration > Background Tasks.
Choose Administration > Background Tasks.
The Background Tasks summary window appears (see Figure 11-3).
Figure 11-3 Administration > Background Tasks

Step 2 ![]() Select the Location Server Synchronization link.
Select the Location Server Synchronization link.
Step 3 ![]() In the window that appears (Figure 11-4), check the Enabled box next to the Auto Synchronization option.
In the window that appears (Figure 11-4), check the Enabled box next to the Auto Synchronization option.
Figure 11-4 Location Server Synchronization Page
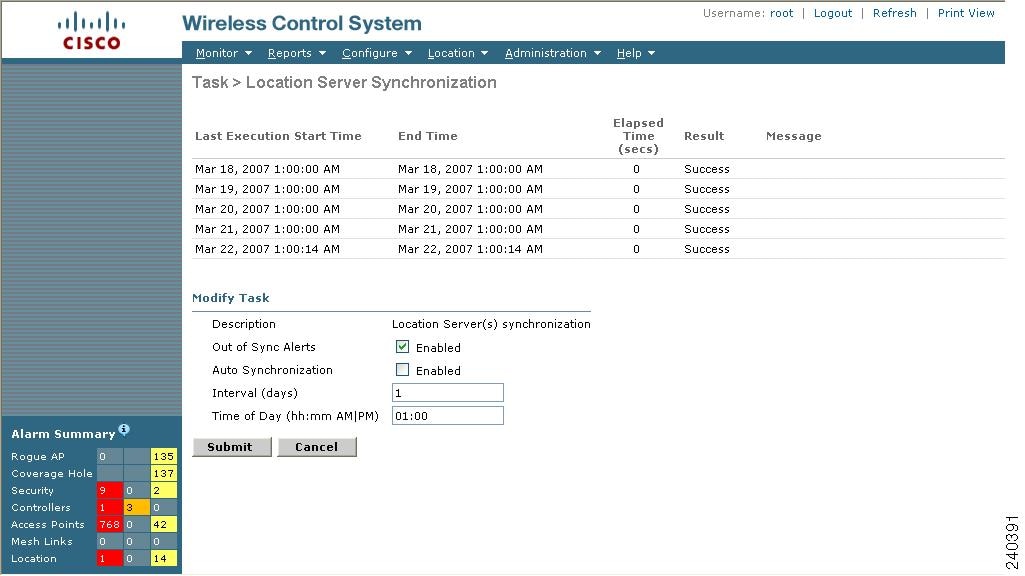
Step 4 ![]() Enter the frequency of the automatic synchronization in the Interval (days) field.
Enter the frequency of the automatic synchronization in the Interval (days) field.
The value entered represents number of days. One day is the minimum value.
Step 5 ![]() Enter the Time of Day (hh:mm AM | PM) for the synchronization to occur.
Enter the Time of Day (hh:mm AM | PM) for the synchronization to occur.
Step 6 ![]() Click Submit.
Click Submit.
You are returned to the Scheduled Tasks Summary window.

Note ![]() To disable the Auto-Synchronization, uncheck the Enabled box for that feature.
To disable the Auto-Synchronization, uncheck the Enabled box for that feature.

Note ![]() You may also want to enable the Out of Sync Alerts option if it is not already active. When enabled, this option generates alerts for the location appliance when elements such as network designs or controllers are not assigned to a location appliance. Modifications to elements without subsequent synchronization generate location appliance alerts as well.
You may also want to enable the Out of Sync Alerts option if it is not already active. When enabled, this option generates alerts for the location appliance when elements such as network designs or controllers are not assigned to a location appliance. Modifications to elements without subsequent synchronization generate location appliance alerts as well.
Backing Up Location Appliance Data
You can configure the Cisco WCS to regularly back up the data stored on the location appliance. You can specify the frequency and the time-of-day of the backups and the number of previous backups you want to save.

Note ![]() Back-up data is saved on the FTP server specified during WCS installation.
Back-up data is saved on the FTP server specified during WCS installation.
To back up the data stored on a location appliance, follow the steps below.
Step 1 ![]() Choose Administration > Background Tasks.
Choose Administration > Background Tasks.
The window shown in Figure 11-5 appears.
Figure 11-5 Administration > Background Tasks

Step 2 ![]() Check the box next to the Location Server Backup link and then select the link. The Location Server Backup configuration window appears (see Figure 11-6).
Check the box next to the Location Server Backup link and then select the link. The Location Server Backup configuration window appears (see Figure 11-6).
Figure 11-6 Location Server Backup Configuration Page
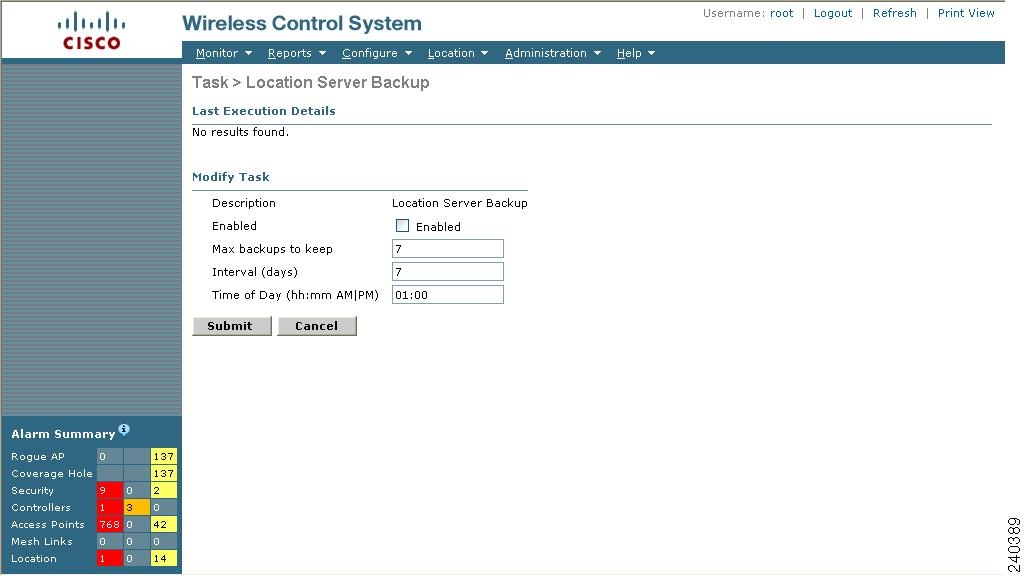
Step 3 ![]() Check the Enabled box, if not already checked from the previous step. Generally, when you check the box at the Administration > Scheduled Tasks window, the check box auto-populates.
Check the Enabled box, if not already checked from the previous step. Generally, when you check the box at the Administration > Scheduled Tasks window, the check box auto-populates.
Step 4 ![]() Enter the number of Maximum Backups to Keep.
Enter the number of Maximum Backups to Keep.
Step 5 ![]() Enter the Interval (in days) between backups.
Enter the Interval (in days) between backups.
Step 6 ![]() Enter the Time of Day (hh:mm AM | PM) to run the backups.
Enter the Time of Day (hh:mm AM | PM) to run the backups.
Step 7 ![]() Click Submit.
Click Submit.
The Scheduled Tasks window reappears noting the location server backup as enabled along with the interval and time-of-day settings.
Uninstalling WCS
This section provides instructions for uninstalling WCS on either a Windows or Linux server. You can uninstall WCS at any time, even while WCS is running.
Uninstalling WCS on Windows
Follow these steps to uninstall WCS on a Windows server.
Step 1 ![]() Log into the system as administrator.
Log into the system as administrator.
Step 2 ![]() From the Windows Start menu, click Programs > Wireless Control System> Uninstall WCS.
From the Windows Start menu, click Programs > Wireless Control System> Uninstall WCS.
Step 3 ![]() When the Uninstall Wireless Control System window appears, click Uninstall.
When the Uninstall Wireless Control System window appears, click Uninstall.
Step 4 ![]() Follow the instructions on the window to continue the uninstall process.
Follow the instructions on the window to continue the uninstall process.
Step 5 ![]() When the WCS Uninstaller window indicates that the program is uninstalled, click Finish to close the window.
When the WCS Uninstaller window indicates that the program is uninstalled, click Finish to close the window.

Note ![]() If any part of the C:\Program Files\WCS4.2.27.0 folder remains on the hard drive, manually delete the folder and all of its contents. If you fail to delete the previous WCS installation, this error message appears when you attempt to reinstall WCS: "Cisco WCS already installed. Please uninstall the older version before installing this version."
If any part of the C:\Program Files\WCS4.2.27.0 folder remains on the hard drive, manually delete the folder and all of its contents. If you fail to delete the previous WCS installation, this error message appears when you attempt to reinstall WCS: "Cisco WCS already installed. Please uninstall the older version before installing this version."
Uninstalling WCS on Linux
Follow these steps to uninstall WCS on a Linux server.
Step 1 ![]() Stop WCS.
Stop WCS.
Step 2 ![]() Log into the system as root through an X terminal session.
Log into the system as root through an X terminal session.
Step 3 ![]() Using the Linux CLI, navigate to the /opt/WCS4.2.47.0 directory (or the directory chosen during installation).
Using the Linux CLI, navigate to the /opt/WCS4.2.47.0 directory (or the directory chosen during installation).
Step 4 ![]() Enter ./UninstallWCS.
Enter ./UninstallWCS.
Step 5 ![]() Click Yes to continue the uninstall process.
Click Yes to continue the uninstall process.
Step 6 ![]() Click Finish when the uninstall process is complete.
Click Finish when the uninstall process is complete.

Note ![]() If any part of the /opt/WCS4.2.47.0 directory remains on the hard drive, manually delete the directory and all of its contents. If you fail to delete the previous WCS installation, this error message appears when you attempt to reinstall WCS: "Cisco WCS already installed. Please uninstall the older version before installing this version."
If any part of the /opt/WCS4.2.47.0 directory remains on the hard drive, manually delete the directory and all of its contents. If you fail to delete the previous WCS installation, this error message appears when you attempt to reinstall WCS: "Cisco WCS already installed. Please uninstall the older version before installing this version."
Upgrading WCS
This section provides instructions for upgrading WCS on either a Windows or Linux server. An automated upgrade is available in software release 4.2 and later. It handles the steps you would normally follow to accomplish an upgrade (shut down WCS, perform a backup, install new version, restore the backup, remove the old WCS version, and start WCS). If you choose to use the installer, it searches for any previous WCS versions.

Note ![]() You must have software release 4.1.91.0 before you can automatically upgrade to 4.2.
You must have software release 4.1.91.0 before you can automatically upgrade to 4.2.
If you choose to use the easy upgrade process, it provides error checking at each step and gives an informative message if an error causing an exit occurs. An upgrade-version.log is also produced and provides corrective measures.

Note ![]() Scheduled task settings are not preserved when you upgrade from WCS 4.0 or earlier releases. Make sure to record your settings manually if you wish to retain them or go to Administration > Background Tasks after starting WCS to check or change the settings as necessary.
Scheduled task settings are not preserved when you upgrade from WCS 4.0 or earlier releases. Make sure to record your settings manually if you wish to retain them or go to Administration > Background Tasks after starting WCS to check or change the settings as necessary.

Note ![]() If you upgrade to a WCS software release later than 4.0.87.0 from a release prior to 4.0.87.0, the users, user groups, tasks, and user passwords do not migrate. Upgrading to 4.0.87.0 before upgrading to a later release migrates the users, user groups, tasks, and user passwords.
If you upgrade to a WCS software release later than 4.0.87.0 from a release prior to 4.0.87.0, the users, user groups, tasks, and user passwords do not migrate. Upgrading to 4.0.87.0 before upgrading to a later release migrates the users, user groups, tasks, and user passwords.
Using the Installer to Upgrade WCS for Windows
Follow these steps to upgrade WCS (on a Windows platform) using the automated upgrade:
Step 1 ![]() Insert the Windows Cisco WCS CD into the CD-ROM drive and double click the WCS-STANDARD-K9-4.2.X.Y.exe file where 4.2.X.Y is the software build. If you downloaded the installer from Cisco.com, double click the WCS-STANDARD-WB-K9-4-2-X-Y.exe file that you downloaded to your local drive.
Insert the Windows Cisco WCS CD into the CD-ROM drive and double click the WCS-STANDARD-K9-4.2.X.Y.exe file where 4.2.X.Y is the software build. If you downloaded the installer from Cisco.com, double click the WCS-STANDARD-WB-K9-4-2-X-Y.exe file that you downloaded to your local drive.
Step 2 ![]() The Install Anywhere window appears and prepares the system for installation. After a few seconds, the Introduction window appears, followed by the license agreement window. You must click the "I accept the terms of the License Agreement" option to continue.
The Install Anywhere window appears and prepares the system for installation. After a few seconds, the Introduction window appears, followed by the license agreement window. You must click the "I accept the terms of the License Agreement" option to continue.
Step 3 ![]() At this point, the install wizard detects whether a previous version of WCS is installed and specifies whether the current version is eligible for an automated upgrade. If your most recent WCS version cannot participate in the automated upgrade, you receive a notification as shown in Figure 11-7. If your WCS version is eligible for an automated upgrade, you receive a notification as shown in Figure 11-8.
At this point, the install wizard detects whether a previous version of WCS is installed and specifies whether the current version is eligible for an automated upgrade. If your most recent WCS version cannot participate in the automated upgrade, you receive a notification as shown in Figure 11-7. If your WCS version is eligible for an automated upgrade, you receive a notification as shown in Figure 11-8.
Figure 11-7 Ineligible for Automated Upgrade
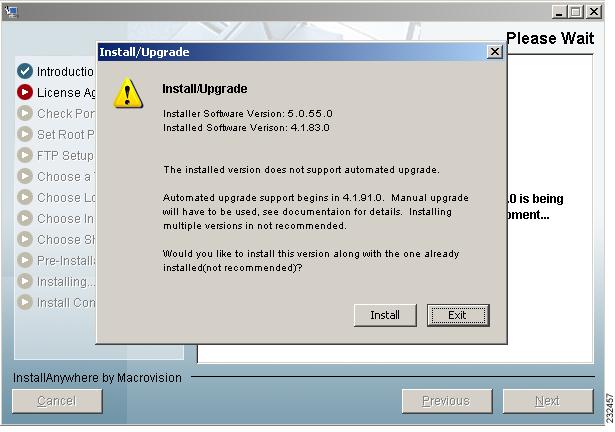
Figure 11-8 Previous Installation Detected
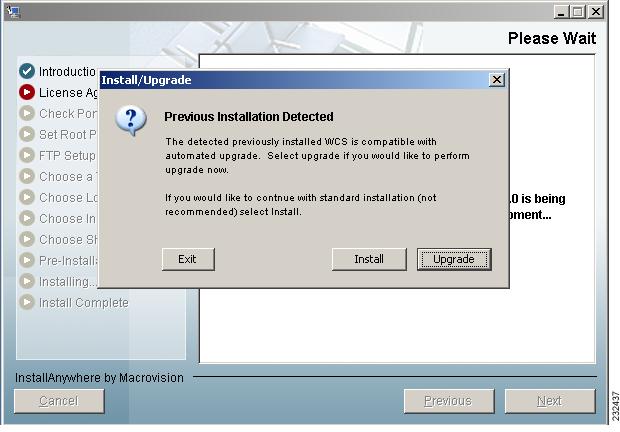
Step 4 ![]() If you see a window similar to the one in Figure 11-7 and choose Install because you cannot perform the automated upgrade, continue to the "Manually Upgrading WCS on Windows" section. If you see a window similar to the one in Figure 11-8 and choose Install, continue to the "Manually Upgrading WCS on Windows" section. If you see a window similar to the one in Figure 11-8 because a previous qualifying version of WCS is detected, choose Upgrade and continue to Step 5. This method is preferred.
If you see a window similar to the one in Figure 11-7 and choose Install because you cannot perform the automated upgrade, continue to the "Manually Upgrading WCS on Windows" section. If you see a window similar to the one in Figure 11-8 and choose Install, continue to the "Manually Upgrading WCS on Windows" section. If you see a window similar to the one in Figure 11-8 because a previous qualifying version of WCS is detected, choose Upgrade and continue to Step 5. This method is preferred.
Step 5 ![]() Several of the values from the previous install are retained and carried over as part of the upgrade. These include the following:
Several of the values from the previous install are retained and carried over as part of the upgrade. These include the following:
•![]() the ports
the ports
•![]() the root password
the root password
•![]() the root FTP password
the root FTP password
•![]() the TFTP server file location
the TFTP server file location
•![]() the FTP server file location
the FTP server file location
•![]() the multi-homed server interfaces
the multi-homed server interfaces
Step 6 ![]() Choose a folder in which to install the Cisco WCS at the Choose Install Folder window. It must be a different location than the previous install. Click Next to continue.
Choose a folder in which to install the Cisco WCS at the Choose Install Folder window. It must be a different location than the previous install. Click Next to continue.
Step 7 ![]() Choose a folder location to store the shortcuts. It must be a different location than the previous install.
Choose a folder location to store the shortcuts. It must be a different location than the previous install.
Step 8 ![]() Continue to follow the prompts that appear. You are notified of checking for required space, uninstalling of previous versions, backing up files, restoring, and so on. You then see a prompt asking if you are now ready to start WCS as a service. Click Yes.
Continue to follow the prompts that appear. You are notified of checking for required space, uninstalling of previous versions, backing up files, restoring, and so on. You then see a prompt asking if you are now ready to start WCS as a service. Click Yes.
Using the Installer to Upgrade WCS for Linux
Follow these steps to upgrade WCS (on a Linux platform) using the automated upgrade:
Step 1 ![]() Using the command line, perform one of the following:
Using the command line, perform one of the following:
a. ![]() If you are installing from a CD, switch to the /media/cdrom directory.
If you are installing from a CD, switch to the /media/cdrom directory.
b. ![]() If you are installing from Cisco.com, switch to the directory in which the install file was downloaded. For example, if the install file was placed in /root/Desktop, enter cd /root/Desktop.
If you are installing from Cisco.com, switch to the directory in which the install file was downloaded. For example, if the install file was placed in /root/Desktop, enter cd /root/Desktop.
Step 2 ![]() Enter ./WCS-STANDARD-K9-4.2.X.Y.bin (for CD users) or ./WCS-STANDARD-LB-K9-4-2-X-Y.bin (for Cisco.com users) to start the install script.
Enter ./WCS-STANDARD-K9-4.2.X.Y.bin (for CD users) or ./WCS-STANDARD-LB-K9-4-2-X-Y.bin (for Cisco.com users) to start the install script.
Step 3 ![]() The Install Anywhere message appears and prepares the system for installation. After a few seconds, the Introduction appears, followed by the license agreement statement. You must accept the license agreement to continue.
The Install Anywhere message appears and prepares the system for installation. After a few seconds, the Introduction appears, followed by the license agreement statement. You must accept the license agreement to continue.
Step 4 ![]() At this point, the install wizard detects whether a previous version of WCS is installed and specifies whether the current version is eligible for an automated upgrade. You receive a notification whether or not your most recent WCS version is eligible for the automated upgrade.
At this point, the install wizard detects whether a previous version of WCS is installed and specifies whether the current version is eligible for an automated upgrade. You receive a notification whether or not your most recent WCS version is eligible for the automated upgrade.
Step 5 ![]() If you cannot continue to the automated upgrade because your current WCS version is not eligible, choose Install and continue to the "Manually Upgrading WCS on Linux" section. If you choose to do a manual upgrade rather than the recommended automated upgrade, choose Install and continue to the "Manually Upgrading WCS on Linux" section. If your current WCS version is eligible for the recommended automated upgrade, choose Upgrade and continue to Step 6.
If you cannot continue to the automated upgrade because your current WCS version is not eligible, choose Install and continue to the "Manually Upgrading WCS on Linux" section. If you choose to do a manual upgrade rather than the recommended automated upgrade, choose Install and continue to the "Manually Upgrading WCS on Linux" section. If your current WCS version is eligible for the recommended automated upgrade, choose Upgrade and continue to Step 6.
Step 6 ![]() Several of the values from the previous install are retained and carried over as part of the upgrade. These include the following:
Several of the values from the previous install are retained and carried over as part of the upgrade. These include the following:
•![]() the ports
the ports
•![]() the root password
the root password
•![]() the root FTP password
the root FTP password
•![]() the TFTP server file location
the TFTP server file location
•![]() the FTP server file location
the FTP server file location
•![]() the multi-homed server interfaces
the multi-homed server interfaces
Step 7 ![]() Choose a folder in which to install the Cisco WCS. It must be a different location than the previous install. Click Next to continue.
Choose a folder in which to install the Cisco WCS. It must be a different location than the previous install. Click Next to continue.
Step 8 ![]() Choose a folder location to store the shortcuts. It must be a different location than the previous install.
Choose a folder location to store the shortcuts. It must be a different location than the previous install.
Step 9 ![]() Continue to follow the prompts that appear. You are notified of checking for required space, uninstalling of previous versions, backing up files, restoring, and so on. You then see a prompt asking if you are now ready to start WCS as a service. Click Yes.
Continue to follow the prompts that appear. You are notified of checking for required space, uninstalling of previous versions, backing up files, restoring, and so on. You then see a prompt asking if you are now ready to start WCS as a service. Click Yes.
Manually Upgrading WCS on Windows
Follow these steps to manually upgrade WCS on a Windows server. This type of upgrade is not recommended.

Note ![]() When upgrading from software release 4.096.0 to 4.1.82.0, only one "from" email address is restored for the alarm email filters. If you have multiple "from" email addresses defined in the alarm email filters, they are lost. The single "from" email address is configured in Administration > Settings > Mail Server (refer to the "Mail Server" section on page 15-21).
When upgrading from software release 4.096.0 to 4.1.82.0, only one "from" email address is restored for the alarm email filters. If you have multiple "from" email addresses defined in the alarm email filters, they are lost. The single "from" email address is configured in Administration > Settings > Mail Server (refer to the "Mail Server" section on page 15-21).
Step 1 ![]() If possible, stop all WCS user interfaces to stabilize the database.
If possible, stop all WCS user interfaces to stabilize the database.
Step 2 ![]() Back up the WCS database by following the instructions in the "Backing Up the WCS Database (for Windows)" section.
Back up the WCS database by following the instructions in the "Backing Up the WCS Database (for Windows)" section.
Step 3 ![]() Uninstall the WCS application by following the instructions in the "Uninstalling WCS on Windows" section.
Uninstall the WCS application by following the instructions in the "Uninstalling WCS on Windows" section.
Step 4 ![]() Install the new version of WCS by following the instructions in the "Installing WCS for Windows" section on page 2-4.
Install the new version of WCS by following the instructions in the "Installing WCS for Windows" section on page 2-4.
Step 5 ![]() Restore the WCS database by following the instructions in the "Restoring the WCS Database (for Windows)" section.
Restore the WCS database by following the instructions in the "Restoring the WCS Database (for Windows)" section.
Manually Upgrading WCS on Linux
Follow these steps to upgrade WCS on a Linux server. This type of upgrade is not recommended.
Step 1 ![]() If possible, stop all WCS user interfaces to stabilize the database.
If possible, stop all WCS user interfaces to stabilize the database.
Step 2 ![]() Back up the WCS database by following the instructions in the "Backing Up the WCS Database (for Linux)" section.
Back up the WCS database by following the instructions in the "Backing Up the WCS Database (for Linux)" section.
Step 3 ![]() Uninstall the WCS application by following the instructions in the "Uninstalling WCS on Linux" section.
Uninstall the WCS application by following the instructions in the "Uninstalling WCS on Linux" section.
Step 4 ![]() Install the new version of WCS by following the instructions in the "Configuring WCS to Run as a Domain User" section on page 2-10.
Install the new version of WCS by following the instructions in the "Configuring WCS to Run as a Domain User" section on page 2-10.
Step 5 ![]() Restore the WCS database by following the instructions in the "Restoring the WCS Database (for Linux)" section.
Restore the WCS database by following the instructions in the "Restoring the WCS Database (for Linux)" section.
Upgrading the Network
Network upgrades must follow a recommended procedure so that databases can remain synchronized with each other. You cannot for instance upgrade the controller portion of the network to a newer release but maintain the current WCS version and not upgrade it. The supported order of upgrade is WCS first, followed by the controller, and then any additional devices.
Downloading a New Config or Image
When you need to download a new config or image, use the default ftp username of ftp-user. This username allows access to the wcs-ftp server.
Recovering the WCS Password
You can change the WCS application root user or FTP user password. This option provides a safeguard if you lose the root password. An executable was added to the installer /bin directory (passwd.bat for Windows and passwd.sh for Linux). Follow these steps to recover the passwords and regain access to WCS. For password recovery on a wireless location device, refer to chapters 8 or 9 of the Cisco 2700 Series Location Appliance Configuration Guide.

Note ![]() If you are a Linux user, you must be the root user to run the command.
If you are a Linux user, you must be the root user to run the command.
Step 1 ![]() Change to the WCS bin folder.
Change to the WCS bin folder.
Step 2 ![]() Perform one of the following:
Perform one of the following:
Enter passwd root-user <newpassword> to change the WCS root password. The newpassword is the root login password you choose.
or
Enter passwd location-ftp-user <newuser> <newpassword> to change the FTP user and password. The newuser and newpassword are the FTP user and password you choose.
Step 3 ![]() The following options are available with these commands:
The following options are available with these commands:
•![]() -q — to quiet the output
-q — to quiet the output
•![]() -pause — to pause before exiting
-pause — to pause before exiting
•![]() -gui — to switch to the graphical user interface
-gui — to switch to the graphical user interface
•![]() -force — to skip prompting for configuration
-force — to skip prompting for configuration
Step 4 ![]() Start WCS.
Start WCS.
 Feedback
Feedback