Cisco CallManager Attendant Console Frequently Asked Questions
Available Languages
Contents
Introduction
Cisco CallManager Attendant Console allows you to set up Cisco IP phones as Attendant Consoles. The Cisco CallManager Attendant Console uses speed-dial entries and quick directory access to look up phone numbers, monitor line status, and handle calls with the employment of a graphical user interface (GUI). A receptionist or administrative assistant uses Cisco CallManager Attendant Console to handle calls for a department or company, or other employees can use it to manage their own telephone calls.
The Cisco CallManager Attendant Console installs on a PC with IP connectivity to the Cisco CallManager system. The Attendant Console works with a Cisco IP phone that is registered to a Cisco CallManager system, one console for each phone that is used as an attendant console. Multiple consoles can connect to a single Cisco CallManager system.
This document describes common questions or situations related to the function or performance of Cisco CallManager Attendant Console.
Refer to the Cisco Technical Tips Conventions for more information on document conventions.
Q. How do I get my Cisco WebAttendant client to connect to my newly installed TCD server?
A. You must download and install the new Cisco CallManager Attendant Console client from the plug-ins page. This is a complete re-write of the old product. The new Attendant Console client is not compatible with the old Telephony Call Dispatcher (TCD) server, and the old Cisco WebAttendant client is not compatible with the new TCD server.
Q. Why does the Attendant Console not show the Busy Lamp Field/ Speed dial even though I have BLF/SD configured?
A. The Attendant Console does not show BLF/SD unless they were setup as Line appearance in the Phone Button Template.
Q. How to monitor the status of the Attendant Console?
A. The CcmLineLinkState performance counter in the Microsoft Performance Monitor counters provides a quick way to check whether the attendant console functions correctly. In order to view CcmLineLinkState and other performance monitoring information for Cisco Attendant Console, complete these steps:
- Log into the Cisco CallManager server.
- Choose Start > Programs > Administrative Tools > Performance.
- Click the View report data icon.
- Click the + (Add counter) icon.
- Choose System Monitor, enable All Counters, and choose Cisco CallManager Attendant Console from the Object drop-down list box.
- Click Add. If the CcmLineLinkState counter is 11, this state indicates that Cisco TCD functions normally. The left-most digit of CcmLineLinkState indicates whether Cisco TCD is connected to and registered with the Cisco CallManager CTI. If this digit is 0, a problem may exist with the CTI or the directory. The right-most digit of CcmLineLinkState indicates whether Cisco TCD can perceive line state information through Cisco CallManager. If this digit is 0, a problem probably exists with Cisco CallManager.
Q. What are the client PC requirements to support Cisco Attendant Console version 1.4?
Processor: Pentium II 366-MHz processor PC
Memory: 128 MB of RAM
Operating System: Microsoft Windows 2000 or Windows XP
Q. How does Cisco Attendant console provide redundancy when a Cisco CallManager goes down?
A. The Attendant Console always tries to use redundancy when a server with TCD enabled fails. It uses the device pool of the Attendant phone for using the next CM available, provided that all the Cisco CallManager servers run the TCD and CTI Manager service.
If CTIManager and Cisco TCD run on all nodes in the Cisco CallManager cluster, enter the IP address of one server that runs Cisco TCD in the Attendant Settings dialog box on the attendant PC.
If Cisco TCD and CTIManager do not run on all nodes in the cluster, enter a comma separated list of the IP addresses of servers in the cluster that have an active CTIManager in the Call Processing Server Host Names or IP Addresses field on the Advanced Tab of the Attendant Settings dialog box on the attendant PC.
Q. What are the maximum numbers of Attendant Console Attendants and Pilot Points supported per Cisco CallManager cluster?
A. A maximum of 500 Pilot Points and 500 Attendants are supported per Cisco CallManager Cluster. For this maximum support level, the 500 Attendants and 500 Pilot Points must be distributed across multiple servers in groups of no more than 125 per server (for 7845), no more than 100 per server (for 7835), and no more than 75 per server (for 7825).
Q. Why do I get a fast busy when I call the pilot point?
A. The pilot point and/or the controlled phones are not in the controlled device list of the 'ac' user. You must create a user with id 'ac' from the Cisco CallManager user administration page, and associate all pilot points and attendant phones with this user. Make sure that this user checks Enable CTI Application Use. The default password for this user should be 12345. If you want to change the password, see How do I change the password for the 'ac' user?
Q. Why do I still get a fast busy when I call the pilot point after I have associated the devices with the ac user?
A. It can be that the user(s) specified in the user/line pair(s) in the hunt-group associated with the pilot point is not online. Log in and go online from the Cisco CallManager Attendant Console GUI. If this does not work, you may be running into Cisco bug ID CSCdw86252 ( registered customers only) - 'User Device Association is Lost Sometimes in Device Association page'. Go to the Cisco CallManager Administration pages and re-associate the relevant devices that are no longer associated with the user.
Q. What are the TCP ports and UDP ports used for Attendant Console?
A. The TCP port numbers used by Attendant Console are in the range of 1099 through 1129. They are used for the Remote Method Invocation (RMI) connection between the AC client and AC server (the first available port is used). Port number 2748 is used to send Quick Buffer Encoding (QBE) messages to the CTI server.
A user can configure the UDP port using the Advanced Settings Dialog. If the user does not configure any port, Attendant Console uses the first available UDP port randomly.
Q. When a call is not answered at the agent and forwarded to voice mail, the voice mail system plays the agent greeting instead of the pilot point greeting. How do I resolve this?
A. If this happens, ResetOriginalCalled is set to true. Go to Telephony Call Dispatcher (TCD) service parameters and set ResetOriginalCalled to false.
Q. I changed the trace level from Error to Detailed, but the JTAPI logs are still not generated. How can I get them to generate?
A. Java Telephony Application Programming Interface (JTAPI) trace levels are set at the initialization time of JTAPI and are not changed later. Restart the Telephony Call Dispatcher (TCD) service.
Q. Does Attendant Console work through Windows Termimal Services?
A. While Attendant Console can potentially work through Terminal Services, it is not a supported configuration.
Q. How do I change the password for the ac user?
A. Complete these steps.
- Login to a Cisco CallManager system.
- Double-click the C:\Program Files\Cisco\CallManagerAttendant\bin\acconfig.bat file to open the Attendant Console Configuration Tool.
- Select Start > Run and type cmd in the window to bring up a command prompt.
- CD to C:\Program Files\Cisco\CallManagerAttendant.
- Execute the notepad etc\ACServer.properties command.
- Locate the JTAPI_PASSWORD= line.
- Execute the bin\acenc.exe <password> command to generate an encrypted copy of your new password.
- Copy the output and place it after JTAPI_PASSWORD=.
- Save and exit from Notepad.
- Restart the Cisco Telephony Call Dispatch service.
- Repeat these steps on all Cisco CallManagers in the cluster.
Q. Why do callers get the generic Cisco Unity voice mail greeting even when "ResetOriginal" is set to false?
A. There is a known issue with certain TSP versions of Cisco Unity. The Cisco CallManager Attendant Console has been tested with TSP version 6.0(1).
Q. Is there an easy way to collect all server-side logs?
A. Collect the CCM, CTI, SDL CCM, SDL CTI, TCD and Java Telephony Application Programming Interface (JTAPI) traces in order to debug server problems. Execute accollectlogs.bat from C:\Program Files\Cisco\CallManagerAttendant\bin directory. It takes three optional parameters:
directory <directory_name>—The directory where the CallManager traces exist.
time <n_minutes>—Collects the last <n_minutes> worth of logs.
output <zip_file_name>—The name of the output zip file.
Q. How do I know whether I am running the old TCD service or the new TCD service?
A. Look at the Telephony Call Dispatcher (TCD) service properties. The Path To Executable for the new TCD service needs to be C:\Program Files\Cisco\CallManagerAttendant\bin\tcdsrv.exe.
Q. Are there any known problems with IVR/ICD when it is a co-resident with Cisco CallManager Attendant Console?
A. Cisco CallManager Attendant Console and Interactive Voice Response (IVR)/Interactive Call Distribution (ICD) both use Remote Method Invocation (RMI) for communication. The default RMI communication port is 1099. If Cisco CallManager Attendant Console starts up before IVR/ICD, it binds to port 1099 first. However, if Cisco CallManager Attendant Console starts up after ICD/IVR is up and the port 1099 is already taken, it looks for the first available port after 1099. Cisco CallManager Attendant Console works fine in either situation. However, IVR/ICD runs into problems if the 1099 port is already taken when it starts up. This error appears in the IVR/ICD logs:
java.rmi.server.ExportException: Port already in use: 1099.There are two possible options to correct this problem:
Ensure that Cisco Telephony Call Dispatcher service starts after IVR/ICD.
Change the default RMI port in the IVR/ICD configuration.
Q. How do I enable the lines on my controlled phone in the Cisco CallManager Attendant Console GUI?
A. The pilot point and/or the controlled phones are not in the controlled device list of the ac user. You must create a user with id 'ac' from the Cisco CallManager User Administration page, and associate all pilot points and attendant phones with this user. Make sure that this user checks Enable CTI Application Use . The default password for this user needs to be 12345. See How do I change the password for the ac user? if you want to change the password.
Q. Why do I see multiple rows for calls on Cisco CallManager Attendant Console when I have only one call on the phone?
A. For certain versions of Cisco CallManager, there is a known problem where the Attendant Console does not reflect the correct set of call details if the application is launched while there is activity on the phone. The affected versions are those prior to 3.1.4 and 3.2.2.
Q. What is a Directed Call Park ?
A. Directed Call Park allows a user to transfer a parked call to an available user-selected directed call park number. Configure directed call park numbers in the Cisco Unified CallManager Directed Call Park Configuration window. Configured directed call park numbers exist clusterwide. You can configure phones that support the directed call park Busy Lamp Field (BLF) to monitor the busy/idle status of specific directed call park numbers.
Attendants must use the Consult Transfer button to send calls to a directed park number. If they use the Transfer button, the system cannot revert the call to the attendant when the reversion timeout period expires, and the caller receives a reorder tone.
Note: Calls sent to a directed park number do NOT display in the Parked Calls window in the Cisco Unified CallManager Attendant Console.
Q. Why does Cisco CallManager Attendant Console not show the correct set of line buttons on the phone?
A. When lines are added to the phone or deleted from the phone using Cisco CallManager Administration, the Attendant Console does not automatically pick up the latest information. The attendant needs to logout and login to see the correct information. A message to this effect is shown by the application whenever the attendant phone resets (which happens when changes are made from Cisco CallManager Administration).
Q. Why does Cisco CallManager Attendant Console highlight (enable/disable) the incorrect set of Toolbar buttons?
A. If the calls are made to phones on analog lines, events received are not complete enough to be able to enable/disable the correct set of buttons. This is not specific to Cisco CallManager Attendant Console. It also happens on IP phones.
Q. How do I resolve the problem of a PSTN caller being dropped from a conference?
A. Configure the gateway to be G.711 (U-law or A-law), or configure hardware resources for Transcoder/Conference Bridge. This is not specific to Cisco CallManager Attendant Console. It also happens on IP phones.
Q. Why do I get the "Telephony Initialization Failed" error in spite of following all the steps, including associating the attendant phone to ac user?
A. Make sure the client machine has Domain Name System (DNS) configured. If the device pool for the attendant phone or user specified CTI Managers are names, the application cannot communicate with the desired hosts.
Q. Why do some line buttons on Cisco CallManager Attendant Console appear disabled?
A. If the corresponding lines are shared lines, they appear disabled. This can also happen if the lines are not configured contiguously (for example, line 1 and line 3 are assigned DNs, but not line 2 for Cisco CallManager versions prior to 3.1.4).
Q. How do I get line state to update in the Speed Dial and Directory windows?
A. Line state updates from the server to the client are sent using User Datagram Protocol (UDP) packets. If a Network Address Translation (NAT) device or a firewall separates the client and server, then the client most likely does not receive line state updates from the server. Ensure that both client and server are on the same side of the NAT device or the firewall.
Q. Why does the initial line state show Unknown status for all directory numbers?
A. This situation occurs when you run the Cisco CallManager 3.1(x). Initial line state is not available with this release train of Cisco CallManager. Once there is activity on the line (for example, it is off-hook), the line state is updated. This issue is resolved in a later version of Cisco CallManager.
Q. Why do line states of some directory numbers show an unknown state or a question mark (?)?
A. The main reason some directory line states are unknown and always show a question mark in the line status column is because Telephony Call Dispatcher (TCD) service is not started on all Cisco CallManager servers that have phones homed in. Start TCD services on all Cisco CallManager servers that have phones homed in. If this is an upgrade, make sure that you upgrade the TCD server on all Cisco CallManager servers in the cluster.
Note: In Cisco Unified CallManager 5.x/6.x, check to see if the Cisco CallManager Attendant Console service is started on the publisher and all subscribers in the cluster.
In order to resolve this issue, complete these steps:
Choose User > Global Directory and look for one of the users that shows the line status as ?. Make sure that the telephone number is the same DN that the user has on his/her IP Phone.
This issue can also arise due to the firewall. Remove/Disable the firewall in order to resolve the issue in this case. Refer to http://www.cisco.com/en/US/docs/voice_ip_comm/cucm/admin/7_1_2/ccmfeat/fsccmac.html#wp1516214 for more information on firewall support for the Attendant Console.
Under the Advanced Tab on the Attendant Console Settings dialog box, enter the IP address of the client with the UDP port specified after a colon in order to set the IP address of the PC, such as 192.168.219.216:3283. This is the UDP port that is used for the Line State Updates.
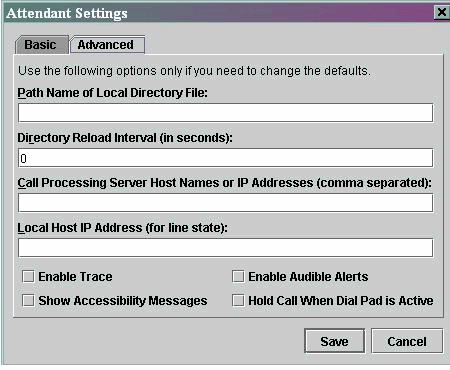
Note: If the issue is not resolved after you complete this workaround, uninstall the AC and reinstall it on the PC of the attendant.
Q. I just added a user from the Cisco CallManager Administration page, but I do not see that user in the directory window on the client. What should I do?
A. The server extracts the user list from the directory, when one of these conditions is met:
Telephony Call Dispatcher (TCD) service is started and the directory sync interval is not zero.
Directory sync interval expired.
Directory sync interval changed from the Cisco CallManager administration page.
The client loads the user list only at login. You need to re-login after any one of these conditions has been met for the client to see an updated user list from the server. Users without telephone numbers are not displayed on the client. Make sure that all relevant users have phone numbers listed for them in the directory. If this does not work, restart the TCD service.
Q. I have specified an explicit Corporate Directory user list file. However, some names do not appear in the directory browser window on the Attendant Console application. How do I fix this?
A. Each line in the file is treated as a user entry. The format of the entries is Last Name, First Name, Telephone Number, and Department (optional). Entries that start with '#' and ';' are treated as comments and ignored. Entries that do not have a telephone number are also ignored. Remove comment characters from the start of the entry and ensure that a telephone number is present for all entries. You can also try to restart the Attendant Console services in order to resolve the issue.
Q. How can I generate a user list from a different directory server?
A. By default the Cisco CallManager Attendant Console client application shows the user list data from the file in this order of precedence:
The user list filename is explicitly defined in the Settings >Advanced tab.
The userlist\CorporateDirectory.txt file exists on the server.
The userlist\AutoGenerated.txt file exists on the server.
The AutoGenerated.txt file is generated by the Cisco Telephony Call Dispatcher service (as the name suggests). This file is generated when any one of these happens:
The service starts up (and Directory Sync Period is not equal to 0).
The Directory Sync Period expires. The Directory Sync Period value is changed from the Administration pages.
You can generate the CorporateDirectory.txt file if your user list is located on a different directory server. Complete these steps:
- Open a command window on the Cisco CallManager server.
- CD to C:\Program Files\Cisco\CallManagerAttendant\bin.
- Execute builddir.bat.
- At a minimum, you need to specify the first two command line parameters. Default values for the rest might or might not work for your configuration, based on how the directory is configured.
A sample command is builddir -url ldap://ldap.cisco.com -searchBase "ou=people, o=cisco.com".
url ? -searchBase
searchFilter (default: "(objectClass=inetOrgPerson)")
managerDN (default: "")
managerPW (default: "")
department (default: "department")
- Repeat this on all the Cisco CallManager systems in the cluster.
Q. How do I change the Attendant Console username and password for JTAPI applications?
A. Complete these steps:
- Double-click the C:\Program Files\Cisco\CallManagerAttendant\bin\acconfig.bat file in order to open the Attendant Console Configuration Tool. Set the Username and Password and save the settings.
- Reset the password for this user in Active Directory and disable the Password Security Policy User must change the password on first login.
- Restart the Cisco Telephony Call Dispatch service.
Q. Why do users receive the Initialization of Call Control Failed. Retrying... error message when they logon to Cisco CallManager Attendant Console?
A. The probable causes are:
No ac user exists.
There is an ac user password mismatch.
The Call Park Retrieval Allowed check box is not checked in the Cisco CallManager Administration.
Enable CTI Application is not checked in the Cisco CallManager Administration.
The pilot point and/or the controlled phones are not in the controlled device list of the ac user.
The Phone MAC Address Identifier might be an old one. In order to resolve this, open the Attendant Console login window and navigate to Settings > Basic. Then, change the Phone MAC Address Identifier to the new one. After this you will be able to log in without any issues.
The Allow Control of Device from CTI check box is not checked for each attendant phone under the Device > Phone menu in the Cisco Unified CM Administration page.
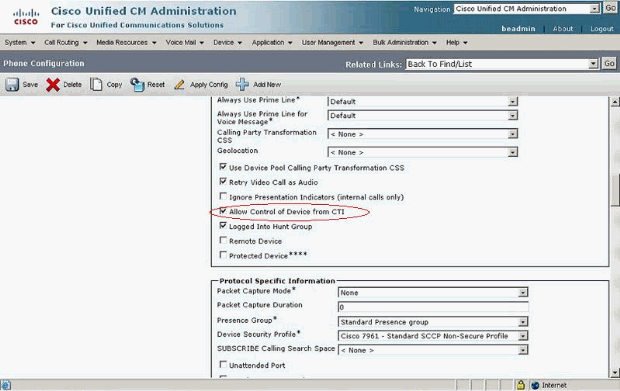
If no ac user exists, you must configure a user named ac in Cisco CallManager Administration and associate the attendant phones and the pilot points with the user. If you do not configure this user, the Attendant Console cannot interact with CTIManager, and the attendant cannot receive calls.
- Choose User > Add a New User from Cisco CallManager Administration. The User Information window displays.
- Enter ac or another name that you can remember in the First Name and Last Name fields.
- Enter ac in the User ID field.
- Enter 12345 in the User Password field.
- Enter 12345 in the Confirm Password field.
- Enter a PIN and telephone number.
- Check Enable CTI Application Use. You must check this box for the Attendant Console to interact with CTIManager.
- Check Call Park Retrieval Allowed.
- Click Insert.
- Make sure that you associate the devices with the ac user.
Check for these parameters if the ac user already exists.
Note: Make sure that the ac user is the same as the one configured on the Global Directory.
- Choose User > Global Directory from Cisco CallManager Administration. The User Information window displays.
- Enter ac, and click Search in the User Search field.
- Click the ac user name from the list of matching names.
- Enter 12345 in the User Password field.
- Enter 12345 in the Confirm Password field.
- Enter a PIN and telephone number.
- Check Enable CTI Application Use. You must check this box for the attendant console to interact with CTIManager.
- Check Call Park Retrieval Allowed.
- Click Update.
- Make sure that you associate the devices with the ac user.
Also, make sure that the users are associated with these groups:
Standard CTI Allow Control of All Devices
Standard CTI Allow Call Monitoring
Standard CTI Allow Call Park Monitoring
Standard CTI Enabled
Q. How do I regenerate the autogenerated.txt file in the Attendant Console?
A. Complete these steps in order to regenerate the AutoGenerated.txt file in the Attendant Console:
- Go to C:\Program Files\Cisco\CallManagerAttendant\UserLists in the Cisco CallManager server and look for the AutoGenerated.txt file.
- Delete the file.
- Restart the TCD and CTI services under Start > Programs > Administrative Tools > Services in the Cisco CallManager server.
Q. Speed dials are missing from the Attendant Console interface and the ACLdapConnectionException error message appears in AutoGenerated.txt. How do I resolve this issue?
A. Complete these steps in order to resolve the issue of missing speed dials from the Attendant Console interface:
- Close the Attendant Console application window, and delete these files:
On the server—C:\Program Files\Cisco\CallManagerAttendant\UserList\AutoGenerated.txt
On the Attendant Console client PC—C:\Program Files\Cisco\Call Manager Attendant Console\userlists
- Restart the Cisco Telephony Call Dispatcher (TCD) on the Cisco CallManager server.
- Open the Attendant Console application. If the issue still occurs, open the C:\dcdsrvr\DirectoryConfiguration.ini file in the Cisco CallManager server. Verify that this file contains the correct information for your LDAP (directory) server for these fields:
ldapURL=
ldapsURL=
Note: If you experience name resolution problems, make sure that you use the server IP address instead of its host name.
- In your Cisco CallManager server, choose Start > Run > regedit, and locate the HKEY_LOCAL_MACHINE\SOFTWARE\Cisco Systems, Inc.\Directory Configuration key. Verify that you have the correct information for these fields as in the DirectoryConfiguration.ini file:
If any information is different or wrong in either the DirectoryConfiguration.ini file or registry, correct the information and restart the Cisco TCD service.
ldapURL
ldapsURL
Note: If this procedure does not solve the issue, make sure that the DC Directory service is up and running on the Cisco CallManager server. If not, start the Cisco CallManager server in order to resolve the issue.
Q. Cisco Unity Express Attendant Console services shows Unknown state. How do I troubleshoot this issue?
A. In order to resolve this issue, change the IP in the HKLM\Software\Arc Solutions\Call Connect\Defaults registry to the correct Cisco Unity Express Attendant Console IP.
Q. Users receive the API_NOT_INITIALIZED error, and the administration page never loads. Why is this happening?
A. This issue can occur due to Cisco Bug CSCte44454 ( registered customers only) .
Q. When the operator transfers to an internal extension from the Attendant Console, the call comes back to the Attendant Console queue from the internal extension rather than forwarding automatically to the voicemail of the internal extension on CFNA. How do I troubleshoot this issue?
A. Complete these steps in order to resolve this issue:
Close the Attendant Console.
On the Attendant Console PC, open the registry and modify these keys:
HKEY_LOCAL_MACHINE\Software\Arc Solutions\Call Connect\Operator\Defaults\Direct Transfers - Set this to All
HKEY_LOCAL_MACHINE\Software\Arc Solutions\Call Connect\Operator\Defaults\Send BLF calls to Service Queue - Set this to No
Open the Attendant Console and login.
Q. Why is the corporate directory not updated when the reload button is pressed?
A. In order to resolve this issue, change the Directory Sync Period service parameter from 0 to 1. In order to modify the Directory Sync Period service parameter, complete these steps:
Go to the Cisco Unified CM Administration page and choose System > Service Parameters.
Choose the appropriate server from the Server drop-down list. Then, choose Cisco CallManager Attendant Console Server from the Service drop-down list. Change the Directory sync parameter under Clusterwide Parameters.
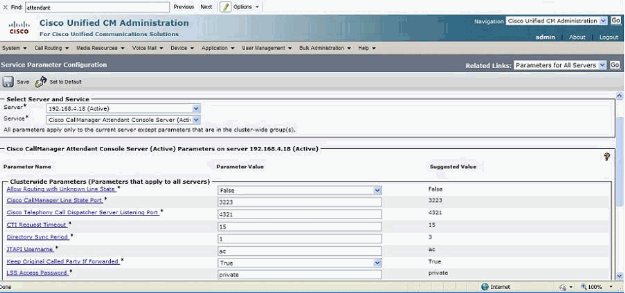
Q. When connecting to the WebAdmin page of my Cisco Unity Express Attendant Console server, these error messages are received:"Error Data:API_NOT_INITIALIZED" and 'unable to connect to the server' while installing the Database wizard. How is this issue resolved?
A. In order to resolve this issue, complete these steps:
Go to All Programs > Microsoft SQL Server 2008 > Configuration Tools > SQL Server Configuration Manager. This window opens up:
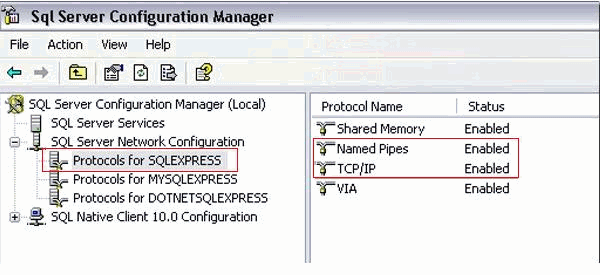
Navigate to SQL Server Network Configuration and select Protocols for SQLEXPRESS. Then, enable TCP/IP protocol and Named Pipes.
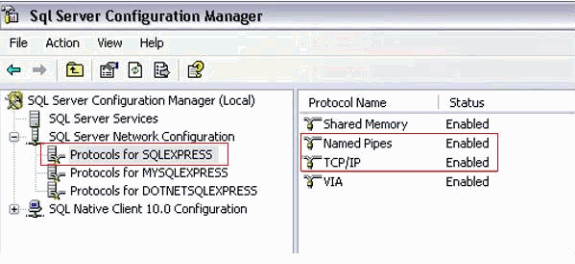
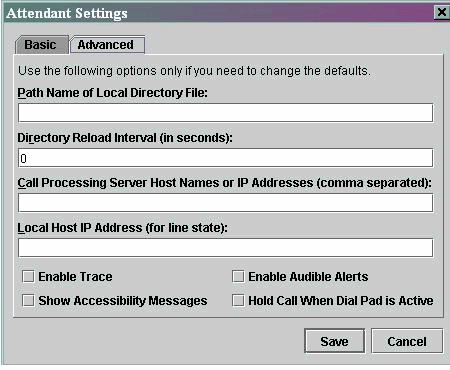
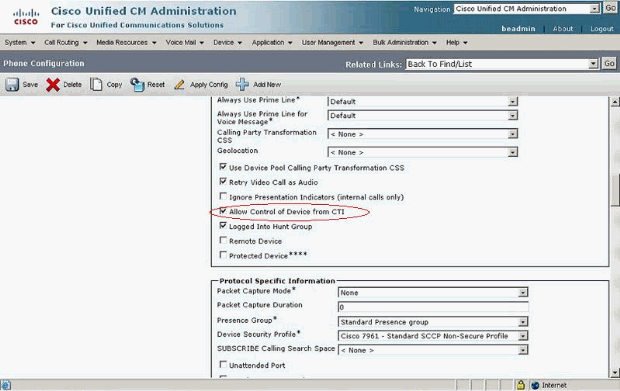
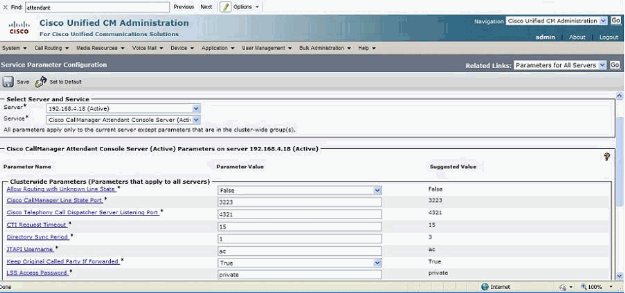
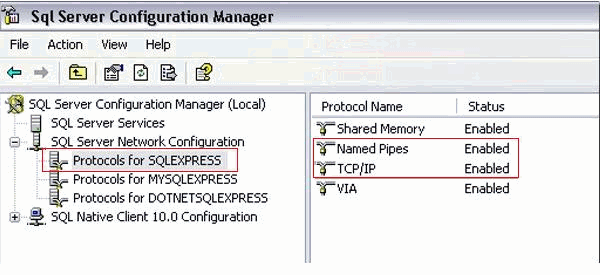
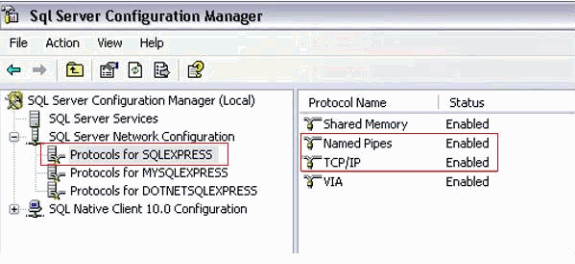
 Feedback
Feedback