Introduction
This document describes how to upgrade a Cisco IOS® image on an autonomous Access Point through the GUI or CLI.
Prerequisites
Requirements
There are no specific requirements for this document.
Components Used
The information in this document is based on Cisco IOS Software Configuration Guide for Cisco Aironet Access Points Cisco IOS Release 15.3(3)JE and later.
The information in this document was created from the devices in a specific lab environment. All of the devices used in this document started with a cleared (default) configuration. If your network is live, ensure that you understand the potential impact of any command.
Conventions
Refer to Cisco Technical Tips Conventions for more information on document conventions.
Note: This procedure is applicable for any autonomous access point.
Background Information
The upgrade is performed in order to take advantage of the new features available in the new Cisco IOS image and to fix issues in the previous software version. It is usually performed as a part of regular maintenance task. You can use either the GUI or CLI to upgrade Cisco IOS on an access point.
These are the IP addresses used in this document:
In this document, the AP is upgraded to Cisco IOS Software Release 12.4.10b-JA3(ED).
Upgrade Process
Upgrade Cisco IOS through the GUI
In this section, you are presented with the information on how to upgrade the access point through the GUI. Complete these steps:
-
Check the current software version of the AP. Open a browser and type http://<ip address of the ap> in the address bar in order to log into the GUI. On the main page, click on the System Software menu from the left hand side. Choose the Software Upgrade option and check the current Cisco IOS version from the System Software Version field.
Note: Refer to Cisco Software Downloads FAQ for information on how to download firmware from Cisco.com Downloads.
-
From the software upgrade page, choose TFTP upgrade, as shown in Figure 1.
Note: You can also check the Cisco IOS version from this screen.
-
Enter the IP address of the TFTP server.
-
Specify the name of the Cisco IOS software file to be upgraded in the Upgrade System Software Tar file field, as shown in Figure 1.
Note: In order to have a smooth upgrade, do not change the original Cisco IOS filename. Leave the name as it was when you downloaded the file from Cisco.com.
-
Click Upgrade. A status window similar to the one shown in Figure 2 appears.
This takes few minutes, and then the AP reboots once the upgrade is complete.
Figure 1
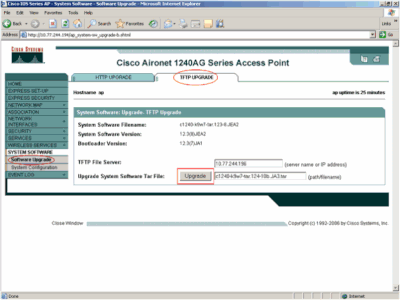 Upgrade System Software Tar file
Upgrade System Software Tar file
Figure 2
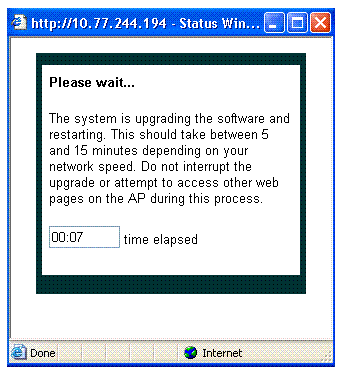 Status Window
Status Window
Upgrade Cisco IOS through the CLI
To upgrade Cisco IOS on an access point through the CLI:
-
Log into the access point through a Telnet session.
-
You can download a new image file and choose to replace the current image or keep the current image.
Note: Refer to Cisco Software Downloads FAQ for information on how to download firmware from Cisco.com Downloads.
Note: The latter option is helpful when one of the Cisco IOS files are corrupted. You can work with the access point from the other image in the flash.
-
If you choose to overwrite the current file, issue the archive download-sw /overwrite /reload tftp://location/image-name command. The /overwrite option overwrites the software image in flash with the downloaded image. The /reload option reloads the system after you download the image unless the configuration is changed and not saved. For //location , specify the IP address of the TFTP server. For image name , specify the Cisco IOS filename that you plan to use to upgrade the access point. In this example, the command is archive download-sw /overwrite /reload tftp://10.77.244.194/c1240-k9w7-tar.124-10b.JA3.tar . As mentioned earlier, do not change the name of the Cisco IOS file. Leave it as the default. You find these logs during the successful file transfer:
examining image...
Loading c1240-k9w7-tar.124-10b.JA3.tar from 10.77.244.196 (via BVI1): !
extracting info (275 bytes)
Image info:
Version Suffix: k9w7-.124-10b.JA3
Image Name: c1240-k9w7-mx.124-10b.JA3
Version Directory: c1240-k9w7-mx.124-10b.JA3
Ios Image Size: 4813312
Total Image Size: 5560832
Image Feature: UNKNOWN
Image Family: C1240
Wireless Switch Management Version: 1.0
Extracting files...
c1240-k9w7-mx.124-10b.JA3/ (directory) 0 (bytes)
c1240-k9w7-mx.124-10b.JA3/html/ (directory) 0 (bytes)
c1240-k9w7-mx.124-10b.JA3/html/level/ (directory) 0 (bytes)
-----------------Lines omitted ---------------------------
----------------------------------------------------------
Deleting target version: flash:/c1240-k9w7-mx.124-10b.JA3...done.
New software image installed in flash:/c1240-k9w7-mx.124-10b.JA3.
Configuring system to use new image...done.
Requested system reload in progress...
-
If you choose to keep the current file, issue the archive download-sw /leave-old-sw /reload tftp://location/image-name command. If there is not enough space to install the new image and keep the current running image, the download process stops, and an error message is displayed.
The AP downloads the Cisco IOS file specified from the DHCP server and reloads with the new software.
Verify
On the TFTP server, check to see if you receive logs about this file transfer. If you use tftpd32 as your TFTP server software, you can see these logs for a successful transfer of the Cisco IOS file to AP:
Read request for file <c1240-k9w7-tar.123-8.JEA2.tar>. Mode octet [18/08 17:10:14.562]
<c1240-k9w7-tar.123-8.JEA2.tar>: sent 10021 blks, 5130240 bytes in 89 s. 0 blk resent [18/08 17:11:42.812]
Once the new image is downloaded, the access point automatically reloads. At this time, the connection to the access point is lost. Log into the AP again. On the GUI, use the System Software menu in order to verify if the new software is loaded. If you use the CLI, you can check this with the show version command. Look at the first line that reads Cisco IOS software in order to check to see if the AP has the upgraded image.
Troubleshoot Procedure
If the upgrade is not successful, complete these checks:
-
Make sure that the TFTP server is reachable from the access point. Check the IP address assignment on the AP and the TFTP server.
-
Disable any firewall to see if it blocks the TFTP port udp 69 . Determine whether you have any ACL defined on the network that prevents TFTP service.
-
Ensure that the Cisco IOS file is present in the root directory of the TFTP server. The root directory is also called the current directory of the TFTP server.
-
Ensure that you download the appropriate image for a particular model of the access point. Otherwise the download algorithm on the AP rejects the image and displays an error.
-
Make sure that the access point meets the memory requirements specified for the image in the downloads page. If there is not sufficient space in the flash to hold the Cisco IOS file, it produces an error message.
-
If you use the GUI to upgrade the AP, make sure the browser is supported. During the upgrade process, a status pop-up window appears. Make sure that the browser allows pop-up windows from the AP to appear. Microsoft Internet Explorer (IE) 6.0 or later is a supported browser. Refer to the Using the Web-Browser Interface section of Cisco IOS Configuration Guide for Autonomous Cisco Aironet Access Points - Release 15.3(3)JE and later for more information on the supported browser.
-
Sometimes due to the unsuccessful upgrade process, the AP gets stuck in ap: mode and the permission denied error message appears. Refer to th e Troubleshooting section of Cisco IOS Software Configuration Guide for Cisco Aironet Access Points Cisco IOS Release 15.3(3)JE and later in order to reload the Cisco IOS on the AP.
Related Information

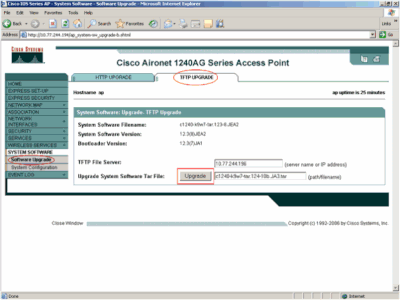
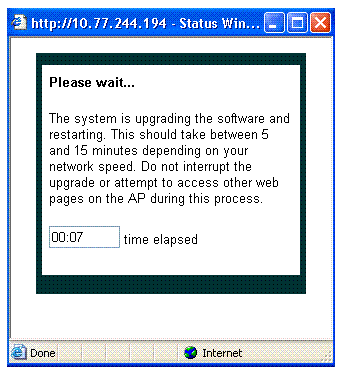
 Feedback
Feedback