ترقية مدير الشبكة المتطورة القابلة للبرمجة من الإصدار 5.x إلى 6.1.1
لغة خالية من التحيز
تسعى مجموعة الوثائق لهذا المنتج جاهدة لاستخدام لغة خالية من التحيز. لأغراض مجموعة الوثائق هذه، يتم تعريف "خالية من التحيز" على أنها لغة لا تعني التمييز على أساس العمر، والإعاقة، والجنس، والهوية العرقية، والهوية الإثنية، والتوجه الجنسي، والحالة الاجتماعية والاقتصادية، والتمييز متعدد الجوانب. قد تكون الاستثناءات موجودة في الوثائق بسبب اللغة التي يتم تشفيرها بشكل ثابت في واجهات المستخدم الخاصة ببرنامج المنتج، أو اللغة المستخدمة بناءً على وثائق RFP، أو اللغة التي يستخدمها منتج الجهة الخارجية المُشار إليه. تعرّف على المزيد حول كيفية استخدام Cisco للغة الشاملة.
حول هذه الترجمة
ترجمت Cisco هذا المستند باستخدام مجموعة من التقنيات الآلية والبشرية لتقديم محتوى دعم للمستخدمين في جميع أنحاء العالم بلغتهم الخاصة. يُرجى ملاحظة أن أفضل ترجمة آلية لن تكون دقيقة كما هو الحال مع الترجمة الاحترافية التي يقدمها مترجم محترف. تخلي Cisco Systems مسئوليتها عن دقة هذه الترجمات وتُوصي بالرجوع دائمًا إلى المستند الإنجليزي الأصلي (الرابط متوفر).
المحتويات
المقدمة
يوضح هذا المستند تعليمات ترقية مدير الشبكة المتطورة القابلة للبرمجة (EPNM) من الإصدار 5.x إلى الإصدار 6.1.1.
الفصل 1: لمحة عامة
لا يستبدل هذا المستند أدلة تثبيت EPNM الرسمية ويجب إستخدامه فقط كمرجع. يجب إجراء تعديلات على هذا الإجراء لمطابقة إعداد النشر المحدد. يجب التحقق من جميع خطوات الترقية في مختبر قبل تنفيذها في بيئة إنتاج.
تتطلب الترقية من EPNM 5.x إلى الإصدار 6.1.1 خطوات وسيطة متعددة كقائمة.
- بيانات EPNM 5.x للنسخ الاحتياطي دون اتصال.
- تثبيت EPNM 6. 0 من البداية.
- قم باستعادة النسخة الاحتياطية ل EPNM 5.x إلى الإصدار الجديد 6.0.
- ترقية خادم (خوادم) EPNM 6. 0 إلى EPNM 6. 1. 1.
ترقية عمليات التحقق المسبقة
يرجى إجراء هذه التحققات المسبقة قبل بدء عملية الترقية:
- يرجى مراجعة دليل تثبيت EPNM للتأكد من استيفاء كافة المتطلبات
- لا يدعم Bare Metal في مدير Cisco EPN 6.1. الترحيل إلى المضيف المستند إلى ESXi قبل الترقية، إذا لم يكن EPNM موجودا بالفعل على الجهاز الظاهري
- يوصى بشدة باستخدام التراخيص الذكية حيث أن التراخيص التقليدية غير مدعومة بعد إصدار 6.1. لتحويل الترخيص الخاص بك، أستخدم قسم دليل تثبيت EPNM عرض التراخيص وإدارتها
- تأكد من أن جهازك الظاهري يفي بالحد الأدنى من المتطلبات المشار إليها في دليل تثبيت EPNM
- تم تنزيل ملف EPNM .iso إلى الجهاز المحلي
- ملفات تصحيح EPNM التي تم تنزيلها إلى الجهاز المحلي
- تتوفر مفاتيح مصادقة الخادم ومستخدم الهيكل وكلمات مرور المستخدم الجذر
- الأسماء والكميات والمعلومات الأخرى الخاصة بتراخيص EPNM المثبتة
- مستودع لتخزين النسخ الاحتياطي ل EPNM
- إذا كنت تستخدم "الترخيص الذكي"، احفظ رمز الترخيص الذكي ومحدد موقع معلومات طريقة التسجيل. للقيام بذلك، انتقل إلى الإدارة > إعدادات النظام > عامة > إعدادات الحساب>نقل الترخيص الذكي. قم بحفظ نسخة من "وضع النقل" و URL الذي تم تكوينه هنا.
الفصل 2: نسخ بيانات EPNM 5.x إحتياطيا دون اتصال
نظرا لأن الإصدار 6.0 من Cisco EPN Manager لا يدعم الترحيل المضمن، يجب علينا نقل أحدث عمليات النسخ الاحتياطي دون اتصال أثناء العملية. يقوم مدير Cisco EPN بإجراء النسخ الاحتياطي التلقائي للتطبيق، ويتوفر مزيد من المعلومات في قسم جدولة النسخ الاحتياطي في دليل الإدارة الرسمية.
إذا لزم الأمر، يمكنك تشغيل النسخ الاحتياطي الفوري للتطبيق يدويا من كل من واجهة المستخدم الرسومية (GUI) للويب أو واجهة سطر الأوامر (CLI) كما هو موضح:

تلميح: ترتبط مدة النسخ الاحتياطي بموارد الجهاز ومقدار البيانات المخزنة في قاعدة البيانات. يمكنك التحقق من الطوابع الزمنية في آخر ملف نسخ إحتياطي تلقائي وحساب الوقت استنادا إلى جدول مهام النسخ الاحتياطي الخاص بالخادم.
2.1 - إجراء فحص سلامة النظام قبل الترقية
يرجى إجراء فحوصات سلامة النظام قبل بدء الترقية وتسجيل جميع الحالات للمراجع المستقبلية. تتوفر فحوصات الصحة في قسم الملحق.
2.2 - إجراء نسخ إحتياطي فوري للتطبيقات من خلال واجهة المستخدم الرسومية (GUI) عبر الويب
| الخطوة 1 |
أختر إدارة > لوحات المعلومات > لوحة معلومات المهمة. |
| الخطوة 2 | أختر وظائف النظام > البنية الأساسية. |
| الخطوة 3 | في قائمة المهام، حدد خانة الاختيار نسخ الخادم إحتياطيا، ثم انقر فوق تشغيل. |
| الخطوة 4 | لعرض حالة النسخ الاحتياطي، قم بالتمرير إلى أعلى الجدول لتحديد موقع المهمة الجديدة، ثم تحقق من حالتها والنتائج الخاصة بها. |
فيما يلي لقطة شاشة تعرض الخطوات المتوفرة:
 FIG 2.1 - تفاصيل مهمة نظام النسخ الاحتياطي للخادم
FIG 2.1 - تفاصيل مهمة نظام النسخ الاحتياطي للخادم
2.3 - إجراء نسخ إحتياطي فوري للتطبيقات من خلال واجهة سطر الأوامر
إذا كنت تفضل إستخدام واجهة سطر الأوامر (CLI) لإجراء النسخ الاحتياطي للتطبيق، فيرجى إستخدام الخطوات التالية:
| الخطوة 1 | قم بتسجيل الدخول إلى الخادم المستقل/الأساسي الخاص بك كمستخدم مسؤول واجهة سطر الأوامر (راجع إنشاء جلسة SSH باستخدام خادم مدير EPN من Cisco). |
| الخطوة 2 | قم بعرض قائمة النسخ الاحتياطية، حيث يكون اسم المستودع هو مستودع النسخ الاحتياطي: |
| الخطوة 3 | بدء النسخ الاحتياطي عن بعد. حيث، اسم الملف هو الاسم الذي تريد منحه ملف النسخ الاحتياطي للتطبيق (على سبيل المثال، MyBackup). طول حرف اسم الملف هو 26 |
فيما يلي نموذج لمخرجات الأوامر المتوفرة للمرجع:
epnm50-pri/admin# show repository defaultRepo
epnm50-pri-230111-0330__VER6.0_BKSZ18G_CPU16_MEM6G_RAM31G_SWAP15G_APP_CK3279447439.tar.gpg
epnm50-pri/admin#
epnm50pri/admin# backup epnm50 repository defaultRepo application NCS
DO NOT press ^C while the backup is in progress
Aborting backup with a ^C may terminate the backup operation or the backup file may be corrupted
To restore this backup you will have to enter this password
Password :
Password Again :
Backup Started at : 01/13/23 18:19:28
Stage 1 of 7: Database backup ...
Database size: 26G
-- completed at 01/13/23 18:21:35
Stage 2 of 7: Database copy ...
-- completed at 01/13/23 18:21:35
Stage 3 of 7: Backing up support files ...
-- completed at 01/13/23 18:21:36
Stage 4 of 7: Compressing Backup ...
-- completed at 01/13/23 18:21:54
Stage 5 of 7: Building backup file ...
-- completed at 01/13/23 18:23:07
Stage 6 of 7: Encrypting backup file ...
-- completed at 01/13/23 18:23:18
Stage 7 of 7: Transferring backup file ...
-- completed at 01/13/23 18:23:18
% Backup file created is: epnm50-pri-230112-0330__VER5.0_BKSZ21G_CPU16_MEM6G_RAM31G_SWAP15G_APP_CK4068034237.tar.gpg
Total Backup duration is: 0h:3m:53s
epnm50-pri/admin#
epnm50-pri/admin# show repository defaultRepo
epnm50-pri-230111-0330__VER6.0_BKSZ18G_CPU16_MEM6G_RAM31G_SWAP15G_APP_CK3279447439.tar.gpg
epnm50-pri-230112-0330__VER5.0_BKSZ21G_CPU16_MEM6G_RAM31G_SWAP15G_APP_CK4068034237.tar.gpg
epnm50-pri/admin#
2.4 - نقل النسخ الاحتياطي ل EPNM 5.x إلى الخادم غير المتصل
| الخطوة 1 | قم بتسجيل الدخول إلى الخادم المستقل/الأساسي الخاص بك كمستخدم مسؤول واجهة سطر الأوامر (راجع إنشاء جلسة SSH باستخدام خادم مدير EPN من Cisco). |
| الخطوة 2 | الوصول إلى shell الخاص بالنظام لتصبح مستخدما رئيسيا: epnm50-primary/admin# shell |
| الخطوة 3 | تنفيذ البرنامج النصي للحصول على بيانات اعتماد خادم SCP: ade # /opt/CSCOlumos/bin/getSCPCredentials.sh |
| الخطوة 4 | اتصل ب EPNM باستخدام تطبيق عميل SCP المفضل لديك (أستخدم بيانات الاعتماد التي تم الحصول عليها من الخطوة 3). قم بالتنقل في خادم EPNM إلى /localdisk/defaultRepo/ للعثور على أحدث ملف نسخ إحتياطي وحفظه على جهازك. |
فيما يلي نموذج لمخرجات الأوامر المذكورة كمرجع:
epnm50pri/admin# shell Enter shell access password : ade # whoami
admin ade # sudo su ade # whoami root ade # /opt/CSCOlumos/bin/getSCPCredentials.sh user is scpuser password is XXXXX Connect to your Primary/Standalone EPNM 5.x server via SCP with your preferred application and transfer the backup file from the /localdisk/defaultRepo/ directory.
# scp scpuser@epnm50-pri:/localdisk/defaultRepo/epnm50-pri-230112-0330__VER5.0_BKSZ21G_CPU16_MEM6G_RAM31G_SWAP15G_APP_CK4068034237.tar.gpg /home/user/Download
scpuser@epnm50-pri's password:
epnm50-pri-230112-0330__VER5.0_BKSZ21G_CPU16_MEM6G_RAM31G_SWAP15G_APP_CK4068034237.tar.gpg 100% 729MB
خطوة لعمليات النشر عالية التوفر فقط
إذا لم يكن لديك نشر عالي التوفر، فيمكنك المتابعة إلى الفصل التالي. بالنسبة لعمليات النشر عالية التوفر (HA)، بمجرد اكتمال النسخ الاحتياطي بالكامل، يلزم إزالة التكوين عالي التوفر (HA) قبل الانتقال إلى الخطوة التالية.
ويمكن تحقيق ذلك من خلال واجهة المستخدم الرسومية (GUI) عبر الويب أو واجهة سطر الأوامر (CLI).
Remove the High Availability configuration through the Web GUI
لإزالة التكوين عالي التوفر من خلال واجهة المستخدم الرسومية (GUI)، أستخدم الخطوات التالية:
| الخطوة 1 | قم بتسجيل الدخول إلى واجهة المستخدم الرسومية (GUI) الخاصة بمدير EPN من Cisco على الخادم الأساسي كمستخدم ذي امتيازات المسؤول. |
| الخطوة 2 | من الشريط الجانبي الأيسر، أخترAdministration>الإعدادات>الإتاحة العالية. |
| الخطوة 3 | انقر فوق تكوين HA على اليسار. |
| الخطوة 4 | انقر فوق إزالة. |
| الخطوة 5 | عند اكتمال عملية الإزالة، تأكد من أن حقل وضع التكوين يعرض HA غير مكون. |
 الشكل 1 إزالة التوافر العالي قبل الترقية
الشكل 1 إزالة التوافر العالي قبل الترقية
أزلت ال high توفر تشكيل من خلال ال CLI
إذا كنت تفضل إزالة التكوين عالي التوفر من خلال CLI (واجهة سطر الأوامر)، فاستخدم الخطوات التالية:
| الخطوة 1 | قم بتسجيل الدخول إلى الخادم الأساسي كمستخدم مسؤول واجهة سطر الأوامر ل Cisco EPN Manager (راجع إنشاء جلسة SSH مع خادم Cisco EPN Manager). |
| الخطوة 2 |
قم بتنفيذ الأمر للتحقق من وجود تكوين HA |
| الخطوة 3 |
قم بتنفيذ الأمر لإزالة تكوين HA |
| الخطوة 4 | أجب بنعم عند سؤالك إذا كنت تريد المتابعة. |
| الخطوة 5 |
قم بتنفيذ الأمر للتحقق من إزالة تكوين HA |
فيما يلي نموذج لمخرجات الأوامر المذكورة كمرجع:
epnm50-primary/admin# ncs hastatus
[Role] Primary [Secondary Server] epnm50-sec(*.*.*.*) [State] Primary Active [Failover Type] Manual
epnm50-primary/admin# ncs haremove
High availability configuration will be removed
Do you wish to continue? (y/N) y
Removing primary configuration will remove all database information
Primary is attempting to remove high availability configuration from both primary and secondary
Successfully removed high availability configuration
epnm50-primary/admin# ncs hastatus
[Role] Primary [State] HA not Configured
epnm50-primary/admin#الفصل 3: تثبيت مدير EPN 6.0 من البداية
يجب نشر تطبيق Cisco EPN Manager، الإصدار 6.0 قبل إسترداد بيانات 5.x الخاصة بك عبر ذلك التطبيق.
يجب أن يتم هذا التثبيت على جهاز VM عبر ملف OVA. خوادم Bare-Metal غير معتمدة لإصدار ما بعد 6.0.
تشمل الخطوات الواردة في هذا الفصل ما يلي:
- تنزيل وسائط التثبيت
- التحقق من وسائط التثبيت
- نشر وسائط التثبيت استنادا إلى النظام الأساسي المختار
- بدء عملية التثبيت.

تلميح: يرتبط وقت التثبيت بموارد النظام. يستغرق وقت تثبيت نموذجي مع إعادة التشغيل المطلوبة في النهاية، عادة حوالي 3 ساعات.

تحذير: إذا كان لديك إعداد HA، فيجب عليك إكمال هذه الخطوات على كل من الخوادم الأساسية والثانوية.
3.1 - تنزيل وسائط تثبيت EPNM 6.0
على الرغم من إمكانية تثبيت برنامج EPNM 6.0 على جهاز افتراضي (VM) أو خادم Bare Metal للترقية إلى الإصدار 6.1.1 والإصدار الأحدث، إلا أننا لا ندعم برنامج Bare Metal. ولهذا السبب، نوصي بتثبيت صور OVA المتوفرة على صفحة تنزيل EPNM 6.0 الرسمية.
الرجاء تنزيل ملف OVA لاستخدامه للخوادم الجديدة.
 FIG 3.1 - ملفات تثبيت EPN Manager 6.0 OVA و ISO
FIG 3.1 - ملفات تثبيت EPN Manager 6.0 OVA و ISO

تحذير: على الرغم من أنه لا يزال متاحا في الإصدار الحالي 6.0، فقد تم إهمال تركيب المعدن العاري وتم إزالته من الإصدار 6.1 وما بعده. لهذه الترقية، أستخدم ملف OVA على VMWare.
يرجى تأكيد أن الخادم (الخوادم) لديك يفي بالحد الأدنى من المتطلبات في قسم متطلبات الأجهزة والبرامج لدليل تثبيت EPNM 6.0 الرسمي.
3.2 - التحقق من حزمة OVA
| الخطوة 1 | إذا لم يكن لديك OpenSSL مثبتا، قم بتنزيله وتثبيته (راجع المزيد من المعلومات هنا). |
| الخطوة 2 | قم بتنزيل هذه الملفات من موقع تنزيل البرامج على موقع Cisco.com، ووضعها في دليل مؤقت.
|
| الخطوة 3 | انقل ملفات OVA وملف الترخيص والتوقيع إلى جهاز RHEL بديل مع إمكانية OpenSSL باستخدام طريقة نقل مثل SCP. |
| الخطوة 4 | شغل هذا أمر: أين:
|
| الخطوة 5 | إذا تم التحقق من النتيجة، موافق |
هنا عينة إنتاج من ال يعين أمر لمرجع:
# ls -l -rw-r--r--. 1 root root 6877839360 Jan 13 17:02 CEPNM-VA-FED-6.0-113.ova -rw-r--r--. 1 root root 256 Jan 22 20:12 CEPNM-APL-FED-6.x.x.x-113-1-K9.iso.signature -rw-r--r--. 1 root root 451 Jan 22 20:12 CiscoEPNM6.0.pem # openssl dgst -sha512 -verify CiscoEPNM6.0.pem -signature CEPNM-APL-FED-6.x.x.x-113-1-K9.iso.signature CEPNM-VA-FED-6.0-113.ova
Verified OK
3.3 - نشر أداة تثبيت Cisco EPN Manager 6.0 باستخدام OVA/VM
| الخطوة 1 | بدء تشغيل عميل vSphere من VMware. |
| الخطوة 2 | أختر ملف > نشر قالب OVF. |
| الخطوة 3 | في نافذة قالب نشر OVF، انقر فوق إستعراض. |
| الخطوة 4 | انتقل إلى ملف OVA، وحدده، ثم انقر فوق التالي. |
| الخطوة 5 | اقبل إتفاقية ترخيص المستخدم النهائي، وفي نافذة تفاصيل قالب OVF، تحقق من تفاصيل ملف OVA مثل اسم المنتج والإصدار والحجم، ثم انقر على قبول. |
| الخطوة 6 | في نافذة الاسم والموقع:
|
| الخطوة 7 | حدد المجموعة أو المضيف الذي سيتم تثبيت OVA عليه، ثم انقر فوق التالي. |
| الخطوة 8 | حدد التخزين الوجهة ل OVA لنشرها، ثم انقر فوق التالي. |
| الخطوة 9 | حدد تنسيق القرص كقيمة مضمن كسولة للتزويد، ثم انقر فوق التالي. |
| الخطوة 10 | حدد الشبكة المناسبة استنادا إلى عنوان IP الذي تم تكوينه، ثم انقر فوق التالي. |
| الخطوة 11 | في الإطار جاهز لإكمال:
قد تستغرق هذه العملية بضع دقائق حتى تكتمل. تحقق من شريط التقدم في نافذة "نشر التطبيق الظاهري" لمراقبة حالة المهمة. عند اكتمال مهمة النشر بنجاح، تظهر نافذة تأكيد. |
| الخطوة 12 | انقر فوق "إغلاق". تم إدراج الجهاز الظاهري الذي قمت بنشره أسفل المضيف، في الجزء الأيسر من عميل vSphere من VMware. |
3.5 - بدء عملية تثبيت مدير EPN 6.0
ملاحظة: يستغرق بدء التشغيل الأول 30 دقيقة تقريبا يتبعه إعادة تشغيل النظام.
| الخطوة 1 | في علامة التبويب وحدة التحكم vSphere من VMware أو في وحدة تحكم UCS KVM في موجه تسجيل الدخول إلى المضيف المحلي، إعداد المؤسسة. |
| الخطوة 2 | أدخل هذه المعلمات كما يتم مطالبتك بها: |
| الخطوة 3 | يطلب منك إختيار ما إذا كنت تريد أن يعمل الخادم المثبت حديثا كخادم ثانوي في تطبيق HA.
|
| الخطوة 4 | أدخل كلمة مرور لمستخدم جذر واجهة المستخدم الرسومية (GUI) ل Cisco EPN ManagerWeb (يجب عليك إدخالها مرتين). أنت تستعمل هذا كلمة أن يدون داخل الويب gui للمرة الأولى وينشئ آخر مستعمل حساب. (يجب تعطيل هذا الحساب بعد إنشاء حساب مستخدم جديد بنفس مستوى الامتيازات.) |
| الخطوة 5 | مراجعة إعداداتك:
|
مثال على تثبيت EPNM 6.0 على الخادم المستقل/الأساسي
 FIG 3.2 - مخرجات تثبيت الملقمات المستقلة / الأساسية
FIG 3.2 - مخرجات تثبيت الملقمات المستقلة / الأساسية
مثال على تثبيت EPNM 6.0 على الخادم الثانوي (للإعدادات عالية التوفر فقط)
 الشكل 3.3 - مخرجات تثبيت الملقم الثانوي
الشكل 3.3 - مخرجات تثبيت الملقم الثانوي
تأكد من أن جميع الخدمات بحالة جيدة وجاهزة باستخدام أمر حالة ncs.
epnm6pri/admin# ncs status
Health Monitor Server is running. ( [Role] Primary [State] Primary Active )
Database server is running
Distributed Cache Service is running.
Messaging Service is running.
FTP Service is running
TFTP Service is running
NMS Server is running.
LCM Monitor is running.
SAM Daemon is running ...
DA Daemon is running ...
Compliance engine is running
epnm6pri/admin#
تحقق من اكتمال التثبيت بنجاح باستخدام الأمر show version.
epnm60pri/admin# show version
Cisco Application Deployment Engine OS Release: 6.7
ADE-OS Build Version: X.X.X.XXX
ADE-OS System Architecture: x86_64
Copyright (c) 2009-2020 by Cisco Systems, Inc.
All rights reserved.
Hostname: epnm6pri
Version information of installed applications
---------------------------------------------
Cisco EPN Manager
********************************************************
Version : 6.0.0 [FIPS not Enabled]
Build : 6.x.x.x.000
epnm6pri/admin#
تحقق من الإصدار على صفحة تسجيل دخول EPNM.
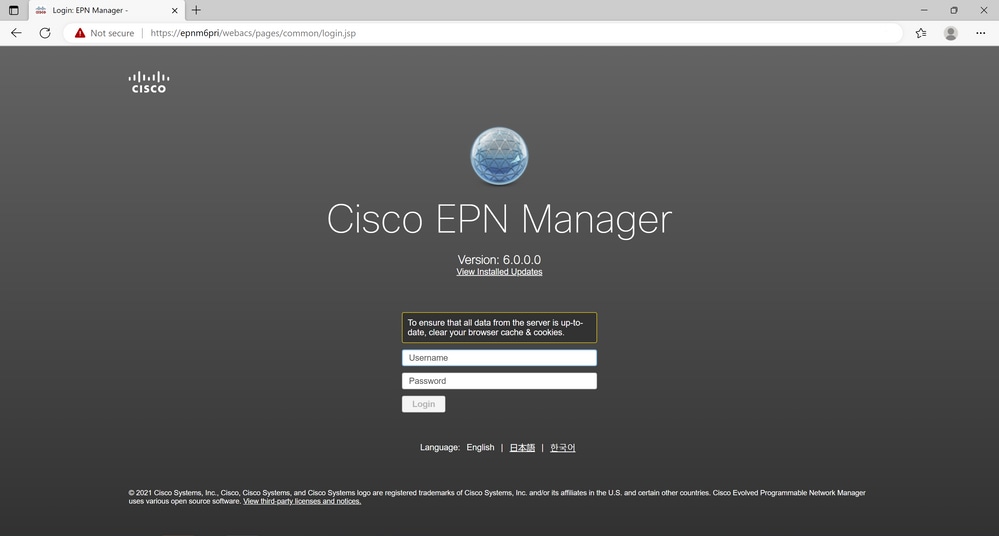 تظهر صفحة تسجيل الدخول إلى FIG 3.6 الإصدار الجديد من EPNM 6.0
تظهر صفحة تسجيل الدخول إلى FIG 3.6 الإصدار الجديد من EPNM 6.0
الفصل 4: إستعادة بيانات EPNM 5.x إلى EPNM 6.0
تابع مع الخطوة الأخيرة لنقل بيانات EPNM 5.x الخاصة بك المخزنة في النسخ الاحتياطي للتطبيق واستعادتها إلى خادم EPNM 6.0 الجديد.
4. 1 - نقل بيانات EPNM 5.x إلى الخادم الجديد.
قم بتسجيل الدخول مع المستخدم المسؤول عبر CLI إلى خادم EPNM 6.0 الجديد لديك والوصول إلى shell.
أصبح المستخدم الجذري.
epnm60/admin# shell
Enter shell access password :
ade # whoami
admin
ade # sudo su
ade # whoami
root
قم بتنفيذ البرنامج النصي للحصول على اسم مستخدم وكلمة مرور SCP اللذين يمكن إستخدامهما لنقل الملف إلى خادم EPNM 6.0 الجديد.
ade # /opt/CSCOlumos/bin/getSCPCredentials.sh
user is scpuser
password is <snip>
قم بالاتصال بخادم EPNM 6.0 الجديد لديك عبر SCP باستخدام التطبيق المفضل لديك ونقل ملف النسخ الاحتياطي EPNM 5.x إلى الدليل /localdisk/defaultRepo/.
# scp epnm50-230113-0330__VER5.0_BKSZ21G_CPU16_MEM6G_RAM31G_SWAP15G_APP_CK4068034237.tar.gpg scpuser@epnm60-primary:/localdisk/defaultRepo
scpuser@epnm60-primary's password:
epnm50-230113-0330__VER5.0_BKSZ21G_CPU16_MEM6G_RAM31G_SWAP15G_APP_CK4068034237.tar.gpg 100%
4. 2 - إستعادة النسخ الاحتياطي لتطبيق EPNM 5.x إلى خادم EPNM 6. 0 الجديد لديك
ملاحظة: يعتمد الوقت المقدر لاستعادة التطبيق على حجم ملف النسخ الاحتياطي والموارد المخصصة للخادم الجديد.
تأكد من وجود الملف في المستودع.
epnm60-primary/admin# show repository defaultRepo
epnm50-230113-0330__VER5.0_BKSZ21G_CPU16_MEM6G_RAM31G_SWAP15G_APP_CK4068034237.tar.gpg
ابدأ إستعادة ملف النسخ الاحتياطي للتطبيق في خادم EPNM 6.0 الجديد.
epnm60-primary/admin# restore epnm50-230113-0330__VER6.0_BKSZ21G_CPU16_MEM6G_RAM31G_SWAP15G_APP_CK4068034237.tar.gpg repository defaultRepo application NCS
 FIG 4.1 - اكتمال إستعادة النسخ الاحتياطي ل EPNM 5.x في خادم EPNM 6.0 الجديد
FIG 4.1 - اكتمال إستعادة النسخ الاحتياطي ل EPNM 5.x في خادم EPNM 6.0 الجديد
4. 3 - مزامنة أجهزتك لتحديث البيانات في نظام EPNM 6. 0 الجديد
تحقق من صفحة واجهة المستخدم الرسومية (GUI) لأجهزة الشبكة للتحقق من إتمام الاستعادة بنجاح.
4. 4 - أخذ لقطة للجهاز الظاهري (VM)
عند هذه النقطة، التقط صورة للجهاز الظاهري EPNM. يمكن إستخدام هذه اللقطة للرجوع بالنظام إلى هذه المرحلة في حالة وجود أي مشاكل تتعلق بخطوات متابعة الترقية.
يمكنك الرجوع إلى مقالة قاعدة Node من VMWare حول كيفية إنشاء لقطات الأجهزة الافتراضية وإدارتها.
الفصل 5: الترقية من EPNM 6.0.x إلى EPNM 6.1.1
لقد حان الوقت الآن لتثبيت ملف الترقية النهائي وملفات التصحيح عبر إعداد EPNM 6.0 الجديد للانتقال إلى أحدث إصدار EPNM 6.1.1. في هذه المرحلة، من المتوقع أن يكون كل من الخادم المستقل / الأساسي والخادم الثانوي (إن وجد) على الإصدار 6.0.
يرجى إستخدام الخطوات لتثبيت الملفات المطلوبة
5.1 - تنزيل الملف المطلوب EPNM 6.1.1
يتوفر ملف تصحيح EPNM 6.1.1 في صفحة تنزيل EPNM 6.1.1 الرسمية. من هذه الصفحة، قم بتنزيل الملف المسمى option6.1-dpp1-build690.ubf
 ملف تصحيح FIG 5.2 - EPNM 6.1.1
ملف تصحيح FIG 5.2 - EPNM 6.1.1
يرجى الاحتفاظ بالملف المدرج في الكمبيوتر العميل، والذي تتصل منه عادة بواجهة المستخدم الرسومية (GUI) أو واجهة سطر الأوامر (CLI) عبر الويب الخاصة ب EPNM.
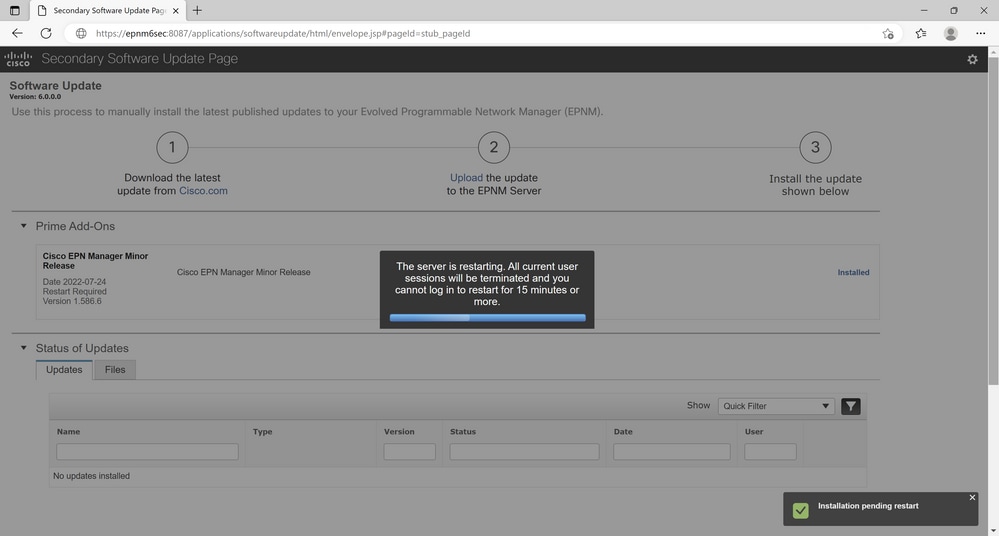 يشير الشكل 5.14 إلى عمليات إعادة تشغيل النظام
يشير الشكل 5.14 إلى عمليات إعادة تشغيل النظام
5.2 - تثبيت ملف تصحيح EPNM 6.1.1
بعد ذلك، نقوم بمراجعة الخطوات المطلوبة لتثبيت حزمة تصحيح "مدير EPN 6.1.1" على الخادم المستقل أو الأساسي.
ويتم التثبيت من خلال واجهة المستخدم الرسومية (GUI) عبر الويب الخاصة ب EPNM.

ملاحظة: يتطلب تثبيت EPNM 6.1.1 إعادة تمهيد الخادم تلقائيا ويمكن أن يستغرق إتمامه ما يصل إلى 4 ساعات استنادا إلى تكوين الأجهزة لديك.

تلميح: توصي Cisco بشدة بأن تأخذ لقطة VM قبل تثبيت تصحيح EPNM 6.1.1، حتى يمكنك إستخدام هذه اللقطة في حالة إحتياجك إلى التراجع.
مثال على تثبيت ملف تصحيح EPNM 6.1.1 على الخادم المستقل / الأساسي
| الخطوة 1 | قم بتسجيل الدخول إلى واجهة المستخدم الرسومية (GUI) الخاصة بمدير EPN من Cisco كمستخدم ذي امتيازات المسؤول. |
| الخطوة 2 | أختر إدارة > تحديث البرامج. |
| الخطوة 3 |
|
| الخطوة 4 | انقر فوق الزر تثبيت الأزرق بجوار حزمة أجهزة EPNM ومعلومات التصحيح |
| الخطوة 5 |
انقر نعمفي الإطار المنبثق لرسالة التأكيد لبدء التثبيت. |
فيما يلي لقطات الشاشة للخطوات المقدمة:
 FIG 5. 15 - EPNM 6. 1 مستقل / صفحة تسجيل الدخول إلى الخادم الأساسي
FIG 5. 15 - EPNM 6. 1 مستقل / صفحة تسجيل الدخول إلى الخادم الأساسي الشكل 5.16 - انقر فوق الارتباط التشعبي للتحميل
الشكل 5.16 - انقر فوق الارتباط التشعبي للتحميل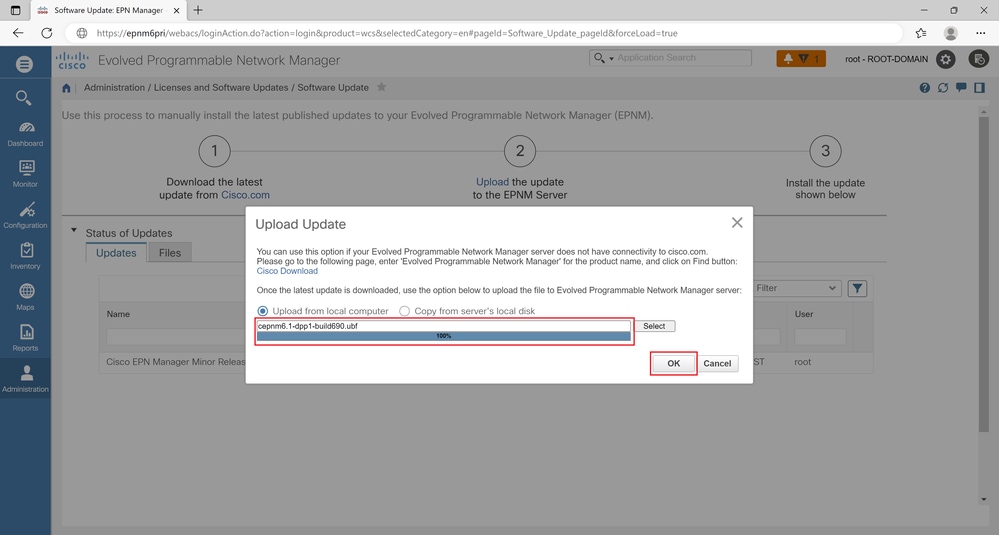 FIG 5. 17 - تصفح وحدد ملف الترقية 6. 1. 1 خيار 6. 1-dpp1-build690. ubf
FIG 5. 17 - تصفح وحدد ملف الترقية 6. 1. 1 خيار 6. 1-dpp1-build690. ubf Fig 5.18 - انقر زر التثبيت الأزرق
Fig 5.18 - انقر زر التثبيت الأزرق الشكل 5.19 - انقر على "نعم" لبدء عملية التثبيت
الشكل 5.19 - انقر على "نعم" لبدء عملية التثبيت
 يشير الشكل 5.20 إلى إعادة تشغيل النظام قريبا
يشير الشكل 5.20 إلى إعادة تشغيل النظام قريبا
مثال على تثبيت ملف تصحيح EPNM 6.1.1 على الخادم الثانوي (إختياري)
| الخطوة 1 | قم بتسجيل الدخول إلى صفحة ويب HM الخاصة بالخادم الثانوي باستخدام عنوان URL هذا على مستعرض الويب لديك:https://serverIP:8082 ما إذا كان ReserveVerIPهو عنوان IP أو اسم المضيف للخادم الثانوي. |
| الخطوة 2 | أدخل مفتاح المصادقة ثم انقر على تسجيل الدخول. |
| الخطوة 3 | انقر فوق Software قم بتحديث بيانات أعلى يمين نافذة "مراقبة الصحة" لفتح نافذة "تحديث برنامج الخادم الثانوي". |
| الخطوة 4 | أدخل مفتاح المصادقة ثم انقر على تسجيل الدخول. |
| الخطوة 5 |
|
| الخطوة 6 | انقر فوق زر التثبيت الأزرق الموجود بجوار حزمة أجهزة EPNM ومعلومات التصحيح. |
| الخطوة 7 |
انقر نعمفي الإطار المنبثق لرسالة التأكيد لبدء التثبيت. |
فيما يلي لقطات الشاشة للخطوات المدرجة:
 FIG 5.21 - صفحة تحديث برنامج الخادم الثانوي EPNM 6.1
FIG 5.21 - صفحة تحديث برنامج الخادم الثانوي EPNM 6.1 الشكل 5.22 - انقر فوق الارتباط التشعبي للتحميل
الشكل 5.22 - انقر فوق الارتباط التشعبي للتحميل FIG 5.23 - تصفح وحدد ملف الترقية 6.1.1 upNM6.1-dpp1-build690.ubf
FIG 5.23 - تصفح وحدد ملف الترقية 6.1.1 upNM6.1-dpp1-build690.ubf Fig 5.24 - انقر زر التثبيت الأزرق
Fig 5.24 - انقر زر التثبيت الأزرق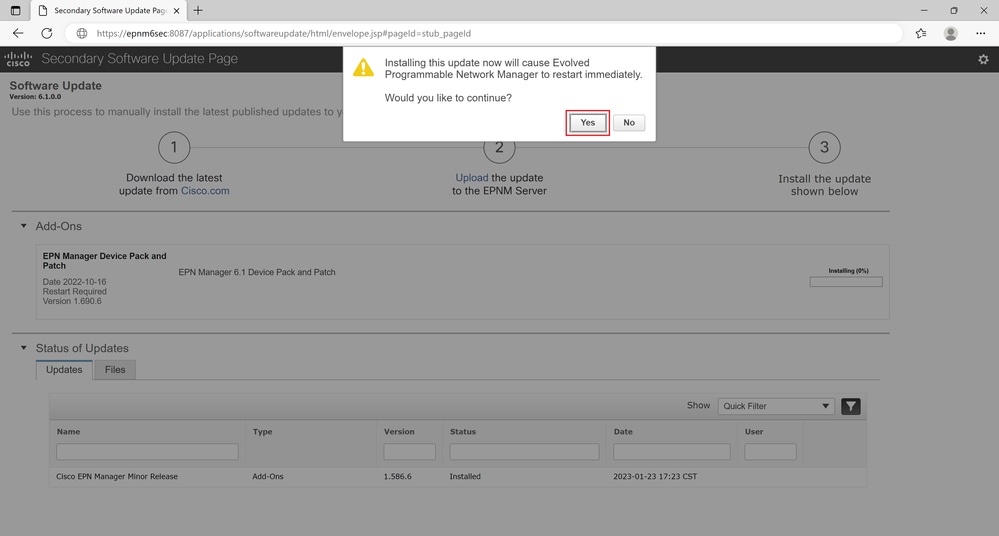 الشكل 5.25 - انقر على "نعم" لبدء عملية التثبيت
الشكل 5.25 - انقر على "نعم" لبدء عملية التثبيت
 الشكل 5.26 تشير الرسالة إلى إعادة تشغيل النظام قريبا
الشكل 5.26 تشير الرسالة إلى إعادة تشغيل النظام قريبا
5. 3 - إعادة تكوين التوافر العالي (مطلوب فقط للإعداد عالي التوافر)
| الخطوة 1 | قم بتسجيل الدخول إلى واجهة المستخدم الرسومية (GUI) الخاصة بإدارة الويب ل Cisco EPN الأساسية كمستخدم ذي امتيازات المسؤول. |
| الخطوة 2 | من قائمة الشريط الجانبي الأيسر، أختر إدارة > إعدادات > توافر عال. |
| الخطوة 3 | انقر فوق تكوين HA على اليسار، ثم أدخل عنوان IP للخادم الثانوي ومفتاح مصادقة الخادم الثانوي وعنوان بريد إلكتروني يجب أن يرسل إليه مدير Cisco EPN إعلامات بتغيير حالة HA. |
| الخطوة 4 | إذا كنت تستخدم عناوين IP الظاهرية في إعداد HA (إذا كانت الخوادم الأساسية والثانوية في نفس الشبكة الفرعية)، فحدد خانة الاختيار تمكين عنوان IP الظاهري وأدخل عنوان IP الظاهري. |
| الخطوة 5 |
انقر فوق حفظ، ثم انتظر حتى تتم مزامنة الخوادم. |
| الخطوة 6 | تحقق من تمكين وضع التكوين HA. |
فيما يلي لقطات الشاشة للخطوات المدرجة:
 الشكل 5.27 - صفحة تسجيل الدخول الأساسية / المستقلة
الشكل 5.27 - صفحة تسجيل الدخول الأساسية / المستقلة الشكل 5.28 - لا يوجد تكوين HA
الشكل 5.28 - لا يوجد تكوين HA الشكل 5-29 - قيد التسجيل في HA
الشكل 5-29 - قيد التسجيل في HA الشكل 5-30 - اكتمال تسجيل HA
الشكل 5-30 - اكتمال تسجيل HA
تحقق من تسجيل HA بنجاح باستخدام حالة NCS HA على واجهة سطر أوامر EPNM.
5.4 - إعادة تكوين إعدادات الترخيص الذكي
إذا كان لديك "ترخيص ذكي"، فاستخدم هذه الخطوات لتكوينه مرة أخرى.
تأكد من ضبط وضع النقل وعنوان الربط URL الذي قمت بحفظه كجزء من قسم التحققات المسبقة في هذا المستند.
| الخطوة 1 | قم بتسجيل الدخول إلى واجهة المستخدم الرسومية (GUI) الخاصة بإدارة الويب ل Cisco EPN الأساسية كمستخدم ذي امتيازات المسؤول. |
| الخطوة 2 | من القائمة الجانبية اليسرى، أختر إدارة > تراخيص وتحديثات البرامج > ترخيص البرامج الذكي. |
| الخطوة 3 | انقر فوق عرض / تحرير في قسم إعدادات النقل. حدد الوضع الصحيح و URL، يتم نسخه إحتياطيا من قسم التحققات المسبقة. |
| الخطوة 4 | احصل على رمز تسجيل مميز صالح من حسابك الذكي / خادم OnPrem وقم بتحديده في الحقل المناسب. |
| الخطوة 5 |
انقر فوق Register، ثم انتظر حتى اكتمال العملية. |
| الخطوة 6 | تحقق من تحديث وضع الترخيص الذكي وعدد الحسابات والتراخيص بشكل صحيح. |
هنا لقطات شاشة للصفحات المدرجة:
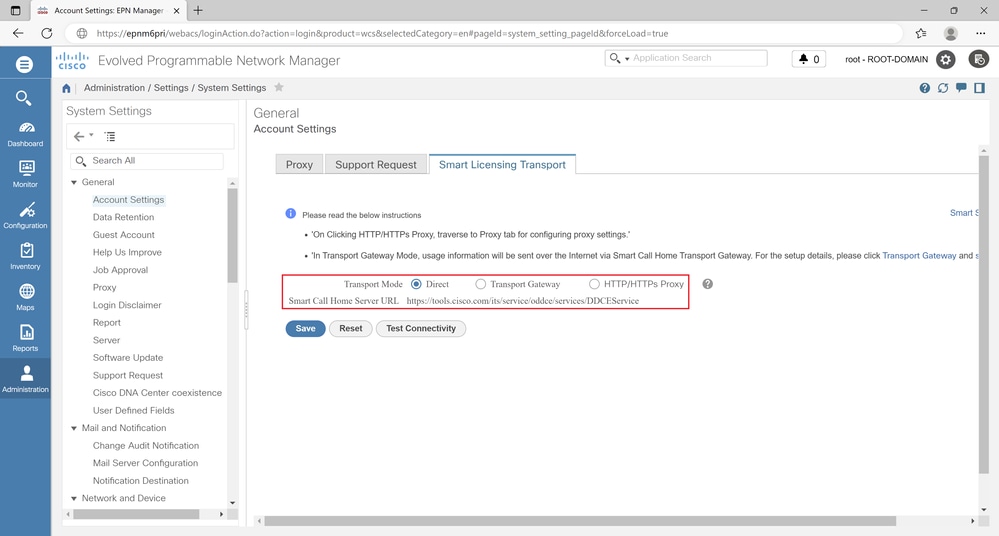 Fig 5.31 - تكوين وضع النقل وعنوان URL.
Fig 5.31 - تكوين وضع النقل وعنوان URL.
 الشكل 5.32 - لصق تفاصيل رمز التسجيل المميز.
الشكل 5.32 - لصق تفاصيل رمز التسجيل المميز.
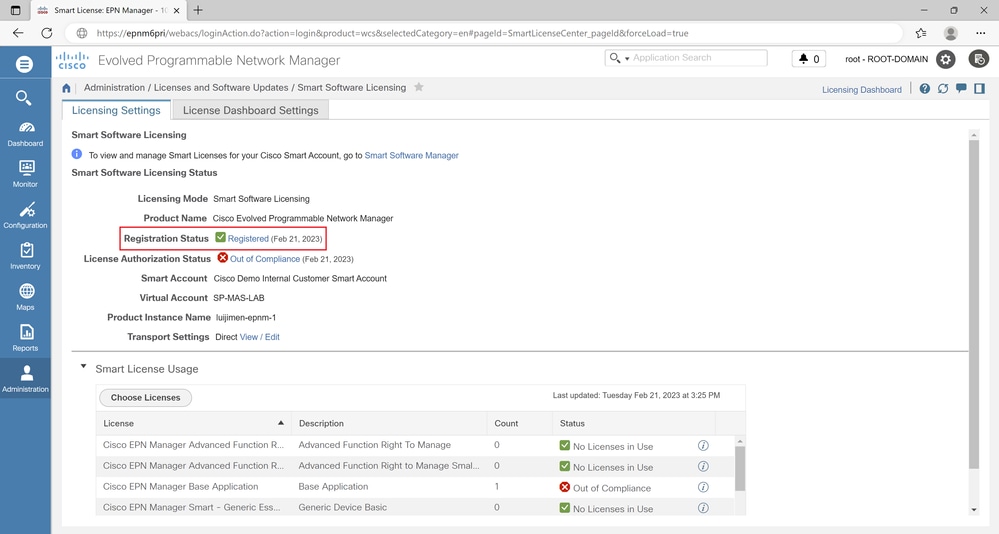 الشكل 5.32 - تأكيد حالة تسجيل الترخيص الذكي.
الشكل 5.32 - تأكيد حالة تسجيل الترخيص الذكي.

ملاحظة: في نهاية الترقية، قم بإجراء فحص سلامة النظام لضمان توفر كل شيء كما هو متوقع. تتوفر فحوصات الصحة في قسم الملحق.
الملحق
فحوصات سلامة النظام
نقاط التحقق التي يمكن تنفيذها للتحقق من صحة النظام من خلال واجهة المستخدم الرسومية (GUI) عبر الويب
1: تحقق من إضافة كافة الأجهزة ومن أنها متزامنة:
المخزون > أجهزة الشبكة
2: تحقق من إعدادات النظام لتأكيد كل شيء كما هو متوقع:
الإدارة > إعدادات النظام
3: تأكد من تعريف جميع المستخدمين بشكل صحيح:
الإدارة > المستخدمون والأدوار و AAA > المستخدمون
4: التحقق من الاحتفاظ بإصدارات أرشيف التكوين في خادم EPNM:
المخزون > أرشيف التكوين > تحديد الجهاز
5: التأكد من وجود كافة قوالب التقارير (إن أمكن):
التقارير > قوالب التقارير المحفوظة
6: التحقق من صحة إستهلاك الترخيص/الرمز المميز كما هو متوقع:
الإدارة > التراخيص وتحديثات البرامج > التراخيص
7: التحقق من صحة خادم EPNM:
الإدارة > لوحات المعلومات > لوحة معلومات مراقبة النظام
السجلات التي يمكن الإشارة إليها لاستكشاف الأخطاء وإصلاحها
فيما يلي السجلات التي يمكن النظر إليها لاستكشاف أخطاء النسخ الاحتياطي وإصلاحها
/opt/ciscoLumos/logs/ dbadmin_Stdout.log
/var/log/ade/ADE.log
فيما يلي السجلات التي يمكن الاطلاع عليها لاستكشاف المشاكل التي تمت مصادفتها أثناء خطوات التثبيت 6.0 وإصلاحها
/opt/ciscoLumos/log/ installPackage.log
/opt/ciscoLumos/logs/ LumosInstall.log
/opt/ciscoLumos/log/ postinstall.log
/opt/ciscoLumos/logs/ LumosCarsPostInstall.log
/opt/CSCOlumos/logs/ncsadmin-0-0.log.lck
/opt/CSCOlumos/logs/sqlUpgrade.log
/opt/CSCOlumos/logs/db_migration.log
/opt/CSCOlumos/logs/dbadmin-0-0.log
/opt/CSCOlumos/logs/dbadmin_Stdout.log
فيما يلي السجلات التي يمكن الاطلاع عليها لاستكشاف المشاكل التي تمت مصادفتها أثناء خطوات الترقية 6.1 وإصلاحها
/opt/CSCOlumos/logs/updates.log
محفوظات المراجعة
| المراجعة | تاريخ النشر | التعليقات |
|---|---|---|
1.0 |
02-Mar-2023 |
الإصدار الأولي |
تمت المساهمة بواسطة مهندسو Cisco
- Luis Jimenez TruqueTAC من Cisco
- Sancho FelixTAC من Cisco
اتصل بنا
- فتح حالة دعم

- (تتطلب عقد خدمة Cisco)
 التعليقات
التعليقات