المقدمة
يوضح هذا المستند كيفية إعادة ضبط كلمة مرور الجذر في Prime Collaboration Assurance (PCA).
المتطلبات الأساسية
المتطلبات
cisco يوصي أن يتلقى أنت معرفة من PCA.
المكونات المستخدمة
تستند المعلومات الواردة في هذا المستند إلى إصدارات البرامج والمكونات المادية التالية:
- إصدارات PCA 11.x
- بروتوكول نقل الملفات الآمن (SFTP) أو خادم بروتوكول نقل الملفات (FTP)
- تسجيل دخول المسؤول إلى PCA
تم إنشاء المعلومات الواردة في هذا المستند من الأجهزة الموجودة في بيئة معملية خاصة. بدأت جميع الأجهزة المُستخدمة في هذا المستند بتكوين ممسوح (افتراضي). إذا كانت شبكتك مباشرة، فتأكد من فهمك للتأثير المحتمل لأي أمر.
المشكلة
تم وضع كلمة مرور حساب الجذر في غير موضعها أو لم تعد تعمل.
الحل
الخطوة 1. انسخ ملف RootPatch-appbundle-x86_64.tar.gz المرفق إلى أي خادم FTP/SFTP بعيد لديك في الموقع.
الخطوة 2. سجل الدخول إلى واجهة سطر أوامر PCA (CLI) كمستخدم مسؤول ومنفذ 26.
الخطوة 3. الإدخال: يقوم التطبيق بإزالة RootPatch.
الخطوة 4. اضغط على Y وانقر فوق Enter للسؤال: هل تريد متابعة إزالة التطبيق؟ [ص/ن].
الخطوة 5. إدخال config t.
الخطوة 6. إدخال إعادة توجيه المستودع.
الخطوة 7. إدخال url ftp://ftpserverip/directory.
ملاحظة: إذا كنت تستخدم SFTP، فاستبدل FTP ب SFTP.
الخطوة 8. إدخال: كلمة مرور مسؤول المستخدم بسيطة Cisco وانقر فوق إدخال.
ملاحظة: استبدل المسؤول بالمستخدم الخاص بك واستبدل Cisco بكلمة المرور الخاصة بالمستخدم المحدد.
الخطوة 9. إنهاء الإدخال.
الخطوة 10. إنهاء الإدخال.
الخطوة 12. إدخال عرض عرض المستودع (للتأكد من أن PCA يستطيع قراءة الملف من خادم FTP/SFTP).
الخطوة 12. تثبيت تطبيق الإدخال RootPatch-appbundle-x86_64.tar.gz repo.
الخطوة 13. الإدخال نعم.
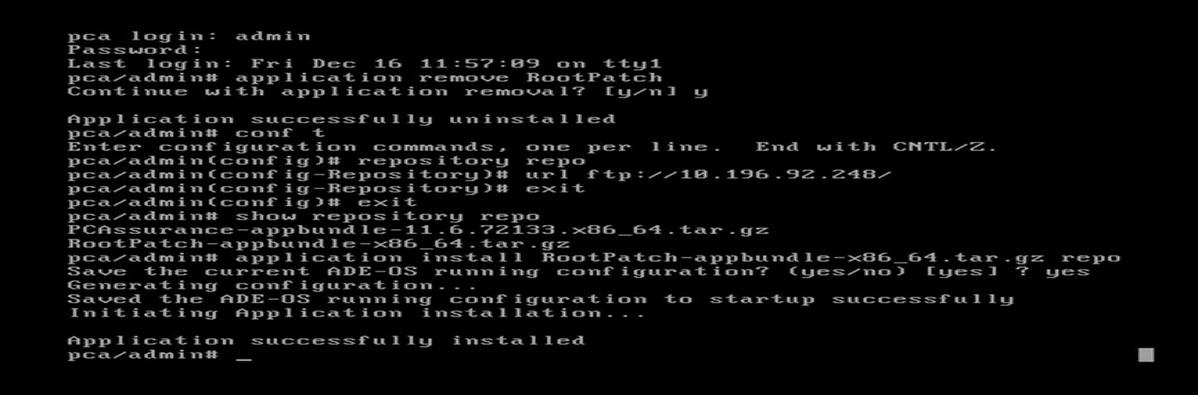
الخطوة 14. قم بتسجيل الدخول مرة أخرى ك admin.
الخطوة 15. إدخال root_enable.
ملاحظة: يتطلب هذا تعيين كلمة مرور تصحيح جذر جديدة.
الخطوة 16. أدخل الجذر ووفر كلمة المرور الجديدة.
الخطوة 17. أدخل /opt/emms/emsam/bin/enableRoot.sh.
الخطوة 18. كلمة مرور الإدخال.
.
الخطوة 19. قم بتوفير سجل الجذر الجديد في بيانات الاعتماد.
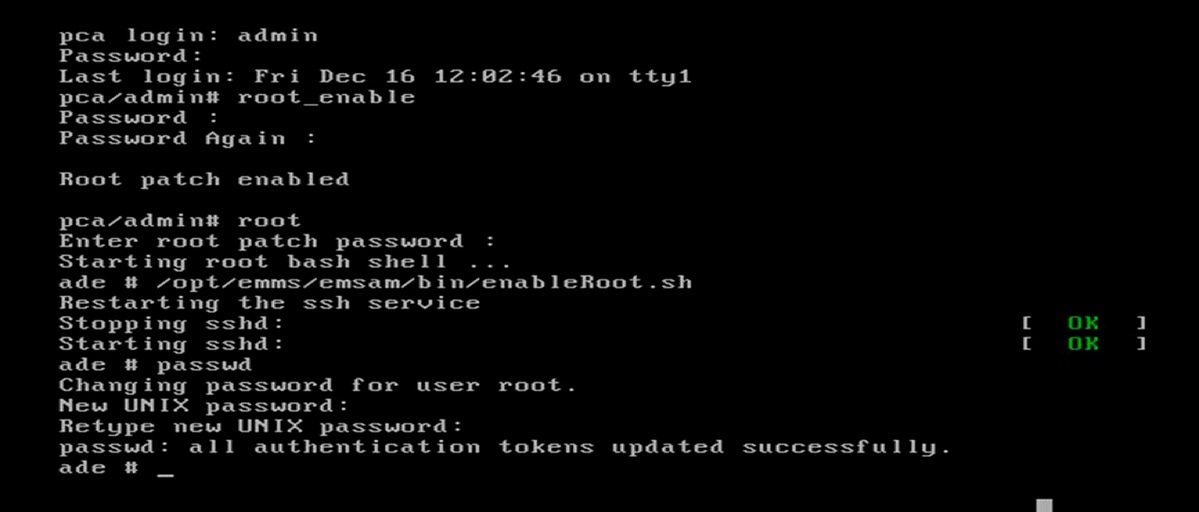
الخطوة 20. الآن، يمكنك تسجيل الدخول مباشرة كجذر.