أستكشاف أخطاء EDID واتصال الكاميرا وإصلاحها على نقطة نهاية
خيارات التنزيل
لغة خالية من التحيز
تسعى مجموعة الوثائق لهذا المنتج جاهدة لاستخدام لغة خالية من التحيز. لأغراض مجموعة الوثائق هذه، يتم تعريف "خالية من التحيز" على أنها لغة لا تعني التمييز على أساس العمر، والإعاقة، والجنس، والهوية العرقية، والهوية الإثنية، والتوجه الجنسي، والحالة الاجتماعية والاقتصادية، والتمييز متعدد الجوانب. قد تكون الاستثناءات موجودة في الوثائق بسبب اللغة التي يتم تشفيرها بشكل ثابت في واجهات المستخدم الخاصة ببرنامج المنتج، أو اللغة المستخدمة بناءً على وثائق RFP، أو اللغة التي يستخدمها منتج الجهة الخارجية المُشار إليه. تعرّف على المزيد حول كيفية استخدام Cisco للغة الشاملة.
حول هذه الترجمة
ترجمت Cisco هذا المستند باستخدام مجموعة من التقنيات الآلية والبشرية لتقديم محتوى دعم للمستخدمين في جميع أنحاء العالم بلغتهم الخاصة. يُرجى ملاحظة أن أفضل ترجمة آلية لن تكون دقيقة كما هو الحال مع الترجمة الاحترافية التي يقدمها مترجم محترف. تخلي Cisco Systems مسئوليتها عن دقة هذه الترجمات وتُوصي بالرجوع دائمًا إلى المستند الإنجليزي الأصلي (الرابط متوفر).
المحتويات
المقدمة
يوضح هذا المستند كيفية أستكشاف أخطاء الكاميرات المتصلة بنقطة نهاية مسجلة على السحابة والتي يتسبب فيها EDID وإصلاحها.
المتطلبات الأساسية
المتطلبات
يوصى بأن يكون لديك بعض الإلمام بالمواضيع التالية:
- النظام الأساسي لموزع التحكم
- إدارة نقطة النهاية عبر واجهة المستخدم الرسومية (GUI) من نقطة النهاية وقسم "الأجهزة" إلى محور التحكم
- RoomOS
- توصيل كبلات HDMI
المكونات المستخدمة
تم إستخدام المعدات المذكورة هنا لإجراء الاختبارات وتقديم النتائج الموضحة في هذه الوثيقة:
- نقطة نهاية Codec Pro
- 2 كاميرات PTZ 4K مثبتة على الحائط (واحدة من الكاميرات مثبتة على الإتجاه العادي بينما الأخرى موضوعة بالمقلوب).
- يتم توصيل الكاميرات عبر الشبكة المحلية (LAN) إلى نقطة النهاية ولكن لا توجد كبلات إيثرنت متصلة مباشرة من نقطة النهاية إلى الكاميرا. تم إستخدام جهاز إرسال/جهاز إستقبال.
- تنظيم مركز التحكم
تم إنشاء المعلومات الواردة في هذا المستند من الأجهزة الموجودة في بيئة معملية خاصة. بدأت جميع الأجهزة المُستخدمة في هذا المستند بتكوين ممسوح (افتراضي). إذا كانت شبكتك قيد التشغيل، فتأكد من فهمك للتأثير المحتمل لأي أمر.
تفسير عيديد الأساسي
بيانات تعريف شاشة العرض الموسعة أو EDID هي تأكيد رقمي يتم إستخدامه عند توصيل جهازين (جهاز وسائط وجهاز عرض) باستخدام كبل HDMI. يتم إستخدام هذه المصافحة من الأجهزة المتصلة للتفاوض على معلمات مثل معايير الإطارات والدقة والصوت التي تدعمها. ينتج عن التفاوض قائمة مدعومة بشكل متبادل من المعلمات التي سيتم إستخدامها لبث محتوى الفيديو والصوت بين بعضها البعض عبر كابل HDMI. تبدأ المصافحة بمجرد أن يتم تمهيد كلا الجهازين بالكامل ويحاول كلا الجهازين تحقيق أفضل النتائج الممكنة (أفضل دقة وإفرازات والمعلمات الأخرى التي يمكن دعمها من كلا الجانبين). تتم هذه المصافحة في الخلفية. يحدث ذلك بسرعة كبيرة ولا توجد نتائج ظاهرة للمستخدم أثناء حدوثه. وهو فوري عمليا لكبل HDMI بطول 1-2 متر بدون أجهزة وسيطة في المنتصف.
وصف السيناريو الدقيق
في الإعداد الحديث لغرفة المؤتمرات، هناك مجموعة متنوعة من الأجهزة المختلفة التي يمكن إستخدامها لتحقيق أفضل نتيجة ممكنة. تؤثر المعلمات مثل حجم الغرفة وزوايا العرض وعدد الكاميرات والميكروفونات على الإعداد النهائي والنتيجة التي يمكنك الحصول عليها من إستخدام نقطة النهاية. في الحالات التي يكون فيها حجم الغرفة كبيرا، لا يكون دائما وضع الكاميرات والأجهزة الطرفية الأخرى بجوار نقطة النهاية أو بالقرب منها ممكنا لأن هذا النوع من الإعداد لا يمكنه توفير أفضل تجربة إجتماع لكافة المستخدمين الذين يمكنهم شغل الغرفة في نفس الوقت.
لهذا السبب، هناك حالات تحتاج إلى وضع الكاميرات على مسافة كبيرة نسبيا من مكان إعداد نقطة النهاية. لكي تتمكن الكاميرات من الاتصال بمنافذ إدخال HDMI في نقطة النهاية، يمكن إستخدام العديد من البدائل المختلفة، بعضها:
- إستخدام كابل HDMI أطول من المتر القياسي.
- إمكانية توصيل العديد من كابلات HDMI، باستخدام مقسمات HDMI أو موسعات لتغطية المسافة إلى نقطة النهاية.
- إستخدام محولات HDMI.
وتبرز بعض المسائل في السيناريو الموصوف. عند إستخدام كبلات HDMI الأطول التي تزيد عن مترين أو عند إستخدام موسعات أو مقسمات، تحدث المسافة الأطول التي يتعين على إشارات EDID قطعها على طول الكبل الفقدان. ويمكن أن يؤدي ذلك إلى عدم نجاح التفاوض على معاهدة وقف إنتاج المواد الانشطارية أو عدم تحقيق النتيجة المتوقعة. بالإضافة إلى ذلك، لا تقوم الأجهزة الوسيطة أحيانا، على أساس نوع الجهاز وتكوينه وإمكاناته، بتمرير معلومات EDID بشكل صحيح أو على الإطلاق إلى الجانب الآخر من الاتصال. ويمكن أن تتأثر كاميرات PTZ، إلى جانب كاميرات أخرى متصلة عن طريق HDMI إلى نقاط النهاية، مما يجعل مؤشر EDID يمر إلى نقطة النهاية ببارامترات خاطئة.
لا يكون هذا دائما مرئيا بشكل كامل للمستخدم النهائي، ولكن في المثال الذي تم فحصه في هذه المقالة، فإنك تفترض أن لديك كاميرتي PTZ 4K على الجوانب المقابلة من الغرفة وتريد أن تضع كاميرا 1 مع الإتجاه العادي وكاميرا 2 على الجانب السفلي، مثبتة على سقف الغرفة (يظهر هنا):
 الرسم التخطيطي للاتصال
الرسم التخطيطي للاتصال

ملاحظة: تم حذف كبلات وحدة إمداد الطاقة للكاميرات الموجودة في هذا المخطط للبساطة.
لكي تتمكن Camera 2 من عرض لقطات الفيديو في الإتجاه الصحيح دون أن تكون مقلوبة رأسا على عقب، تحتاج إلى إستخدام ميزة "Cameras Camera Camera [n] Flip" (هذه الميزة لا تدعمها جميع الكاميرات، ولكنها مدعومة بنماذج محددة من PTZ 4K). مع هذا الإعداد المحدد، اعتمادا على كيفية تفاوض EDID، لاحظ أن كلا الكاميرات توفر فيديو مقلوبا. ظنك مباشرة أن ميزة "كاميرا التصوير المقلوبة" لا تعمل ولكن المشكلة أكثر تعقيدا.

ملاحظة: في هذه المقالة، يتم إستخدام تسمية ميزات نقطة النهاية في هذا النموذج: ميزة "كاميرا كاميرا [n] Flip". وذلك لأنه في دليل إدارة RoomOS الرسمي للأجهزة المسجلة على السحابة، يمكنك تحديد موقع هذه الميزات بالبحث عنها في هذا النموذج. يتم توثيقها بهذه الطريقة. يمثل هذا النموذج المسار الذي يجب أن يتبعه المسؤول في إعدادات تكوين لوحة التحكم أو إعدادات التكوين على واجهة المستخدم الرسومية (GUI) للجهاز لتحديد موقع كل ميزة وتغييرها. على سبيل المثال، في ميزة "كاميرا التصوير [n] انعكاس" نرى المسار المتبع في الإعدادات في الصورة هنا (دليل الإدارة صفحة 212):
![كاميرا كاميرا [n] قلب تكوين الميزات في Control Hub](/c/dam/en/us/support/docs/collaboration-endpoints/telepresence-precision-cameras/221771-troubleshoot-edid-and-camera-connection-01.png) كاميرا كاميرا [n] قلب تكوين الميزات في Control Hub
كاميرا كاميرا [n] قلب تكوين الميزات في Control Hub
في دليل إدارة RoomOS لنقاط النهاية التي تشغل RoomOS 11.9، يمكنك رؤية الميزة الموضحة بهذه الطريقة:
![كاميرا تصوير [n] قلب وصف الميزة في دليل الإدارة](/c/dam/en/us/support/docs/collaboration-endpoints/telepresence-precision-cameras/221771-troubleshoot-edid-and-camera-connection-02.png) كاميرا تصوير [n] قلب وصف الميزة في دليل الإدارة
كاميرا تصوير [n] قلب وصف الميزة في دليل الإدارة
يمكن العثور على ميزة "كاميرا كاميرا [n] Flip" على جهاز Codec Pro مسجل عبر السحابة بالانتقال إلى قسم "الأجهزة" تحت الإدارة في مؤسسة Control Hub لديك واختيار جهاز Codec Pro من قائمة الأجهزة.
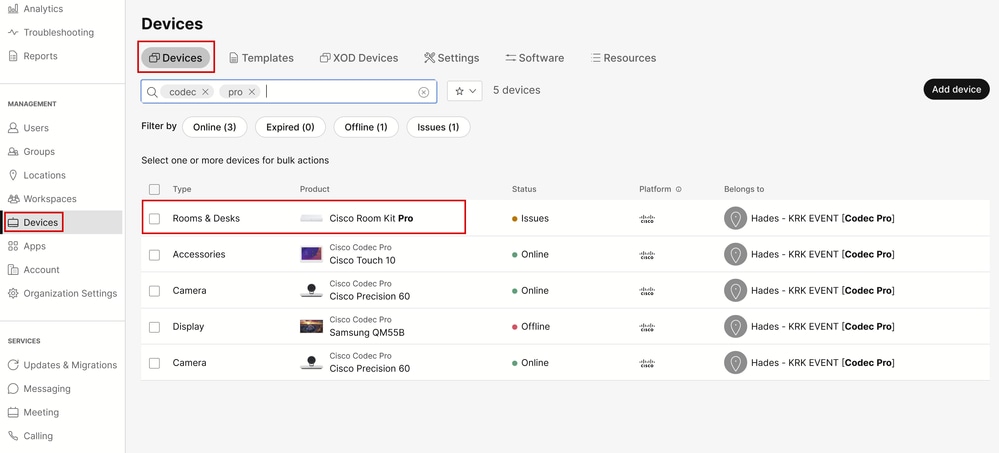 قسم أجهزة موزع التحكم
قسم أجهزة موزع التحكم
ثم انتقل إلى قسم "التكوينات" وحدد "جميع التكوينات" كما هو موضح في هذه الصورة:
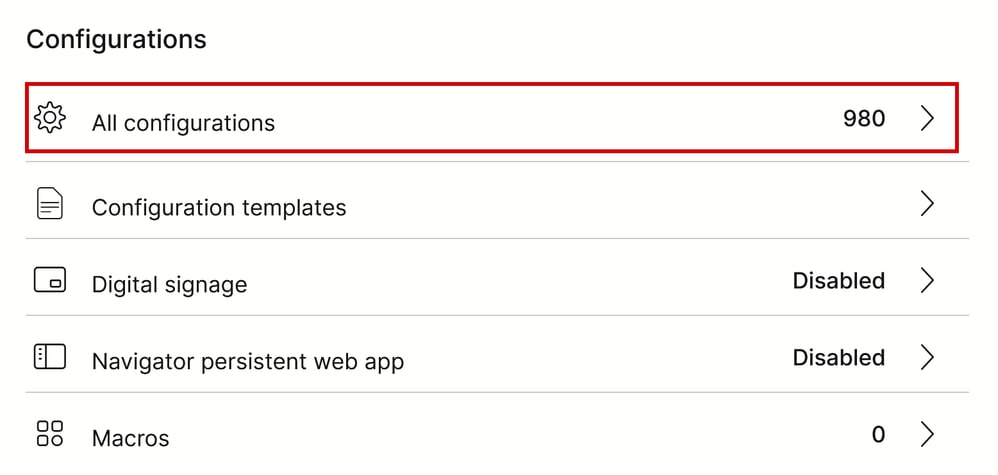 قسم تكوين نقطة النهاية في Control Hub
قسم تكوين نقطة النهاية في Control Hub
في شريط البحث في النافذة الجديدة، ابحث عن اسم الميزة:
 قائمة تكوينات الأجهزة الفردية في Control Hub
قائمة تكوينات الأجهزة الفردية في Control Hub
من القائمة الموجودة في القائمة المنسدلة، أختر الكاميرا التي يتم نشرها بالمقلوب. في السيناريو الموصوف في المقالة، إنها الكاميرا 2 (انظر الرسم التخطيطي للوصلات المعروض سابقا). ثم قم بتشغيل الميزة وانقر فوق "التالي":
![كاميرا كاميرا [n] قلب تكوين الميزات في Control Hub](/c/dam/en/us/support/docs/collaboration-endpoints/telepresence-precision-cameras/221771-troubleshoot-edid-and-camera-connection-06.png) كاميرا كاميرا [n] قلب تكوين الميزات في Control Hub
كاميرا كاميرا [n] قلب تكوين الميزات في Control Hub
ثم تحقق من صحة التغيير الذي تقوم بتنفيذه وانقر فوق "تطبيق":
![كاميرا كاميرا [n] قلب مراجعة الميزة في Control Hub](/c/dam/en/us/support/docs/collaboration-endpoints/telepresence-precision-cameras/221771-troubleshoot-edid-and-camera-connection-07.png) كاميرا كاميرا [n] قلب مراجعة الميزة في Control Hub
كاميرا كاميرا [n] قلب مراجعة الميزة في Control Hub
كيفية متابعة أستكشاف الأخطاء وإصلاحها
استنادا إلى الرسم التخطيطي للاتصال، يتم توصيل الكبلات ماديا بنقطة النهاية على النحو التالي:
- كاميرا 1 (كاميرا أفقية) => موصل بموصل دخل HDMI 1
- كاميرا 2 (كاميرا مقلوبة) => موصل بموصل دخل HDMI 2
استنادا إلى التكوين الذي تم إجراؤه حتى هذه النقطة، من المنطقي افتراض أن ميزة "كاميرا كاميرا [n] Flip" لا تعمل كما هو متوقع. إذا قمت بتجميع سجلات نقاط النهاية، يمكنك رؤية:
*s Cameras Camera 1 DetectedConnector: 2
*s Cameras Camera 2 DetectedConnector: 1
تم اكتشاف الكاميرا 1 في الموصل 2، ولكنها متصلة ماديا بالموصل 1. يتم اكتشاف الكاميرا 2 في الموصل 1، ولكنها متصلة ماديا بالموصل 2.

تلميح: طريقة بسيطة لمعرفة ما إذا كان يتم التعرف على الكاميرات من نقطة النهاية بشكل عكسي من الطريقة التي قمت بتوصيلها بها، دون أي سجلات، هي محاولة التحكم في الكاميرات من جهاز المتصفح أو اللمس 10 المتصل بنقطة النهاية. عندما تحاول التحكم بكاميرا 1، تستجيب كاميرا 2. عندما تحاول التحكم بكاميرا 2، تستجيب الكاميرا 1. وهيك بتكون بتعرف انو في شي ما بيشتغل على المتوقع.
هذا يعني أن تغيير ميزة "كاميرا كاميرا [n] Flip" تم فرضه على الكاميرا 1 (مع الإتجاه الأفقي)، وهذا هو السبب في أنه يرينا اللقطات المقلوبة. الكاميرا 2 من جهة أخرى تكون مقلوبة رأسا على عقب بدون تعديل لإعداداتها، وبالتالي فهي ترينا الصورة كما هي. في هذه المرحلة، كل من الكاميرات تظهر لقطات الفيديو رأسا على عقب.
يحدث هذا لأن معلومات EDID المستخدمة لتحديد مكان توصيل كل كاميرا لا يتم نشرها بشكل صحيح من كل من إتصالات HDMI التي تبدأ من الكاميرات إلى نقطة النهاية. عادة ما تلعب الأجهزة الوسيطة المستخدمة لتوصيل الكاميرات بنقطة النهاية عبر HDMI دورا في هذه النتيجة.
كيفية حل المشكلة
لحل هذه المشكلة تحتاج إلى تكوين ميزة "AssignSerialNumber" بشكل صحيح على إعدادات Codec Pro. تتيح لك هذه الميزة تكوين الرقم التسلسلي يدويا لكل كاميرا إلى معرف الكاميرا الخاص بها (يجب أن يكون لكاميرا 1 معرف كاميرا يساوي 1، ويجب أن يكون لكاميرا 2 معرف كاميرا يساوي 2). معرف الكاميرا هو الرقم n في الكاميرا [n]. بشكل افتراضي، يتم تعيين معرف الكاميرا تلقائيا إلى الكاميرا. إذا لم يتم تمرير معلومات EDID من الكاميرا إلى جهاز الفيديو، فمن المحتمل أن لا يطابق معرف الكاميرا الطريقة الفعلية التي يتم بها توصيل الكاميرات فعليا على نقطة النهاية. ولهذا السبب، عند محاولة تطبيق تكوين على الكاميرا 1، فإن الكاميرا 2 تتأثر بأحدها، والعكس بالعكس.

تحذير: يستمر تكوين ميزة "AssignSerialNumber" بعد إعادة تمهيد نقطة النهاية. ومع ذلك، فإنها لا تستمر إذا قمت بإعادة ضبط الجهاز في المصنع، وفي هذه الحالة، تحتاج إلى إعادة تكوينه مرة أخرى، حيث أن المشكلة ستعود للظهور.
هذا هو وصف ميزة "AssignSerialNumber" كما هو موضح في دليل الإدارة في الصفحة 209 ل RoomOS 11.9:
![تم تعيين رقم تسلسلي لكاميرا التصوير [n] في دليل الإدارة](/c/dam/en/us/support/docs/collaboration-endpoints/telepresence-precision-cameras/221771-troubleshoot-edid-and-camera-connection-08.png) تم تعيين رقم تسلسلي لكاميرا التصوير [n] في دليل الإدارة
تم تعيين رقم تسلسلي لكاميرا التصوير [n] في دليل الإدارة
للعثور على ميزة "AssignSerialNumber"، يلزمك الوصول إلى تكوينات الجهاز من Control Hub كما هو موضح مسبقا في هذه المقالة لميزة "Cameras Camera [n] Flip". البحث عن اسم الميزة في شريط البحث:
![تم تعيين تكوين لكاميرا كاميرا [n] SerialNumber في Control Hub](/c/dam/en/us/support/docs/collaboration-endpoints/telepresence-precision-cameras/221771-troubleshoot-edid-and-camera-connection-09.png) تم تعيين تكوين لكاميرا كاميرا [n] SerialNumber في Control Hub
تم تعيين تكوين لكاميرا كاميرا [n] SerialNumber في Control Hub
في هذه المرحلة، تحتاج إلى تحديد الكاميرات المتأثرة. لسيناريو هذا المقال، الكاميرا 1 والكاميرا 2. لا يهم أي كاميرا تختارها أولا. تم اكتشاف الكاميرا 1 في الموصل 2، ولكنها متصلة ماديا بالموصل 1. يتم اكتشاف الكاميرا 2 في الموصل 1 ولكنها متصلة ماديا بالموصل 2. تحتاج إلى معرفة الكاميرا المتصلة ماديا بمنفذ إدخال HDMI الذي يتم توصيله. حدد الرقم التسلسلي المعين للكاميرا 1 (الرقم التسلسلي الذي يظهر في هذه الصورة غير صالح، إنه رقم عشوائي لأغراض العرض التوضيحي). ثم قم بإدخال الرقم التسلسلي للكاميرا 1 المتصلة بمنفذ إدخال HDMI 1 لنقطة النهاية، وانقر فوق "التالي".
![تم تعيين تكوين لكاميرا كاميرا [n] SerialNumber في Control Hub](/c/dam/en/us/support/docs/collaboration-endpoints/telepresence-precision-cameras/221771-troubleshoot-edid-and-camera-connection-10.png) تم تعيين تكوين لكاميرا كاميرا [n] SerialNumber في Control Hub
تم تعيين تكوين لكاميرا كاميرا [n] SerialNumber في Control Hub
ثم انقر فوق "تطبيق" في صفحة "مراجعة التكوينات":
![تم تعيين مراجعة SerialNumber لكاميرا التصوير [n] في Control Hub](/c/dam/en/us/support/docs/collaboration-endpoints/telepresence-precision-cameras/221771-troubleshoot-edid-and-camera-connection-11.png) تم تعيين مراجعة SerialNumber لكاميرا التصوير [n] في Control Hub
تم تعيين مراجعة SerialNumber لكاميرا التصوير [n] في Control Hub
قم بإجراء نفس الإجراء لكاميرا 2 باستخدام الرقم التسلسلي للكاميرا 2، ولكن تأكد من تحديد الرقم التسلسلي المعين للكاميرا 2 من صفحة تكوينات الجهاز.
![تم تعيين تكوين لكاميرا كاميرا [n] SerialNumber في Control Hub](/c/dam/en/us/support/docs/collaboration-endpoints/telepresence-precision-cameras/221771-troubleshoot-edid-and-camera-connection-12.png) تم تعيين تكوين لكاميرا كاميرا [n] SerialNumber في Control Hub
تم تعيين تكوين لكاميرا كاميرا [n] SerialNumber في Control Hub

تحذير: يدعم Codec Pro ما يصل إلى 7 كاميرات، وميزة "الرقم التسلسلي المعين" مميزة لكل كاميرا. لذلك تحتاج إلى ضبط الرقم التسلسلي يدويا لكل كاميرا عند مواجهة هذه المشكلة.
في هذه المرحلة، يتم حل مشكلتك ويتم تعيين الكاميرا 1 بشكل صحيح إلى منفذ إدخال HDMI 1، حيث يكون متصلا فعليا. يتم تعيين الكاميرا 2 على منفذ إدخال HDMI 2، حيث يتم توصيلها فعليا.
إذا كانت المشكلة لا تزال موجودة، يجب التحقق من ميزة "كاميرا كاميرا [n] قلب" على كاميرا 1 و كاميرا 2 والتأكد من تمكينها فقط للكاميرا التي تم إعدادها رأسا على عقب، والتي في السيناريو الذي تم فحصه هنا هي كاميرا 2. أيضا، يمكنك محاولة إعادة تشغيل نقطة النهاية. يظل التكوين الخاص بك غير متأثر. إذا قمت بإعادة ضبط نقطة النهاية في المصنع، فيجب إجراء جميع التكوينات مرة أخرى.
كيفية تنفيذ هذا الإجراء من واجهة المستخدم الرسومية (GUI) لنقطة النهاية
قم بالوصول إلى واجهة المستخدم الرسومية (GUI) لنقطة النهاية الخاصة بك إما بواسطة Control Hub أو عن طريق كتابة عنوان IP الخاص بالجهاز في علامة تبويب مستعرض وتسجيل الدخول باستخدام بيانات اعتماد مستخدم المسؤول. ثم انتقل إلى "الإعدادات" ضمن قسم "الإعداد" واختر علامة التبويب "التكوينات". في شريط البحث ضمن الصفحة نوع "قلب". يمكن تنفيذ التكوينات لميزة "كاميرا التصوير [n] Flip" للكاميرا المطلوبة (الكاميرا 2 للمثال المعروض في هذه المقالة). ثم انقر فوق "حفظ".
![كاميرا كاميرا [n] تقلب التكوين في واجهة المستخدم الرسومية (GUI) لنقطة النهاية](/c/dam/en/us/support/docs/collaboration-endpoints/telepresence-precision-cameras/221771-troubleshoot-edid-and-camera-connection-13.png) كاميرا كاميرا [n] تقلب التكوين في واجهة المستخدم الرسومية (GUI) لنقطة النهاية
كاميرا كاميرا [n] تقلب التكوين في واجهة المستخدم الرسومية (GUI) لنقطة النهاية
بالنسبة لميزة "AssignSerialNumber"، انتقل في نفس القائمة على وجه الدقة، وفي نوع شريط البحث "Assign" بدلا من ذلك. قم بتعيين الرقم التسلسلي يدويا لكل كاميرا وانقر فوق "حفظ".
![تم تعيين تكوين كاميرا كاميرا [n] SerialNumber في واجهة المستخدم الرسومية (GUI) لنقطة النهاية](/c/dam/en/us/support/docs/collaboration-endpoints/telepresence-precision-cameras/221771-troubleshoot-edid-and-camera-connection-14.png) تم تعيين تكوين كاميرا كاميرا [n] SerialNumber في واجهة المستخدم الرسومية (GUI) لنقطة النهاية
تم تعيين تكوين كاميرا كاميرا [n] SerialNumber في واجهة المستخدم الرسومية (GUI) لنقطة النهاية
كيفية تحديد موقع الرقم التسلسلي للكاميرا المتصلة بنقطة نهاية
في هذا القسم الأخير، يظهر كيفية العثور على الرقم التسلسلي للكاميرا المتصلة بنقطة نهاية مسجلة على السحابة. هناك 3 طرق للعثور على الرقم التسلسلي للكاميرا:
- في واجهة المستخدم الرسومية (GUI) لنقطة النهاية
- في مركز التحكم
- في سجلات الجهاز
الرقم التسلسلي للكاميرا في واجهة المستخدم الرسومية (GUI) لنقطة النهاية
قم بالوصول إلى واجهة المستخدم الرسومية (GUI) لنقطة النهاية الخاصة بك إما بواسطة Control Hub أو عن طريق كتابة عنوان IP الخاص بالجهاز في علامة تبويب مستعرض وتسجيل الدخول باستخدام بيانات اعتماد مستخدم المسؤول. ثم انتقل إلى "الإعدادات" ضمن قسم "الإعداد" واختر علامة التبويب "الصوت والفيديو". بعد ذلك، حدد علامة التبويب الأولى المسماة "الكاميرات":
 تفاصيل الأجهزة الطرفية لنقطة النهاية على واجهة المستخدم الرسومية (GUI) لنقطة النهاية
تفاصيل الأجهزة الطرفية لنقطة النهاية على واجهة المستخدم الرسومية (GUI) لنقطة النهاية
تحت هذه القائمة، يمكنك أن ترى معلومات حول كاميراتك (في الصورة المشتركة سابقا، كل IP والأرقام التسلسلية تم إخفاؤها عن قصد، على واجهة المستخدم الرسومية لنقطة النهاية الخاصة بك ستكون هذه المعلومات موجودة) مع الأرقام التسلسلية. انسخ كل رقم ولصقه واستخدمه في واجهة المستخدم الرسومية (GUI) الخاصة بلوحة التحكم أو واجهة المستخدم الرسومية (GUI) لنقطة النهاية عند إعداد ميزة "الرقم التسلسلي المعين" لكل كاميرا.

ملاحظة: السؤال الذي يمكن أن ينشأ في هذه المرحلة هو أنه إذا تم التعرف على الكاميرات بشكل عكسي عن الطريقة التي يتم ربطها بها، فيجب تعيين الأرقام التسلسلية لكل كاميرا في واجهة المستخدم الرسومية (GUI) و Control Hub، بالترتيب العكسي أيضا. ولكن لا يمكنكم ان تتأكدوا من ذلك. يمكن نقل الأرقام التسلسلية بنجاح من الكاميرات إلى نقطة النهاية ويمكن أن تكون معلمة EDID أخرى هي المعلمة المفقودة التي تؤدي إلى تعيين الأجهزة التي لا تكون هي المعلمة المتوقعة. ونظرا لهذه الحقيقة، عليك أولا محاولة نسخ الرقم التسلسلي من الكاميرا 1 إلى AssignSerialNumber of Camera 1 والرقم التسلسلي من الكاميرا 2 إلى AssignSerialNumber of Camera 2. إذا لم تعمل، قم بنسخ الرقم التسلسلي للكاميرا 1 إلى AssignedSerialNumber للكاميرا 2 والعكس.
الرقم التسلسلي للكاميرا في لوحة التحكم
قم بتسجيل الدخول إلى مؤسسة Control Hub وانتقل إلى "Devices" ضمن قسم "الإدارة". حدد جهازك من قائمة الأجهزة وانتقل إلى "الأجهزة الطرفية المتصلة".
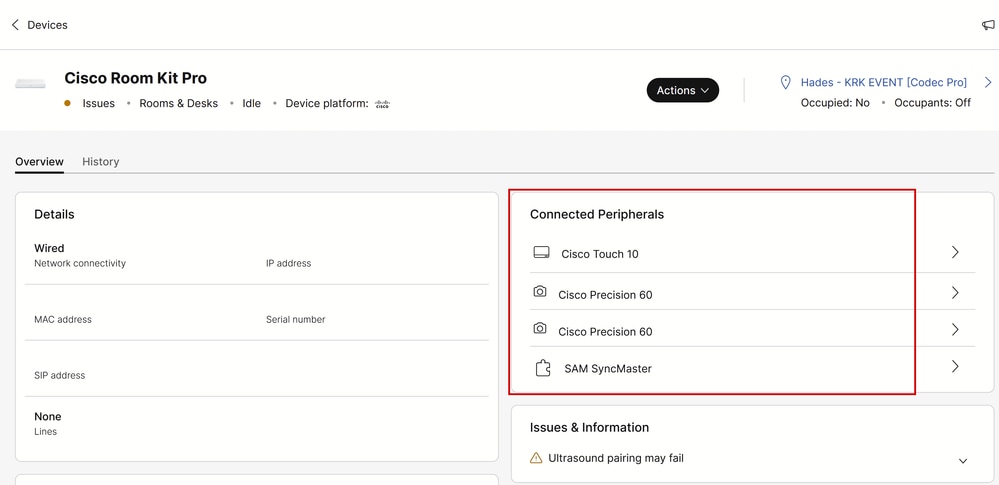 تفاصيل الأجهزة الطرفية لنقطة النهاية في لوحة التحكم
تفاصيل الأجهزة الطرفية لنقطة النهاية في لوحة التحكم
قم بتحديد إحدى الكاميرات الخاصة بك. تهبط على هذه القائمة حيث يمكنك أن ترى الرقم التسلسلي للكاميرا:
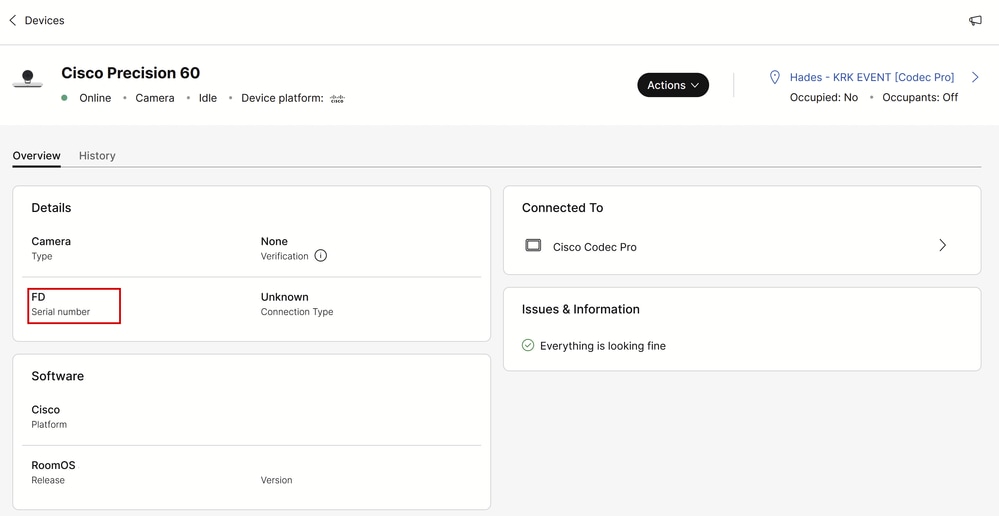 تفاصيل الكاميرا في Control Hub
تفاصيل الكاميرا في Control Hub
قم بنسخ الرقم التسلسلي ولصقه واستخدمه في واجهة المستخدم الرسومية (GUI) لموزع التحكم أو واجهة المستخدم الرسومية (GUI) لنقطة النهاية عند إعداد ميزة "الرقم التسلسلي المعين" لهذه الكاميرا. قم بنفس الإجراء للعثور على الرقم التسلسلي للكاميرا الثانية.
الرقم التسلسلي للكاميرا في سجلات الجهاز
قم بالوصول إلى واجهة المستخدم الرسومية (GUI) لنقطة النهاية الخاصة بك إما بواسطة Control Hub أو عن طريق كتابة عنوان IP الخاص بالجهاز في علامة تبويب مستعرض وتسجيل الدخول باستخدام بيانات اعتماد مستخدم المسؤول. انتقل إلى "مشاكل وتشخيصات" وحدد علامة التبويب "سجلات النظام". ثم انقر فوق السهم لأسفل الموجود بجوار الزر "تنزيل السجلات" وحدد "السجلات الكاملة". يتم بعد ذلك تنزيل ملف سجل.
 مجموعة السجلات من واجهة المستخدم الرسومية (GUI) لنقطة النهاية
مجموعة السجلات من واجهة المستخدم الرسومية (GUI) لنقطة النهاية
قم بإلغاء ضغط ملف السجل وتحديد موقع الملف المسمى "الأجهزة الطرفية". افتح الملف في تطبيق الملاحظات المفضل لديك. تحتوي الخطوط الموضحة في الصورة على الرقم التسلسلي للكاميرات المتصلة بنقطة النهاية (تم حذف جميع المعلومات الأخرى لغرض ما).
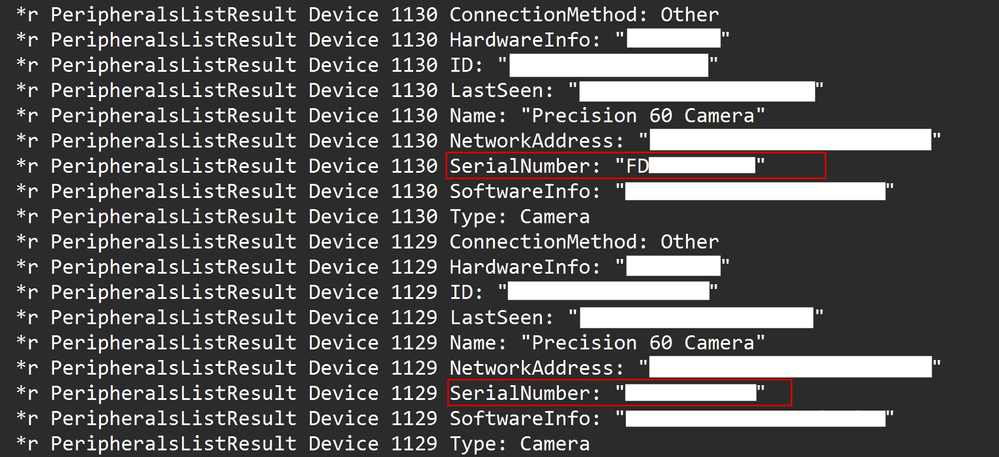 فحص ملف سجل الأجهزة الطرفية
فحص ملف سجل الأجهزة الطرفية
انسخ كل رقم ولصقه واستخدمه في واجهة المستخدم الرسومية (GUI) الخاصة بلوحة التحكم أو واجهة المستخدم الرسومية (GUI) لنقطة النهاية عند إعداد ميزة "الرقم التسلسلي المعين" لكل كاميرا.

ملاحظة: في بعض الأحيان يكون الرقم التسلسلي للكاميرا مطابقا لعنوان MAC الذي يتم تعيينه لها. هذا ليس خطأ. ومن المتوقع أن يحدث لأنواع محددة من الكاميرات، وذلك بحسب التصميم.
Codec Pro مقابل Room Kit Pro
يمكنك ملاحظة أنه في هذه المقالة، يذكر أنه يتم إستخدام برنامج Codec Pro، ولكن في الصور المشتركة من برنامج Control Hub يمكنك رؤية مجموعة Room Kit Pro. وذلك لأن Room Kit Pro عبارة عن حزمة أجهزة تحتوي على Codec Pro (يباع أيضا بشكل منفصل كوحدة واحدة) بالإضافة إلى الأجهزة الطرفية مثل الكاميرات ولوحة اللمس المتصفح وما إلى ذلك. إن وحدة نقطة النهاية في حزمة مجموعة أدوات Room Kit Pro هي Codec Pro ولهذا السبب يشار إليها على هذا النحو. يمكن العثور على ورقة بيانات مجموعة الغرفة Room Kit Pro التي توضح ذلك بمزيد من التفاصيل في الارتباط هنا
معلومات ذات صلة
دليل تثبيت كاميرا PTZ بسرعة 4 كيلو
محفوظات المراجعة
| المراجعة | تاريخ النشر | التعليقات |
|---|---|---|
1.0 |
04-Mar-2024 |
الإصدار الأولي |
تمت المساهمة بواسطة مهندسو Cisco
- Petros SitarasTechnical Consulting Engineer
اتصل بنا
- فتح حالة دعم

- (تتطلب عقد خدمة Cisco)
 التعليقات
التعليقات