تكوين مشاركة NFS للاستخدام كتخزين لمسجل CMS
خيارات التنزيل
-
ePub (652.4 KB)
العرض في تطبيقات مختلفة على iPhone أو iPad أو نظام تشغيل Android أو قارئ Sony أو نظام التشغيل Windows Phone
لغة خالية من التحيز
تسعى مجموعة الوثائق لهذا المنتج جاهدة لاستخدام لغة خالية من التحيز. لأغراض مجموعة الوثائق هذه، يتم تعريف "خالية من التحيز" على أنها لغة لا تعني التمييز على أساس العمر، والإعاقة، والجنس، والهوية العرقية، والهوية الإثنية، والتوجه الجنسي، والحالة الاجتماعية والاقتصادية، والتمييز متعدد الجوانب. قد تكون الاستثناءات موجودة في الوثائق بسبب اللغة التي يتم تشفيرها بشكل ثابت في واجهات المستخدم الخاصة ببرنامج المنتج، أو اللغة المستخدمة بناءً على وثائق RFP، أو اللغة التي يستخدمها منتج الجهة الخارجية المُشار إليه. تعرّف على المزيد حول كيفية استخدام Cisco للغة الشاملة.
حول هذه الترجمة
ترجمت Cisco هذا المستند باستخدام مجموعة من التقنيات الآلية والبشرية لتقديم محتوى دعم للمستخدمين في جميع أنحاء العالم بلغتهم الخاصة. يُرجى ملاحظة أن أفضل ترجمة آلية لن تكون دقيقة كما هو الحال مع الترجمة الاحترافية التي يقدمها مترجم محترف. تخلي Cisco Systems مسئوليتها عن دقة هذه الترجمات وتُوصي بالرجوع دائمًا إلى المستند الإنجليزي الأصلي (الرابط متوفر).
المحتويات
المقدمة
يصف هذا المستند كيفية تكوين مجلد مشاركة لنظام ملفات الشبكة (NFS) وتعيينه لاستخدامه كتخزين مسجل لخادم الاجتماعات (CMS) من Cisco.
تمت المساهمة من قبل Octavio Miralrio، مهندس TAC من Cisco.
المتطلبات الأساسية
المتطلبات
توصي Cisco بأن تكون لديك معرفة بالمواضيع التالية:
- خدمة Recorder التي تم تكوينها على CMS
- خادم Windows
المكونات المستخدمة
أسست المعلومة على هذا وثيقة على هذا برمجية وجهاز صيغة:
- CMS الإصدار 2.3
- نظام التشغيل Windows Server 2012 R2
تم إنشاء المعلومات الواردة في هذا المستند من الأجهزة الموجودة في بيئة معملية خاصة. بدأت جميع الأجهزة المُستخدمة في هذا المستند بتكوين ممسوح (افتراضي). إذا كانت شبكتك قيد التشغيل، فتأكد من فهمك للتأثير المحتمل لأي أمر.
التكوين
الرسم التخطيطي للشبكة
تقدم الصورة مثالا لمخطط شبكة؛
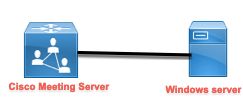
التكوينات
الخطوة 1. أضف قرصا ثابتا ثانيا إلى الخادم.
- استنادا إلى نوع الأجهزة المستخدمة، أضف محرك أقراص ثابتة آخر إلى خادم Windows، على سبيل المثال محرك أقراص ثابتة ثان سعة 120 جيجابايت.
- افتح واجهة خادم Windows وانتقل إلى إدارة الخادم > أدوات > إدارة الكمبيوتر.
- في إدارة الكمبيوتر حدد خيار إدارة الأقراص في اللوحة اليسرى.
- تظهر اللوحة اليمنى وحدات التخزين المتوفرة في خادم Windows.
- تظهر وحدة التخزين الجديدة سهم أحمر، مما يعني أن وحدة التخزين خارج الخط، كما هو موضح في الصورة:
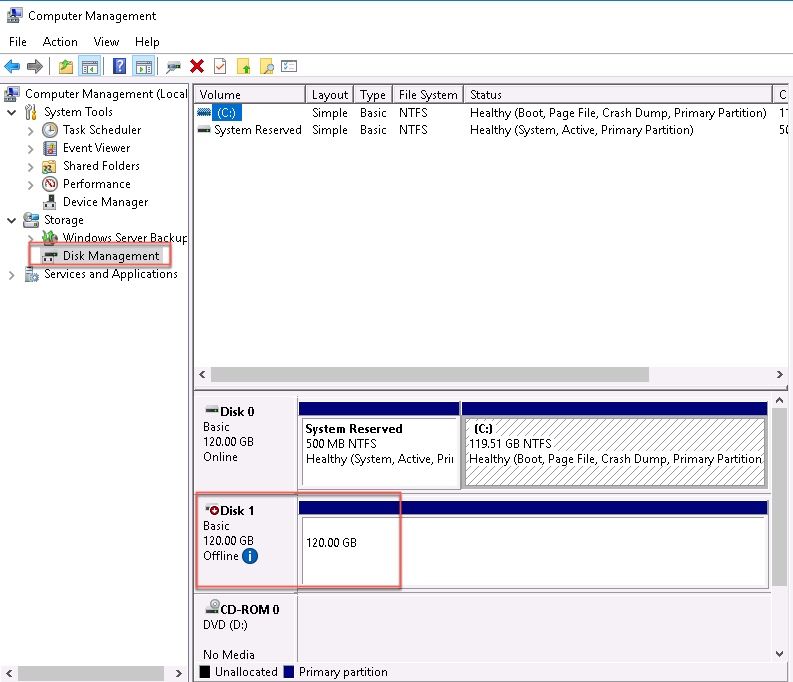
- انقر بزر الماوس الأيمن على القرص الجديد وحدد عبر الإنترنت.
- بعد أن يكون القرص متصلا، يختفي السهم الأحمر ويصبح القرص الآن جاهزا ليتم تنسيقه كوحدة تخزين جديدة.
الخطوة 2. تنسيق القرص كوحدة تخزين جديدة.
- انقر بزر الماوس الأيمن على الجانب الفارغ وحدد وحدة تخزين بسيطة جديدة.
- اتبع المعالج، يمكن ترك معظم الإعدادات كإعدادات افتراضية.
- حدد حجم وحدة التخزين، حدد الحجم في حالة عدم إستخدام كل الحجم لوحدة التخزين، الافتراضي هو الحد الأقصى للحجم في هذه الحالة 120 غيغابايت، كما هو موضح في الصورة:
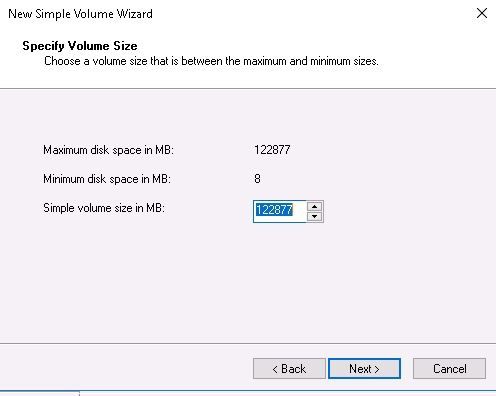
- تعيين حرف محرك الأقراص، وتحديد حرف الجهاز، في هذه الحالة E، كما هو موضح في الصورة:
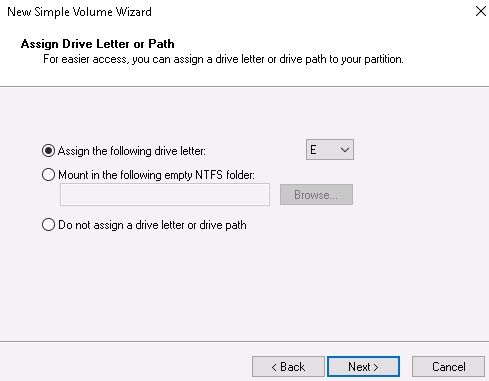
- قم بتغيير اسم وحدة التخزين بشكل مألوف، كما هو موضح في الصورة:
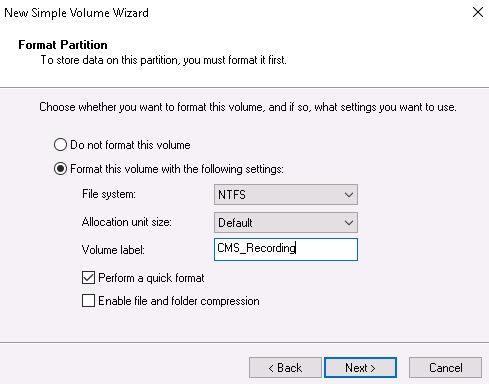
- بمجرد انتهاء المعالج، تكون وحدة التخزين الجديدة جاهزة للاستخدام، كما هو موضح في الصورة:
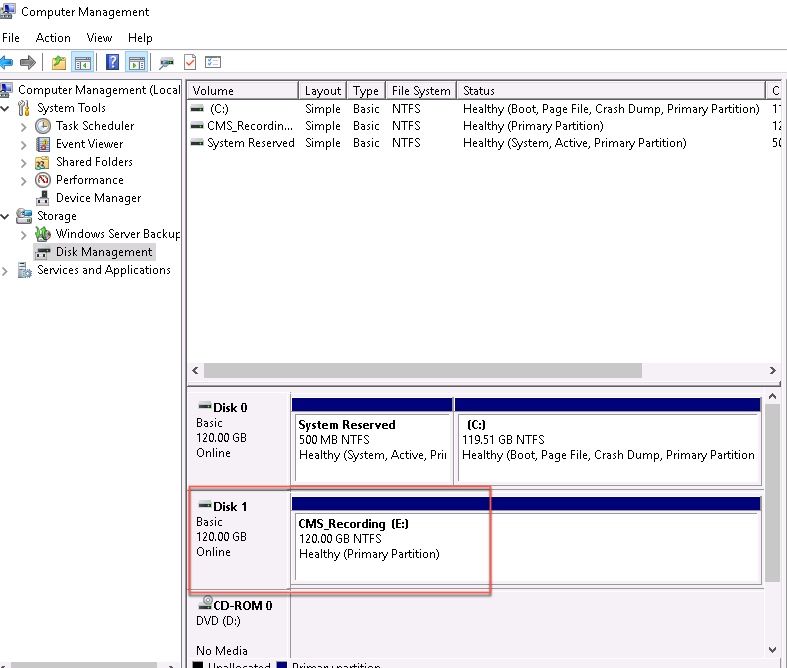
الخطوة 3. تثبيت دور NFS في خادم Windows.
- افتح مدير الخادم على واجهة خادم Windows.
- انتقل إلى إدارة > إضافة أدوار وميزات.
- في صفحة تحديد أدوار الخادم، قم بتوسيع شجرة خدمات التخزين والملفات.
- في حالة عدم تثبيتها، حدد خانات File Server وخادم NFS وخدمات التخزين، كما هو موضح في الصورة:
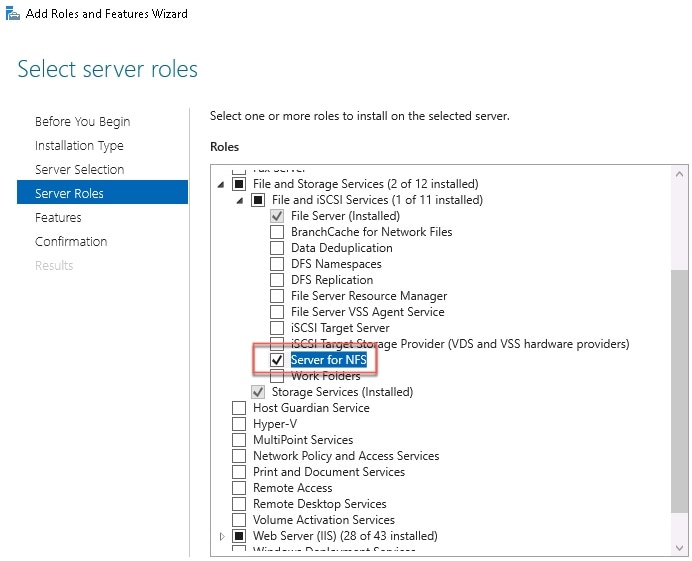
- متابعة التثبيت وإنهاؤه.
- بمجرد انتهاء المعالج، حدد العلامة الموجودة في الجزء العلوي الأيمن من إدارة الخوادم.
- تأكد من عدم الحاجة إلى مزيد من الأنشطة، يجب أن ترى نجاح التثبيت، كما هو موضح في الصورة:
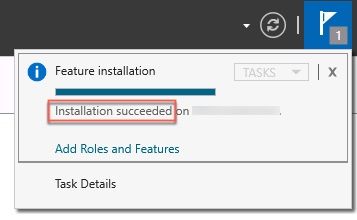
الخطوة 4. تحويل وحدة التخزين الجديدة إلى نظام NFS.
- افتح مدير الخادم وحدد خدمات الملفات والتخزين.
- حدد مشاركات ثم مهمة > مشاركة جديدة، كما هو موضح في الصورة:
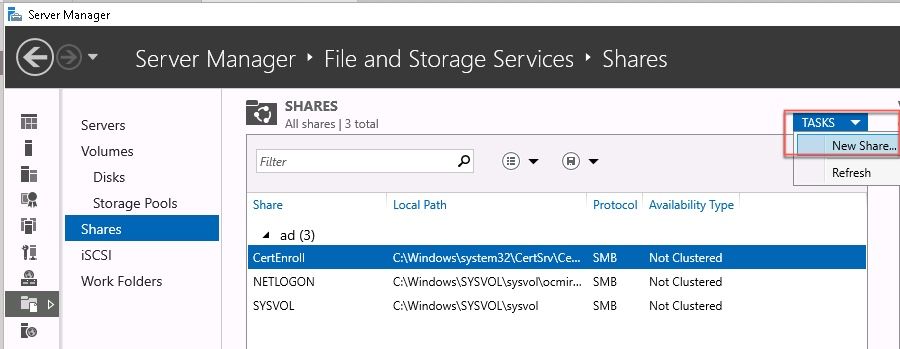
- تحديد مشاركة NFS - سريع.
- حدد التالي.
- حدد كتابة مسار مخصص.
- اكتب المسار لتخزين التسجيلات، كما هو موضح في الصورة:
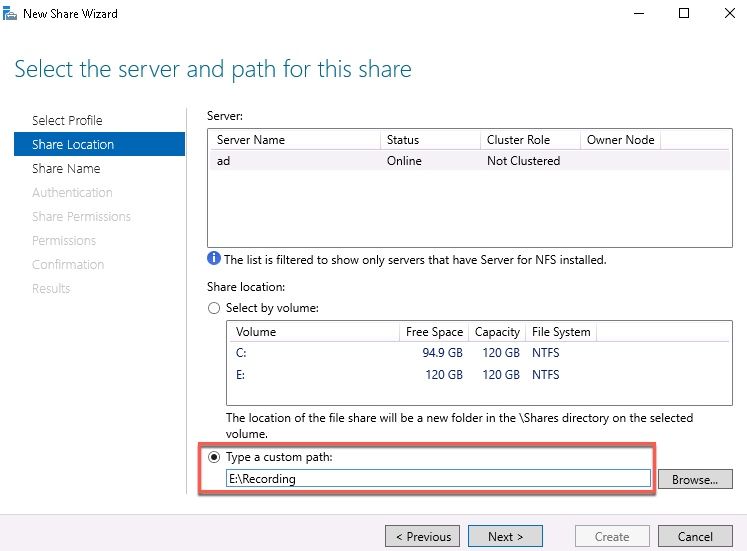
- حدد التالي.
- أدخل المعلومات في حقل اسم المشاركة. يتم إستخدام هذا الاسم لتكوين المسجل في CMS.

- تأكد أنه لم يتم تحديد أي من خانات إختيار Kerberos.
- حدد موافق عندما يقوم النظام بتحذيرك من إنشاء الدليل.
- حدد المربعات التالية، كما هو موضح في الصورة:
- لا توجد مصادقة للخادم
- تمكين وصول المستخدم غير المعين
- السماح بوصول Unix للمستخدم غير المعين

- حدد التالي.
- في صفحة مشاركة الأذونات، حدد إضافة.
ملاحظة: الإذن الافتراضي هو للقراءة فقط لجميع الأجهزة. يجب أن يكون لدى المسجل حق الوصول للقراءة والكتابة، بحيث يمكنك تغيير الإعداد الافتراضي لكافة الأجهزة، أو إضافة قواعد محددة للمسجل. تتمثل أفضل ممارسة في تعطيل الوصول إلى جميع الأجهزة من خلال إضافة مضيف، وهذا هو عنوان IP لمسجل الأوامر.
- في ترميز اللغة، حدد ANSI.
- في أذونات المشاركة، حدد قراءة/كتابة.
- حدد إضافة.
- تحديد كافة الأجهزة.
- في ترميز اللغة، حدد ANSI.
- في أذونات المشاركة، حدد لا يوجد وصول.
- حدد إضافة.
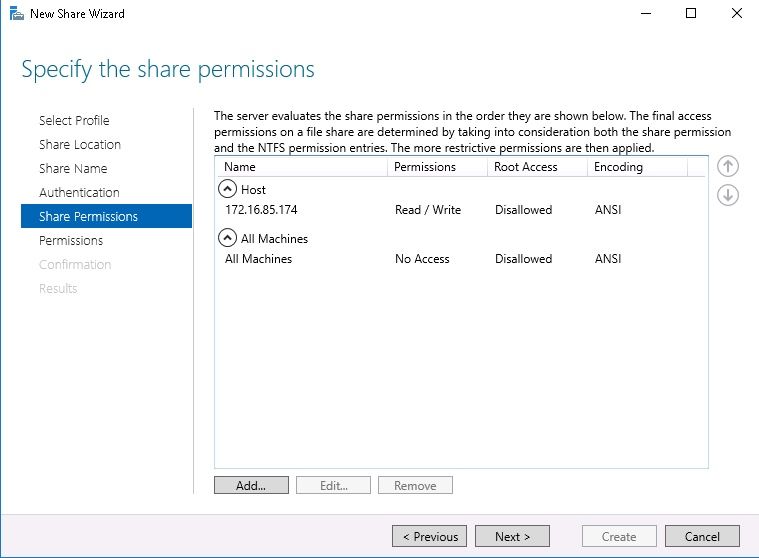
- حدد التالي.
- في الصفحة التالية حدد التالي.
- تأكد من صحة المعلومات وحدد إنشاء.
- بمجرد انتهاء التكوين، حدد إغلاق.

الخطوة 5. قم بتكوين إعدادات الأمان على مجلد NFS.
- على خادم Windows، انتقل إلى موقع المجلد، كمبيوتر > قرص E > تسجيل.
- انقر بزر الماوس الأيمن فوق المجلد وحدد خصائص، كما هو موضح في الصورة:
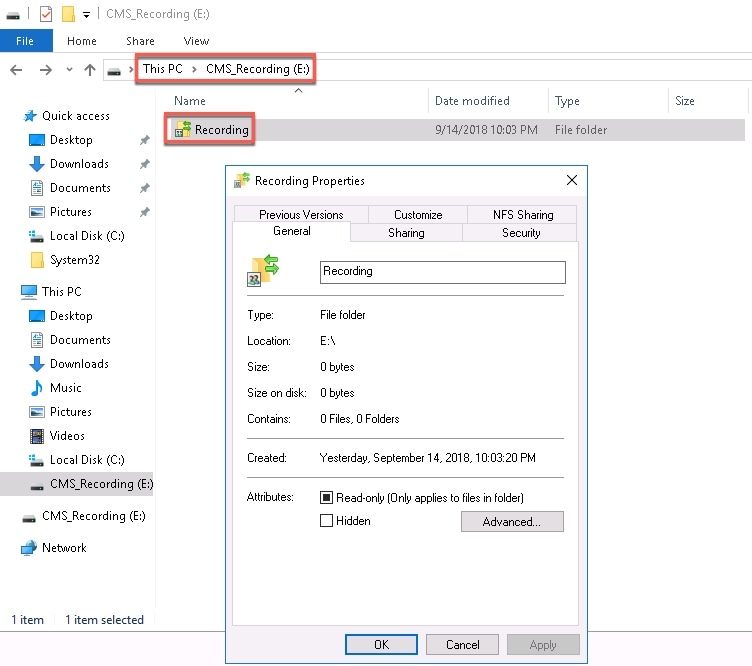
- حدد علامة التبويب تأمين.
- حدد تحرير.
- حدد إضافة.
- اكتب كلمة كل شخص وحدد أسماء التأشير، كما هو موضح في الصورة:
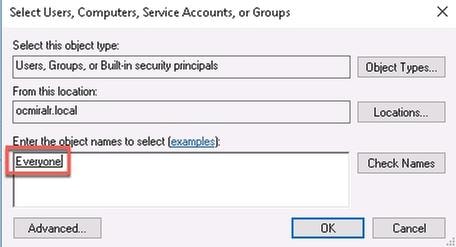
- حدد موافق.
- حدد علامة التبويب أذون.
- تأكد من أنه تم تحديد إذن السماح في التحكم الكامل لمجموعة Everyone، كما هو موضح في الصورة:
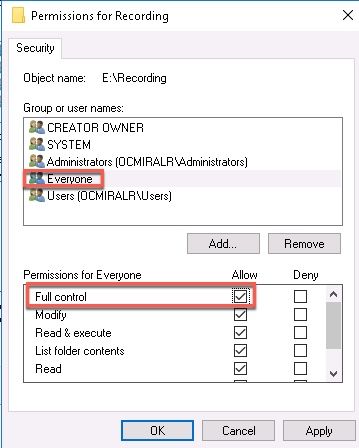
- حدد موافق.
- حدد موافق لإغلاق علامة التبويب خصائص.
التحقق من الصحة
استخدم هذا القسم لتأكيد عمل التكوين بشكل صحيح.
- يجب تكوين خدمة Recorder مسبقا.
- افتح واجهة سطر أوامر CMS (CLI).
- قم بتشغيل الأمر recorder nfs <hostname/ip>:<directory>.
- أستخدم قيم خادم NFS واسم الدليل الذي تم تكوينه مسبقا.
- على سبيل المثال: مسجل NFS 10.1.1:تسجيل.
- قم بإعادة تشغيل المسجل، قم بتشغيل إعادة تشغيل مسجل الأمر.
- قم بتشغيل مسجل الأمر للتحقق من التكوين، كما هو موضح في الصورة:
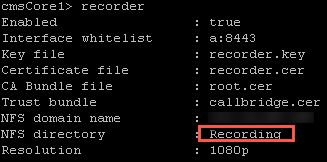
- سجل الدخول إلى CMS باستخدام تطبيق الاجتماعات (CMA) من Cisco.
- بدء تسجيل الاجتماع.
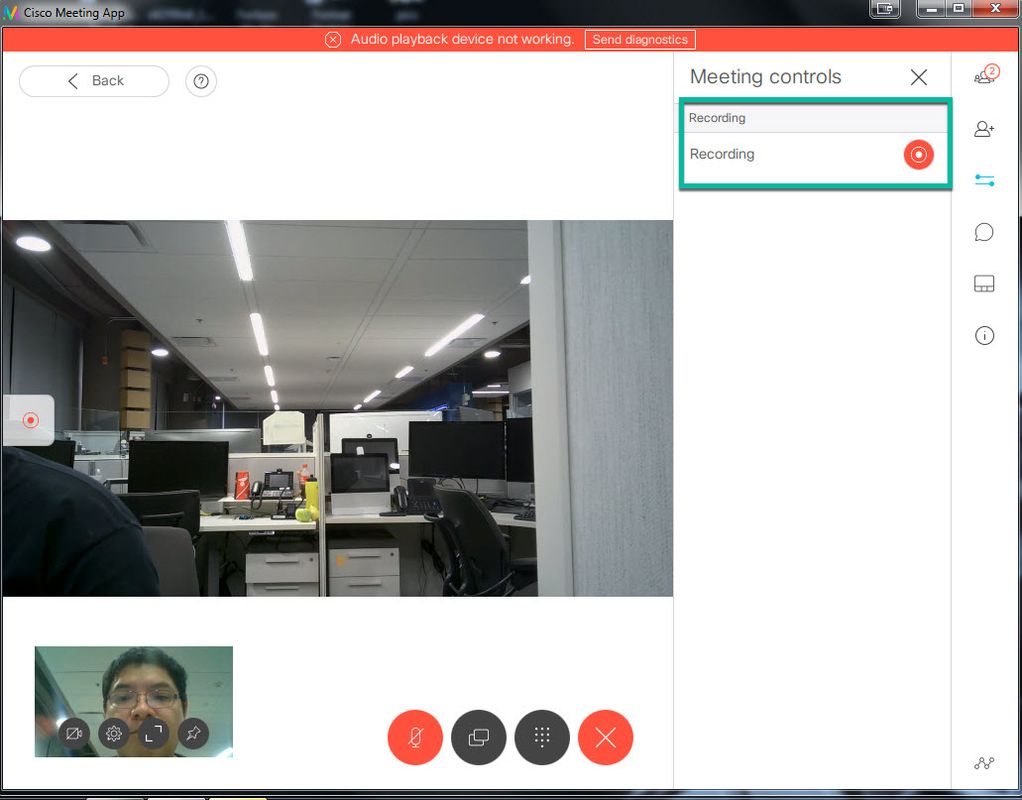
ملاحظة: لم يتم تسجيل المكالمة خلال أول 5 ثوان بعد بدء التسجيل. وهذا أمر مقصود ويهدف إلى مساعدة مزامنة الشفاه بين الفيديو والصوت في التسجيل. إذا قمت بالتسجيل لأقل من 5 ثواني، يتم حفظ ملف صغير على NFS، لكنه لا يعرض.
- إيقاف السجل.
- إنهاء المكالمة.
- انتظر دقيقتين لإنشاء الملف.
- افتح مجلد NFS في خادم Windows.
- تأكد من وجود الملف المسجل في مجلد التسجيل، كما هو موضح في الصورة:
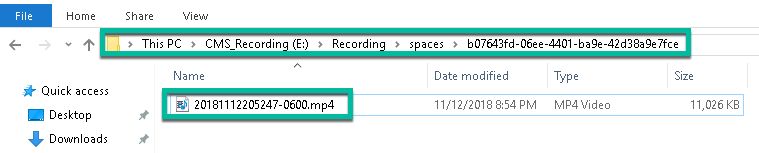
- قم بإعادة إنتاج ملف الفيديو باستخدام منتج الفيديو.
- يجب عرض فيديو المؤتمر كما هو موضح في الصورة:
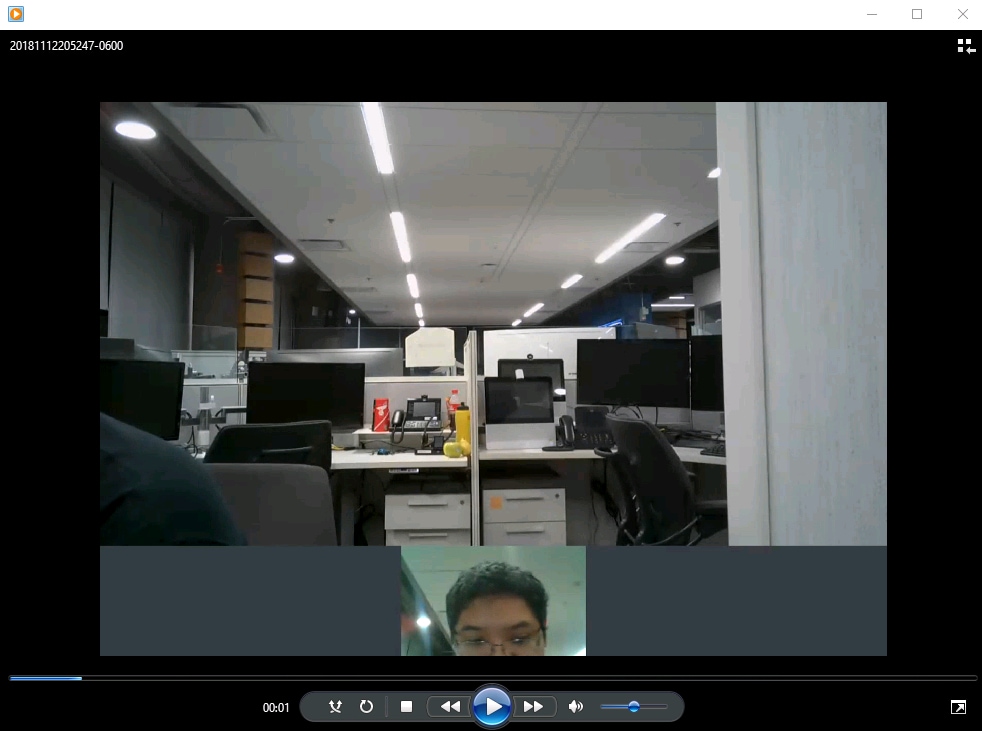
استكشاف الأخطاء وإصلاحها
لا تتوفر حاليًا معلومات محددة لاستكشاف الأخطاء وإصلاحها لهذا التكوين.
تمت المساهمة بواسطة مهندسو Cisco
- Octavio Miralrioمهندس TAC من Cisco
اتصل بنا
- فتح حالة دعم

- (تتطلب عقد خدمة Cisco)
 التعليقات
التعليقات