المقدمة
يصف هذا المستند كيفية تكوين Cisco Video Integration (CVI) مع دمج Microsoft Teams (MS Teams) واستكشاف أخطائه وإصلاحها.
المتطلبات الأساسية
المتطلبات
توصي Cisco بأن تكون لديك معرفة بالمواضيع التالية:
- التكوين العام لموزع التحكم في Webex
- التكوين العام ل Office 365 (O365)
- تكوين إدارة ويب لنقطة النهاية
- تكوين Windows Power Shell
- Webex Edge لتكوين الأجهزة
المكونات المستخدمة
تستند المعلومات الواردة في هذا المستند إلى إصدارات البرامج والمكونات المادية التالية:
- موقع إدارة O365
- Cisco WebEx Control Hub باستخدام ترخيص A-MST-WX-CVI-Rooms
- Windows Power Shell الإصدار 5.1
- DX70 مع Webex Edge للأجهزة
تم إنشاء المعلومات الواردة في هذا المستند من الأجهزة الموجودة في بيئة معملية خاصة. بدأت جميع الأجهزة المُستخدمة في هذا المستند بتكوين ممسوح (افتراضي). إذا كانت شبكتك قيد التشغيل، فتأكد من فهمك للتأثير المحتمل لأي أمر.
معلومات أساسية
المنافذ المطلوبة
المنافذ المطلوبة لإرسال الإشارات:
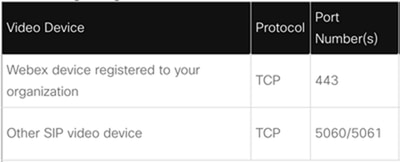
المنافذ المطلوبة للوسائط:
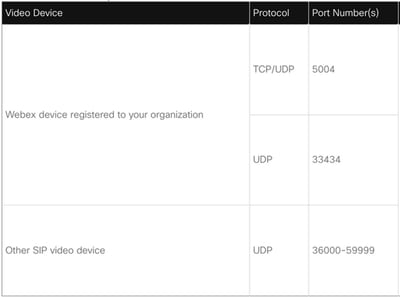
أنواع الأجهزة المدعومة لزر واحد للضغط (OBTP)
- لوحة Webex وأجهزة الغرفة والمكتب
- Webex Room Kit وهاتف الغرفة
- سلسلة MX و SX و DX من Cisco
التكوين
إعداد دمج الفيديو في لوحة التحكم
الخطوة 1. قم بتسجيل الدخول إلى https://admin.webex.com.
الخطوة 2. للتحقق من تعيين المجال الفرعي لعناوين بروتوكول بدء جلسة عمل WebEx (SIP)، انتقل إلى إعدادات المؤسسة >عنوان SIP للاتصال عبر Cisco Webex.
ملاحظة: في حالة عدم تعيينها، راجع المستند التالي، قم بتغيير عنوان SIP الخاص بك من Cisco Webex.
الخطوة 3. انتقل . حدد موقع بطاقة تكامل الفيديو ل Microsoft Teams، حدد إعداد. (مطلوب ترخيص إضافي).
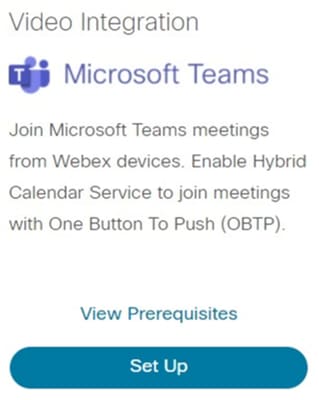
تحذير: في هذه المرحلة، يلزم ترخيص A-MST-WX-CVI-Rooms من أجل تحقيق مزيد من التقدم.
الخطوة 4. في شاشة إعداد تكامل الفيديو، حدد تخويل.

الخطوة 5. حدد الحساب الذي له امتيازات المسؤول العمومي لمستأجر Microsoft، وأدخل بيانات الاعتماد.
ملاحظة: على مستخدم Microsoft المصادقة مرتين منفصلتين على الأقل. من المستحسن تنفيذ الخطوات بواسطة مسؤول Microsoft لديه وصول كامل للمسؤول إلى Control Hub.
الخطوة 6. للتحقق من صحة الأذونات المطلوبة، حدد قبول. يمنح هذا الأمر Webex Video Integration Application الوصول إلى مستأجر Microsoft. تتم إعادة التوجيه إلى شاشة إعداد تكامل فيديو Control Hub.

الخطوة 7. افتح نافذة PowerShell على الكمبيوتر وقم بتثبيت الوحدة النمطية MicrosoftTeams PowerShell إذا لم تكن مثبتة بالفعل باستخدام الأمر التالي:
Install-Module MicrosoftTeams -AllowClobber
الخطوة 8. إستيراد الوحدة النمطية MicrosoftTeams والاتصال بمستأجر Teams باستخدام الأمر التالي:
Import-Module MicrosoftTeams
Connect-MicrosoftTeams
الخطوة 9. تظهر صفحة تسجيل دخول Microsoft. أدخل بيانات اعتماد المستخدم مع امتيازات إدارة Microsoft Teams للمستأجر. في حالة نجاح العملية، يتم توفير ملاحظات حول الحساب ويتم تسجيل دخول المستأجر بنجاح.
الخطوة 10. انتقل إلى شاشة إعداد تكامل الفيديو في "محور التحكم"، وحدد الزر الحافظة لنسخ نص المقطع New-CsVideoInteropServiceProvider، من أول مربع نص ولصقه في جلسة عمل PowerShell وتأكيد.
الخطوة 11. حدد الطريقة التي ترغب في تمكين التكامل بها للمستخدمين. أستخدم الأمثلة كمرجع للتكامل لكافة المستخدمين أو لكل مستخدم كما هو موضح في الأمثلة التالية:
جميع المستخدمين:
Grant-CsTeamsVideoInteropServicePolicy -PolicyName
CiscoServiceProviderEnabled -Global
لكل مستخدم:
Grant-CsTeamsVideoInteropServicePolicy -PolicyName
CiscoServiceProviderEnabled -Identity
الخطوة 12. حدد موافق لإكمال الإعداد.
ملاحظة: قد تستغرق التغييرات التي قام بها PowerShell لمستأجر Microsoft وقتا للانتشار في بيئة Microsoft 365. وتقول مايكروسوفت إن هذا قد يستغرق 6 ساعات، على الرغم من أن ذلك يستغرق في العادة أقل من 20 دقيقة.
الخطوة 13. في حالة عدم اكتمال الوصول إلى نص الأمر PowerShell بعد التكوين، انتقل إلى Control Hub > Hybrid > Services > تكامل الفيديو ثم حدد إعدادات التحرير.
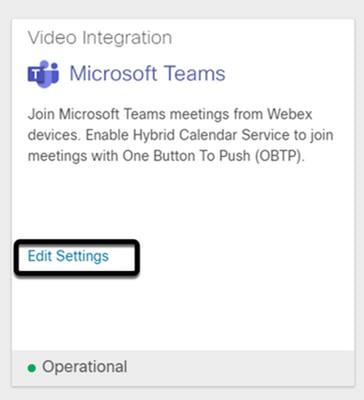
استكشاف الأخطاء وإصلاحها
الحالة 1. لم يتم التعرف على الأمر install-module في Windows Power Shell
عند تكوين الأمر install-module على Windows PowerShell، لا يتم التعرف على أي تباين من الأمر بواسطة وحدة التحكم:

الخطوة 1. باستخدام حساب "إدارة Windows"، افتح Windows PowerShell وقم بتشغيل الأمر get-command على وحدة التحكم للتحقق من ما إذا كان Install-Module مدرجا كأمر صالح.
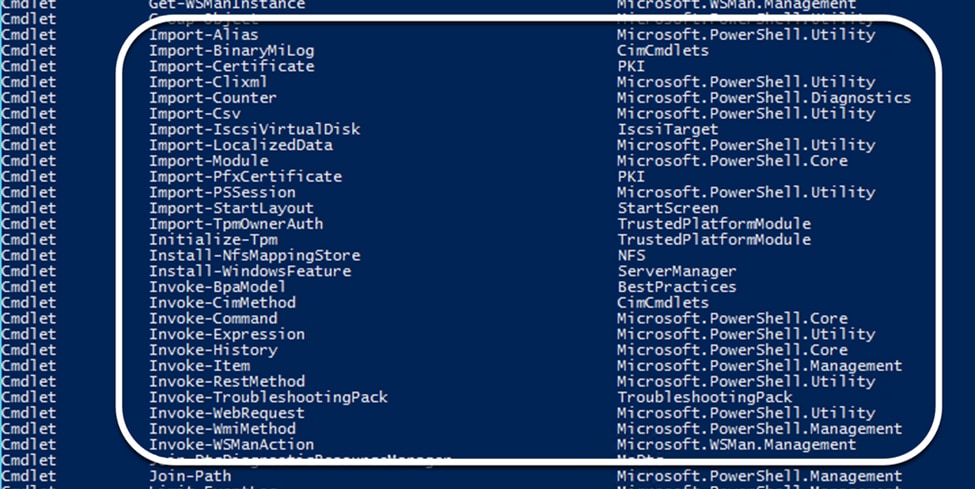
الخطوة 2. في حالة عدم إدراجها، قم بتشغيل الأمر get-host وتحقق من صحة إصدار PowerShell الحالي:
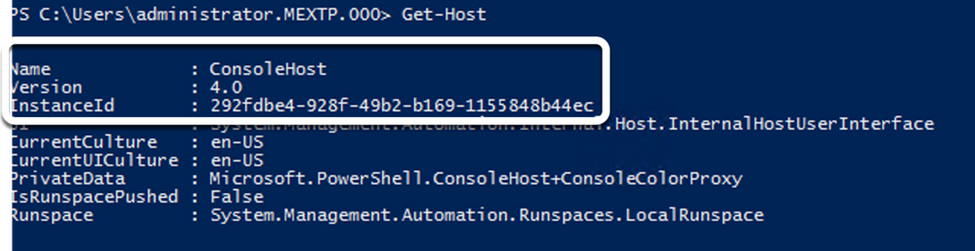
الخطوة 3. في حالة ما إذا كان إصدار PowerShell الحالي أقدم من 5.0، قم بالترقية إلى أي إصدار مدعوم مذكور في مستند Microsoft التالي: Install-Module إصدار PowerShell المدعوم.
الخطوة 4. بعد الترقية، تحقق مرة أخرى من تحديث الإصدار الآن باستخدام الأمر get-host.
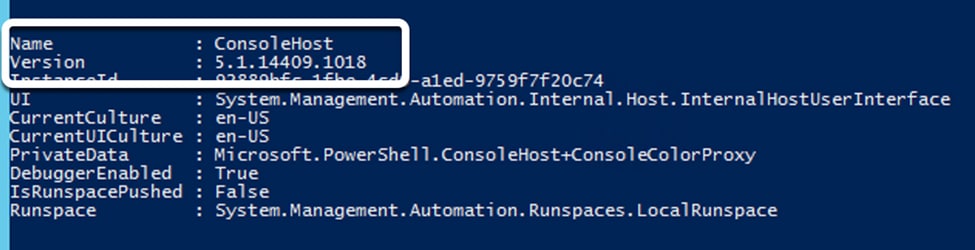
الخطوة 5. قم بتشغيل الأمر install-module MicrosoftTeams -AllowClobber، والتأكيد باستخدام الأمر Y لمتابعة عملية التثبيت العادية.

الحالة 2. لم يتم التعرف على الأمر install-module في Windows PowerShell
حتى مع إصدار PowerShell الصحيح، يمكن أن تفشل عملية التنزيل مع حدوث خطأ مماثل كما هو موضح في الصورة التالية:

الخطوة 1. تجاهل أي مشكلة مع إمكانية الوصول من الخادم إلى محدد موقع الموارد الموحد (URL). انسخ عنوان URL المحدد في نافذة PowerShell، ولصقه في مستعرض ويب للتحقق من صحة المحتوى المعروض.
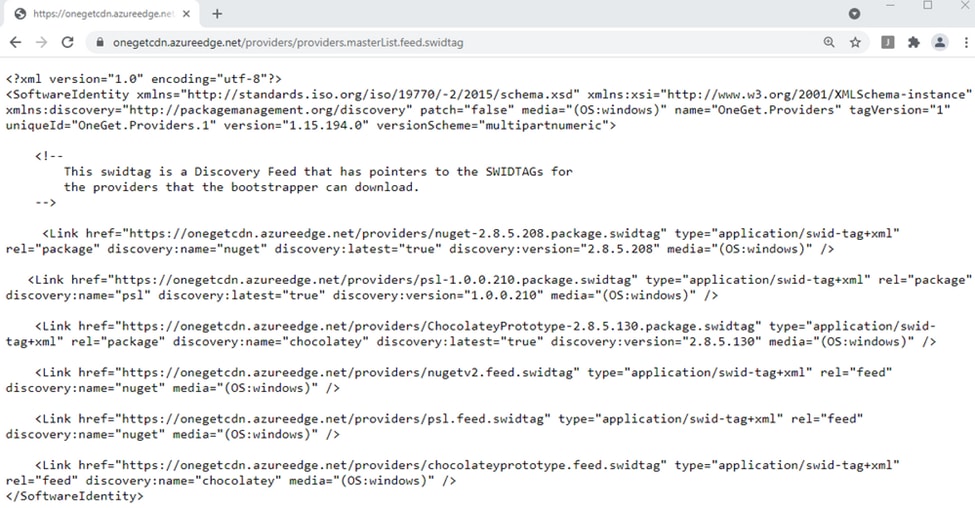
الخطوة 2. إذا لم تكن إمكانية الوصول مشكلة، فهذا قد يعني أن المشكلة متعلقة بإصدار بروتوكول أمان طبقة النقل (TLS). Microsoft الإصداران 1.0 و 1.1 من TLS المهملين كما هو موضح في المستند التالي: إشعار التعطيل Microsoft TLS 1.0 و 1.1.
الخطوة 3. لتغيير إصدار TLS الافتراضي من PowerShell، قم بتشغيل الأمر التالي:
[Net.ServicePointManager]::SecurityProtocol = Net.SecurityProtocolType]::Tls12

الخطوة 4. قم بتشغيل الأمر install-module MicrosoftTeams -AllowClobber، والتأكيد باستخدام الأمر Y لمحاولة عملية التثبيت العادية.

الخطوة 5. قم بتأكيد التحديد الثاني باستخدام الأمر Y لبدء عملية التنزيل.


الخطوة 6. تأكد من تثبيت الوحدة النمطية ل Microsoft Teams باستخدام الأمر Get-InstallModule، وتابع عملية النشر.


الحالة 3. تمت جدولة الاجتماع ولكن لا يتم عرضه على الجهاز
عند جدولة إجتماع في MS Teams، يتم عرض التفاصيل ضمن الدعوة، ومع ذلك، لا تظهر نقطة النهاية الاجتماع.
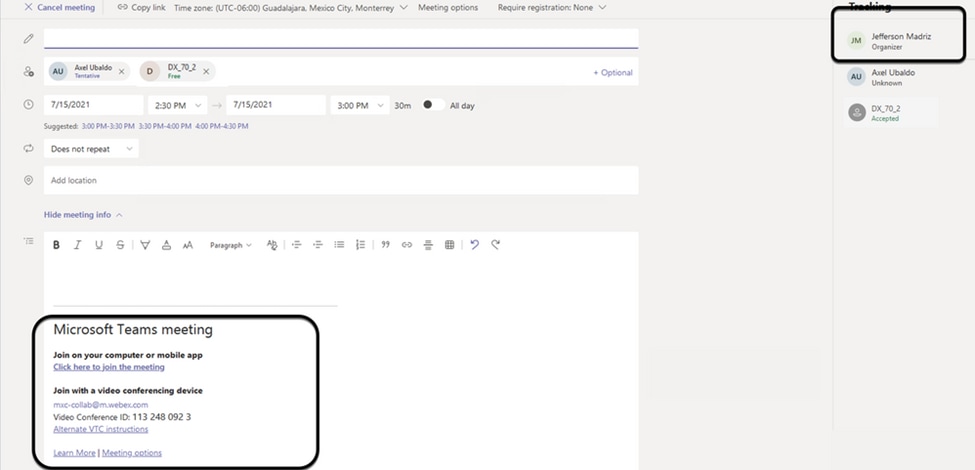
تظهر علبة بريد Device Room في قائمة دعوة إجتماع Microsoft Teams، ولم يتم تكوين بعض التفاصيل بشكل صحيح.
لا يعرض Webex Control Hub معلومات الاجتماع أيضا.
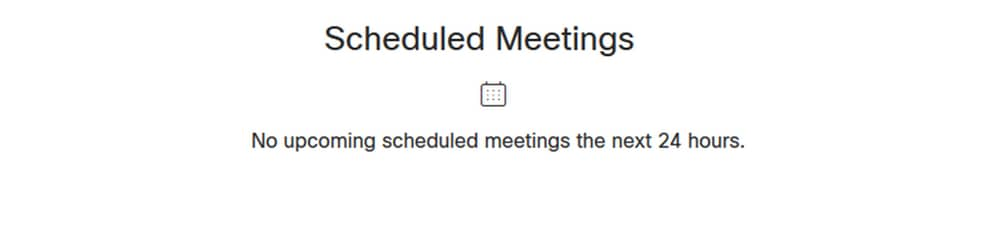
الخطوة 1. انتقل إلى موقع إدارة O365 https: admin . microsoft .com وسجل الدخول باستخدام حساب مسؤول.
الخطوة 2. انتقل إلى مستخدمون > مستخدمون نشطون قائمة.
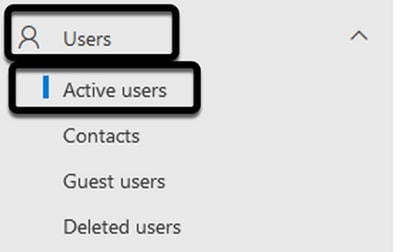
الخطوة 3. حدد موقع حساب مستخدم منظم الاجتماع ووسع تفاصيله.
الخطوة 4. انتقل إلى قسم التراخيص والتطبيقات داخل تفاصيل المستخدم للعثور على التراخيص المعينة له.
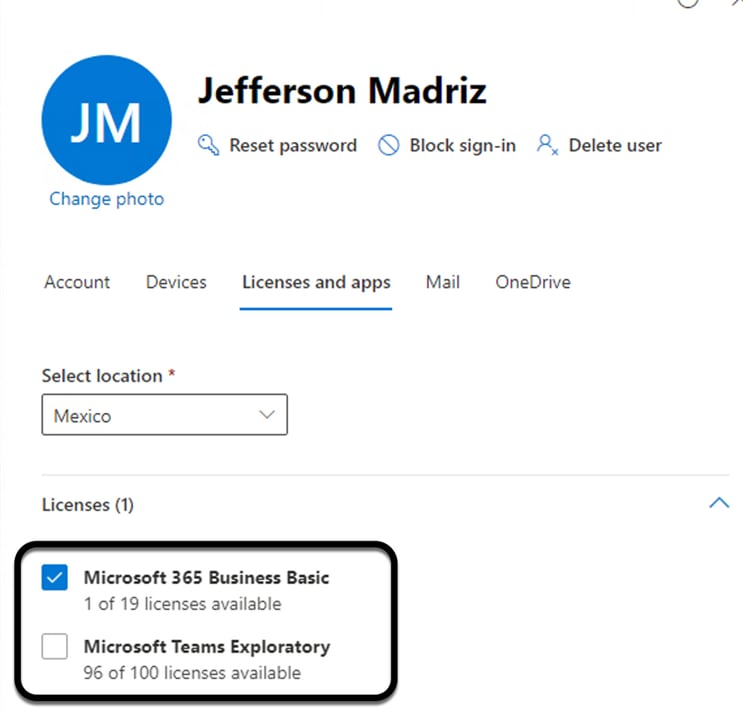
الخطوة 5. يجب تعيين الترخيص الاستكشافي ل Microsoft Teams لكل مستخدم في O365. في حالة عدم تعيين ذلك، لا يتم إرسال تفاصيل إجتماع MS Teams إلى تقويم الجهاز على Webex Control Hub.
الخطوة 6. قم بتعيين الترخيص والاختبار.
الحالة 4. تم تعيين ترخيص MS Teams، ولكن لا يزال الاجتماع غير معروض على الجهاز
حتى بعد وضع التراخيص المناسبة، لا يتم عرض الاجتماع بعد على تقويم الجهاز مع نفس الشعار من Webex Control Hub:
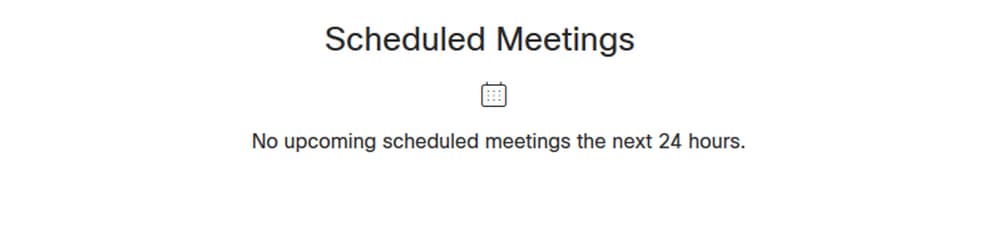
الخطوة 1. انتقل إلى https://admin.webex.com.
الخطوة 2. انتقل إلى الإدارة > مساحات العمل، للعثور على الجهاز المتأثر المدرج.
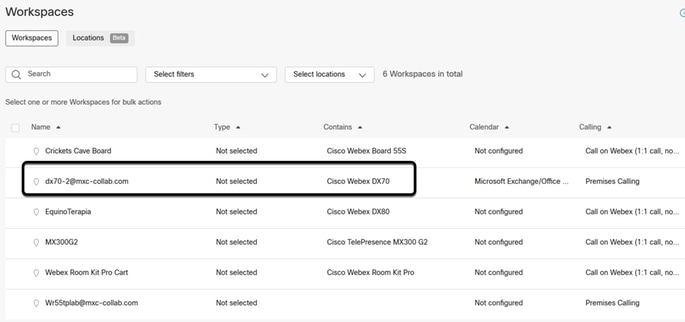
الخطوة 3. افتح تفاصيل الجهاز وحدد موقع قسم التقويم. تحقق من صحة عنوان البريد الإلكتروني الذي تم تكوينه لهذا الجهاز.
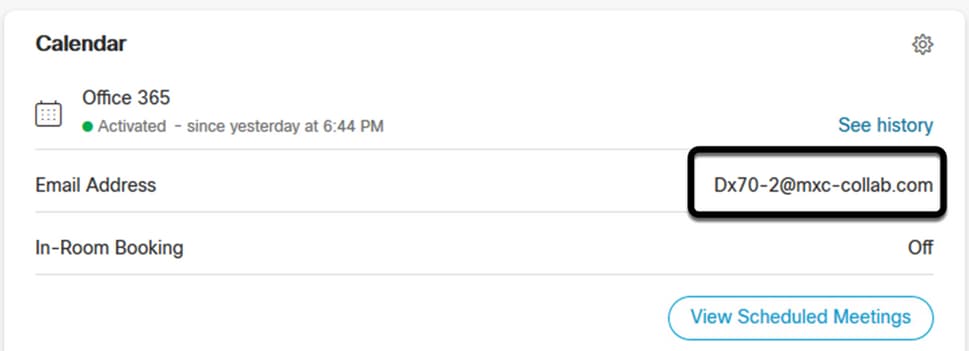
يجب أن يتطابق عنوان البريد الإلكتروني المعين للجهاز مع اسم عرض مساحة عمل الجهاز على Control Hub واسم المستخدم والبريد الإلكتروني على تكوين مستخدم O365. في حالة عدم تطابق هذه المعلومات، يتعذر على Control Hub تحديد الاجتماع وإعادة توجيهه إلى الجهاز المناسب.
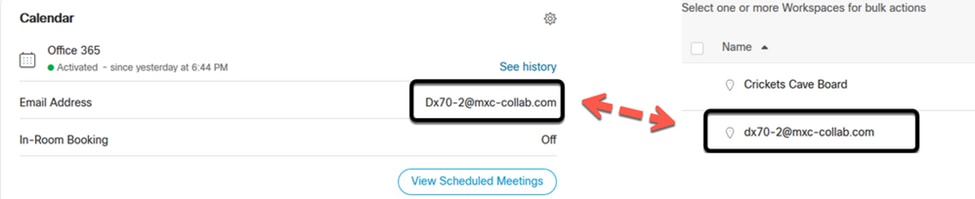
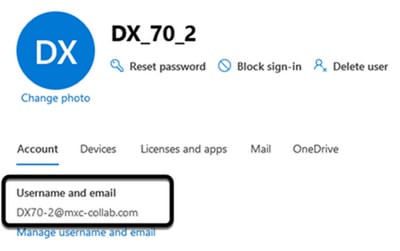
ملاحظة: هذا الحقل ليس حساسا لحالة الأحرف. على أي حال، يجب أن تطابق تماما أي حرف أو رمز آخر.
التحقق من الصحة
مثال مع سجلات من سيناريو قابل للتطبيق:
عندما يكون كل شيء في موضعه ويعمل بشكل كامل، يمكنك التحقق من أن التنفيذ يعمل بشكل صحيح على ثلاث وجهات نظر مختلفة:
يظهر "تقويم الجهاز" الموجود على محور التحكم في Webex الاجتماع المجدول بتفاصيل إجتماع "البدء" و"النهاية" و"المدة" و"المنظم":
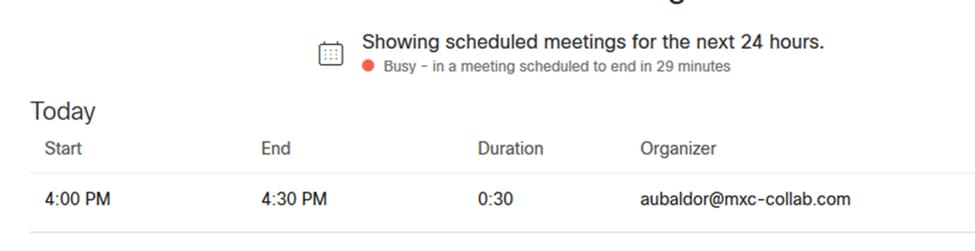
يعرض الجهاز الزر "واحد" للضغطة، بالإضافة إلى أيقونة MS Teams على لوحة اللمس:

وبالإضافة إلى ذلك، يمكن التحقق من هذا في ملف All.log من سجلات نقاط النهاية. يمكنك رؤية المعلومات التالية:
وهو يحتوي على Calendar.meeting.create و TrackingID فريد. تم إدراج MSTEAMS كنوع الاجتماع:
2021-07-02T15:51:49.571-05:00 appl[2073]: Wx2 I: NotificationChannel: calendar.meeting.create, trackingid ccc_d0965d59-34ea-437e-9c09-c621e871e873
2021-07-02T15:51:49.572-05:00 appl[2073]: Wx2[3]: CalendarClientImpl::on_meeting_updated_event
2021-07-02T15:51:49.573-05:00 appl[2073]: Wx2[1]: Inserting new meeting - organizer='7ad83eb6-549d-4282-86a4-bf3c05e4b6f3' start='2021-07-02T21:00:00.000Z' id='8fd64402-f665-6bd3-bf15-be436bbe2c97' meetingJoinType='MSTEAMS' meetingJoinURI=true meetingJoinURL=true webexURI=false spaceURI=false callURI=false"
new meeting - organizer='7ad83eb6-549d-4282-86a4-bf3c05e4b6f3' start='2021-07-02T21:00:00.000Z' id='8fd64402-f665-6bd3-bf15-be436bbe2c97' meetingJoinType='MSTEAMS' meetingJoinURI=true meetingJoinURL=true webexURI=false spaceURI=false callURI=false"
يتم دفع حدث تحديث من Webex إلى نقطة النهاية:
2021-07-02T15:51:49.579-05:00 appl[2073]: Wx2[5]: Creating new Meeting (id=2)
2021-07-02T15:51:49.579-05:00 appl[2073]: Wx2[5]: Attaching CalendarEvent (id=8fd64402-f665-6bd3-bf15-be436bbe2c97) to Meeting (id=2)
2021-07-02T15:51:49.579-05:00 appl[2073]: Wx2 I: Wx2MeetingsHandlerImpl::meetings_updated: num meetings=1
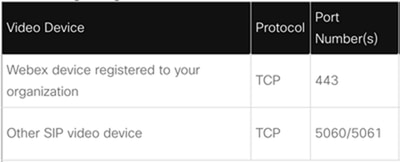
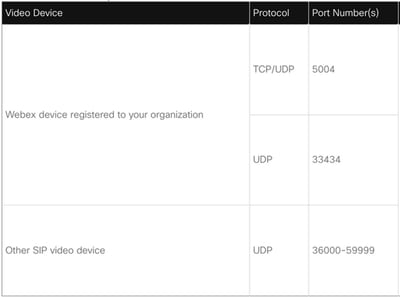
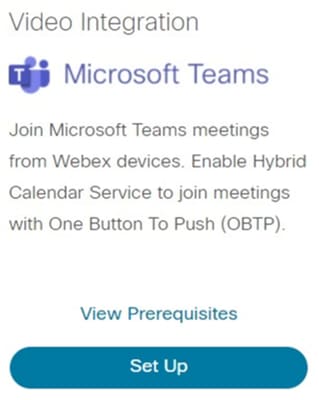


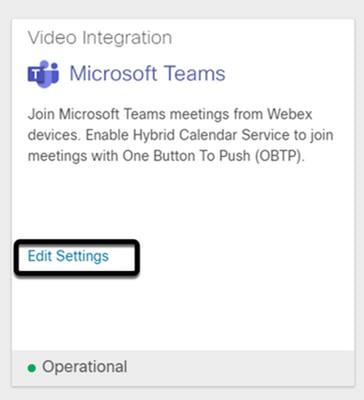

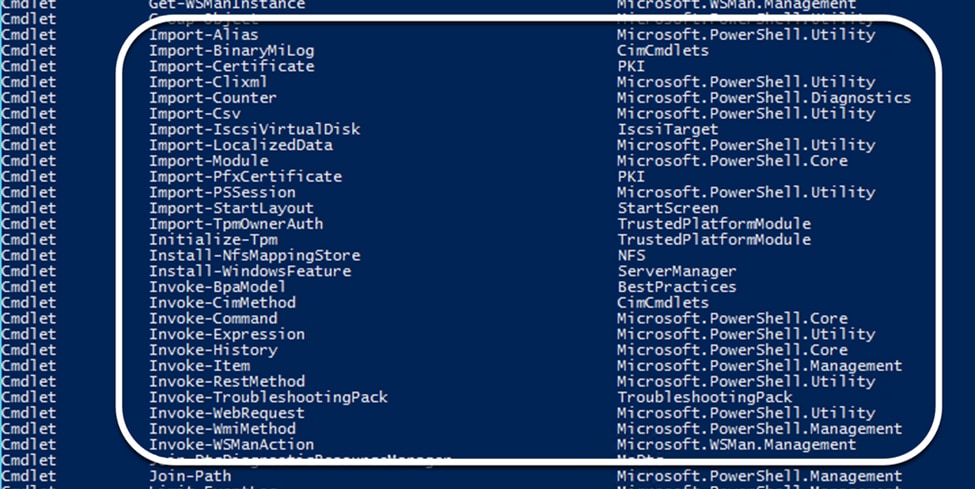
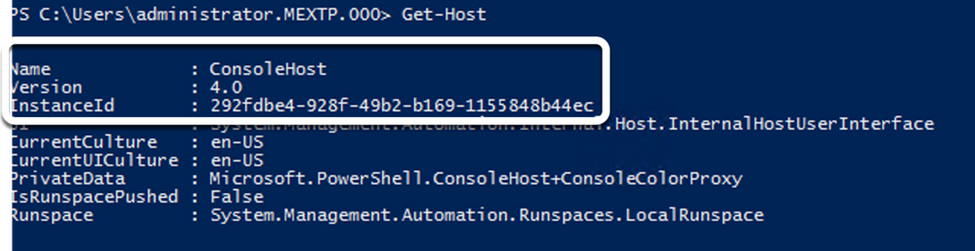
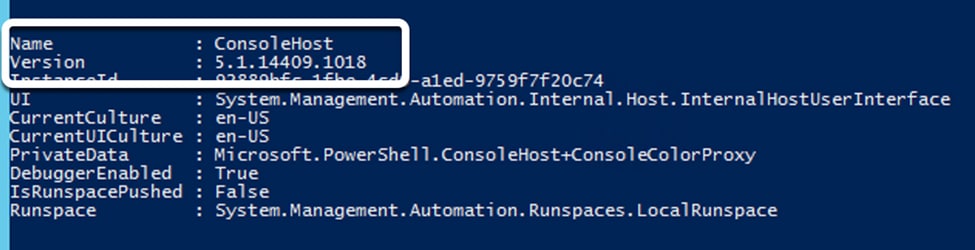


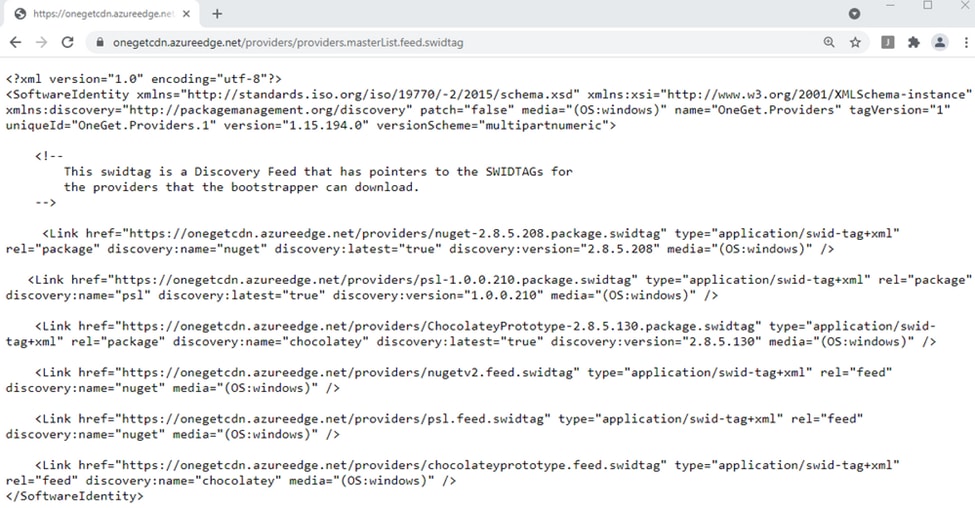






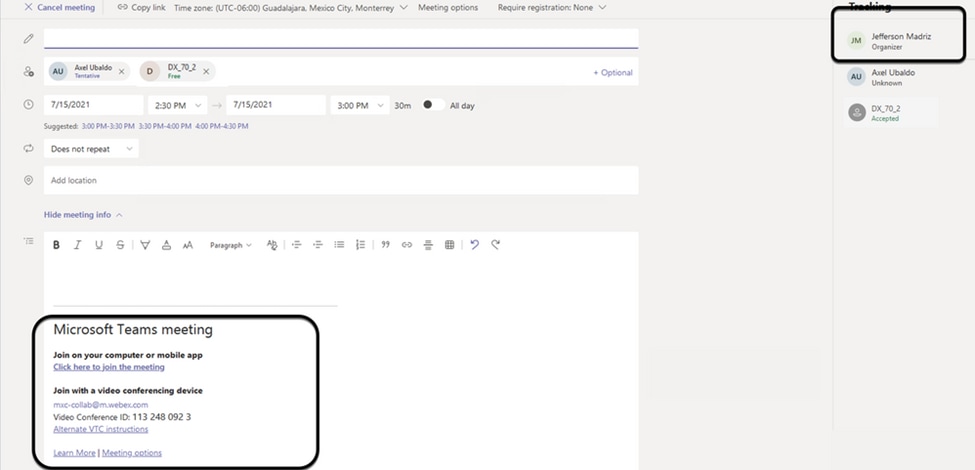
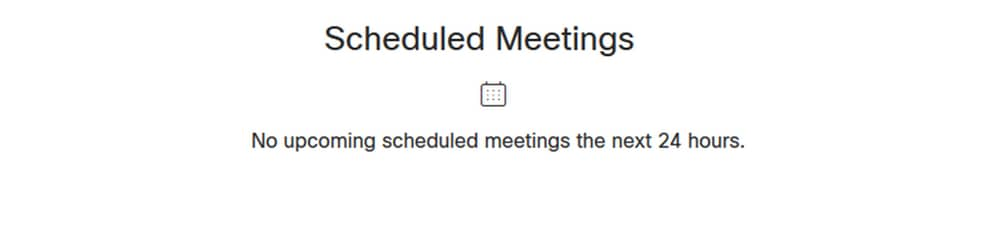
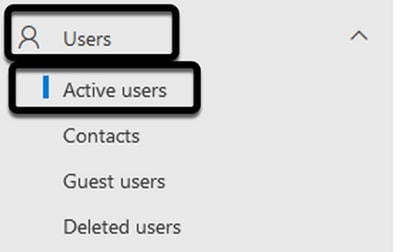
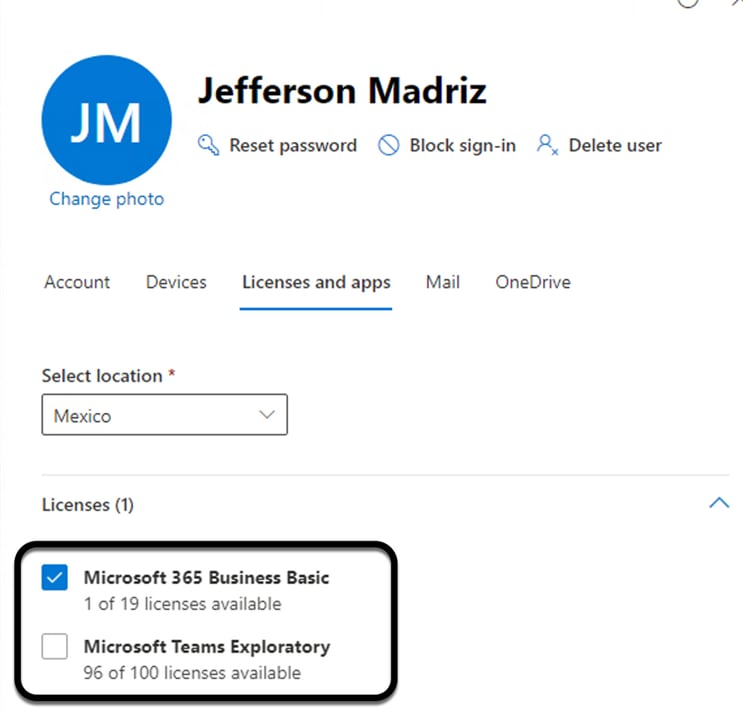
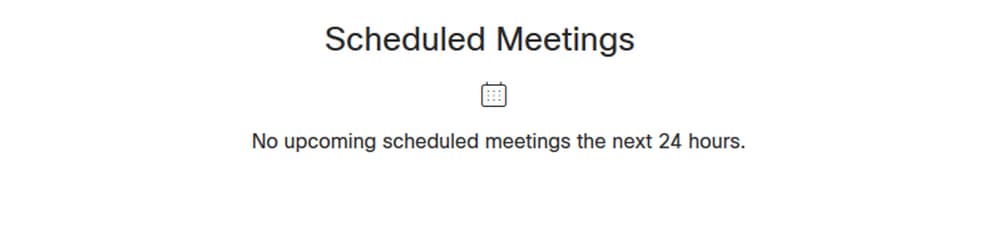
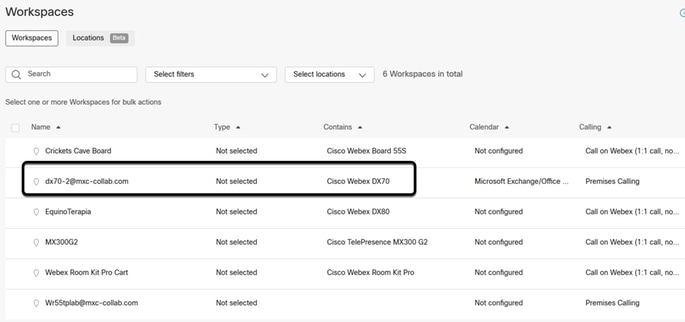
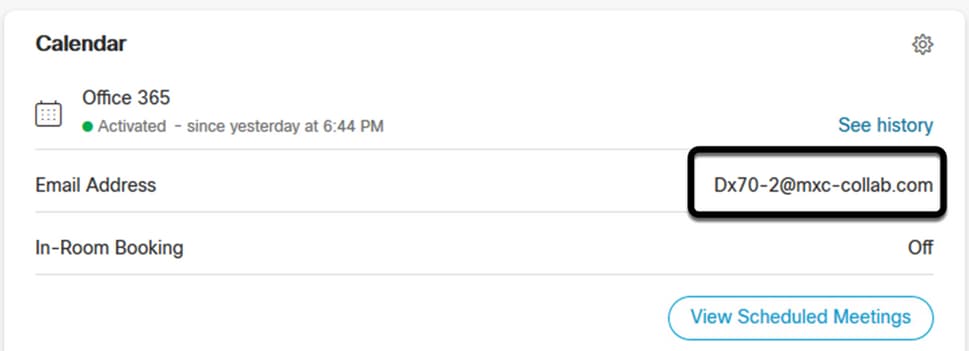
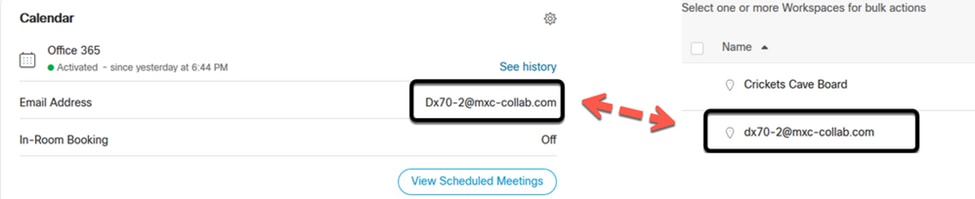
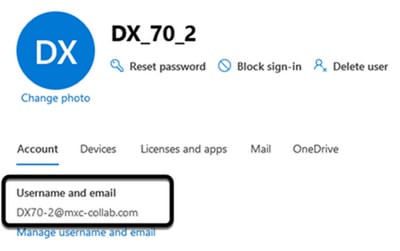
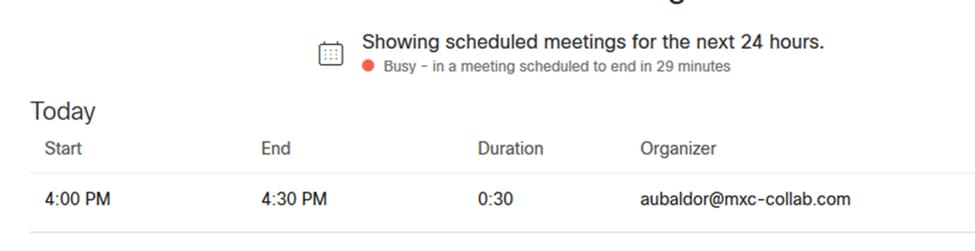

 التعليقات
التعليقات