المقدمة
يوضح هذا المستند كيفية تمكين دقة الفيديو 1080p واستخدامها لمستخدمي تطبيق Webex.
المتطلبات الأساسية
المتطلبات
يوصى بأن يكون لديك بعض الإلمام بالمواضيع التالية:
- النظام الأساسي لموزع التحكم
- تطبيق Webex
المكونات المستخدمة
تم إستخدام البرنامج المدرج هنا لإجراء الاختبارات وتقديم النتائج الموضحة في هذا المستند:
- Control Hub Organization، على مجموعة Webex
- تطبيق Webex على الإصدار 44.10
تم إنشاء المعلومات الواردة في هذا المستند من الأجهزة الموجودة في بيئة معملية خاصة. بدأت جميع الأجهزة المُستخدمة في هذا المستند بتكوين ممسوح (افتراضي). إذا كانت شبكتك قيد التشغيل، فتأكد من فهمك للتأثير المحتمل لأي أمر.
توضيح السيناريو والميزات
Webex هو نظام أساسي يوفر العديد من خيارات الفيديو والصوت التي يمكن إستخدامها بواسطة المنتجات الموجودة ضمن "مظلته". تركز هذه المقالة على دقة الفيديو التي تبلغ 1080 بكسل للمستخدمين الذين يستخدمون تطبيق Webex. إنه يشرح ما هي المحاذير والخيارات التي يملكها المستخدمون والمسؤولون. يتم إجراء مقارنة بين إعدادات 360p و 720p و 1080p، ولكن من منظور الإدارة فقط. لم يتم مقارنة نتائج تحليل الفيديو أو تحليلها في هذه المقالة.
السيناريو المفترض هو أن يرغب المسؤول الكامل لموزع التحكم في تمكين حل فيديو 1080p للمستخدمين داخل مؤسسة موزع التحكم.
دقة فيديو تبلغ 360 بكسل و 720 بكسل
كمسؤول، يوصى بقراءة المقالة بشكل مبدئي التي تصف كيفية تمكين فيديو عالي الجودة (360 بكسل) وفيديو عالي الجودة (720 بكسل) يمكن العثور عليه هنا: تمكين فيديو عالي الجودة أو عالي الدقة لموقع Cisco Webex في محور التحكم في Cisco Webex. وبالإضافة إلى ذلك، يصف المقال الخاص بدعم WebEx لمقاطع الفيديو درجات الدقة المختلفة المتاحة لمستخدمي تطبيق Webex، والمتطلبات الدنيا لكل واحد، والميزات التي تدعمها كل دقة فيديو.
بناء على المعلومات الواردة في هذه المقالات، يمكن رؤية إعدادات تحليل الفيديو ضمن هذا القسم في Control Hub:
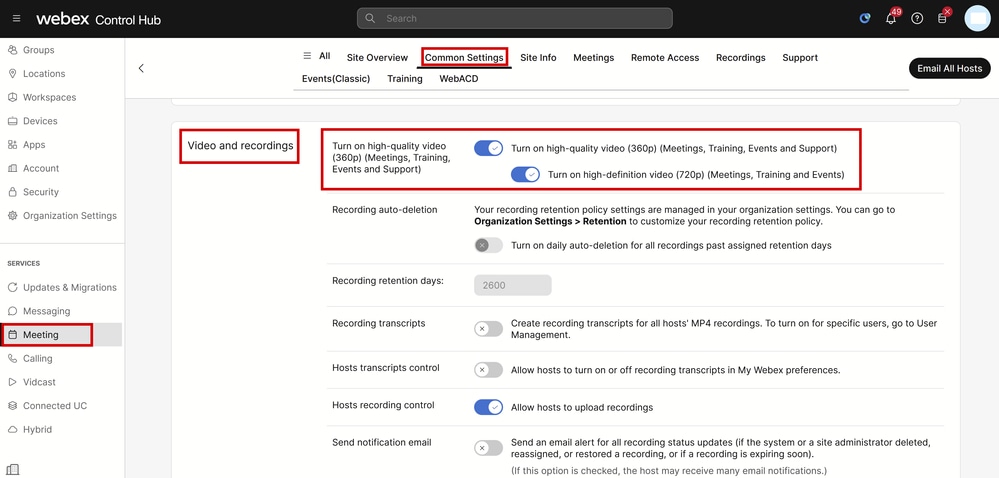 إعدادات الفيديو والتسجيلات ضمن قسم الاجتماعات في Control Hub
إعدادات الفيديو والتسجيلات ضمن قسم الاجتماعات في Control Hub
لديك الخيار لتمكين هذه الإعدادات وتعطيلها بشكل فردي لكل موقع في مؤسستك. بالإضافة إلى إعداد دقة الفيديو على مستوى الموقع، لديك الخيار لإعدادها على مستوى المستخدم أيضا.
وللقيام بذلك:
1. سجل الدخول إلى Control Hub كمسؤول كامل وانتقل إلى Users ضمن قسم Management.
2. حدد مستخدما من قائمة المستخدمين في مؤسستك وانتقل إلى الاجتماعات.
3. قم بالتمرير إلى قسم الفيديو. من هذا القسم، يمكنك تمكين/تعطيل خيارات تحليل الفيديو المتوفرة للمستخدم المحدد، كما هو موضح في الصورة:
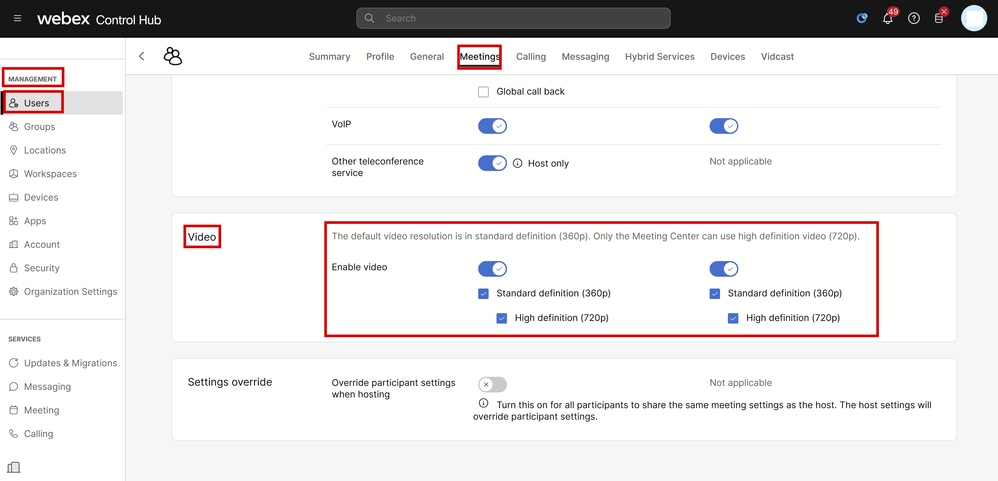 إعدادات دقة وضوح الفيديو للمستخدم الفردي في لوحة التحكم
إعدادات دقة وضوح الفيديو للمستخدم الفردي في لوحة التحكم

ملاحظة: عندما ينتقل المسؤول إلى إعدادات دقة وضوح الفيديو للمستخدمين الفرديين في "لوحة التحكم"، يتم عرض المناظير لتمكين الفيديو بدقة 360 بكسل و 720 بكسل مرتين في عمودين منفصلين. يمثل أحد الأعمدة إعدادات الاجتماع الداخلي والآخر الخارجي لدقة الفيديو التي يمكن تعيينها بشكل منفصل لكل مستخدم.
كيفية تمكين 1080p لمستخدمي Webex
إذا كنت ترغب في تمكين 1080p لمستخدمي مؤسستك، فأنت بحاجة إلى الاتصال ب CSM (مدير نجاح العملاء) أو TAC (إذا لم يكن CSM متوفرا لحسابك) وتلبية طلبك. ليس لديك الخيار لتمكين 1080p كمسؤول كامل لموزع التحكم. يمكن تمكين هذه الميزة فقط من الطرف الخلفي وتشريك CSM أو TAC أمر ضروري.
إذا قمت بفتح تذكرة باستخدام TAC، فإن المهندس المعين في حالتك سيذهب إلى فريق توفير الوحدة الخلفية ويطلب تمكين المنفذ. هناك فرصة أنك تحتاج إلى الانتظار لبضعة أيام حتى يتم إكمال الميزة.

تحذير: إذا كان لديك مؤسسة Control Hub لها عدة مواقع Webex، سيقوم طلبك لتمكين 1080p بتمكين هذه الميزة لجميع المواقع الموجودة ضمن مؤسستك بشكل افتراضي. إذا حصلت على موقع Webex جديد في المستقبل، فسيتم تمكين هذا الموقع أيضا ل 1080p. إذا كنت ترغب في توفر 1080p فقط لأحد المواقع في مؤسستك، فيجب عليك معالجتها بوضوح في الحالة التي تم فتحها باستخدام TAC.
بمجرد توفير الميزة، يخبرك مهندس TAC الذي تم تعيينه في حالتك بأن الميزة الجديدة جاهزة للاختبار.
تجربة مستخدم بعد تمكين 1080p
بعد تمكين 1080p، لا يلاحظ المستخدمون أي تغييرات. يحتاج المستخدمون في مؤسستك إلى تسجيل الخروج، ثم تسجيل الدخول مرة أخرى إلى تطبيق Webex الخاص بهم. بمجرد تسجيل الدخول مرة أخرى بنجاح، يحتاج المستخدمون إلى النقر فوق أفاتار المستخدم الخاص بهم في الركن العلوي الأيسر من تطبيق Webex والتنقل إلى الإعدادات. ثم حدد فيديو وانقر القائمة المنسدلة المجاورة لدقة الكاميرا تحت قسم الكاميرا.
 إعدادات دقة الكاميرا في تطبيق Webex
إعدادات دقة الكاميرا في تطبيق Webex
تحت هذه القائمة، يستطيع المستخدمون رؤية كل خيارات تحليل الفيديو المتوفرة لحساب المستخدم الخاص بهم. يمكن لكل مستخدم تمكين 1080p بشكل فردي من هذه القائمة. إذا قام المستخدم باختيار معيار 720p أو 360p بدلا من ذلك، فلن يتم إستخدام معيار 1080p حتى مع تمكين ميزة 1080p لمؤسستك.
تجربة الإدارة بعد تمكين 1080p
بمجرد تمكين ميزة 1080p، لن يتمكن مسؤولو Control Hub من رؤية الخيار 1080p تحت قسم الفيديو والتسجيلات من الإعدادات العامة لمواقع Webex الخاصة بهم. هذا القسم سيكون كما يظهر في الصورة:
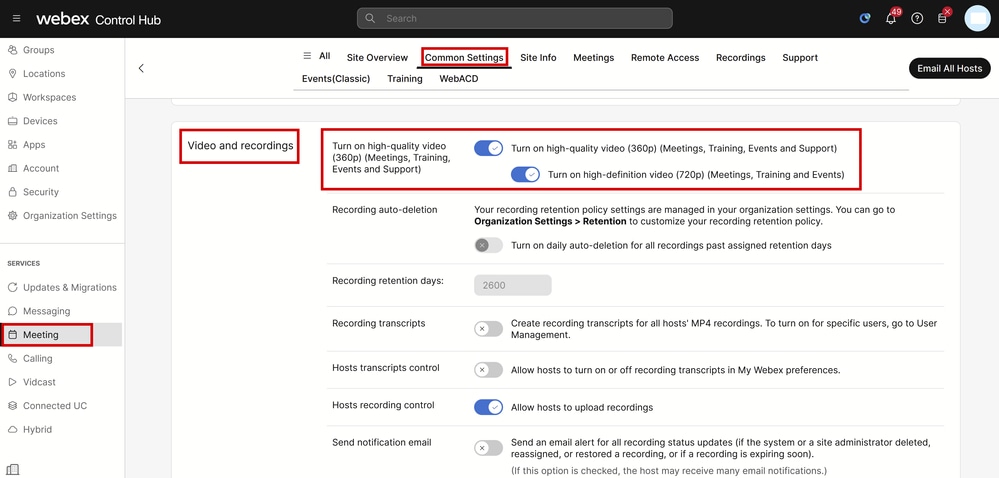 إعدادات الفيديو والتسجيلات ضمن قسم الاجتماعات في Control Hub
إعدادات الفيديو والتسجيلات ضمن قسم الاجتماعات في Control Hub
لا يتوفر الخيار لتمكين/تعطيل 1080p لأي من مواقع Webex ضمن مؤسستك. بالإضافة إلى ذلك، سيلاحظ المسؤولون أنه عند تحديد مستخدم فردي ومحاولة تغيير خيارات دقة وضوح الفيديو لكل مستخدم، فإن ذلك يؤثر فقط على دقة تبلغ 360 بكسل و 720 بكسل. لا يوجد خيار أن يمكن أو أعجزت 1080p على مستوى المستخدم من لوحة التحكم:
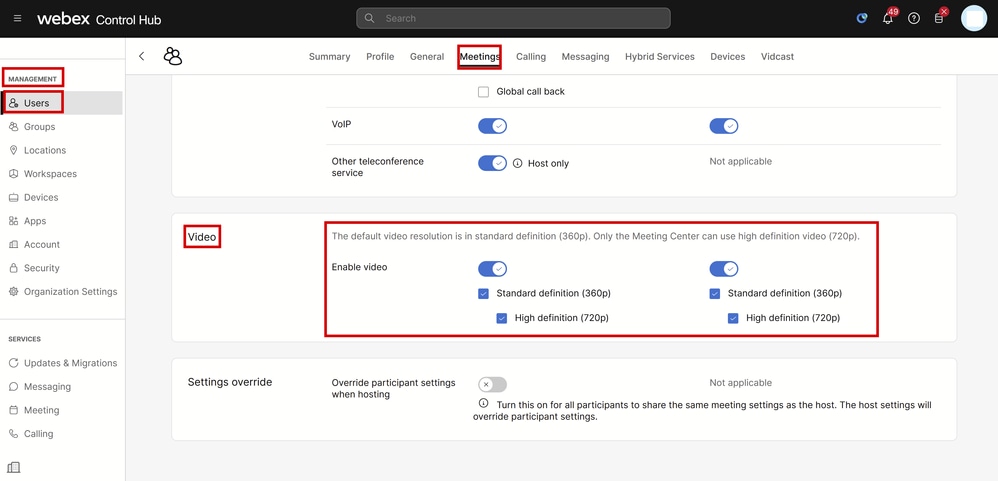 إعدادات دقة وضوح الفيديو للمستخدم الفردي في لوحة التحكم
إعدادات دقة وضوح الفيديو للمستخدم الفردي في لوحة التحكم
كلا السلوكين اللذين تتم مشاهدتهما في "مركز التحكم" يتوقعان ويرتبطان بالتصميم. يمكن أن تقوم هندسة الخلفية بتمكين 1080p لمؤسستك ومواقع Webex الموجودة بها، ولكن لا يمكن إدارة هذه الميزة بواسطة مسؤول لوحة التحكم في وقت كتابة هذا المقال. ستتوفر ميزة 1080p لكافة المستخدمين لكافة المواقع الخاصة بك. يمكن التحكم في هذه الميزة فقط بواسطة كل مستخدم فردي يمكنه تمكينها/تعطيلها بمفرده من إعدادات تطبيق Webex. لا يمكن للمسؤولين التحكم في هذا السلوك، لذلك يمكن للمستخدمين فقط تمكين 1080p لكل مستخدم أو كل موقع.
لا يرى المستخدمون الدقة 1080p في تطبيق Webex
في الحالات التي لا يرى فيها مستخدمو مؤسستك خيار دقة الفيديو 1080p ضمن إعدادات الفيديو لتطبيق Weebx الخاص بهم، هناك بعض الخطوات الأساسية لاستكشاف الأخطاء وإصلاحها التي يجب عليك القيام بها:
- تأكد من وجود المستخدمين المتضررين على أحدث إصدار من تطبيق Webex. إذا لم تكن هناك مساحة، فاطلب من المستخدمين تحديث تطبيقهم ثم الاختبار مرة أخرى.
- اطلب من المستخدمين تسجيل الخروج من تطبيق Webex، ثم تسجيل الدخول مرة أخرى. هذه الخطوة ضرورية. بمجرد تمكين 1080p لمستخدمي المؤسسة، لا يتم نشر التغييرات تلقائيا إلى المستخدمين. لكي يكون التغيير متاحا، يحتاج المستخدمون إلى تسجيل دخول جديد على تطبيق Webex الخاص بهم.
- احذف تطبيق Webex بالكامل من كمبيوتر المستخدم وأعد تثبيته.
إذا إستمرت المشكلة، فيجب عليك الاتصال ب TAC لاستكشاف المشكلة وإصلاحها بشكل إضافي. تأكد من توضيح المستخدمين المتأثرين بموقع Webex الذي يستخدمونه. تقرير إلى TAC التاريخ التقريبي تم تمكين ميزة 1080p. بالإضافة إلى ذلك، قم بتوضيح ما إذا كان قد تم إضافة موقع Webex جديد إلى مؤسستك في Control Hub وما إذا كان المستخدمون المتأثرون يستخدمون هذا الموقع الجديد. إن هذه المعلومات تساعد مهندسي TAC وتسرع التحقيق.
من منظور السجلات، عند الاتصال ب TAC لمشكلة متعلقة بالحل، تحتاج إلى توفير:
- سجلات من تطبيق Webex كما هو موضح في هذا الفيديو.
- لقطة شاشة لخيارات دقة الفيديو في إطار إعدادات تطبيق Webex الخاص بك، توضح الحلول المتوفرة لعملائك.
معلومات ذات صلة