المقدمة
يوضح هذا المستند كيفية التأكد من أن عرض رسم الفيديو صحيح في Webex على الأنظمة الأساسية لنظام التشغيل Windows 7 أو 10.
المشكلة
في Webex، عندما تبدأ كاميرا الويب الخاصة بك، لا يعرض الفيديو الخاص بجميع المشاركين بشكل صحيح ويظهر مقطوعا.
تعرض هذه الصور المشكلة.

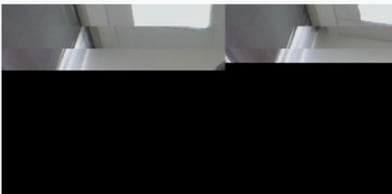
الحل
تأكد من أن نظام التشغيل Windows 7 أو 10 يستخدم بطاقة الرسومات من NVIDIA:
- انتقل إلى ابدأ>تشغيل.
- في نوع الحقل المفتوح، DxDiag، وحدد موافق.
- يتم فتح أداة تشخيص DirectX.
- حدد كل علامة تبويب عرض لكل شاشة عرض.
- في كل علامة تبويب عرض، ابحث في حقل الجهاز لضمان إدراج بطاقة رسومات NVIDIA.
- إذا كان الأمر كذلك، فإن السبب الرئيسي هو وحدة معالجة الرسومات (GPU).
- بعد ذلك، يمكنك تحسين أداء بطاقة الرسومات من NVIDIA وتعزيز الإطارات في الثانية (بنظام FPS).
تحسين رسومات NVIDIA و FPS
- RMB انقر فوق سطح المكتب وحدد لوحة تحكم NVIDIA من القائمة.
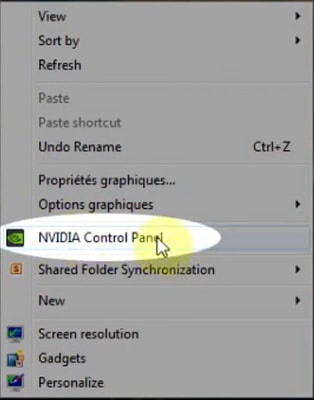
2. في لوحة تحكم NVIDIA، من القائمة الجانبية، حدد "ضبط إعداد الصورة بمعاينة".
3. في تلك اللوحة، حدد زر الخيار المجاور ل "أستخدم تفضيلي التأكيد: الجودة".
4. حدد الزر تطبيق.
5. يتحرك المنزلق إلى الجودة.
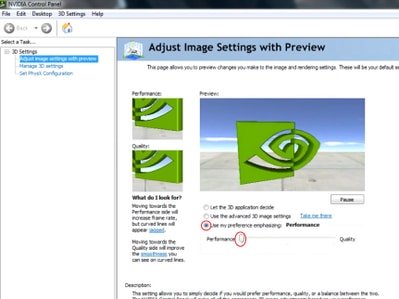
6. انتقل لإدارة نافذة الأبعاد الثلاثية من القائمة الجانبية.
7. في علامة التبويب هذه، أستخدم القائمة المنسدلة تحت معالج الرسومات المفضل وحدد معالج NVIDIA عالي الأداء.
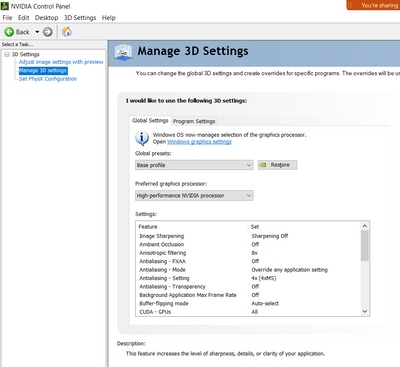
8. في الحقل، قم بتعيين تفضيلات الميزة كما هو موضح في الجدول ثم حدد تطبيق:
| الميزة |
مجموعة |
| انسداد المحيط |
إيقاف |
| ترشيح لامتناح |
إيقاف |
| تصحيح صقل-جاما |
تشغيل |
| CUDA-GPUs |
الكل |
| الحد الأقصى للإطارات السابقة |
4 |
| تسريع وحدات معالجة الرسومات (GPU) المتعددة/المختلطة |
وضع أداء شاشة العرض الواحدة |
| وضع إدارة الطاقة |
تفضل الأداء الأقصى |
| خيارات العينة غير المتزامنة لتصفية النسيج |
إيقاف |
| تحيز LOD السالب لتصفية النسيج |
سماح |
| جودة ترشيح النسيج |
أداء فائق |
| تحسين ترشيح النسيج ثلاثي الأبعاد |
تشغيل |
| تحسين متداخل |
تلقائي |
9. على اللوحة اليسرى، حدد تعيين تكوين PhysX.
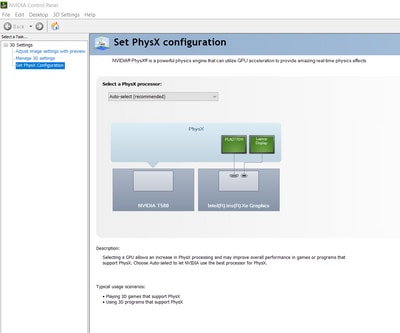
10. ضمن القائمة المنسدلة Select PhysX ، حدد GeForce GT 540M. ثم حدد تطبيق.

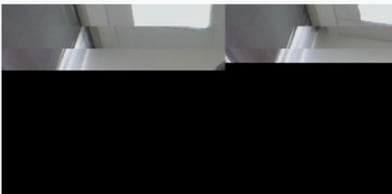
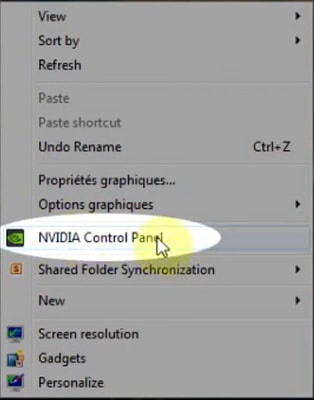
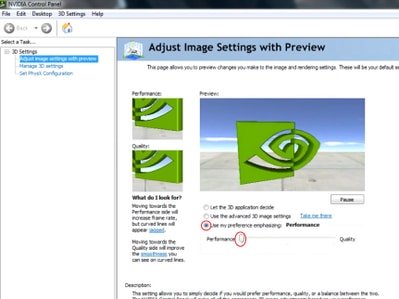
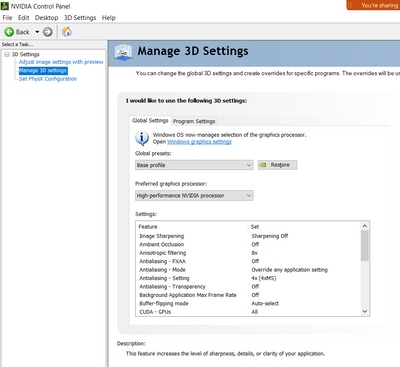
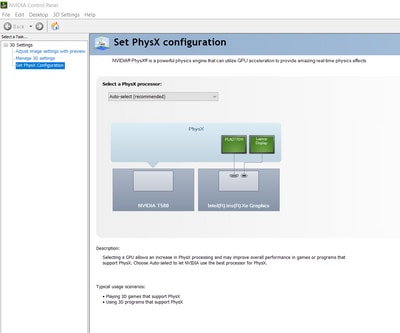
 التعليقات
التعليقات