كيفية التثبيت والتكوين واستكشاف الأخطاء وإصلاحها - تطبيق كاميرا عميل SIP
خيارات التنزيل
-
ePub (329.2 KB)
العرض في تطبيقات مختلفة على iPhone أو iPad أو نظام تشغيل Android أو قارئ Sony أو نظام التشغيل Windows Phone
لغة خالية من التحيز
تسعى مجموعة الوثائق لهذا المنتج جاهدة لاستخدام لغة خالية من التحيز. لأغراض مجموعة الوثائق هذه، يتم تعريف "خالية من التحيز" على أنها لغة لا تعني التمييز على أساس العمر، والإعاقة، والجنس، والهوية العرقية، والهوية الإثنية، والتوجه الجنسي، والحالة الاجتماعية والاقتصادية، والتمييز متعدد الجوانب. قد تكون الاستثناءات موجودة في الوثائق بسبب اللغة التي يتم تشفيرها بشكل ثابت في واجهات المستخدم الخاصة ببرنامج المنتج، أو اللغة المستخدمة بناءً على وثائق RFP، أو اللغة التي يستخدمها منتج الجهة الخارجية المُشار إليه. تعرّف على المزيد حول كيفية استخدام Cisco للغة الشاملة.
حول هذه الترجمة
ترجمت Cisco هذا المستند باستخدام مجموعة من التقنيات الآلية والبشرية لتقديم محتوى دعم للمستخدمين في جميع أنحاء العالم بلغتهم الخاصة. يُرجى ملاحظة أن أفضل ترجمة آلية لن تكون دقيقة كما هو الحال مع الترجمة الاحترافية التي يقدمها مترجم محترف. تخلي Cisco Systems مسئوليتها عن دقة هذه الترجمات وتُوصي بالرجوع دائمًا إلى المستند الإنجليزي الأصلي (الرابط متوفر).
المحتويات
المقدمة
يصف هذا المستند تطبيق عميل SIP الذي يمكن كاميرا IP من إرسال الصوت واستقباله من جهاز عميل SIP خارجي مثل Cisco Unified Communications Manager. تعرض كاميرا IP الصوت الذي تتلقاه على مكبرات الصوت الخارجية المتصلة بها. ترسل كاميرا IP الصوت من خلال ميكروفونها الداخلي أو الخارجي.
المتطلبات الأساسية
المتطلبات
توصي Cisco بأن تكون لديك معرفة بالمواضيع التالية:
- VSM 7.6 والإصدارات الأحدث، تطبيق الكاميرا SIPClient_V2.X.cpk 2.2v أو 2.8v، طراز الكاميرا 2830، 2835، 3520، 3535، 6000P، 6020، 6030، 6400، 6400E، 6500PD، 6930، 7030، 7030E 7530pd، 7070، 3050، CUCM، هاتف بروتوكول الإنترنت، IPICS 4. 7 والإصدارات الأحدث.
- اتصال الأجهزة بالكاميرا لتوصيل الميكروفون الخارجي ومكبرات الصوت الخارجية.
- CUCM، هاتف بروتوكول الإنترنت
- IPICS 4.7 أو إصدار أحدث
المكونات المستخدمة
تستند المعلومات الواردة في هذا المستند إلى الإصدار VSM 7.8 مع أحدث برنامج ثابت لكاميرا الإصدار 2.8
تم إنشاء المعلومات الواردة في هذا المستند من الأجهزة الموجودة في بيئة معملية خاصة. بدأت جميع الأجهزة المُستخدمة في هذا المستند بتكوين ممسوح (افتراضي). إذا كانت شبكتك مباشرة، فتأكد من فهمك للتأثير المحتمل لأي إجراء.
إجراء تثبيت تطبيق الكاميرا
الخطوة 1. تسجيل الدخول إلى VSOM.
الخطوة 2. انتقل إلى إعداد النظام >تطبيق الكاميرا.
الخطوة 3. انقر في إضافة ، كما هو موضح في الصورة:

الخطوة 4. استعرض تطبيق SIPClient من الكمبيوتر المحلي (على سبيل المثال، SIPClient_V2.X.cpk)
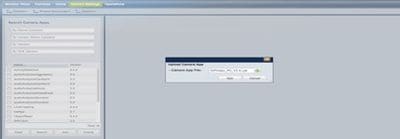
تتوفر تطبيقات الكاميرا على موقع الويب cisco.com. انقر في هذا الرابط، حدد نموذج الكاميرا المطلوب ثم البرنامج نوع تطبيق وأدوات كاميرا ip. قم بتنزيل التطبيق المطلوب.
( https://software.cisco.com/download/navigator.html?mdfid=282090226&flowid=50644 )
الآن، يجب تمكين تطبيقات الكاميرا على "قالب الكاميرا" لكي تتم إدارتها بواسطة VSOM
الخطوة 5. انتقل إلى الكاميرات > القالب > قالب الكاميرا، كما هو موضح في الصورة:

الخطوة 6. حدد تطبيق SIPClient.
الخطوة 7. انقر فوق حفظ.
الخطوة 8. انتقل إلى إعداد النظام>تطبيق الكاميرا، وحدد تطبيق SIPClient وانقر فوق تثبيت، كما هو موضح في الصورة:
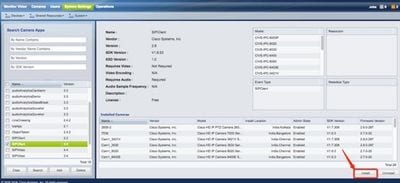
الخطوة 9. تحقق من تطبيق الكاميرا غير المثبت لسرد الكاميرا التي لا تحتوي على تطبيق عميل SIP.
الخطوة 10. الآن، حدد طراز الكاميرا التي تحتاج التطبيقات إلى تثبيتها (يمكن تحديد كاميرات متعددة) وانقر فوق موافق.
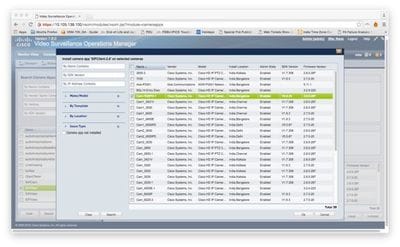
والآن، يقوم VSOM بدفع بيانات التكوين والتطبيق إلى الكاميرا، ويتم تثبيت التطبيقات على الكاميرا استنادا إلى توافق الكاميرا وإصدار البرنامج الثابت.
يؤدي هذا إلى اكتمال تثبيت تطبيقات الكاميرا على الكاميرا.
تكوين Cisco CUCM للاستخدام مع تطبيق عميل SIP
إجراء تكوين CUCM باستخدام تطبيق الكاميرا
من خلال هذا التكوين، يمكن إستخدام تطبيق SIPClient لتدفق الصوت من الكاميرا إلى هاتف IP أو العكس.
الخطوة 1. تسجيل الدخول إلى واجهة المستخدم الرسومية (GUI) عبر الويب بالكاميرا
الخطوة 2. انتقل إلى الإعداد>إدارة التطبيقات> إعداد التطبيق.
الخطوة 3. حدد SIPClient وانقر تكوين، كما هو موضح في الصورة:
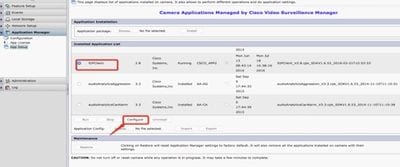
الخطوة 4. كما هو موضح في الصورة، أدخل القيم المناسبة في صفحة تكوين تطبيق SIPClient.
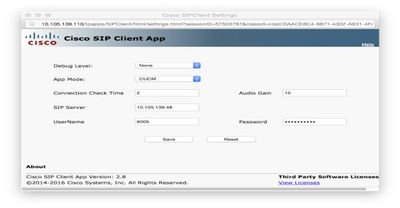
- وضع التطبيق - CUCM
- خادم SIP - عنوان CUCM IP
- اسم المستخدم - اسم المستخدم النهائي وكلمة المرور من CUCM، تم إنشاؤه أدناه تحت الخطوة - 15
الخطوة 5. تسجيل الدخول إلى CUCM
ملاحظة: تتيح إضافة كاميرا إلى Cisco Unified Communications Manager أن يدعم التطبيق هذا الكاميرا. عندما تقوم بإضافة كاميرا، تقوم بإضافة الجهاز كهاتف. يجب إضافة كل كاميرا ستعمل على تشغيل تطبيق SIP Client / SIP Video.
الخطوة 6. انتقل إلى الجهاز>الهاتف، ثم أضف جديدا
الخطوة 7. من نوع الهاتف، حدد جهاز SIP من الجزء الثالث (متقدم).
الخطوة 8. منطقة معلومات الجهاز، أدخل عنوان MAC الخاص بكاميرا IP.
الخطوة 9. حدد الإعداد الافتراضي لتجمع الأجهزة، يحدد قالب زر الهاتف جهاز SIP من جهة خارجية (متقدم)
الخطوة 10. في توصيف الهاتف العام، حدد توصيف الهاتف العام القياسي
الخطوة 11. في المعلومات الخاصة بالبروتوكول، يحدد ملف تعريف أمان الجهاز جهاز SIP المتقدم من إنتاج جهة خارجية.
الخطوة 12. تحقق من نقطة بث الوسائط المطلوبة.
الخطوة 13. إنهاء كافة الإعدادات الافتراضية.
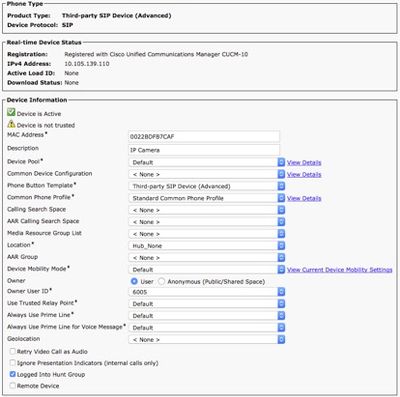
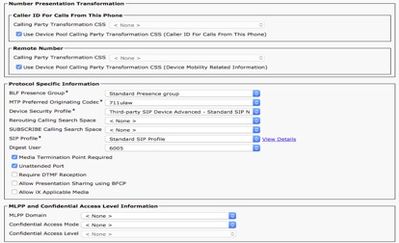
الخطوة 14. إضافة مستخدم نهائي.
ملاحظة: تتيح إضافة المستخدم النهائي إلى Cisco Unified Communications Manager وإقران المستخدم النهائي بكاميرا إمكانية التسجيل باستخدام برنامج Cisco Unified Communications Manager لتشغيل تطبيق عميل SIP. توصي Cisco بإنشاء مستخدم نهائي واحد وإقران هذا المستخدم النهائي بكل كاميرا.
الخطوة 15. انتقل إلى إدارة المستخدم كمستخدم نهائي>إضافة جديد.
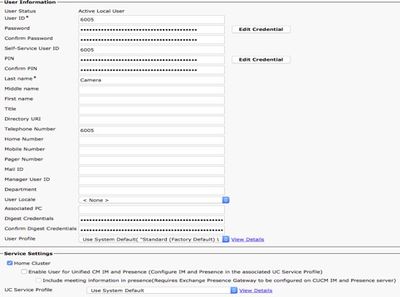
إضافة معرف المستخدم وكلمة المرور (يجب إستخدام بيانات المستخدم هذه في تطبيق الكاميرا)
الخطوة 16. إضافة معرف المستخدم، كلمة المرور، اسم العائلة
الخطوة 17. في معلومات الجهاز، انقر في اقتران الجهاز. حدد الكاميرا MAC واحفظ المحدد/التغييرات، ثم يجب أن يكون عنوان MAC قابلا للعرض على الأجهزة التي يتم التحكم بها.
الخطوة 18. انقر في حفظ.
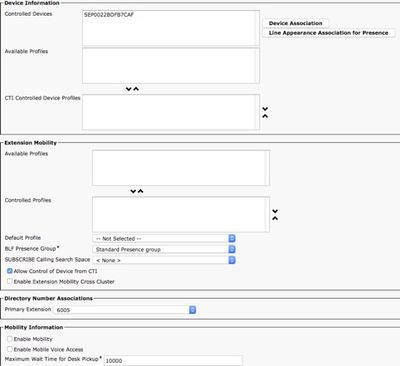
الخطوة 19. انتقل إلى الجهاز>الهاتف>عنوان MAC للكاميرا.
الخطوة 20. في معلومات الجهاز، انتقل إلى المالك > المستخدم.
الخطوة 21. في معلومات الجهاز، انقر في معرف المستخدم المالك، حدد معرف المستخدم (تم إنشاؤه من الخطوة 15).
الخطوة 22. حفظ التكوين وتطبيقه. (إعادة ضبط التكوين إذا لزم الأمر. تأكيد ما إذا كانت الكاميرا مسجلة ل CUCM).
الخطوة 23. بدء/إيقاف تطبيق الكاميرا لتهيئة تطبيق الكاميرا مرة أخرى لبدء SIP إلى CUCM.
الخطوة 24. اطلب 6005 من هاتف IP، سيبدأ دفق الصوت/الفيديو من الكاميرا إلى الجهاز الطرفي SIP (هاتف IP).
تكوين Cisco IPICS للاستخدام مع تطبيق عميل SIP
إجراء تكوين القناة والراديو و VTG على IPICS
تساعد هذه الجلسة في تكوين Channel و Radio و VTG على خادم IPICS حتى يستخدم خادم UMS هذه التكوينات لإنشاء SIP من تطبيقات الكاميرا إلى الراديو و VTG و IDC وما إلى ذلك..
الخطوة 1. تسجيل الدخول إلى صفحة إدارة IPICS.
الخطوة 2. تكوين الخادم أ. طقطقة لاسلكي.
الخطوة 3. انقر فوق إضافة (Add). حدد إضافة راديو متحكم فيه بدرجة لون.

الخطوة 4. أدخل التفاصيل.
ملاحظة: يجب أن يكون عنوان البث المتعدد عنوانا لا يشكل جزءا من تجمع البث المتعدد.
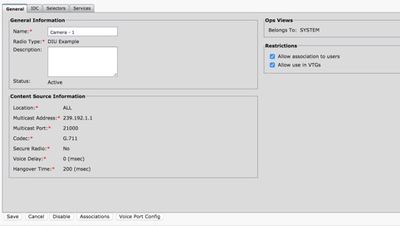
الخطوة 5. انقر فوق اقترانات. حدد المستخدمين الذين يجب أن يكونوا جزءا من هذه القناة.
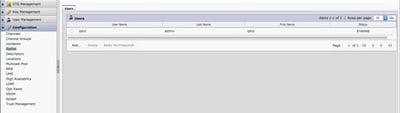
الخطوة 6. نادل VTG إدارة، طقطقة يضيف وأدخل ال VTG معلومة، كما هو موضح في الصورة:
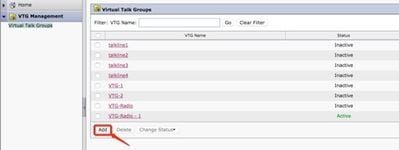
الخطوة 7. كما هو موضح في الصورة، حدد المشاركين.
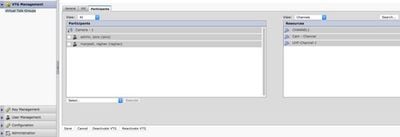
الخطوة 8. تحديد المشاركين. اسحب وألقي القناة والمستخدمين والراديو للاتصال ببعضهم البعض.
الخطوة 9. انقر حفظ وتنشيط / VTG تفاعلي.
الخطوة 10. تسجيل الدخول إلى IDC - IPICS Dispatch Console وبدء البث من كاميرا IP أو الاستماع إليه.
إجراء تكوين تطبيق الكاميرا باستخدام IPICS (UMS)
الخطوة 1. تسجيل الدخول إلى واجهة المستخدم الرسومية (GUI) الخاصة بالكاميرا عبر الويب.
الخطوة 2. انتقل إلى إعداد من خلال إدارة التطبيقات من خلال إعداد التطبيق.
الخطوة 3. حدد SIPClient وانقر فوق تكوين.
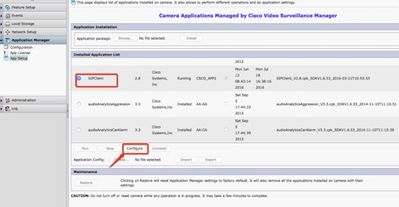
الخطوة 4. أدخل القيم المناسبة في صفحة تكوين تطبيق SIPClient.
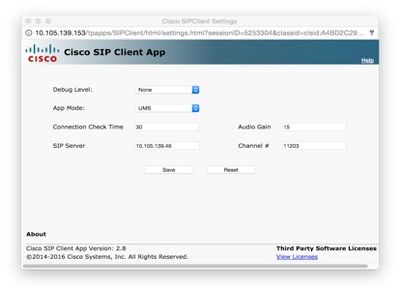
ملاحظة: في التكوين الوارد أعلاه، يستخدم تطبيق SIPClient لبث الصوت من الكاميرا إلى خادم UMS مثل القنوات وأجهزة الراديو و VTG، وما إلى ذلك.
الخطوة 5. تحديد وضع التطبيق: UMS.
الخطوة 6. أدخل عنوان UMS IP في خادم SIP.
الخطوة 7. القناة #، أدخل عدد القناة النشطة التي سيتم الاتصال بها، مسبوقة ب 1.
لتحديد رقم القناة، انتقل إلى http://<UMS_IP_ADDRESS>:8080/UMS-SIPUA/LIVE
على سبيل المثال، إذا كان رقم القناة 340، فأدخل 1340.
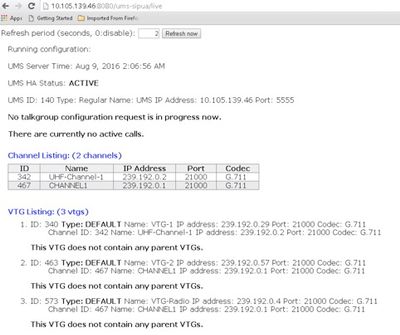
الخطوة 8. وقت التحقق من الاتصال: أدخل فاصل زمني بالثواني التي تتصل فيها كاميرا IP بشكل دوري بأحياء UMS للتأكد من وجود اتصال مباشر.
الخطوة 10. انقر فوق حفظ.
الخطوة 9. قم بتحديث الصفحة، http://<UMS_IP_ADDRESS>:8080/UMS-sipua/Live
الآن، ارجع إلى قائمة المكالمات، وكانت Cam (camera) ذات عنوان IP قد انضمت إلى شبكة البث المتعدد عبر خادم UMS. هذه التعليمات في أستكشاف أخطاء الجلسة المنضمة للمستخدم عبر SIP إلى شبكة البث المتعدد وإصلاحها. كما سيتضمن هذا الارتباط قائمة بالقنوات المتوفرة مع خادم UMS الذي تم تكوينه باستخدام المعرف والأسماء الخاصة به.
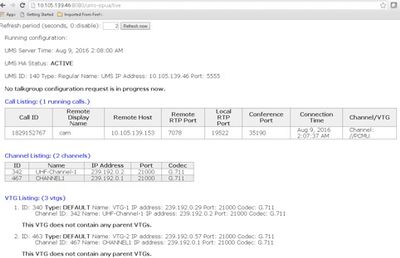
هذا خطوة أيضا يتلقى قائمة ال VTG يتوفر مع يشكل مع multicast عنوان مع هم عنوان ورمز يستعمل. يمكن إستخدام معرف القناة بواسطة تطبيق الكاميرا للانضمام إلى جلسة العمل هذه باستخدام بروتوكول SIP. لاحظ معرف القناة وأدخل عدد القناة النشطة التي سيتم الاتصال بها، مسبوقة ب 1 في صفحة تكوين تطبيق الكاميرا.
على سبيل المثال، إذا كان رقم القناة 340، فأدخل 1340.
استكشاف الأخطاء وإصلاحها
كيفية تصدير السجلات من الكاميرا
الخطوة 1. تسجيل الدخول إلى واجهة المستخدم الرسومية (GUI) عبر الويب بالكاميرا.
الخطوة 2. انتقل إلى إعداد إدارة من خلال الصيانة من خلال سجلات الكاميرا. انقر فوق سجلات التصدير.
تنزيل إلى الكمبيوتر المحلي
السجلات التي يتم الرجوع إليها أثناء أستكشاف أخطاء تطبيقات الكاميرا وإصلاحها
SIPClient.log-يوضح هذا السجل حالة ملف تكوين SIPClient وأحدث حالة تحديث ملف التكوين. يساعد هذا السجل أيضا في مراجعة حالة SIPDeamon الخاصة بالكاميرا.
تنبيهات.log يقوم هذا بتسجيل كل الأحداث على الكاميرا، من المفيد تصحيح أخطاء الإصدار السابق الموجود في المرجع إلى الأحداث الموجودة على السجلات.
appmgr.log يحتوي هذا السجل على جميع الإدخالات المرتبطة بالتطبيق وكذلك سجلات حالة التطبيق.
AppMgrtrace.log هذا سجل معلومات حول كيفية إدارة التطبيقات ومعلومات الترخيص.
SIPClient_verbose.log- عندما يتم تمكين تطبيق الكاميرا مع تصحيح الأخطاء، فإنه يتيح لك تمكين التسجيل، مما يتسبب في قيام النظام بكتابة المعلومات المتعلقة بالتطبيق إلى ملف سجل. يسمى ملف السجل SIPClient_verbose.log ويتم تخزينه في مجلد /var/log على كاميرا IP. تعطي هذه السجلات تفاصيل المعاملة الكاملة لتطبيق الكاميرا، والاتصال بين CUCM أو UMS لتطبيق كاميرا.
خطوات وأوامر أستكشاف الأخطاء وإصلاحها من واجهة سطر الأوامر (CLI) للكاميرا
- يتوفر ملف تكوين تطبيق كاميرا على /usr/apps/appmgr/appMgrConfig.xml يساعد ملف التكوين هذا في فهم التطبيقات التي تديرها الكاميرا وأي VSOM يدير هذه التطبيقات.
- يمكن إيقاف SIPClient وبدء إستخدامه باستخدام الأوامر التالية:
/usr/apps/SIPClient/stop.sh
/usr/apps/SIPClient/start.sh
- /usr/apps/SIPClient/html/configparams.xml يحمل هذا الملف التكوين الجاري تشغيله لتطبيق الكاميرا الذي أختر تشغيله.
- /usr/apps/SIPClient/config.info يحمل هذا الملف إصدار التطبيقات ex.. SIPClient 1.0 و SIPClinet 2.8
نموذج سجل بدء SIP بين تطبيق الكاميرا وجهاز UMS - SIPClient_verbose.log
SIP/2.0 200 OK
إلى: <sip:1340@10.105.139.46>؛tag=93137073_cb693726_17697c56-2493-499e-a6e9-1e666c08d2d9
Via: SIP/2.0/UDP 10.105.139.153:5060؛branch=z9hG4bK.eAHhbIzxR؛rport=5060؛مستلم=10.105.139.153
CSeq: 20 دعوة
Call-ID: zmRWy0EhEL
من: <sip:cam@10.105.139.153>؛tag=UiNDXn5Ot
جهة الاتصال: <sip:10.105.139.46:5060>
السماح: دعوة، تسجيل، خيارات، رسالة
مدعوم: المؤقت
انتهاء صلاحية جلسة العمل: 180؛تحديث=uas
UMS-Stream-ID: 1857
المحتوى - النوع: التطبيق/SDP
طول المحتوى: 224
v=0
o=ums-sipua-1.0 1441 1 في IP4 10.105.139.46
s=ums-sipua-1.0
c=في IP4 10.105.139.46
t=0
m=audio 20228 RTP/AVP 0 101
a=rtpmap:0 PCMU/8000
a=rtpmap:101 حدث هاتفي/8000
a=fmtp:101 0-15
a=sendrev
a=x-nat:4
2016-08-09 08:42:09:887 ortp-message-channel [0xadcb0] [491] بايت تم تحليلها
2016-08-09 08:42:09:888 ortp-message-channel [0xadcb0] قراءة [224] بايت من النص من [10.105.139.46:5060]
الاستجابة الخاصة بمطابقة المعاملات التي تم العثور عليها وفقا لمعيار 2016-08-09 08:42:09:889 ortp-message.
2016-08-09 08:42:09:889 ortp-message-dialog [0x96be0]: يتم تحديثها الآن بواسطة المعاملة [0x9adb8].
2016-08-09 08:42:09:892 ortp-message-Dialog يرسل آخر وجبة بشكل تلقائي
2016-08-09 08:42:09:897 ortp-message-channel [0xadcb0]: الرسالة المرسلة إلى [UDP://10.105.139.46:5060]، الحجم: [295] بايت
ACK sip:10.105.139.46:5060 SIP/2.0
Via: SIP/2.0/UDP 10.105.139.153:5060؛branch=z9hG4bK.Mu9Ytdoze؛rport
من: <sip:cam@10.105.139.153>؛tag=UiNDXn5Ot
إلى: <sip:1340@10.105.139.46>؛tag=93137073_cb693726_17697c56-2493-499e-a6e9-1e666c08d2d9
CSeq: 20 ACK
Call-ID: zmRWy0EhEL
الحد الأقصى للتوجيه: 70
يتم إرسال البيانات الآن بعد إنشاء بروتوكول SIP.
2016-08-09 08:42:09:898 ortp-message-[0x8cf40] هو نقل 200 ok على مربع الحوار [0x96be0]، تخطي
2016-08-09 08:42:09:898 ortp-message-garbage تجميع كائن غير مملوك من نوع belle_sip_hop_t
2016-08-09 08:42:09:899 ortp-message-bandwidth إستخدام للاتصال [0x9e380]:
RTP audio=[d= 0.0،u= 39.5]، الفيديو=[d= 0.0،u= 0.0] كيلوبت/ثانية
RTCP audio=[d= 0.0،u= 0.0]، video=[d= 0.0،u= 0.0] kbits/sec
2016-08-09 08:42:09:904 أوP-message-Thread حمل المعالجة: audio=18.861635 video=0.00000
محفوظات المراجعة
| المراجعة | تاريخ النشر | التعليقات |
|---|---|---|
1.0 |
22-Jan-2017 |
الإصدار الأولي |
تمت المساهمة بواسطة مهندسو Cisco
- Raghav Manjesh RaoCisco TAC Engineer
اتصل بنا
- فتح حالة دعم

- (تتطلب عقد خدمة Cisco)
 التعليقات
التعليقات