المقدمة
يشرح هذا المقال كيفية التقاط السجلات الخاصة بجانب الخادم والعميل على Remote Expert Mobile، RE Mobile.
ينطبق هذا على عمليات النشر أثناء التنقل باستخدام CUCM و UCCX و UCCE.
الإصدارات: 10.6(x) و 11.5(1) و 11.6(1)
السجلات الجانبية للخادم
يعمل بروتوكول SSH في المربع
قم بتسجيل الدخول باستخدام مستخدم rem-ssh ثم قم بتحويل المستخدمين إلى المستخدم الجذري عبر:
su - الجذر (إدخال كلمة المرور)
برامج التقاط السجل النصية
لالتقاط سيناريو فشل، يمكنك إستخدام برنامج LogCapture النصي. إذا كنت تعمل في بيئة HA، فقد يكون من الأسهل إيقاف REAS2 و REMB2 والتبديل إلى REM واحد و MB واحد لتقليل سجلات المبلغ المطلوب تجميعها، ثم قم بما يلي:
على REAS (كجذر): /opt/cisco/<version>/REAS/bin/logcapture.sh -c -p -v -z -f /root/reas-logs.tar
على ميجابايت (كجذر): /opt/cisco/<version>/CSDK/media_broker/logcapture.sh -c -p -v -z -f /root/mb-logs.tar
بعد بدء التقاط السجل أعلاه، كرر سيناريو الفشل، أوقف التقاط السجل باستخدام الأمر Ctrl-C ثم قم بإرسال ملفات tar الناتجة للتحليل.
ملاحظة: لنسخ الملفات التي تحتاج إلى نقلها إلى /home/rem-ssh وتعيين الإذن بحيث يمكن لمستخدم rem-ssh نسخها على سبيل المثال
mv /root/reas.tar /home/rem-ssh/
chown rem-ssh:rem-ssh /home/rem-ssh/reas.tar (الآن يمكن نسخ الملف خارج الخادم)
لنسخ السجلات خارج الخادم أستخدم عميل SFTP باستخدام حساب المستخدم وكلمة المرور 'rem-ssh'.
إسترداد سجل الخادم اليدوي
إذا كانت النصوص التنفيذية غير مناسبة لأي سبب على الإطلاق، على سبيل المثال، كنت تريد الاطلاع على بعض السجلات بنفسك أو كانت المشكلة متعلقة بمشاكل بدء تشغيل الخادم، ففيما يلي قائمة بمواقع السجلات المفيدة:
/opt/cisco/<version>/REAS/domain/log/
/opt/cisco/<version>/REAS/domain/servers/appserver<host>/log/
/opt/cisco/<version>/CSDK/media_broker/
/opt/cisco/<version>/CSDK/media_broker/rtp-proxy-instances/mb-*/
في حالة إعادة تشغيل الخدمة، قد يطلب منك إلغاء أدلة السجل كأرشيفات حتى يمكننا التحقق من البيانات التاريخية.
فيما يلي مثال على الأوامر التي تحتاج إليها:
/opt/cisco/<version>/REAS/domain/#tar cvfz reas-domain-log.tar.gz log/
/opt/cisco/<version>/REAS/domain/servers/appserver-<host>/#tar cvfz reas-server-log.tar.gz log/
التي ستنتج:
/opt/cisco/<version>/REAS/domain/reas-domain-logs.tar.gz
/opt/cisco/<version>/REAS/domain/servers/appserver-<host>/reas-server-logs.tar.gz
السجلات الجانبية للعميل
سجلات وحدة تحكم المستعرض
قبل الحصول على سجلات المستعرضات (يشار إليها أيضا باسم سجلات وحدة التحكم/العميل) من Chrome أو Firefox، هل يمكنك اتباع الإرشادات أدناه لضمان تمكين الطوابع الزمنية على المستعرض، والتي يمكن أن تكون مفيدة للغاية لنا عند محاولة حل إحدى المشكلات.
تمكين الطوابع الزمنية:
يطبق على كل من Chrome و Firefox: اضغط F12 على المستعرض وحدد زر إعدادات "cog" كما هو موضح في لقطة الشاشة أدناه، ثم سترى القائمة الموضحة أدناه، تأكد من أن المربعات المبرزة محددة.
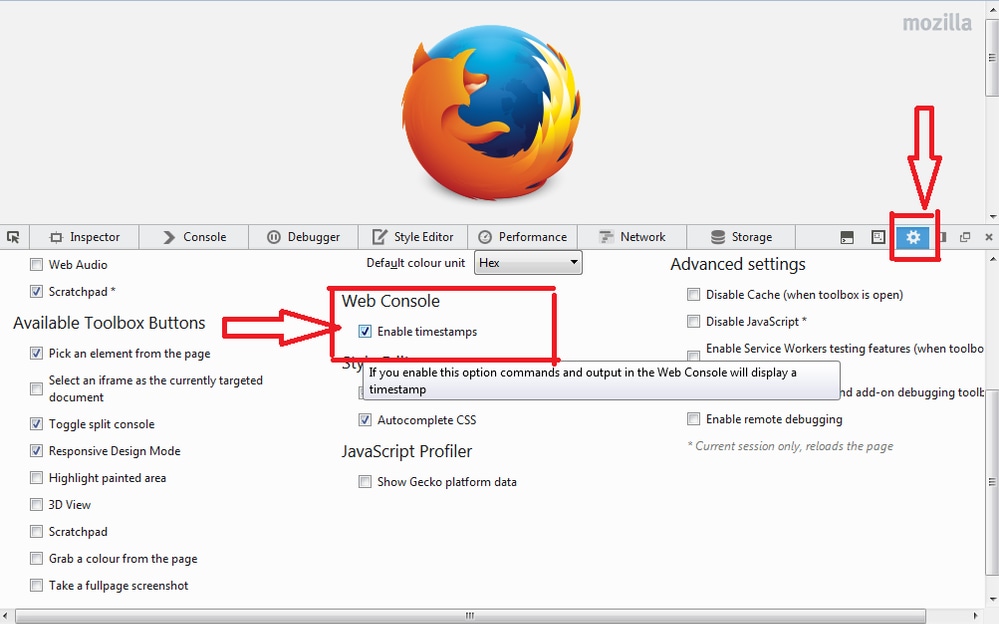

- Chrome: إذا كنت تستخدم Chrome لعميل ما، فيمكنك رؤية السجلات الموجودة في وحدة التحكم، والتي تظهر من خلال إظهار قائمة سياق الصفحة (عادة بالنقر بزر الماوس الأيمن في نافذة المستعرض) وتحديد "فحص العنصر"، ثم تحديد علامة التبويب وحدة التحكم. هذه السجلات تكون مفصلة بما فيه الكفاية بالنسبة لنا.
ملاحظة: بمجرد اكتمال الاختبار، انقر بزر الماوس الأيمن فوق أي مكان في نافذة وحدة التحكم وحدد "حفظ باسم" لحفظ السجلات في الملف.
وفي بعض المناسبات نحتاج إلى سجلات أكثر تفصيلا يجري الحصول عليها بفتح مثيل جديد للكروم في وضع تصحيح الأخطاء كما يلي:
Windows: <Chrome Directory>\chrome.exe —enable-logging —v=9 —vmodule=*libjingle/source/*=9 —user-data-dir=c:\chromedebug
Mac: /Applications/Google\ Chrome.app/Contents/MacOS/Google\ Chrome —enable-logging —v=9 —vmodule=*libjingle/source/*=9 —user-data-dir=/user/<user user/<user user dir>/chromedebug
- Firefox: يتم الوصول إلى سجلات وحدة تحكم Firefox بطريقة مشابهة لكروم أعلاه. انقر بزر الماوس الأيمن داخل نافذة Firefox وحدد "فحص العنصر" أو بعد النقر بزر الماوس الأيمن اضغط على Q. بمجرد ظهور النافذة، سيكون هناك علامة التبويب "وحدة تحكم"، يتم مرة أخرى تضمين السجلات التي تم العثور عليها هنا بشكل طبيعي يكفي لنا.
- Internet Explorer: يعمل IE مثل Firefox أعلاه بدون إختصار Q. للوصول إلى السجلات من IE ببساطة انقر بزر الماوس الأيمن، ثم انقر فوق "فحص العنصر". سيؤدي ذلك إلى إعداد مجموعة من النوافذ، فقط انقر فوق علامة التبويب "وحدة التحكم". يجب أن تحتوي هذه السجلات على معلومات كافية لتشخيصها.
كيفية الحصول على سجلات وحدة تحكم المستعرض
- انقر بزر الماوس الأيمن في نافذة المستعرض، وانقر بزر الماوس الأيمن فوق "فحص" أو "فحص العنصر". وهذا سوف يطرح أدوات المطور
- انقر فوق علامة التبويب وحدة التحكم

- أعد إنشاء المشكلة التي تراها.
- للحفظ: تختلف كل وحدة تحكم من مستعرض إلى مستعرض ولكن بشكل عام يمكنك: انقر بزر الماوس الأيمن (داخل نافذة علامة التبويب وحدة التحكم) > حفظ باسم (ملف نص Notepad). أو انقر بزر الماوس الأيمن > تحديد الكل، انقر بزر الماوس الأيمن > نسخ. ثم ستحتاج لصقه في ملف نصي.
- تميل ملفات النص تلك إلى أن تكون صغيرة، بحيث يمكنك إرفاقها مباشرة بالتذكرة.
تجميع سجلات شبكة HAR
تنسيق أرشيف HTTP أو HAR، هو تنسيق ملف أرشيف بتنسيق JSON لتسجيل تفاعل مستعرض الويب مع موقع ما.
كيفية توليد HAR على الكروم
- افتح كروم جوجل واذهب إلى الصفحة حيث المشكلة تحدث.
- من شريط قائمة Chrome، حدد عرض > أدوات المطور > أدوات المطور .
- من اللوحة التي يتم فتحها في أسفل الشاشة، حدد علامة التبويب شبكة.
- ابحث عن زر تسجيل مستدير (
 ) في الزاوية اليسرى العليا من علامة تبويب الشبكة وتأكد من أنه أحمر. إذا كان رمادي، فانقر عليه مرة واحدة لبدء التسجيل.
) في الزاوية اليسرى العليا من علامة تبويب الشبكة وتأكد من أنه أحمر. إذا كان رمادي، فانقر عليه مرة واحدة لبدء التسجيل.
- حدد المربع المجاور للاحتفاظ بالسجل .
- انقر فوق الزر مسح (
 ) لمسح أي سجلات موجودة من علامة تبويب الشبكة.
) لمسح أي سجلات موجودة من علامة تبويب الشبكة.
- أعد إنشاء المشكلة التي تراها.
- بمجرد أن تقوم بإعادة إنتاج الإصدار، انقر بزر الماوس الأيمن في أي مكان على شبكة طلبات الشبكة، وحدد حفظ ك HAR مع المحتوى ، واحفظ الملف على حاسبك.
كيفية إنشاء HAR على Microsoft Edge
- قم بالاستعراض للوصول إلى عنوان URL حيث ترى المشكلة.
- انتقل إلى أدوات المطور (أستخدم F12 كاختصار) وحدد علامة التبويب "شبكة".
- أعد إنشاء المشكلة التي تراها.
- انقر على "تصدير ك HAR" متبوعة ب "حفظ باسم" لحفظ ملف HAR.
سجلات أجهزة iPad/Android
- iPad: نحن ندعم إستخدام xCode، فيما يلي الإرشادات حول كيفية العثور على السجلات:
يمكنك الحصول على سجلات iPad من خلال توصيل iPad بميزة Mac وفتح XCode والتنقل إلى نافذة -> الأجهزة وتحديد iPad في قائمة اليد اليسرى. يمكنك عرض وحدة تحكم الجهاز بالنقر على السهم الموجود في الركن السفلي الأيسر من اللوحة اليمنى. للحصول على نسخة من السجلات 'تحديد الكل' في نافذة وحدة التحكم ولصق في ملف نصي.
للحصول على سجلات الأعطال انقر فوق الزر عرض سجلات الأجهزة وحدد عنصر الأعطال الموجود في الجزء الأيسر من وقت الأعطال الذي تهتم به، ثم انقر بزر الماوس الأيمن وحدد سجل التصدير.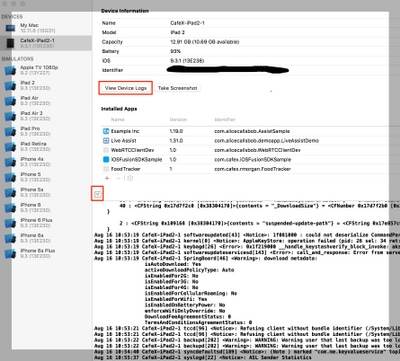
- للإصدارات الأقدم من XCODE 5 و6. يمكنك الحصول على سجلات iPad من خلال توصيل iPad بقرص MAC وفتح XCode 5 والتنقل إلى نافذة -> المنظم -> الأجهزة وتحديد iPad الخاص بك في قائمة اليد اليسرى. في القائمة المنسدلة، حدد وحدة التحكم. من أجل XCode 6 انتقل إلى نافذة -> الأجهزة وحدد iPad الخاص بك في القائمة اليسرى، عند النقر فوق الزر عرض سجلات الجهاز.
- إذا لم تستخدم XCode وتستخدم iOS7، فيمكنك تنزيل الأداة المساعدة لتكوين iPhone ل Windows أو Mac وتوصيل iPad بها لتجميع سجلات وحدة التحكم. بالنسبة ل iOS8 يمكنك تنزيل وتجميع السجلات عبر http://lemonjar.com/iosconsole/ إذا كنت تستخدم جهاز Mac.
- ملف dSYM. في حالة تعطل تطبيق iPad المخصص، يرجى تضمين ملف dSYM بالإضافة إلى سجل الأعطال. يمكن العثور على ملف dSYM في xCode من خلال النقر بزر الماوس الأيمن فوق الأرشيف -> إظهار في Finder -> انقر بزر الماوس الأيمن فوق الملف وانقر فوق إظهار محتوى الحزمة
الحصول على تكوين REAS WG
وعادة ما يكون توفير التكوين لنظام المجموعة مطلوبا مع السجلات. تعتبر أسهل طريقة لتوفير هذا هي التنقل إلى
https://REAS_MASTER:8443/admin/gateway/1.0/configuration
تحتاج إلى توفير بيانات اعتماد CSDK web_plugin_framework. ثم قم بقص محتويات الصفحة ولصقها في ملف نصي وألصقها بالتذكرة.
ملاحظة: يرجى عدم إستخدام MS Notepad لأنها تفسد تنسيق الصفحة