نشر البرنامج الإضافي البعيد HyperFlex - دليل النشر
خيارات التنزيل
-
ePub (3.0 MB)
العرض في تطبيقات مختلفة على iPhone أو iPad أو نظام تشغيل Android أو قارئ Sony أو نظام التشغيل Windows Phone
لغة خالية من التحيز
تسعى مجموعة الوثائق لهذا المنتج جاهدة لاستخدام لغة خالية من التحيز. لأغراض مجموعة الوثائق هذه، يتم تعريف "خالية من التحيز" على أنها لغة لا تعني التمييز على أساس العمر، والإعاقة، والجنس، والهوية العرقية، والهوية الإثنية، والتوجه الجنسي، والحالة الاجتماعية والاقتصادية، والتمييز متعدد الجوانب. قد تكون الاستثناءات موجودة في الوثائق بسبب اللغة التي يتم تشفيرها بشكل ثابت في واجهات المستخدم الخاصة ببرنامج المنتج، أو اللغة المستخدمة بناءً على وثائق RFP، أو اللغة التي يستخدمها منتج الجهة الخارجية المُشار إليه. تعرّف على المزيد حول كيفية استخدام Cisco للغة الشاملة.
حول هذه الترجمة
ترجمت Cisco هذا المستند باستخدام مجموعة من التقنيات الآلية والبشرية لتقديم محتوى دعم للمستخدمين في جميع أنحاء العالم بلغتهم الخاصة. يُرجى ملاحظة أن أفضل ترجمة آلية لن تكون دقيقة كما هو الحال مع الترجمة الاحترافية التي يقدمها مترجم محترف. تخلي Cisco Systems مسئوليتها عن دقة هذه الترجمات وتُوصي بالرجوع دائمًا إلى المستند الإنجليزي الأصلي (الرابط متوفر).
المحتويات
المقدمة
يوضح هذا المستند كيفية نشر جهاز الإضافة عن بعد Cisco HyperFlex.
المتطلبات الأساسية
المتطلبات
cisco يوصي أن يتلقى أنت معرفة في هذا موضوع:
- HyperFlex
- vCenter
- الشبكات
- DNS
المكونات المستخدمة
تستند المعلومات الواردة في هذا المستند إلى إصدارات البرامج والمكونات المادية التالية:
- محول HyperFlex Connect 5.0.2d
- مجموعة HyperFlex القياسية
- VMware vCenter، الإصدار 8.0.2.00100
- VMware ESXi، الإصدار 7.0.3 و 21930508
- جهاز الملحق البعيد Cisco HyperFlex 3.0.0.1173
- WinSCP 6.1.1 (بنية 13736)
تم إنشاء الإجراء الذي تم إجراؤه في هذا المستند من الأجهزة الموجودة في بيئة معملية خاصة. بدأت جميع الأجهزة المُستخدمة في هذا المستند بتكوين ممسوح (افتراضي). إذا كانت شبكتك قيد التشغيل، فتأكد من فهمك للتأثير المحتمل لأي أمر.
معلومات أساسية
تم تصميم بنية المكون الإضافي vCenter الخاص بعميل vSphere لدمج وظائف المكون الإضافي في برنامج عميل vSphere دون الحاجة إلى التشغيل داخل برنامج vCenter Server. يوفر ذلك عزل المكونات الإضافية ويتيح إمكانية زيادة المكونات الإضافية التي تعمل في بيئات vSphere كبيرة الحجم.
الفرق الأساسي بين المكون الإضافي المحلي والمكون الإضافي البعيد هو أن المكون الإضافي المحلي يخزن كل ملفاته على vCenter نفسه، بينما يقوم المكون الإضافي البعيد بتخزين الملفات في جهاز.
وبدءا من الإصدار vSphere 8.0.0، فإن البنية الأساسية الوحيدة المدعومة في إصدارات vSphere هي المكون الإضافي البعيد.
الجدول 1. مصفوفة توافق جهاز الملحق البعيد HyperFlex من Cisco
| إصدار البرنامج المساعد vCenter |
إصدار Cisco HyperFlex |
إصدار ESXi |
إصدار vCenter |
| الإصدار 3.0.0 والإصدارات الأحدث |
4. 0 (2f) وما بعده |
6.7 u3 والإصدارات الأحدث |
الإصدار 7.0 والإصدارات الأحدث |
النشر هو تثبيت يستند إلى OVA مع صورة Cisco Secure Linux.
يمكن تنفيذ المكون الإضافي البعيد Cisco HyperFlex بطريقتين.
- النشر عبر تقنية vCenter.
- النشر مباشرة على مضيف ESXi مستقل.

ملاحظة: طريقة النشر الموصى بها هي من خلال vCenter
وبمجرد النشر، يتوفر للجهاز وصف التكوين في الجدول 2 والجدول 3.
الجدول 2. تكوين أجهزة VM
| وحدة المعالجة المركزية |
وحدة معالجة مركزية (CPU) واحدة |
| ذاكرة |
8 غيجابايت |
| القرص الثابت 1 |
48.83 غيجابايت |
| مهايئ الشبكة |
1 |
الجدول 3. تكوين برنامج VM
| نظام تشغيل Guest |
نظام التشغيل Ubuntu Linux 20.04.6 LTS Cisco Secure Linux |
| التوافق |
الجهاز الظاهري ESXi 6.7 U2 |
| أدوات VMware |
أدوات open-vm 11.3.0.29534 (build-18090558) |
الإجراء
الخطوة 1. تنزيل Cisco HyperFlex HTML Plug gin OVA ل VMware vCenter من موقع تنزيل برامج Cisco.
للقيام بذلك، انتقل إلى الصفحة الرئيسية للتنزيلات > البنية الأساسية شديدة التقارب > النظام الأساسي لبيانات HyperFlex HX > البرنامج الإضافي HyperFlex Remote vCenter - 3.0.0.
 موقع تنزيلات Cisco على الويب
موقع تنزيلات Cisco على الويب
الخطوة 2. قم بتسجيل الدخول إلى برنامج vCenter وحدد المضيف الذي تريد نشر جهاز الإضافة عن بعد. انقر بزر الماوس الأيمن على المضيف وانقر على نشر قالب OVF
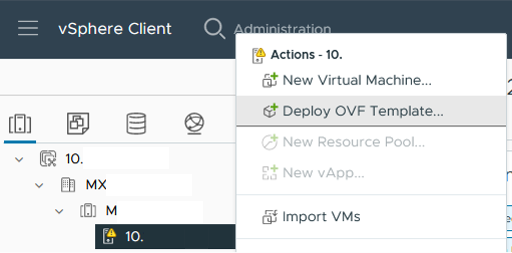 نشر قالب OVF
نشر قالب OVF
الخطوة 3. حدد خيار الملف المحلي وتحميل ملف HTML5-remote-plug-appliance-3.0.0-1173.ova، انقر فوق التالي.
 تحديد قالب OVF
تحديد قالب OVF
الخطوة 4. حدد اسم الجهاز الظاهري وحدد موقعا للجهاز الظاهري، ثم انقر فوق التالي.
 تحديد اسم VM ومجلده
تحديد اسم VM ومجلده
الخطوة 5. حدد خادما (مضيف ESXi) للنشر، انقر فوق التالي.
 تحديد الخادم
تحديد الخادم
الخطوة 6. في قسم تفاصيل المراجعة ترى هذه التحذيرات:
- تحتوي حزمة OVF على خيارات تكوين متقدمة، مما يشكل خطرا محتملا على الأمان. راجع خيارات التكوين المتقدمة. انقر فوق التالي لقبول خيارات التكوين المتقدمة.
- الشهادة غير موثوق بها.
يمكنك تجاهل هذه التحذيرات بأمان، انقر فوق تجاهل ثم انقر فوق التالي
 مراجعة التفاصيل
مراجعة التفاصيل
الخطوة 7. حدد مكدس البيانات ثم حدد تنسيق القرص (دقيق أو كثيف)، انقر فوق التالي
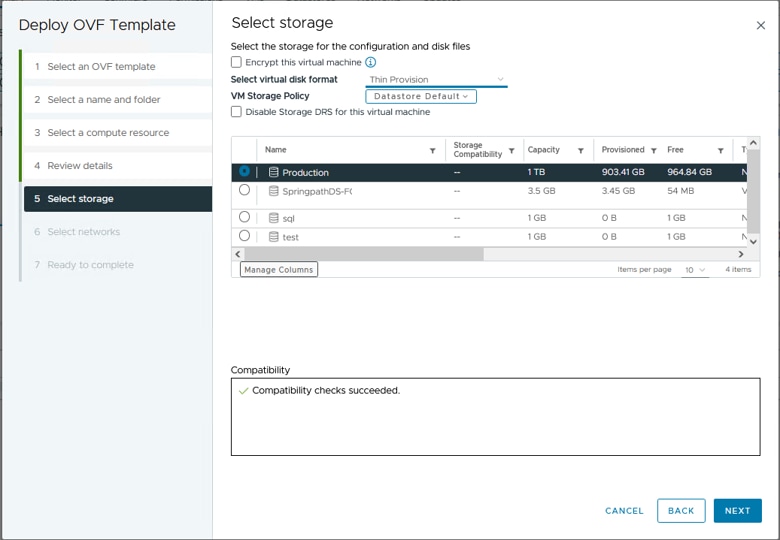 تحديد Datastore
تحديد Datastore
الخطوة 8. حدد مجموعة المنافذ لواجهة شبكة الجهاز الظاهري (VM)، انقر على التالي
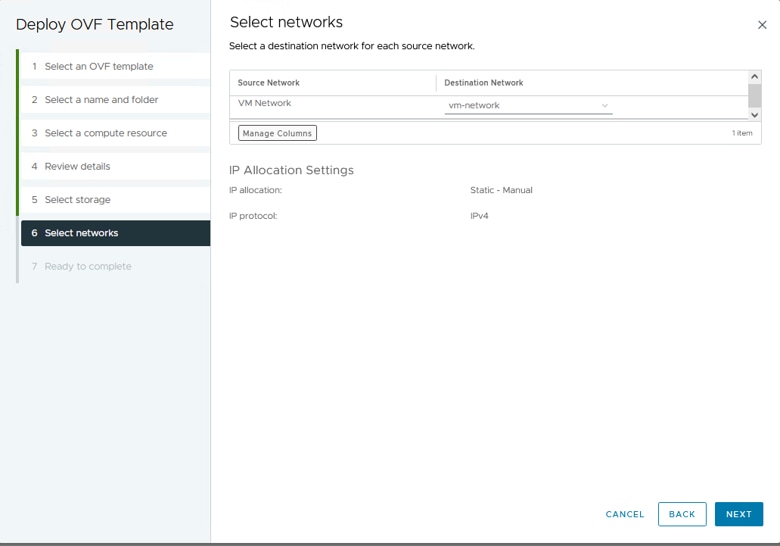 تحديد الشبكات
تحديد الشبكات
الخطوة 9. راجع التحديدات قبل إنهاء المعالج، ثم انقر فوق إنهاء.
 مراجعة التحديدات الخاصة بك
مراجعة التحديدات الخاصة بك
الخطوة 10. شاهد التقدم في علامة التبويب "المهام الأخيرة" في vCenter
 المهام الأخيرة لمركز vCenter
المهام الأخيرة لمركز vCenter
الخطوة 11. قم بتشغيل الجهاز الظاهري المكون من برنامج Hypeflex Remote Plugin. بعد عملية بدء التشغيل الأولية تظهر مطالبة تسجيل الدخول، أستخدم بيانات الاعتماد هذه لتسجيل الدخول.
- اسم المستخدم الافتراضي: vcp-admin
- كلمة المرور الافتراضية: c^scohxplugin@1984

ملاحظة: إنشاء مستخدمين إضافيين أو إستخدام المستخدم الجذري غير مدعوم.

تحذير: للوصول إلى واجهة المستخدم الرسومية (GUI) عبر الويب، يلزمك تغيير كلمة المرور الافتراضية. وإلا، ستحصل على رسالة الخطأ هذه:
تم تعطيل تسجيل الدخول باستخدام كلمة مرور إعدادات المصنع الافتراضية لأسباب تتعلق بالأمان. يرجى تغيير كلمة مرور إعدادات المصنع الافتراضية عبر تسجيل دخول/وحدة تحكم SSH ومحاولة تسجيل الدخول باستخدام كلمة مرور جديدة.
 شاشة تسجيل دخول وحدة التحكم
شاشة تسجيل دخول وحدة التحكم
تكوين عنوان IP للإدارة
افتراضيا، يحصل الجهاز على عنوان IP من خادم DHCP يتوفر في PortGroup/VLAN حيث تم تعيين VNIC.
بمجرد تسجيل الدخول إلى الجهاز، يمكنك العثور على عنوان IPv4 المحدد.
 عنوان IP الحالي
عنوان IP الحالي
يوصى بتكوين عنوان IP ثابت إلى الجهاز الظاهري. للقيام بذلك، أستخدم الأمر hx-ip-address-change واتبع معالج التكوين.
 تغيير عنوان IP
تغيير عنوان IP
تحقق من عنوان IP الذي تم تكوينه باستخدام الأمر ifconfig.
 التحقق من عنوان IP
التحقق من عنوان IP
تغيير كلمة المرور
أنت يستطيع غيرت الكلمة حالي لمستخدم vpc-admin يستعمل الأمر password vcp-admin يزود الكلمة حالي وال جديد كلمة.
 تغيير كلمة المرور
تغيير كلمة المرور
تسجيل مركز vCenter
يستند تسجيل vCenter في جهاز الملحق البعيد Cisco HyperFlex إلى واجهة المستخدم.

تحذير: يحتاج المستخدمون الذين لديهم جدار حماية نشط إلى التحقق من أن المنافذ 433 و 9443 و 22 مفتوحة والسماح لحركة المرور بالدخول أو الخروج بين جهاز vCenter وجهاز الملحق البعيد.
الخطوة 1. أدخل IP في المستعرض (https://ip) لفتح واجهة مستخدم إدارة خادم الملحق. قم بتسجيل الدخول باستخدام مستخدم VCP-admin وكلمة المرور الجديدة الحالية الخاصة بك.
 شاشة تسجيل الدخول إلى الجهاز الإضافي HyperFlex Remote vCenter
شاشة تسجيل الدخول إلى الجهاز الإضافي HyperFlex Remote vCenter

تلميح: للتحقق من إصدار التطبيق الحالي وإصدارات vCenter المدعومة، بمجرد تسجيل الدخول بنجاح، انقر فوق Gear في الركن العلوي الأيسر من الشاشة.
خطوة 2.. بمجرد تسجيل الدخول انقر فوق زر التسجيل في لوحة المعلومات الرئيسية.
 لوحة المعلومات الرئيسية
لوحة المعلومات الرئيسية
الخطوة 3. انقر فوق الزر REGISTER لإضافة معلومات vCenter حيث تريد نشر المكون الإضافي البعيد. قم بتوفير عنوان IP والمنفذ (443 بشكل افتراضي) واسم مستخدم vCenter باستخدام امتيازات كافية لتنفيذ النشر. انقر فوق التالي
 إضافة vCenters
إضافة vCenters
الخطوة 4. يجري النظام إختبار اتصال ويظهر على الإنترنت إذا كان قادرا على الوصول إلى vCenter باستخدام المعلومات المقدمة. لمتابعة التسجيل انقر على زر التسجيل الأخضر
 إضافة ملخص vCenter
إضافة ملخص vCenter
الخطوة 5. تأكد من أن vCenter الذي تم تكوينه موجود في قائمة vCenter المسجلة.

ملاحظة: انقر فوق قائمة النقاط الثلاث الموجودة على يسار vCenter المسجل إذا كنت ترغب في تحديث إصدار المكون الإضافي المثبت حاليا على vCenter هذا أو قم بإلغاء تسجيل vCenter.
 مراكز vCenter المسجلة
مراكز vCenter المسجلة
الخطوة 6. تحقق في vCenter من نشر المكون الإضافي بنجاح. تظهر مهمتان ويعلنان كمكملتين. "تنزيل المكون الإضافي" و"نشر المكون الإضافي".
 التحقق من مهام النشر في vCenter
التحقق من مهام النشر في vCenter
الخطوة 7. تحقق من تسجيل المكون الإضافي ضمن علامة التبويب مواصلات عميل إدارة vCenter. كما ترى، نوع المكون الإضافي بعيد ويتم نشره بنجاح.
 تحقق من تثبيت المكون الإضافي
تحقق من تثبيت المكون الإضافي
الخطوة 8.. لعرض خيارات الوظيفة الإضافية Cisco HyperFlex HTML5 في واجهة مستخدم vSphere، قم بتسجيل الخروج ثم تسجيل الدخول مرة أخرى إلى vCenter. بمجرد تسجيل الدخول مرة أخرى، انقر بزر الماوس الأيمن فوق مجموعة HyperFlex لديك للعثور في الجزء السفلي على المكون الإضافي Cisco HyperFlex
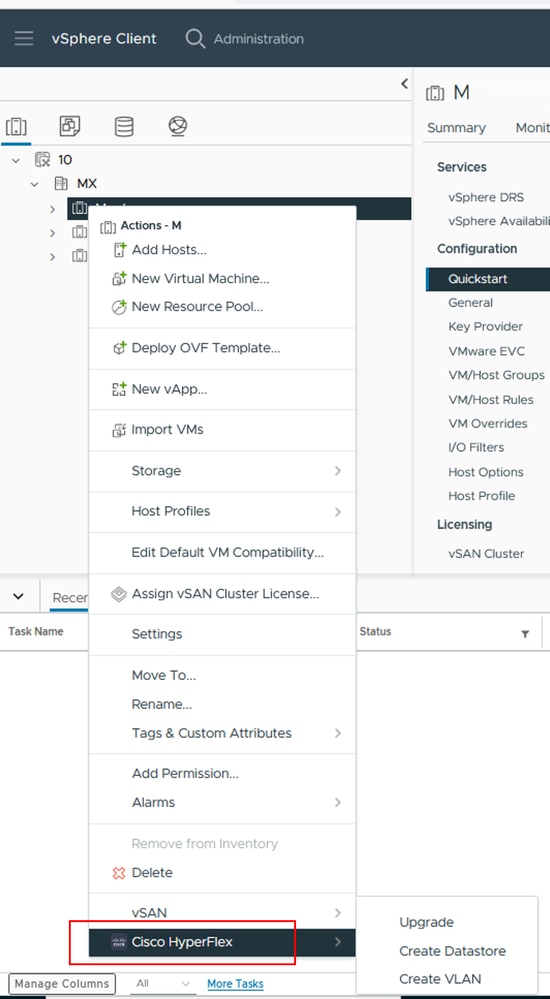 التحقق من توفر المكونات الإضافية
التحقق من توفر المكونات الإضافية
الخطوة 9. تحقق من اكتشاف مجموعات المكونات الإضافية. طقطقت InCenter على ال هامبورغر قائمة، طقطقت ال cisco HyperFlex إضافي
 الوصول إلى المكون الإضافي
الوصول إلى المكون الإضافي
الخطوة 10. في قسم المكون الإضافي Cisco HyperFlex، يمكنك العثور على نظام المجموعة الحالي من HyperFlex الذي تم اكتشافه بواسطة المكون الإضافي، إذا كان نظام المجموعة الخاص بك غير موجود في القائمة، فانقر فوق Rescan.
 قائمة مجموعات HyperFlex المكتشفة
قائمة مجموعات HyperFlex المكتشفة

ملاحظة: وظيفة التكوين والميزات الخاصة بالمكون الإضافي البعيد والمحلي متطابقة. لمزيد من المعلومات حول أي ميزة، راجع الوظيفة الإضافية Cisco HyperFlex HTML5 ل VMware vCenter المتوفرة في دليل إدارة النظام الأساسي للبيانات Cisco HyperFlex، الإصدار 5.5، الرابط متوفر في قسم المعلومات ذات الصلة.
استكشاف الأخطاء وإصلاحها
عائلة أجهزة غير مدعومة
إذا حاولت التثبيت على إصدار أقل، مثل ESXi 6.5، في الخطوة الأخيرة من التطبيق، تحصل على هذا الخطأ:
السطر 26: عائلة أجهزة غير مدعومة 'VMX-15'
 خطأ في الجهاز غير معتمد
خطأ في الجهاز غير معتمد
وذلك نظرا لاستخدام إصدار الأجهزة الافتراضية من قبل إدارة الأجهزة الافتراضية (VM)، فمن الضروري النشر على برنامج ESXi 6.7 U2 أو إصدار أحدث.
من المهم ملاحظة أنه لا يمكن نقل إصدار جهاز 15 VM إلى جهاز مضيف في إصدار سابق من ESXi، بما في ذلك ESXi 6.7u1 و ESXi 6.7 و ESXi 6.0 وما إلى ذلك، حيث لا تتوافق إصدارات ESXi السابقة هذه مع إصدار الأجهزة الجديد. وبالمثل، يمكن إستخدام vCenter 6.7 أو vCenter 6.7u1 لإدارة الأجهزة المضيفة ESXi 6.7u2 طالما أن إصدار الأجهزة 15 VMs غير مستخدم. بالنسبة للعملاء الذين يتطلعون إلى إنشاء إصدار 15 جهاز VM وتشغيله وإدارته، يلزم ترقية كل من أجهزة ESXi المضيفة في المجموعة و vCenter إلى 6.7u2 على الأقل.
لمزيد من التفاصيل، يرجى الرجوع إلى مقالة VMware: إصدارات أجهزة الجهاز الظاهري (KB 1003746)
صورة القرص المطلوبة مفقودة
إذا حاولت النشر باستخدام ملف OVA مباشرة إلى جهاز مضيف مزود ب ESXi 6.7 U2 أو إصدار أحدث، فستحصل في الخطوة الأخيرة قبل بدء النشر على هذا التحذير الذي يفيد "فقدان صورة قرص مطلوب".
 خطأ مفقود في صورة القرص المطلوبة
خطأ مفقود في صورة القرص المطلوبة
لتخفيف هذا التحذير من الضروري فك ضغط ملف OVA 'HTML5-remote-plug-appliance-3.0.0-1173.ova'، لهذا يمكنك إستخدام أداة فك الضغط التي تختارها، مثل 7zip.
داخل المجلد غير المضغوط، تجد قائمة الملفات هذه:
- HTML5-remote-plug-appliance-3.0.0-1173.cert
- HTML5-remote-plug-appliance-3.0.0-1173.mf
- HTML5-remote-plug-appliance-3.0.0-1173.ovf
- HTML5-remote-plug-appliance-3.0.0-1173-disk1.vmdk
- HTML5-remote-plug-appliance-3.0.0-1173-file1.nvram
الملفات المطلوبة للنشر هي:
- HTML5-remote-plug-appliance-3.0.0-1173.ovf
- HTML5-remote-plug-appliance-3.0.0-1173-disk1.vmdk
- HTML5-remote-plug-appliance-3.0.0-1173-file1.nvram
 توفير الملفات المطلوبة
توفير الملفات المطلوبة
بمجرد توفير الملفات الثلاثة، يختفي التحذير
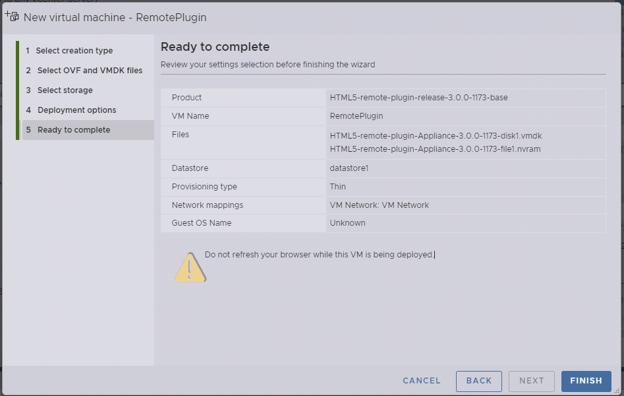 جاهز للإكمال
جاهز للإكمال
تكامل vCenter
الخطوة 1. تحقق من السماح بالاتصال نحو منفذ TCP رقم 443 الخاص ب FQDN (يتطلب تكوين DNS على الجهاز) أو عنوان IP vCenter، في حالة فشل الاتصال، يمكن ملاحظة ذلك في عمود حالة المضيف.
الخطوة 2. تحقق من أن إصدار vCenter هو 7.0 أو أعلى. إذا حاولت التسجيل باستخدام إصدار غير متوافق، تظهر رسالة 'فشل' في حالة التسجيل. بوضع الفأرة على المربع الأحمر لفترة قصيرة من الوقت، فإنه يعرض وصف لرسالة الخطأ. في هذه الصورة، يمكنك رؤية مثال لرسالة الفشل عند دمج المكون الإضافي البعيد ل VM مع Vcenter بسبب إصدار غير متوافق
 إصدار vCenter غير متوافق
إصدار vCenter غير متوافق
مساعدة إضافية
إن يحتاج أنت دعم إضافي فيما يتعلق بالتطبيق أو التكامل، أنت ينبغي اتصل ب cisco TAC وأرفق ملفات السجل الضرورية.
إنشاء حزمة الدعم
يتوفر إنشاء مجموعة الدعم فقط إذا كان لديك على الأقل تطبيق vCenter واحد مسجل في الجهاز الظاهري لملحق Cisco HyperFlex البعيد.
حاليا الدعم حزمة إنشاء من خلال أمر. أنت تحتاج أن يدون داخل الوحدة طرفية للتحكم من الجهاز (أو يستعمل SSH) وأعمل الأمر hx-plugin-supportحزمة، افتراضيا الدعم حفظت حزمة في ال /var/log/plugin_support/ دليل.
يمكن للمستخدم تحديد FQDN vCenter أو عنوان IP للمتابعة مع إنشاء مجموعة الدعم.

ملاحظة: يلزم توفر بيانات اعتماد المستخدم الجذر من vCenter المحدد لإنشاء مجموعة الدعم.
الخطوة 1. يقوم بروتوكول طبقة الأمان (SSH) في الجهاز الظاهري لملحق بعيد HyperFlex، بتسجيل الدخول وتشغيل الأمر hx-plugin-support، وهذا يؤدي إلى إنشاء ملف tar باستخدام سجلات vCenter وسجلات جهاز الملحق البعيد HyperFlex
 إنشاء مجموعة الدعم
إنشاء مجموعة الدعم
الخطوة 2. إنشاء اتصال SCP بالمكون الإضافي البعيد ل VM، يمكنك لهذا إستخدام برنامج مثل WinSCP
- بروتوكول الملف: SCP
- اسم المضيف: [[ip.address.remotepluginappliance]
- رقم المنفذ: 22
- username: vcp-admin
- كلمة المرور: [كلمة المرور المكونة]
 معلمات اتصال SCP
معلمات اتصال SCP
الخطوة 3. انتقل إلى دليل /var/log/plugin_support/ وقم بتنزيل ملف حزمة الدعم.
 موقع حزمة الدعم
موقع حزمة الدعم
تجميع السجلات يدويا من جهاز الملحق البعيد Cisco HyperFlex
إذا لم تكن قادرا على تسجيل أي برنامج vCenter في الجهاز، فلن يمكنك إنشاء حزمة دعم. مطلوب تجميع يدوي لملفات السجل.
الخطوة 1. إنشاء اتصال SCP بالمكون الإضافي البعيد ل VM، يمكنك لهذا إستخدام برنامج مثل WinSCP
- بروتوكول الملف: SCP
- اسم المضيف: [ip.address.remotepluginappliance]
- رقم المنفذ: 22
- username: vcp-admin
- كلمة المرور: [كلمة المرور المكونة]
الخطوة 2. بمجرد تسجيل الدخول، ستجد نفسك تلقائيا في المسار /home/vcp-admin، ثم انتقل إلى الدليل الرئيسي ثم إلى المسارات المشار إليها لتجميع ملفات السجل التالية:
- /var/log/auth.log
- /var/log/audit/audit.log
- /var/log/cisco/hx-plugin.log
- /var/log/cisco/hx-plugin-install.log
- /var/log/cisco/plugin-config.log
- /var/log/cisco/plugin-server.log
 موقع سجلات Cisco
موقع سجلات Cisco
الخطوة 3. قم بتحميل ملفات السجل إلى طلب الخدمة الحالي. توجد الخطوات اللازمة لتحميل الملفات إلى الحالة في الارتباط "تحميل ملفات العميل إلى مركز المساعدة التقنية ل Cisco" المتوفر في قسم المعلومات ذات الصلة.
معلومات ذات صلة
تحميل ملفات العميل إلى مركز المساعدة التقنية لـ Cisco
Support Case Manager (مدير حالة الدعم)
دليل إدارة النظام الأساسي لبيانات Cisco HyperFlex، الإصدار 5.5
محفوظات المراجعة
| المراجعة | تاريخ النشر | التعليقات |
|---|---|---|
1.0 |
09-Feb-2024 |
الإصدار الأولي |
تمت المساهمة بواسطة مهندسو Cisco
- Walter GuzmanTechnical Consulting Engineer
اتصل بنا
- فتح حالة دعم

- (تتطلب عقد خدمة Cisco)
 التعليقات
التعليقات