المقدمة
يوضح هذا المستند كيفية تجميع ملفات الدعم الفني من برنامج البنية الأساسية الظاهرية (NFVIs) لوظائف الشبكة ونظام حوسبة شبكة المؤسسات (ENCS) من خلال كل من واجهة المستخدم الرسومية (GUI) وواجهة سطر الأوامر (CLI).
تحتوي ملفات الدعم الفني على معلومات التكوين والسجلات والبيانات التشخيصية التي ستساعد TAC في أستكشاف الأخطاء وإصلاحها وحل مشكلة فنية.
المتطلبات
لا توجد متطلبات خاصة لهذا المستند.
المكونات المستخدمة
تستند المعلومات الواردة في هذا المستند إلى Cisco Enterprise NFVIs 3.7.1 والإصدارات الأحدث.
تم إنشاء المعلومات الواردة في هذا المستند من الأجهزة الموجودة في بيئة معملية خاصة. بدأت جميع الأجهزة المُستخدمة في هذا المستند بتكوين ممسوح (افتراضي). إذا كانت شبكتك قيد التشغيل، فتأكد من فهمك للتأثير المحتمل لأي أمر.
حزمة الدعم الفني ل NFVIS: أسلوب WebUI
في واجهة ويب NFVIs، يمكنك تنزيل حزمة سجل الدعم الفني كما هو موضح هنا:
الخطوة 1. سجل الدخول إلى NFVIs واستعرض إلى التشخيصات (2) تحت المضيف (1) كما هو موضح في الصورة.
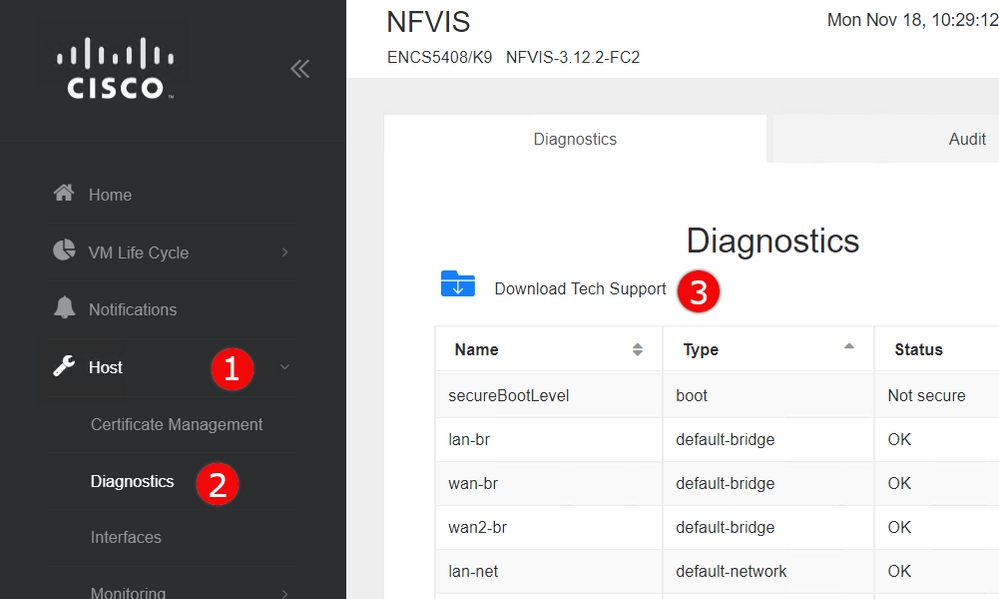
الخطوة 2. انقر على تنزيل الدعم الفني (3) . بعد بضع دقائق من الانتظار، يظهر إطار منبثق لتنزيل الملف. إذا لم يظهر هذا، تأكد من إعداد مستعرض ويب للسماح بالإطارات المنبثقة من خادم NFVIs المتصل به.
قم بتنزيل ملفات الدعم الفني التي تم إنشاؤها مسبقا: إذا كنت بحاجة إلى إعادة تنزيل ملف دعم فني تم إنشاؤه مسبقا، انتقل إلى صفحة مستودع الصور (2)، الموجودة ضمن دورة حياة برنامج VM (1) وحدد إستعراض datastore (3). يمكنك العثور على الدعم الفني الذي تم إنشاؤه مسبقا ضمن الدليل الفرعي للدعم الفني ل intDataStore. انقر على أيقونة السهم الأزرق (4) لتنزيل الملف كما هو موضح في الصورة.
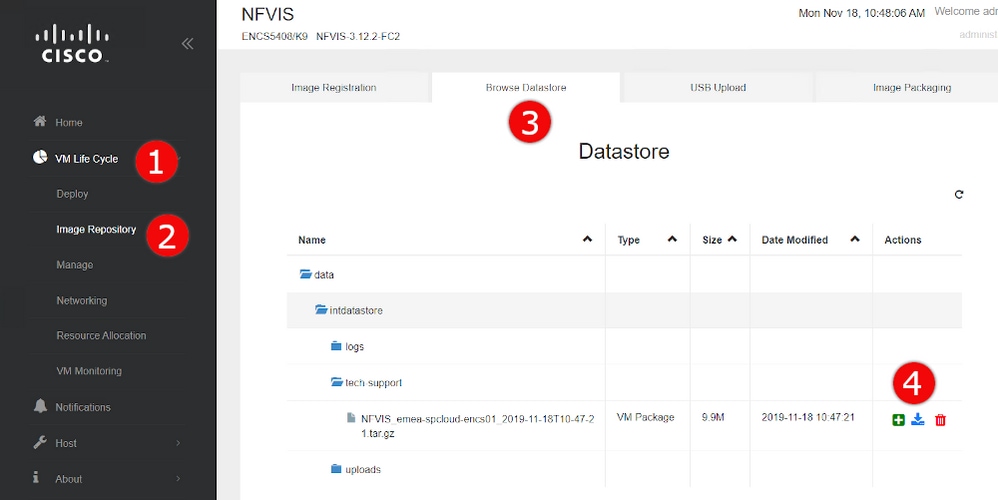
حزمة الدعم الفني ل NFVIS: طريقة CLI
من واجهة سطر الأوامر (CLI) الخاصة ب NFVI، يمكنك إنشاء حزمة دعم فني ونقلها إما من خلال تحميلها إلى خادم SCP أو نسخها إلى محرك أقراص USB. للوصول إلى واجهة سطر الأوامر (CLI)، اتصل ب NFVI عبر طبقة الأمان (SSH) أو وحدة التحكم.
تحميل إلى خادم SCP
أستخدم الخطوات التالية لإنشاء حزمة دعم فني ونقلها عبر SCP إلى خادم بعيد:
|
أمر أو إجراء |
الغرض |
| الخطوة 1 |
NFVIs# الدعم الفني |
بدء تجميع الدعم الفني ل NFVIs |
| الخطوة 2 |
nfvis# show system file-list disk local path /data/intdatastore/tech-support |
سيعيد هذا قائمة بكافة حزم الدعم الفني. تأكد من تحديد اسم الملف للحزمة التي تم إنشائها في الخطوة السابقة، حيث ستكون هناك حاجة إليها في الخطوات التالية. |
| الخطوة 3 |
NFVIs system file-copy source-path destination target-path |
(اختياري) نقل الملف إلى دليل آخر
| طرف |
باستخدام إصدارات NFVIs قبل 3.9.1، يمكن إجراء النسخ الآمن فقط إلى/من 'intDataStore:' و'extdatastore1:' و'extdatastore2:' و'usb:' و'nfs:' بادئات المسار، لا يتضمن أي منها المسار الافتراضي حيث يتم تخزين حزم الدعم الفني، لذلك يجب نسخ الملف يدويا إلى أحد هذه المسارات لتتمكن من مسحه في الخطوة التالية.
في NFVIs 3.9.1 والإصدارات الأحدث، تمت إضافة بادئة مسار جديدة، "الدعم الفني:"، للمسار الذي يتم فيه تخزين حزم الدعم الفني، مما يسمح بتكوين النسخة الآمنة مباشرة، وبالتالي لا يلزم هذه الخطوة الإضافية.
|
|
الخطوة 4
|
nfvis# scp <بادئة المسار>:<filename> <user عن بعد>@<المضيف البعيد>:<path> |
ينقل الملف إلى خادم SCP البعيد، باستخدام المسار واسم الملف المحدد في الخطوات السابقة. |
ملاحظة: يمكنك أيضا تنزيل الملف من NFVI باستخدام عميل بروتوكول النسخ الآمن (SCP). يجب السماح باتصالات SCP الواردة إلى NFVIs أولا. لمزيد من التفاصيل، راجع دليل تكوين برامج البنية الأساسية للوظائف عبر شبكة المؤسسات من Cisco.
هذا مثال على كيفية إنشاء حزمة دعم فني باستخدام NFVIs 3.9.1 أو إصدار أحدث ونقلها إلى خادم SCP:
encs01# tech-support
encs01# show system file-list disk local path /data/intdatastore/tech-support
SI NO NAME PATH SIZE TYPE DATE MODIFIED
-------------------------------------------------------------------------------------------------------------------------------------
388 NFVIS_encs01_2018-12-28T08-32-47.tar.gz /data/intdatastore/tech-support 737K VM Package 2018-12-28 08:32:47
encs01# scp techsupport:NFVIS_encs01_2018-12-28T08-42-35.tar.gz root@192.168.0.1:/tmp
root@192.168.0.1's password:
NFVIS_encs01_2018-12-28T08-42-35.tar.gz
encs01#
نسخ إلى محرك أقراص USB:
أستخدم الخطوات الواردة في المثال التالي لإنشاء حزمة دعم فني ونسخها إلى محرك أقراص USB.
ملاحظة: يجب تهيئة محرك أقراص USB باستخدام نظام ملفات FAT32 الخاص ب exFAT قبل توصيله بأنظمة NFVIs.
1. Mount the connected USB drive:
BXB5406-NFVIS(config)# system usb-mount mount ACTIVE
BXB5406-NFVIS(config)# commit
Commit complete.
BXB5406-NFVIS(config)# end
2. Generate the tech-support bundle with the “tech-support” command.
BXB5406-NFVIS# tech-support
3. Get the name of the tech-support file:
BXB5406-NFVIS# show system file-list disk local path /data/intdatastore/tech-support system file-list disk local 1
name NFVIS_BXB5406-NFVIS-401_2020-01-21T15-53-23.tar.gz
path /data/intdatastore/tech-support
size 21K
type "VM Package"
date-modified "2020-01-21 15:53:23"
4. Use the filename learned above to copy that file to the USB drive using the SCP command (note that here the 'scp' command used allows
for making a simple local file copy by specifying a local source and destination, there is no actual scp transfer).
BXB5406-NFVIS# scp techsupport:NFVIS_BXB5406-NFVIS_2020-01-21T15-53-23.tar.gz usb:usb3/BXB5406-NFVIS_2020-01-21T15-53-23.tar.gz
5. Confirm the tech-support file is now on the USB drive:
BXB5406-NFVIS # show system file-list disk usb name
SI NO NAME
-------------------------------------------------------
1 Cisco_NFVIS_BRANCH_Upgrade-3.12.3-RC4.nfvispkg
2 Logs-for-pahayes.zip
3 NFVIS_BXB5406-NFVIS_2020-01-21T15-53-23.tar.gz
6. Un-mount the USB drive and remove it
BXB5406-NFVIS (config)# no system usb-mount mount ACTIVE
BXB5406-NFVIS (config)# commit
Commit complete.
BXB5406-NFVIS (config)# end
حزمة الدعم الفني ل CIMC: أسلوب WebUI
تنطبق هذه الطريقة على سلسلة Cisco UCS-E، سلسلة UCS-C، النظام الأساسي للخدمات السحابية من Cisco (CSP) و ENCS (باستثناء ENCS 5104).
الخطوة 1. سجل الدخول إلى CIMC، وافتح القائمة الجانبية اليسرى (1) واستعرض إلى أدوات المساعدة (3) أسفل Admin (2).
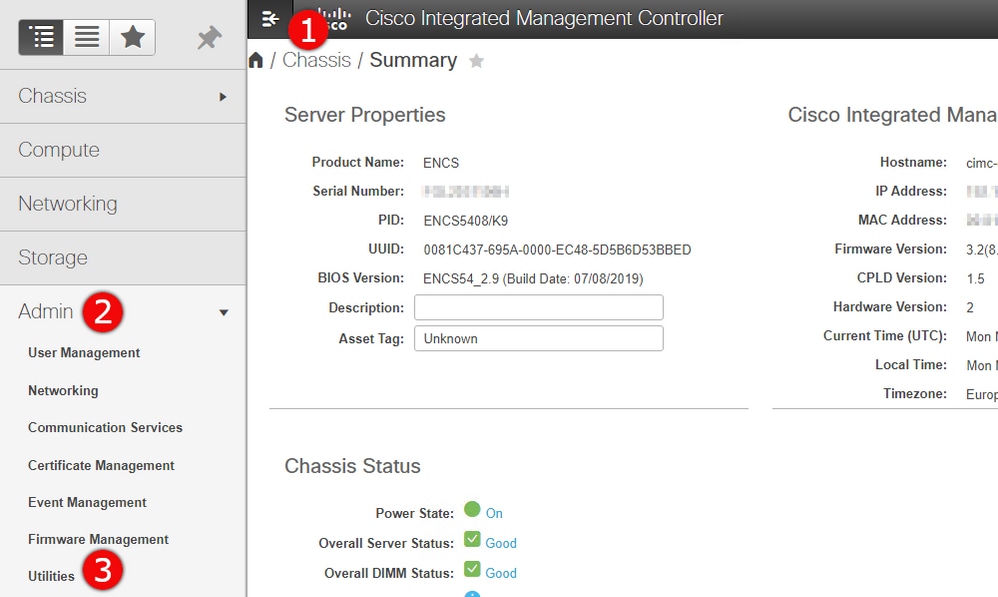
الخطوة 2. تحت أدوات المساعدة، هناك خياران - تصدير بيانات الدعم الفني إلى جهاز بعيد (1) أو تنزيل بيانات الدعم الفني للتنزيل المحلي (2). كما توضح حالة آخر تصدير لبيانات الدعم الفني (3). انقر فوق تنزيل بيانات الدعم الفني للتنزيل المحلي (2) كما هو موضح في الصورة.
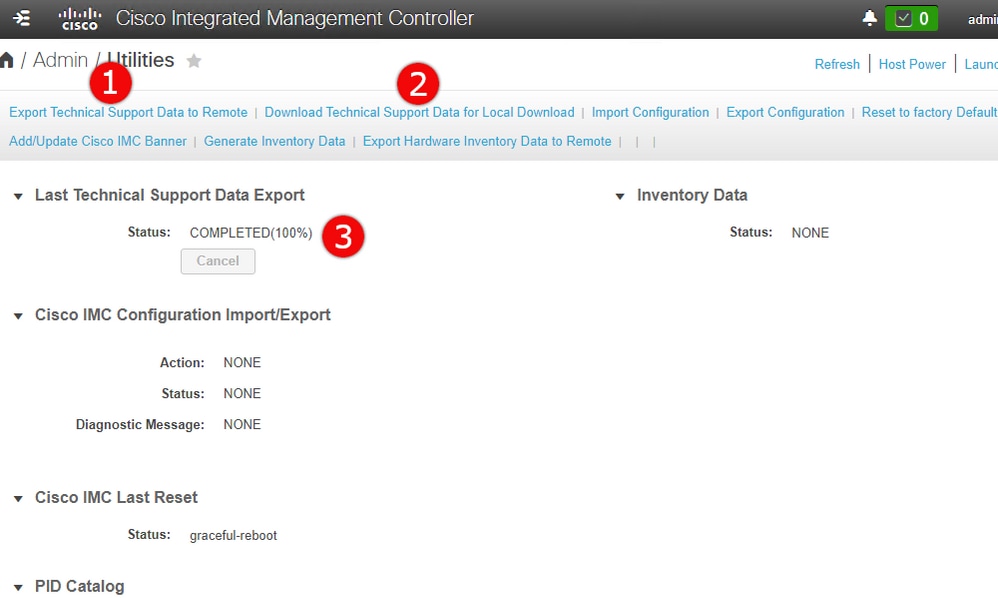
الخطوة 3. في الرسالة المنبثقة انقر على إنشاء وتنزيل بيانات الدعم الفني (1). سيستغرق إنشاء حزمة دعم فني بضع دقائق كما هو موضح في الصورة.
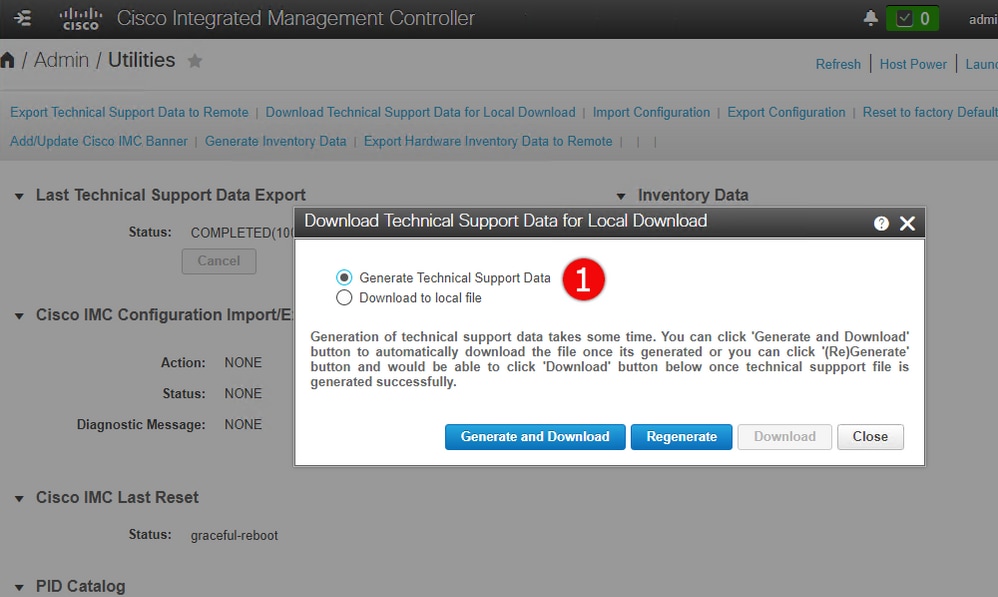
حزمة الدعم الفني ل CIMC: طريقة CLI
تنطبق هذه الطريقة على سلسلة Cisco UCS-E، و UCS-C Series، و CSP، و ENCS (باستثناء ENCS 5104).
من أجل إنشاء دعم فني، قم بالاتصال بوحدة التحكم في الإدارة المتكاملة (CIMC) من Cisco باستخدام عميل SSH الذي تختاره.
ملاحظة: لاستخدام هذه الطريقة، يلزمك أن يكون لديك مضيف في الشبكة المحلية تم تكوينه على هيئة خادم TFTP/FTP/SFTP/SCP/HTTP.
|
أمر أو إجراء |
الغرض |
| الخطوة 1 |
وحدة التحكم في الوصول إلى النطاق Server# |
يدخل وضع أمر CIMC. |
| الخطوة 2 |
الخادم /cimc # النطاق الدعم الفني |
يدخل وضع أمر الدعم الفني. |
| الخطوة 3 |
عنوان IP الخاص بالخادم /cimc/الدعم الفني # set remote-ip |
تحديد عنوان IP للخادم البعيد الذي يجب تخزين ملف بيانات الدعم الفني عليه. |
| الخطوة 4 |
الخادم /cimc/tech-support # تعيين مسار/اسم ملف المسار البعيد |
تحديد اسم الملف الذي يجب تخزين بيانات الدعم فيه على الخادم البعيد. عندما تقوم بإدخال هذا الاسم، قم بتضمين المسار النسبي للملف من أعلى شجرة الخادم إلى المكان المرغوب.
| طرف |
لجعل النظام يقوم بإنشاء اسم الملف تلقائيا، أدخل اسم الملف افتراضيا.tar.gz. |
|
| الخطوة 5 |
الخادم /cimc/الدعم الفني # مجموعة بروتوكول بعيد |
تحديد البروتوكول للاتصال بالخادم البعيد. يمكن أن يكون من الأنواع التالية:
|
| الخطوة 6 |
اسم مستخدم عن بعد للخادم /cimc/tech-support # set |
تحديد اسم المستخدم على الخادم البعيد الذي يجب تخزين ملف بيانات الدعم الفني عليه. لا ينطبق هذا الحقل إذا كان البروتوكول TFTP أو HTTP. |
| الخطوة 7 |
كلمة مرور الخادم /cimc/tech-support # set remote-password |
تحديد كلمة المرور على الخادم البعيد التي يجب تخزين ملف بيانات الدعم الفني عليها. لا ينطبق هذا الحقل إذا كان البروتوكول TFTP أو HTTP. |
| الخطوة 8 |
الخادم /cimc/الدعم الفني # الالتزام |
الالتزام بالمعاملة لتكوين النظام. |
| الخطوة 9 |
الخادم /cimc/الدعم الفني # ابدأ |
بدء نقل ملف البيانات إلى الخادم البعيد. |
| الخطوة 10 |
الخادم /cimc/الدعم الفني # show detail |
(اختياري) يعرض تقدم نقل ملف البيانات إلى الخادم البعيد. |
| الخطوة 11 |
الخادم /cimc/الدعم الفني # إلغاء الأمر |
(اختياري) إلغاء نقل ملف البيانات إلى الخادم البعيد. |
يقوم هذا المثال بإنشاء ملف بيانات دعم فني وينقل الملف إلى خادم SCP:
encs01 /cimc/tech-support # scope cimc
encs01 /cimc/tech-support # scope tech-support
encs01 /cimc/tech-support # set remote-ip 172.16.0.1
encs01 /cimc/tech-support *# set remote-path techsupport.tar.gz
encs01 /cimc/tech-support *# set remote-protocol scp
encs01 /cimc/tech-support *# set remote-username root
encs01 /cimc/tech-support *# set remote-password
Please enter remote-password:
Please confirm remote-password:
encs01 /cimc/tech-support *# commit
encs01 /cimc/tech-support #
encs01 /cimc/tech-support # start
Server (RSA) key fingerprint is 4b:b9:a5:14:d0:c3:64:14:54:00:b9:d7:aa:47:1d:6d
Do you wish to continue? [y/N]y
Tech Support upload started.
encs01 /cimc/tech-support # show detail
Tech Support:
Server Address: 172.16.0.1
Path: techsupport.tar.gz
Protocol: scp
Username: root
Password: ******
Progress(%): 20
Status: COLLECTING
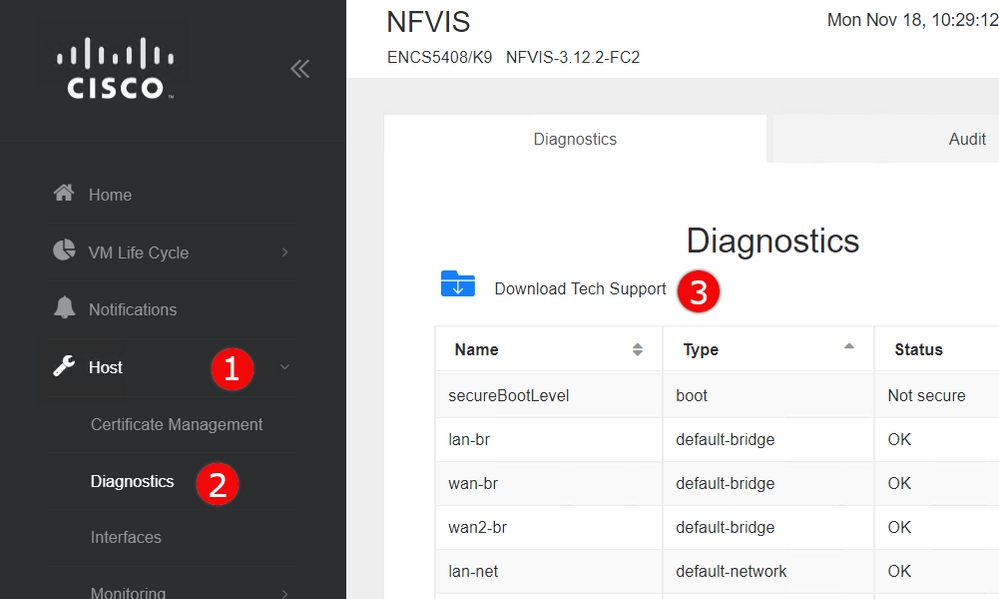
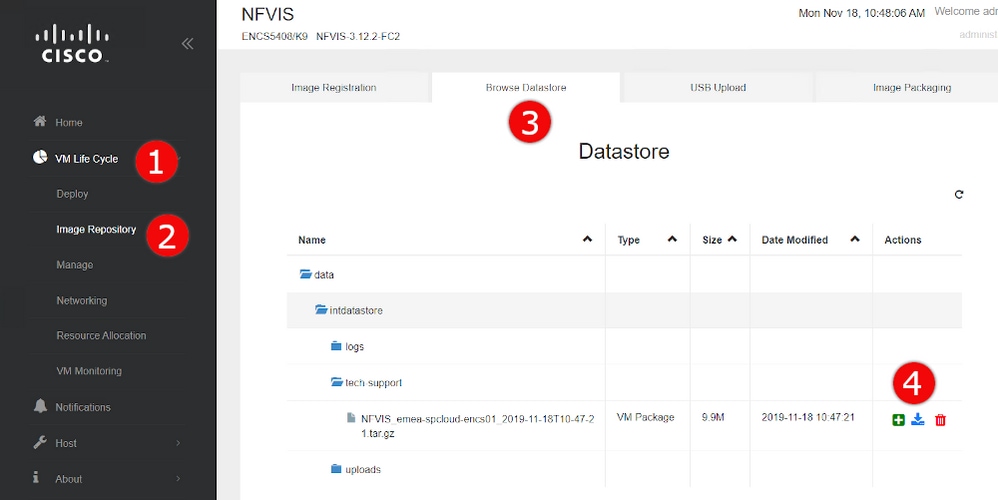
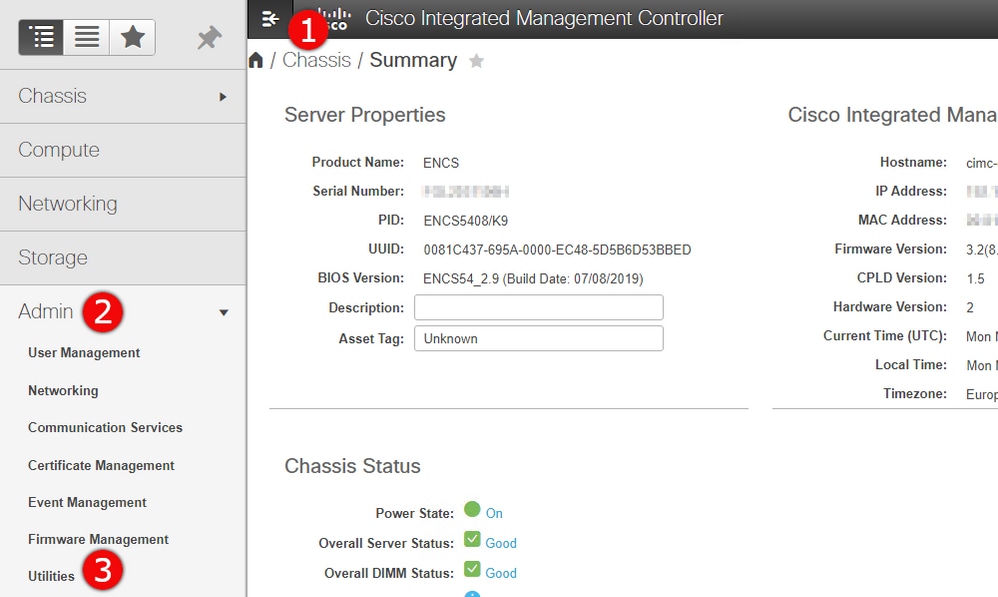
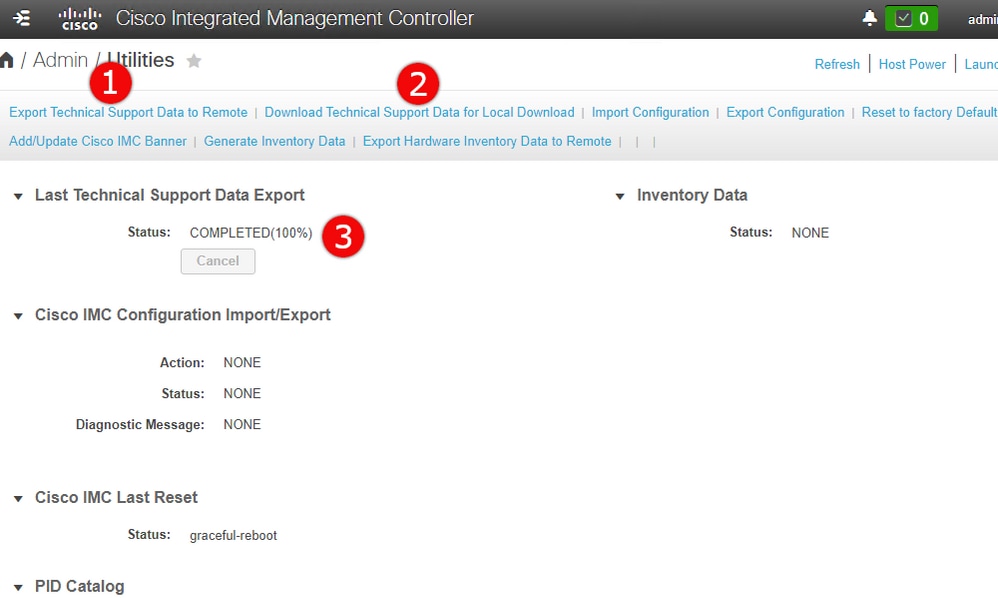
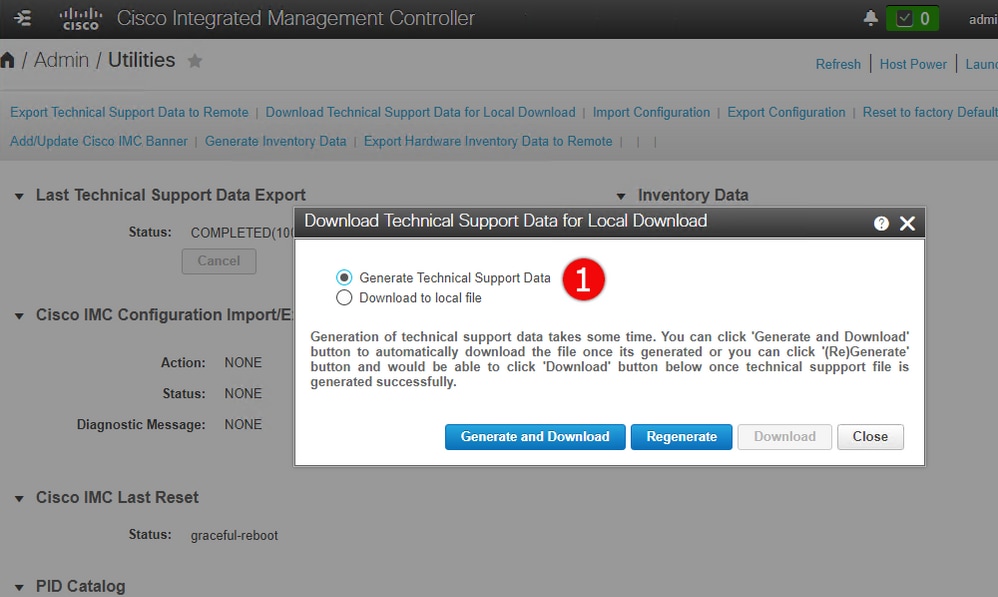
 التعليقات
التعليقات