المقدمة
يصف هذا المستند الخطوات اللازمة لإنشاء ملف حزمة تصحيح الأخطاء من Cisco Secure Endpoint Connector.
المتطلبات الأساسية
المتطلبات
توصي Cisco بأن تكون لديك معرفة بموصل نقطة النهاية الآمنة من Cisco.
المكونات المستخدمة
أسست المعلومة يستعمل في الوثيقة على هذا برمجية صيغة:
- نظام التشغيل Microsoft Windows
- Cisco Secure Endpoint Connector 6.3.7 والإصدارات الأحدث
تم إنشاء المعلومات الواردة في هذا المستند من الأجهزة الموجودة في بيئة معملية خاصة. بدأت جميع الأجهزة المُستخدمة في هذا المستند بتكوين ممسوح (افتراضي). إذا كانت شبكتك قيد التشغيل، فتأكد من فهمك للتأثير المحتمل لأي أمر.
معلومات أساسية
إذا واجهت مشكلة في الأداء مع Cisco Secure Endpoint Connector في نظام التشغيل Microsoft Windows، فيمكنك الاتصال بمركز المساعدة التقنية (TAC) من Cisco. ينتقل مهندس الدعم الفني من Cisco إلى تحليل السجلات المتاحة في ملف حزمة تصحيح الأخطاء للعثور على المشكلة الجذر.
ملاحظة: إذا قمت بإعادة تشغيل الجهاز، فقم بتمكين وضع تصحيح الأخطاء من واجهة واجهة واجهة درج IP أو لم تقم بتشغيل إعادة التشغيل بنجاح. في حالة إعادة التشغيل، يمكنك تمكين وضع تصحيح الأخطاء من تكوين النهج في وحدة تحكم نقطة النهاية الآمنة.
تجميع ملف سجلات تصحيح الأخطاء في نقطة نهاية Cisco الآمنة ل Windows
الإصدار 7.5.5 وأقل
الخطوة 1. أستخدم رمز الدرج في شريط المهام، حدد فتح نقطة نهاية Cisco الآمنة، كما هو موضح في الصورة.

الخطوة 2. حدد خيار الإعدادات في موصل نقطة النهاية الآمنة، كما هو موضح في الصورة.
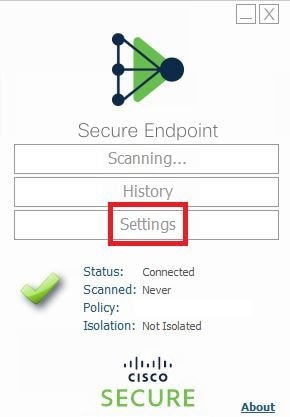
الخطوة 3. انتقل إلى الإعدادات وحدد قائمة إعدادات موصل نقطة النهاية الآمنة من Cisco كما هو موضح في الصورة.
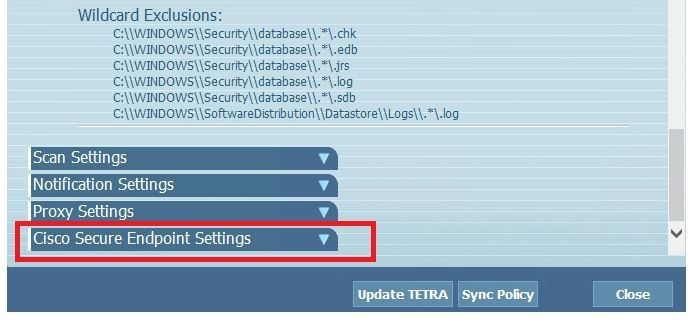
الخطوة 4. حدد زر تمكين تسجيل تصحيح الأخطاء، كما هو موضح في الصورة.

الخطوة 4.1. تغييرات اسم الزر لتعطيل تسجيل تصحيح الأخطاء. الآن أنت في وضع تصحيح الأخطاء، كما هو موضح في الصورة.

الخطوة 5. أعد إنشاء المشكلة واترك الجهاز يعمل لمدة 30 دقيقة على الأقل.
الخطوة 6. بعد 30 دقيقة، افتح "بحث Windows" واكتب "أداة تشخيص الدعم وتظهر أداة التشخيص. قم بتنفيذ الأداة باستخدام امتيازات المسؤول كما هو موضح في الصورة.
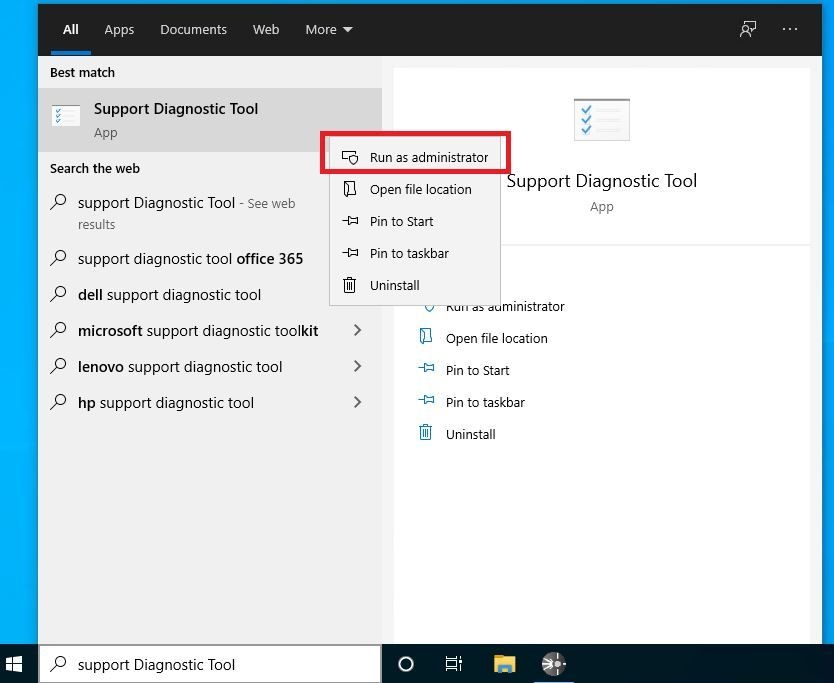
ملاحظة: من Secure Endpoint Connector v7.5.5، لا يلزم حساب Windows المزود بامتيازات المسؤول لفتح أداة تشخيص الدعم لتجميع سجلات تصحيح الأخطاء. ملاحظات الإصدار: "أداة تشخيص الدعم المحدثة بحيث لا تتطلب امتيازات مرتفعة.
الخطوة 7. تظهر شاشة Windows السوداء المؤقتة، كما هو موضح في الصورة.

ملاحظة: انتظر بضع ثوان، شاشة Windows السوداء مغلقة بنفسها.

الخطوة 8. بعد بضع دقائق، يظهر ملف حزمة تصحيح الأخطاء على سطح المكتب، كما هو موضح في الصورة.
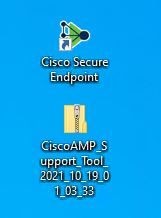
الخطوة 9. ما إن يخلق أنت ال debug حزمة مبرد، أنت يستطيع أعجزت ال debug أسلوب. حدد زر تعطيل تسجيل تصحيح الأخطاء"، كما هو موضح في الصورة.
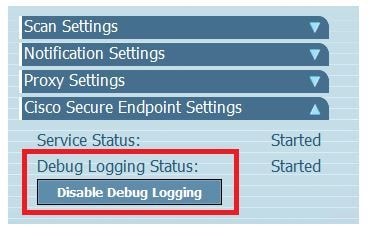
الخطوة 9.1. يتغير اسم الزر لتمكين تسجيل تصحيح الأخطاء، كما هو موضح في الصورة.

ملاحظة: يجب تمكين وضع تصحيح الأخطاء فقط لجمع ملف حزمة تصحيح الأخطاء. يمكن أن يؤدي تمكين وضع تصحيح الأخطاء لفترة أطول إلى ملء مساحة القرص.
الخطوة 10. بمجرد تجميع ملف حزمة تصحيح الأخطاء، الرجاء تحميله على الحالة الخاصة بي في تطبيقات السحابة
ملاحظة: تأكد من الإشارة إلى رقم طلب الخدمة.
الإصدار 8.0.1 والإصدارات الأحدث (Cisco Secure Client)
الخطوة 1. تشغيل رمز درج على شريط المهام، كما هو موضح في الصورة.
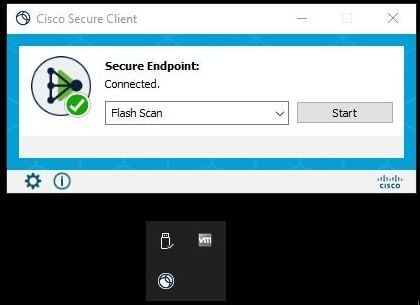
الخطوة 2. حدد خيار النافذة المتقدمة في موصل نقطة النهاية الآمنة، كما هو موضح في الصورة.
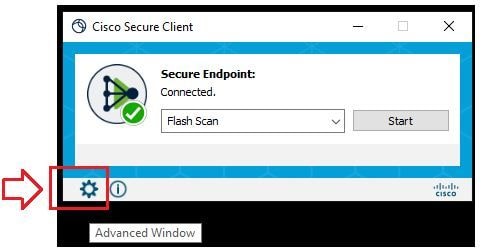
الخطوة 3. انتقل إلى علامة التبويب خيارات متقدمة وحدد الزر تمكين تسجيل تصحيح الأخطاء، كما هو موضح في الصورة.
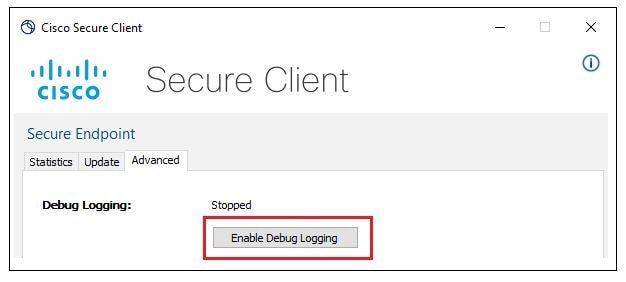
الخطوة 4. تم بدء تغيير اسم زر تسجيل التصحيح. الآن أنت في وضع تصحيح الأخطاء، كما هو موضح في الصورة.
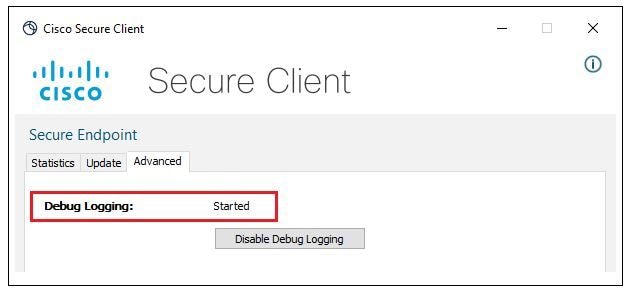
الخطوة 5. أعد إنشاء المشكلة واترك الجهاز يعمل لمدة 30 دقيقة على الأقل.
الخطوة 6. بعد 30 دقيقة، افتح أداة تشخيص دعم الكتابة والبحث في Windows.
- تظهر أداة التشخيص. قم بتنفيذ الأداة باستخدام امتيازات المسؤول.
- بعد بضع دقائق، يظهر ملف حزمة تصحيح الأخطاء على سطح المكتب، كما هو موضح في الصورة.
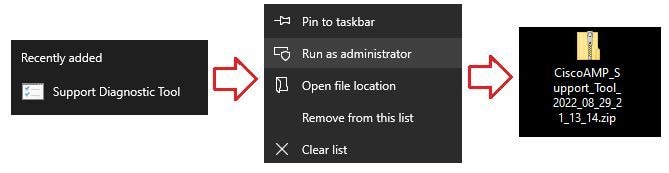
الخطوة 7. ما إن يخلق أنت ال debug حزمة مبرد، أنت يستطيع أعجزت ال debug أسلوب. حدد زر تعطيل تسجيل تصحيح الأخطاء. تم إيقاف تغييرات اسم زر تسجيل التصحيح، كما هو موضح في الصورة.

ملاحظة: يجب تمكين وضع تصحيح الأخطاء فقط لجمع ملف حزمة تصحيح الأخطاء. يمكن أن يقوم تمكين وضع تصحيح الأخطاء لفترة أطول بتعبئة مساحة القرص.
الخطوة 8. بمجرد تجميع ملف حزمة تصحيح الأخطاء، الرجاء تحميله على الحالة الخاصة بي في تطبيقات السحابة
ملاحظة: تأكد من الإشارة إلى رقم طلب الخدمة.

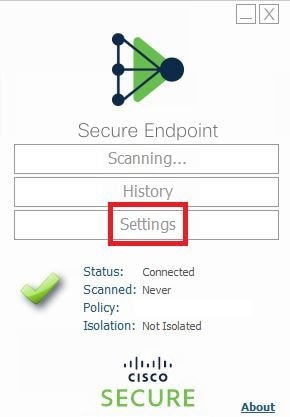
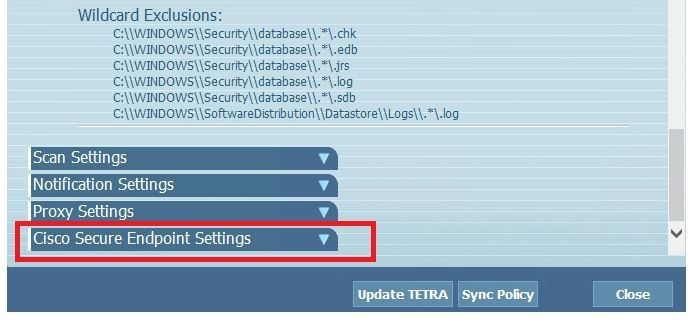


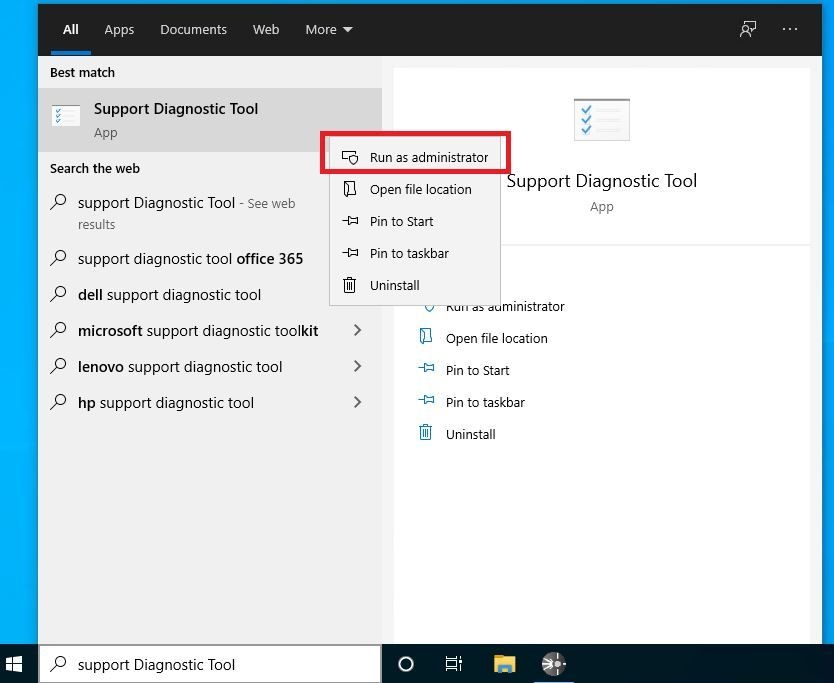


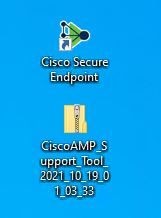
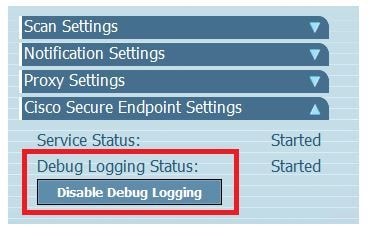

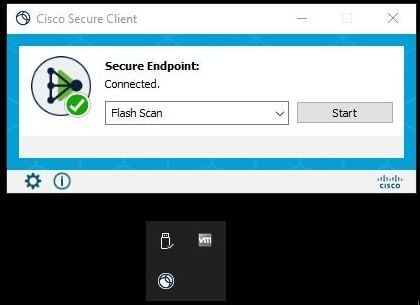
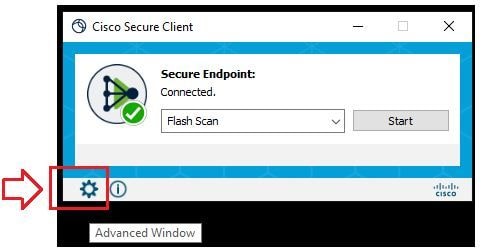
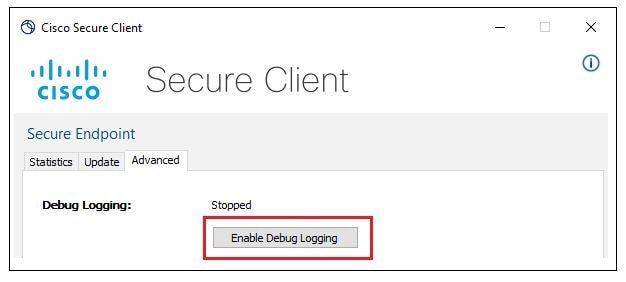
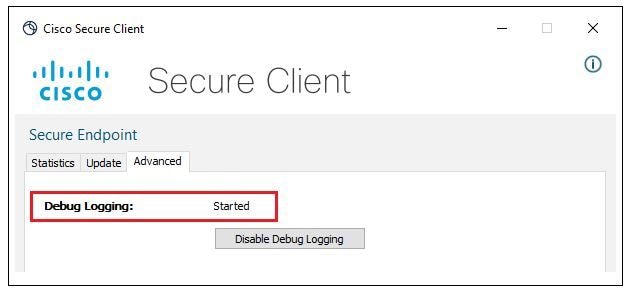
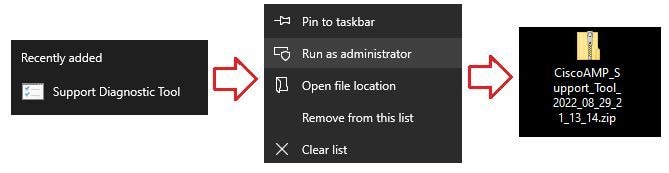

 التعليقات
التعليقات