المقدمة
يوضح هذا المستند كيفية تكوين VPN لكل App على أجهزة Apple iOS المدارة بواسطة Meraki Mobile Device Manager (MDM)، System Manager (SM).
المتطلبات الأساسية
المتطلبات
- ترخيص AnyConnect v4. 0 Plus أو Apex.
- ASA 9.3.1 أو إصدار أحدث لدعم الشبكة الخاصة الظاهرية (VPN) لكل تطبيق.
- أداة إختيار تطبيقات المؤسسات من Cisco متوفرة على موقع الويب Cisco.com
المكونات المستخدمة
تستند المعلومات الواردة في هذا المستند إلى إصدارات البرامج التالية:
- ASA 5506W-X، الإصدار 9.15(1)10
- نظام التشغيل iPad، الإصدار 15.1
تم إنشاء المعلومات الواردة في هذا المستند من الأجهزة الموجودة في بيئة معملية خاصة. بدأت جميع الأجهزة المُستخدمة في هذا المستند بتكوين ممسوح (افتراضي). إذا كانت شبكتك قيد التشغيل، فتأكد من فهمك للتأثير المحتمل لأي أمر.
معلومات أساسية
لا يتضمن هذا المستند العمليات المدرجة:
- تكوين SCEP CA على Systems Manager لإنشاء شهادة العميل
- إنشاء شهادة عميل PKCS12 لعملاء نظام التشغيل iOS
التكوين
الخطوة 1. تسجيل جهاز نظام التشغيل iOS إلى Meraki Systems Manager
1.1. انتقل إلى مدير الأنظمة > إضافة أجهزة
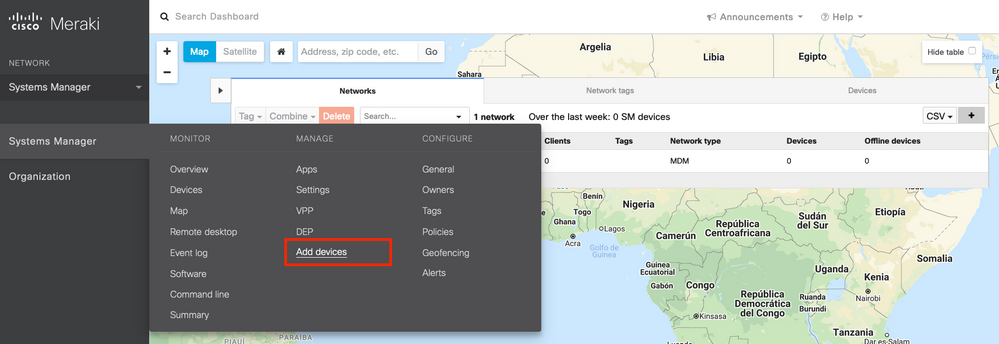
1.2. انقر فوق خيار نظام التشغيل iOS لبدء التسجيل.
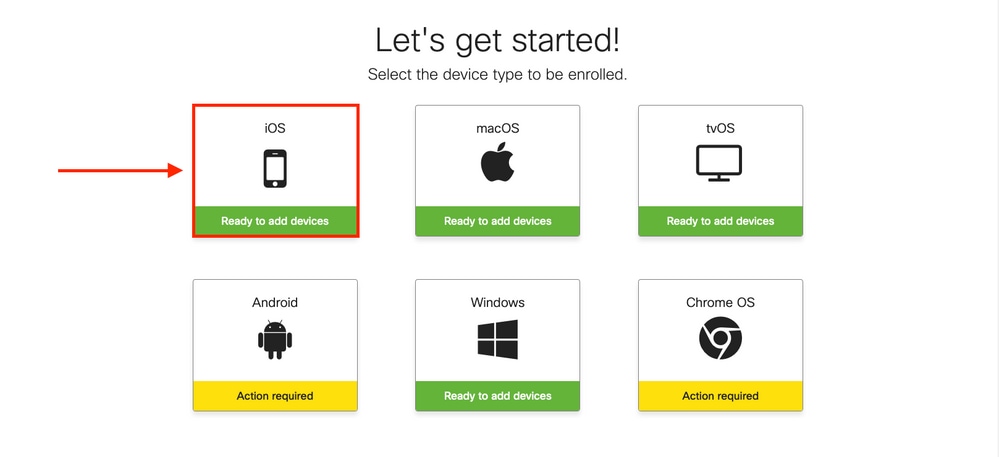
1.3. قم بتسجيل الجهاز عبر مستعرض الإنترنت أو قم بمسح رمز QR باستخدام الكاميرا. في هذا المستند، تم إستخدام الكاميرا لعملية التسجيل.
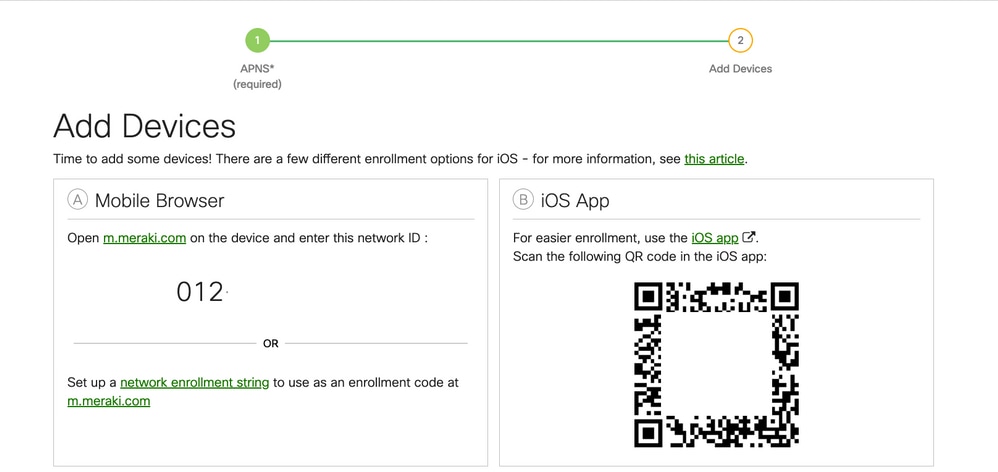
1.4. عند التعرف على رمز QR بواسطة الكاميرا، حدد Open "meraki.com" في إعلام Safari الذي يظهر.
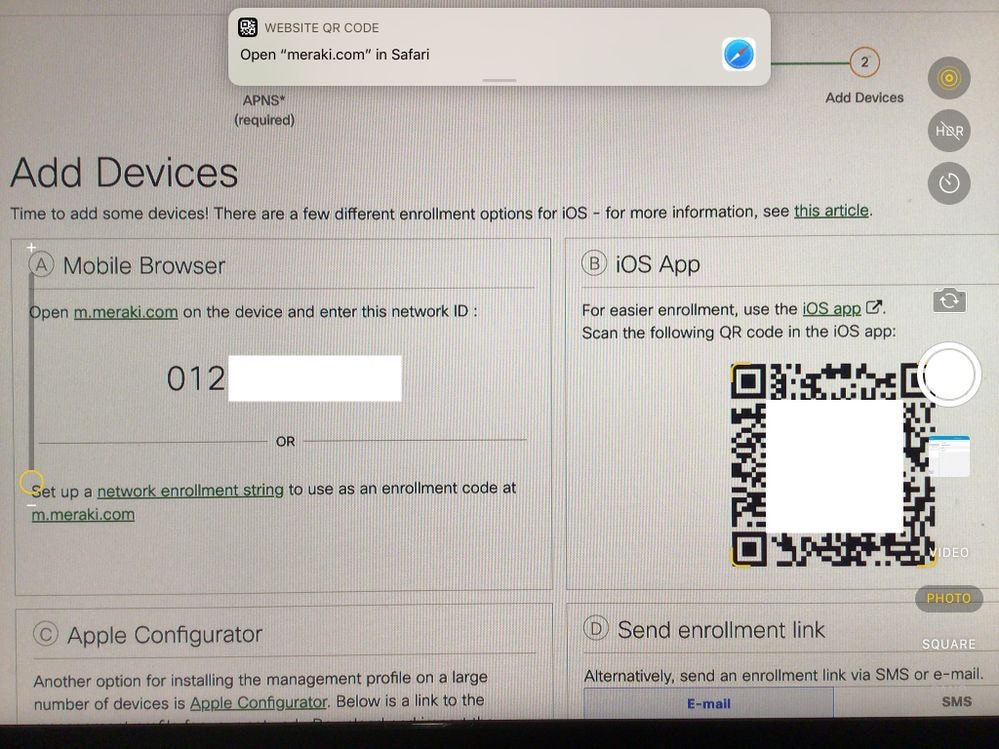
1.5. عند المطالبة، حدد التسجيل.
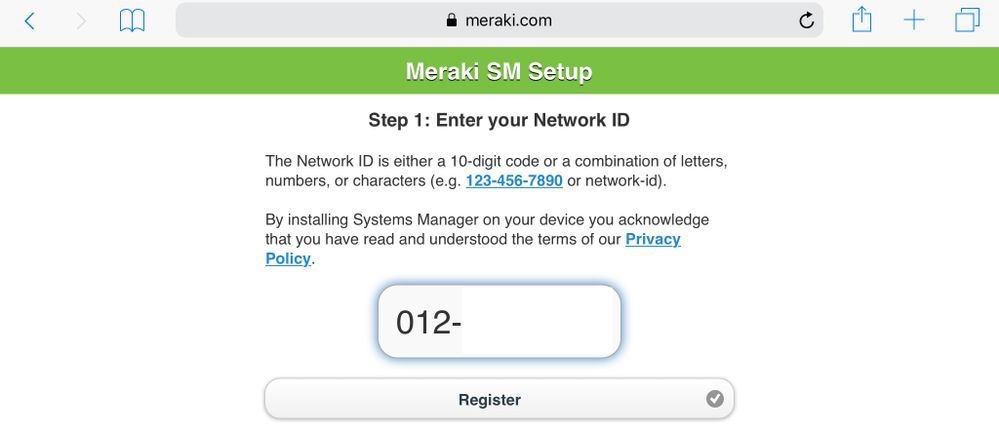
1.6. حدد السماح للسماح للجهاز بتنزيل ملف تعريف MDM.

1.7. حدد إغلاق لإكمال التنزيل.

1.8. انتقل إلى تطبيق إعدادات نظام التشغيل iOS وحدد خيار تنزيل ملف التعريف في الجزء الأيسر وحدد قسم إدارة Meraki.

1.9. حدد خيار التثبيت لتثبيت ملف تعريف MDM.

1.10. يجب منح حق الوصول لتثبيت تطبيق SM.

1.11. افتح التطبيق الذي تم تنزيله مؤخرا ويسمى Meraki MDM الموجود في الشاشة الرئيسية.

1.12. تأكد من أن جميع الحالات تحتوي على علامة خضراء تؤكد اكتمال التسجيل.

الخطوة 2. إعداد التطبيقات المدارة
لإعداد التطبيقات التي يتم إنشاء قنوات لها ل PerApp لاحقا في هذا المستند، يلزمك إدارة هذه التطبيقات نفسها عبر SM. في مثال التكوين هذا، تم تصميم Firefox ليتم إنشاء قنوات لها عبر كل تطبيق، ومن ثم تتم إضافته إلى التطبيقات المدارة.
2.1. انتقل إلى مدير الأنظمة > إدارة > تطبيقات لإضافة التطبيقات التي تتم إدارتها.
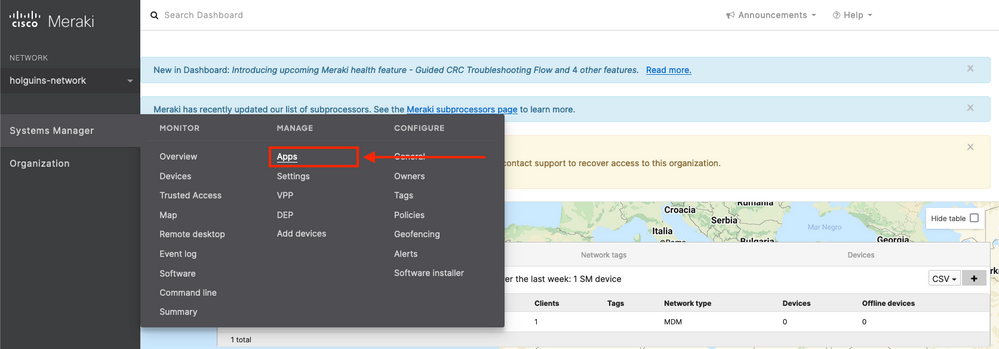
2.2. حدد خيار إضافة تطبيق.
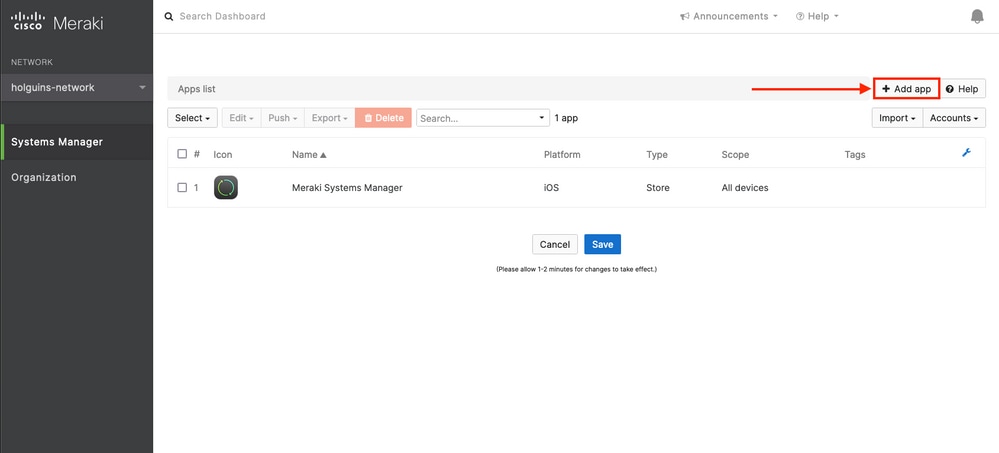
2.3. حدد نوع التطبيق (تطبيق متجر التطبيقات، مخصص، B2B) استنادا إلى مكان تخزين التطبيق. حدد التالي بمجرد تحديده.
في هذا المثال، يتم تخزين التطبيق بشكل عام في "متجر التطبيقات".
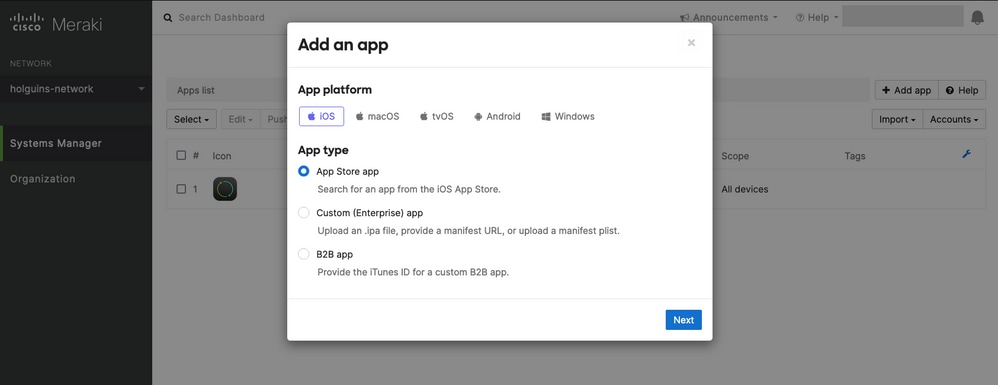
2.4. عند المطالبة، ابحث عن التطبيق المطلوب واختر المنطقة التي يتم تنزيل التطبيق منها. حدد حفظ بمجرد تحديد التطبيق.
ملاحظة: إذا لم تتطابق الدولة مع منطقة حساب Apple، فقد يواجه المستخدم مشاكل مع التطبيق.
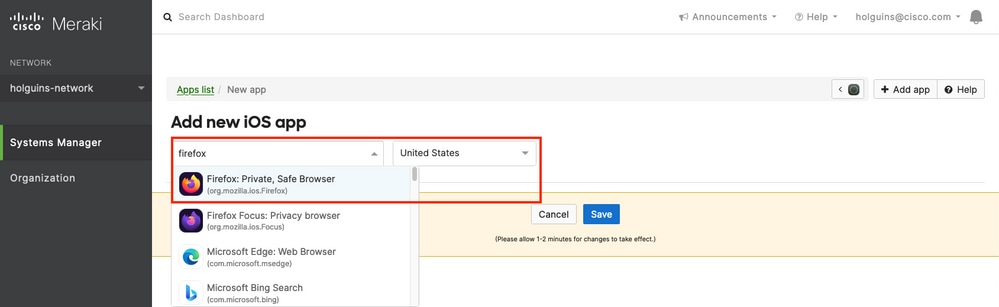
2.5. انقر فوق حفظ بمجرد تحديد جميع التطبيقات المطلوبة.
الخطوة 3. تكوين ملف تعريف PerApp VPN
3.1. انتقل إلى إدارة الأنظمة > إدارة > إعدادات
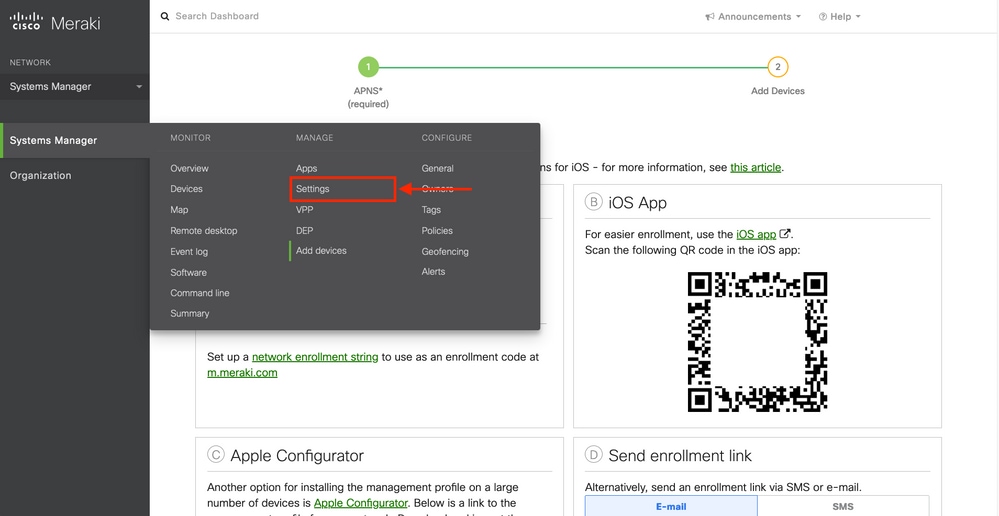
3.2. حدد خيار إضافة ملف تعريف.
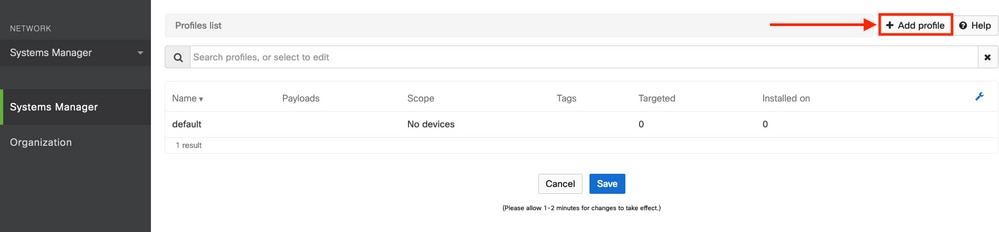
3.3. حدد ملف تعريف الجهاز (الافتراضي) وانقر فوق متابعة.
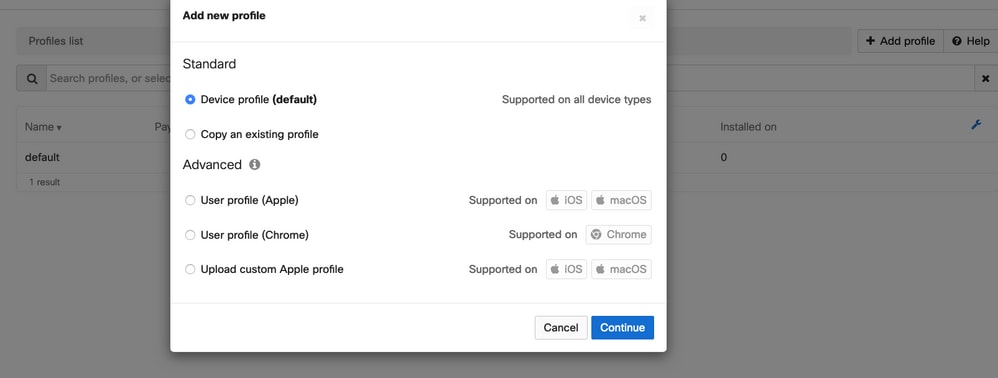
3.4. بمجرد عرض قائمة تكوين ملف التعريف، اكتب الاسم وحدد الأجهزة الهدف ضمن النطاق.
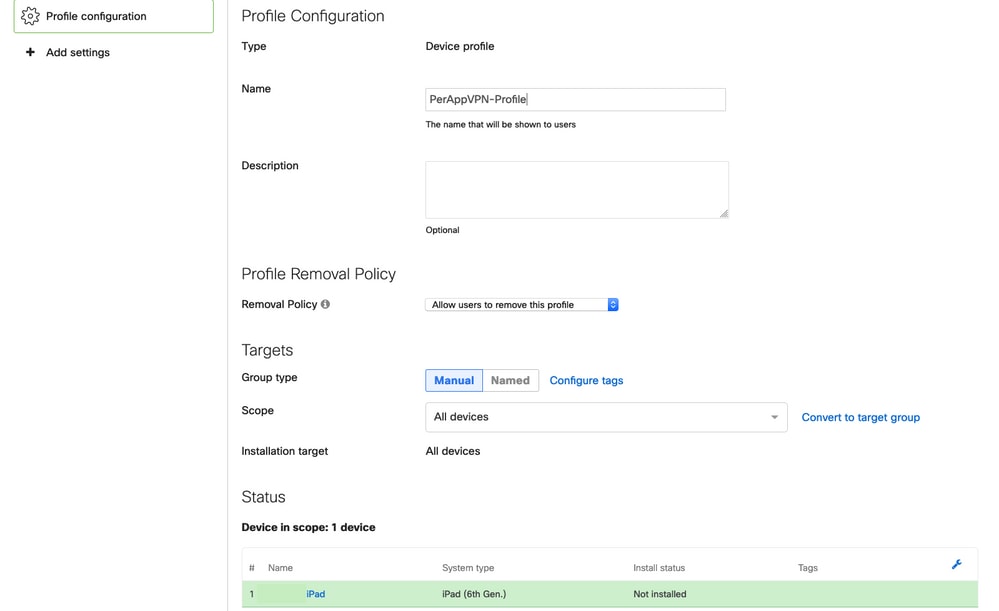
3.5. حدد إضافة إعدادات وتصفية أنواع ملف التعريف بواسطة نظام التشغيل iOS لكل تطبيق VPN، وحدد الخيار كما هو موضح أدناه.
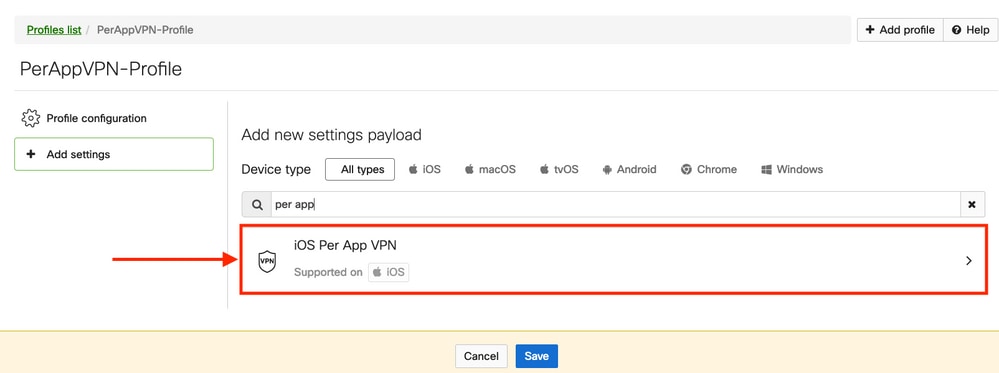
3.6. بمجرد عرض القائمة، اكتب معلومات الاتصال استنادا إلى المثال التالي.
تدعم "إدارة الأنظمة" عمليتي تسجيل شهادات لهذه الاتصالات و SCEP والتسجيل اليدوي. في هذا المثال، تم إستخدام التسجيل اليدوي.
ملاحظة: حدد إضافة بيانات الاعتماد بمجرد تعبئة مربعات النص حيث أن هذا الخيار ينقلك إلى قائمة جديدة لإضافة ملف ترخيص.
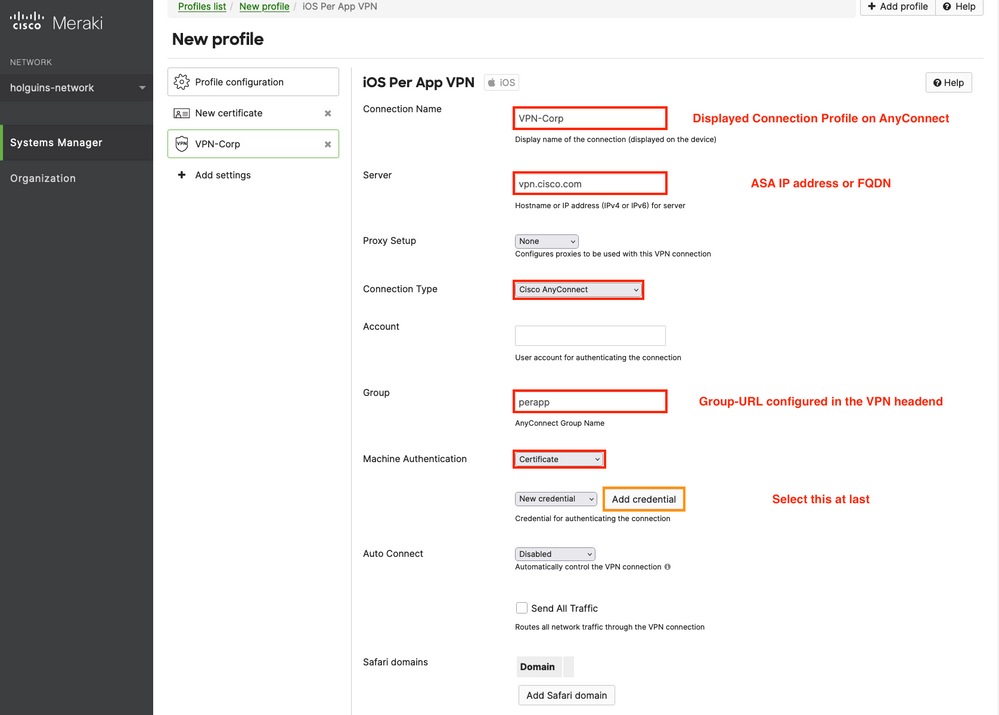
3.7. بمجرد النقر فوق إضافة بيانات اعتماد والحصول على إعادة التوجيه إلى القائمة "شهادة"، اكتب اسم الشهادة، واستعرض في الكمبيوتر وابحث عن كلمة المرور التي تحمي ملف .pfx (ملف الشهادة المشفر).
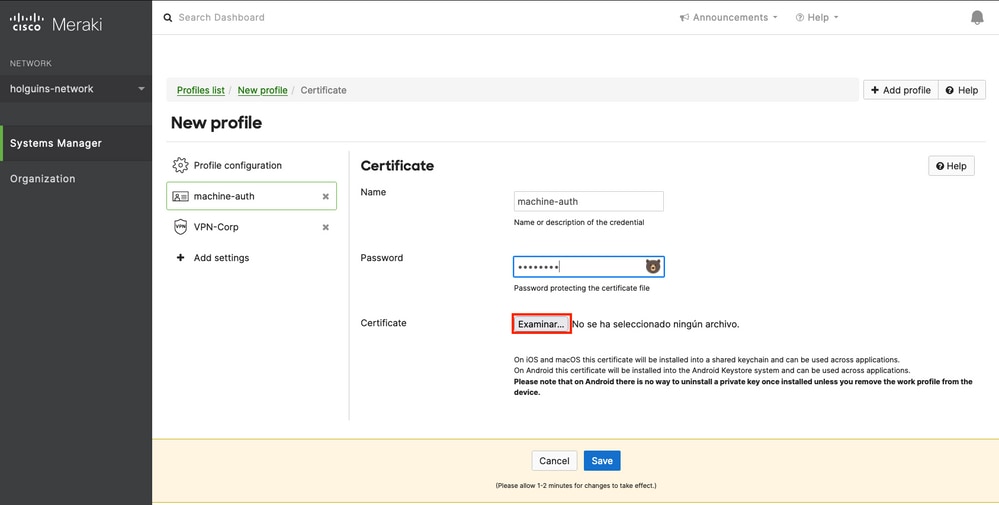
3.8. بعد تحديد الشهادة، يتم عرض اسم ملف الشهادة.
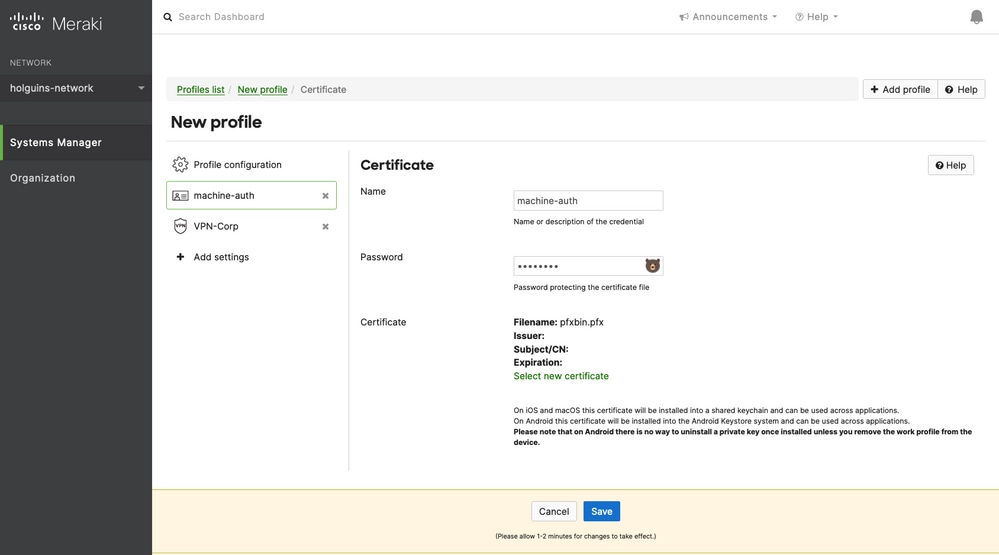
3.9. بمجرد تحديد الشهادة، انتقل إلى ملف تعريف الشبكة الخاصة الظاهرية (VPN) الذي كنت عليه من قبل وحدد بيانات الاعتماد التي تم إستيرادها مؤخرا وحدد التطبيق الذي تم إنشاء قنوات له (Firefox في هذه الحالة).
طقطقة حفظ ما إن يتم هذا.
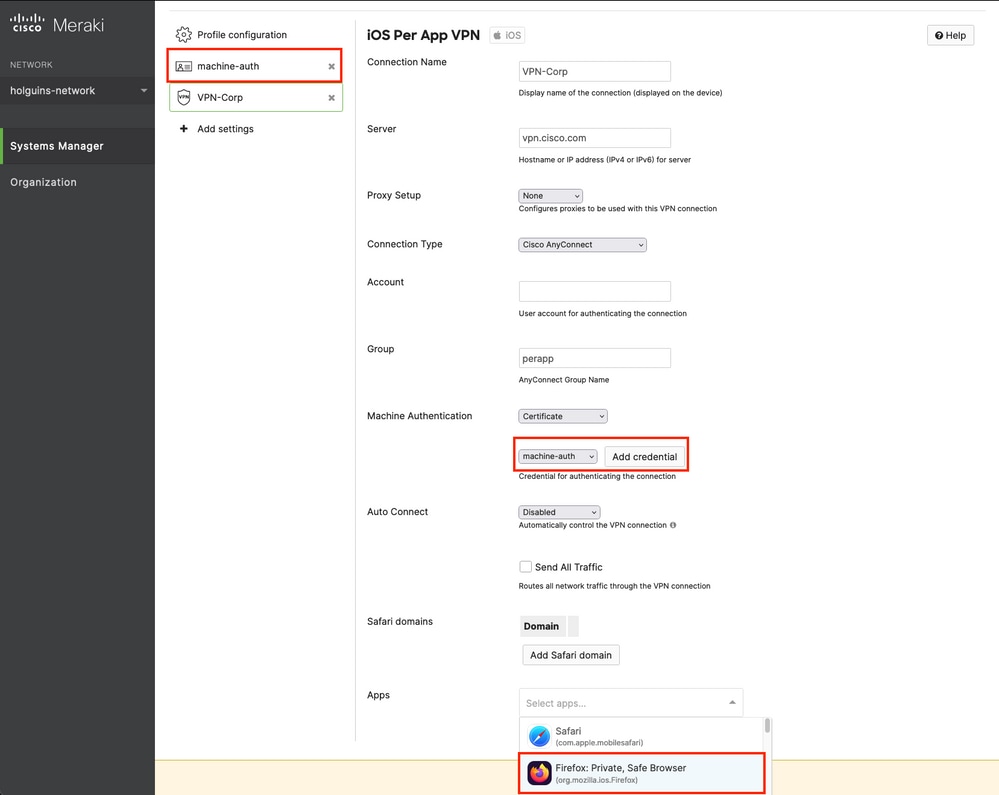
3.10. تحقق من تثبيت ملف التعريف على الأجهزة الهدف.
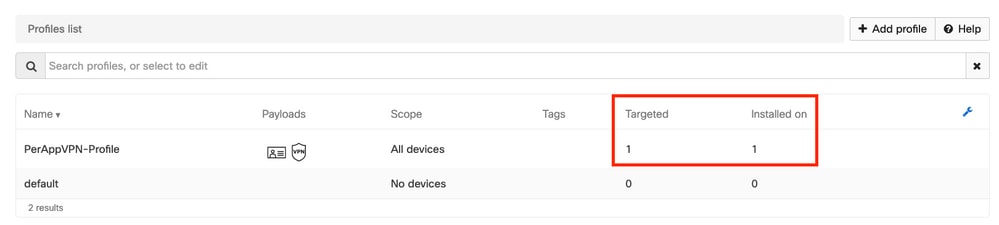
الخطوة 4. تكوين محدد التطبيق
4.1. تنزيل محدد التطبيق من موقع Cisco على الويب https://software.cisco.com/download/home/286281283/type/282364313/release/AppSelector-2.0
تحذير: تشغيل التطبيق على جهاز Windows. النتائج المعروضة غير متوقعة عند إستخدام الأداة على أجهزة MacOS.
4.2. افتح تطبيق جافا. حدد iOS من القائمة المنسدلة، وقم بإضافة اسم مألوف وتأكد من كتابة *.* في معرف التطبيق.
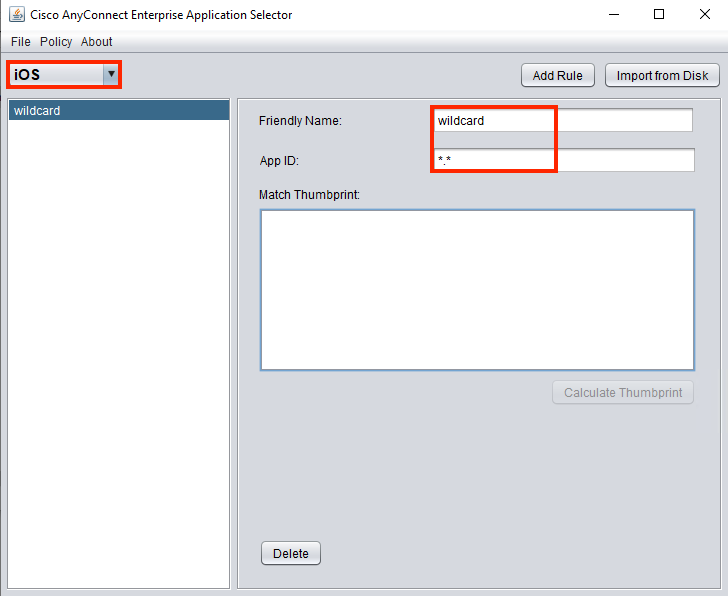
4.3. انتقل إلى النهج وحدد عرض النهج
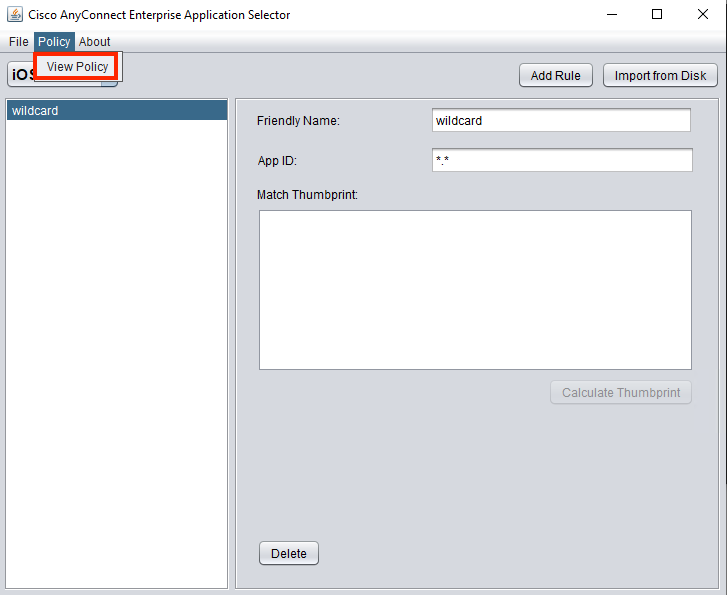
4.4. انسخ السلسلة المعروضة. (يتم إستخدام هذا فيما بعد في تكوين وحدة الاستقبال والبث الخاصة بشبكة VPN).
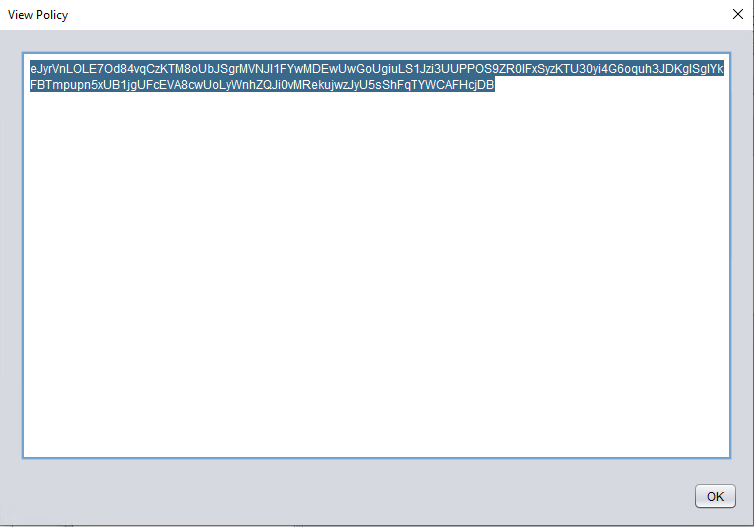
الخطوة 5. عينة ASA لكل تكوين تطبيق VPN
conf t
webvpn
anyconnect-custom-attr perapp description PerAppVPN
anyconnect-custom-data perapp wildcard eJyrVnLOLE7Od84vqCzKTM8oUbJSgrMVNJI1FYwMDEwUwGoUgiuLS1Jzi3UUPPOS9ZR0lFxSyzKTU30yi4G6oquh3JDKglSgIYkFBTmpupn5xUB1jgUFcEVA8cwUoLyWnhZQJi0vMRekujwzJyU5sShFqTYWCAFHcjDB
ip local pool vpnpool 10.204.201.20-10.204.201.30 mask 255.255.255.0
access-list split standard permit 172.168.0.0 255.255.0.0
access-list split standard permit 172.16.0.0 255.255.0.0
group-policy GP-perapp internal
group-policy GP-perapp attributes
vpn-tunnel-protocol ssl-client
split-tunnel-policy tunnelspecified
split-tunnel-network-list value split
split-tunnel-all-dns disable
anyconnect-custom perapp value wildcard
tunnel-group perapp type remote-access
tunnel-group perapp general-attributes
address-pool vpnpool
default-group-policy GP-perapp
tunnel-group perapp webvpn-attributes
authentication certificate
group-alias perapp enable
group-url https://vpn.cisco.com/perapp enable
التحقق من الصحة
6. التحقق من تثبيت ملف التعريف على تطبيق AnyConnect
6.1. افتح تطبيق AnyConnect وحدد الاتصالات في الجزء الأيسر. يجب عرض ملف تعريف PerApp VPN ضمن قسم جديد يسمى PER-APP VPN.
حدد i لعرض الإعدادات المتقدمة.
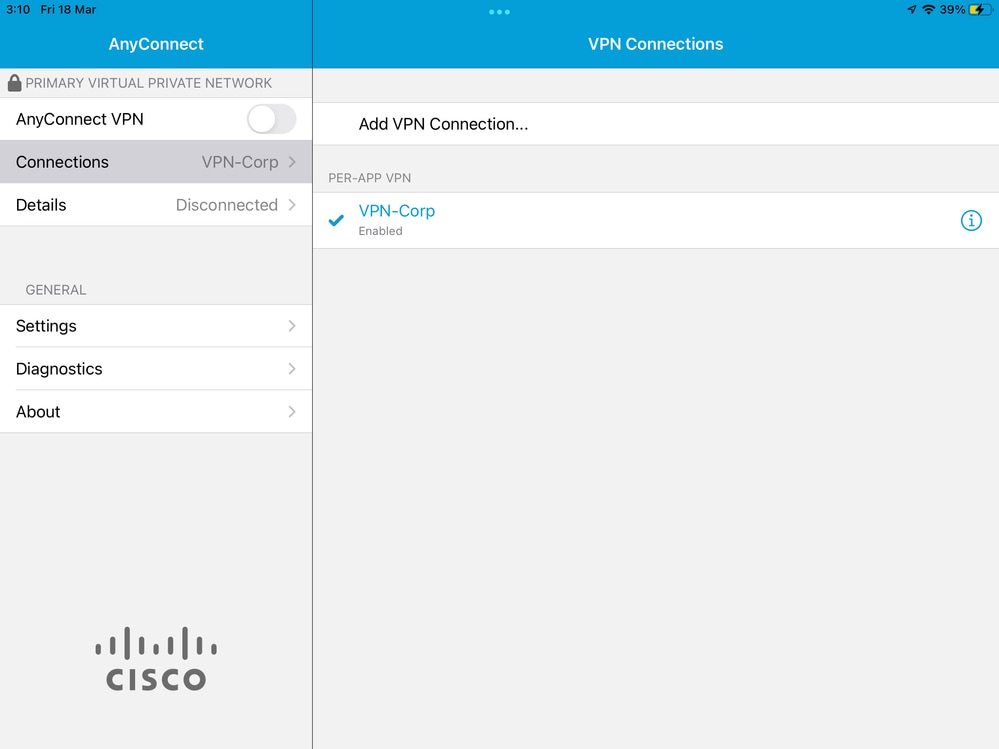
6.2. حدد الخيار متقدم.
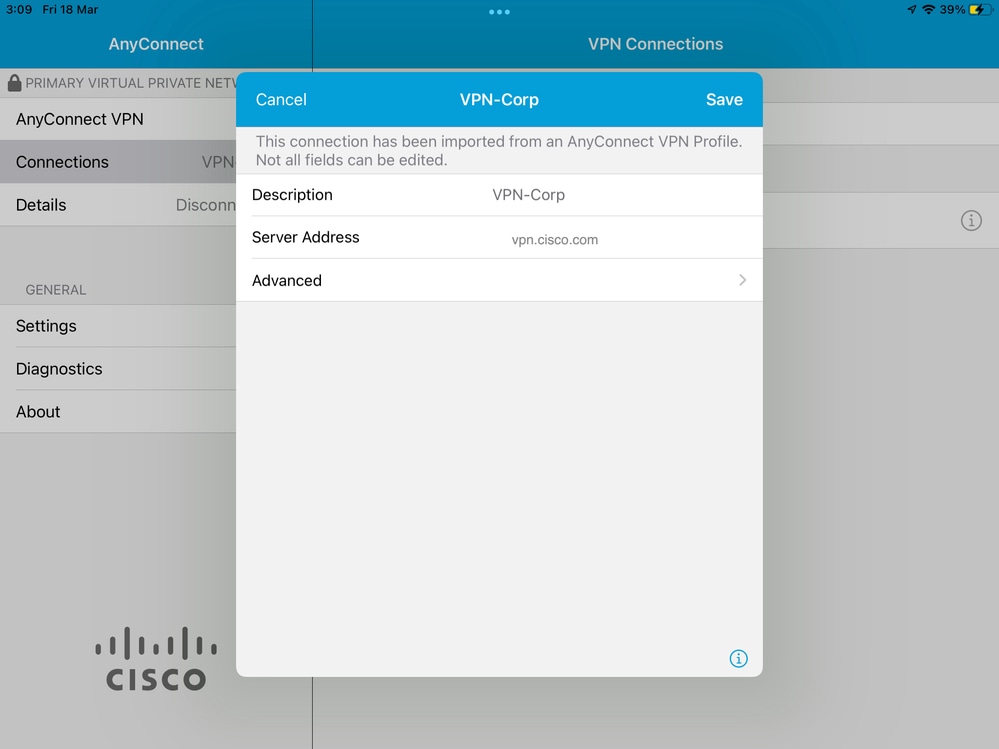
6.3. حدد خيار قواعد التطبيق.
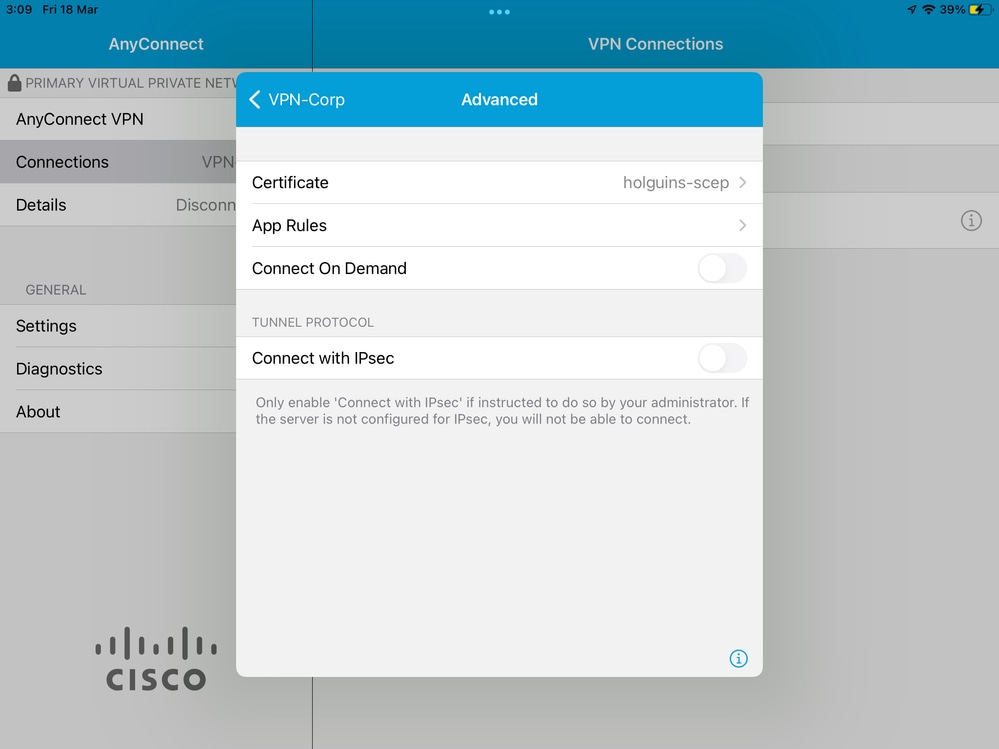
6.4. وأخيرا، تأكد من تثبيت قاعدة التطبيق. (Mozilla هو التطبيق الذي يتم إنشاء قنوات له المطلوب في هذا المستند، لذلك نجح تثبيت التطبيق).
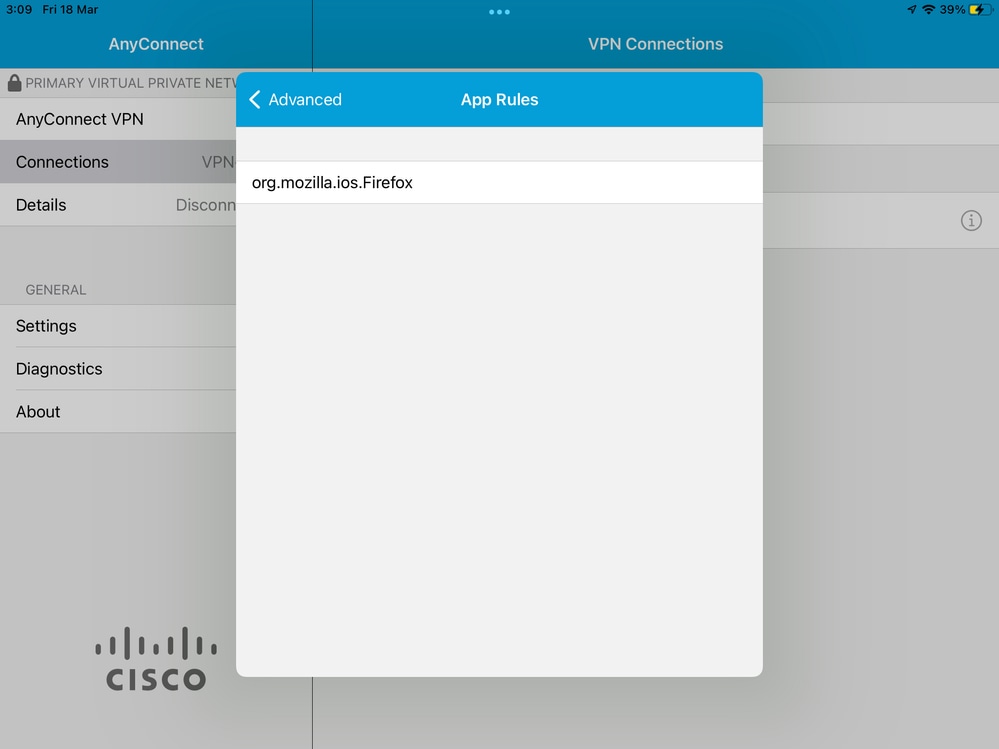
استكشاف الأخطاء وإصلاحها
لا توجد حاليا أي خطوات محددة لاستكشاف أخطاء هذا المستند وإصلاحها.
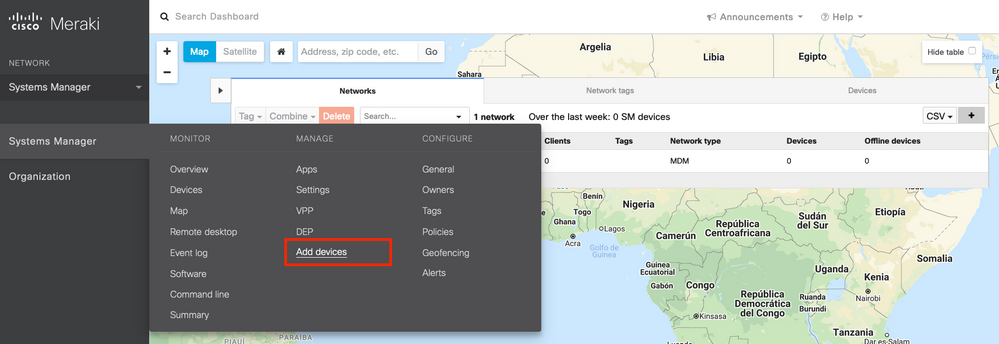
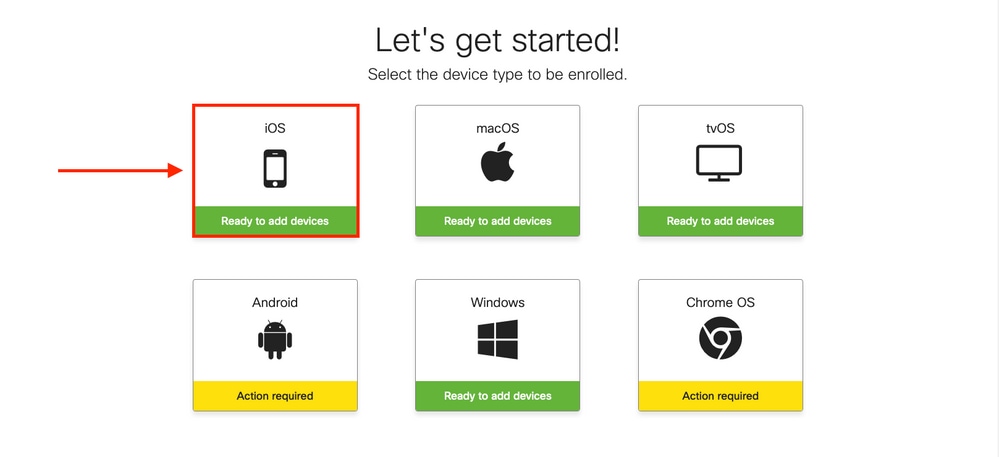
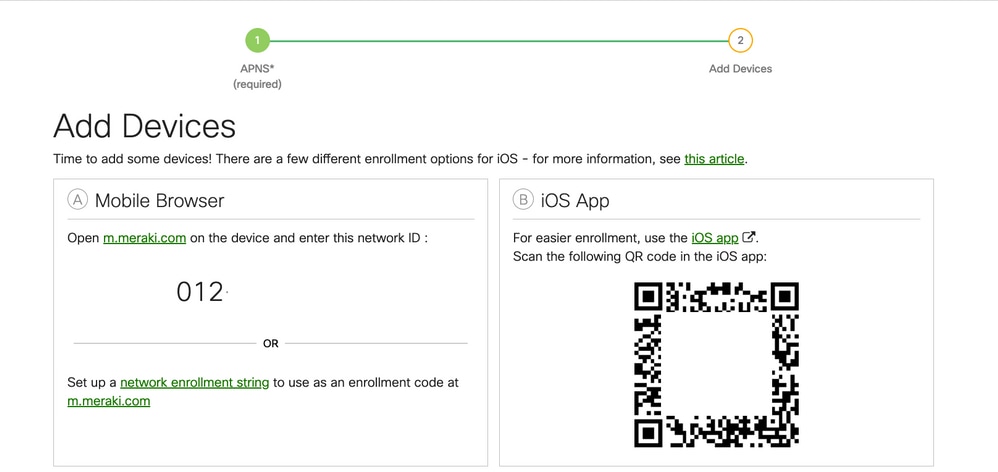
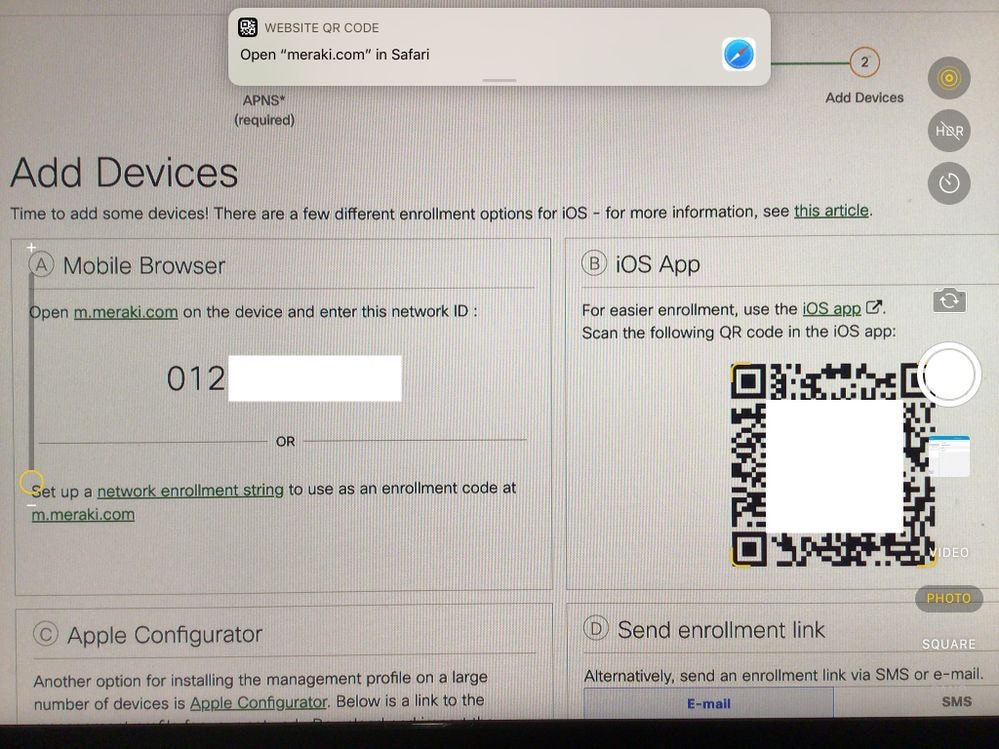
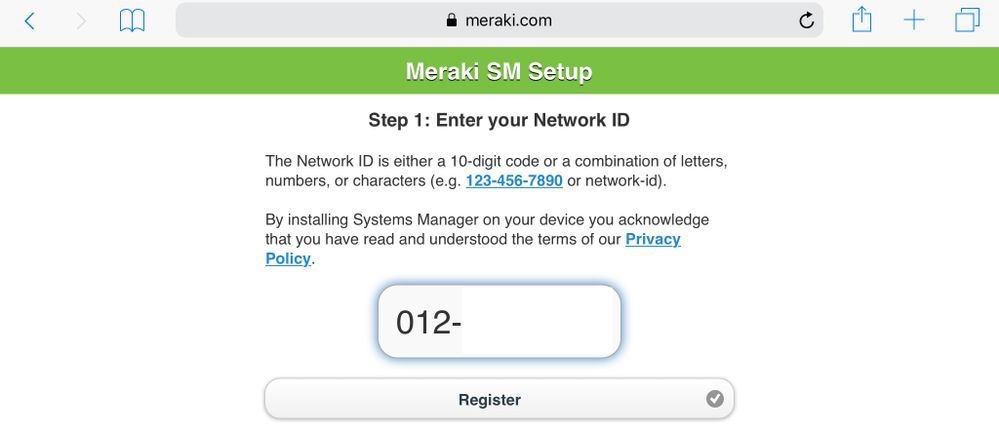







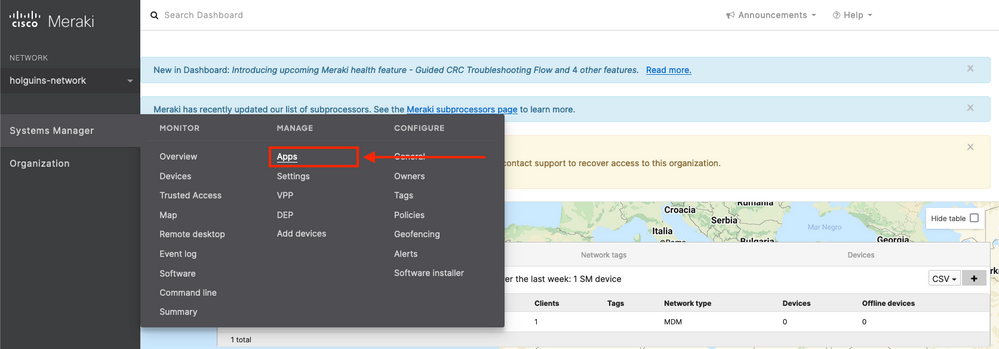
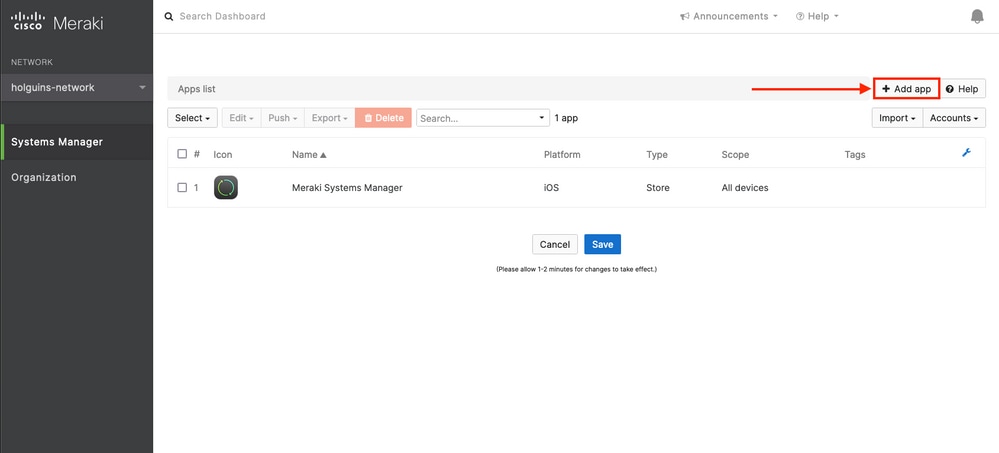
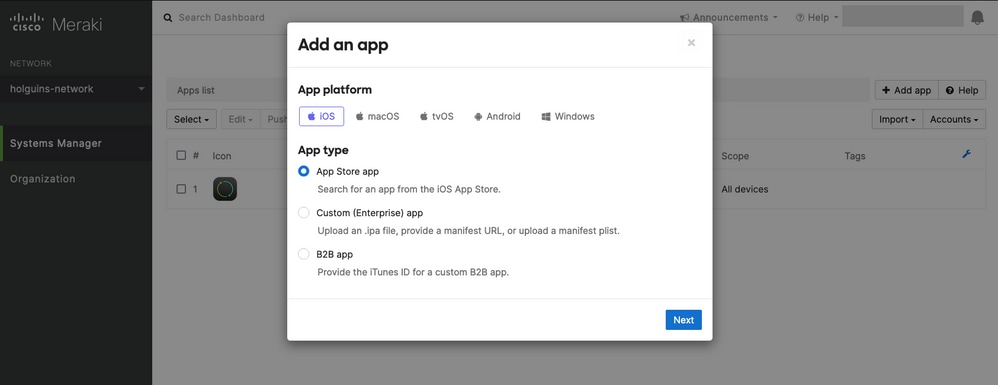
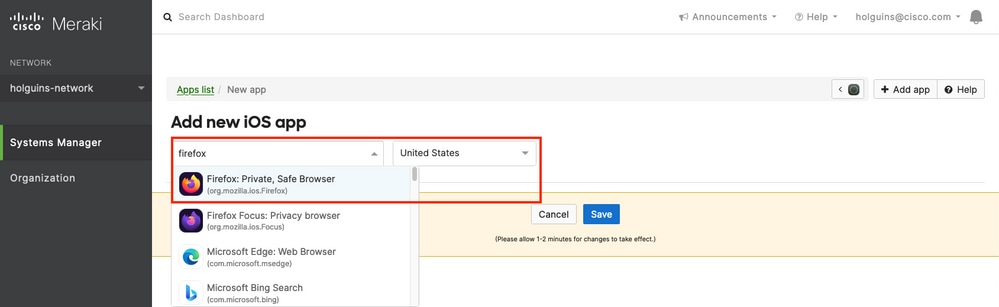
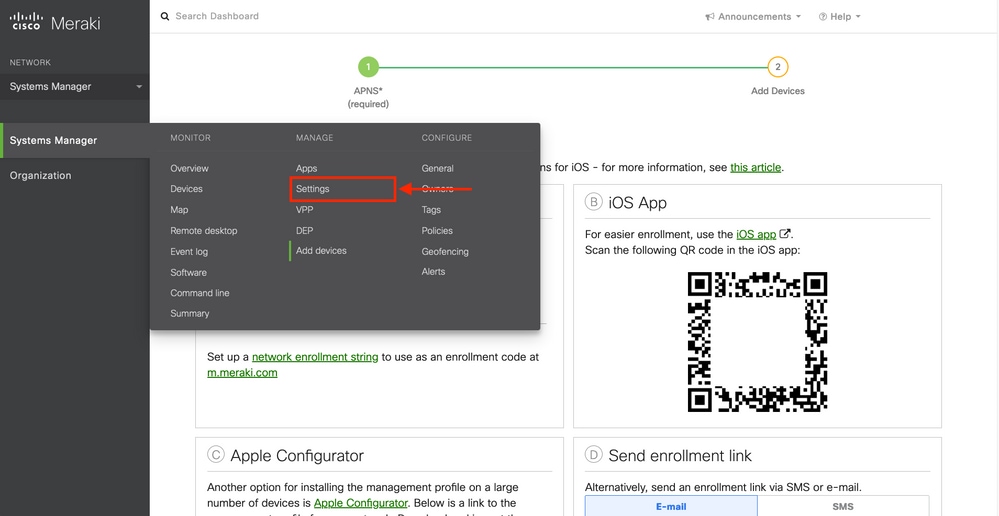
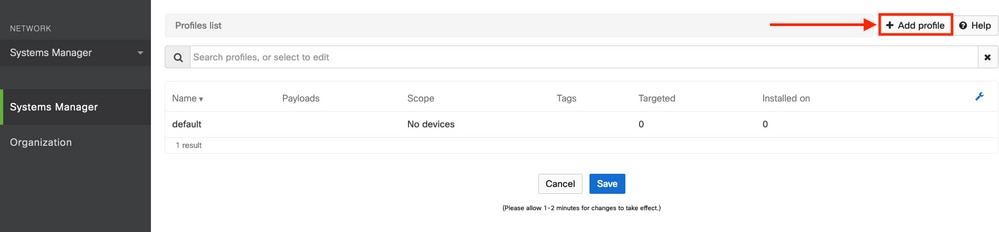
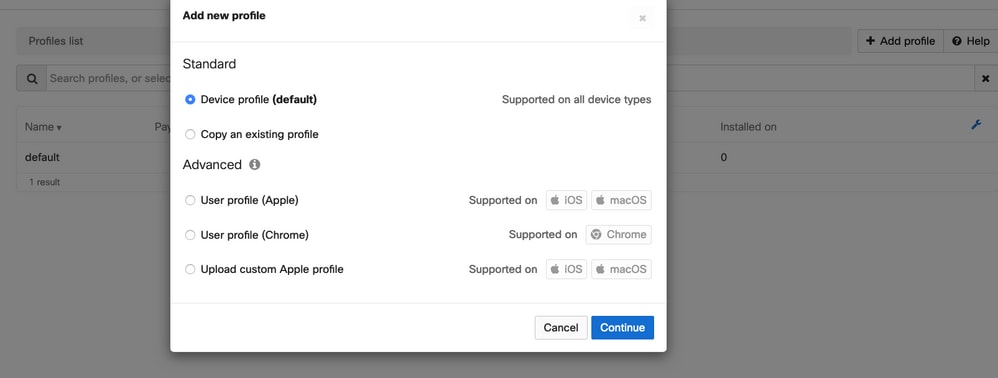
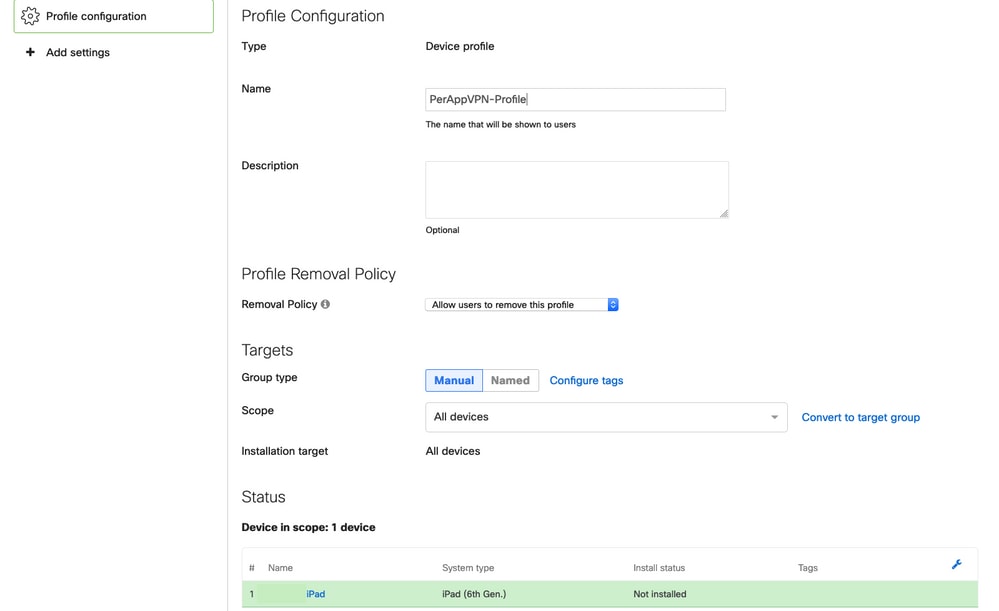
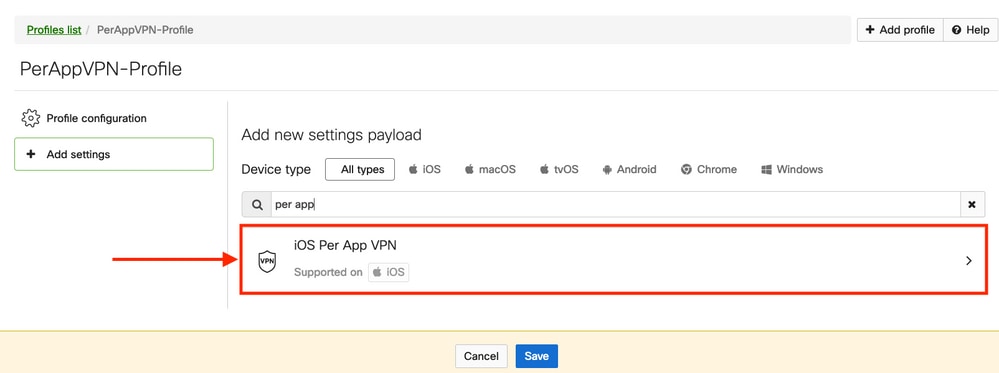
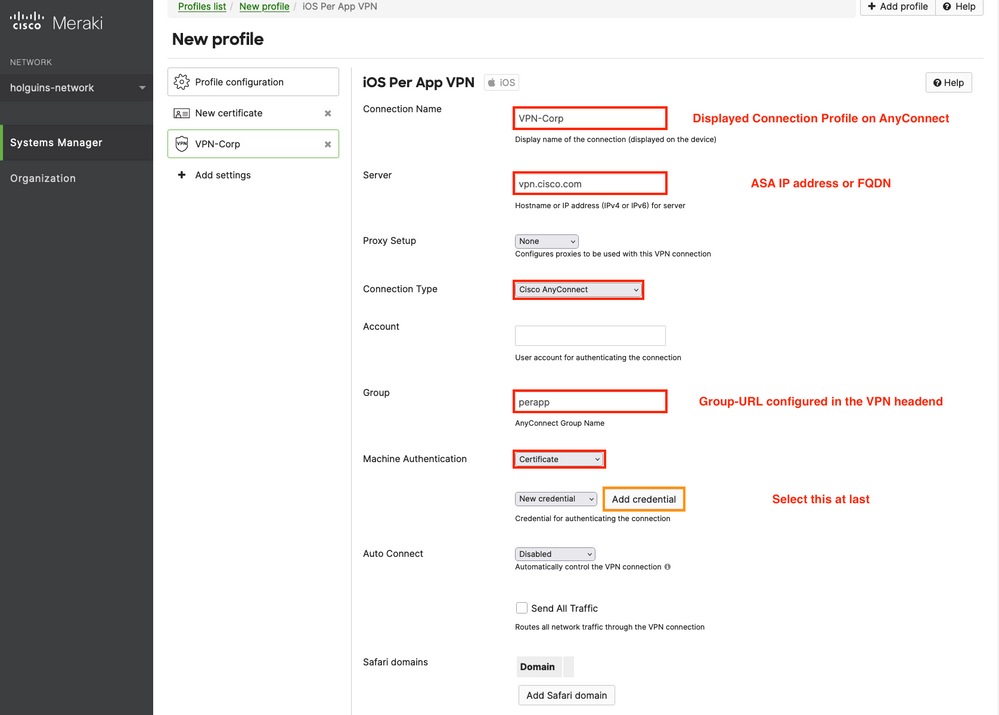
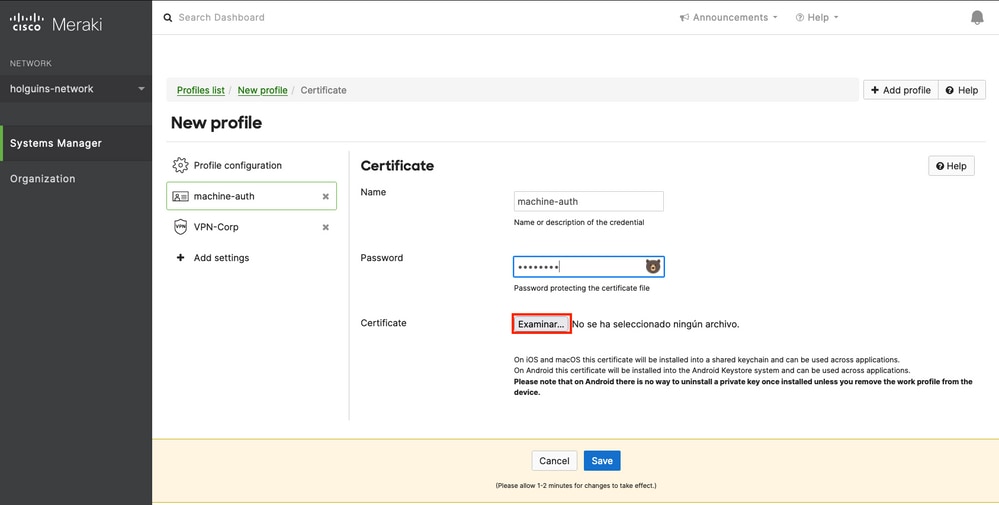
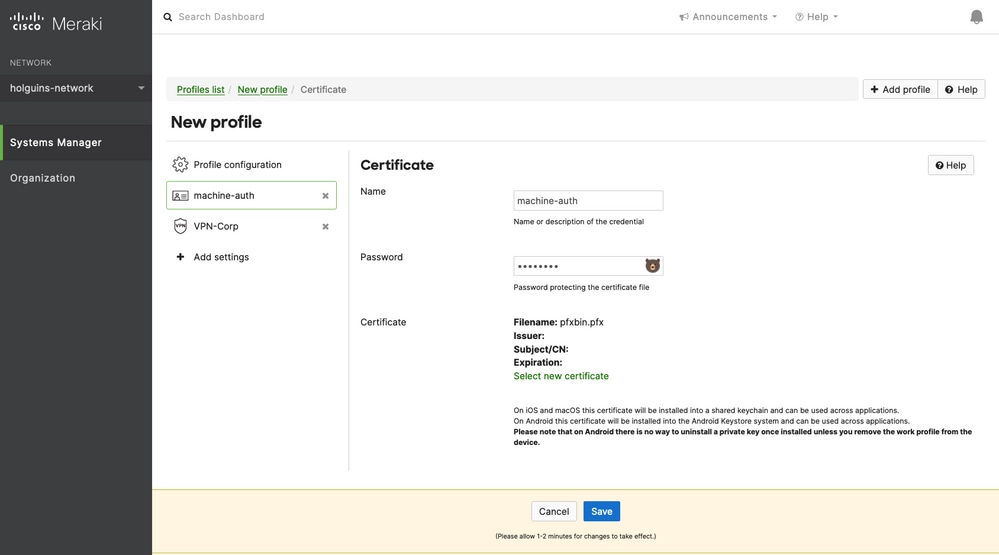
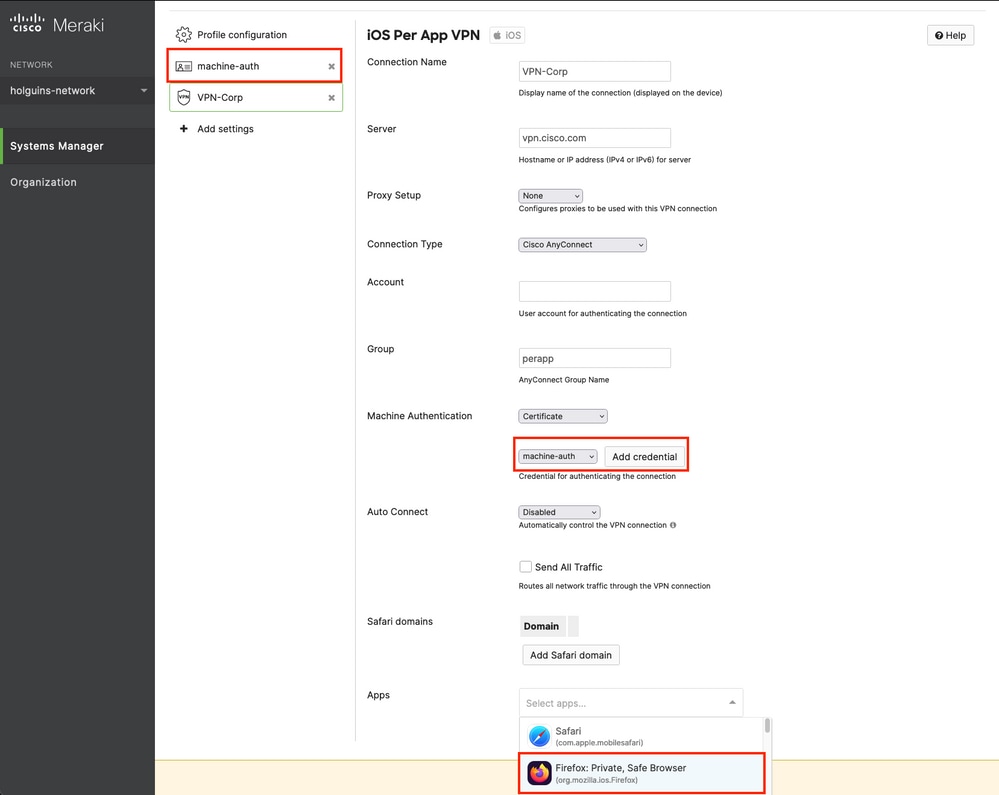
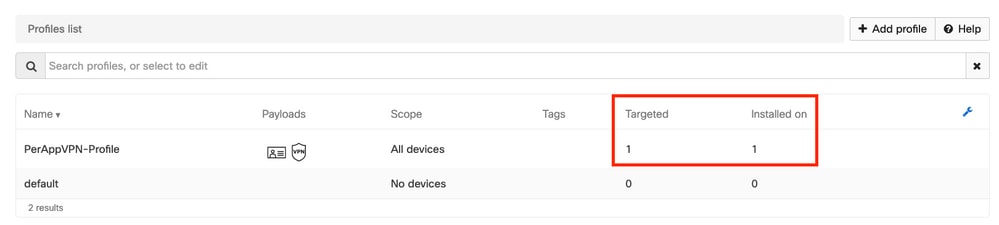
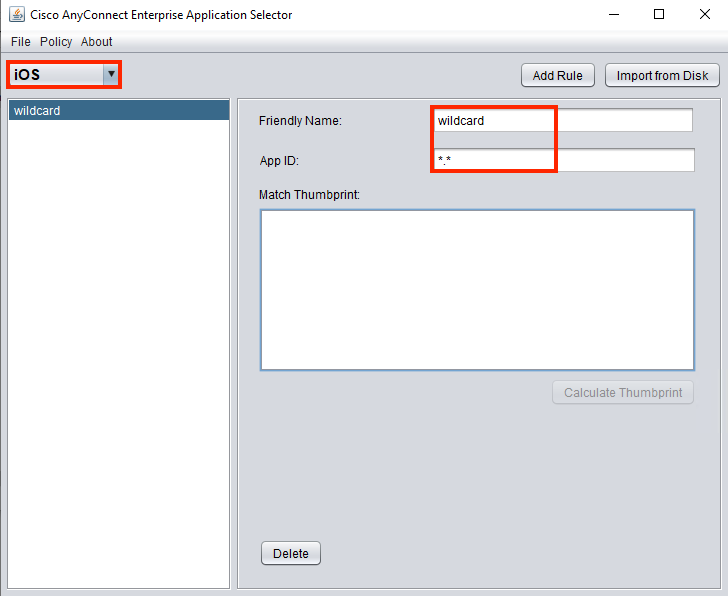
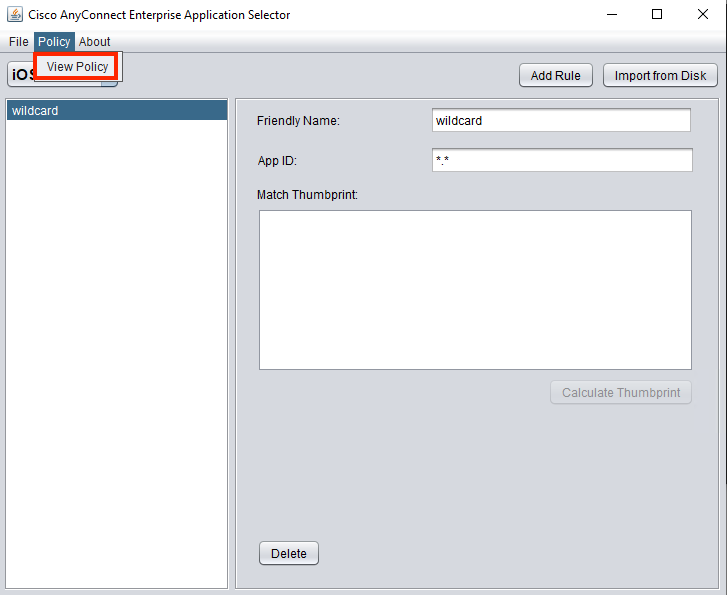
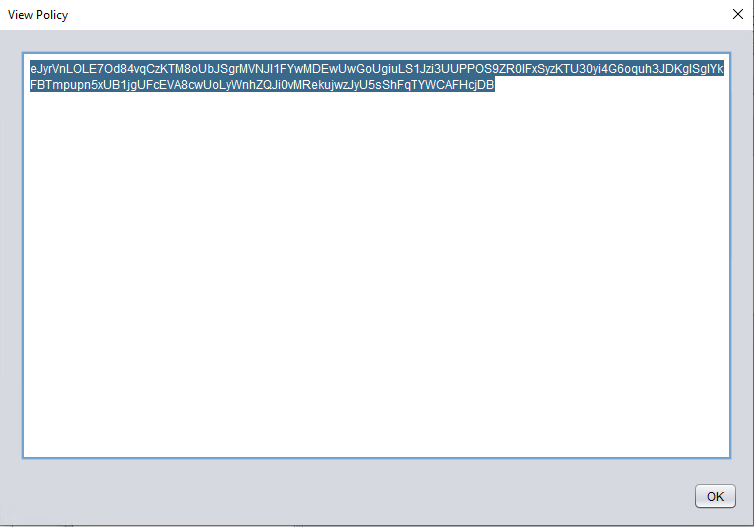
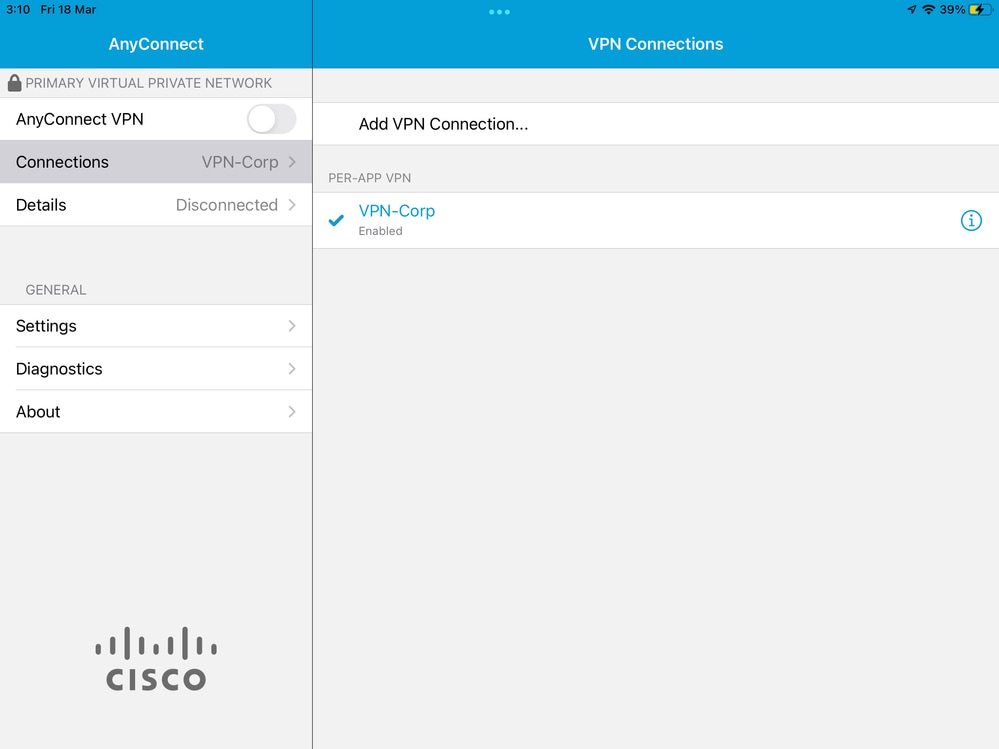
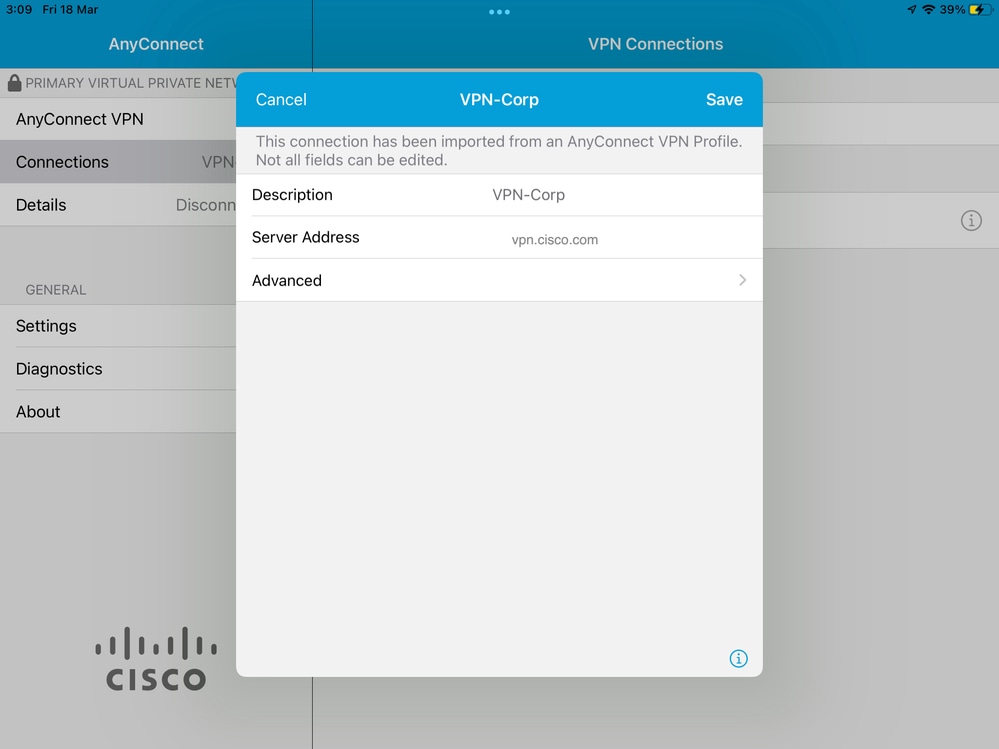
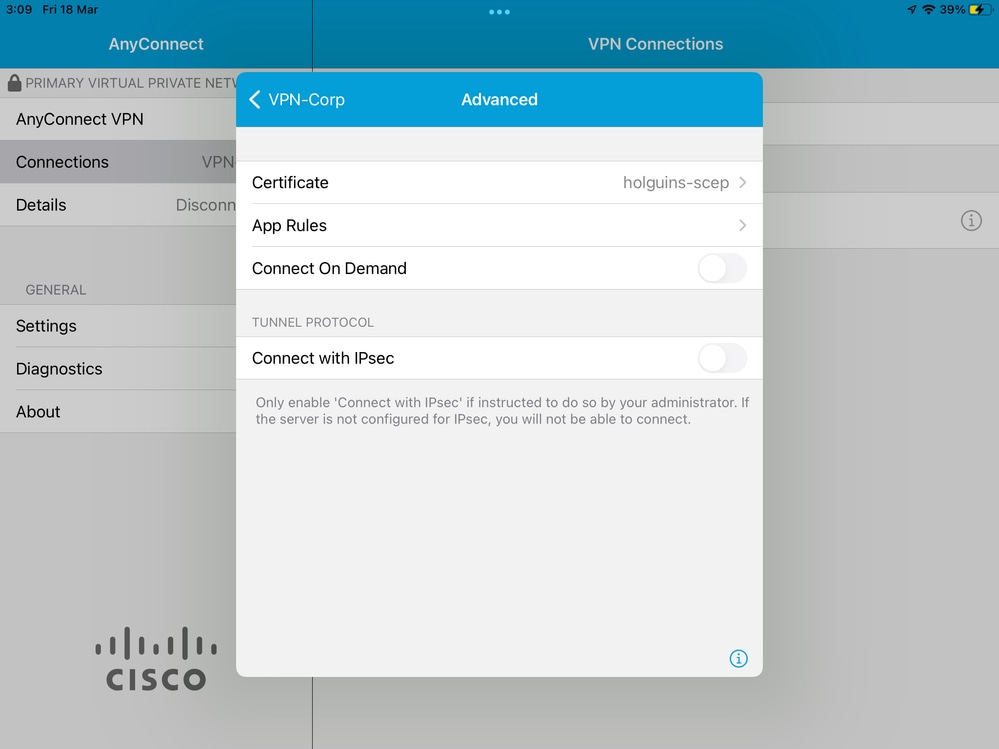
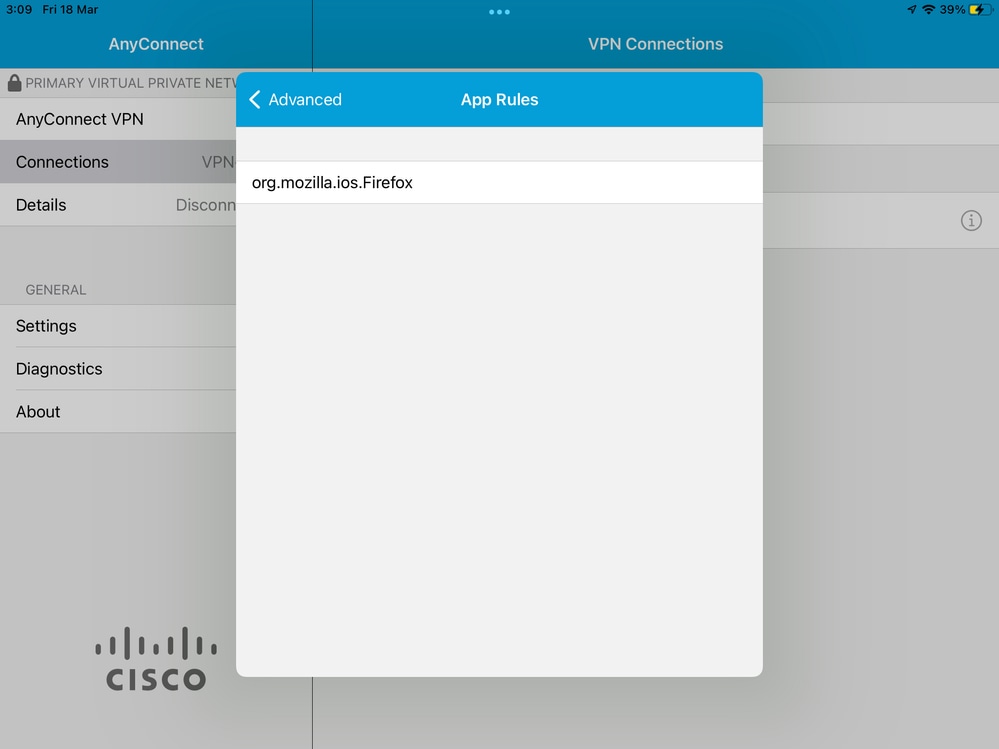
 التعليقات
التعليقات