المقدمة
يوضح هذا المستند كيفية تخصيص أزرار إعداد تقارير أمان البريد الإلكتروني والتشفير في Outlook.
المتطلبات الأساسية
المتطلبات
توصي Cisco بأن تكون لديك معرفة بالمواضيع التالية:
المكونات المستخدمة
تستند المعلومات الواردة في هذا المستند إلى إصدارات البرامج والمكونات المادية التالية:
- المكون الإضافي Windows 10 64 بت وOutlook 2016 (64 بت) و Cisco Email Encryption 1.2.1
تم إنشاء المعلومات الواردة في هذا المستند من الأجهزة الموجودة في بيئة معملية خاصة. بدأت جميع الأجهزة المُستخدمة في هذا المستند بتكوين ممسوح (افتراضي). إذا كانت شبكتك قيد التشغيل، فتأكد من فهمك للتأثير المحتمل لأي أمر.
معلومات أساسية
أنت تريد تخصيص الأزرار التي تظهر في قسم تقارير البريد الإلكتروني والتشفير من Cisco في واجهة Outlook عندما تقوم بتثبيت المكون الإضافي لأمان البريد الإلكتروني من Cisco.
ملاحظة: اتصل بدعم Cisco إذا لم يكن لديك حساب مسؤول CRES.
التكوين
الإبلاغ
الخطوة 1. تم تثبيت Microsoft Outlook وإغلاقه.
الخطوة 2. قم بتثبيت المكون الإضافي لأمان البريد الإلكتروني من Cisco يدويا على الكمبيوتر.
الخطوة 3. انتقل إلى مدخل CRES (https://res.cisco.com/admin/) وقم بتنزيل ملف تكوين BCE، كما هو موضح في الصورة.
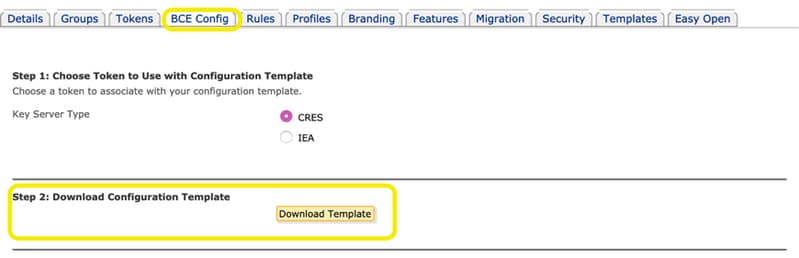
الخطوة 4. يعتمد التعديل على ملف BCE.xml على إحتياجات شركتك.
على سبيل المثال: لإزالة الزر "تسويق"، يلزمك التنقل إلى قسم reportType name="marketing" وحذف هذا القسم، كما هو موضح في الصورة.

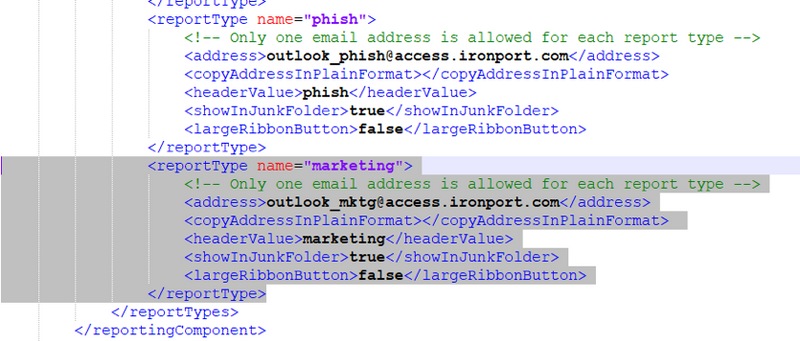

الخطوة 5. قم بإكمال التغييرات على ملف BCE.xml وحفظه.
الخطوة 6. على بوابة مسؤول CRES، انتقل إلى علامة التبويب تكوين BCE لتحميل الملف كما هو موضح.
الخطوة 7. انقر فوق تحميل وتوقيع ، كما هو موضح في الصورة.
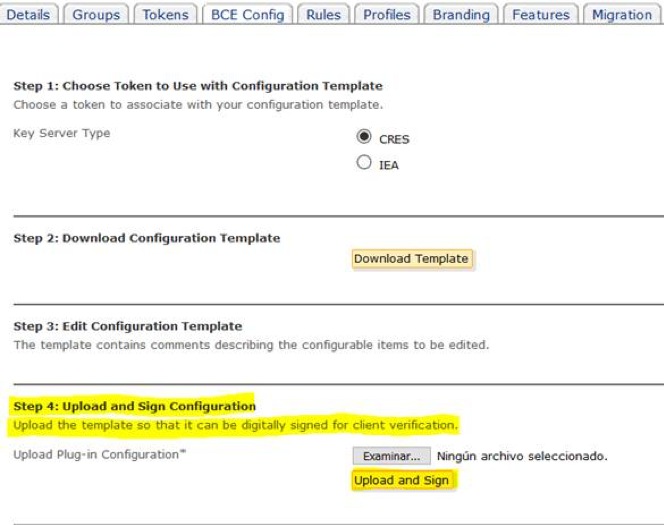
الخطوة 8. انسخ الملف الموقع الجديد الذي تم إنشاؤه باسم BCE_Config_signed.xml إلى C:\ProgramData\Cisco\Cisco Email Encryption Plug-in\Common وأعد تسميته على أنه config_1.xml كما هو موضح في الصورة.
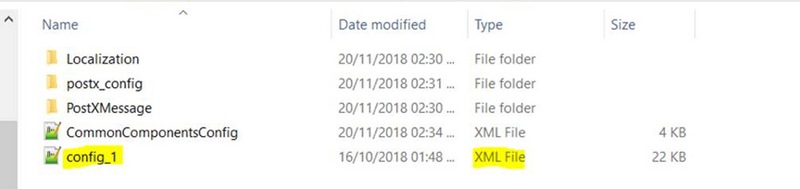
الخطوة 9. افتح الملف المسمى باسم CommonComponentsConfig.xml تحت علامة CommonComponentsConfiguration وأضف هذه السلاسل، كما هو موضح في الصورة.
<accountFileNames>
<accountFileName filePath="config_1.xml" emailAddressAndKeyServer="*"/>
</accountFileNames>

الخطوة 10. افتح Microsoft Outlook وتحقق من تعيين التخصيص حسب الرغبة.
تشفير
يضيف برنامج الوظيفة قسما آخر يسمى تشفير البريد الإلكتروني من Cisco والذي يحتوي على زرين آخرين، كما هو موضح في الصورة:
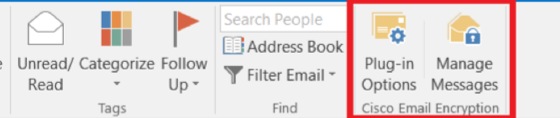
يتم تعطيل الزر "إدارة الرسائل" عند التغيير من "صواب" إلى "خطأ" في القيمة الموجودة في الملف باسم config_1، في هذا السطر:
<showManageMessageButton>خطأ</showManageMessageButton>
يتم تعطيل الزر "خيارات الملحق" عند التغيير من "true" إلى "false" القيمة الموجودة في الملف باسم config_1، في هذا السطر:
<showPluginOptions>false</showPluginOptions>
يظهر إطار إستدعاء المنزل المنبثق كما هو موضح في الصورة:

يتم تعطيل هذا الإعداد عند التغيير من true إلى false القيمة الموجودة في الملف باسم config_1، في هذا السطر:
<callHome>
<callHomeAdminEnabled>false</callHomeAdminEnabled>
</callHome>
ملاحظة: لا يمكن أن تظهر سطور نافذة إستدعاء المنزل المنبثقة في ملف config_1 إذا كنت تحتاج إلى إضافة البنود الواردة أعلاه وتغيير القيمة إلى false لتجنب التناقضات.
بعد أن تقوم بتعديل تلك الخيارات الثلاثة الأخيرة، تأكد من أنك تتبع الخطوات 5-10 لحفظ التغييرات بشكل صحيح.
التحقق من الصحة
تأكد من تنفيذ العملية الصحيحة وتحقق من النتائج في عميل Outlook. يمكنك إغلاق Outlook وفتحه لجعل العميل يقوم بتحميل التغييرات الجديدة.
معلومات ذات صلة
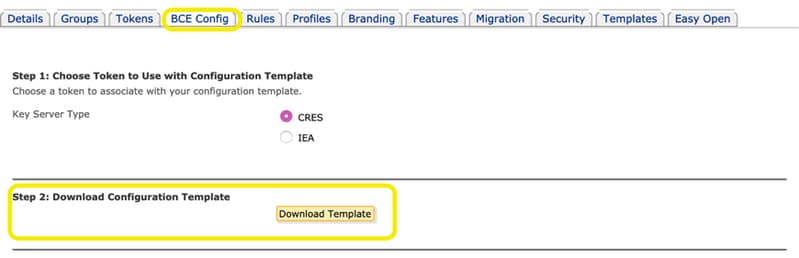

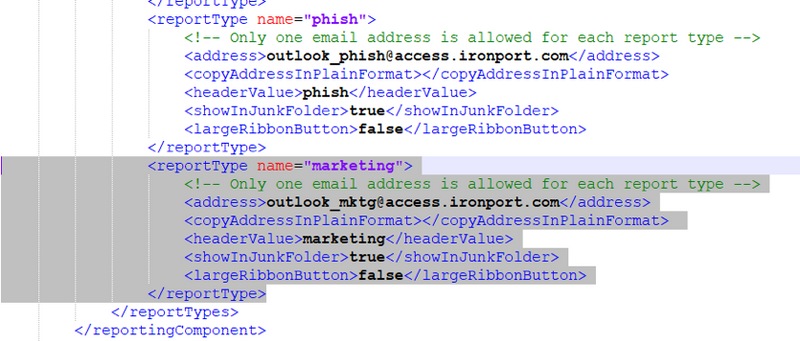

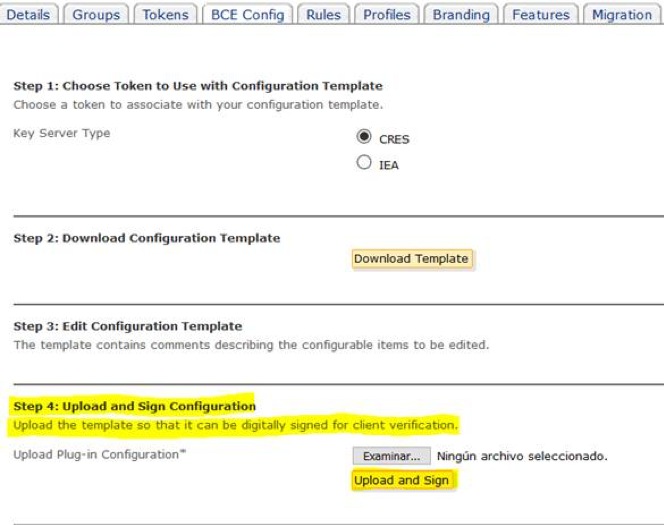
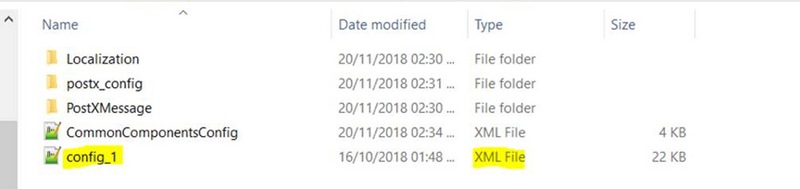

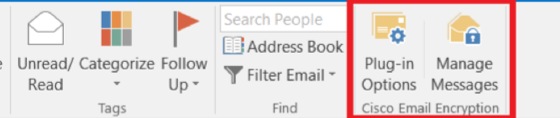

 التعليقات
التعليقات