إجراءات إعادة تكوين SSD/RAID للطرز FMC4000 و FMC2000 FireSIGHT Management Center
خيارات التنزيل
-
ePub (1.6 MB)
العرض في تطبيقات مختلفة على iPhone أو iPad أو نظام تشغيل Android أو قارئ Sony أو نظام التشغيل Windows Phone
لغة خالية من التحيز
تسعى مجموعة الوثائق لهذا المنتج جاهدة لاستخدام لغة خالية من التحيز. لأغراض مجموعة الوثائق هذه، يتم تعريف "خالية من التحيز" على أنها لغة لا تعني التمييز على أساس العمر، والإعاقة، والجنس، والهوية العرقية، والهوية الإثنية، والتوجه الجنسي، والحالة الاجتماعية والاقتصادية، والتمييز متعدد الجوانب. قد تكون الاستثناءات موجودة في الوثائق بسبب اللغة التي يتم تشفيرها بشكل ثابت في واجهات المستخدم الخاصة ببرنامج المنتج، أو اللغة المستخدمة بناءً على وثائق RFP، أو اللغة التي يستخدمها منتج الجهة الخارجية المُشار إليه. تعرّف على المزيد حول كيفية استخدام Cisco للغة الشاملة.
حول هذه الترجمة
ترجمت Cisco هذا المستند باستخدام مجموعة من التقنيات الآلية والبشرية لتقديم محتوى دعم للمستخدمين في جميع أنحاء العالم بلغتهم الخاصة. يُرجى ملاحظة أن أفضل ترجمة آلية لن تكون دقيقة كما هو الحال مع الترجمة الاحترافية التي يقدمها مترجم محترف. تخلي Cisco Systems مسئوليتها عن دقة هذه الترجمات وتُوصي بالرجوع دائمًا إلى المستند الإنجليزي الأصلي (الرابط متوفر).
المحتويات
المقدمة
يتم تكوين أجهزة نظام الحوسبة الموحدة (UCS) من Cisco باستخدام أجهزة RAID والمحركات المرتبطة بها لتكوين وحدة تخزين منطقية، مما يوفر التكرار ويعرض نظام التشغيل مع مساحة تخزين واحدة. يصف هذا المستند الخطوات إلى:
- نسخ إحتياطي لتركيب برامج Sourcefire الحالية
- إزالة وسائط التخزين الموجودة واستبدالها
- إعادة تكوين وحدة التحكم RAID
- أعد تكوين أجهزة التخزين
- إعادة تثبيت نظام التشغيل
- إستعادة النسخة الاحتياطية
المتطلبات الأساسية
متطلبات الأجهزة
تنطبق التعليمات الواردة في هذا المستند على طرازي Cisco FireSIGHT Management Center FS2000 و FS4000.
يتم إنشاء هذا المستند باستخدام الأجهزة الموجودة في بيئة معملية خاصة. بدأت جميع الأجهزة المُستخدمة في هذا المستند بتكوين ممسوح (افتراضي). إذا كانت شبكتك مباشرة، فتأكد من فهمك للتأثير المحتمل لأي أمر.
الإجراءات
الخطوة 1: النسخ الاحتياطي للتكوين الحالي والبيانات
1.1. قم بتسجيل الدخول إلى واجهة مستخدم الويب (المعروفة أيضا باسم GUI) ل UM.
1.2. انتقل إلى النظام > أدوات > النسخ الاحتياطي/الاستعادة.
1.3. طقطقة Defense Center نسخة إحتياطية. تظهر صفحة إدارة النسخ الاحتياطي.

1.4 قم بتسمية النسخة الاحتياطية في حقل الاسم.
1.5 تأكد من تحديد تكوين النسخ الاحتياطي وأحداث النسخ الاحتياطي.
انقر فوق الزر بدء النسخ الاحتياطي".
تلميح: أرشيف النسخ الاحتياطي هو ملف tar.gz موجود في /var/sf/النسخ الاحتياطية. أستخدم SCP أو أدوات مساعدة أخرى للشبكة لنسخ النسخ الاحتياطي إلى مكان آمن أثناء إعادة تهيئة النظام وتثبيته.
الخطوة 2. إزالة وسائط التخزين الموجودة واستبدالها
ملاحظة: إذا كنت قد إستلمت محركات أقراص بديلة مثبتة بالفعل في مزاليج محركات الأقراص، فإن هذا الإجراء ليس ضروريا: أستخدم فقط المزاليج التي تأتي مع محركات الأقراص
2.1. أوقف تشغيل النظام.
2.2. يجب تكوين الأنظمة باستخدام 6 محركات أقراص تم تكوينها في صفين. تعمل واحدة تلو الأخرى على تقليل معدل التقاط الإصدار وتدوير المقبض للخارج لإزالة محرك الأقراص.


2.3. افك محركات الأقراص من مزاليج محرك الأقراص. هناك أربعة مسامير لإزالتها، والتي تم تأمينها بملاصق مؤشر الترابط. قد يكون من الصعب إزالة المسامير اللولبية إلى حد ما.

الشكل: أربعة مسامير برأس فيليبس لتأمين المحرك إلى المزلاج: إثنان على كل جانب.
ملاحظة: إستبدال محركات الأقراص المزودة بذاكرة مصنوعة من مكونات صلبة هو عكس العملية الواردة أعلاه. تكون محركات الأقراص المزودة بذاكرة مصنوعة من مكونات صلبة عموما حول سمك 4/1 وسوف تستقر في قاع المزلاج.
2.5. تأكد من وجود المحرك في المزلاج واتصالات الطاقة والبيانات في الجزء الخلفي من المزلاج، مقابل مقبض القفل. ذراع القفل له خطاف يلتصق بالهيكل ويسحب المحرك إلى النظام ويربطه باللوحة الخلفية بأمان. ولا يمكن ان يجلس المحرك كاملا إذا لم يكن خطاف المزلاج مشغولا كاملا قبل ان يغلق المفتاح.
الخطوة 3. إعادة تكوين وحدة التحكم RAID
3.1. قم بتشغيل النظام وانتظر RAID BIOS لعرض رسالة تشير إلى الضغط على Ctrl+H لعرض WebBIOS. هذه هي شاشة تكوين وحدة التحكم RAID. بمجرد الانتهاء من النظام باستخدام POST وضغط Ctrl+H، يتم عرض الشاشة التالية:

3.2. انقر فوق بدء لبدء تكوين RAID.
3.3. هنا يمكنك مشاهدة تكوين RAID الحالي:
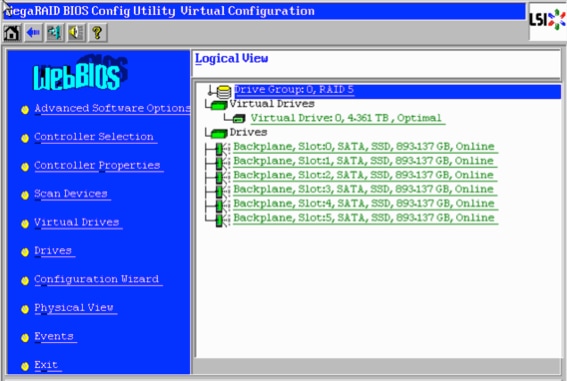
3.4. هذا النظام يعمل ويعمل باستخدام RAID صحي. إذا تم بالفعل إستبدال محركات الأقراص الأصلية، فسيفقد محرك الأقراص الظاهري وستظهر محركات الأقراص على أنها غير مكونة. في هذه الحالة، ستتم إزالة التكوين الموجود وإعادة تكوينه. في كلتا الحالتين، انقر فوق معالج التكوين لبدء العملية.
3.5. حدد تكوين جديد وانقر فوق التالي.
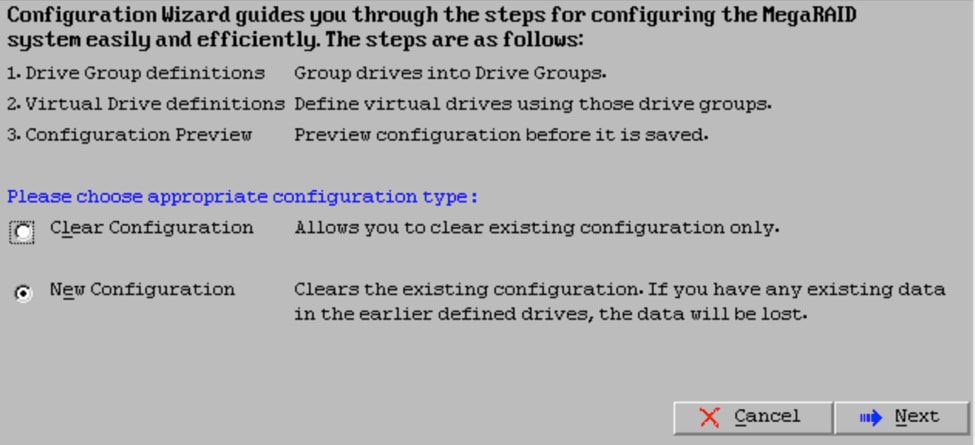
3.6. إذا طلب منك، أختر نعم لمسح التكوين الحالي:
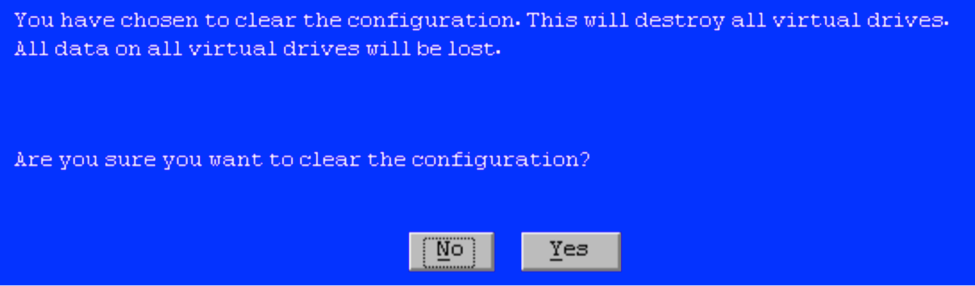
3.7. حدد تشكيل يدوي وانقر بعد ذلك:

3.8. حدد محركات الأقراص الستة الموجودة على اليسار. يمكنك إستخدام مفتاح التحكم والماوس (Ctrl+Click) لتحديد جميع محركات الأقراص الستة. في حالة عدم وجود ماوس، يجب تحديد كل محرك أقراص وإضافة محرك أقراص في كل مرة باستخدام مفاتيح التبويب والسهم للتنقل ومفتاح الإدخال لتنشيط الأزرار. مع تحديد كافة محركات الأقراص الستة، انقر فوق الزر إضافة إلى الصفيف.
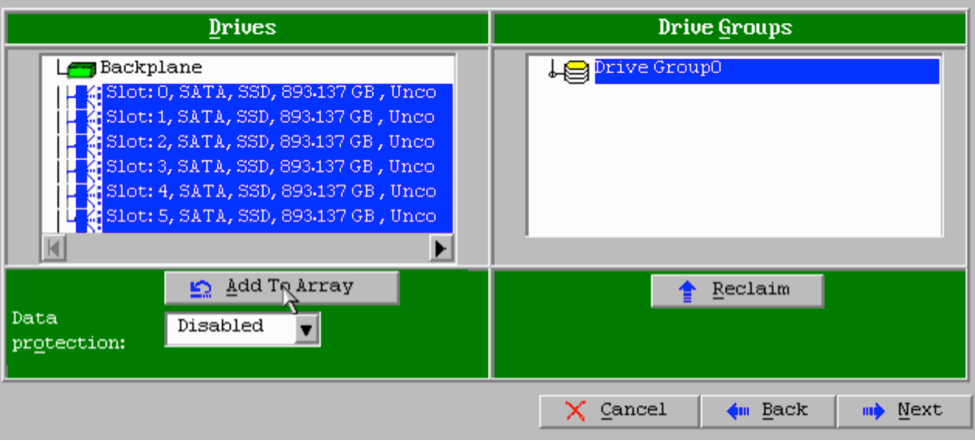
3.9. بعد تحديد محركات الأقراص، يجب أن تبدو الشاشة كالتقاط أدناه. اضغط على الزر قبول تنسيق DG لإنهاء تحديد محرك الأقراص.
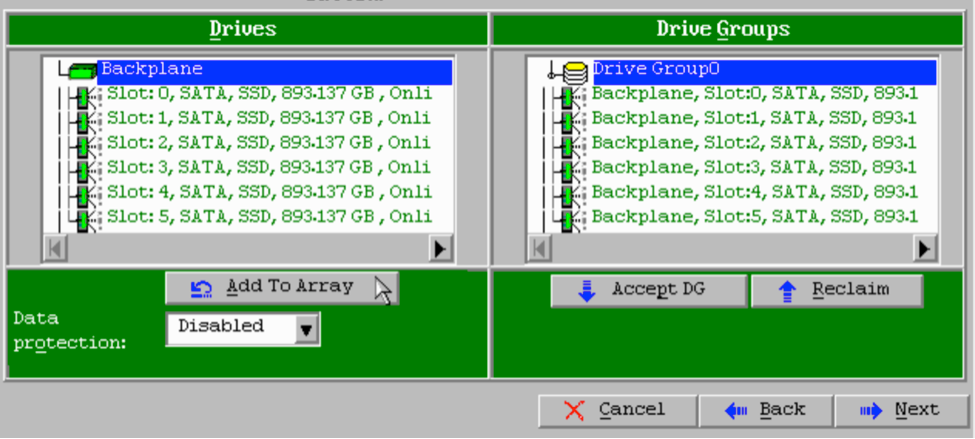
3.10. الآن يتم عرض الجهاز الظاهري المجاني. طقطقة يضيف أن يجسر وطقطقة بعد ذلك.

3.11. الشاشة التالية هي التي يتم فيها تكوين إعدادات RAID المحددة.
ملاحظة: في الإطار الأيمن، يعرض النص التالي LD: مستويات RAID الممكنة الحجم اللازم لكل مستوى RAID. RAID 6 هو التهيئة المطلوبة، والحجم المعروض هو 3. 4888 تيرابايت. يلزم إدخال هذا الحجم في حقل تحديد الحجم كما هو موضح أدناه.
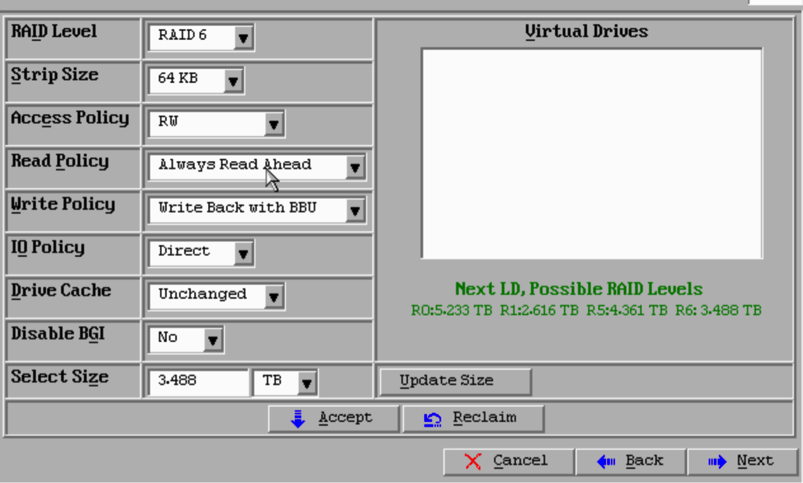
3.12. يجب ترك كافة الإعدادات الأخرى على الشاشة المعروضة أعلاه بدون تغيير. اضغط على قبول. يتم عرض رسالة تتعلق بالنسخ الاحتياطي للبطارية، قم بإقرار الرسالة للمتابعة. عندما يتم سرد محرك الأقراص الظاهري كما هو موضح أدناه، اضغط على التالي، وانقر فوق قبول، ثم انقر فوق نعم للسؤال حفظ هذا التكوين.

3.13. تظهر رسالة تحذير تشير إلى أن كل البيانات ستفقد على محركات الأقراص، انقر نعم.
3.14. اكتملت عملية RAID، انقر أيقونة الباب على شريط الأدوات للخروج واضغط نعم.
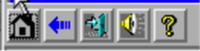
3.15. يجب إعادة التمهيد لإكمال العملية.
الخطوة 4. أعد تكوين أجهزة تخزين Flash
ملاحظة: تحتوي أنظمة UCS على محرك أقراص محمول USB داخلي يتم إستخدامه من قبل تثبيت FirePOWER كقسم "إستعادة النظام". يصبح هذا الجهاز في بعض الأحيان غير متصل بالنظام وقد لا يتم اكتشافه بواسطة تثبيت FirePOWER.
ملاحظة: تتطلب العملية التالية وصول SSH إلى وحدة التحكم في الإدارة المتكاملة (CIMC) من Cisco. تكوين CIMC خارج نطاق هذا المستند.
4.1. قم بالوصول إلى وحدة التحكم بالوصول (CIMC) من خلال Secure Shell (SSH) وتسجيل الدخول باستخدام حساب المسؤول. أستخدم عنوان IP الخاص ب CIMC عندما تريد الوصول.
localhost:~$ ssh admin@192.0.2.1 admin@192.0.2.0's password: CIMC#
4.2. تغيير إلى نطاق الهيكل:
CIMC# scope chassis CIMC/chassis#
4.3. تحقق من حالة وحدة التحكم في FlexFlash:
CIMC/chassis# show flexflash
Controller Product Name Has Error Firmware Version Vendor Internal State ------------ ---------------- ---------- ----------------- -------- --------------- FlexFlash-0 Cisco FlexFlash No 1.2 build 258 Cypress Connected
في هذا المثال، تظهر حالة FlexFlash على أنها متصلة. إذا كان يظهر غير متصل، فاستخدم الأمر التالي لإعادة ضبط قسم FlexFlash.
4.4. قم بالتغيير إلى نطاق FlexFlash وقم بتشغيل الأمر reset:
CIMC/chassis# scope flexflash FlexFlash-0 CIMC/chassis/flexflash# reset-partition-defaults SLOT-1
This action will mark the SLOT-1 as healthy primary slot and SLOT-2 (if card existing) as unhealthy secondary-active. This operation may disturb the host connectivity as well.
Continue?[y|N] y
تحقق من الحالة مرة أخرى للتأكد من أن حالة FlexFlash تظهر الآن على أنها متصلة. والوحدة جاهزة الآن لإعادة تثبيت نظام التشغيل.
الخطوة 5. أعد تثبيت نظام التشغيل
لإعادة تثبيت النظام، انتقل إلى واجهة CIMC. يتم إستخدام هذه الواجهة ل:
- تخطيط صورة ISO لمحرك أقراص على النظام
- أعد تمهيد النظام باستخدام صورة ISO
- التفاعل مع المثبت
5.1. احصل على وسائط تثبيت ISO للإصدار الذي إخترته، وتأكد من إمكانية الوصول إليه من النظام الذي تقوم بتشغيل واجهة الويب CIMC عليه.
5.2. انتقل إلى عنوان IP الخاص بوحدة التحكم في الوصول إلى الواجهة باستخدام مستعرض ويب:
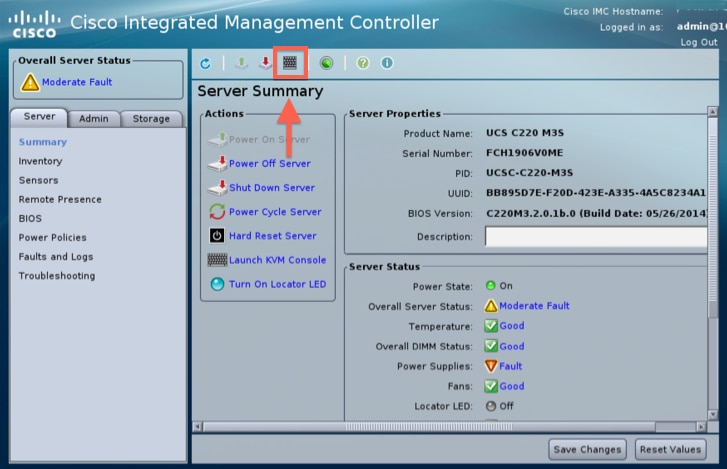
5.3. انقر على أيقونة وحدة تحكم KVM.
ملاحظة: ستحتاج إلى إعداد Java بشكل صحيح على نظام تشغيل العميل والمستعرض للعمل مع KVM بشكل صحيح.
5.4. سوف يكون هناك عدة صناديق تحذير التي تظهر في تتابع التحذير من إستخدام جافا، أو أنك تقوم بتنزيل تطبيق ما إلى ذلك. الاستجابة بشكل إيجابي لكل مطالبة للمتابعة.
5.6. سترى نافذة وحدة تحكم KVM الظاهرية. في أعلى شريط القوائم انقر فوق قائمة الوسائط الظاهرية، وحدد تنشيط الأجهزة الظاهرية.

5.7. انقر الآن فوق تخطيط القرص المضغوط/قرص DVD. تظهر نافذة مستعرض ملفات. انتقل إلى موقع وسائط تثبيت ISO وحدد ISO. إذا لم يظهر خيار تخطيط القرص المضغوط/قرص الفيديو الرقمي، فتأكد من تحديد تنشيط الأجهزة الظاهرية في الخطوة السابقة.
ملاحظة: لا يكون خيار التعيين مرئيا حتى يتم تنشيطه.
5.8. انقر بعد ذلك على تخطيط الجهاز.
5.9. الآن في قائمة الطاقة، حدد إعادة ضبط النظام (التمهيد الدافئ).
5.10. بمجرد ظهور شعار البداية من Cisco، قم بالضغط على <F6>للحصول على قائمة تمهيد النظام. اضغط على <F6 مرة واحدة في كل بضع ثوان حتى ترى إدخال قائمة تحديد التمهيد..كما هو موضح أدناه:
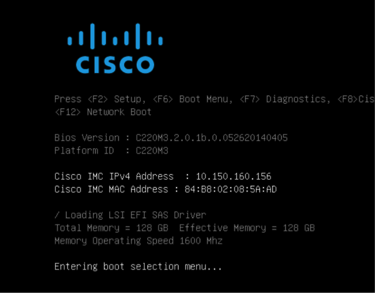
5.11. بمجرد أن ترى قائمة التمهيد، حدد العنصر المسمى Cisco vKVM-Mapped vDVD1.22 واضغط مفتاح الإدخال. يتم الآن تمهيد النظام من خلال وسائط تثبيت ISO.
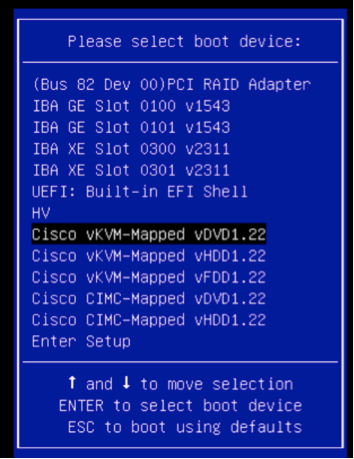
التثبيت بسيط من هنا، سيتم طرح 3 أسئلة عليك:
- إذا كنت متأكدا من أنك تريد التثبيت
- إذا كنت تريد حذف الشبكة وإعدادات الترخيص
- هل تريد بالتأكيد مسح النظام والتثبيت
إذا كنت قد قمت بإعادة تكوين محركات الأقراص، فلا يوجد ما يمكن حفظه من خلال الترخيص وإعدادات الشبكة، لذلك فإن الإجابة بنعم على كافة الأسئلة الثلاثة تكون على ما يرام.
الخطوة 6. إستعادة النسخة الاحتياطية
قم بتكوين إعدادات الشبكة على الجهاز الخاص بك كما تفعل عادة لبيئتك.
6.1. انتقل إلى النظام > أدوات > النسخ الاحتياطي/الاستعادة.
6.2. حدد النسخ الاحتياطي للتحميل.
ملاحظة: يجب أن يكون ملف النسخة الاحتياطية متوفرا للنظام الذي تستخدم واجهة مستخدم الويب منه.
6.3. قم بالاستعراض للوصول إلى أرشيف النسخ الاحتياطي وقم بتحديده.
6.4. حدد زر تحميل النسخة الاحتياطية. وبمجرد تحميلها، يجب أن تتوفر النسخة الاحتياطية في قائمة النسخ الاحتياطية لمركز الدفاع.
6.5. حدد خانة الاختيار وانقر فوق إستعادة.
ملاحظة: تأكد من التحقق من كلا الحدثين والتكوين إذا كنت ترغب في إستعادة كليهما.
تمت المساهمة بواسطة مهندسو Cisco
- Nazmul Rajibمهندس TAC من Cisco
- Matt Riceالهندسة من Cisco
اتصل بنا
- فتح حالة دعم

- (تتطلب عقد خدمة Cisco)
 التعليقات
التعليقات