المقدمة
يصف هذا المستند معلومات حول كيفية تخصيص شعار تحت مظروف رسالة بريد إلكتروني مشفرة لخدمة CRES (Cisco Registered Envelope Sender) على ESA (جهاز أمان البريد الإلكتروني).
المتطلبات الأساسية
المتطلبات
توصي Cisco بأن تكون لديك معرفة بالمواضيع التالية:
- Cisco Email Encryption CRES
المكونات المستخدمة
لا يقتصر هذا المستند على إصدارات برامج ومكونات مادية معينة.
تم إنشاء المعلومات الواردة في هذا المستند من الأجهزة الموجودة في بيئة معملية خاصة. بدأت جميع الأجهزة المُستخدمة في هذا المستند بتكوين ممسوح (افتراضي). إذا كانت شبكتك قيد التشغيل، فتأكد من فهمك للتأثير المحتمل لأي أمر.
معلومات أساسية
تستند المعلومات الواردة في هذه المقالة إلى تكوين تشفير البريد الإلكتروني CRES في المربع وتكوين تشفير البريد الإلكتروني CRES في WebSafe: res.cisco.com.
التكوين
فيما يلي خياران حول كيفية تنفيذ هذا الحل:
وسم
للحصول على المتطلبات الأساسية للعلامات التجارية والشعار، انقر هنا.
الخطوة 1. ضبط العلامة التجارية
من حساب مسؤول CRES نشط، قم بتسجيل الدخول وحدد حسابك، وانتقل إلى علامة التبويب العلامة التجارية، كما هو موضح في الصورة:
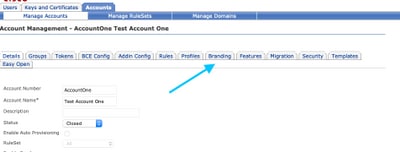
الخطوة 2. إضافة صورة
بمجرد أن تقوم بوضع صورتك بالبيكسل المناسب والنقاط الكيمائية المناسبة، حدد "إستعراض" لإرفاقها بالمدخل.
أخيرا، قم بتأكيد اسم ملف تخصيص المظروف وحدد إضافة صورة، كما هو موضح في الصورة:
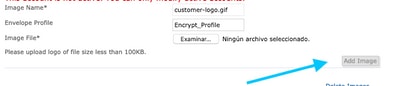
تحذير: يجب أن يتطابق اسم ملف تعريف التشفير في ESA مع حساب مسؤول CRES. هذا الخيار حساس لحالة الأحرف.
القالب
تكوين قالب وتصديره واستيراده من مدخل CRES إلى ESA.
الخطوة 1. تعيين قالب
انتقل إلى حسابك وحدد علامة التبويب قوالب كما هو موضح في الصورة:
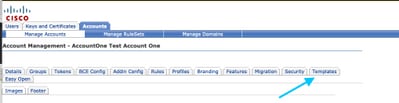
أول مرة يكون القالب الوحيد الظاهر هو القالب الافتراضي.
ملاحظة: لعرض معاينة للقالب الافتراضي، حدد القالب الافتراضي ثم حدد اللغة المحلية التي تريد رؤيتها وحدد الأيقونة تحت عمود الإجراءات كما هو موضح في الصورة:
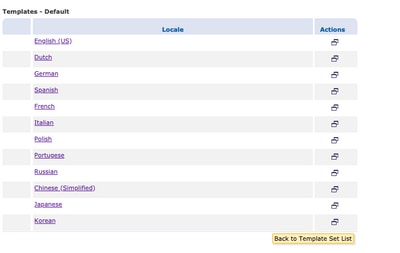
في القسم تقوم مجموعة قوالب النسخ بتعبئة العنوان الخاص بمجموعة قوالب جديدة وإنشاء نسخة استنادا إلى القالب الافتراضي.
حدد إضافة لإنشاء القالب كما هو موضح في الصورة:
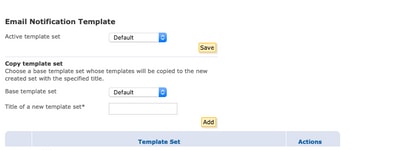
مثال: Test_Template كما هو موضح في الصورة
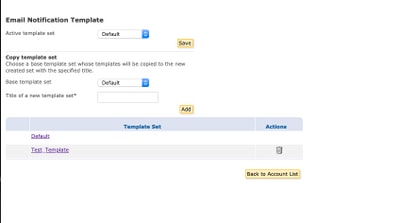
الخطوة 2. التحقق من القالب
حدد TEST_TEMPLATE
حدد الإعدادات المحلية التي تريد العمل بها.
بشكل افتراضي، إذا قمت بتحديد زر المعاينة فإن النص التالي يعرض كما هو موضح في الصور:
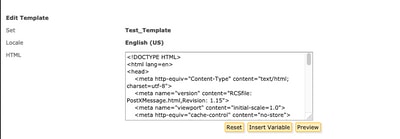

يعتمد تنسيق هذا القالب على HTML بحيث يمكنك إضافة/تحرير كائنات بناء على نفس اللغة. في هذه الحالة تقوم بإضافة شعار IMG في الجزء الأول من القالب.
لهذا، الرجاء الحصول على عنوان URL عام حيث يمكنك تجميع الصورة.
مثال:
https://yourURL.com/yourImage
الآن، في تنسيق HTML، قم بإنشاء علامة <img> . يمكنك العثور على علامة "img" لأيقونة البريد وفقط نسخ ولصق ذلك وتغيير المصدر.
<img style="display: inline-block" width="200" height="100" alt="Logo" src="https://yourURL.com/yourImage"/
إضافة هذه العلامة الجديدة أينما احتجت إليها
تحذير: كن حذرا مع بداية/نهاية علامات التمييز والأقسام بحيث يبقى التنسيق بدون أي تلف
إذا كان كل شيء جيدا، في المعاينة التالية التي تتحقق منها، يكون شعار الصورة الذي أضفته مع علامة <img> موجودا كما هو موضح في الصورة:
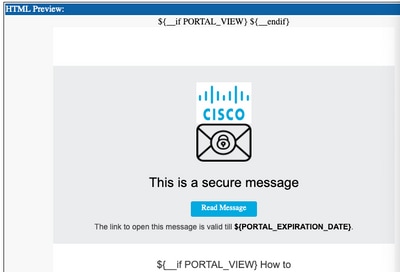
الخطوة 3. إضافة مورد نص في ملف التعريف
بمجرد أن يكون القالب النهائي جاهزا، ارجع إلى صفحة التحرير الخاصة ب HTML وانسخ كافة محتويات تعليمات HTML البرمجية.
قم بتسجيل الدخول إلى جهاز ESA وانتقل إلى سياسات البريد > موارد النص.
حدد إضافة مورد نصي.
قم بتسمية القالب الجديد.
تحت نوع الخيار، حدد HTML لقالب إعلام التشفير كما هو موضح في الصورة:
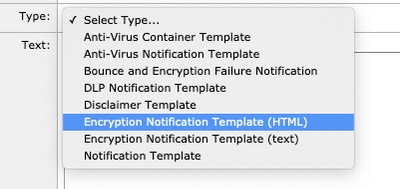
أخيرا، قم بحذف المحتوى الافتراضي الذي تم إنشاؤه والصق المحتوى من مدخل CRES.
إرسال التغييرات وتنفيذها.
الخطوة 4. تكوين القالب في ملف التعريف
تطبيق هذا ضمن تكوين تشفير ESA.
انتقل إلى خدمات الأمان > تشفير البريد الإلكتروني Cisco IronPort.
حدد ملف التخصيص المستخدم للتشفير.
قم بالتمرير لأسفل إلى قسم إعدادات الإعلامات
تحت إعلام الرسالة المشفرة HTML حدد القالب الجديد الذي تم إنشاؤه.
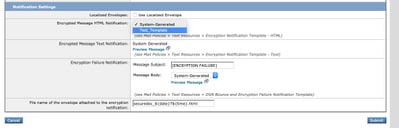
إرسال التغييرات وتنفيذها.
التحقق من الصحة
إرسال بريد إلكتروني بعلامة مناسبة لمطابقة ملف تعريف التشفير الذي تم تكوينه. تظهر رسالة الاختبار الأخيرة الشعار المخصص.
استكشاف الأخطاء وإصلاحها
لا تتوفر حاليًا معلومات محددة لاستكشاف الأخطاء وإصلاحها لهذا التكوين.
معلومات ذات صلة