المقدمة
يوضح هذا المستند كيفية ترحيل مدير أجهزة FirePOWER (FDM) إلى وحدة التحكم في إدارة الأجهزة (FMC) التي يتم تسليمها عبر السحابة (CDfmc) باستخدام أداة ترحيل FirePOWER (FMT) في CDO.
المتطلبات الأساسية
المتطلبات
- مدير جهاز Firepower (FDM) 7.2+
- مركز إدارة جدار الحماية (CDfmc) الذي توفره الشبكة السحابية
- أداة ترحيل Firepower (FMT) المضمنة في CDO
المكونات المستخدمة
وقد وضعت هذه الوثيقة استنادا إلى المتطلبات المذكورة آنفا.
- مدير جهاز Firepower (FDM) على الإصدار 7.4.1
- مركز إدارة جدار الحماية (CDfmc) الذي توفره الشبكة السحابية
- Cloud Defense Orchestrator (CDO)
تم إنشاء المعلومات الواردة في هذا المستند من الأجهزة الموجودة في بيئة معملية خاصة. بدأت جميع الأجهزة المُستخدمة في هذا المستند بتكوين ممسوح (افتراضي). إذا كانت شبكتك قيد التشغيل، فتأكد من فهمك للتأثير المحتمل لأي أمر.
معلومات أساسية
يمكن لمستخدمي إدارة CDO إجراء عمليات ترحيل للأجهزة الخاصة بهم إلى وحدة التحكم في إدارة اللوحة الأساسية (CDfmc) عندما تكون الأجهزة على الإصدار 7.2 أو إصدار أعلى. في الترحيل الموضح في هذا المستند، تم تمكين CDfmc بالفعل على مستأجر CDO.
التكوين
1.- تمكين خدمات Cisco السحابية على FDM
لبدء الترحيل، من الضروري وجود جهاز FDM بدون عمليات نشر معلقة والتسجيل إلى خدمات السحابة. للتسجيل في خدمات السحابة، انتقل إلى إعدادات النظام > راجع المزيد > خدمات السحابة.
ضمن قسم خدمات السحابة، تجد أن الجهاز غير مسجل، لذلك، من الضروري إجراء التسجيل باستخدام نوع حساب الأمان/CDO. يجب تكوين مفتاح تسجيل، ثم التسجيل.
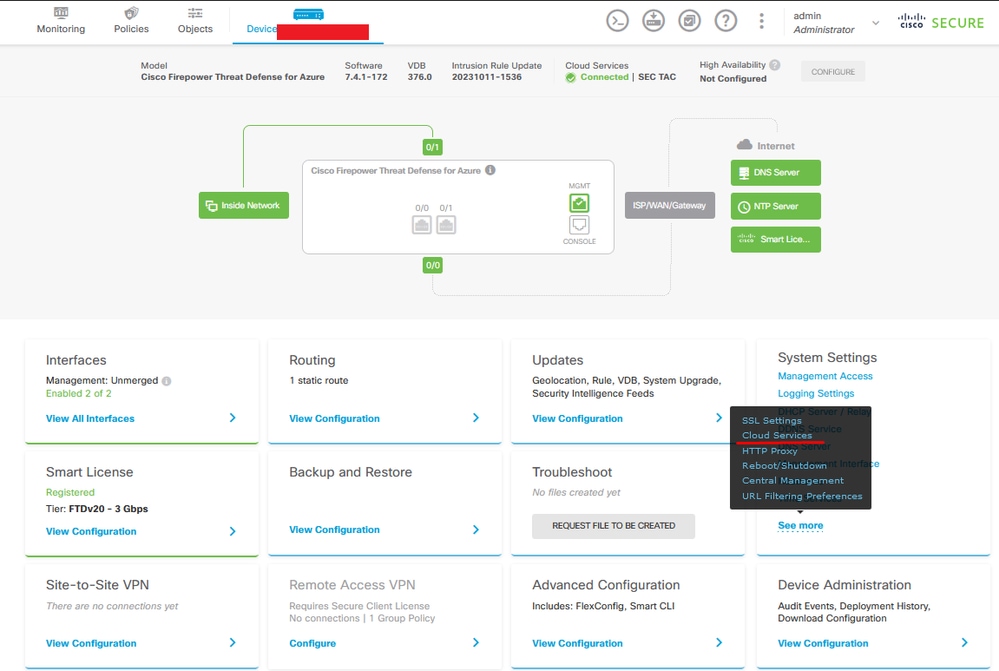 خدمات سحابة التسجيل
خدمات سحابة التسجيل
عبر خدمات السحابة، يظهر أن لم يتم تسجيله. حدد نوع تسجيل حساب CDO وقم بتوفير مفتاح التسجيل من CDO.
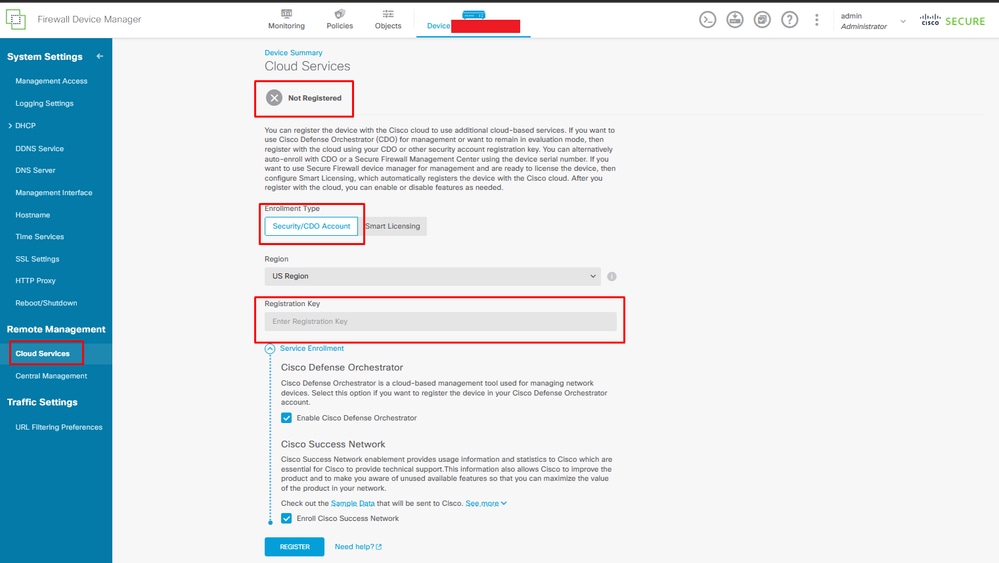 التسجيل إلى خدمات السحابة
التسجيل إلى خدمات السحابة
يمكن العثور على مفتاح التسجيل داخل CDO. انتقل إلى CDO، انتقل إلى المخزون > إضافة رمز.
تظهر قائمة لتحديد نوع الجهاز الذي لديك. حدد خيار FTD. يجب تمكين خيار FDM لديك، وإلا، لا يمكن إجراء الترحيل المطابق. يستخدم نوع التسجيل مفتاح إستخدام التسجيل. في هذا الخيار، يظهر مفتاح التسجيل في الخطوة رقم 3، والتي يجب نسخها ولصقها في FDM.
 إضافة خيار على اللوحة FDM
إضافة خيار على اللوحة FDM
تظهر قائمة لتحديد جهاز أو نوع خدمة.
 تحديد نوع الجهاز أو الخدمة
تحديد نوع الجهاز أو الخدمة
تم تحديد مفتاح تسجيل لهذا المستند.
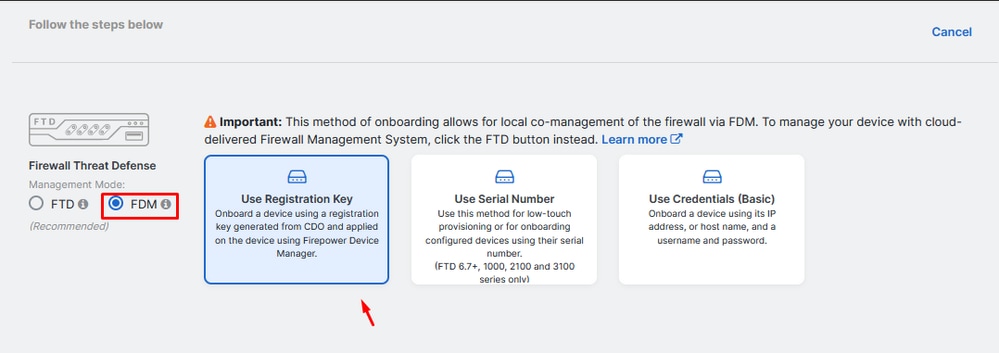 نوع التسجيل
نوع التسجيل
هنا، يعرض مفتاح التسجيل المطلوب في الخطوة السابقة.
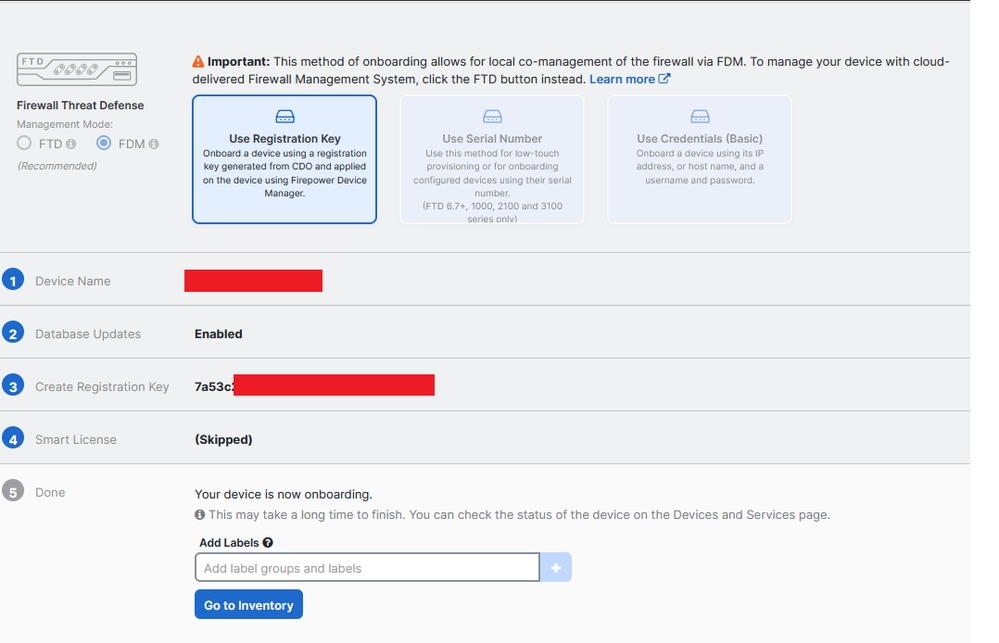 عملية التسجيل
عملية التسجيل
بمجرد الحصول على مفتاح التسجيل، انسخ المفتاح ولصقه في FDM وانقر فوق تسجيل. بعد تسجيل FDM داخل خدمات السحابة، يتم عرضه كما هو ممكن كما هو موضح في الصورة.
تم تخطي "الترخيص الذكي" حيث سيتم تسجيل الجهاز بمجرد تشغيل الجهاز.
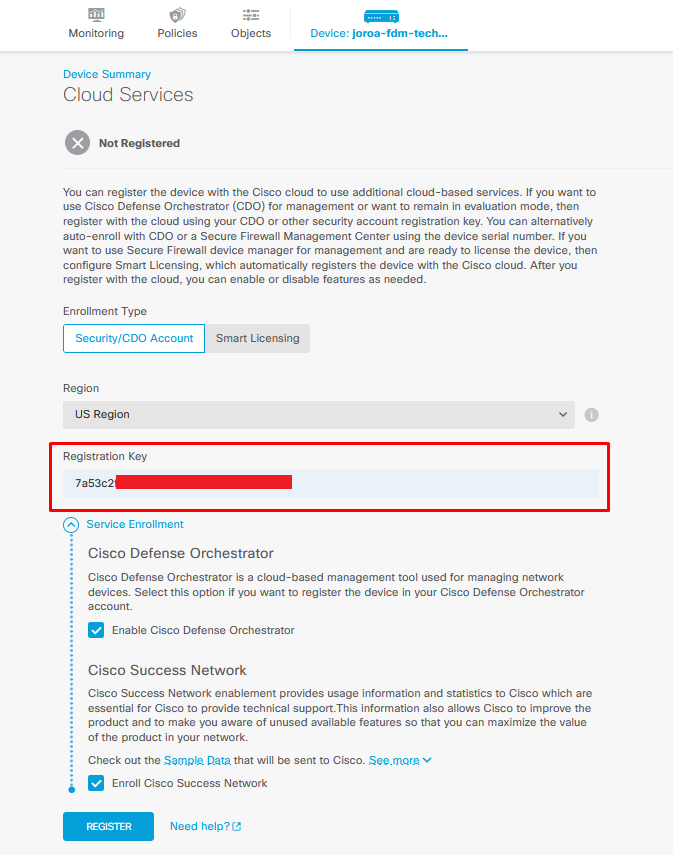 تسجيل FDM
تسجيل FDM
عند تسجيل FDM، فإنه يعرض الإيجار وخدمات السحابة المتصلة والمسجلة.
 اكتمال التسجيل في FDM
اكتمال التسجيل في FDM
ضمن CDO، في قائمة المخزون، يمكن العثور على FDM في عملية كونه على اللوحة والمزامنة. يمكن مراجعة تقدم هذه المزامنة وتدفقها داخل قسم مهام سير العمل.
بمجرد اكتمال هذه العملية، تظهر على أنها متزامنة ومتصلة.
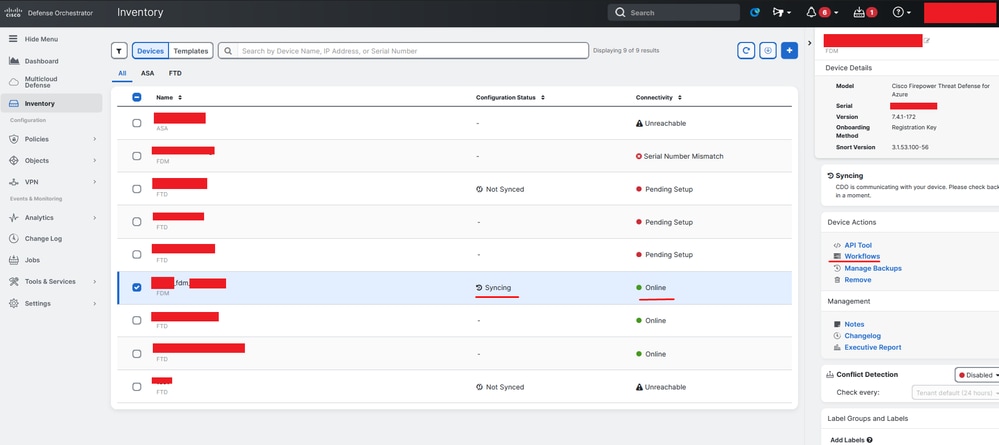 مخزون CDO FDM الموجود على متن
مخزون CDO FDM الموجود على متن
عند مزامنة الأجهزة، فإنها تظهر مثل Online و Sync.
 FDM متصل
FDM متصل
عند تسجيل دخول FDM بنجاح إلى CDO، يجب تسجيل الخروج من FDM. بعد تسجيل الخروج من إدارة قاعدة بيانات المحول (FDM)، انتقل داخل CDO إلى الأدوات والخدمات > الترحيل > أداة ترحيل جدار الحماية.

انقر على رمز إضافة، ويظهر اسم عشوائي، يشير إلى أن الاسم يحتاج إلى إعادة تسمية لبدء عملية الترحيل.

بعد إعادة التسمية، انقر على تشغيل لبدء الترحيل.
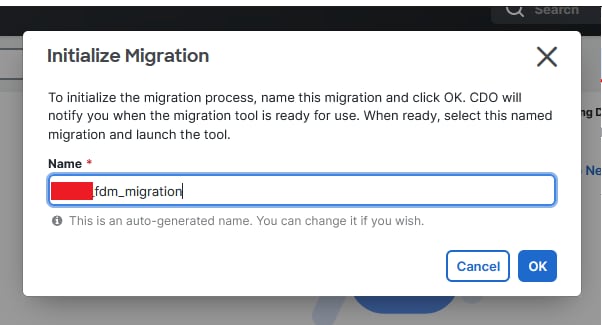 تهيئة الترحيل
تهيئة الترحيل
انقر فوق تشغيل لبدء تكوين الترحيل.
 عملية إطلاق عملية الترحيل
عملية إطلاق عملية الترحيل
بعد النقر فوق إطلاق، سيتم فتح نافذة لعملية الترحيل حيث يتم تحديد الخيار Cisco Secure Firewall Device Manager (7.2+). وكما ذكر سابقا، يتم تمكين هذا الخيار بداية من الإصدار 7.2.
 يقوم FMT بتحديد تكوين المصدر
يقوم FMT بتحديد تكوين المصدر
وبمجرد تحديدها، يتم تقديم ثلاثة خيارات ترحيل مختلفة: التكوين المشترك فقط، ويتضمن الجهاز والتكوينات المشتركة، كما يتضمن الجهاز والتكوينات المشتركة إلى الأجهزة الجديدة في نظام FTD.
بالنسبة لهذا المثال، يتم تنفيذ الخيار الثاني، وهو ترحيل FirePOWER Device Manager (بما في ذلك الجهاز والتكوين المشترك).
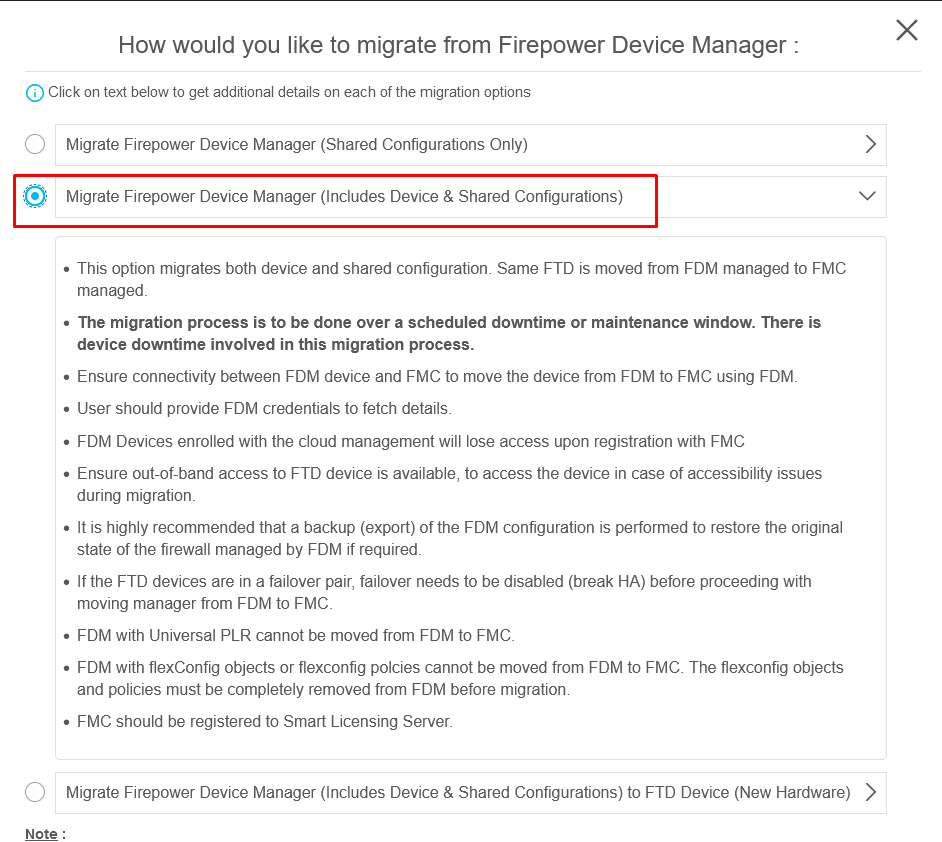 خيارات الترحيل
خيارات الترحيل
بمجرد تحديد أسلوب الترحيل، قم بالمتابعة لتحديد الجهاز من القائمة المتوفرة.
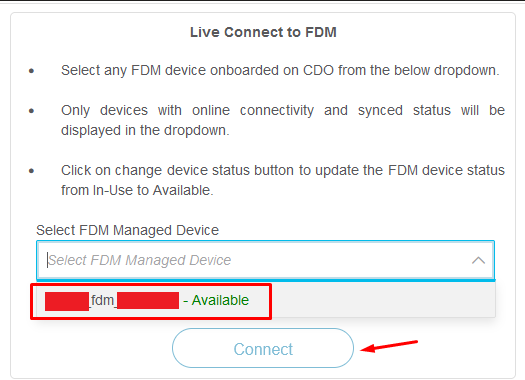 تحديد جهاز FDM
تحديد جهاز FDM
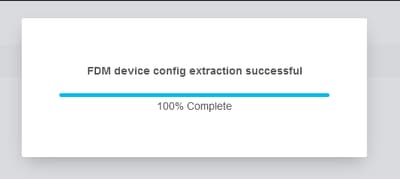 اكتمل إستخراج التكوين
اكتمل إستخراج التكوين
يوصى بفتح علامة التبويب الموجودة في الجزء العلوي للمراجعة وفهم الخطوة التي نحن عليها عند تحديد الجهاز.
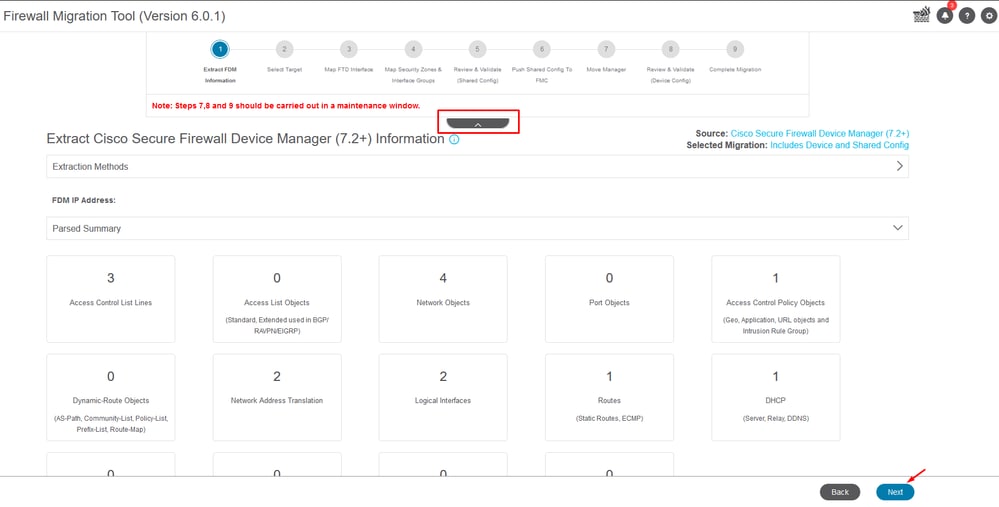 خطوات عملية الترحيل
خطوات عملية الترحيل
لكونك عملية ترحيل جديدة، حدد إلغاء الأمر عند مطالبتك بالخيار هل تريد إستخدام نهج التحكم بالوصول الموجود، NAT أو نهج RAPN على FMC؟
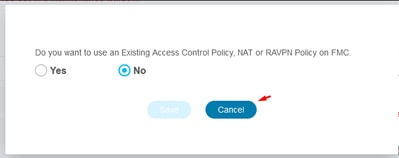 إلغاء خيار التكوين الموجود
إلغاء خيار التكوين الموجود
بعد ذلك، سيكون هناك خيارات لتحديد الميزات التي سيتم ترحيلها كما هو موضح في الصورة. انقر على متابعة.
 الميزات التي سيتم تحديدها
الميزات التي سيتم تحديدها
ثم ابدأ التحويل.
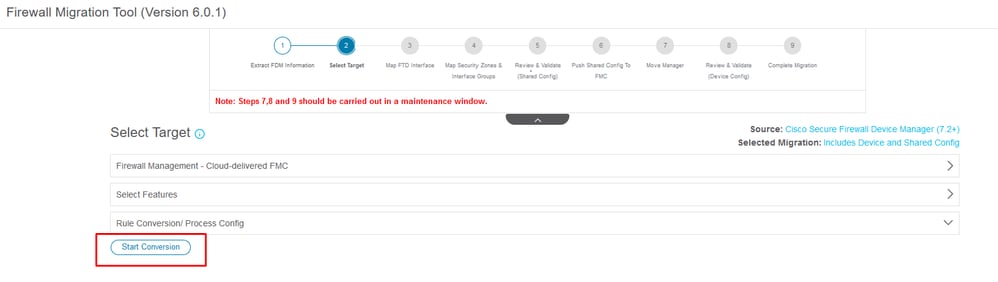 بدء التحويل.
بدء التحويل.
بمجرد أن تنتهي عملية التحليل، يمكن إستخدام خيارين: تنزيل المستند ومتابعة الترحيل عن طريق النقر فوق التالي.
 تنزيل التقرير.
تنزيل التقرير.
تم تعيين واجهات الجهاز ليتم عرضها. كأفضل ممارسة، من المستحسن النقر فوق تحديث لتحديث الواجهات. بمجرد التحقق من الصحة، يمكنك المتابعة بالنقر فوق التالي.
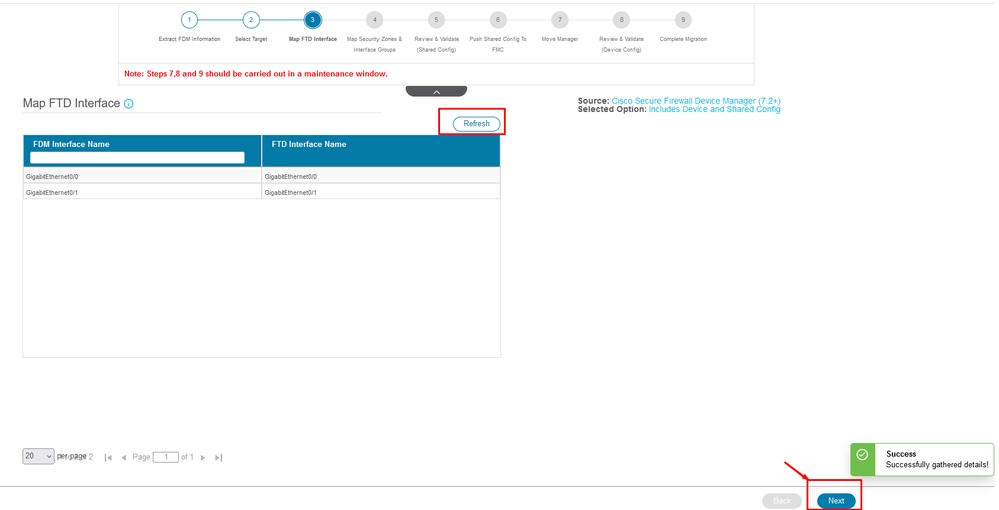 الواجهات المعروضة
الواجهات المعروضة
انتقل إلى قسم مناطق الأمان ومجموعات الواجهة، حيث تحتاج إلى الإضافة يدويا باستخدام إضافة SZ و IG. لهذا المثال، تم إختيار الإنشاء التلقائي. وهذا يساعد على إنشاء الواجهات تلقائيا داخل وحدة التحكم في إدارة اللوحة الأساسية (FMC) التي تقوم بالترحيل إليها. بعد الانتهاء، انقر على الزر التالي.
 مناطق الأمان ومجموعات الواجهة
مناطق الأمان ومجموعات الواجهة
يعمل خيار الإنشاء التلقائي على تعيين واجهات FDM لمناطق أمان FTD الموجودة ومجموعات الواجهات في FMC التي لها نفس الاسم.
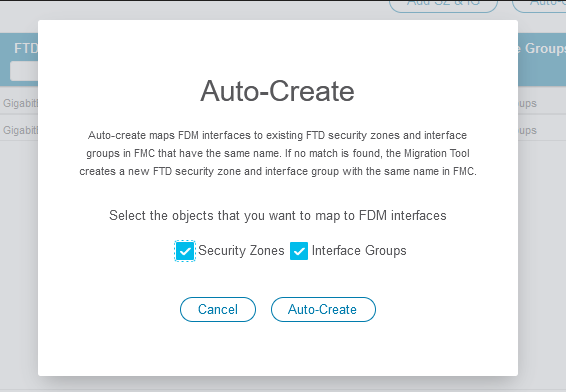 خيار الإنشاء التلقائي.
خيار الإنشاء التلقائي.
ثم حدد التالي.
 بعد خيار الإنشاء التلقائي.
بعد خيار الإنشاء التلقائي.
في الخطوة 5، كما هو موضح في الشريط العلوي، خصص الوقت الكافي لفحص سياسات التحكم في الوصول (ACP) والكائنات وقواعد nat. تابع عن طريق مراجعة كل عنصر بعناية ثم انقر فوق التحقق من الصحة لتأكيد عدم وجود مشاكل في الأسماء أو التكوينات.
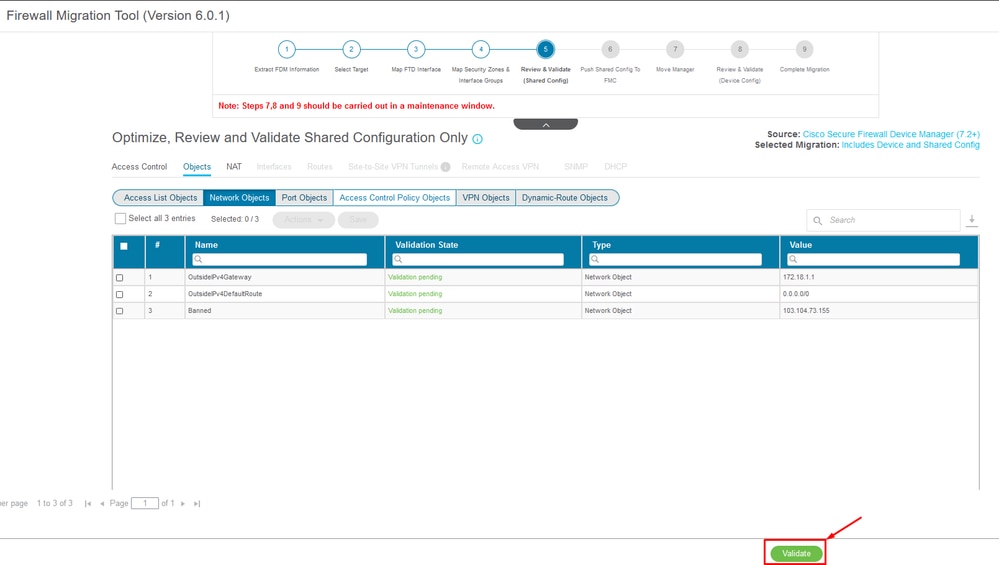 التحكم في الوصول، الكائنات وتكوينات NAT
التحكم في الوصول، الكائنات وتكوينات NAT
ثم اضغط على التكوين المشترك فقط
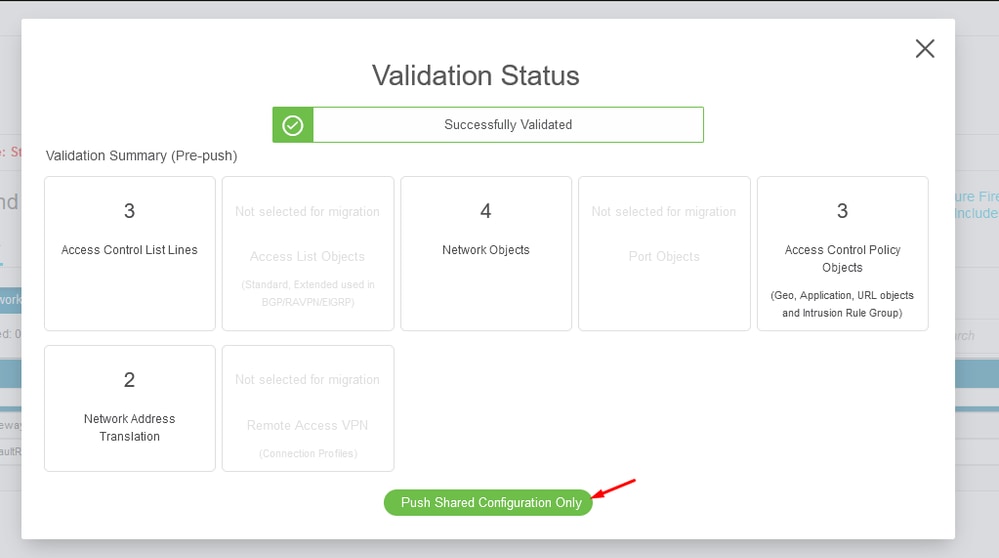 دفع التكوين المشترك فقط
دفع التكوين المشترك فقط
ويمكن ملاحظة النسبة المئوية للإنجاز والمهمة المحددة التي يجري العمل عليها.
 النسبة المئوية للدفع
النسبة المئوية للدفع
بعد اكتمال الخطوة 5، انتقل إلى الخطوة 6، كما هو معروض في الشريط العلوي، حيث يحدث دفع التكوين المشترك إلى FMC. عند ذلك، حدد الزر التالي للتقدم.
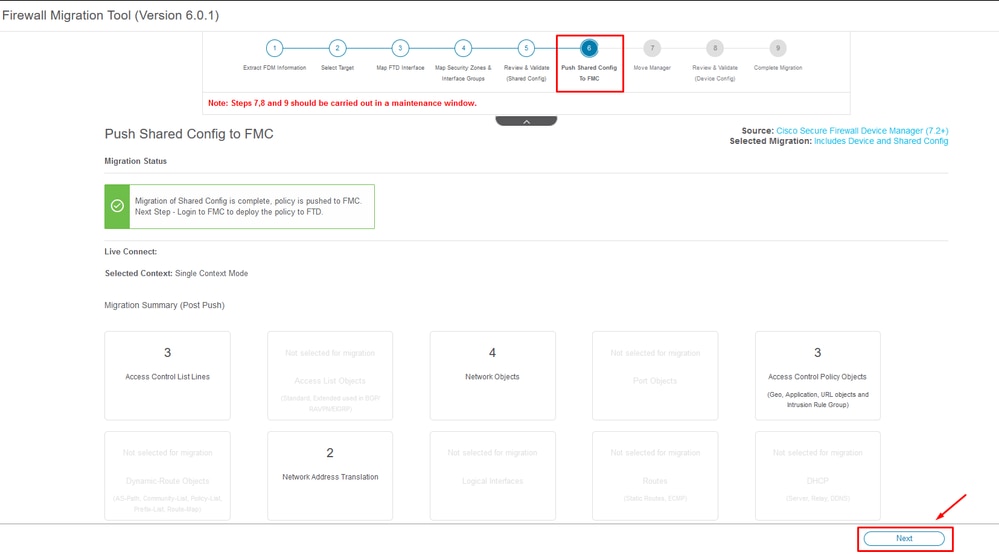 اكتمال دفع التكوين المشترك إلى FMC
اكتمال دفع التكوين المشترك إلى FMC
يؤدي هذا الخيار إلى تشغيل رسالة تأكيد، مما يؤدي إلى متابعة ترحيل المدير.
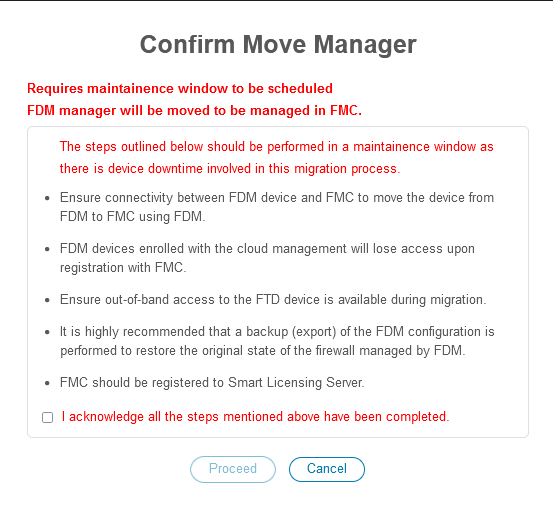 تأكيد إدارة النقل
تأكيد إدارة النقل
تتطلب متابعة ترحيل المدير توفر معرف مركز الإدارة ومعرف NAT، وهو أمر أساسي. يمكن إسترداد هذه المعرفات من خلال تحديد تفاصيل التحديث. يقوم هذا الإجراء بتهيئة نافذة منبثقة حيث يتم إدخال الاسم المرغوب لتمثيل FDM ضمن ال cdFMC، يتبع ذلك بحفظ التغييرات.
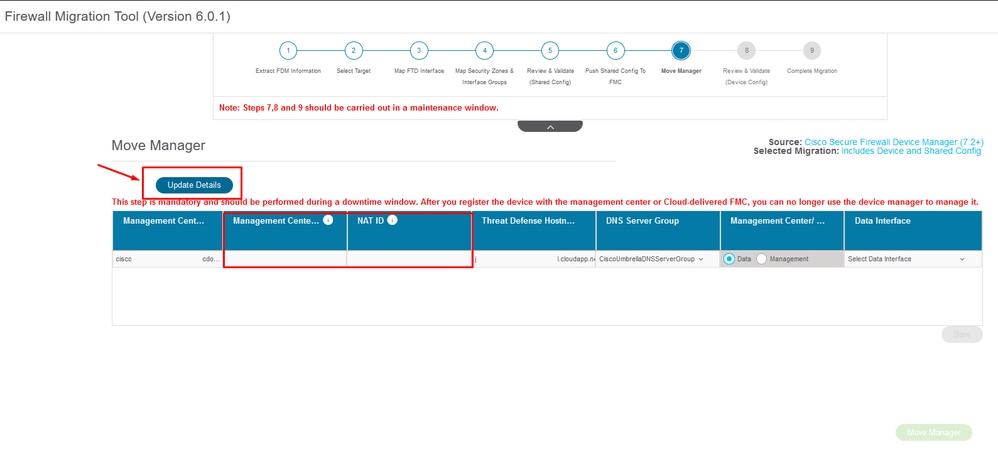 معرف مركز الإدارة ومعرف NAT
معرف مركز الإدارة ومعرف NAT
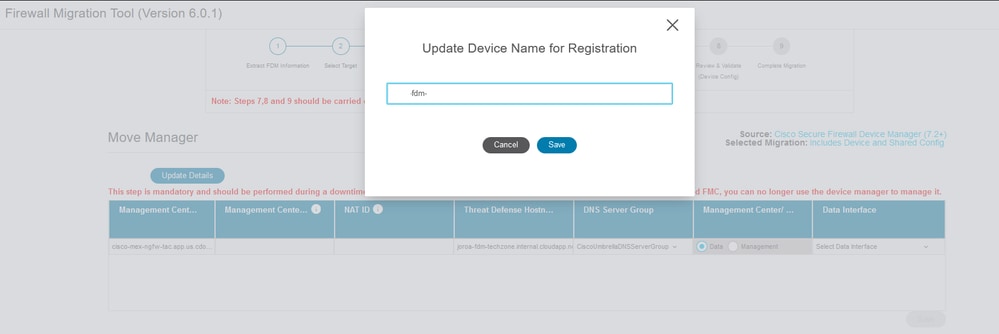 تحديث اسم الجهاز للتسجيل.
تحديث اسم الجهاز للتسجيل.
بعد هذا الإجراء، يتم عرض معرفات الحقول المذكورة.

تحذير: لا تقم بإجراء أي تغييرات على واجهة مركز الإدارة. بشكل افتراضي، يكون خيار الإدارة محددا، أترك هذا الخيار كإعداد افتراضي.
 معرف مركز الإدارة ومعرف NAT.
معرف مركز الإدارة ومعرف NAT.
بعد إختيار خيار تحديث التفاصيل، الجهاز الذي سيقوم ببدء مزامنته.
 مزامنة جهاز FDM
مزامنة جهاز FDM
بعد إنهاء الترحيل، تتمثل الخطوة التالية في فحص الواجهات والمسارات وإعدادات DHCP التي تم تكوينها في إدارة قاعدة بيانات المحول (FDM) من خلال تحديد التحقق من الصحة.
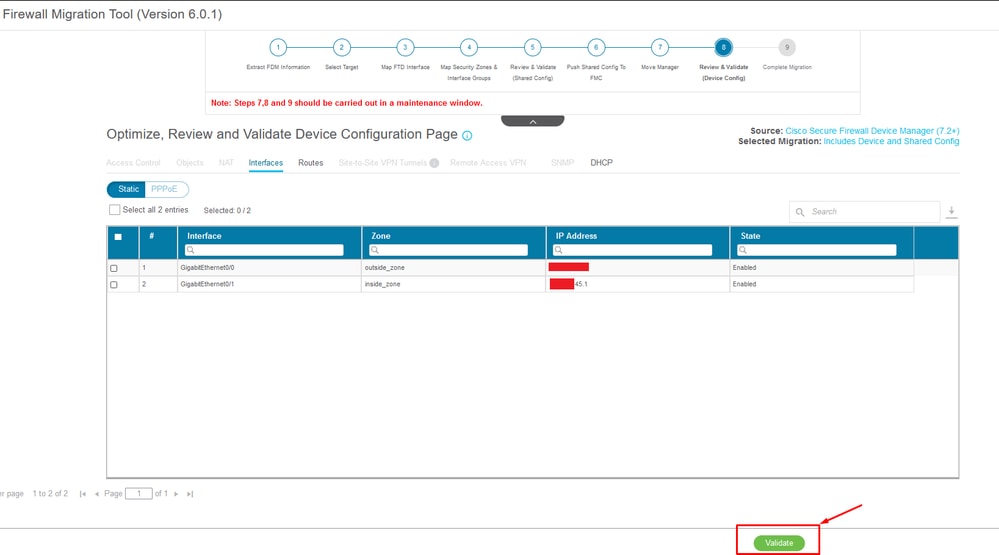 التحقق من صحة إعدادات تكوين FDM
التحقق من صحة إعدادات تكوين FDM
بعد التحقق من الصحة، أختر دفع التكوين لبدء عملية دفع التكوين، والتي ستستمر حتى تنتهي عملية الترحيل. بالإضافة إلى ذلك، من الممكن مراقبة المهام التي يتم تنفيذها.
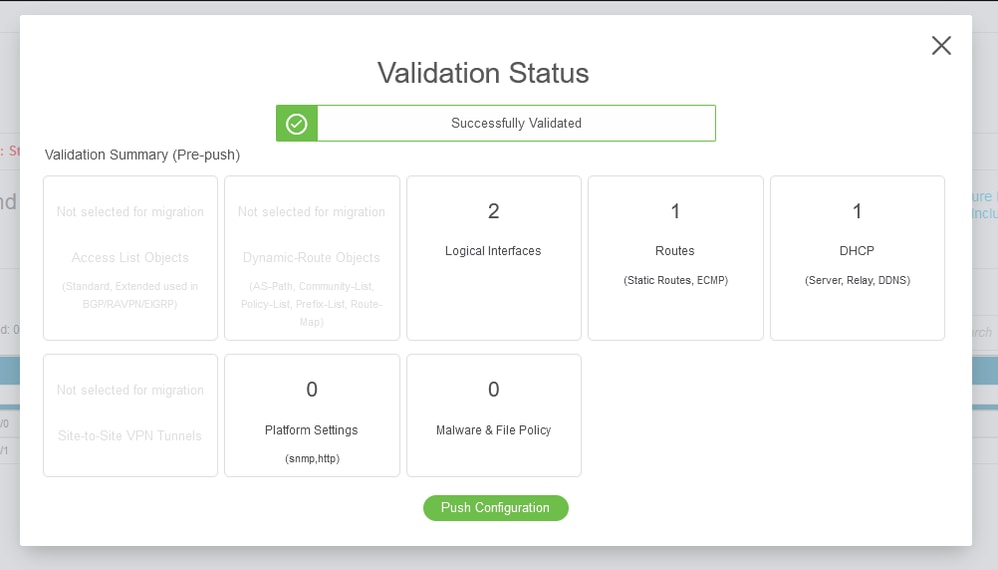 حالة التحقق من الصحة - تكوين الدفع.
حالة التحقق من الصحة - تكوين الدفع.
إطار منبثق بتكوين دفع النسبة المئوية.
 النسبة المئوية للالدفع المكتملة
النسبة المئوية للالدفع المكتملة
وعند الانتهاء من ذلك، يقدم خيار بدء عملية ترحيل جديدة، بما يؤشر على نهاية عملية الترحيل من إدارة fdm إلى وحدة إدارة الملفات المدمجة.
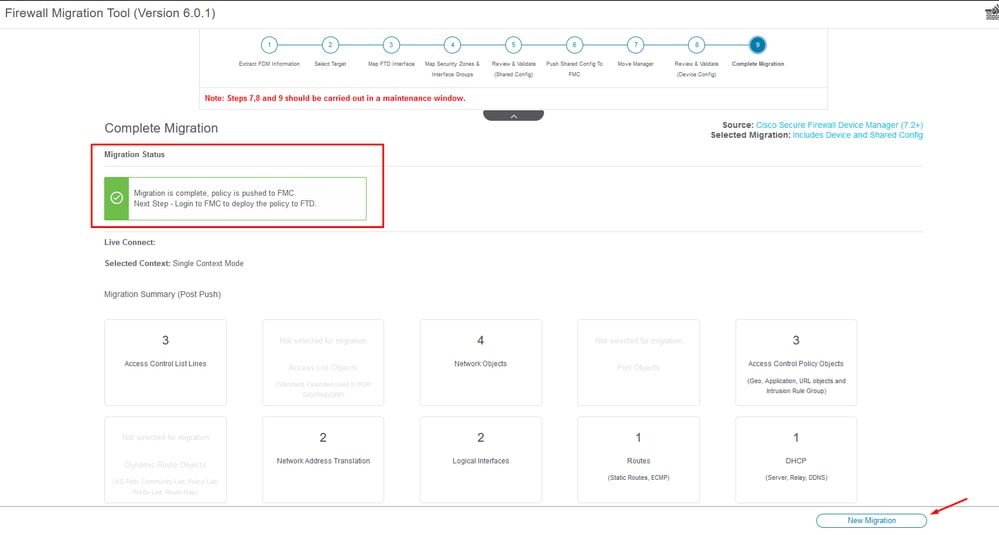 الترحيل الكامل
الترحيل الكامل
التحقق من الصحة
للتحقق من ترحيل FDM بنجاح إلى cdFMC.
انتقل إلى CDO > الأدوات والخدمات > مركز إدارة FirePOWER. هناك، تجد أن عدد الأجهزة المسجلة قد زاد.
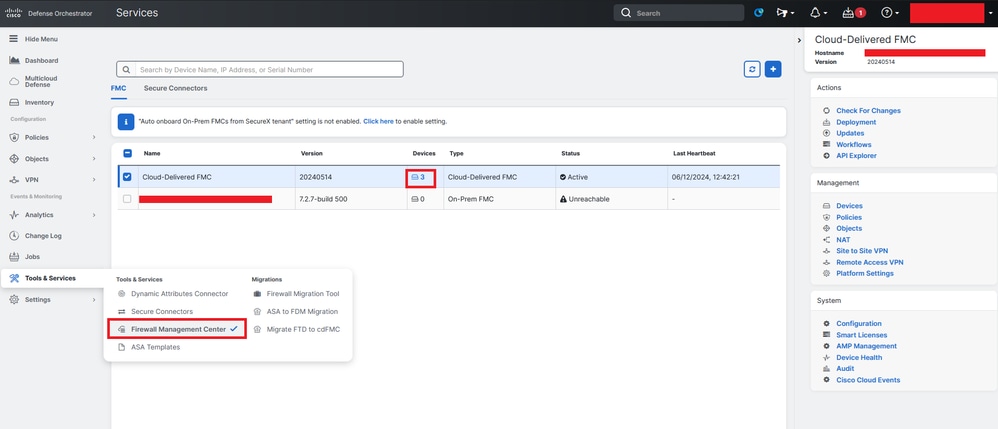 الأجهزة المسجلة في cdFMC
الأجهزة المسجلة في cdFMC
تحقق من الجهاز ضمن الأجهزة > إدارة الأجهزة. وبالإضافة إلى ذلك، يمكنك العثور، ضمن مهام وحدة التحكم في إدارة الهيكل (FMC)، على الوقت الذي تم فيه تسجيل الجهاز بنجاح وتم إكمال عملية النشر الأولى بنجاح.
 اكتملت مهمة التسجيل في CDfmc.
اكتملت مهمة التسجيل في CDfmc.
يوجد الجهاز على cdFMC > الجهاز > إدارة الأجهزة.
 الجهاز المسجل على cdFMC
الجهاز المسجل على cdFMC
نهج التحكم في الوصول الذي تم ترحيله بموجب السياسات > التحكم في الوصول.
 سياسة الهجرة
سياسة الهجرة
وبالمثل، يمكنك مراجعة الكائنات التي تم إنشاؤها في FDM والتي تم ترحيلها بشكل صحيح إلى CDfmc.
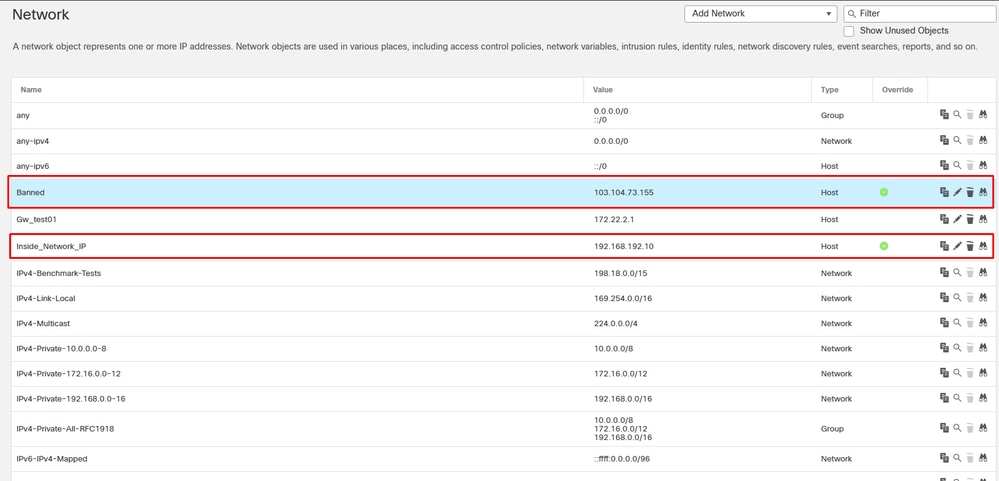 الكائنات التي تم ترحيلها من FDM إلى CDfmc
الكائنات التي تم ترحيلها من FDM إلى CDfmc
تم ترحيل واجهات إدارة الكائنات.
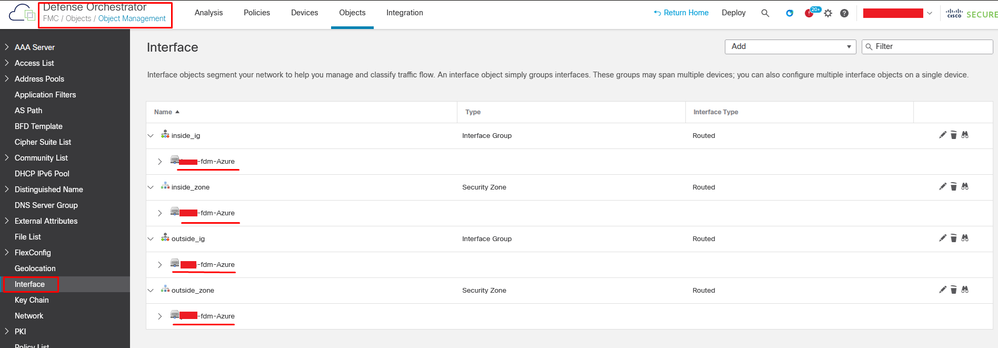 تم ترحيل واجهات إدارة الكائن.
تم ترحيل واجهات إدارة الكائن.