تكوين مشرف Cisco IMC لخوادم C-Series و E-Series
خيارات التنزيل
-
ePub (2.6 MB)
العرض في تطبيقات مختلفة على iPhone أو iPad أو نظام تشغيل Android أو قارئ Sony أو نظام التشغيل Windows Phone
لغة خالية من التحيز
تسعى مجموعة الوثائق لهذا المنتج جاهدة لاستخدام لغة خالية من التحيز. لأغراض مجموعة الوثائق هذه، يتم تعريف "خالية من التحيز" على أنها لغة لا تعني التمييز على أساس العمر، والإعاقة، والجنس، والهوية العرقية، والهوية الإثنية، والتوجه الجنسي، والحالة الاجتماعية والاقتصادية، والتمييز متعدد الجوانب. قد تكون الاستثناءات موجودة في الوثائق بسبب اللغة التي يتم تشفيرها بشكل ثابت في واجهات المستخدم الخاصة ببرنامج المنتج، أو اللغة المستخدمة بناءً على وثائق RFP، أو اللغة التي يستخدمها منتج الجهة الخارجية المُشار إليه. تعرّف على المزيد حول كيفية استخدام Cisco للغة الشاملة.
حول هذه الترجمة
ترجمت Cisco هذا المستند باستخدام مجموعة من التقنيات الآلية والبشرية لتقديم محتوى دعم للمستخدمين في جميع أنحاء العالم بلغتهم الخاصة. يُرجى ملاحظة أن أفضل ترجمة آلية لن تكون دقيقة كما هو الحال مع الترجمة الاحترافية التي يقدمها مترجم محترف. تخلي Cisco Systems مسئوليتها عن دقة هذه الترجمات وتُوصي بالرجوع دائمًا إلى المستند الإنجليزي الأصلي (الرابط متوفر).
المحتويات
المقدمة
يصف هذا المستند كيفية تكوين مشرف وحدة التحكم في الإدارة المتكاملة (IMC) من Cisco للخوادم من السلسلة C و E-Series.
المتطلبات الأساسية
المتطلبات
توصي Cisco بأن تكون لديك معرفة بالمواضيع التالية:
- خوادم Cisco من السلسلة C
- خوادم Cisco من السلسلة E
المكونات المستخدمة
تستند المعلومات الواردة في هذا المستند إلى إصدارات البرامج والمكونات المادية التالية:
- Internet Explorer 8 أو إصدار أحدث
- Google Chrome 4.1 أو أعلى
- Firefox 3.5 أو أعلى
- Safari 4. 0 أو أعلى (ل Apple MAC أو Microsoft Windows)
- تتطلب المستعرضات إضافة Adobe Flash Player الإصدار 11 أو أعلى.
خوادم UCS من السلسلة C
- Cisco UCS C-220 M3
- Cisco UCS C-240 M3
- Cisco UCS C-220 M4
- Cisco UCS C-240 M4
- Cisco UCS C-22 M3
- Cisco UCS C-24 M3
- Cisco UCS C-420 M3
- Cisco UCS C-460 M4
خوادم UCS من السلسلة E
- Cisco UCS E-140S M2
- Cisco UCS E-160D M2
- Cisco UCS EN120E M2
- Cisco UCS EN120S M2
- Cisco UCS E-180D M2
- Cisco UCS E-140S M1
- Cisco UCS E-140D M1
- Cisco UCS E-160D M1
- Cisco UCS E-140DP M1
- Cisco UCS E-160DP M1
الحد الأدنى لإصدارات البرنامج الثابت
|
الخوادم
|
الحد الأدنى لإصدار البرنامج الثابت
|
|---|---|
| خوادم UCS من السلسلة C |
الإصدار 1.5(4) والإصدارات الأحدث |
| خوادم UCS من السلسلة E |
2-3-1 وما بعده |
بطاقات PCiE المدعومة
- بطاقة الواجهة الظاهرية Cisco UCS (VIC) 1225
- Cisco UCS VIC 1225T
إصدارات برنامج مراقبة الأجهزة الافتراضية المدعومة
- ESXi 5.1
تم إنشاء المعلومات الواردة في هذا المستند من الأجهزة الموجودة في بيئة معملية خاصة. بدأت جميع الأجهزة المُستخدمة في هذا المستند بتكوين ممسوح (افتراضي). إذا كانت شبكتك مباشرة، فتأكد من فهمك للتأثير المحتمل لأي أمر.
معلومات أساسية
يعد Cisco IMC Supervisor بمثابة نظام إدارة يتيح لك إدارة الخوادم المركبة على حامل على نطاق واسع.
يمكنك إستخدام مشرف Cisco IMC من أجل تنفيذ هذه المهام لخادم مركب على حامل:
- دعم التجميع المنطقي للخوادم وعروض الملخص لكل مجموعة
- تجميع المخزون للخوادم
- توفير قدرات مراقبة للخوادم والمجموعات
- إدارة البرامج الثابتة التي تتضمن تنزيل البرامج الثابتة وترقيتها وتنشيطها
- إدارة إجراءات الخادم المستقلة التي تتضمن التحكم في الطاقة والتحكم في مؤشر LED وتجميع السجلات وبدء تشغيل لوحة المفاتيح/الفيديو/الماوس (KVM) وتشغيل واجهة مستخدم CIMC وتنبيهات عبر البريد الإلكتروني
- التحكم في الوصول المستند إلى الأدوار (RBAC) لتقييد الوصول والإمكانات
التكوين
نشر مشرف Cisco IMC
1. أكمل هذه الخطوات لنشر مشرف Cisco IMC.
الخطوة 1. لتنزيل ملف ZIP لمشرف Cisco IMC من Cisco.com، انتقل إلى المنتجات > الخوادم - الحوسبة الموحدة > مشرف وحدة التحكم في الإدارة المتكاملة (IMC) كما هو موضح في الصورة.

الخطوة 2. حدد مشرف IMC 1.0 كما هو موضح في الصورة.

الخطوة 3. انقر فوق تنزيل كما هو موضح في الصورة.
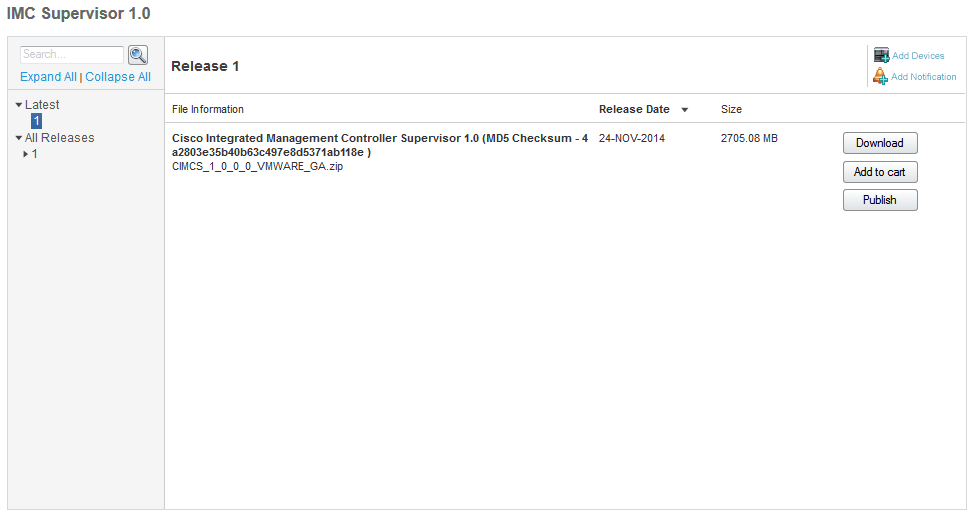
الخطوة 4. لنشر Open Virtual Appliance (OVA)، انتقل إلى ملف >نشر قالب OVF كما هو موضح في الصورة.
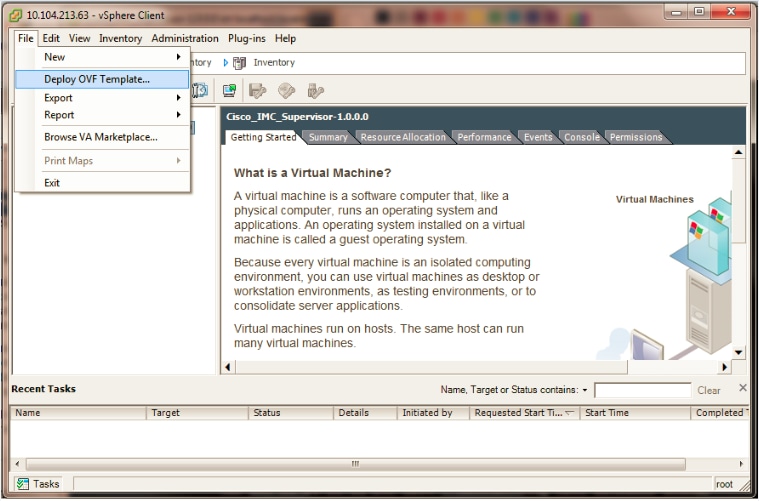
الخطوة 5. استمر في العملية خطوة بخطوة من أجل نشر قالب تنسيق المحاكاة الافتراضية المفتوح (OVF) كما هو موضح في الصور.
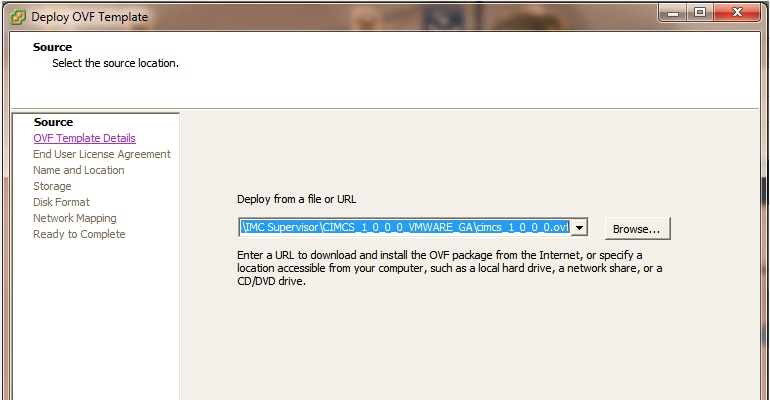
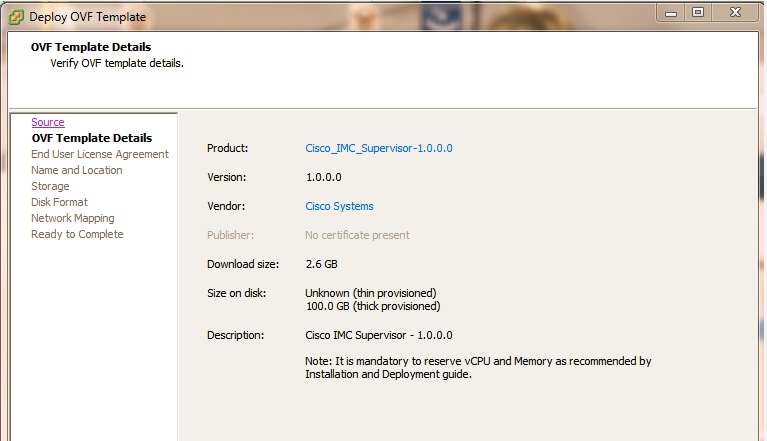
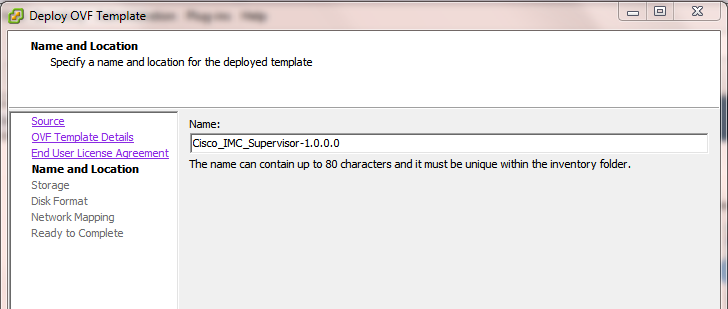
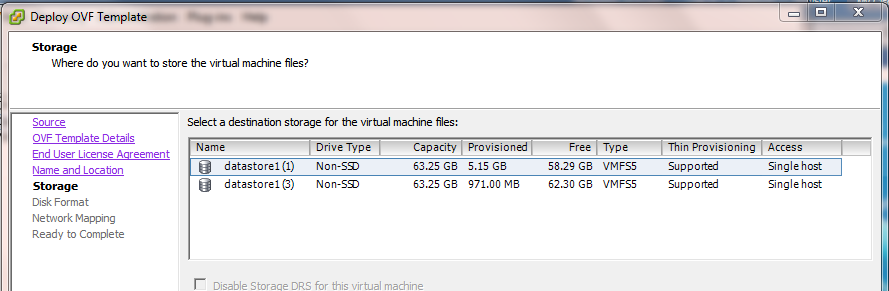
في لوحة تنسيق القرص، أختر أحد أزرار الانتقاء وانقر التالي كما هو موضح في الصورة.
- الإمداد الدقيق - من أجل تخصيص وحدات التخزين حسب الطلب عند كتابة البيانات إلى القرص
- التزويد السميك أصفار منخفضة - من أجل تخصيص التخزين فورا بتنسيق سميك
- الإمداد السميك الذي يتميز بأصفار متلهفة - من أجل تخصيص وحدات التخزين في تنسيق سميك. قد يستغرق إنشاء الأقراص بهذا الخيار وقتا أطول
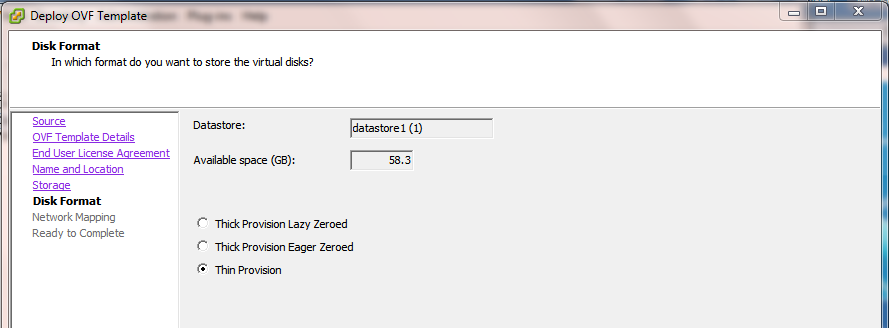
الخطوة 6. حدد مجموعة المنافذ المناسبة لشبكة الجهاز الظاهري (VM) كما هو موضح في الصورة.
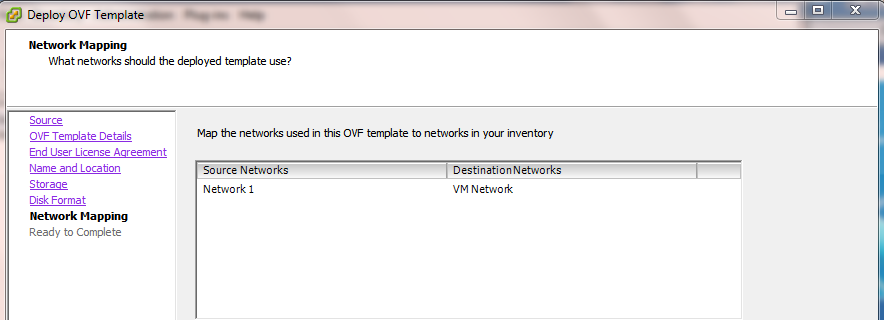
الخطوة 7. انقر فوق إنهاء كما هو موضح في الصورة.
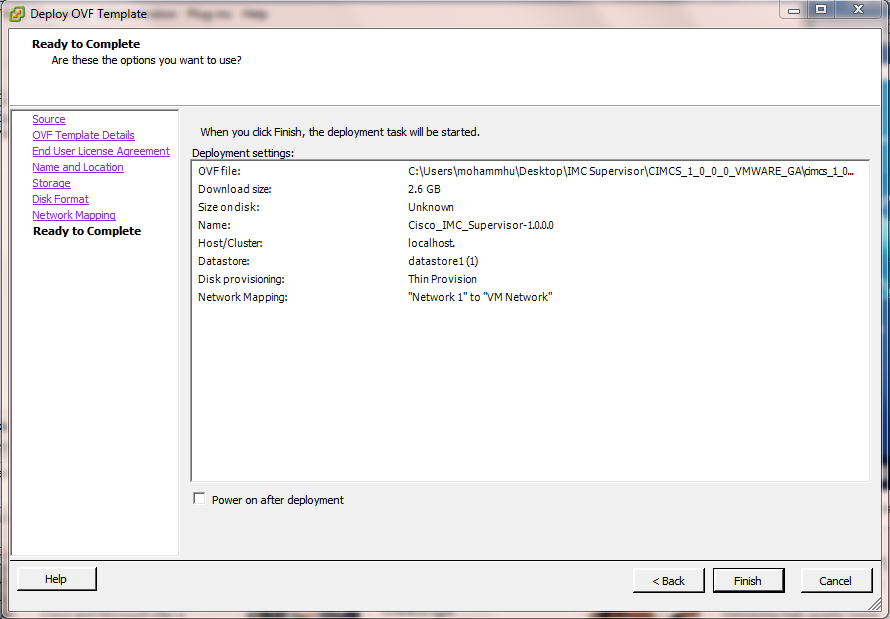
الخطوة 8. افتح وحدة التحكم الخاصة ب VM وأقبل إتفاقية الترخيص كما هو موضح في الصورة.

الخطوة 9. ما إن تم، دخلت y in order to شكلت ساكن إستاتيكي كما هو موضح في الصورة.
الخطوة 10. إذا كنت ترغب في إستخدام DHCP، فأدخل n لضمان تعيين عناوين IP تلقائيا.

الخطوة 11. إذا كنت تريد إستخدام عنوان IP ثابت، فأدخل y ثم تتم مطالبتك بتحديد IPv4 أو IPv6. أدخل V4 لتكوين IPv4 ثم أدخل المعلومات كما هو موضح في الصور:
-
- عنوان IP
- قناع الشبكة
- البوابة
ملاحظة: حاليا، يتم دعم IPv4 فقط من أجل تكوين عناوين IP الثابتة.

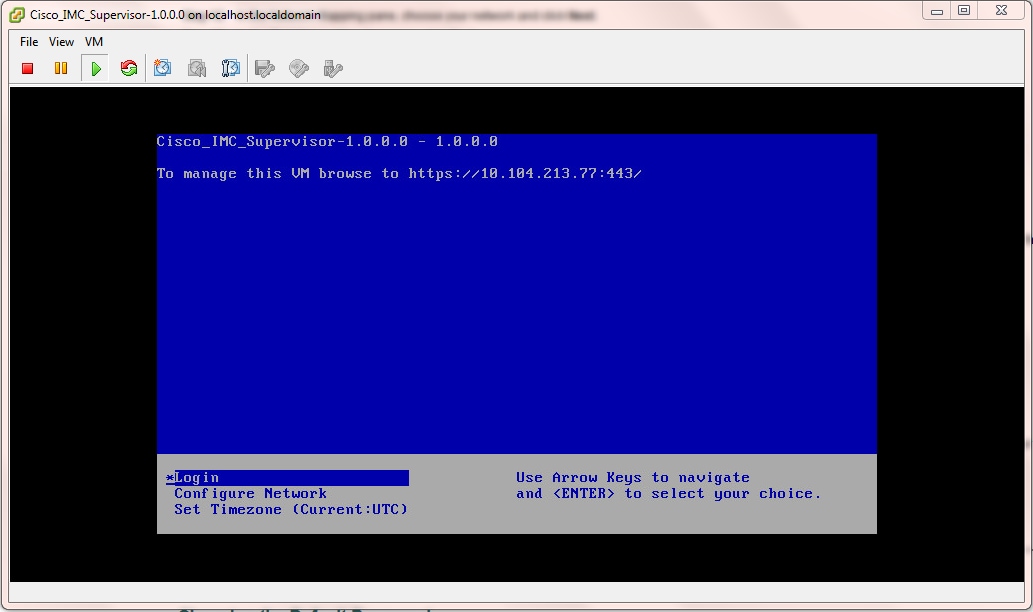
الخطوة 12. بعد تمهيد الجهاز، قم بنقل عنوان IP الخاص بمشرف Cisco IMC إلى مستعرض ويب مدعوم للوصول إلى صفحة تسجيل الدخول.
في صفحة تسجيل الدخول، أدخل admin كاسم مستخدم وadmin ككلمة مرور.
ملاحظة: يمكنك تغيير كلمة مرور المسؤول بعد تسجيل الدخول الأولي هذا.
تظهر واجهة المستخدم (UI) الخاصة بمشرف Cisco IMC كما هو موضح في الصورة.
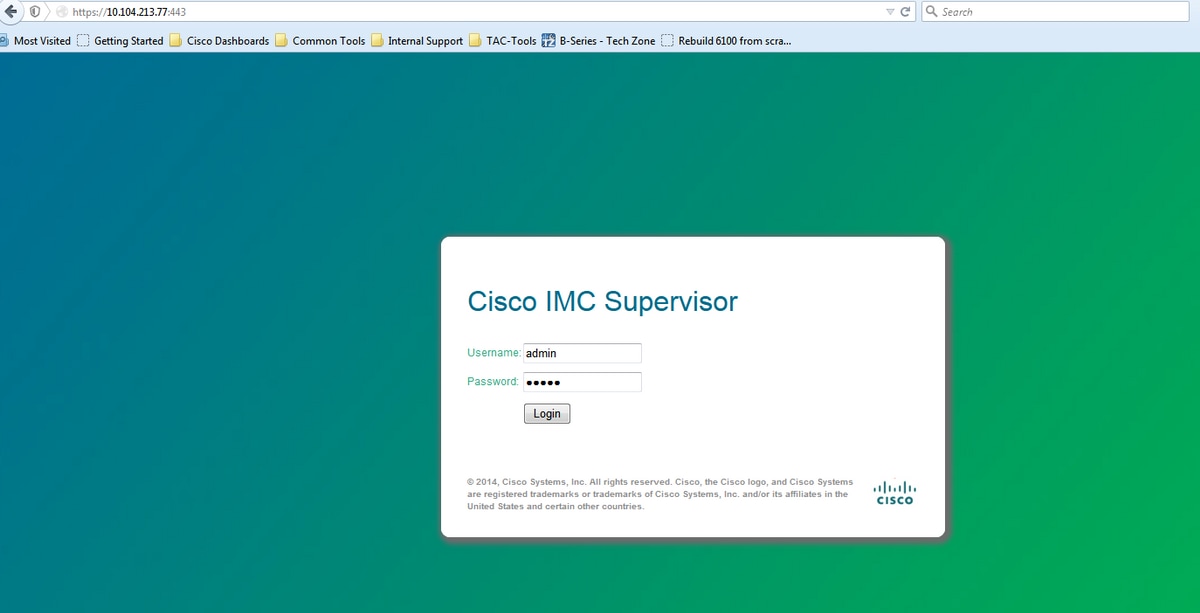
تغيير كلمة المرور الافتراضية
2. أكمل هذه الخطوات لتغيير كلمة المرور الافتراضية.
الخطوة 1. انتقل إلى إدارة > مستخدمون.
الخطوة 2. انقر فوق علامة التبويب تسجيل دخول المستخدمين.
الخطوة 3. من قائمة المستخدمين، حدد دور المستخدم الذي تريد تغيير كلمة المرور الخاصة به كما هو موضح في الصورة.
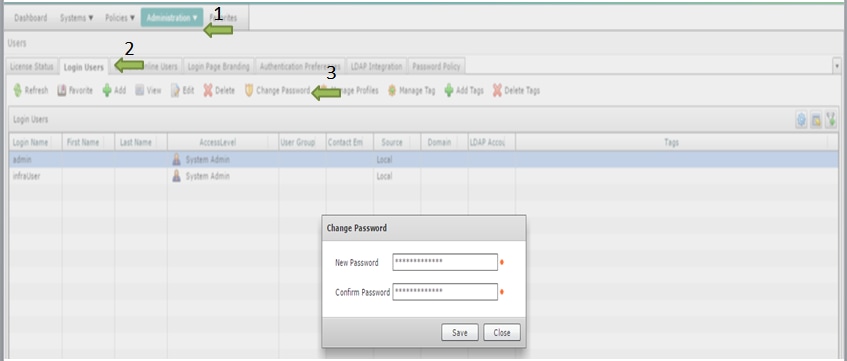
الخطوة 4. بعد أن تقوم بتعيين كلمة المرور الجديدة، انقر على حفظ وانقر موافق على إرسال النتيجة كما هو موضح في الصورة.
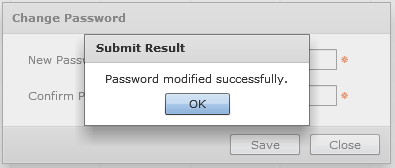
معلومات الترخيص
3. يتطلب مشرف Cisco IMC أن يكون لديك هذه التراخيص الصالحة:
- ترخيص قاعدة مشرف Cisco IMC.
- ترخيص تمكين نقطة النهاية المجمعة لمشرف Cisco IMC الذي تقوم بتثبيته بعد ترخيص قاعدة مشرف Cisco IMC كما هو موضح في الصورة.

ملاحظة: لا يمكن تنفيذ مهام مثل تجميع الخوادم في حساب حامل، إلخ، ما لم تكن لديك هذه التراخيص.
اكتشاف الخادم
4. قم بتنفيذ هذه الإجراءات لاكتشاف الخادم (الخوادم).
الخطوة 1. انتقل إلى النظام > الحسابات المادية > الأجهزة المكتشفة كما هو موضح في الصورة.
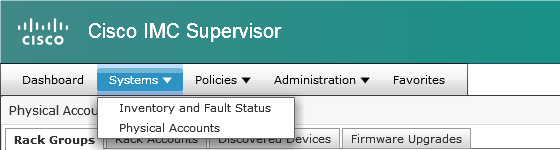
الخطوة 2. طقطقة يشكل.
الخطوة 3. في شاشة معايير تكوين الاكتشاف، يمكنك إما إنشاء ملف تعريف جديد أو تحرير ملف تخصيص موجود.
الخطوة 4. إنشاء ملف تخصيص جديد كما هو موضح في الصورة.
الخطوة 5. في معايير البحث، يمكنك إختيار الطريقة المناسبة لاكتشاف الخوادم.
الخطوة 6. أخترت عنوان قائمة، لهذا مثال.
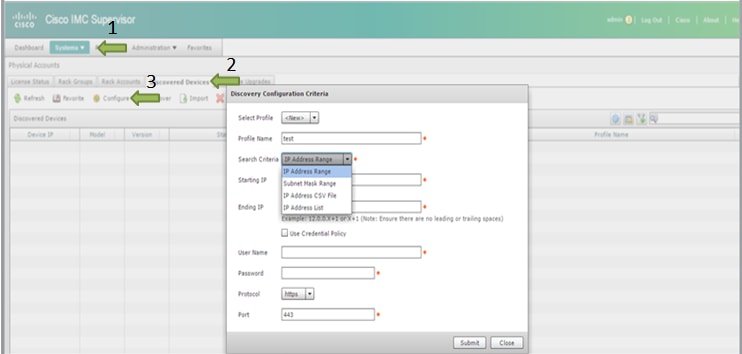
الخطوة 7. أدخل عنوان IP الخاص بالخادم الذي تريد اكتشافه.
الخطوة 8. أدخل اسم المستخدم وكلمة المرور التي تستخدمها لتسجيل الدخول إلى الخادم (بيانات اعتماد CIMC) كما هو موضح في الصورة.

الخطوة 9. بمجرد إنشاء التوصيف، انقر على اكتشاف وتحديد التوصيف من القائمة المنسدلة كما هو موضح في الصورة.
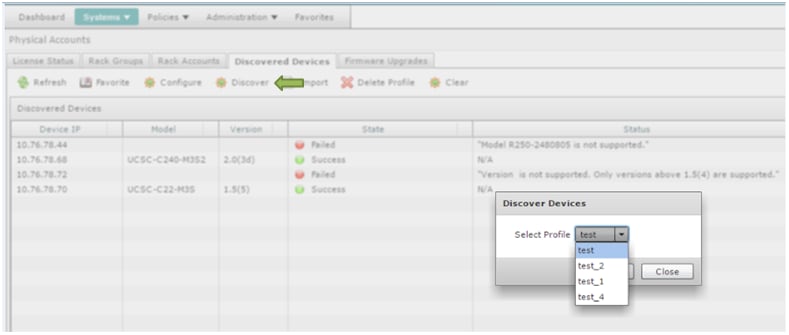
الخطوة 10. بعد تحديد ملف التخصيص المناسب، انقر على تسليم وانقر موافق على إرسال النتيجة كما هو موضح في الصورة.

الخطوة 11. إذا كان الجهاز (الأجهزة) في ملف التعريف الخاص بك لا يطابق الحد الأدنى من المعايير المعتمدة، فإن سبب عدم اكتشاف الجهاز يكون مدرجا في قسم الحالة كما هو موضح في الصورة.
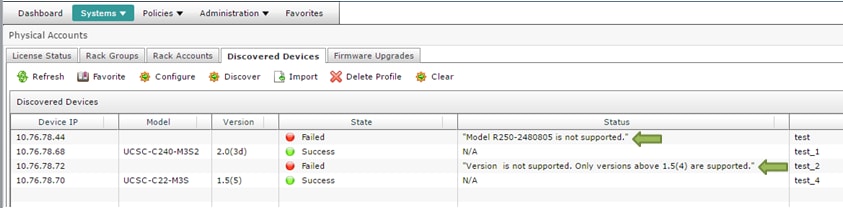
إضافة مجموعة حوامل
5. قم بتنفيذ هذا الإجراء عندما تريد إضافة مجموعة حامل جديدة في مشرف Cisco IMC.
الخطوة 1. انتقل إلى الأنظمة > الحسابات المادية > مجموعات الحوامل.
الخطوة 2. طقطقة يخلق.
الخطوة 3. حدد اسم مجموعة ووصف في مربع إنشاء مجموعة حوامل.
الخطوة 4. انقر فوق إنشاء كما هو موضح في الصورة.
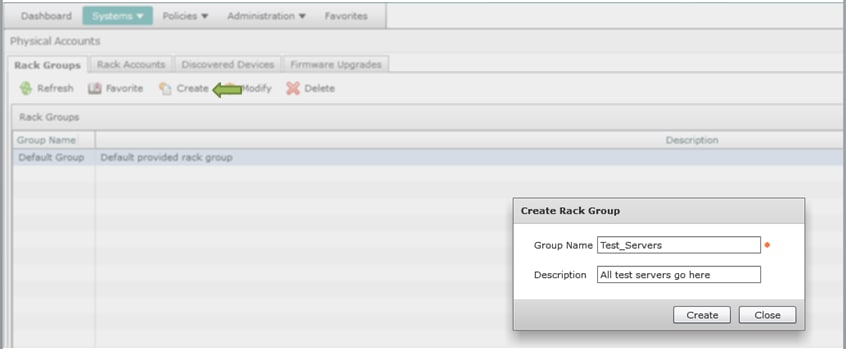
الخطوة 5. وبمجرد إنشائها، يجب أن يظهر اسم المجموعة كما هو موضح في الصورة.
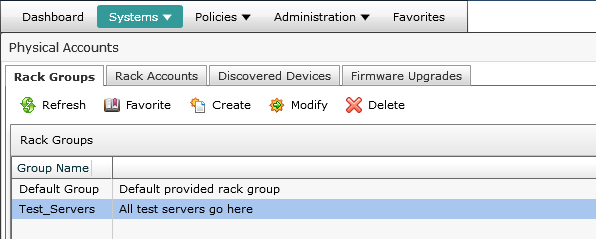
إضافة حساب حامل
6. قم بتنفيذ هذا الإجراء عندما تريد إضافة مجموعة حامل جديدة في مشرف Cisco IMC.
| الخطوة 1. | من شريط القائمة، أختر نظام. | ||||||||||||||||||||||||||||||
| الخطوة 2. | انقر فوق علامة التبويب. | ||||||||||||||||||||||||||||||
| الخطوة 3. | طقطقة. | ||||||||||||||||||||||||||||||
| الخطوة 4. | في شاشة إنشاء حساب، أكمل الحقول التالية:
|
||||||||||||||||||||||||||||||
الخطوة 1. في القائمة المنسدلة لمجموعة الحوامل، يمكنك إما إختيار المجموعة الافتراضية أو المجموعة التي تم تعريفها سابقا كما هو موضح في الصورة.
الخطوة 2. وبمجرد اكتمال هذا الإجراء، يجب أن تقع الخوادم المحددة ضمن مجموعة الحوامل التي تحددها.
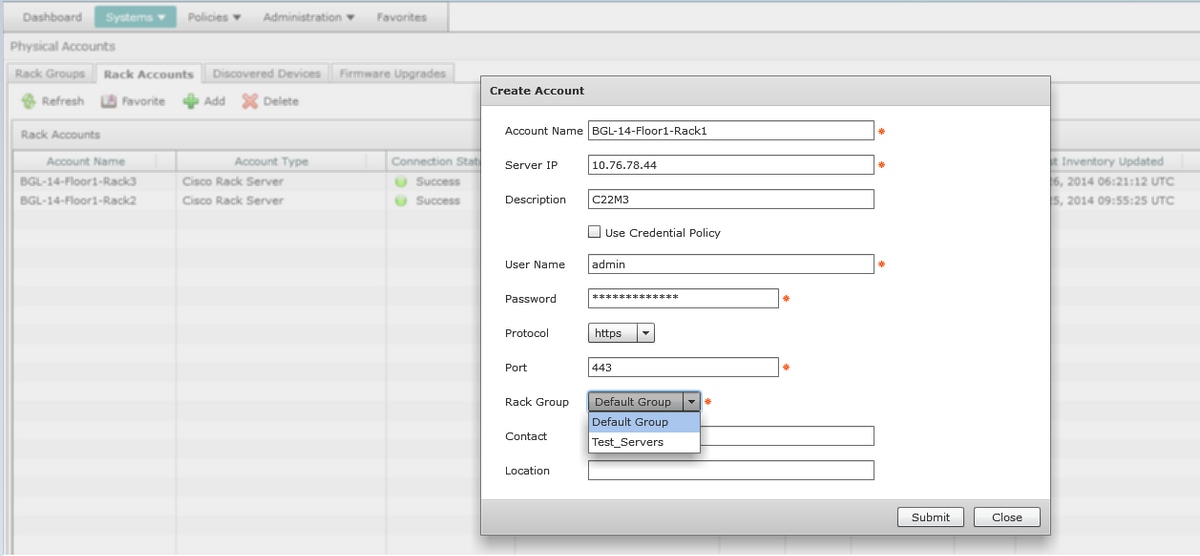
تكوين إعداد البريد
7. قم بإجراء هذا الإجراء لتكوين بريد الإعداد الخاص بك.
الخطوة 1. انتقل إلى الإدارة > إعداد البريد.
الخطوة 2. أدخل التفاصيل المطلوبة.
الخطوة 3. يمكنك تحديد خانة الاختيار إرسال إختبار البريد الإلكتروني والتحقق مما إذا كنت قد تلقيت بريد الاختبار على عنوان البريد الإلكتروني الذي قمت بتوفيره، كما هو موضح في الصورة.
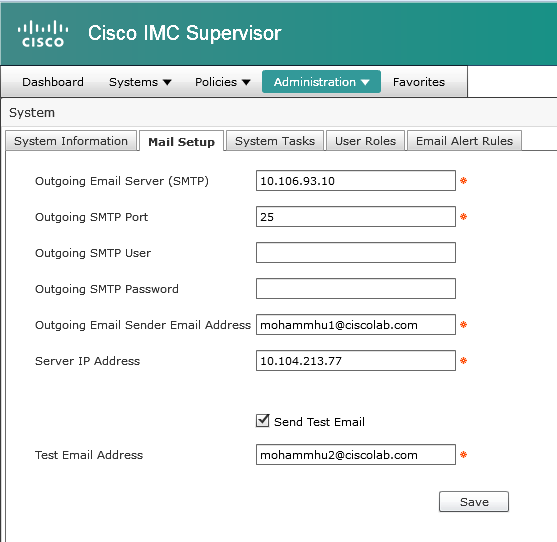
الخطوة 4. يجب أن تتلقى بعد ذلك بريد الاختبار كما هو موضح في الصورة.
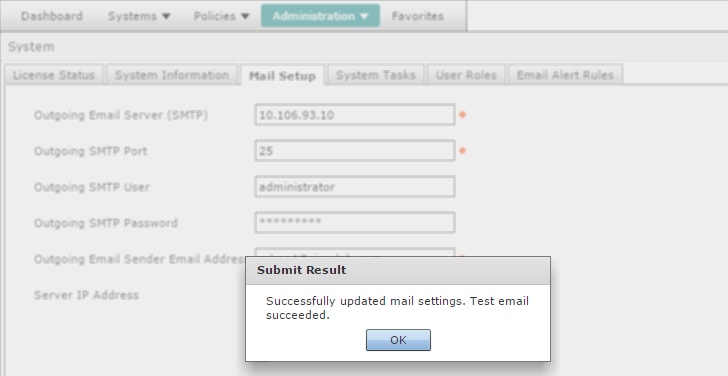
الخطوة 5. في نفس القسم، انتقل إلى إعدادات قواعد تنبيه البريد الإلكتروني وحدد خانة الاختيار تمكين التنبيه كما هو موضح في الصورة.
ملاحظة: في هذه المرحلة من الوقت (مع الإصدار 1.0 من مشرف Cisco IMC)، يتم دعم الإعلامات الخاصة بالعيوب الخطيرة والعالية المستوى فقط.
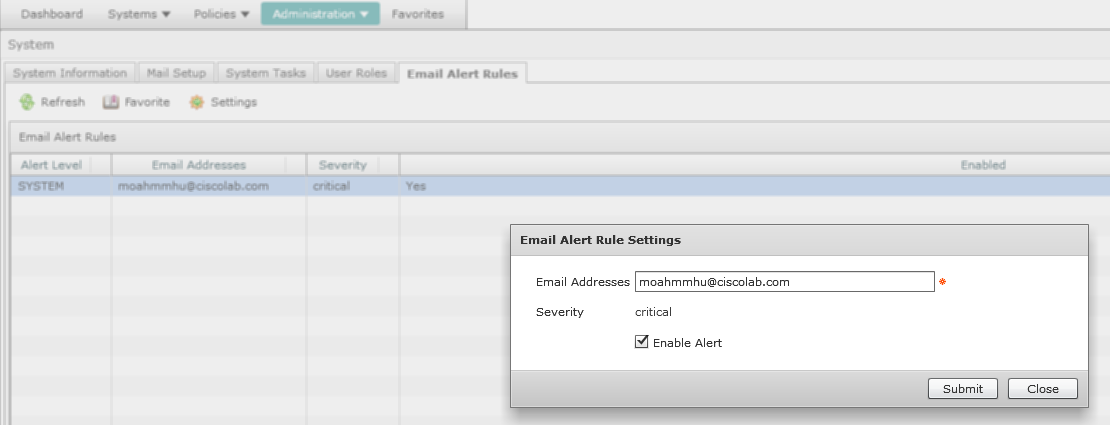
الخطوة 6. إذا واجه نظامك خطأ فادحا، يجب أن تتلقى بريدا كما هو موضح في الصورة، شريطة أن يعمل إعداد البريد بشكل جيد.

ترقية البرامج الثابتة
8. قم بإجراء هذا الإجراء عندما تريد ترقية البرنامج الثابت.
الخطوة 1. انتقل إلى الأنظمة > الحسابات المادية.
الخطوة 2. انقر فوق علامة التبويب.
الخطوة 3. طقطقة يشكل توصيف.
الخطوة 4. في شاشة تنزيل البرامج الثابتة، يمكنك إما إنشاء ملف تخصيص جديد أو تحرير ملف تخصيص موجود.
| الحقل |
الوصف |
|---|---|
| حدد جديد من القائمة المنسدلة. |
|
| الحقل |
اسم وصفي لملف التعريف. |
| قائمة منسدلة |
أختر أحد الخيارات التالية:
|
| الحقل |
أدخل اسم مستخدم تسجيل دخول Cisco الخاص بك. |
| الحقل |
أدخل كلمة مرور تسجيل الدخول إلى Cisco الخاصة بك. |
| خانة إختيار |
(إختياري) حدد خانة الاختيار هذه لتمكين تكوين الوكيل وإكمال هذه الحقول:
|
| تمكين خانة الاختيار مصادقة الوكيل |
(إختياري) حدد خانة الاختيار هذه لتمكين مصادقة الوكيل وإكمال هذه الحقول:
|
| القائمة المنسدلة للنظام الأساسي |
أختر نظام أساسي من القائمة المنسدلة. |
| قائمة منسدلة |
أختر صورة .iso من القائمة المنسدلة. |
الخطوة 5. تشكيل توصيف جديد كما هو موضح في الصورة.
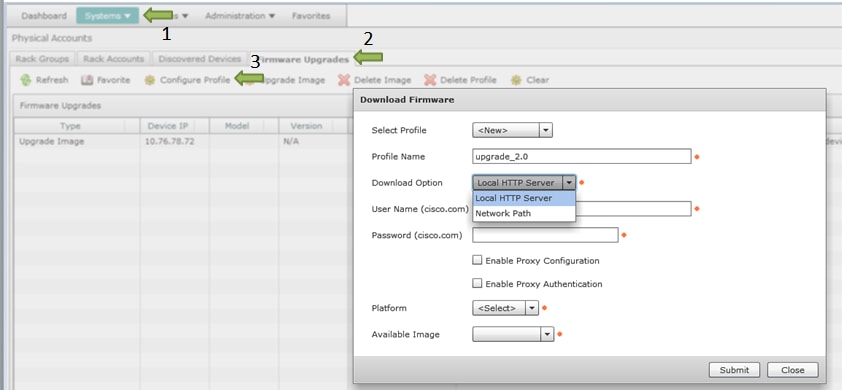
الخطوة 6. أختر مسار الشبكة كخيار التنزيل لهذا المثال. (لديك خيارات CIFS و NFS)
الخطوة 7. انقر على إرسال كما هو موضح في الصورة.
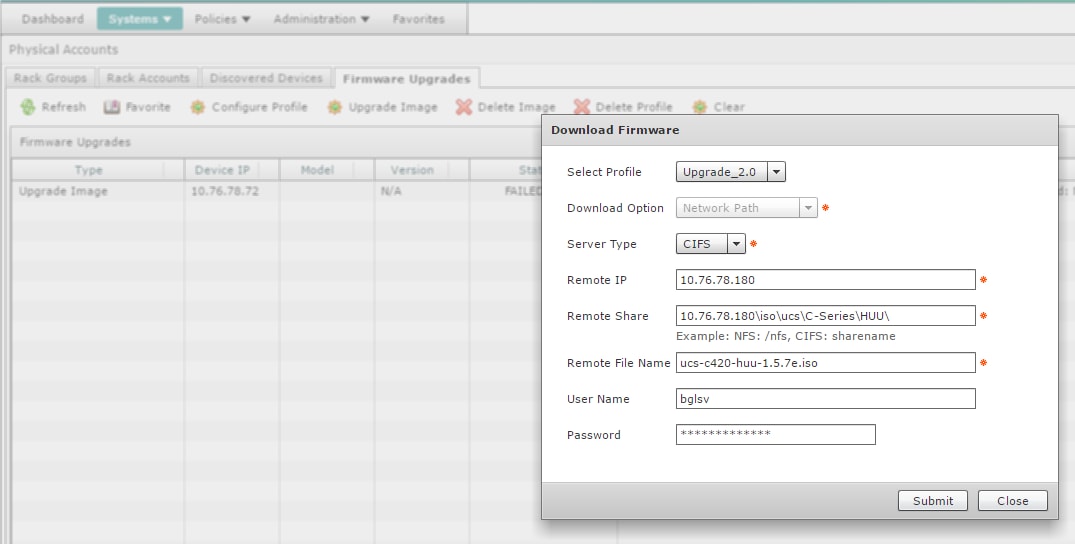
الخطوة 8. انقر فوق ترقية الصورة.
الخطوة 9. انقر فوق تحديد... لتحديد الخوادم التي تريد ترقيتها كما هو موضح في الصورة.
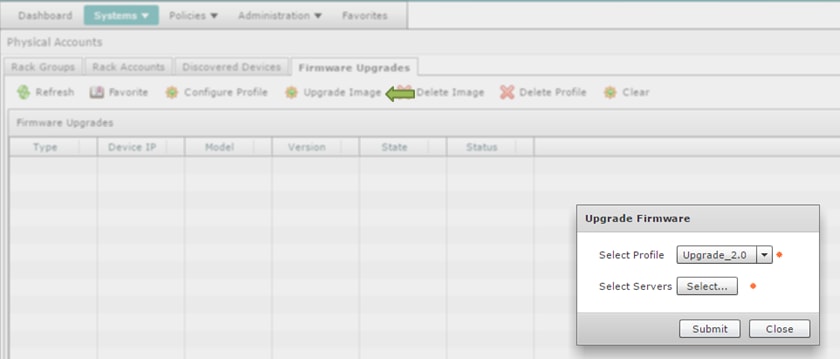
الخطوة 10. تم تحديد خادم واحد لهذا المثال.
الخطوة 11. انقر فوق تحديد كما هو موضح في الصورة.
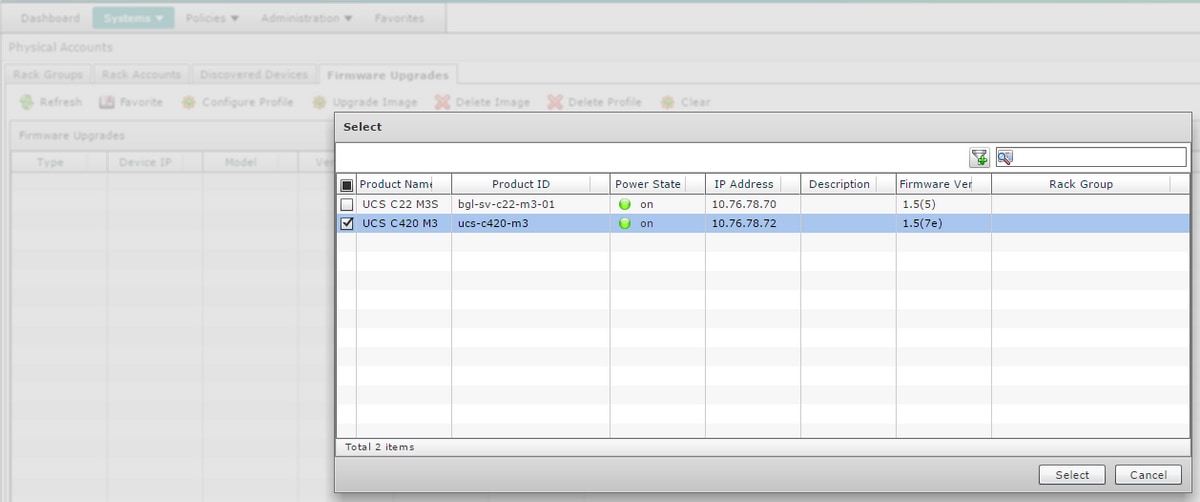
الخطوة 12. يظهر الخادم المحدد.
الخطوة 13. انقر على إرسال كما هو موضح في الصورة.
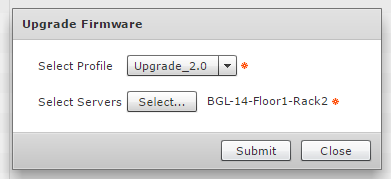
ملاحظة: إذا قمت بترقية الإصدار 2.0(x) من Cisco IMC، فيجب عليك تغيير كلمة المرور الافتراضية من Cisco IMC.
الخطوة 14. للتحقق من حالة الترقية، انتقل إلى النظام > حالة المخزون والعطل كما هو موضح في الصورة.
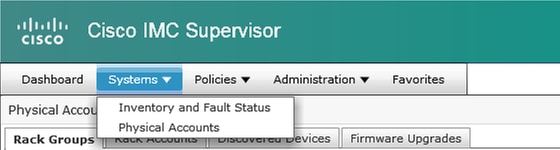
الخطوة 15. قم بتوسيع مجموعات الحوامل، واختر المجموعة المناسبة التي تم ملء الخوادم بها في وقت سابق.
الخطوة 16. انقر فوق الخوادم المركبة على حامل واختر الخادم المناسب.
الخطوة 17. وبمجرد القيام بذلك، يجب أن يظهر صف إضافي مزود بخيارات عن بعد.
الخطوة 18. انقر فوق وحدة تحكم KVM من هذا الصف ويمكنك مشاهدة الترقية أثناء العمل كما هو موضح في الصورة.

تصدير بيانات الدعم الفني إلى الخادم البعيد
9. قم بإجراء هذه الإجراءات لاستخلاص بيانات الدعم الفني.
الخطوة 1. انتقل إلى الأنظمة > حالة المخزون والأعطال للمجموعة الافتراضية.
الخطوة 2. قم بتوسيع مجموعات الحوامل وحدد مجموعة الحوامل التي تحتوي على الخادم (الخوادم).
الخطوة 3. حدد علامة التبويب خوادم الحوامل كما هو موضح في الصورة.

الخطوة 4. انقر نقرا مزدوجا على الخادم من القائمة لعرض التفاصيل أو انقر فوق الخادم من القائمة، ثم من السهم لأسفل الموجود في أقصى اليمين، انقر فوق عرض التفاصيل كما هو موضح في الصورة.

الخطوة 5. انقر فوق علامة التبويب دعم الفنيين.
الخطوة 6. أختر نوع الشبكة المناسب لتحميل الملفات كما هو موضح في الصورة.
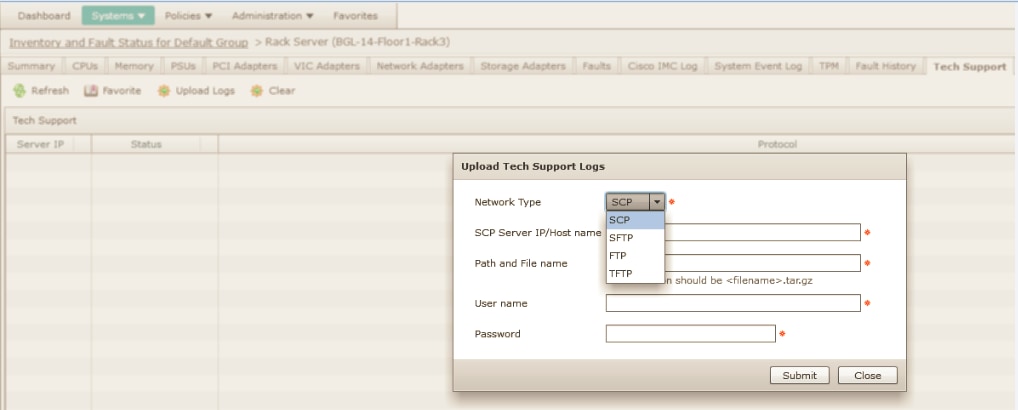
الخطوة 7. أختر TFTP لهذا المثال.
الخطوة 8. انقر على إرسال كما هو موضح في الصورة.
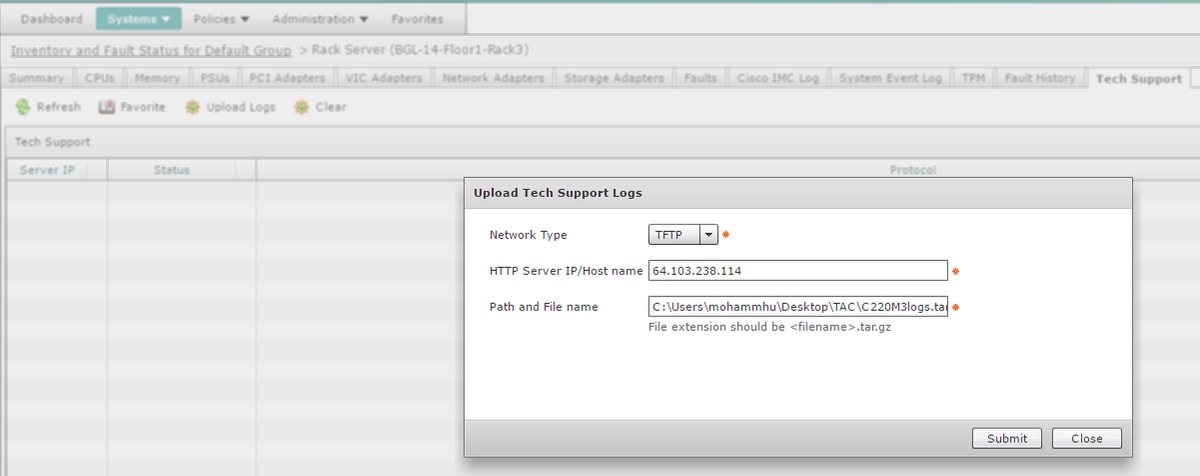
الخطوة 9. توضح لقطة الانجذاب هنا أنه تم تحميل السجلات بنجاح إلى الموقع المحدد.

التحقق من الصحة
لا يوجد حاليًا إجراء للتحقق من صحة هذا التكوين.
استكشاف الأخطاء وإصلاحها
لا تتوفر حاليًا معلومات محددة لاستكشاف الأخطاء وإصلاحها لهذا التكوين.
تمت المساهمة بواسطة مهندسو Cisco
- Mohammed Majid Hussainمهندس TAC من Cisco
اتصل بنا
- فتح حالة دعم

- (تتطلب عقد خدمة Cisco)
 التعليقات
التعليقات