المقدمة
يوضح هذا المستند كيفية تكوين جلسة مراقبة حركة مرور بيانات الإيثرنت على UCS. تنسخ مراقبة حركة المرور حركة مرور البيانات من مصدر واحد أو أكثر وترسل حركة المرور المنسوخة إلى منفذ وجهة مخصص للتحليل بواسطة محلل شبكة. يعرف هذا سمة أيضا ب يحول محلل أيسر (فسحة بين دعامتين).
تمت المساهمة من قبل فيغنيش كومار، مهندسي Avinash Shukla Cisco TAC.
المتطلبات الأساسية
المتطلبات
توصي Cisco بأن تكون لديك معرفة ب ،
- منافذ Cisco UCS والأنواع المختلفة من المنافذ على منافذ الربط البيني الليفية.
- أدوات التقاط الشبكة (مثال - Wireshark)
المكونات المستخدمة
تستند المعلومات الواردة في هذا المستند إلى مكونات الأجهزة والبرامج التالية:
- الارتباطات النسيجية Cisco UCS (أي إصدار من البرامج)
- خادم UCS من السلسلة B أو C-Series
- GLC-T (جهاز إرسال/إستقبال بسرعة 1 جيجابت)
- كابل CAT 5
- كمبيوتر محمول/كمبيوتر به منفذ إيثرنت بسرعة 1 جيجابت وأداة التقاط الشبكة (wireshark) مثبتة
تم إنشاء المعلومات الواردة في هذا المستند من الأجهزة الموجودة في بيئة معملية خاصة. بدأت جميع الأجهزة المُستخدمة في هذا المستند بتكوين ممسوح (افتراضي). إذا كانت شبكتك مباشرة، فتأكد من فهمك للتأثير المحتمل لأي تغييرات أو تكوينات.
الرسم التخطيطي للشبكة
التكوينات
التكوين
إنشاء جلسة عمل لمراقبة حركة مرور بيانات الإيثرنت
الخطوة 1. في جزء التنقل، انقر فوق علامة التبويب شبكة LAN.
الخطوة 2. انتقل إلى جلسات عمل مراقبة حركة مرور البيانات> Fabric_Interconnect_Name
الخطوة 3. انقر بزر الماوس الأيمن على Fabric_Interconnect_Name واختر إنشاء جلسة عمل مراقبة حركة مرور البيانات ( Fig 1 )
الشكل 1
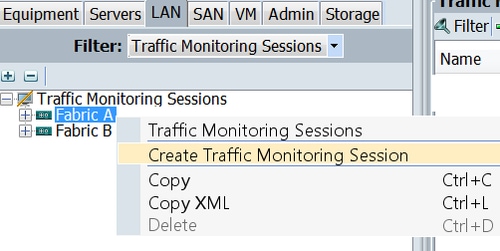
الخطوة 4. في شاشة إنشاء جلسة مراقبة حركة مرور البيانات، قم بتوفير اسم لجلسة المراقبة، حدد حالة الإدارة إلى ممكن، منفذ الوجهة ( في هذه الحالة هو 25) وسرعة الإدارة إلى 1 جيجابت في الثانية ( Fig 2 )
تينة 2
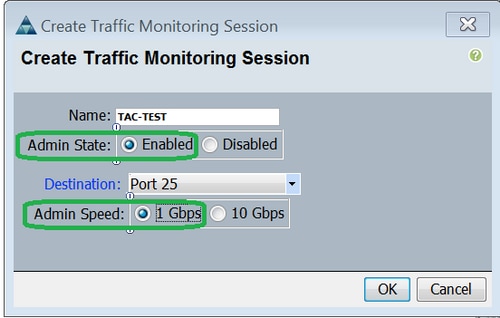
الخطوة 5. وانقر فوق OK.
الخطوة 6. ستظهر تفاصيل جلسة عمل مراقبة حركة المرور في الجزء الأيمن ( الشكل 3 )
الشكل 3

الخطوة 7. سيعطي النقر المزدوج فوق جلسة إختبار TAC الخصائص كما هي أدناه ( الشكل 4 )
الشكل 4

حالة التشغيل معطلة وذلك لأنه لم يتم تكوين أي مصدر ( مبرز بالأحمر )
إضافة مصادر حركة مرور البيانات إلى جلسة مراقبة
الخطوة 1. في منطقة المصادر، مددت القسم لنوع مصدر حركة المرور أن أنت تريد أن يضيف، في هذه الحالة هو يكون يوصل ميناء EtherNer (Fig 5)
الخطوة 2. لترى المكونات المتاحة للمراقبة، انقر زر + الموجود في الحافة اليمنى للجدول لفتح شاشة إضافة مصدر جلسة عمل المراقبة.
الخطوة 3. حدد واجهة الوصلة التي نهتم بها، في هذه الحالة ستكون إيثرنت 1/9.
الخطوة 4. حدد الإتجاه طبقا للمتطلبات، هنا خيار كلا اختار أن يراقب حركة مرور على كلا الجانبين.
الخطوة 5. ثم انقر فوق موافق
الشكل 5
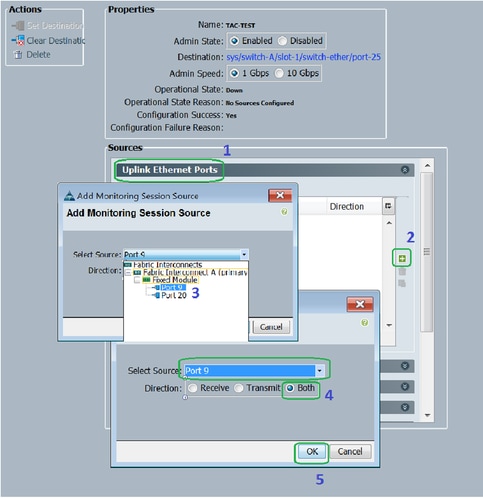
التحقق من الصحة
واجهة سطر أوامر UCS
من وضع NX-OS، تنفيذ
الخطوة 1. إظهار الواجهة قيد التشغيل ETH 1/25
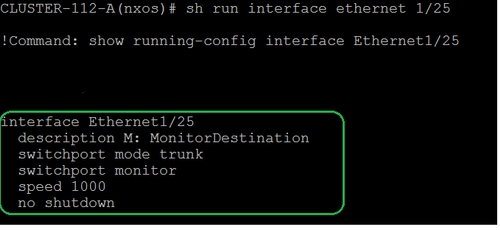
الخطوة 2. إظهار الواجهة th 1/25
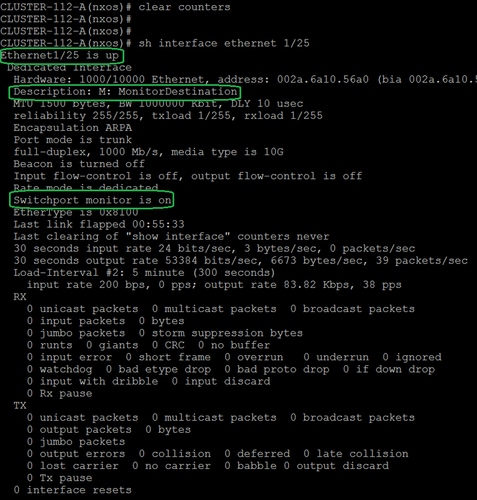
الخطوة 3. إظهار جهاز الإرسال والاستقبال ETH 1/25 للواجهة
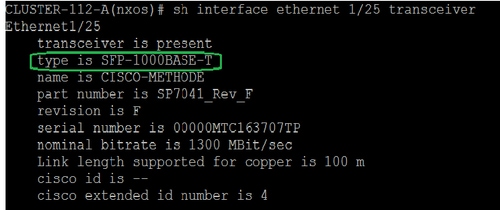
ملاحظة: يتم عرض نوع SFP هنا على أنه SFP-1000BASE-T
UCS GUI
الخطوة 1. في جزء التنقل، تحت علامة التبويب "معدات" > Fabric_Interconnect_Name، قم بتمييز المنفذ الذي تم تكوينه للوجهة ( الشكل 6 )
الشكل 6
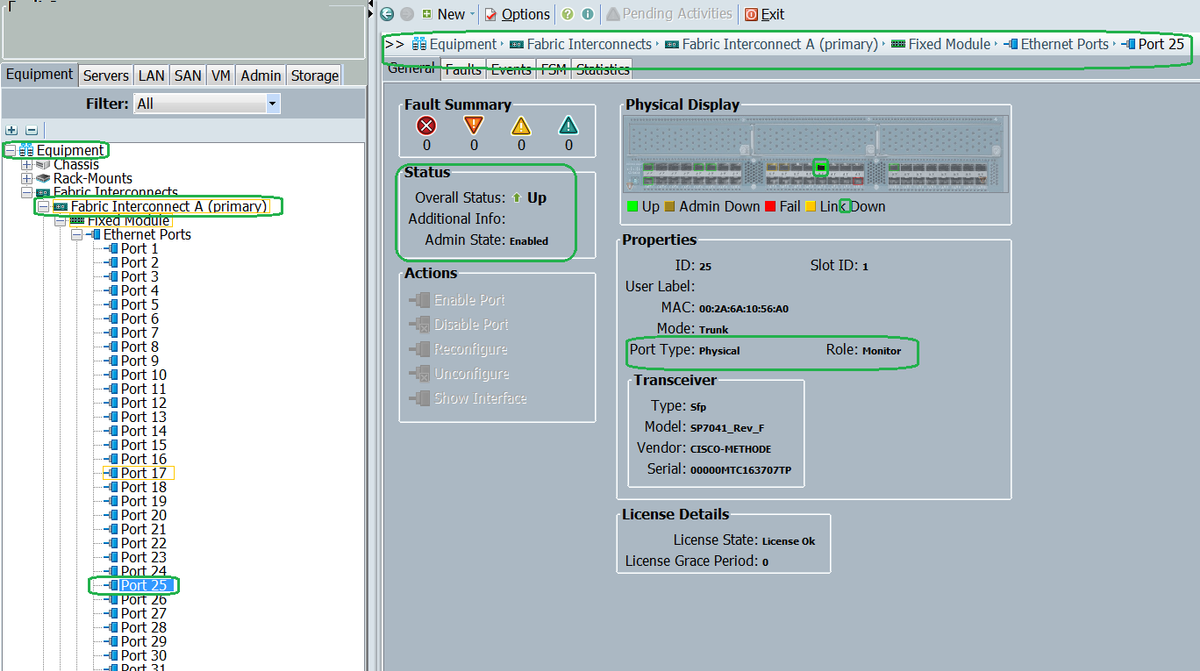
الخطوة 2. في لوح التصفح، انقر على علامة تبويب الشبكة المحلية (LAN)، انقر فوق مرشح: جلسات مراقبة حركة مرور البيانات > Fabric_Interconnect_Name > جلسة عمل المراقبة( Fig 7 )
الشكل 7
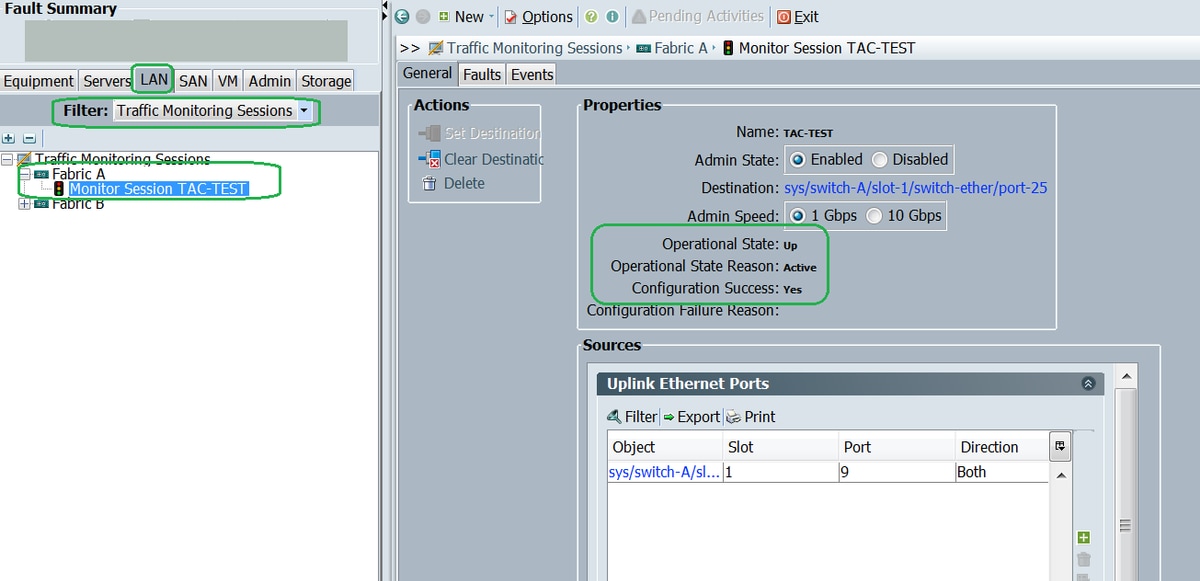
كمبيوتر محمول/كمبيوتر شخصي
الخطوة 1. قبل بدء تشغيل أداة السلك ( Fig 8 )
الشكل 8
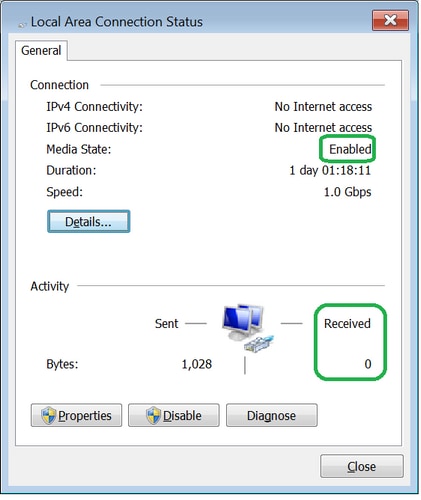
2. بعد بدء تشغيل أداة wireshark، زاد عدد الحزم المستلمة ( Fig 9)
الشكل 9
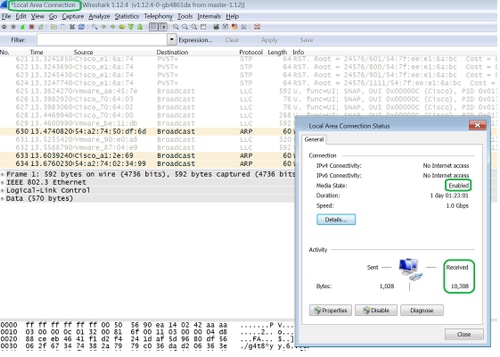
استكشاف الأخطاء وإصلاحها
- إن الغاية يكون ميناء معطل، فحصت ال SFP، كبل.
- إذا لم تكن المشكلة مع SFP / الكبل، فالرجاء التحقق من الحالة بتكوين زوج مصدر ووجهة مختلف.
- إذا كانت المشكلة لا تزال قائمة، فيرجى التحقق من الأمر مع FI آخر أو جهاز آخر.
- تحقق من طراز اتصال البنية البيني. تدعم تقنية Fabric Interconnect 6120 واجهات Gig واحدة فقط على المنافذ الثمانية الأولى. http://www.cisco.com/c/en/us/td/docs/unified_computs/ucs/hw/switch/install/ucs6100_install/overvie...