تكوين إعدادات البريد الإلكتروني وتخصيص إعلامات البريد الإلكتروني على FindIT Network Probe
الهدف
يزود Cisco FindIT Network Probe مسؤول الشبكة بأدوات لا غنى عنها تساعد على مراقبة أجهزة Cisco وإدارتها بشكل آمن من متصفح الويب. يمكن تكوين FindIT Network Probe لإنشاء إعلامات البريد الإلكتروني لإعلامك بأحداث الشبكة المحددة التي تحتوي على الجهاز وإعلامات دعم Cisco مثل التغييرات في إعدادات الشبكة والبرامج الثابتة الجديدة المتوفرة وحالة الجهاز والتحديثات الأخرى على الأجهزة المتصلة بالشبكة.
يهدف هذا وثيقة أن يبدي أنت كيف أن يشكل البريد الإلكتروني وينظم إعلامات البريد الإلكتروني بسبب أحداث الشبكة على FindIT شبكة Probe.
تكوين إعداد البريد الإلكتروني
الخطوة 1. قم بتسجيل الدخول إلى واجهة المستخدم الرسومية لإدارة FindIT Network Probe واختر الإدارة > إعداد البريد الإلكتروني.
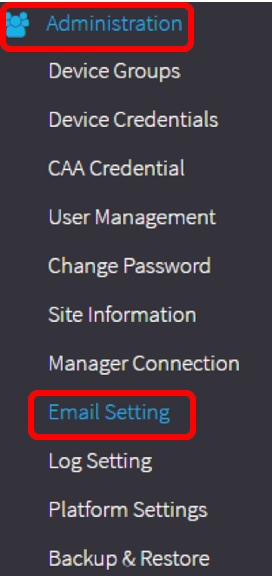
الخطوة 2. في حقل خادم SMTP، أدخل اسم المضيف الصحيح لخادم البريد.
ملاحظة: لهذا المثال، يتم إستخدام smtp.gmail.com.
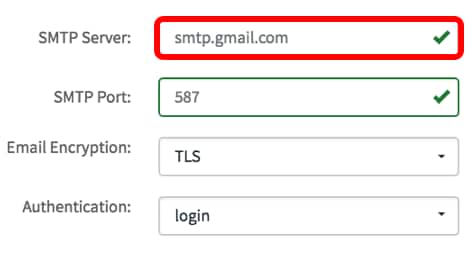
الخطوة 3. أدخل رقم منفذ خادم البريد في حقل منفذ SMTP. إنه رقم منفذ صادر يستخدم لإرسال رسائل البريد الإلكتروني. يتراوح نطاق رقم المنفذ الصالح من 0 إلى 65535 والقيمة الافتراضية هي 465 لبروتوكول نقل البريد البسيط (SMTP).
ملاحظة: لهذا المثال، يتم إستخدام منفذ SMTP رقم 587.

الخطوة 4. من القائمة المنسدلة لتشفير البريد الإلكتروني، حدد طريقة تشفير لإرسال رسائل إلى بريدك الإلكتروني. من المهم أن تتطابق طريقة التشفير أيضا مع منفذ SMTP.
الخيارات هي:
- لا شيء — لن يتم إستخدام أي تشفير في رسائل البريد الإلكتروني.
- TLS — أمان طبقة النقل (TLS) هو بروتوكول تشفير يوفر الأمان وسلامة البيانات للاتصالات عبر الإنترنت. يستخدم هذا التشفير منفذ SMTP 587.
- SSL — طبقة مآخذ التوصيل الآمنة (SSL) هي تقنية أمان قياسية لإنشاء إرتباط مشفر بين خادم ويب ومتصفح. يستخدم هذا التشفير منفذ SMTP 465.
ملاحظة: لهذا المثال، يتم إستخدام TLS.

الخطوة 5. من القائمة المنسدلة للمصادقة، أختر الطريقة التي تريد بها مصادقة الوصول إلى بريدك الإلكتروني.
الخيارات هي:
- none — لا توجد مصادقة تتطلب اسم المستخدم وكلمة المرور.
- نص واضح — غير مشفر؛ لا يزال يتطلب اسم المستخدم وكلمة المرور.
- MD5 — خوارزمية ملخص الرسالة 5 تستخدم قيمة تجزئة 128-بت للمصادقة التي تتطلب اسم المستخدم وكلمة المرور.
- login — يتم إستخدام اسم المستخدم وكلمة المرور للمصادقة.
ملاحظة: لهذا المثال، يتم إستخدام تسجيل الدخول.

يدخل خطوة 6. (إختياري) إن أخترت clear-text، md5، أو login كان في خطوة 5، username في ال username مجال. سيكون هذا هو عنوان البريد الإلكتروني للإرسال.
ملاحظة: في هذا المثال، يتم إستخدام ccoesup@gmail.com.

يدخل خطوة 7. (إختياري) ك كلمة في الكلمة مجال ل ال username يشكل أعلاه.
ملاحظة: يوصى بشدة باستخدام حساب بريد إلكتروني منفصل بدلا من إستخدام بريدك الإلكتروني الشخصي للحفاظ على الخصوصية.

الخطوة 8. أدخل عنوان بريد إلكتروني في الحقل إرسال بريد إلكتروني إلى 1. العنوان هو المستلم لتحديثات الشبكة.
ملاحظة: يوصى بشدة باستخدام حساب بريد إلكتروني منفصل بدلا من إستخدام بريدك الإلكتروني الشخصي للحفاظ على الخصوصية. في هذا المثال، يتم إستخدام ccoesup2@gmail.com كمثال.

الخطوة 9. (إختياري) أدخل عنوان بريد إلكتروني ثانوي في الحقل إرسال بريد إلكتروني إلى 2.

الخطوة 10. أدخل عنوان البريد الإلكتروني المصدق المستخدم في حقلي اسم المستخدم وكلمة المرور في الخطوة 6 كعنوان إرسال البريد الإلكتروني في حقل من عنوان البريد الإلكتروني.
ملاحظة: في هذا المثال، يتم إستخدام ccoesup@gmail.com.

الخطوة 11. طقطقة حفظ.

الخطوة 12. انقر فوق إختبار الاتصال للتحقق من صحة بيانات اعتماد خادم البريد التي تم تكوينها. يرسل هذا رسالة بريد إلكتروني إلى عناوين البريد الإلكتروني التي تم تكوينها للتحقق من أن التكوين يعمل.

الخطوة 13. إذا نجح ذلك، فيجب أن ترى رسالة أسفل شعار Cisco تؤكد أن البريد الإلكتروني تم إرساله بنجاح.
ملاحظة: تختفي هذه الرسالة في بضع ثوان بعد إرسال البريد الإلكتروني بنجاح.
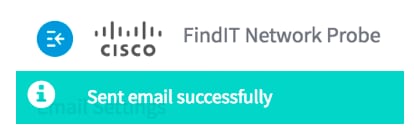
يجب أيضا تلقي إعلام بريد إلكتروني فارغ مع رسالة "إختبار الموضوع" من FindIT Network Management.
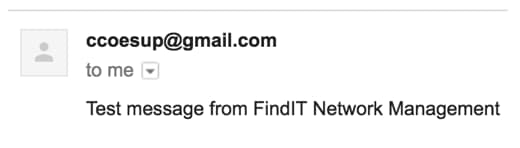
لقد قمت بتكوين إعدادات البريد الإلكتروني بنجاح على FindIT Network Probe.
تخصيص إعلامات البريد الإلكتروني
الخطوة 1. في الإطار الرئيسي، انقر فوق رمز مركز الإعلامات (Bell) في الركن العلوي الأيسر من شريط الأدوات العمومي. تشير الأرقام الموجودة أعلى الأيقونة إلى عدد الإعلامات غير المعترف بها.
ملاحظة: في حالة حدوث إخطارات، فإنها تدرج أسفل الرموز في مربع الحوار سجل الأحداث.

الخطوة 2. في الركن العلوي الأيمن من شاشة سجل الأحداث، انقر على المهمة (ساعة زجاجية) للانتقال إلى إعدادات الحدث.

الخطوة 3. في عمود البريد الإلكتروني، حدد خانات الاختيار لتحديد الأحداث التي تريد تلقي الإعلامات منها أو تصفيتها.
ملاحظة: لهذا المثال، يتم تحديد جميع خانات الاختيار. هذا يعني أنك ستستلم جميع إعلامات دعم الجهاز و Cisco.

الخطوة 4. طقطقة حفظ.

الخطوة 5. (إختياري) سجل الدخول إلى حساب بريدك الإلكتروني وأعرض إعلامات البريد الإلكتروني الواردة من إدارة شبكة FindIT من Cisco.
ملاحظة: يوضح هذا المثال الأجهزة التي تم اكتشافها بواسطة إدارة شبكة FindIT من Cisco.

لقد قمت الآن بتخصيص إعلامات البريد الإلكتروني بنجاح.
 التعليقات
التعليقات