تكوين إعدادات النظام على FindIT Network Probe
الهدف
يزود Cisco FindIT Network Probe مسؤول الشبكة بأدوات لا غنى عنها تساعد على مراقبة أجهزة Cisco وإدارتها بشكل آمن من متصفح الويب.
تتيح لك صفحة تكوين النظام تحديد مختلف معلمات مستوى النظام التي تنطبق عادة على جميع الأجهزة في الشبكة. وتتضمن هذه المعلمات تكوينات مثل إعدادات الوقت وخدمات اسم المجال ومصادقة المسؤول. يمكنك إنشاء توصيفات تكوين لكل من هذه المناطق بشكل مستقل، أو يمكنك إستخدام المعالج لإنشاء توصيفات لكل منطقة في سير عمل واحد. ثم يتم تطبيق توصيفات التكوين على مجموعة أجهزة واحدة أو أكثر ثم يتم دفعها إلى الأجهزة.
يفترض هذا المستند أن جميع الأجهزة لديها بروتوكول إدارة الشبكة البسيط (SNMP) ممكنة. إدارة شبكة FindIT هي إدارة شبكة قائمة على الويب تستخدم بروتوكول SNMP لمراقبة العقد أو الأجهزة الموجودة على الشبكة وإدارتها. يجب تمكين SNMP لهذه العقد أو الأجهزة للاتصال ب FindIT Network Manager.
يهدف هذا وثيقة أن يبدي أنت كيف أن يشكل النظام عملية إعداد على أداة مجموعة من خلال المعالج والتكوين اليدوي في FindIT شبكة Probe.
تكوين إعدادات النظام
تكوين المعالج
الخطوة 1. قم بتسجيل الدخول إلى FindIT Network Probe واختر تكوين النظام > معالج.

الخطوة 2. في منطقة تحديد المجموعة، أدخل وصفا لملف تعريف التكوين في حقل الوصف. هذا الجزء من التكوين مطلوب ولا يمكن تخطيه.ملاحظة: على سبيل المثال، يتم إستخدام نقاط الوصول.
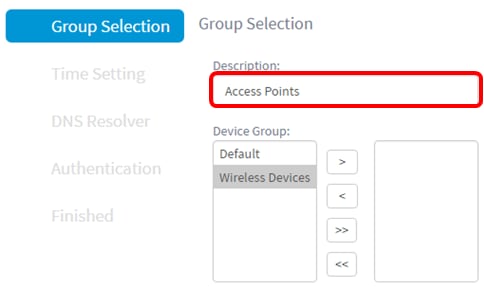
الخطوة 3. في منطقة "مجموعة الأجهزة"، أختر مجموعة الأجهزة المراد تكوينها وانقر فوق  الجهاز لتعيينها. في حالة عدم تكوين مجموعات جديدة، تكون مجموعة الأجهزة الافتراضية التي تحتوي على جميع أجهزة الشبكة موجودة في منطقة مجموعة الأجهزة. إذا كنت ترغب في معرفة كيفية إنشاء مجموعة أجهزة جديدة، فانقر هنا للحصول على تعليمات.
الجهاز لتعيينها. في حالة عدم تكوين مجموعات جديدة، تكون مجموعة الأجهزة الافتراضية التي تحتوي على جميع أجهزة الشبكة موجودة في منطقة مجموعة الأجهزة. إذا كنت ترغب في معرفة كيفية إنشاء مجموعة أجهزة جديدة، فانقر هنا للحصول على تعليمات.
ملاحظة: على سبيل المثال، يتم إختيار أجهزة لاسلكية.

الخطوة 4. انقر فوق Next (التالي).
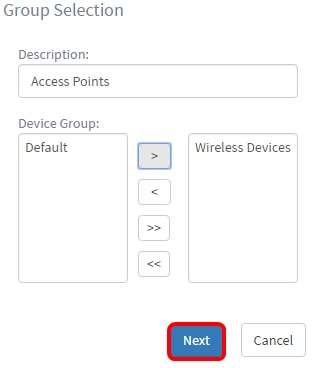
الخطوة 5. في القائمة المنسدلة المنطقة الزمنية، أختر المنطقة الزمنية التي تقع فيها الشبكة.
ملاحظة: على سبيل المثال، تستخدم أمريكا/نيويورك (GMT-4:00).
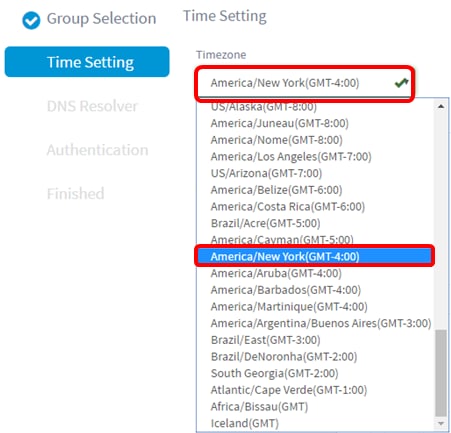
الخطوة 6. (إختياري) حدد خانة الاختيار "تمكين توفير التوقيت الصيفي" إذا كان بلدك يلاحظ التوقيت الصيفي (DST).
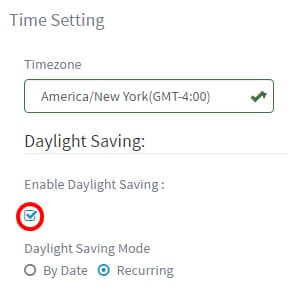
الخطوة 7. أختر وضع حفظ ضوء النهار بنقر زر إختيار.
الخيارات هي:
- حسب التاريخ — أختر هذا الوضع لتحديد معلمات ل DST وفقا لأيام ووقت محددين من السنة.
- تكرار — أختر هذا الوضع لتعيين DST ليحدث بين يومين بشهور مختلفة.
ملاحظة: تم إختيار "تكرار" لهذا المثال. للحصول على تكوين أكثر تفصيلا لإعدادات الوقت، انقر هنا.
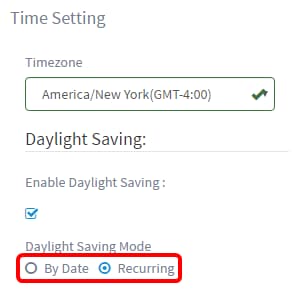
الخطوة 8. إذا أخترت متكرر في الخطوة 7، في حقل الشهر، فأدخل رقما يماثل شهر السنة التي تريد أن يبدأ DST فيها. أستخدم الأرقام بين 1-12.
ملاحظة: يجب ألا تكون الأرقام التي تم إدخالها في هذا الحقل أكبر من الأرقام التي تم إدخالها في الحقل إلى.
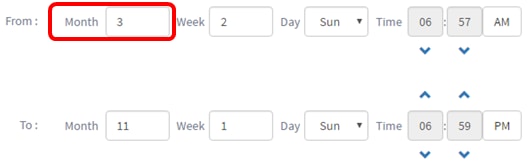
الخطوة 9. في حقل الأسبوع ، أدخل أسبوع الشهر الذي تريد بدء DST فيه.
ملاحظة: على سبيل المثال، يتم إستخدام الرقم 2 لإظهار الأسبوع الثاني من الشهر.
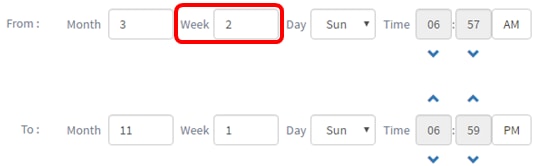
الخطوة 10. من القائمة المنسدلة "يوم"، انقر فوق "يوم الأسبوع" الذي تريد بدء DST فيه.
ملاحظة: على سبيل المثال، يتم إستخدام يوم الأحد.
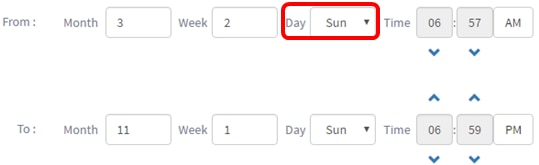
الخطوة 11. في القائمة المنسدلة الوقت، أستخدم السهم لأعلى أو لأسفل لاختيار وقت اليوم الذي تريد أن يبدأ فيه DST.
ملاحظة: في هذا المثال، يتم إستخدام الساعة 6:57 صباحا.
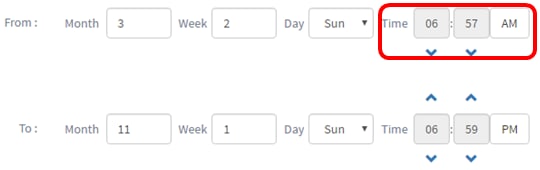
الخطوة 12. في المنطقة "إلى"، كرر الخطوات من الخطوة 12 إلى الخطوة 15 لتحديد الشهر، الأسبوع، اليوم، والوقت الذي تريد أن ينتهي DST فيه
ملاحظة: في هذا المثال، من المقرر أن ينتهي DST في 1 نوفمبر/تشرين الثاني في يوم الأحد الساعة 06:59 مساء.
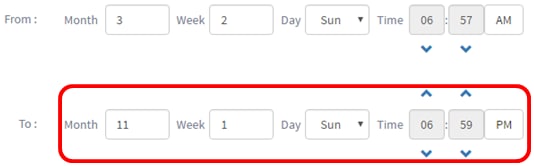
الخطوة 13. من القائمة المنسدلة "إزاحة حفظ ضوء النهار"، أختر عدد الدقائق التي يجب أن تقوم DST بإزاحة الوقت الحالي. الخيارات هي +15، +30، +45، و +60.
ملاحظة: لهذا المثال، يتم إستخدام +45.
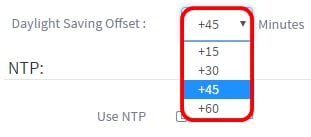
الخطوة 14. حدد خانة الاختيار إستخدام بروتوكول وقت الشبكة (NTP) لتكوين النظام على وقت المورد من خادم بروتوكول وقت الشبكة (NTP).

الخطوة 15. في حقل NTP Server1، أدخل عنوان خادم NTP. يمكن أن يتكون اسم المضيف من عنوان واحد أو أكثر، والتي تكون مجموعة من الحروف الهجائية الرقمية تصل إلى 63 حرفا. إذا كان اسم المضيف يتضمن تسميات متعددة، يتم فصل كل منها بنقطة. تظهر علامة إختيار خضراء في الحقل إذا كان عنوان خادم NTP الذي تم إدخاله صالحا.
ملاحظة: لهذا المثال، يتم إستخدام 0.ciscosb.pool.ntp.org.
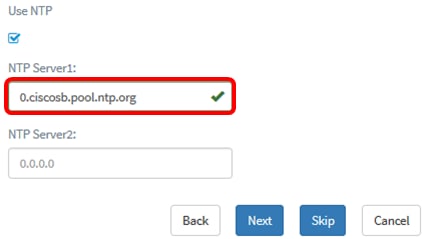
الخطوة 16. (إختياري) أدخل عنوان خادم NTP ثان في حقل NTP Server2. يعمل هذا كنسخة إحتياطية في حالة فشل خادم NTP1 في المزامنة مع الشبكة. ستظهر علامة إختيار خضراء في الحقل إذا كان عنوان خادم NTP الذي تم إدخاله صالحا.
ملاحظة: في هذا المثال، يتم إستخدام 1.ciscosb.pool.ntp.org.
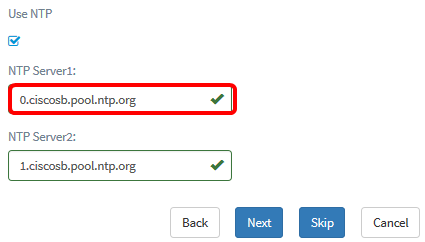
الخطوة 17. انقر فوق "التالي" للمتابعة أو فوق "التخطي" إذا كنت ترغب في تخطي هذا الجزء من التكوين.
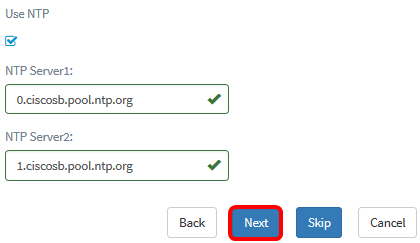
يدخل خطوة 18. (إختياري) في المجال name مجال، ال domain name نظام (DNS) إسم. ستظهر علامة إختيار خضراء في الحقل إذا كان اسم المجال الذي تم إدخاله صالحا.
ملاحظة: لهذا المثال، يتم إستخدام resolver1.opendns.com كاسم المجال.
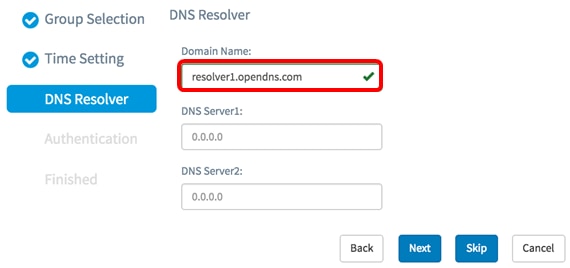
الخطوة 19. في حقل خادم DNS1، أدخل عنوان خادم DNS. هذا عنوان الإصدار 4 من بروتوكول الإنترنت (IPv4). ستظهر علامة إختيار خضراء في الحقل إذا كان عنوان خادم DNS الذي تم إدخاله صالحا. إذا كان لديك بالفعل عناوين خادم DNS من موفر خادم الإنترنت (ISP)، فأدخل العنوان الموجود في الموجه.
ملاحظة: على سبيل المثال، يتم إستخدام 208.67.222.222.
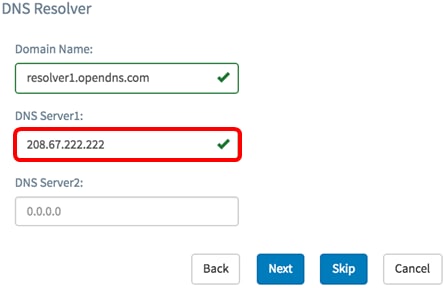
الخطوة 20. (إختياري) أدخل عنوان خادم DNS للنسخ الاحتياطي الذي سيعمل كتجاوز فشل إذا كان الخادم الأساسي غير قابل للوصول إليه. ستظهر علامة إختيار خضراء في الحقل إذا كان عنوان خادم DNS الذي تم إدخاله صالحا.
ملاحظة: في هذا المثال، يتم إستخدام 208.67.220.220.
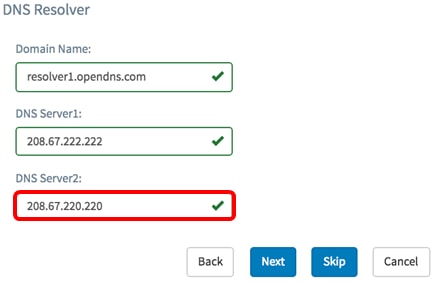
الخطوة 21. انقر فوق "التالي" للمتابعة أو التخطي لتخطي هذا الجزء من التكوين.
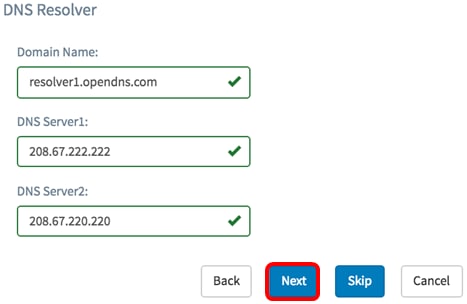
الخطوة 22. قم بإنشاء اسم مستخدم وكلمة مرور محليين في حقلي اسم المستخدم وكلمة المرور. وهذه هي وصول المستخدم الإداري إلى أجهزة الشبكة. في حالة وجود مستخدمين محليين على الأجهزة، فسيتم إستبدالهم بتكوين المستخدمين أدناه. لإنشاء مستخدمين متعددين، انقر فوق أيقونة + (إضافة).
ملاحظة: قد يتم إنشاء إجمالي أربع بيانات اعتماد للمستخدم المحلي. لهذا المثال، يتم إنشاء مستخدم محلي واحد فقط.
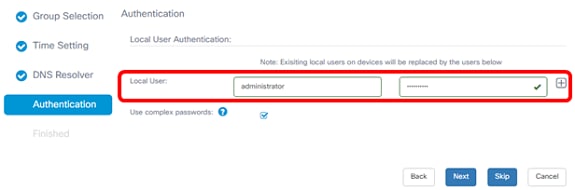
الخطوة 23. (إختياري) حدد خانة الاختيار إستخدام كلمات المرور المعقدة لتمكين أو تعطيل التحقق من كلمة المرور.
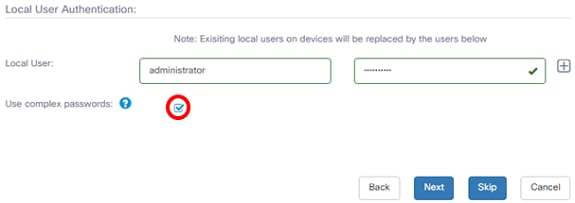
الخطوة 24. انقر فوق Next (التالي). يجب نقلك الآن إلى صفحة لمراجعة إعداداتك قبل تطبيق التكوين. انقر فوق إنهاء لحفظ التكوين الخاص بك. إذا كنت ترغب في الرجوع إلى صفحة التكوين السابقة لإجراء التغييرات، فانقر فوق "السابق".
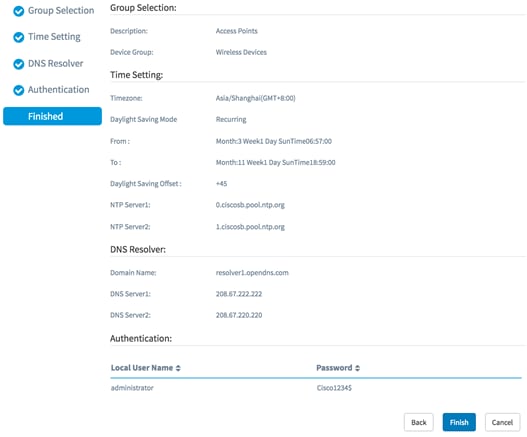
يجب أن تكون قد قمت الآن بإنشاء ملف تعريف تكوين نظام جديد لمجموعة الأجهزة الخاصة بك أو قمت بإضافته من خلال المعالج.
التكوين اليدوي
تكوين إعداد الوقت
الخطوة 1. في جزء التنقل، أختر تكوين النظام > إدارة الوقت.
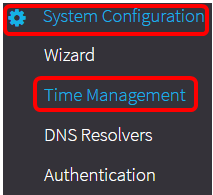
الخطوة 2. انقر أيقونة + (إضافة) لإنشاء ملف تخصيص جديد.
ملاحظة: إذا كنت تريد تعديل ملف تخصيص موجود، انقر زر الخيار الخاص بملف التخصيص الذي تريد تعديله وانقر أيقونة التحرير الموجودة في الركن الأيسر الأعلى من لوحة العمل.
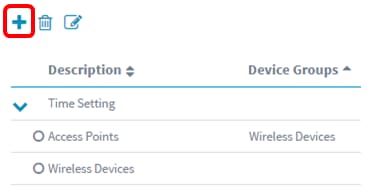
الخطوة 3. تحت منطقة تحديد مجموعة الأجهزة، أدخل وصفا للتكوين في حقل الوصف.
ملاحظة: لهذا المثال، يتم إستخدام نقاط الوصول.
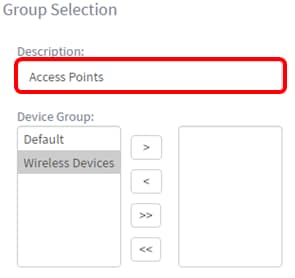
الخطوة 4. في منطقة "مجموعة الأجهزة"، أختر مجموعة الأجهزة المراد تكوينها وانقر فوق  الجهاز لتعيينها. يمكن إختيار أكثر من مجموعة واحدة.
الجهاز لتعيينها. يمكن إختيار أكثر من مجموعة واحدة.
ملاحظة: على سبيل المثال، يتم إستخدام أجهزة لاسلكية.
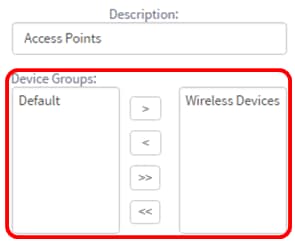
الخطوة 5. في القائمة المنسدلة المنطقة الزمنية، أختر المنطقة الزمنية التي تقع فيها الشبكة.
ملاحظة: على سبيل المثال، يتم إستخدام أمريكا/نيويورك (GMT-4:00).
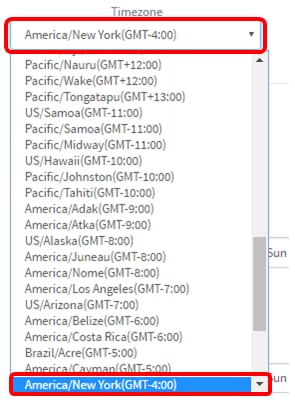
الخطوة 6. حدد خانة الاختيار "تمكين حفظ ضوء النهار" إذا كان بلدك يلاحظ التوقيت الصيفي (DST).
ملاحظة: لا تستخدم جميع المناطق الزمنية DST.
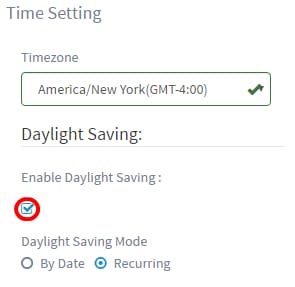
الخطوة 7. أختر وضع حفظ ضوء النهار بنقر زر إختيار.
الخيارات هي:
- حسب التاريخ — أختر هذا الوضع لتحديد معلمات وقت التوفير في النهار (DST) وفقا لأيام ووقت محددين في السنة. إذا أخترت هذا، انتقل إلى الخطوة 8.
- تكرار — أختر هذا الوضع لتعيين DST ليحدث بين يومين بشهور مختلفة. إذا أخترت هذا، انتقل إلى الخطوة 11.

الخطوة 8. إذا أخترت حسب التاريخ في الخطوة 7، في منطقة "من"، انقر أيقونة التقويم لاختيار اليوم والشهر والسنة التي تريد بدء DST فيها. انقر تم.
ملاحظة: لهذا المثال، يتم إستخدام 2016/03/13.
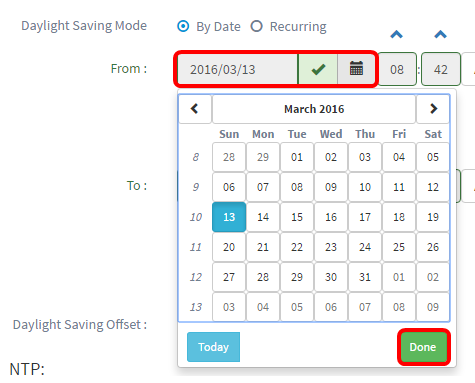
الخطوة 9. في الحقل بعد أيقونة التقويم، انقر فوق السهم لأعلى أو لأسفل لاختيار وقت اليوم الذي تريد بدء DST فيه.
ملاحظة: لهذا المثال، يتم إستخدام الساعة 12:12 صباحا.
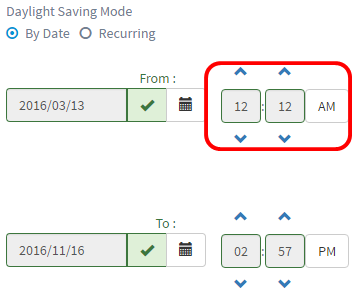
الخطوة 10. في منطقة إلى، كرر الخطوات من الخطوة 8 إلى الخطوة 9 لتحديد اليوم والشهر والسنة والوقت الذي تريد أن ينتهي DST فيه.
ملاحظة: في هذا المثال، يتم تعيين DST على الانتهاء في 16 نوفمبر 2016، الساعة 2:57 ص.
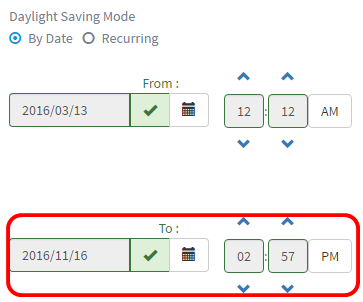
الخطوة 11. إذا أخترت متكرر في الخطوة 7، في حقل الشهر، فأدخل رقما يماثل شهر السنة التي تريد أن يبدأ DST فيها. أستخدم الأرقام بين 1-12.
ملاحظة: يجب ألا تكون الأرقام التي تم إدخالها في هذا الحقل أكبر من الأرقام التي تم إدخالها في الحقل إلى.
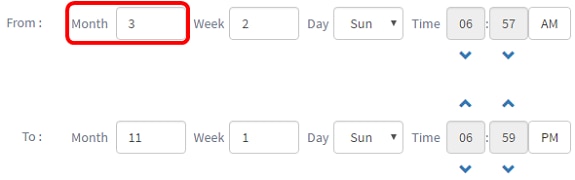
الخطوة 12. في حقل الأسبوع ، أدخل أسبوع الشهر الذي تريد بدء DST فيه.
ملاحظة: على سبيل المثال، يتم إستخدام الرقم 2 لإظهار الأسبوع الثاني من الشهر.
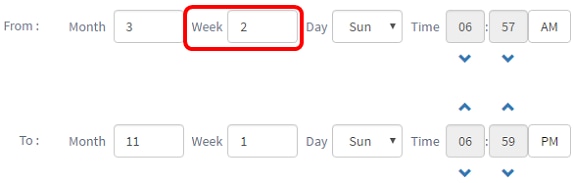
الخطوة 13. من القائمة المنسدلة "يوم"، انقر فوق "يوم الأسبوع" الذي تريد بدء DST فيه.
ملاحظة: على سبيل المثال، يتم إستخدام يوم الأحد.
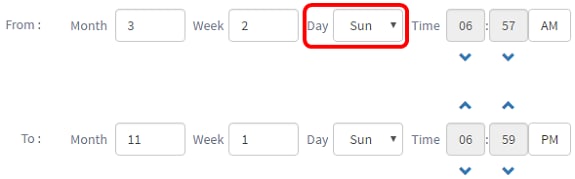
الخطوة 14. في القائمة المنسدلة الوقت، أستخدم السهم لأعلى أو لأسفل لاختيار وقت اليوم الذي تريد أن يبدأ فيه DST.
ملاحظة: في هذا المثال، يتم إستخدام الساعة 6:57 صباحا.
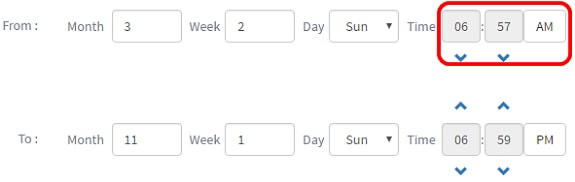
الخطوة 15. في المنطقة "إلى"، كرر الخطوات من الخطوة 11 إلى الخطوة 14 لتحديد الشهر والأسبوع واليوم والوقت الذي تريد أن ينتهي DST فيه.
ملاحظة: في هذا المثال، من المقرر أن ينتهي DST في 1 نوفمبر في يوم الأحد الساعة 06:59 مساء.
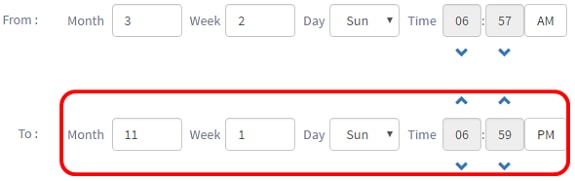
الخطوة 16. من القائمة المنسدلة "إزاحة حفظ ضوء النهار"، أختر عدد الدقائق التي يجب أن تقوم DST بإزاحة الوقت الحالي. الخيارات هي +15، +30، +45، و +60.
ملاحظة: في هذا المثال، يتم إستخدام +45 كإزاحة.
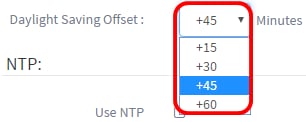
الخطوة 17. حدد خانة الاختيار إستخدام بروتوكول وقت الشبكة (NTP) لتكوين النظام على وقت المورد من خادم NTP.
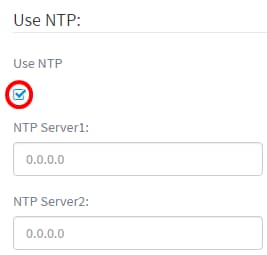
الخطوة 18. في حقل NTP Server1، أدخل عنوان خادم NTP. يمكن أن يتكون اسم المضيف من عنوان واحد أو أكثر، والتي تكون مجموعة من الحروف الهجائية الرقمية تصل إلى 63 حرفا. إذا كان اسم المضيف يتضمن تسميات متعددة، يتم فصل كل منها بنقطة. تظهر علامة إختيار خضراء في الحقل إذا كان عنوان خادم NTP الذي تم إدخاله صالحا.
ملاحظة: لهذا المثال، يتم إستخدام 0.ciscosb.pool.ntp.org.
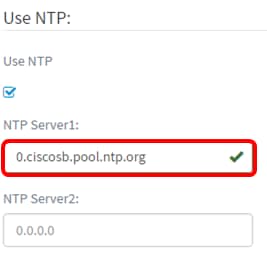
الخطوة 19. (إختياري) أدخل عنوان خادم NTP ثان في حقل NTP Server2. يعمل هذا كنسخة إحتياطية في حالة فشل خادم NTP1 في المزامنة مع الشبكة. ستظهر علامة إختيار خضراء في الحقل إذا كان عنوان خادم NTP الذي تم إدخاله صالحا.
ملاحظة: في هذا المثال، يتم إستخدام 1.ciscosb.pool.ntp.org.
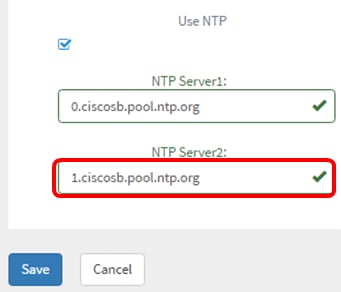
الخطوة 20. انقر فوق حفظ إذا كان هذا التكوين جديدا.
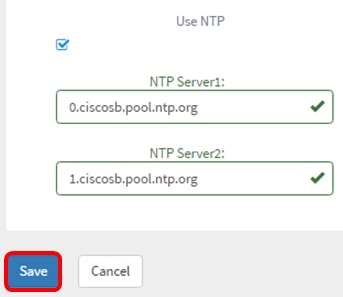
إذا كنت تقوم بتعديل تكوين موجود، فانقر فوق تحديث.

يجب أن تكون قد قمت الآن بإنشاء إعدادات الوقت الخاصة بمجموعة الأجهزة يدويا أو تعديلها بنجاح.
التكوين محلل DNS
الخطوة 1. في جزء التنقل، أختر تكوين النظام > تحليلات DNS.
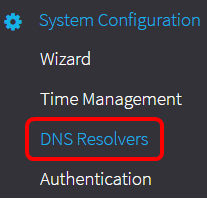
الخطوة 2. انقر على أيقونة + (إضافة) لإنشاء توصيف جديد. إذا كنت تريد تعديل ملف تخصيص موجود، انقر زر الخيار الخاص بملف التخصيص الذي تريد تعديله وانقر أيقونة التحرير الموجودة في الركن الأيسر الأعلى من لوحة العمل.
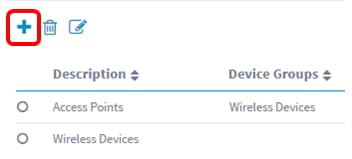
الخطوة 3. تحت منطقة تحديد مجموعة الأجهزة، أدخل وصفا للتكوين في حقل الوصف.
ملاحظة: لهذا المثال، يتم إستخدام نقاط الوصول.
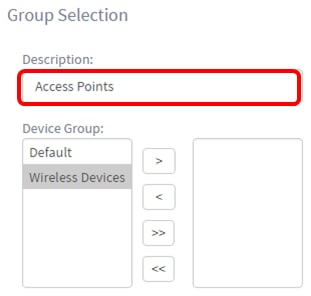
الخطوة 4. في منطقة "مجموعة الأجهزة"، أختر مجموعة الأجهزة المراد تكوينها وانقر فوق  الجهاز لتعيينها. يمكن إختيار أكثر من مجموعة واحدة.
الجهاز لتعيينها. يمكن إختيار أكثر من مجموعة واحدة.
ملاحظة: على سبيل المثال، يتم إستخدام أجهزة لاسلكية.

الخطوة 5. في حقل اسم المجال، أدخل اسم DNS. ستظهر علامة إختيار خضراء في الحقل إذا كان اسم المجال الذي تم إدخاله صالحا.
ملاحظة: على سبيل المثال، يتم إستخدام resolver1.opendns.com.
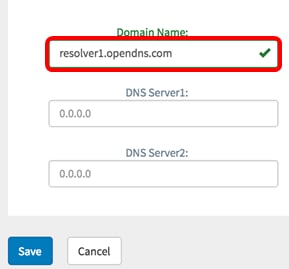
الخطوة 6. في حقل خادم DNS1، أدخل عنوان خادم DNS. هذا عنوان الإصدار 4 من بروتوكول الإنترنت (IPv4). ستظهر علامة إختيار خضراء في الحقل إذا كان عنوان خادم DNS الذي تم إدخاله صالحا. إذا كان لديك بالفعل عناوين خادم DNS من موفر خادم الإنترنت (ISP)، فأدخل العنوان الموجود في الموجه.
ملاحظة: على سبيل المثال، يتم إستخدام 208.67.222.222.
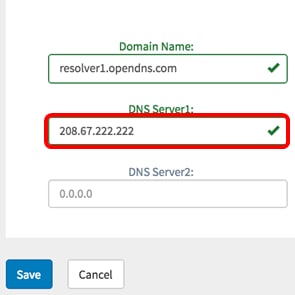
الخطوة 7. (إختياري) أدخل عنوان خادم DNS للنسخ الاحتياطي الذي سيعمل كتجاوز فشل إذا كان الخادم الأساسي غير قابل للوصول إليه. ستظهر علامة إختيار خضراء في الحقل إذا كان عنوان خادم DNS الذي تم إدخاله صالحا.
ملاحظة: لهذا المثال، يتم إستخدام 208.67.220.220.
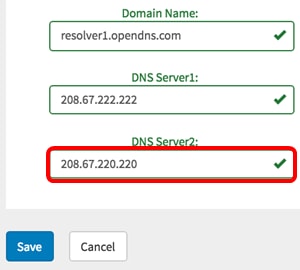
الخطوة 8. انقر فوق حفظ إذا كان هذا التكوين جديدا.
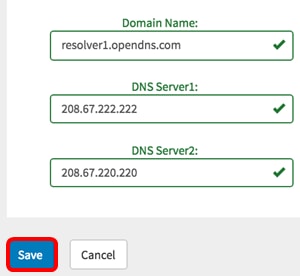
إذا كنت تقوم بتعديل تكوين موجود، فانقر فوق تحديث.
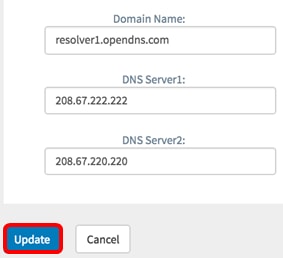
يجب أن تكون قد قمت الآن بإنشاء إعدادات DNS الخاصة بمجموعة الأجهزة يدويا أو تعديلها بنجاح.
التكوين أصيلجإحتيال
الخطوة 1. في جزء التنقل، أختر تكوين النظام > المصادقة.
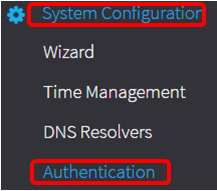
الخطوة 2. انقر على أيقونة + (إضافة) لإنشاء توصيف جديد. إذا كنت تريد تعديل ملف تخصيص موجود، انقر زر الخيار الخاص بملف التخصيص الذي تريد تعديله وانقر أيقونة التحرير الموجودة في الركن الأيسر الأعلى من لوحة العمل.
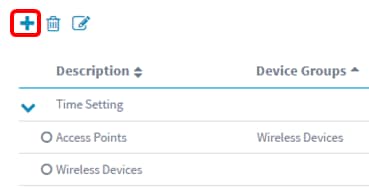
الخطوة 3. تحت منطقة تحديد مجموعة الأجهزة، أدخل وصفا للتكوين في حقل الوصف.
ملاحظة: لهذا المثال، يتم إستخدام نقاط الوصول.
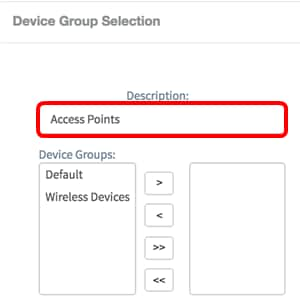
الخطوة 4. في منطقة "مجموعة الأجهزة"، أختر مجموعة الأجهزة المراد تكوينها وانقر فوق  المنطقة لتعيينها. يمكن إختيار أكثر من مجموعة واحدة.
المنطقة لتعيينها. يمكن إختيار أكثر من مجموعة واحدة.
ملاحظة: على سبيل المثال، يتم إستخدام أجهزة لاسلكية.

الخطوة 5. قم بإنشاء اسم مستخدم وكلمة مرور محليين في حقلي اسم المستخدم وكلمة المرور. في حالة وجود مستخدمين محليين على الأجهزة، فسيتم إستبدالهم بتكوين المستخدمين أدناه. وهذه هي وصول المستخدم الإداري إلى أجهزة الشبكة. لإنشاء مستخدمين متعددين، انقر فوق أيقونة + (إضافة).
ملاحظة: قد يتم إنشاء إجمالي أربع بيانات اعتماد للمستخدم المحلي. لهذا المثال، يتم إنشاء مستخدم محلي واحد فقط.
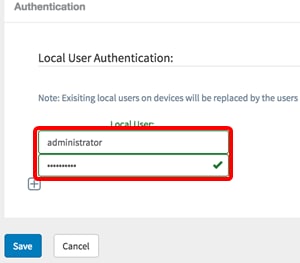
الخطوة 6. انقر فوق حفظ إذا كان هذا التكوين جديدا.
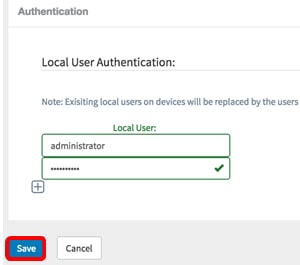
إذا كنت تقوم بتعديل تكوين موجود، فانقر فوق تحديث.
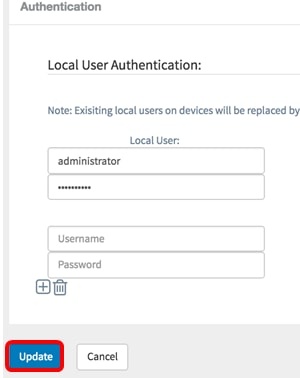
يجب أن تكون قد انتهيت الآن من تكوين إعدادات مصادقة مجموعة الأجهزة يدويا أو تعديلها بنجاح.
 التعليقات
التعليقات