تثبيت FindIT Network Manager وتكوينه و FindIT Network Probe على الجهاز الظاهري VMware
الهدف
توفر إدارة شبكة FindIT من Cisco أدوات تساعدك على مراقبة أجهزة الشبكة من السلسلة Cisco 100 إلى 500 وإدارتها وتكوينها بسهولة مثل المحولات والموجهات ونقاط الوصول اللاسلكية (WAP) باستخدام مستعرض الويب الخاص بك. كما يخطرك أيضا حول إعلامات دعم الجهاز و Cisco، مثل توفر البرامج الثابتة الجديدة وحالة الجهاز وتحديثات إعدادات الشبكة وأي أجهزة متصلة لم تعد خاضعة للضمان أو يغطيها عقد دعم.
إدارة شبكة FindIT هي تطبيق موزع يتكون من مكونين منفصلين أو واجهات: واحد أو أكثر من المسابير المشار إليها باسم FindIT Network Probe ومدير واحد يسمى FindIT Network Manager.
يجري مثيل FindIT Network Probe المثبت في كل موقع في الشبكة اكتشاف الشبكة ويتصل مباشرة مع كل جهاز Cisco. في شبكة موقع واحد، قد تختار تشغيل مثيل مستقل من FindIT Network Probe. ومع ذلك، إذا كانت شبكتك تحتوي على مواقع متعددة، فيمكنك تثبيت FindIT Network Manager في موقع مناسب وربط كل Probe بالمدير. من واجهة "الإدارة"، يمكنك الحصول على طريقة عرض عالية المستوى لحالة كافة المواقع الموجودة في شبكتك والاتصال ب Probe المثبت في موقع معين عندما ترغب في عرض معلومات تفصيلية لهذا الموقع.
تقدم هذه المقالة تعليمات حول كيفية تثبيت FindIT Network Manager و FindIT Network Probe وتكوينهما باستخدام الجهاز الظاهري (VMware).
ملاحظة: إذا كنت تفضل تثبيت FindIT Network Manager و Probe وتكوينهما على نظام أساسي مختلف، فانقر هنا ل Oracle VM VirtualBox Manager، أو انقر هنا ل Microsoft Hyper-V Manager.
تثبيت FindIT Network Manager على VMware
بالنسبة لبرنامج FindIT Network Manager، يمكن نشر صورة VM بتنسيق Open Virtual Appliance (OVA) على منتجات VMware.
قم بتثبيت FindIT Network Manager باستخدام أي من الأجهزة الافتراضية المتوفرة أدناه ثم قم بتكوين عملية نشره:
تكوين FindIT Network Manager المنشور
تثبيت FindIT Network Probe باستخدام أي من الأجهزة الافتراضية المتوفرة:
تكوين FindIT Network Probe الذي تم نشره
تثبيت FindIT Network Manager باستخدام VMware Fusion
اتبع هذه الخطوات لنشر صورة الجهاز الظاهري OVA إلى برنامج VMware Fusion.
الخطوة 1. قم بتنزيل صورة برنامج FindIT Network Manager OVA VM من موقع Cisco Small Business.
الخطوة 2. قم بتشغيل تطبيق Fusion من VMware على الخادم أو الكمبيوتر.

ملاحظة: في هذا المثال، يتم إستخدام Mac OS X El Capitan.
الخطوة 3. انقر فوق إستيراد جهاز ظاهري موجود، ثم انقر فوق متابعة.

ملاحظة: بدلا من ذلك، يمكنك النقر فوق الزر إضافة ثم انقر فوق إستيراد.
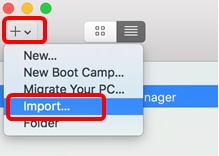
الخطوة 4. انقر فوق إختيار ملف.
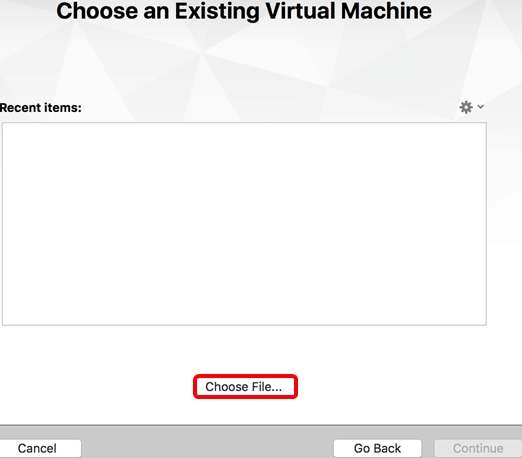
الخطوة 5. انقر فوق صورة OVA التي تم تنزيلها في الخطوة 1، ثم انقر فوق فتح.

الخطوة 6. انقر فوق متابعة.

الخطوة 7. (إختياري) أدخل اسما ل FindIT Network Manager.

ملاحظة: في هذا المثال، يتم إستخدام FindIT Network Manager.wmwarevm.
الخطوة 8. طقطقة حفظ.
الخطوة 9. راجع ملخص الجهاز الظاهري ثم انقر فوق إنهاء.
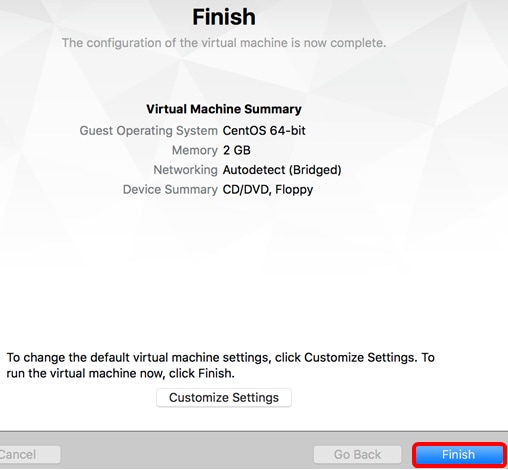
الخطوة 10. ما إن يظهر ال VM، طقطقت العرض زر.

ملاحظة: بمجرد أن ينتهي VMware من عملية النشر، سيتم عرض برنامج FindIT Network Manager في مكتبة الأجهزة الافتراضية تحت الأجهزة الافتراضية.

الخطوة 11. انتقل إلى قسم تكوين مدير شبكة FindIT المنشور لتكوين الجهاز الذي تم نشره.
تثبيت FindIT Network Manager باستخدام عميل vSphere من VMware
اتبع هذه الخطوات لنشر صورة OVA VM إلى عميل vSphere من VMware.
هام: قبل متابعة خطوات التثبيت، تأكد من أن لديك ما يلي:
- بيانات اعتماد خادم vCenter أو ESXi:
- الاسم أو عنوان IP
- اسم المستخدم
–كلمة المرور
- مخطط بيانات مكون مسبقا في الخادم
- شبكة VM مكونة مسبقا
الخطوة 1. قم بتنزيل صورة برنامج FindIT Network Manager OVA VM من موقع Cisco Small Business.
الخطوة 2. قم بتشغيل برنامج vSphere Client من VMware على الخادم أو الكمبيوتر.

ملاحظة: في هذا المثال، يتم إستخدام نظام التشغيل Windows 2012 Server R2.
الخطوة 3. أدخل اسم خادم vCenter أو ESXi أو عنوان IP في حقل عنوان IP / الاسم.
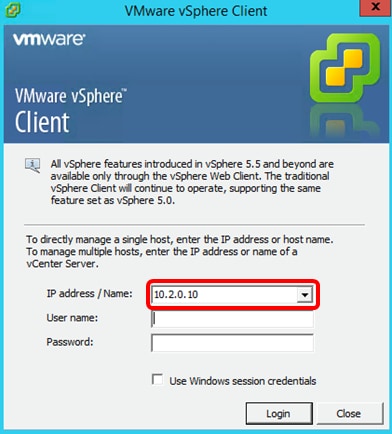
ملاحظة: في هذا المثال، يتم إستخدام عنوان IP الخاص بخادم ESXi من 10.2.0.10.
الخطوة 4. أدخل اسم المستخدم وكلمة المرور للخادم في حقلي اسم المستخدم وكلمة المرور.

الخطوة 5. انقر على تسجيل الدخول.
الخطوة 6. (إختياري) إذا لم يتم إنشاء مكدس بيانات في الخادم، فقم بإضافة وحدة تخزين جديدة في علامة التبويب "التكوين".

الخطوة 7. انقر فوق ملف > نشر قالب OVF.

الخطوة 8. انقر على إستعراض.
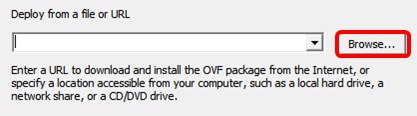
الخطوة 9. انقر فوق صورة OVA التي تم تنزيلها في الخطوة 1، ثم انقر فوق فتح.

الخطوة 10. انقر فوق التالي للمتابعة.

الخطوة 11. انقر فوق Next (التالي).
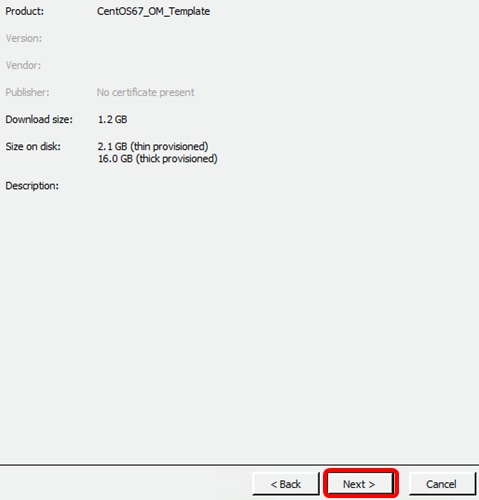
الخطوة 12. أدخل اسما لمدير شبكة FindIT في حقل الاسم، ثم انقر على التالي.

ملاحظة: في هذا المثال، يتم إستخدام FindIT Network Manager.
الخطوة 13. أختر تخزين وجهة ل FindIT Network Manager VM، ثم انقر فوق التالي.

ملاحظة: في هذا المثال، يتم إختيار Virtual Machine DataStore.
الخطوة 14. انقر فوق توفير تخزين ثم انقر فوق التالي.
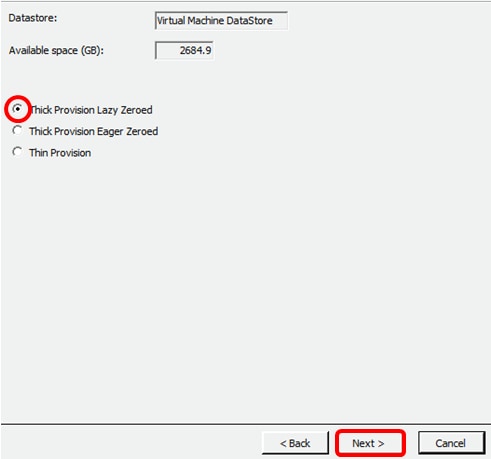
الخيارات هي:
- Thick Provision Zeroed - ينشئ هذا الخيار قرصا افتراضيا بتنسيق سميك افتراضي.
- ميزة الإمداد السميك Eager Zeroed — يعمل هذا على إنشاء نوع من الأقراص الافتراضية السميكة التي تدعم ميزات التجميع.
- تصميم قليل السمك — يمكنك إستخدام هذا التنسيق لتوفير مساحة التخزين.
ملاحظة: في هذا المثال، يتم إختيار المدد السميك الذي تم تعيينه كسلس.
الخطوة 15. أختر شبكة ثم انقر على التالي.

ملاحظة: في هذا المثال، يتم إستخدام شبكة الأجهزة الافتراضية (VM).
الخطوة 16. راجع الإعدادات التي تم تكوينها.
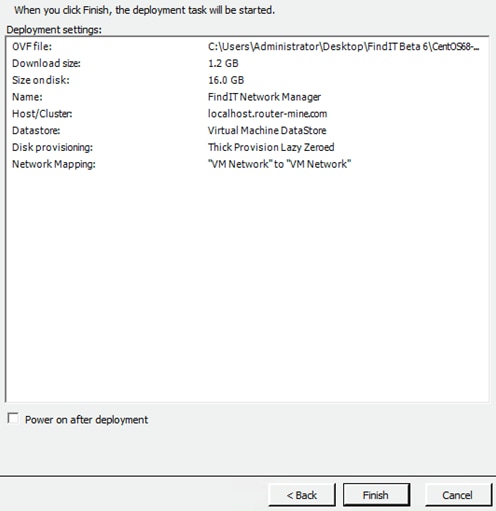
الخطوة 17. (إختياري) حدد خانة الاختيار تشغيل الطاقة بعد النشر لتشغيل الجهاز الظاهري بعد النشر.
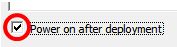
الخطوة 18. انقر فوق إنهاء" لإكمال التثبيت.
الخطوة 19. بمجرد اكتمال النشر، انقر فوق إغلاق".

الخطوة 20. انقر فوق VM الذي تم نشره ثم انقر فوق الطاقة على الجهاز الظاهري.

ملاحظة: بدلا من ذلك، يمكنك النقر فوق زر التشغيل لتشغيل الجهاز الظاهري.

الخطوة 21. (إختياري) للوصول إلى وحدة التحكم، انقر بزر الماوس الأيمن فوق برنامج FindIT Network Manager VM ثم أختر فتح وحدة التحكم.

الخطوة 22. انتقل إلى قسم تكوين مدير شبكة FindIT المنشور لتكوين الجهاز الذي تم نشره.
تثبيت FindIT Network Manager باستخدام VMware Workstation Pro
اتبع هذه الخطوات لنشر صورة الجهاز الافتراضي لبرنامج OVA إلى برنامج VMware Workstation Pro.
الخطوة 1. قم بتنزيل صورة برنامج FindIT Network Manager OVA VM من موقع Cisco Small Business.
الخطوة 2. قم بتشغيل تطبيق VMware Workstation Pro على الخادم أو الكمبيوتر.

ملاحظة: في هذا المثال، يتم إستخدام نظام التشغيل Windows 8.
الخطوة 3. انقر فوق فتح جهاز ظاهري من علامة التبويب "الصفحة الرئيسية".

الخطوة 4. انقر فوق صورة OVA التي تم تنزيلها في الخطوة 1، ثم انقر فوق فتح.

الخطوة 5. (إختياري) أدخل اسما ل FindIT Network Manager.
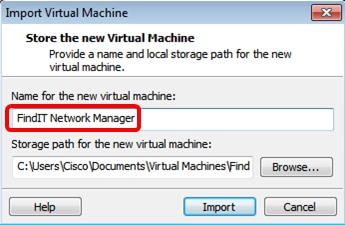
ملاحظة: في هذا المثال، يتم إستخدام FindIT Network Manager.
الخطوة 6. انقر فوق استيراد.
ملاحظة: بمجرد أن ينتهي VMware من عملية النشر، سيتم عرض FindIT Network Manager في المكتبة الموجودة أسفل "جهاز الكمبيوتر".
الخطوة 7. على اللوحة اليسرى، انقر على جهاز FindIT Network Manager الذي تم نشره.

الخطوة 8. انقر فوق Power على هذا الجهاز الظاهري للوصول إلى وحدة التحكم الخاصة ب VM.

الخطوة 9. انتقل إلى قسم تكوين مدير شبكة FindIT المنشور لتكوين الجهاز الذي تم نشره.
تكوين FindIT Network Manager المنشور
بمجرد اكتمال نشر FindIT Network Manager باستخدام الجهاز الظاهري المفضل لديك، اتبع الخطوات أدناه لتكوين الجهاز الظاهري.
الخطوة 1. قم بالوصول إلى وحدة التحكم الخاصة ب FindIT Network Manager VM.
الخطوة 2. سجل الدخول إلى وحدة التحكم باستخدام اسم المستخدم وكلمة المرور الافتراضيين: cisco/cisco.

الخطوة 3. ما إن يكون أنت حضضت أن يغير الكلمة ل ال cisco حساب، دخلت الكلمة حالي.

الخطوة 4. أدخل كلمة المرور الجديدة لحساب Cisco وأعد كتابتها.

سيتم عرض عنوان IP لإدارة DHCP وعنوان واجهة المستخدم الرسومية (GUI) للإدارة.

ملاحظة: في هذا المثال، يكون عنوان IP الخاص بمدير شبكة FindIT هو 192.168.1.101 وعنوان واجهة المستخدم الرسومية (GUI) للإدارة هو https://192.168.1.101.
الخطوة 5. أدخل الأمر sudo config_vm لبدء معالج الإعداد الأولي.

الخطوة 6. أدخل كلمة المرور ل sudo. كلمة المرور الافتراضية هي cisco. إذا قمت بتغييره، فأدخل كلمة المرور الجديدة.

الخطوة 7. أدخل y للإجابة ب "نعم" أو n للإجابة ب "لا" في معالج الإعداد لتكوين اسم المضيف والشبكة وخادم NTP والمنطقة الزمنية.

الخطوة 8. (إختياري) إذا تم تحديد DHCP عند تكوين الشبكة، فأدخل الأمر ifconfig للتحقق من عنوان IP المعين وتذكره. يمكن أيضا تكوين IP ثابت.

يجب أن تكون قد انتهيت الآن من تثبيت FindIT Network Manager على الجهاز الظاهري.
لمعرفة كيفية الوصول إلى الإعدادات الأولية ل FindIT Network Manager وتكوينها، انقر هنا للحصول على تعليمات.
تثبيت FindIT Network Probe
تثبيت FindIT Network Probe باستخدام VMware Fusion
اتبع هذه الخطوات لنشر صورة الجهاز الظاهري OVA إلى برنامج VMware Fusion.
الخطوة 1. قم بتنزيل صورة VM لبرنامج FindIT Network Probe OVA من موقع Cisco Small Business.
الخطوة 2. قم بتشغيل تطبيق Fusion من VMware على الخادم أو الكمبيوتر.

ملاحظة: في هذا المثال، يتم إستخدام Mac OS X El Capitan.
الخطوة 3. انقر فوق الزر إضافة ثم انقر فوق إستيراد.

الخطوة 4. انقر فوق إختيار ملف.

الخطوة 5. انقر فوق صورة OVA التي تم تنزيلها في الخطوة 1، ثم انقر فوق فتح.

الخطوة 6. انقر فوق متابعة.

يدخل خطوة 7. (إختياري) اسم ل FindIT شبكة تحقيق.

ملاحظة: في هذا المثال، يتم إستخدام FindIT Network Probe.wmwarevm.
الخطوة 8. طقطقة حفظ.
الخطوة 9. راجع ملخص الجهاز الظاهري ثم انقر فوق إنهاء. سيتم بدء تشغيل الجهاز الظاهري الذي تم نشره تلقائيا.

ملاحظة: بمجرد أن ينتهي VMware من عملية النشر، سيتم عرض FindIT Network Probe في مكتبة الأجهزة الافتراضية ضمن الأجهزة الافتراضية.
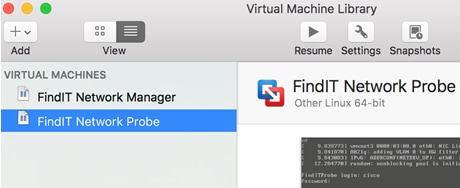
الخطوة 9. قم بالمتابعة إلى قسم تكوين FindIT Network Probe الذي تم نشره لتكوين الجهاز الذي تم نشره.
تثبيت FindIT Network Probe باستخدام عميل vSphere من VMware
اتبع هذه الخطوات لنشر صورة OVA VM إلى عميل vSphere من VMware.
هام: قبل متابعة خطوات التثبيت، تأكد من أن لديك ما يلي:
- بيانات اعتماد خادم vCenter أو ESXi:
- الاسم أو عنوان IP
- اسم المستخدم
–كلمة المرور
- مخطط بيانات مكون مسبقا في الخادم
- شبكة VM مكونة مسبقا
الخطوة 1. قم بتنزيل صورة VM لبرنامج FindIT Network Probe OVA من موقع Cisco Small Business.
الخطوة 2. قم بتشغيل برنامج vSphere Client من VMware على الخادم أو الكمبيوتر.

ملاحظة: في هذا المثال، يتم إستخدام نظام التشغيل Windows 2012 Server R2.
الخطوة 3. أدخل اسم خادم vCenter أو ESXi أو عنوان IP في حقل عنوان IP / الاسم.

ملاحظة: في هذا المثال، يتم إستخدام عنوان IP الخاص بخادم ESXi 10.2.0.10.
الخطوة 4. أدخل اسم المستخدم وكلمة المرور للخادم في حقلي اسم المستخدم وكلمة المرور.
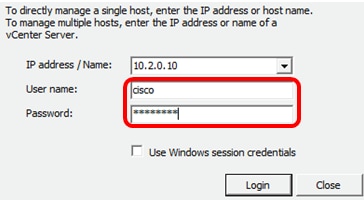
الخطوة 5. انقر على تسجيل الدخول.
الخطوة 6. (إختياري) إذا لم يتم إنشاء مكدس بيانات في الخادم، فقم بإضافة وحدة تخزين جديدة في علامة التبويب "التكوين".

الخطوة 7. انقر فوق ملف > نشر قالب OVF.

الخطوة 8. انقر على إستعراض.

الخطوة 9. انقر فوق صورة OVA التي تم تنزيلها في الخطوة 1، ثم انقر فوق فتح.
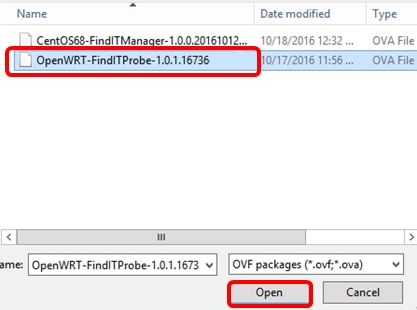
الخطوة 10. انقر فوق التالي للمتابعة.

الخطوة 11. طقطقت بعد ذلك ثانية.

الخطوة 12. أدخل اسما ل FindIT Network Probe في حقل الاسم، ثم انقر بعد ذلك.

ملاحظة: في هذا المثال، يتم إستخدام FindIT Network Probe.
الخطوة 13. أخترت غاية تخزين ل FindIT شبكة Probe VM، بعد ذلك طقطقت بعد ذلك.

ملاحظة: في هذا المثال، يتم إختيار Virtual Machine DataStore.
الخطوة 14. انقر فوق توفير تخزين ثم انقر فوق التالي.

الخيارات هي:
- Thick Provision Zeroed - ينشئ هذا الخيار قرصا افتراضيا بتنسيق سميك افتراضي.
- ميزة الإمداد السميك Eager Zeroed — يعمل هذا على إنشاء نوع من الأقراص الافتراضية السميكة التي تدعم ميزات التجميع.
- تصميم قليل السمك — يمكنك إستخدام هذا التنسيق لتوفير مساحة التخزين.
ملاحظة: في هذا المثال، يتم إختيار المدد السميك الذي تم تعيينه كسلس.
الخطوة 15. أختر شبكة ثم انقر على التالي.

ملاحظة: في هذا المثال، يتم إختيار شبكة VM.
الخطوة 16. راجع الإعدادات التي تم تكوينها.

الخطوة 17. (إختياري) حدد خانة الاختيار تشغيل الطاقة بعد النشر لتشغيل الجهاز الظاهري بعد النشر.
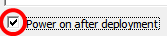
الخطوة 18. انقر فوق إنهاء" لإكمال النشر.
الخطوة 19. بمجرد اكتمال النشر، انقر فوق إغلاق".
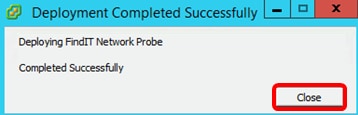
الخطوة 20. انقر فوق VM الذي تم نشره ثم انقر فوق الطاقة على الجهاز الظاهري.
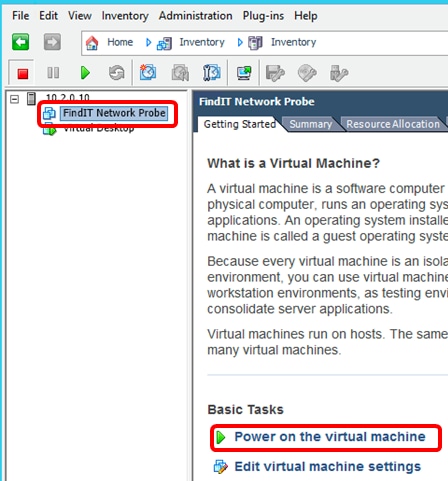
ملاحظة: بدلا من ذلك، يمكنك النقر فوق زر التشغيل لتشغيل الجهاز الظاهري.

الخطوة 21. (إختياري) للوصول إلى وحدة التحكم، انقر بزر الماوس الأيمن على الجهاز الظاهري FindIT Network Probe، ثم أختر فتح وحدة التحكم.
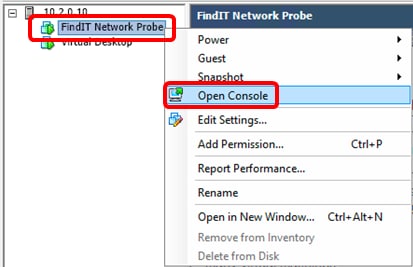
الخطوة 22. قم بالمتابعة إلى قسم تكوين FindIT Network Probe الذي تم نشره لتكوين الجهاز الذي تم نشره.
تثبيت FindIT Network Probe باستخدام VMware Workstation Pro
اتبع هذه الخطوات لنشر صورة الجهاز الافتراضي لبرنامج OVA إلى برنامج VMware Workstation Pro.
الخطوة 1. قم بتنزيل صورة VM لبرنامج FindIT Network Probe OVA من موقع Cisco Small Business.
الخطوة 2. قم بتشغيل تطبيق VMware Workstation Pro على الخادم أو الكمبيوتر.
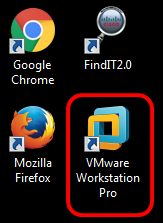
ملاحظة: في هذا المثال، يتم إستخدام نظام التشغيل Windows 8.
الخطوة 3. انقر فوق فتح جهاز ظاهري من علامة التبويب "الصفحة الرئيسية".

الخطوة 4. انقر فوق صورة OVA التي تم تنزيلها في الخطوة 1، ثم انقر فوق فتح.
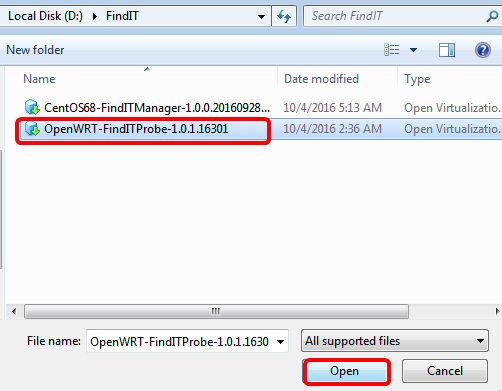
يدخل خطوة 5. (إختياري) اسم ل FindIT شبكة تحقيق.
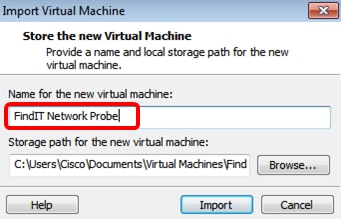
ملاحظة: في هذا المثال، يتم إستخدام FindIT Network Probe.
الخطوة 6. انقر فوق استيراد.
ملاحظة: بمجرد أن ينتهي VMware من عملية النشر، سيتم عرض FindIT Network Probe في المكتبة الموجودة أسفل "جهاز الكمبيوتر".
الخطوة 7. على اللوحة اليسرى، انقر لاختيار جهاز FindIT Network Probe الذي تم نشره.

الخطوة 8. انقر فوق الطاقة على هذا الجهاز الظاهري للوصول إلى وحدة التحكم الخاصة بالجهاز الظاهري.

الخطوة 9. قم بالمتابعة إلى قسم تكوين FindIT Network Probe الذي تم نشره لتكوين الجهاز الذي تم نشره.
تكوين FindIT Network Probe الذي تم نشره
بمجرد انتهاء النشر، اتبع الخطوات التالية لتكوين الجهاز الظاهري.
الخطوة 1. قم بالوصول إلى وحدة التحكم الخاصة ب FindIT Network Probe VM.
الخطوة 2. سجل الدخول إلى وحدة التحكم باستخدام اسم المستخدم وكلمة المرور الافتراضيين: cisco/cisco.

أنت كنت ستحض أن يغير الكلمة ل ال cisco حساب. سيتم عرض عنوان IP لإدارة DHCP وعنوان واجهة المستخدم الرسومية (GUI) للإدارة.
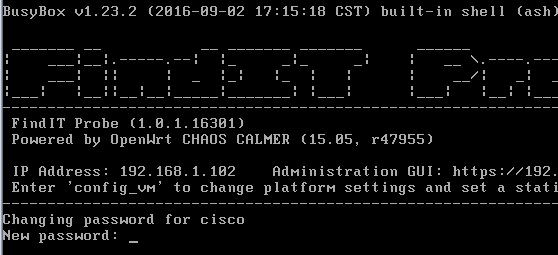
ملاحظة: في هذا المثال، يكون عنوان IP الخاص ب FindIT Network Probe هو 192.168.1.102 وعنوان واجهة المستخدم الرسومية (GUI) للإدارة هو https://192.168.1.102.
الخطوة 3. أدخل كلمة المرور الجديدة لحساب Cisco وأعد كتابتها.
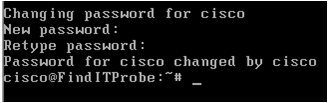
الخطوة 4. (إختياري) أدخل الأمر ifconfig للعثور على عنوان IP الخاص ب FindIT Network Probe.

يجب أن تكون قد انتهيت الآن من تكوين FindIT Network Probe على جهازك.
لمعرفة كيفية الوصول إلى الإعدادات الأولية ل FindIT Network Probe وتكوينها، انقر هنا للحصول على تعليمات. لمعرفة كيفية إقران FindIT Network Probe ب FindIT Network Manager، انقر هنا للحصول على تعليمات.
 التعليقات
التعليقات