تثبيت FindIT Network Manager وتكوينه و FindIT Network Probe على Microsoft Hyper-V Manager
الهدف
توفر إدارة شبكة FindIT من Cisco أدوات تساعدك على مراقبة أجهزة الشبكة من السلسلة Cisco 100 إلى 500 وإدارتها وتكوينها بسهولة مثل المحولات والموجهات ونقاط الوصول اللاسلكية (WAP) باستخدام مستعرض الويب الخاص بك. كما يخطرك أيضا حول إعلامات دعم الجهاز و Cisco، مثل توفر البرامج الثابتة الجديدة وحالة الجهاز وتحديثات إعدادات الشبكة وأي أجهزة Cisco المتصلة التي لم تعد خاضعة للضمان أو التي يغطيها عقد دعم.
إدارة شبكة FindIT هي تطبيق موزع يتكون من مكونين أو واجهات منفصلة: إختبار واحد أو أكثر يشار إليه باسم FindIT Network Probe ومدير واحد يسمى FindIT Network Manager.
يجري مثيل FindIT Network Probe المثبت في كل موقع في الشبكة اكتشاف الشبكة، ويتصل مباشرة مع كل جهاز Cisco. في شبكة موقع واحد، قد تختار تشغيل مثيل مستقل من FindIT Network Probe. ومع ذلك، إذا كانت شبكتك مكونة من مواقع متعددة، فيمكنك تثبيت FindIT Network Manager في موقع مناسب وربط كل Probe بالمدير. من واجهة "الإدارة"، يمكنك الحصول على طريقة عرض عالية المستوى لحالة كافة المواقع الموجودة في شبكتك والاتصال ب Probe المثبت في موقع معين عندما ترغب في عرض معلومات تفصيلية لهذا الموقع.
تقدم هذه المقالة تعليمات حول كيفية تثبيت FindIT Network Manager و FindIT Network Probe وتكوينهما على Microsoft Hyper-V Manager.
تثبيت FindIT Network Manager على Microsoft Hyper-V Manager
تثبيت المحول الظاهري على Microsoft Hyper-V Manager
اتبع هذه الخطوات لنشر صورة الجهاز الظاهري (VM) للأقراص الثابتة الافتراضية (VHD) إلى برنامج Hyper-V Manager من Microsoft.
الخطوة 1. قم بتشغيل برنامج Hyper-V Manager على خادم أو كمبيوتر Windows.
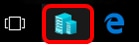
ملاحظة: في هذا المثال، يتم إستخدام Windows 10.
الخطوة 2. أختر Virtual Switch Manager.
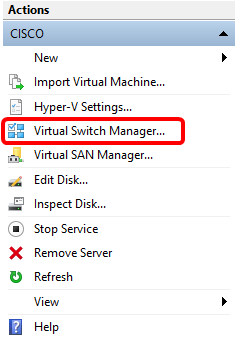
الخطوة 3. تحت منطقة المحولات الظاهرية، انقر فوق محول الشبكة الظاهرية الجديد لإضافة محول ظاهري.
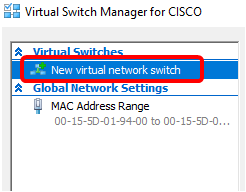
الخطوة 4. على الجانب الأيسر من النافذة، أدخل اسم المحول الظاهري في حقل الاسم.
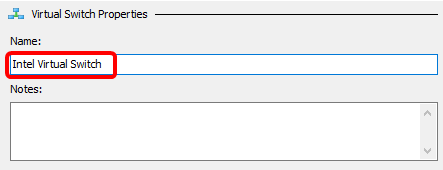
ملاحظة: في هذا المثال، يتم إستخدام المحول الظاهري من Intel.
الخطوة 5. انقر فوق شبكة خارجية ثم أختر محول من القائمة المنسدلة.
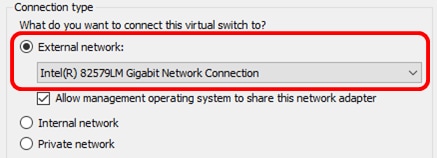
ملاحظة: في هذا المثال، يتم إختيار اتصال شبكة جيجابت Intel(R) 82579LM.
الخطوة 6. تأكد من تحديد خانة الاختيار السماح لنظام تشغيل الإدارة بمشاركة محول الشبكة هذا. وهذا يعني أن نظام تشغيل الإدارة سيكون لديه حق الوصول إلى محول الشبكة المادي الذي تم إختياره.
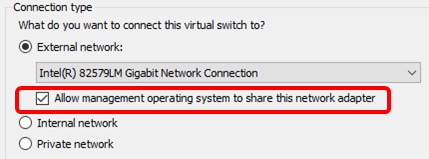
الخطوة 7. طقطقة يطبق بعد ذلك يطقطق ok.
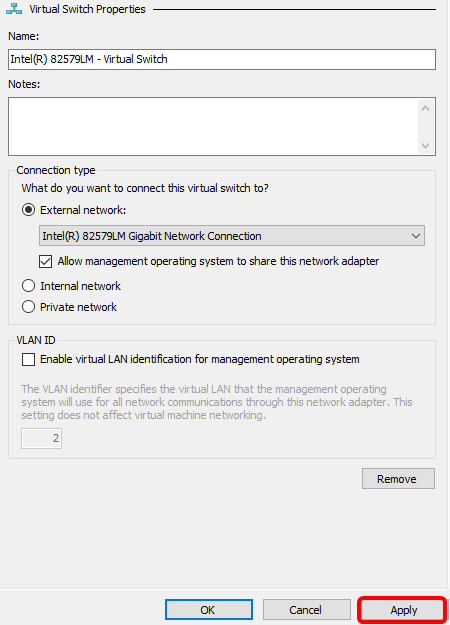
يجب عرض المحول الظاهري الجديد ضمن منطقة المحولات الظاهرية.
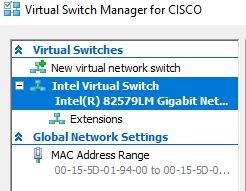
تثبيت FindIT Network Manager باستخدام Microsoft Hyper-V Manager
اتبع هذه الخطوات لنشر صورة الجهاز الظاهري (VM) للأقراص الثابتة الافتراضية (VHD) إلى برنامج Hyper-V Manager من Microsoft.
الخطوة 1. قم بتنزيل صورة برنامج FindIT Network Manager VHD VM من موقع Cisco Small Business، ثم استخرج على موقعك المفضل.
الخطوة 2. في برنامج Hyper-V Manager، انقر فوق إجراء > إستيراد الجهاز الظاهري.
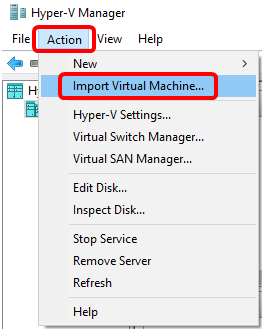
الخطوة 3. انقر فوق إستعراض وحدد موقع ملف VHD الذي تم تنزيله في الخطوة 1.

الخطوة 4. تصفح من خلال مجلد FindITNetworkManager ثم انقر فوق تحديد مجلد.
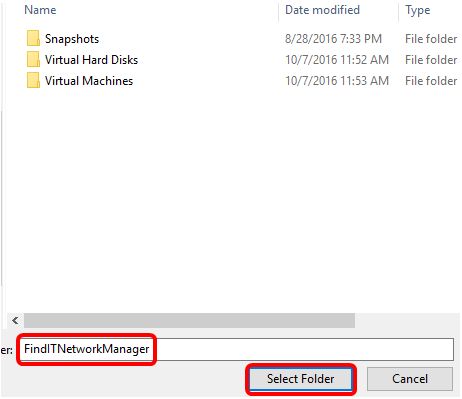
الخطوة 5. انقر فوق Next (التالي).
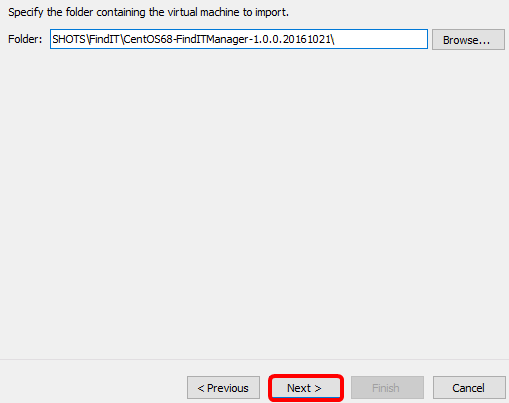
الخطوة 6. طقطقت بعد ذلك مرة أخرى.
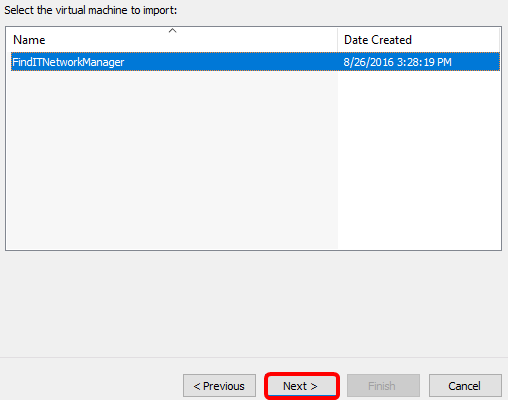
الخطوة 7. انقر فوق نسخ الجهاز الظاهري (إنشاء معرف فريد جديد) ثم انقر فوق التالي.
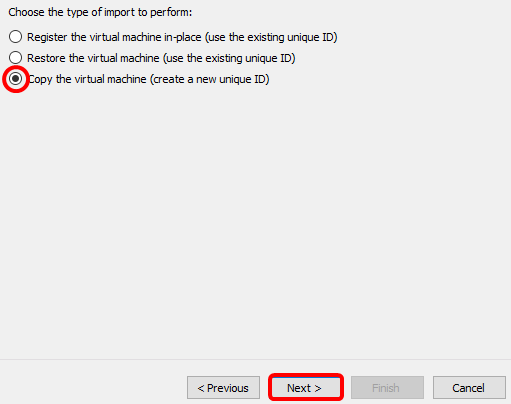
الخطوة 8. طقطقت بعد ذلك أن يخزن ال VM في ال يعين موقع.
ملاحظة: بدلا من ذلك، يمكنك التحقق من خانة الاختيار "تخزين الجهاز الظاهري" في موقع مختلف لتغيير الموقع المحدد.
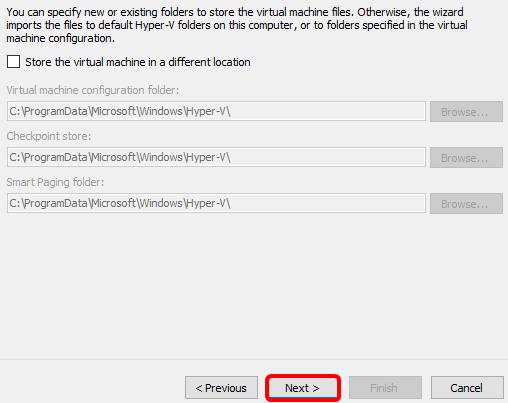
الخطوة 9. طقطقت بعد ذلك مرة أخرى.
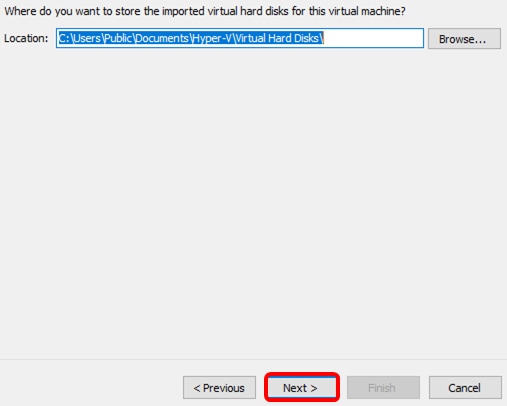
الخطوة 10. راجع الوصف ثم انقر فوق إنهاء.
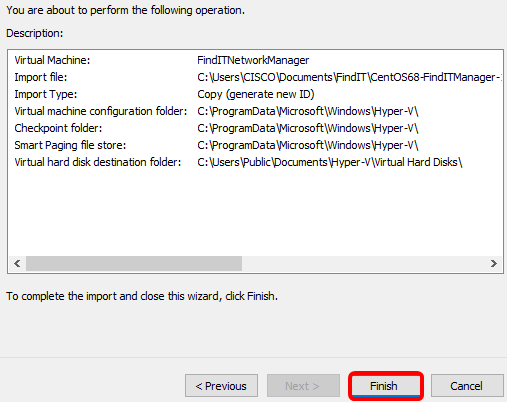
ملاحظة: سيتم عرض FindIT Network Manager في قائمة الأجهزة الظاهرية بمجرد نشره بنجاح.
الخطوة 11. انقر بزر الماوس الأيمن فوق الجهاز الظاهري (VM)، ثم انقر فوق توصيل لفتح وحدة تحكم الجهاز الظاهري (VM).
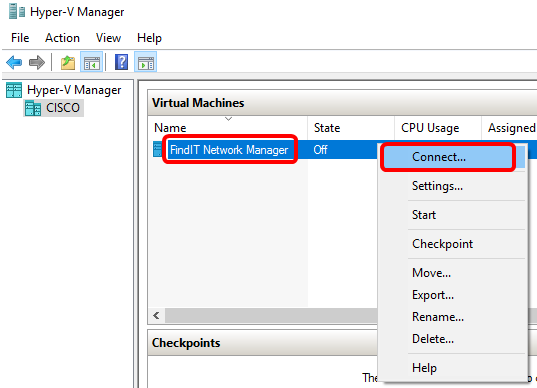
الخطوة 12. انقر فوق الجهاز الظاهري الجديد، ثم انقر فوق عملية > بدء تشغيل الجهاز الظاهري.
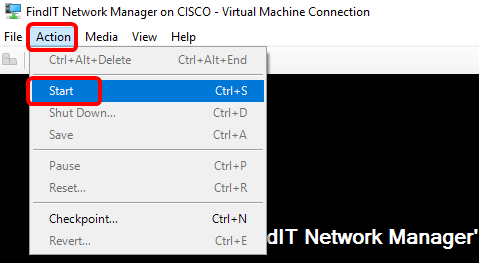
يجب أن تكون قد قمت الآن بنشر برنامج FindIT Network Manager VM على برنامج Microsoft Hyper-V Manager.
تكوين FindIT Network Manager المنشور
بمجرد اكتمال نشر FindIT Network Manager باستخدام الجهاز الظاهري المفضل لديك، اتبع الخطوات أدناه لتكوين الجهاز الظاهري.
الخطوة 1. سجل الدخول إلى وحدة التحكم باستخدام اسم المستخدم وكلمة المرور الافتراضيين: cisco/cisco.

الخطوة 2. ما إن يكون أنت حضضت أن يغير الكلمة ل ال cisco حساب، دخلت الكلمة حالي.

الخطوة 3. أدخل كلمة المرور الجديدة لحساب Cisco وأعد كتابتها.

سيتم عرض عنوان IP لإدارة DHCP وعنوان واجهة المستخدم الرسومية (GUI) للإدارة.

ملاحظة: في هذا المثال، يكون عنوان IP الخاص بمدير شبكة FindIT هو 192.168.1.101 وعنوان واجهة المستخدم الرسومية (GUI) للإدارة هو https://192.168.1.101.
الخطوة 4. أدخل الأمر sudo config_vm لبدء معالج الإعداد الأولي.

الخطوة 5. أدخل كلمة المرور ل sudo. كلمة المرور الافتراضية هي cisco. إذا قمت بتغييره، فأدخل كلمة المرور الجديدة.

الخطوة 6. أدخل y للإجابة ب "نعم" أو n للإجابة ب "لا" في معالج الإعداد لتكوين اسم المضيف والشبكة وخادم NTP والمنطقة الزمنية.

الخطوة 7. (إختياري) إذا تم تحديد DHCP عند تكوين الشبكة، فأدخل الأمر ifconfig للتحقق من عنوان IP المعين وتذكره. يمكن أيضا تكوين IP ثابت.

يجب أن تكون قد انتهيت الآن من تثبيت FindIT Network Manager على الجهاز الظاهري.
لمعرفة كيفية الوصول إلى الإعدادات الأولية ل FindIT Network Manager وتكوينها، انقر هنا للحصول على تعليمات.
تثبيت FindIT Network Probe على Microsoft Hyper-V Manager
تثبيت FindIT Network Probe
اتبع هذه الخطوات لنشر صورة VHD VM إلى برنامج Hyper-V Manager من Microsoft.
الخطوة 1. قم بتنزيل صورة جهاز VM FindIT Network Probe VHD من موقع Cisco Small Business.
الخطوة 2. بدء تشغيل Hyper-V Manager على خادم أو كمبيوتر Windows.

ملاحظة: في هذا المثال، يتم إستخدام Windows 10.
الخطوة 3. على برنامج Hyper-V Manager، انقر فوق إجراء > إستيراد الجهاز الظاهري.
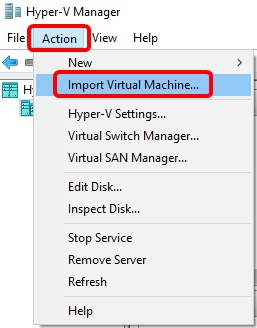
الخطوة 4. انقر فوق إستعراض وحدد موقع ملف VHD الذي تم تنزيله في الخطوة 1.

الخطوة 5. تصفح خلال مجلد FindITNetworkProb ثم انقر فوق تحديد مجلد.
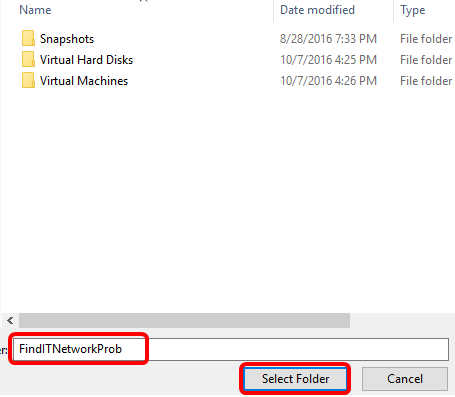
الخطوة 6. انقر فوق Next (التالي).
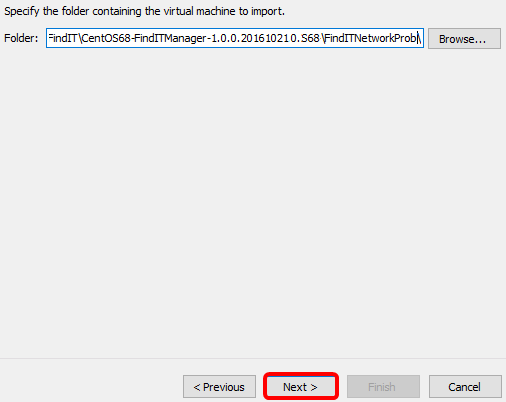
الخطوة 7. طقطقت بعد ذلك مرة أخرى.
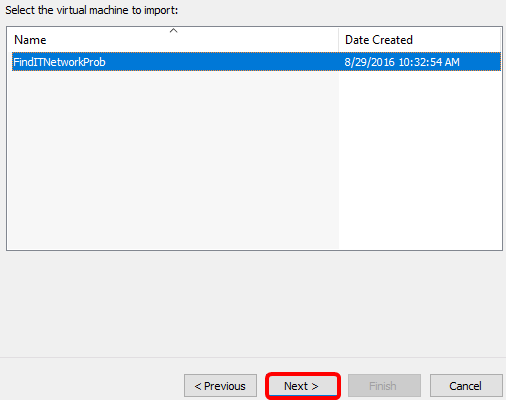
الخطوة 8. انقر فوق نسخ الجهاز الظاهري (إنشاء معرف فريد جديد) ثم انقر فوق التالي.
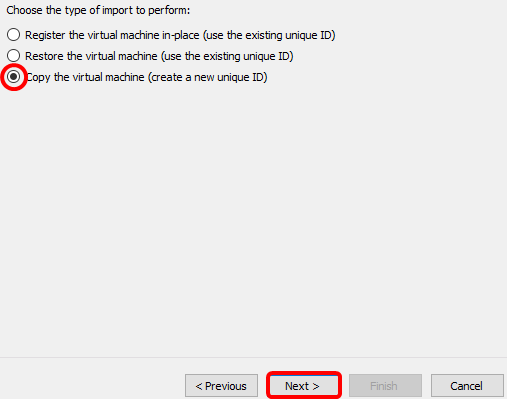
الخطوة 9. طقطقت بعد ذلك أن يخزن ال VM في ال يعين موقع.
ملاحظة: بدلا من ذلك، يمكنك التحقق من خانة الاختيار "تخزين الجهاز الظاهري" في موقع مختلف لتغيير الموقع المحدد.
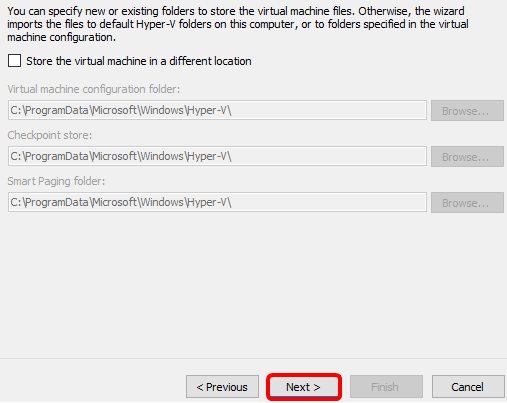
الخطوة 10. طقطقت بعد ذلك مرة أخرى.
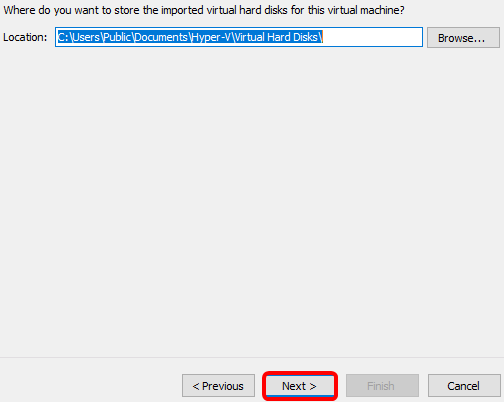
الخطوة 11. راجع الوصف ثم انقر فوق إنهاء.
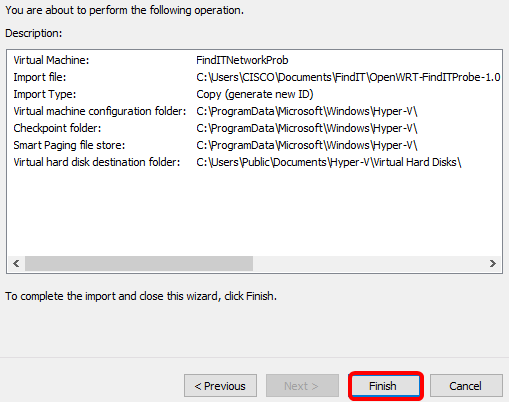
الخطوة 12. انقر بزر الماوس الأيمن فوق الجهاز الظاهري (VM)، ثم انقر فوق توصيل لفتح وحدة تحكم الجهاز الظاهري (VM).
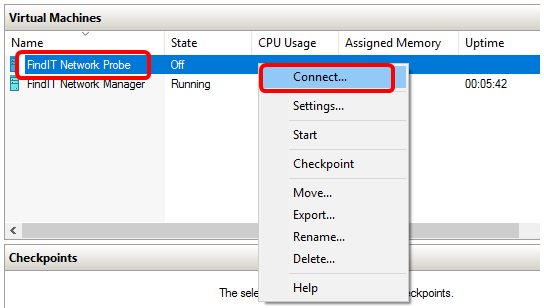
الخطوة 13. طقطقت على ال VM جديد، بعد ذلك طقطقت عملية>بداية أن يركض ال VM على.

تكوين FindIT Network Probe الذي تم نشره
بمجرد انتهاء النشر، اتبع الخطوات التالية لتكوين الجهاز الظاهري.
الخطوة 1. سجل الدخول إلى وحدة التحكم باستخدام اسم المستخدم وكلمة المرور الافتراضيين: cisco/cisco.

أنت كنت ستحض أن يغير الكلمة ل ال cisco حساب. سيتم عرض عنوان IP لإدارة DHCP وعنوان واجهة المستخدم الرسومية (GUI) للإدارة.
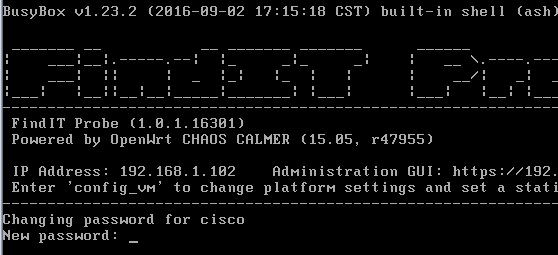
ملاحظة: في هذا المثال، يكون عنوان IP الخاص ب FindIT Network Probe هو 192.168.1.102.
الخطوة 2. أدخل كلمة المرور الجديدة لحساب Cisco وأعد كتابتها.
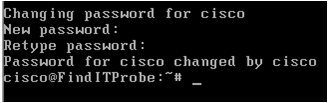
الخطوة 3. (إختياري) أدخل الأمر ifconfig للعثور على عنوان IP الخاص ب FindIT Network Probe.

يجب أن تكون قد انتهيت الآن من تكوين FindIT Network Probe على جهازك.
لمعرفة كيفية الوصول إلى الإعدادات الأولية ل FindIT Network Probe وتكوينها، انقر هنا للحصول على تعليمات. لمعرفة كيفية إقران FindIT Network Probe ب FindIT Network Manager، انقر هنا للحصول على تعليمات.
 التعليقات
التعليقات