إدارة لوحة المعلومات الخاصة ب FindIT Network Probe
الهدف
تتيح لك لوحة المعلومات في Cisco FindIT Network Probe عرض أداء الشبكة وكذلك الأجهزة المتصلة بها في الوقت الفعلي، مما يتيح لك إتخاذ الخطوات الضرورية بمجرد أن ترى حالة الشبكة. يتم إستخدام الودجات لعرض البيانات في شكل رسومي. بشكل افتراضي، فإن Device Health و WLAN Client Count و Device Client Count و Traffic هي العناصر المعروضة في لوحة المعلومات. يمكن تخصيص هذا باختيار المعلومات التي تريد عرضها فقط أثناء إخفاء الآخرين. كما يمكن تغيير تخطيط لوحة المعلومات وفقا لما تفضله.
يهدف هذا المقال إلى توضيح كيفية إدارة لوحة المعلومات في FindIT Network Probe. يفترض أن لديك بالفعل الإعدادات الضرورية التي تم تكوينها على الأجهزة ليتم اكتشافها بواسطة FindIT Network Probe.
إدارة لوحة المعلومات الخاصة ب FindIT Network Probe
إضافة عنصر واجهة جديد
الخطوة 1. قم بتسجيل الدخول إلى واجهة المستخدم الرسومية لإدارة FindIT Network Probe ثم أختر لوحة المعلومات.
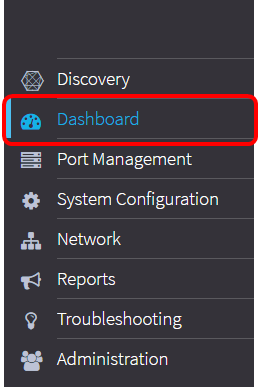
الخطوة 2. انقر أيقونة تمكين تحرير أسلوب .

الخطوة 3. انقر على أيقونة إضافة عنصر واجهة مستخدم جديد.
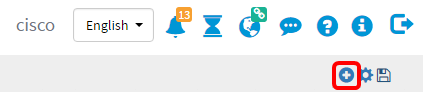
الخطوة 4. انقر فوق العناصر التي تحتاج إلى إضافتها. الخيارات هي:

- Device Client Count — يعرض رسما بيانيا لعدد البيئات المضيفة المتصلة بالجهاز في فترة سابقة الإعداد. يمكن ضبط هذه الوصلة على تحديث كل دقيقة أو 5 دقائق أو 10 دقائق أو ساعة أو ساعتين أو يوم واحد. في هذا المثال، يوجد عميل واحد فقط متصل.
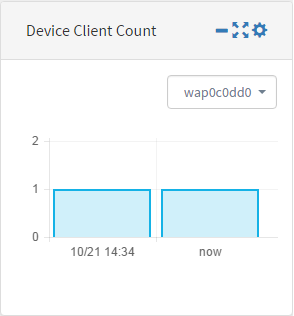
- صحة الجهاز — يشير إلى حالة الجهاز بلون الجهاز. اللون الأخضر يعني أن حالة الجهاز عادية. يشير البرتقالي إلى أن الجهاز في حالة التحذير. يشير الرمادي إلى أن حالة الجهاز غير معروفة.

- عدد عملاء الشبكة — يعرض رسما بيانيا لعدد الأجهزة المتصلة بالشبكة في فترة سابقة الإعداد. يمكن ضبط هذه الوصلة على تحديث كل دقيقة أو 5 دقائق أو 10 دقائق أو ساعة أو ساعتين أو يوم واحد.
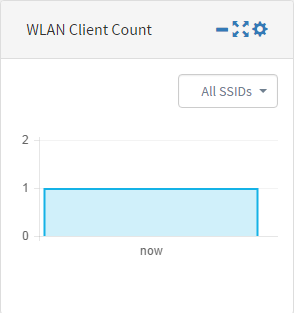
- حركة المرور — يعرض رسما بيانيا لتدفق حركة المرور على الواجهة المحددة للجهاز. يمكن أن يتراوح معدل تحديث عنصر واجهة المستخدم هذا من دقيقة واحدة إلى يوم واحد، وذلك حسب الإعداد. ومع ذلك، يمكن فقط عرض البيانات لفترة زمنية محددة ولا يمكن تعقبها.
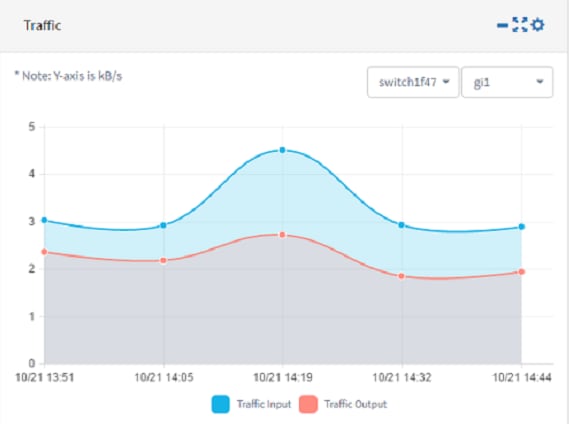
الخطوة 5. طقطقة حفظ.
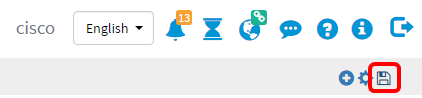
يجب أن تكون قد قمت الآن بإضافة عناصر واجهة مستخدم إلى لوحة المعلومات بنجاح.
إزالة ودجة
يمكن إزالة الودجات للسماح لك بتنظيم لوحة المعلومات. كل عنصر واجهة مستخدم له موقع تغيير، تصغير، ملء الشاشة، إعدادات، وإزالة أيقونة عنصر واجهة مستخدم. اتبع هذه الخطوات لإزالة عنصر واجهة مستخدم.
الخطوة 1. أختر الودجة التي يلزم إزالتها.
الخطوة 2. انقر أيقونة تمكين وضع التحرير.

الخطوة 3. انقر أيقونة إزالة عنصر واجهة المستخدم .
ملاحظة: في هذا المثال، تتم إزالة عنصر واجهة Device Client Count.

الخطوة 4. انقر أيقونة حفظ.
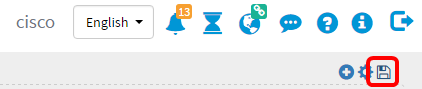
يجب عليك الآن إزالة عنصر واجهة مستخدم من لوحة المعلومات بنجاح.
تغيير تخطيط لوحة المعلومات
الخطوة 1. انقر أيقونة تمكين وضع التحرير.

الخطوة 2. انقر أيقونة الإعدادات.
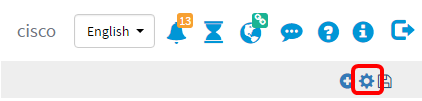
الخطوة 3. (إختياري) أدخل اسم للمخطط الجديد في حقل العنوان. في هذا المثال، يتم إستخدام لوحة المعلومات.

الخطوة 4. تحت الهيكل، انقر زر التخطيط الذي تفضله. في هذا المثال، يتم إختيار 3-9(6-6:12).
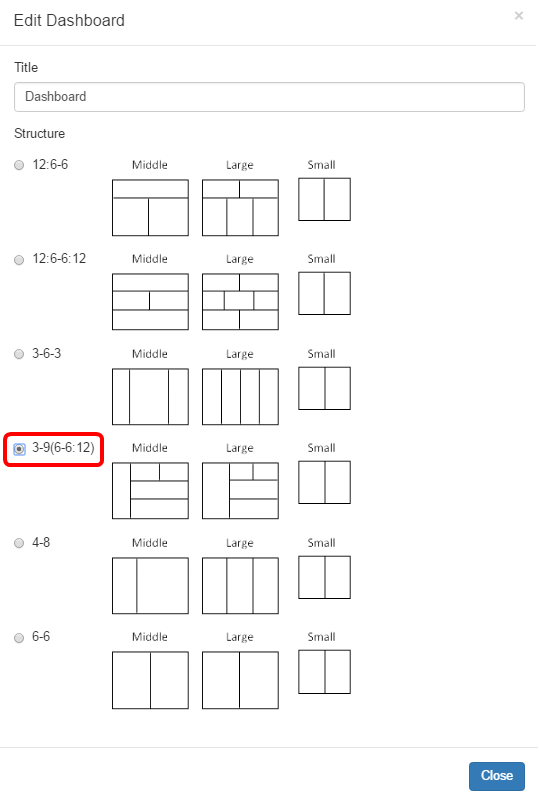
الخطوة 5. انقر فوق "إغلاق".
خطوة 6. (إختياري) بينما لا يزال على التحرير أسلوب، أخترت القطعة أن يحتاج أن يكون نقلت.
الخطوة 7. انقر وابق أيقونة تغيير موقع الودجة مضغوطا ثم اسحب الودجة إلى مكانه الجديد.

الخطوة 8. طقطقة حفظ.

يجب عليك الآن تغيير تخطيط لوحة المعلومات بنجاح.
إدارة عنصر واجهة مستخدم عدد الأجهزة
الخطوة 1. أختر الجهاز الذي يجب عرض عدد العملاء الخاص به من القائمة المنسدلة. في هذا المثال، يتم إختيار wap0c0dd0، وهناك مضيف واحد متصل بالجهاز.
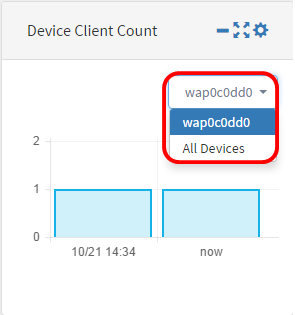
الخطوة 2. (إختياري) لإخفاء عنصر واجهة مستخدم عدد الأجهزة، انقر فوق أيقونة تصغير عنصر واجهة المستخدم.

الخطوة 3. (إختياري) لضبط حجم عنصر واجهة Device Client Count، انقر فوق أيقونة عنصر واجهة مستخدم FullScreen.

الخطوة 4. (إختياري) لتغيير الاسم وتحديث فاصل الودجة، انقر على أيقونة الإعدادات.
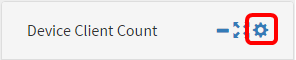
الخطوة 5. (إختياري) أدخل الاسم الجديد للعنصر المستخدم في حقل العنوان. الاسم الافتراضي للعنصر المستخدم هو "عدد عملاء الأجهزة".
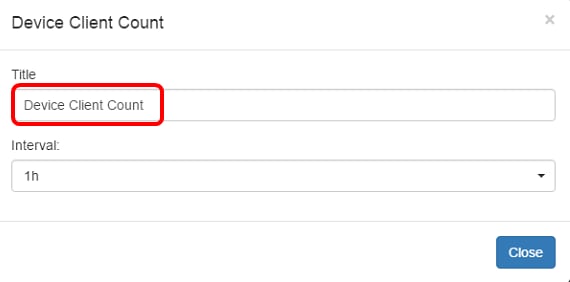
الخطوة 6. أختر الفاصل الزمني للتحديث من القائمة المنسدلة "الفاصل الزمني". الإعداد الافتراضي هو 1h.

الخطوة 7. انقر فوق "إغلاق".

يجب عليك الآن تغيير اسم وفترة عنصر واجهة Device Client Count بنجاح.
إدارة Device Health Widget
الخطوة 1. قم بتحريك الماوس فوق رمز "حماية الجهاز" لعرض تفاصيل جهاز مثل الحالة و Hostname و حمل وحدة المعالجة المركزية و مستوى الحالة و نوع الجهاز وعنوان MAC.

الخطوة 2. (إختياري) لإخفاء عنصر واجهة مستخدم حماية الجهاز، انقر على أيقونة تصغير عنصر واجهة المستخدم.

الخطوة 3. (إختياري) لضبط حجم عنصر تحكم حماية الجهاز انقر على أيقونة عنصر واجهة مستخدم الشاشة الكاملة.

الخطوة 4. (إختياري) انقر فوق إعدادات على عنصر واجهة حماية الجهاز.

الخطوة 5. (إختياري) أدخل الاسم الجديد للعنصر المستخدم في حقل العنوان. في هذا المثال، اسم عنصر واجهة المستخدم هو Device Health.

الخطوة 6. انقر فوق "إغلاق".
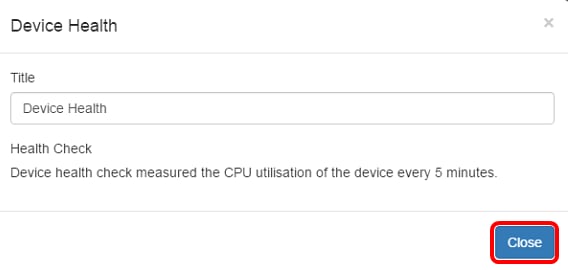
يجب عليك الآن تغيير إعدادات Device Health Widget بنجاح.
إدارة عنصر واجهة مستخدم عدد عملاء WLAN
الخطوة 1. (إختياري) لإخفاء عنصر واجهة عدد عملاء شبكة WLAN، انقر فوق أيقونة تصغير عنصر واجهة المستخدم.

الخطوة 2. (إختياري) لزيادة حجم عنصر تحكم عدد عملاء الشبكة المحلية اللاسلكية (WLAN)، انقر فوق أيقونة عنصر واجهة مستخدم FullScreen.

الخطوة 3. انقر على رمز الإعدادات في عنصر واجهة عدد عملاء WLAN.
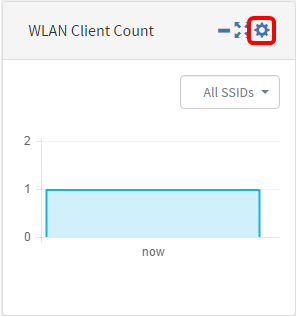
الخطوة 4.(إختياري) أدخل اسما جديدا لودجة عدد عملاء شبكة WLAN. في هذا المثال، يسمى عدد عملاء WLAN.

الخطوة 5. (إختياري) أختر الفاصل الزمني من القائمة المنسدلة. في هذا المثال، يتم إختيار 1h.

الخطوة 6. انقر فوق "إغلاق".

يجب عليك الآن تغيير اسم وفترة عنصر واجهة عدد عملاء WLAN بنجاح.
إدارة عنصر واجهة مستخدم حركة المرور

خطوة 1. (إختياري) أن يخفي عنصر تحكم حركة المرور، انقر أيقونة تصغير عنصر واجهة المستخدم على عنصر تحكم حركة المرور.

الخطوة 2. (إختياري) لزيادة حجم عنصر تحكم حركة المرور، انقر أيقونة عنصر واجهة مستخدم FullScreen.

الخطوة 3. انقر على أيقونة الإعدادات في عنصر تحكم حركة المرور.

الخطوة 4. أدخل اسم الودجة في حقل العنوان. في هذا مثال، ويدجيت يعين حركة مرور.
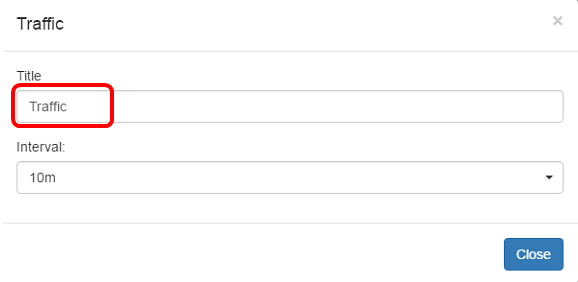
الخطوة 5. (إختياري) أختر الفاصل الزمني من القائمة المنسدلة. في هذا المثال، يتم إختيار 10 م. القيمة الافتراضية هي 1h.

الخطوة 6. انقر فوق "إغلاق".

الخطوة 7. (إختياري) أختر الجهاز الذي يلزم عرض حركة مرور البيانات الخاصة به في الرسم البياني من القائمة المنسدلة. في هذا مثال، أخترت مفتاح1f47a8.
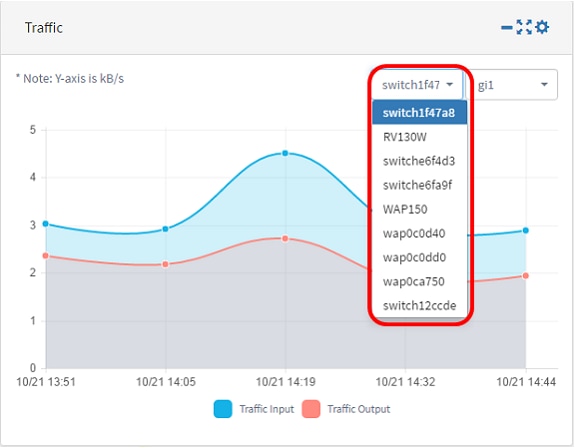
الخطوة 8. (إختياري) أختر الواجهة التي يلزم عرض حركة مرور البيانات الخاصة بها في الرسم البياني من القائمة المنسدلة. في هذا مثال، أخترت حركة مرور ل ال gi1 قارن من مفتاح1f47a8.
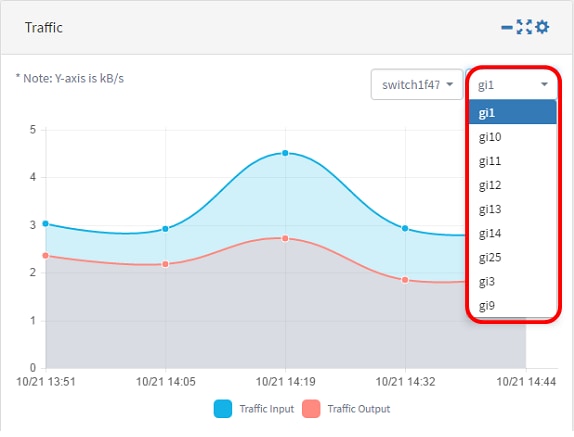
يجب أن تكون قد غيرت الآن إعدادات عنصر تحكم حركة المرور بنجاح.
 التعليقات
التعليقات