التقاط معلومات تشخيص الشبكة باستخدام FindIT Network Probe
الهدف
توفر إدارة شبكة FindIT من Cisco أدوات تساعدك على مراقبة أجهزة الشبكة من السلسلة Cisco 100 إلى 500 وإدارتها وتكوينها بسهولة مثل المحولات والموجهات ونقاط الوصول اللاسلكية (WAP) باستخدام مستعرض الويب الخاص بك. كما يخطرك أيضا حول إعلامات دعم الجهاز و Cisco، مثل توفر البرامج الثابتة الجديدة وحالة الجهاز وتحديثات إعدادات الشبكة وأي أجهزة متصلة لم تعد خاضعة للضمان أو يغطيها عقد دعم.
إدارة شبكة FindIT هي تطبيق موزع يتكون من مكونين منفصلين أو واجهات: واحد أو أكثر من المسابير المشار إليها باسم FindIT Network Probe ومدير واحد يسمى FindIT Network Manager.
تم تزويد FindIT Network Probe بصفحة أستكشاف الأخطاء وإصلاحها توفر أداة للمساعدة في تشخيص المشاكل في الشبكة. يسمح لك Network Show tech بالتقاط معلومات التشخيص لشبكتك بسهولة وإرسالها إلى مهندس دعم لتحليلها أو حفظها إلى الكمبيوتر المحلي لإجراء تحليلات شخصية.
تقدم هذه المقالة إرشادات حول كيفية التقاط معلومات التشخيص باستخدام FindIT Network Probe.
التقاط معلومات تشخيص الشبكة
تجميع البيانات التشخيصية
الخطوة 1. سجل الدخول إلى واجهة المستخدم الرسومية (GUI) للإدارة ل FindIT Network Probe باستخدام اسم المستخدم وكلمة المرور. اسم المستخدم وكلمة المرور الافتراضيان هما cisco/cisco.

ملاحظة: إذا كنت قد قمت بتغيير كلمة المرور أو قمت بإنشاء حساب جديد، فأدخل بيانات الاعتماد الجديدة بدلا من ذلك.
الخطوة 2. أخترت يتحرى>شبكة عرض فني.

الخطوة 3. (إختياري) حدد خانة الاختيار إزالة كلمة المرور والشهادات لاستبعاد كلمات المرور والشهادات من المعلومات التشخيصية. هذا مؤكد افتراضيا.

ملاحظة: بدلا من ذلك، يمكنك إلغاء تحديد خانة الاختيار هذه لتضمين كلمات المرور والشهادات إلى معلومات التشخيص التي ستقوم بالتقاطها.
الخطوة 4. (إختياري) حدد خانة الاختيار إرفاق برقم حالة Cisco ثم أدخل رقم الحالة في الحقل لإرفاق معلومات التشخيص برقم حالة Cisco.

ملاحظة: في هذا المثال، يتم إستخدام 629632596.
الخطوة 5. (إختياري) حدد خانة الاختيار إرسال البريد الإلكتروني إذا كنت تريد إرسال المعلومات من خلال بريد إلكتروني، ثم أدخل عنوان البريد الإلكتروني أو العناوين التي سيتم إرسال المعلومات التشخيصية إليها. يمكنك إدخال عناوين بريد إلكتروني متعددة مفصولة بفاصلة.
ملاحظة: تأكد من تكوين إعدادات البريد الإلكتروني على FindIT Network Probe. للحصول على تعليمات، انقر هنا.

ملاحظة: في هذا المثال. يتم إستخدام ccoesup@gmail.com.
الخطوة 6. (إختياري) إذا كنت تفضل تنزيل معلومات التشخيص إلى الكمبيوتر، فتأكد من تحديد خانة الاختيار تنزيل إلى الكمبيوتر. وإلا، قم بإلغاء تحديد هذا المربع.

الخطوة 7. انقر فوق الزر تجميع البيانات التشخيصية.
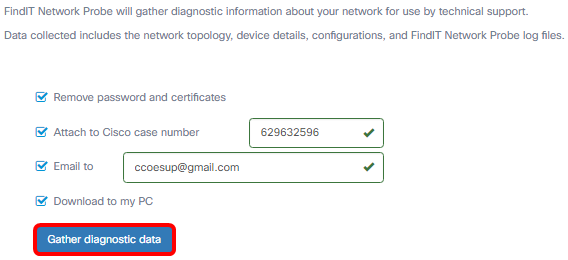
سيتم عرض رسالة الإنشاء.. بجوار الزر تجميع البيانات التشخيصية.
الخطوة 8. (إختياري) انقر فوق زر حالة المهمة للتحقق من تقدم التنزيل.

يجب أن تكون قد نجحت الآن في تجميع بيانات التشخيص الخاصة بشبكتك. يسمى الملف المصدر show tech.zip.
الوصول إلى البيانات التشخيصية
يتم تصدير معلومات التشخيص كملف zip. للوصول إلى البيانات، اتبع الخطوات التالية:
الخطوة 1. إذا كنت قد حددت خانة الاختيار تنزيل إلى الكمبيوتر الخاص بي في الخطوة 6، فانتقل إلى مجلد التنزيلات الخاص بالكمبيوتر. وإلا، فتحقق من عنوان البريد الإلكتروني المستخدم في الخطوة 5.

ملاحظة: في هذا المثال، يتم حفظ بيانات التشخيص في مجلد التنزيلات.
الخطوة 2. انقر بزر الماوس الأيمن فوق ملف showTech zip ثم انقر فوق إستخراج الكل لإلغاء ضغط معلومات التشخيص إلى موقعك المفضل.

ملاحظة: قد تختلف التعليمات حسب نظام التشغيل الموجود لديك. في هذا المثال، يتم إستخدام Windows 10.
الخطوة 3. انقر فوق إستخراج للمتابعة.

الخطوة 4. انقر نقرا مزدوجا فوق مجلد show tech للوصول إلى الملفات.
الخطوة 5. انقر نقرا مزدوجا على ملف index.html لعرض بيانات التشخيص المصدرة.

يجب أن تكون قد وصلت الآن إلى بيانات التشخيص المصدرة من الكمبيوتر.

 التعليقات
التعليقات