تكوين التوصيل والتشغيل في الموجهات RV160 و RV260
الهدف
الهدف من هذا المستند هو توضيح كيفية تكوين دعم "التوصيل والتشغيل" (PnP) و PnP على موجهات RV160 و RV260.
المقدمة
يعد عميل Cisco Open Plug-n-play (PNp) تطبيق برنامج لأجهزة Cisco Small Business. عند تشغيل جهاز، تحاول عملية اكتشاف عميل Open PnP، المضمنة في الجهاز، اكتشاف عنوان خادم Open PnP. يستخدم وكيل PnP المفتوح أساليب مثل بروتوكول التكوين الديناميكي للمضيف (DHCP)، ونظام اسم المجال (DNS)، واكتشاف خدمة السحابة من Cisco للحصول على عنوان IP المطلوب من خادم PnP المفتوح. تقوم عملية النشر المبسطة لجهاز Cisco Small Business بأتمتة المهام التشغيلية التالية المتعلقة بعملية النشر:
- إنشاء اتصال الشبكة الأولي للجهاز.
- توفير تهيئة الجهاز.
- توفير صور للبرامج الثابتة.
تم تقديم دعم PNp في بيئة الشركات الصغيرة باستخدام FindIT 1.1 الذي يعمل كخادم PnP.
بعض المصطلحات التي يمكن التعرف عليها فيما يتعلق ب PnP و FindIT:
- الصورة هي تحديث لبرنامج ثابت لجهاز يدعم ميزة PnP.
- التكوين هو ملف تكوين يتم تنزيله إلى الجهاز. تحتوي ملفات التكوين على جميع المعلومات التي يحتاج الجهاز إلى المشاركة فيها في شبكة، مثل البوابة وعناوين IP للأجهزة المعروفة وإعدادات الأمان وما إلى ذلك.
- الجهاز غير المطالب به هو جهاز قام بفحص خادم PnP ولكنه لا يحتوي على صورة أو تكوين معين له.
- يقصد بالإمداد عملية تزويد الأجهزة بالصور أو التكوينات.
الأجهزة القابلة للتطبيق
- الطراز RV160
- الطراز RV260
إصدار البرامج
- 1.0.00.15
تكوين موجه PnP
يجب تكوين الأجهزة أولا ل "الإيداع" مع خادم PnP لتلقي الإمداد. لتكوين الموجه للتحقق من مدير FindIT لدعم PnP، قم بإجراء الخطوات التالية.
الخطوة 1. قم بتسجيل الدخول إلى صفحة تكوين الويب الخاصة بالموجه لديك.

الخطوة 2. انتقل إلى تكوين النظام > PnP.

الخطوة 3. بشكل افتراضي، يتم تمكين PnP في الموجه ويتم تعيين نقل PnP على Auto لاكتشاف خادم PnP تلقائيا. في هذا المثال، تم تحديد ثابت كخيار نقل PnP.

ملاحظة: على عكس المحولات، تدعم الموجهات من السلسلة RV160/RV260 إتصالات PNp المشفرة لبروتوكول نقل النص التشعبي (HTTPS) فقط.
الخطوة 4. أدخل عنوان IP أو اسم المجال المؤهل بالكامل (FQDN) الخاص ب FindIT Manager ورقم المنفذ إذا كان يستخدم شيئا خلاف المنفذ 443. بشكل افتراضي، سيثق الموجه بأي شهادة مرجع مصدق (CA) موثوق بها بالفعل. إذا رغبت يمكنك أن تختار أن تثق فقط بشهادات من مرجع مصدق معين بتحديد شهادة مرجع مصدق رئيسي واحد فقط.
في هذا المثال،
IP/FQDN هو FindIT.xxxx.net.
المنفذ هو 443.
شهادة المرجع المصدق هي الكل.
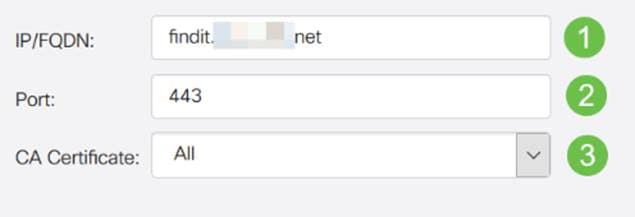
الخطوة 5. طقطقة يطبق.

تحميل الصورة أو التكوين
يتطلب الوصول إلى مستوى منخفض أو عمليات النشر بدون لمس توفر ملفات التكوين أو الصورة للجهاز قبل التشغيل في المرة الأولى. لتحميل صورة أو تكوين إلى مدير FindIT للنشر إلى أجهزة PnP، قم بإجراء الخطوات التالية.
الخطوة 1. اتصل ب FindIT Network Manager وانتقل إلى التوصيل والتشغيل عبر الشبكة واختر الصور أو التكوينات.
في هذا المثال، تم تحديد الصور.

الخطوة 2. انقر على أيقونة إضافة لإضافة ملف صورة.

الخطوة 3. قم بسحب ملف البرامج الثابتة وإفلاته من مجلد إلى نافذة المستعرض واختر تحميل.

أجهزة المطالبة
بمجرد تحميل البرنامج الثابت أو التكوين، يمكنك المطالبة بجهاز تم إيداعه. تسمح المطالبة بجهاز لخادم FindIT بنشر تكوين أو صورة إلى هذا الجهاز.
الخطوة 1. قم بتسجيل الدخول إلى إدارة FindIT وانتقل إلى التوصيل والتشغيل للشبكة > الأجهزة غير المطالب بها.

الخطوة 2. حدد موقع الجهاز تحت الأجهزة غير المطالب بها وحدده.

الخطوة 3. أختر التكوين أو الصورة التي تريد تطبيقها وانقر فوق مطالبة. في هذا المثال، تم تحديد ملف تكوين. سيؤدي ذلك إلى نقل الجهاز من علامة التبويب غير المطالب به إلى علامة التبويب المطالبة" وفي المرة التالية التي يتم فيها التحقق من دخول الجهاز إلى الخادم، سيقوم بنشر التكوين.

تكوين إعادة توجيه PnP
بشكل افتراضي، يتم تمكين PnP على موجهات RV160/RV260 ويتم تعيينها على الاكتشاف التلقائي لخادم PnP. يمكن أن يحدث ذلك من خادم DHCP، أو استعلام DNS، أو موقع تعليمات جهاز Cisco على الويب.
تسمح لك إعادة التوجيه التلقائي ل PnP باستخدام موقع تعليمات أجهزة Cisco (https://software.cisco.com) للسماح للأجهزة التي تم تمكين PnP منها من شبكات متعددة بالاتصال تلقائيا بخادم PnP المرغوب. ستتمكن من التعامل مع عمليات التهيئة والصور الخاصة بعدد كبير من الأجهزة عن بعد.
لتكوين إعادة توجيه PnP تلقائيا، قم بتنفيذ الخطوات التالية.
الخطوة 1. قم بتسجيل الدخول إلى الأداة المساعدة للويب الخاصة بالموجه. انتقل إلى ملخص النظام.

الخطوة 2. احصل على الرقم التسلسلي ورقم الطراز (PID VID) الخاص بالموجه من معلومات النظام.

الخطوة 3. انتقل إلى موقع Cisco Software Central على الويب (https://software.cisco.com)
الخطوة 4. سجل الدخول باستخدام حسابك الذكي من Cisco وتصفح إلى توصيل Plug and Play .

الخطوة 5. انتقل إلى ملفات تعريف وحدة التحكم لإضافة تفاصيل تتعلق بالخادم.
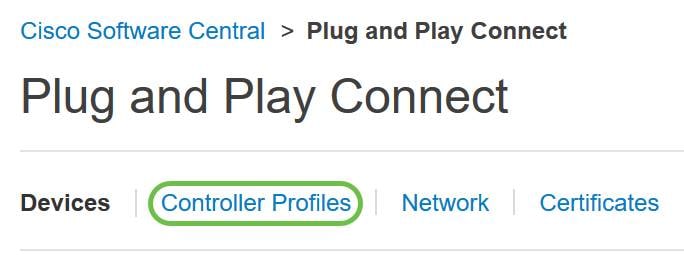
الخطوة 6. انقر على إضافة ملف تخصيص...
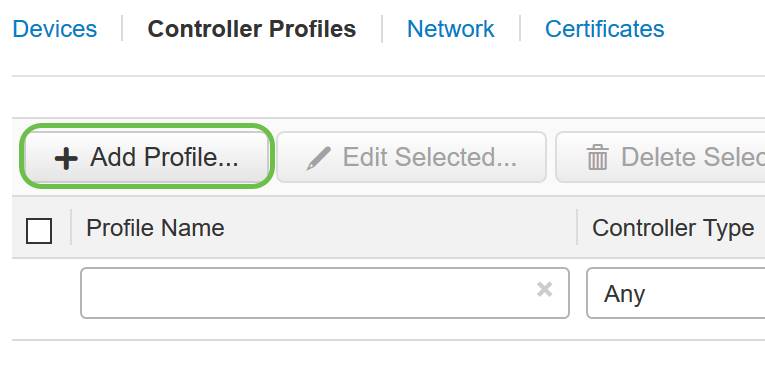
الخطوة 7. حدد نوع وحدة التحكم كخادم PNP وانقر التالي.

الخطوة 8. أدخل الحقول الإلزامية التي تتضمن اسم ملف التعريف، ووحدة التحكم الأساسية (لتضمين عنوان URL) وتحميل شهادة طبقة مآخذ التوصيل الآمنة (SSL).
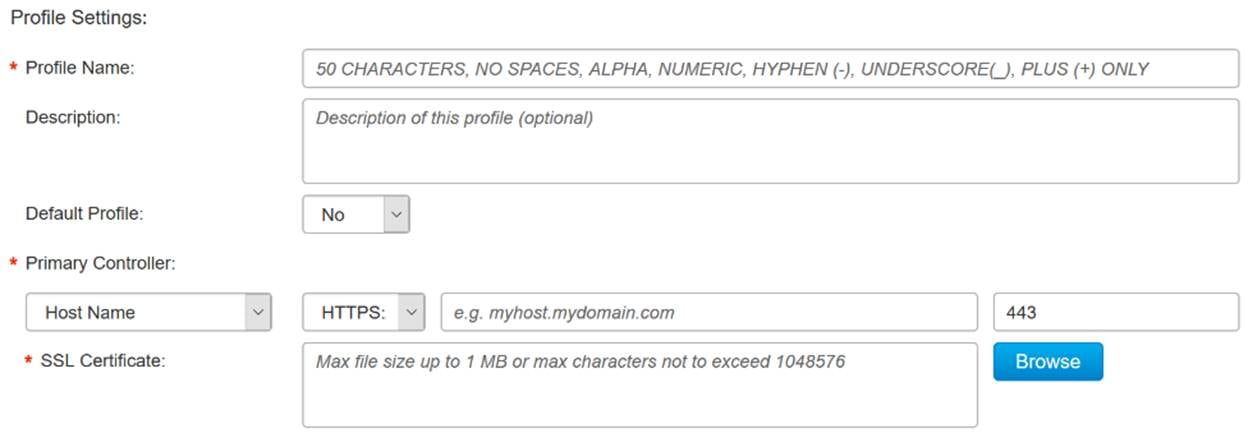
يجب أن يظهر مثال على ملف تعريف وحدة التحكم كما يلي:

الخطوة 9. بمجرد بناء التوصيف، يمكنك إضافة الجهاز. للقيام بهذا الانتقال إلى الأجهزة والنقر فوق إضافة الأجهزة...

الخطوة 10. قم بإضافة أجهزة باستخدام الاستيراد باستخدام ملف CSV أو إدخال معلومات الجهاز يدويا.
ملاحظة: إذا كان لديك عدد كبير من الأجهزة لإضافتها، فاستخدم خيار إستيراد باستخدام ملف CSV.
في هذا المثال، يتم إختيار إدخال معلومات الجهاز يدويا.
انقر فوق Next (التالي).

الخطوة 11. انقر فوق التعرف على الجهاز...
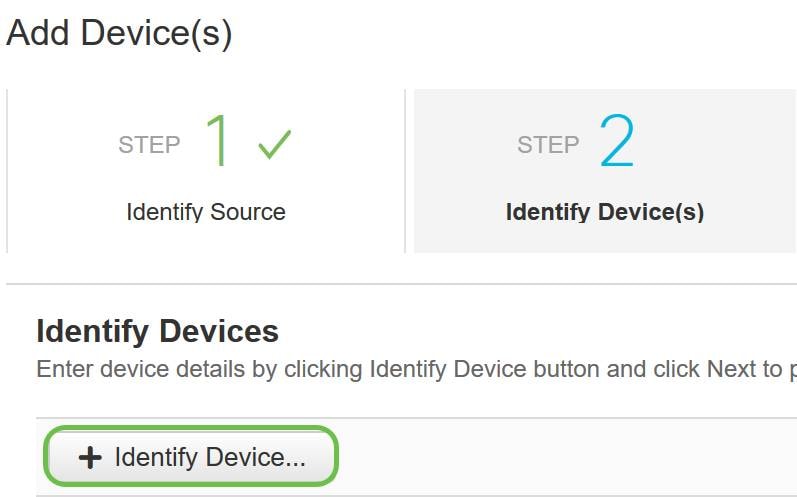
الخطوة 12. أدخل الرقم التسلسلي ومعرف التعريف الأساسي ومعلومات ملف تعريف وحدة التحكم والوصف.
طقطقة حفظ.
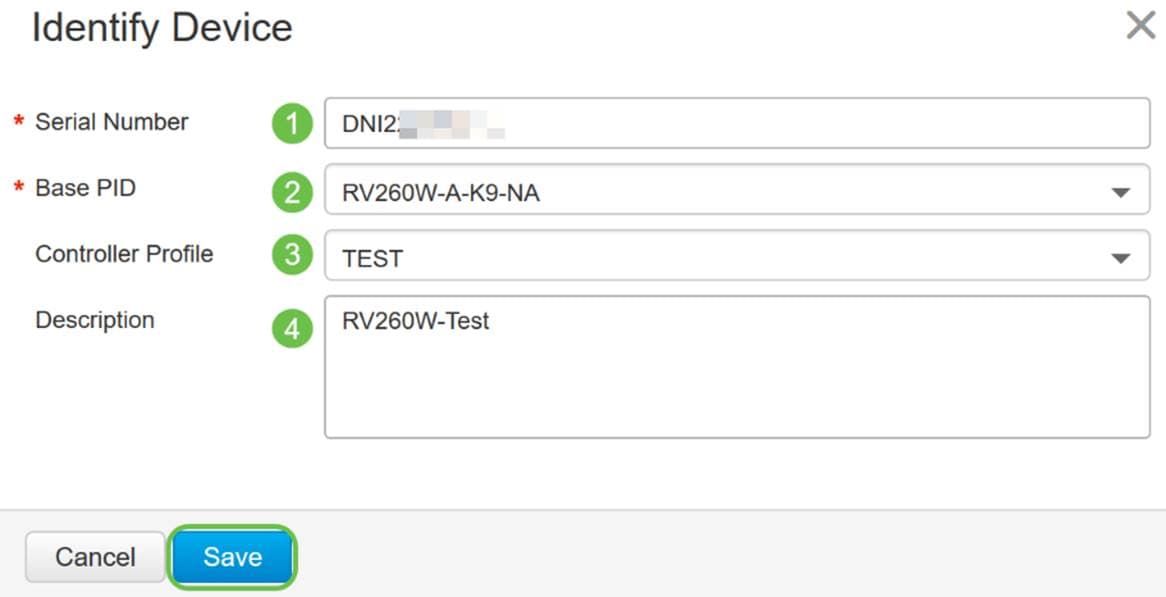
الخطوة 13. راجع الإعدادات وانقر فوق إرسال.

الخطوة 14. ستظهر شاشة نتائج حول الإضافة الناجحة للجهاز. طقطقة تم.

الخطوة 15. بعد وقت قصير من إيداع الموجه إلى الخادم. سوف يتصل الموجه بشكل دوري بالخادم بعد إعادة التشغيل. لذا فإن إعادة التوجيه غير مطلوبة. سيستغرق هذا بضع دقائق.

عندما يتصل الموجه بالخادم، سترى الشاشة التالية.

ستحصل على الشاشة التالية بمجرد نجاح إعادة التوجيه.
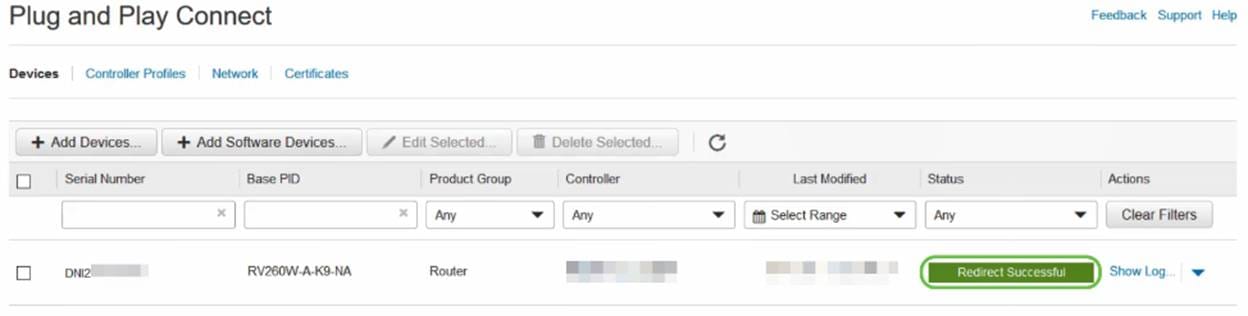
الخطوة 16. لمعرفة ما إذا كان الجهاز قد سجل الدخول إلى FindIT Manager، انتقل إلى FindIT Manager. انتقل إلى التوصيل بالشبكة والتشغيل > الأجهزة غير المطالب بها.

الخطوة 17. تأكد من أن الجهاز قد سجل الدخول إلى FindIT Manager. يمكنك بعد ذلك إدارة التكوينات أو الصور الخاصة ب RV160 أو RV260.

القرار
يجب أن تكون قد انتهيت الآن من تكوين PnP بنجاح على الموجهات RV160/RV260.
لتكوين PnP في موجهات سلسلة RV34x، انقر هنا.
لمزيد من المعلومات حول FindIT Network Management، انقر هنا.
إذا كنت ترغب في معرفة المزيد حول FindIT وشبكة PnP، فانقر هنا.
للحصول على مزيد من المعلومات حول كيفية طلب حساب ذكي، انقر هنا.
لمعرفة المزيد حول تسجيل FindIT Network Manager في Cisco Smart Account، انقر هنا.
 التعليقات
التعليقات