أستكشاف الأخطاء وإصلاحها على الموجهات طراز RV160 و RV260
الهدف
قد تظهر أعداد لا تحصى من المشاكل في الشبكة التي يمكن أن تتسبب في حدوث مشاكل في الاتصال. سيغطي هذا المستند بعض المناطق التي سيتم تحليلها عند أستكشاف أخطاء الاتصال وإصلاحها على موجه RV160 أو RV260.
الأجهزة القابلة للتطبيق
- الطراز RV160
- الطراز RV260
إصدار البرامج
- 1.0.00.13
جدول المحتويات
التحقق من المشاكل المادية أو البيئية
تشغيل إختبارات الاتصال من الأداة المساعدة المستندة إلى الويب
تحرير عنوان IP للشبكة المحلية لديك
يتغير عنوان IP بعد تغيير الشبكة الفرعية
أفكار أستكشاف الأخطاء وإصلاحها
التحقق من المشاكل المادية أو البيئية
هذه هي أسهل طريقة لاستكشاف الأخطاء وإصلاحها، ولكنها غالبا ما يتم تجاهلها. ورغم ان هذه قد تبدو واضحة، فمن الجيد البدء بالاساسيات.
- هل هناك طاقة لكل شيء؟
- هل كل شيء قيد التشغيل؟
- هل الكبلات موصلة بشكل صحيح؟
- هل لديك رابط ضوئي يعمل باستمرار؟
- هل يمكن أن يكون كبل سيئ؟
- هل زادت درجة حرارة الموجه؟
- هل يمكن ان تكون هنالك عوامل بيئية كالمكان الذي تقع فيه؟
- إذا كان موجه لاسلكي هل هناك أي شيء يتعارض معه مثل الموجات الصغرية أو المعدن أو الجدران السميكة بين الموجه والكمبيوتر؟
تشغيل إختبارات الاتصال من الأداة المساعدة المستندة إلى الويب
يجب أن يكون الموجه قادرا على الاتصال بأجهزة أخرى في الشبكة والخارج عبر الإنترنت من أجل إدارة الأعمال. هناك عدة طرق للبحث عن الاتصال.
أولا، يمكنك التحقق من إعدادات عنوان IP على الكمبيوتر المتصل بمنفذ شبكة المنطقة المحلية (LAN) للموجه. بشكل افتراضي، يتم تمكين ميزة DHCP على الموجه حتى تتمكن من الاحتفاظ بإعدادات بطاقة واجهة الشبكة (NIC) على الكمبيوتر ك "الحصول على عنوان IP تلقائيا". وهذا يسمح للكمبيوتر بالحصول على عنوان IP من الموجه. الرجاء التحقق من إمكانية الوصول إلى شبكة LAN الخاصة بالموجه باستخدام الأمر ping.
قم بتسجيل الدخول إلى الموجه مباشرة واستخدم واجهة المستخدم الرسومية (GUI). في مستعرض الويب الخاص بك، أدخل عنوان IP الخاص بالموجه. أدخل بيانات الاعتماد. إذا قمت بإعادة ضبط مصنع، أو هذه هي المرة الأولى التي تقوم فيها بإدخال بيانات الاعتماد، فإن عنوان IP الافتراضي هو 192.168.1.1 وبيانات الاعتماد هي Cisco لكل من اسم المستخدم وكلمة المرور.
ملاحظة: إذا نسيت عنوان IP الخاص بالموجه وليس لديك تكوين محدد تحتاج إلى الاحتفاظ به، فيمكنك إعادة الضبط إلى إعدادات المصنع الافتراضية على الجهاز الفعلي. افتح مشبك ورقي وأدخل نهاية منه في زر إعادة الضبط المجدول الصغير. انتظر لمدة 10 ثواني وسترى أن الأضواء مضاءة على الجهاز. سيستغرق الأمر على الأقل بضع دقائق لإجراء نسخ إحتياطي. سوف يعود عنوان IP إلى 192.168.1.1.
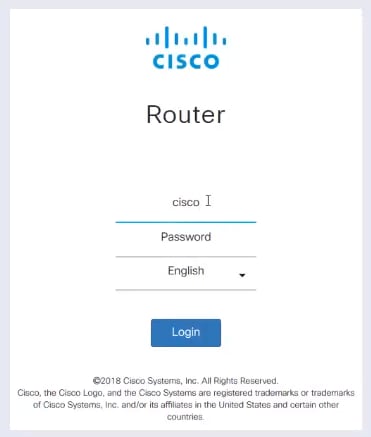
للوصول إلى لوح التصفح، انقر على أيقونة الدائرة الزرقاء كما هو موضح أدناه.
![]()
في جزء التنقل، حدد إدارة > تشخيص. من هنا يمكنك تنفيذ إختبار اتصال، traceroute إلى عنوان IP، أو إجراء بحث DNS.
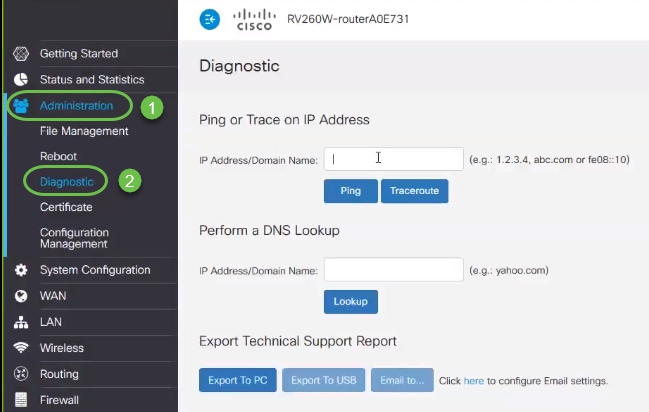
لعمل إختبار اتصال باستخدام واجهة المستخدم الرسومية، اكتب في عنوان IP الذي يجب أن يكون له القدرة على الاتصال بالموجه الخاص بك وانقر فوق إختبار الاتصال. يمكنك إدخال عنوان IP الخاص بجهاز متصل مختلف داخل شبكتك، أو يمكنك تحديد عنوان موثوق به تعرفه خارج شبكتك.
إذا كان الموجه لديك قادرا على الاتصال بعنوان IP، فسيتم إرجاع الحزم مع الإحصائيات. توضح الصورة أدناه عملية إختبار اتصال ناجحة، وبالتالي فإن اتصال الشبكة ليس المشكلة في هذه الحالة.
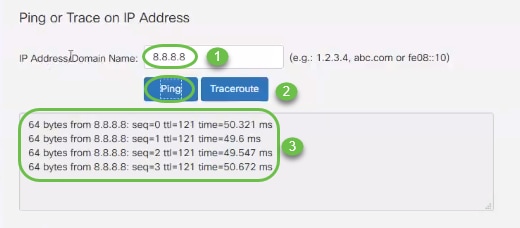
لتنفيذ تتبع على IP، يمكنك النقر فوق Traceroute. في نتائج traceroute الخاصة بك، سوف ترى "القفزات" من موجه واحد إلى التالي. يبدأ "hop" 1 بالموجه المحلي الخاص بك، ثم موجه مزود خدمة الإنترنت (ISP). ثم "تنتقل" إلى الموجه الموجود على حافة شبكة ISP، وعبر المزيد من الموجهات للوصول إلى الوجهة. إذا كانت "القفزات" الأولى والثانية أو الثلاث ناجحة، فإن المشكلة تكمن في مشكلة خارج شبكتك. جرب عنوان IP آخر أو اسم المجال لتلقي traceroute ناجح.
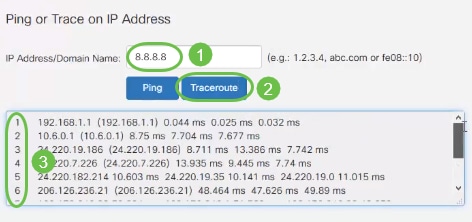
لإجراء بحث عن خدمة اسم المجال (DNS)، يمكنك الكتابة في عنوان IP أو اسم المجال وانقر فوق بحث. إذا قام DNS بإرجاع تفاصيل حول عنوان IP أو اسم المجال، فسيتم تكوين الخادم والاتصال به.
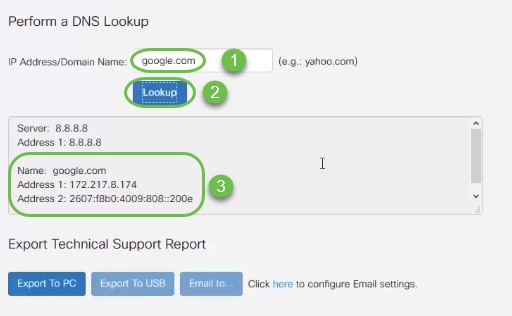
خيار آخر هو reboot أو رجع إلى إعدادات المصنع الافتراضية بعد إعادة التمهيد. تذكر أنه إذا أخترت الرجوع إلى إعدادات المصنع الافتراضية، فإن كل التكوينات ستفقد. هذا يستطيع في بعض الأحيان صححت المشكلة إن غيرت شيء من التقصير عملية إعداد وتسبب المشكلة أن يقع. إذا أخترت الرجوع إلى إعدادات إعدادات المصنع الافتراضية بما في ذلك الشهادات بعد إعادة التشغيل ستحتاج إلى إعادة تحميل التراخيص.
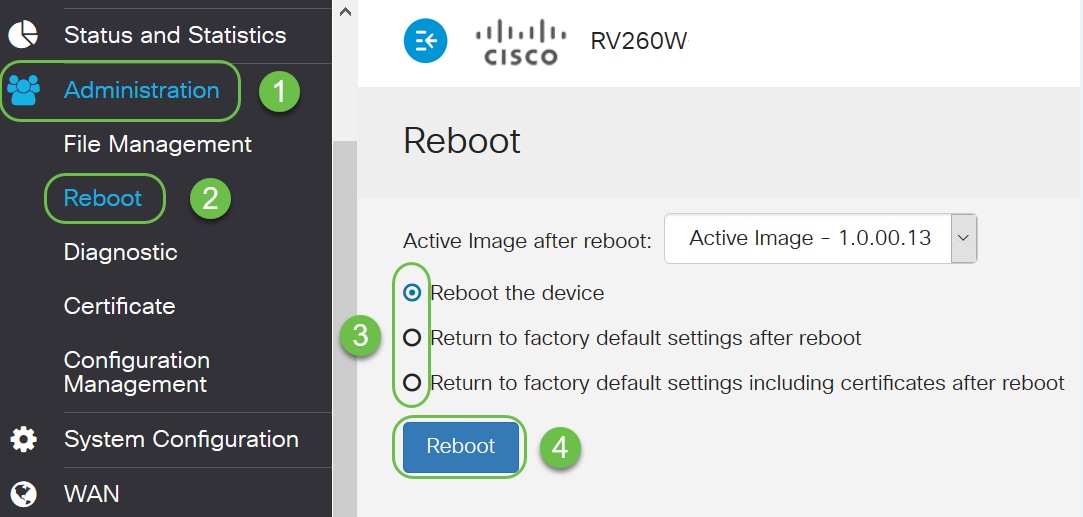
أستكشاف الحالة والإحصائيات
استكشف كل من خيارات الحالة والإحصائيات الأخرى في جزء التنقل بدءا من ملخص النظام.
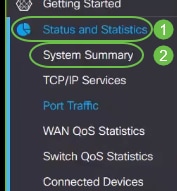
يعرض ملخص النظام الرقم التسلسلي الخاص بك، ومقدار الوقت الذي تم فيه تشغيل الموجه، والوقت الحالي، وحالة المنفذ، وحالة الشبكة الخاصة الظاهرية (VPN)، وحالة جدار الحماية. كما تسرد البرنامج الثابت الحالي وإصدار اللغة. إذا لم يكن أي منهما أحدث إصدار، فيجب عليك الانتقال إلى دعم Cisco وترقية البرنامج الثابت أو إصدار اللغة. من المحتمل أن يؤدي ذلك إلى حل مشكلتك نظرا لأن الترقيات تحتوي غالبا على إصلاح للأخطاء. إذا كنت ترغب في أن يتم توجيهك خلال عملية ترقية البرامج الثابتة، فانقر هنا.
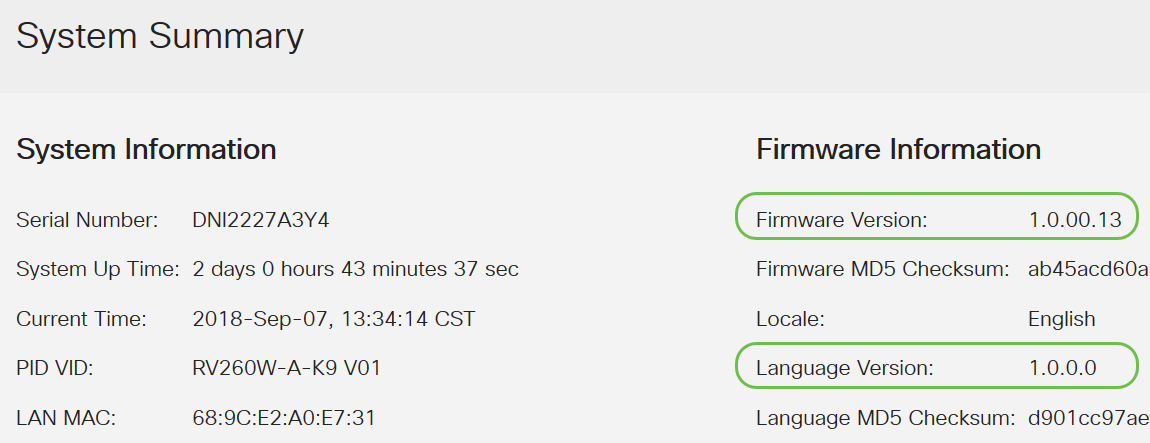
بمجرد ترقية صورة البرنامج الثابت، ستحتاج إلى تنشيط تلك الصورة وإعادة التمهيد، مما سيؤدي إلى عدم تنشيط صورة البرنامج الثابت القديمة.
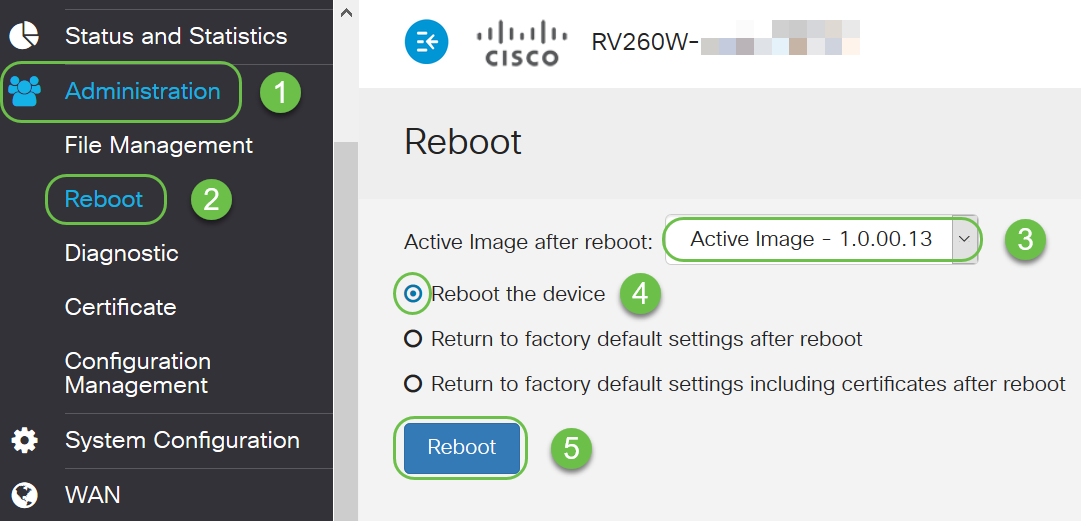
ارجع إلى ملخص النظام للتأكد من ترقية البرامج الثابتة واللغة.
تدقيق الحالة والإحصائيات>حركة مرور الميناء للمشاكل.
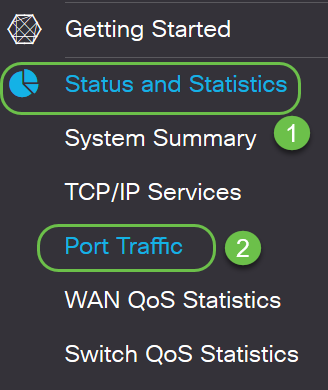
تتضمن صفحة حركة مرور المنفذ:
- معرف المنفذ - معرف المنفذ
- تسمية المنفذ - تسمية المنفذ
- حالة الارتباط - حالة الاتصال على كل منفذ، إذا كان أعلى أو أسفل
- حزم RX - العدد الإجمالي للحزم المستلمة من خلال الواجهة
- وحدات بايت RX - إجمالي وحدات البايت المستلمة
- حزم Tx - العدد الإجمالي للحزم المرسلة
- وحدات البايت Tx - إجمالي عدد وحدات البايت المرسلة
- خطأ الحزمة - الأخطاء التي حدثت عند إرسال الحزم أو استقبالها
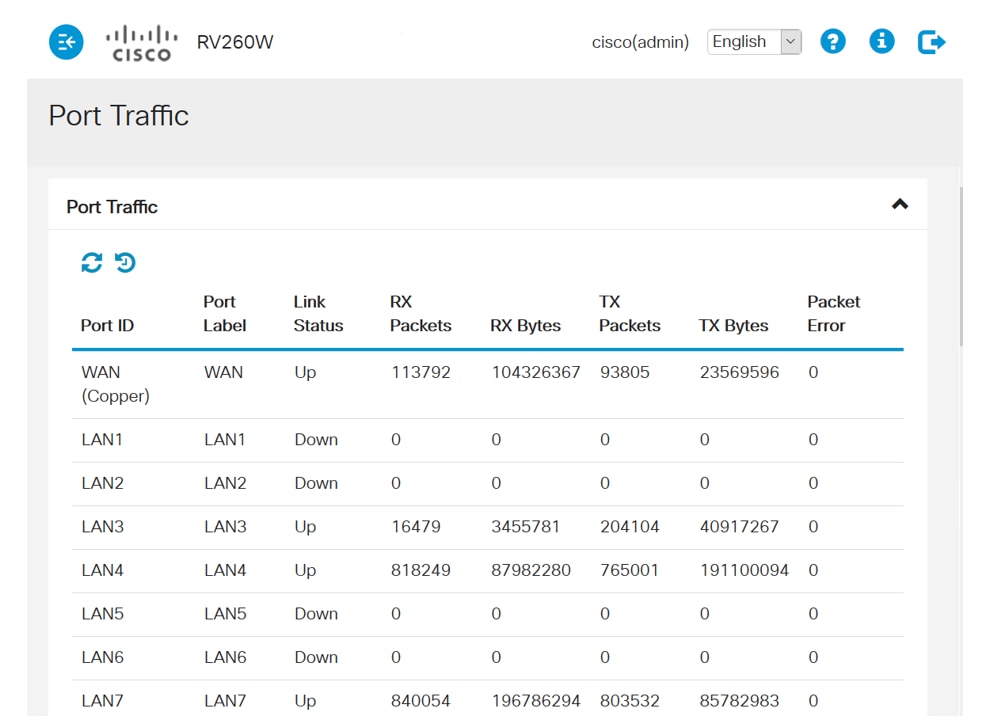
هذا قسم من الأيسر حركة مرور صفحة، أيسر وضع، يتضمن:
- حالة الارتباط - المنفذ متصل أو غير متصل
- نشاط المنفذ - ممكن أو لا
- حالة السرعة - نوع السرعة التي يستخدمها المنفذ
- حالة الإرسال ثنائي الإتجاه - تم تعيينها إلى full أو half. قد يلزم ضبط هذا الأمر إذا كنت تستخدم أجهزة قديمة يمكنها فقط إستخدام الإرسال أحادي الإتجاه، فقد تحتاج إلى تغيير الإعدادات لتطابقها.
- التفاوض التلقائي - كيف يختار جهازان متصلان معلمات الإرسال الشائعة، بما في ذلك السرعة والتحكم في التدفق. ويوصى بتمكين ذلك.
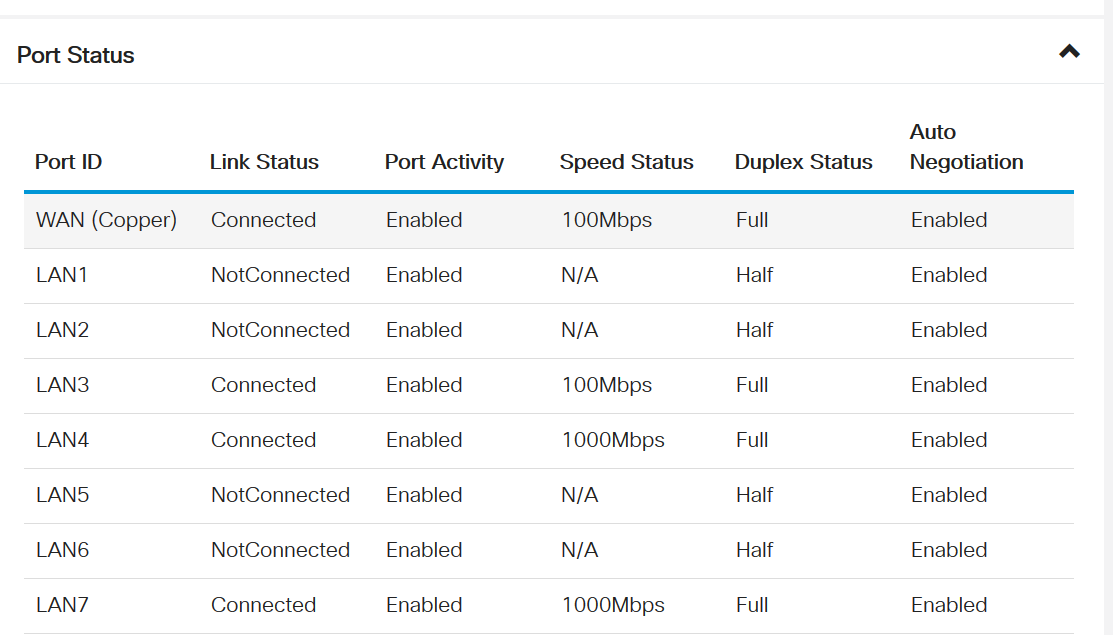
إذا كنت تستخدم موجه لاسلكي، فستكون حركة مرور البيانات اللاسلكية جزءا من صفحة حركة مرور المنافذ.
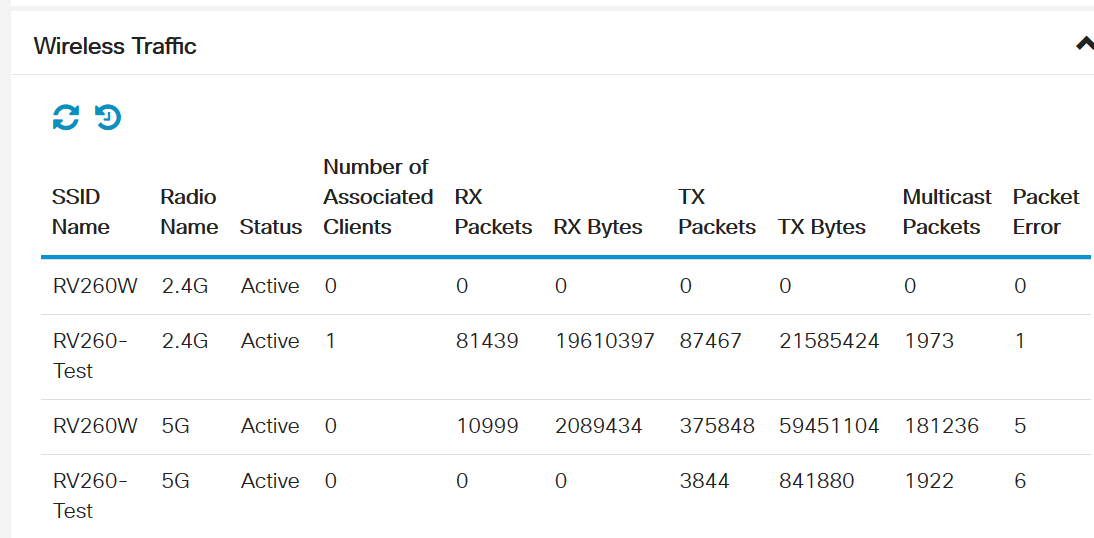
تحقق من الحالة والإحصائيات > عرض السجلات للبحث عن الأخطاء والاتصالات المفقودة.
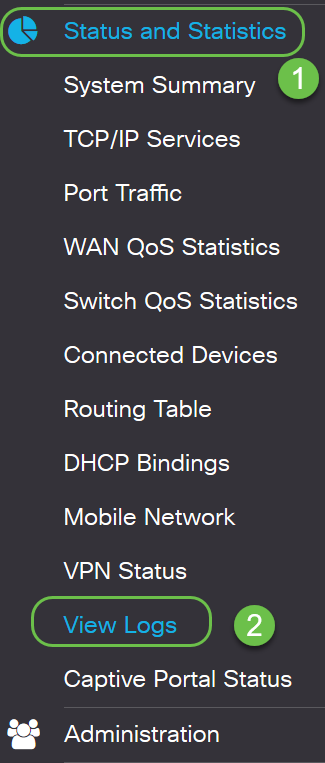
هناك عدة خيارات لما سيتم البحث فيه في عرض السجلات. يتم إنشاء السجلات غالبا، لذلك قد يكون من الصعب فرز المعلومات التي تحتاج إليها دون إستخدام ميزة التصفية.
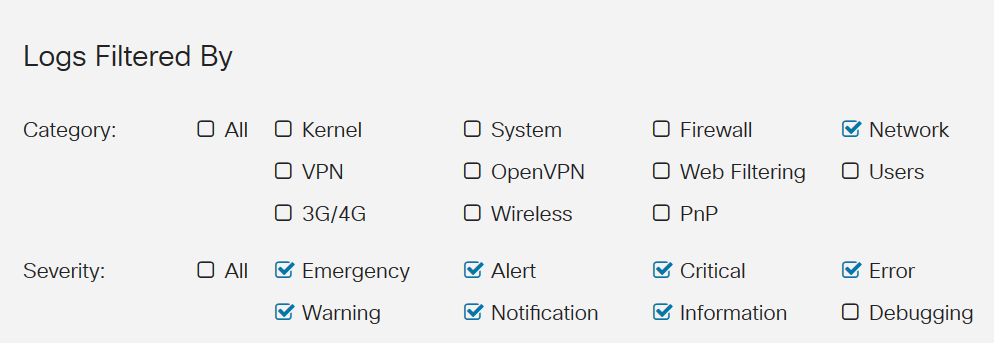
هذه بعض الأمثلة على السجلات:
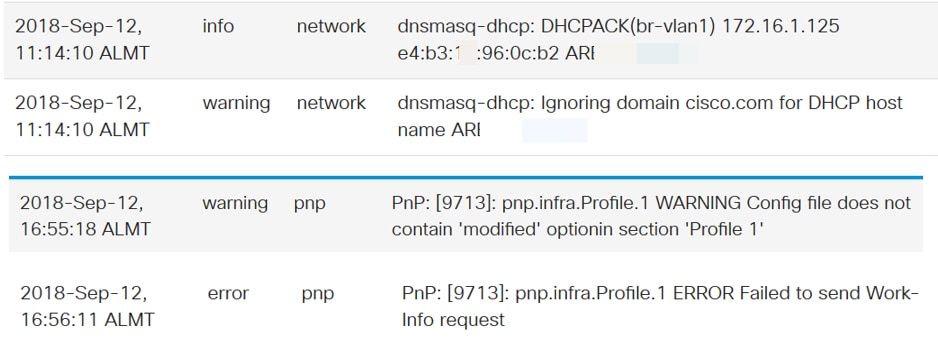
أستكشاف إعدادات جدار الحماية
استكشف جدار الحماية > الإعدادات الأساسية لمعرفة ما إذا كنت قد قمت بحظر أي شيء قد يسبب المشكلة.

فيما يلي تكوين قياسي للإعدادات الأساسية. إذا لم تتمكن من إختبار اتصال شبكة المنطقة الواسعة (WAN) بالموجه، فهذا هو المكان الذي يمكنك فيه التحقق من تمكين طلب حظر WAN. إذا تعذر عليك الوصول إلى صفحة تكوين الويب الخاصة بك عن بعد، فقد تكون المشكلة هي عدم تمكين الإدارة عن بعد للويب.
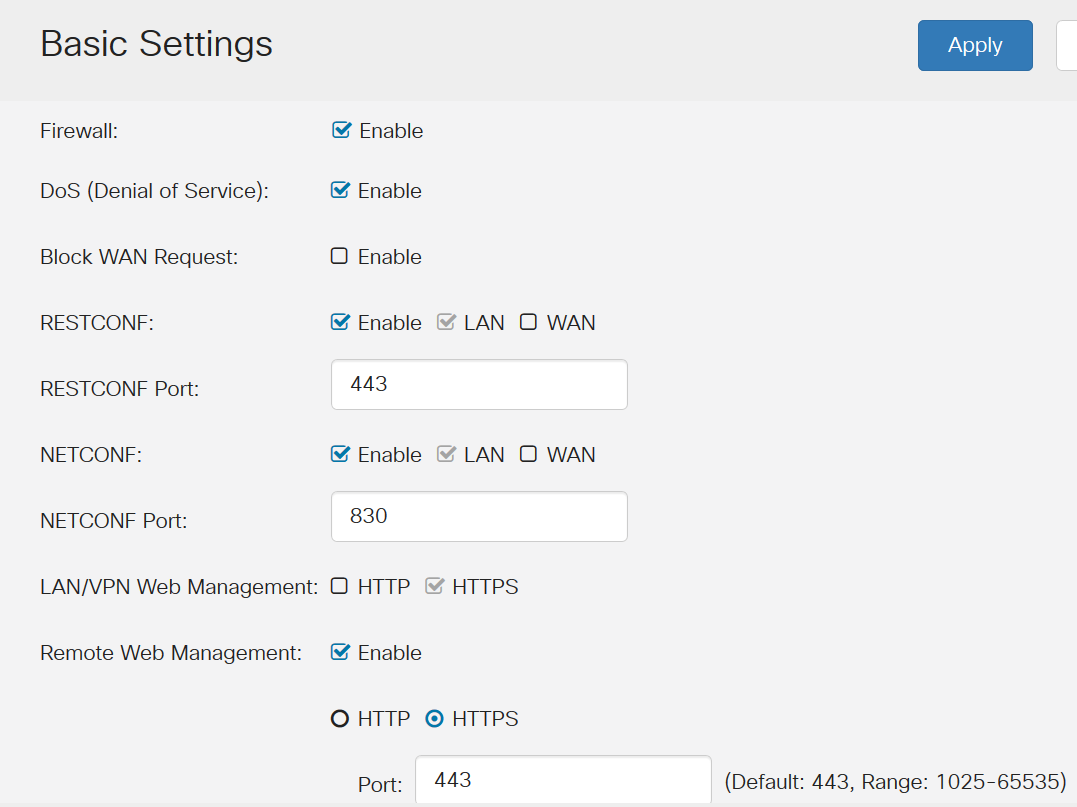
قد يكون لديك واحد أو أكثر من هذه العناصر الممكنة وهذا يتسبب في المشكلة.
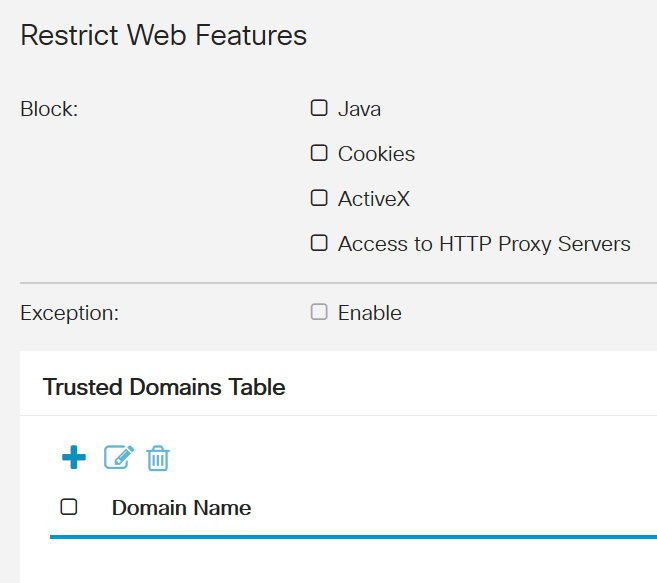
أستكشاف إعدادات التأمين
تحقق من إعدادات الأمان لكل من تصفية المحتوى وتصفية الويب. من الممكن أن تكون قد شكلت شيئا هناك يمنع الوصول إلى الشبكة.
- تتيح لك تصفية المحتوى تقييد الوصول إلى مواقع ويب معينة غير مرغوب فيها استنادا إلى أسماء المجالات والكلمات الأساسية.
- تسمح لك ميزة تصفية الويب بإدارة الوصول إلى مواقع الويب غير المناسبة. ويمكن أن يقوم بفحص طلب وصول العميل إلى ويب لتحديد ما إذا كان سيتم السماح بذلك الموقع أو رفضه.
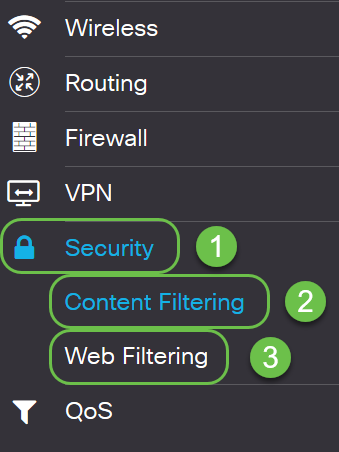
يمكن التحقق من تصفية المحتوى لمعرفة ما إذا كان هناك أي شيء يمنع الوصول إلى الشبكة. إذا تلقيت رسالة تفيد بأنه تم حظرك من صفحة معينة أو أبلغ الموظفون عن حظر موقع معين، فهذا هو الموقع للتحقق من ذلك.
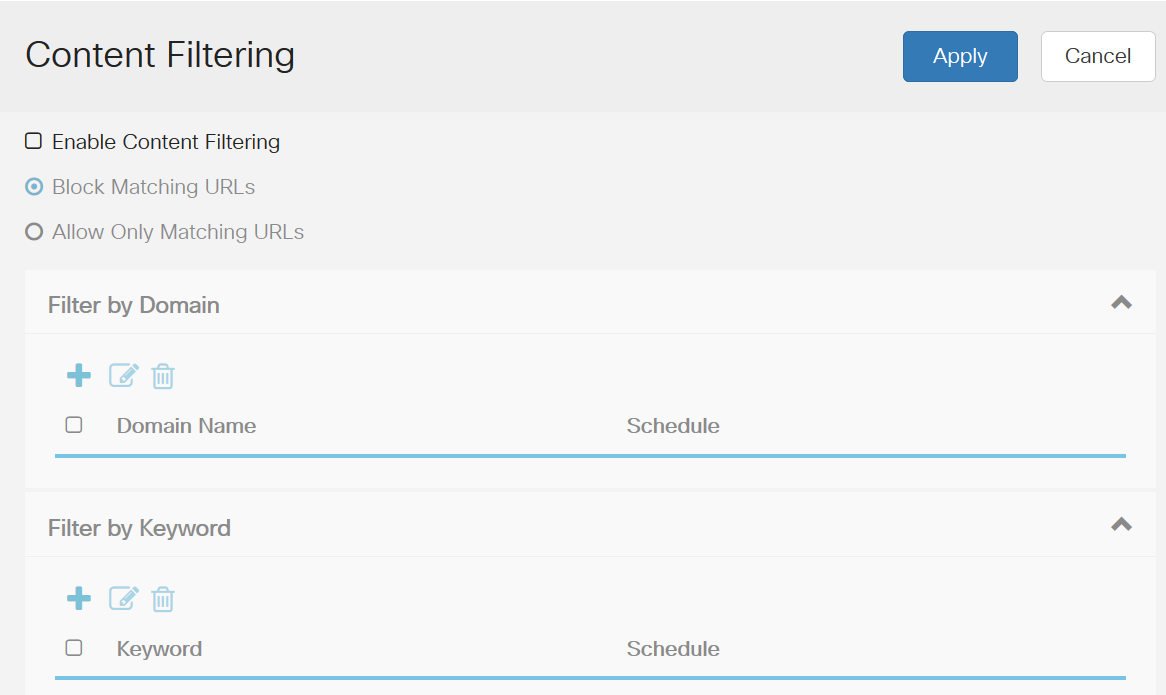
تصفية الويب هي مكان آخر لمعرفة ما إذا كانت هذه هي المشكلة.
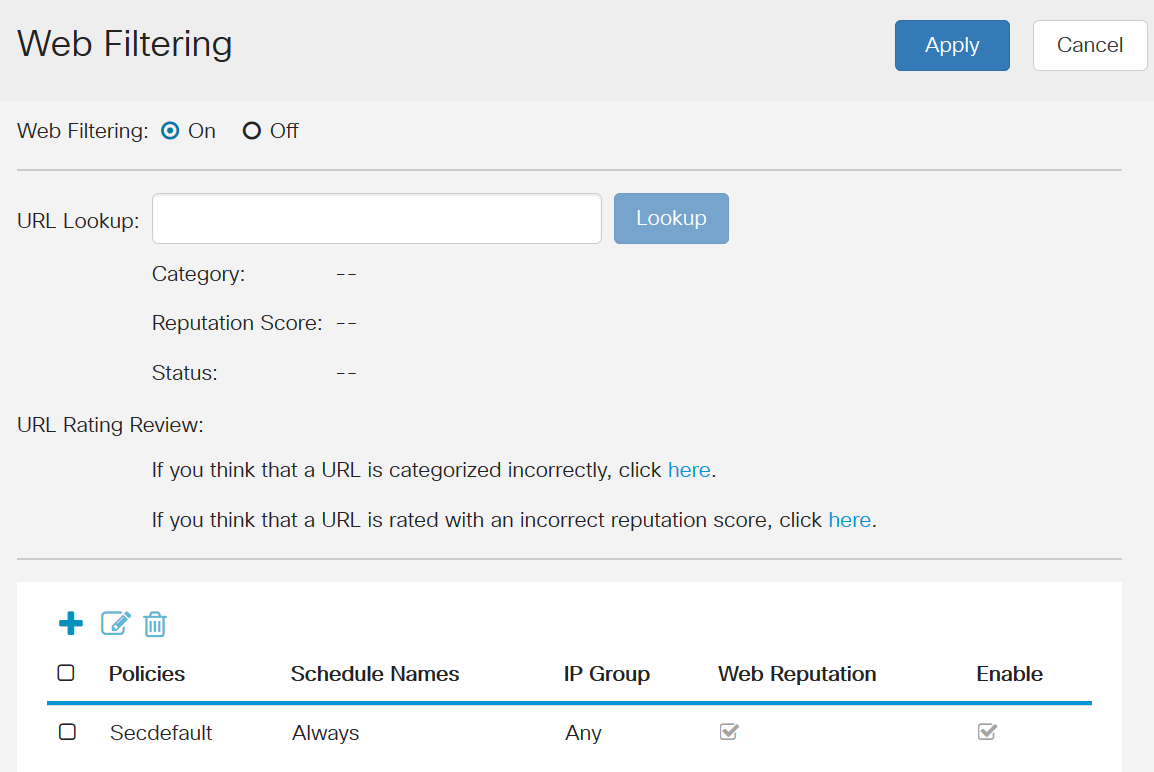
إذا كنت ترغب في الحصول على مزيد من التفاصيل حول خيارات جزء التنقل، فانقر فوق علامة الاستفهام الموجودة في أعلى يمين شاشة واجهة المستخدم الرسومية (GUI).
![]()
بمجرد تحديد علامة الاستفهام، سيتم فتح شاشة جديدة وسيظهر قسم قابل للتوسيع بنفس ترتيب جزء التنقل.
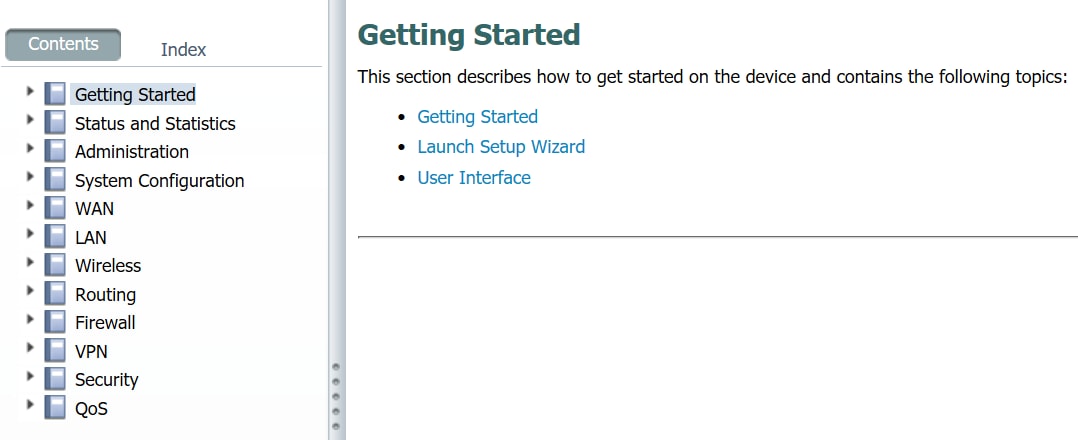
بمجرد النقر فوق أحد المقاطع، سيتم توسيع قائمة المواضيع تحته. حدد المنطقة التي تريد الحصول على مزيد من المعلومات عنها وستفتح. في هذا المثال تم تحديد جدار الحماية > الإعدادات الأساسية. هناك أيضا ميزة بحث في أعلى يمين الشاشة إذا لم تكن متأكدا من مكان البحث عن سؤال معين.
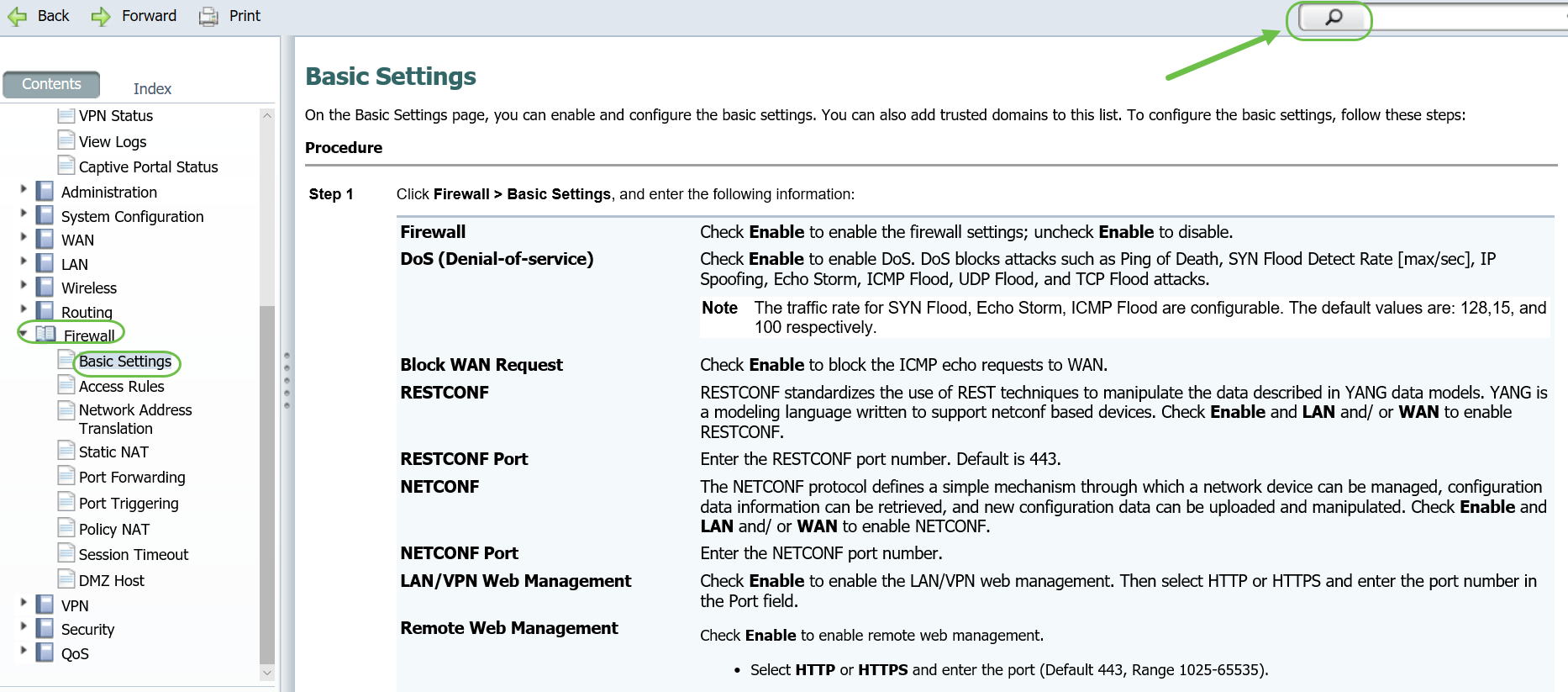
تحقق من عنوان WAN الافتراضي على المودم أو المحول الملحق
تأتي بعض أجهزة المودم والمحول الملحق بعنوان شبكة المنطقة الواسعة (WAN) الافتراضي 192.168.1.1. يتم حجز عناوين IP التي تبدأ ب 192.168.x.x لعناوين IP الخاصة ولا يمكن أن تكون عنوان WAN حقيقيا. يترجم هذا المودم والملحقات الملحقة عنوان IP إلى عنوان WAN قبل الخروج عبر الإنترنت، ولكن 192.168.1.1 لا يزال يظهر كعنوان IP WAN في هذه الشبكات. وهذا يسبب مشاكل لأن عنوان IP الافتراضي لشبكة المنطقة المحلية (LAN)، على RV160 و RV260 هو أيضا 192.168.1.1.
إذا كان لأي جهازين على شبكة عنوان IP نفسه، فلن يمكنهما الاتصال. إذا كانت لديك مشاكل في الاتصال، فقد تكون هذه هي المشكلة. ربما تكون قد تلقيت حتى إعلام تعارض عنوان IP. لا يمكنك تغيير عنوان IP في المودم أو المحول الملحق، لذلك الحل هو تعيين IP لشبكة LAN على شبكة فرعية مختلفة. يجب أن يؤدي هذا إلى إصلاح مشكلة الاتصال.
لإنشاء شبكة فرعية جديدة، يجب أن يكون النظام الثماني الثالث، أو المجموعة الثالثة من الأرقام في عنوان IP، مختلفا عن 1. يمكن أن يكون أي رقم بين 2 و 254. لذلك، يمكن تعيين شبكة VLAN 1 على 192.168.2.x، مع نطاق تجمع IP في أي مكان من 192.168.2.1 - 192.168.2.254. في هذا المثال، سنغير عنوان شبكة LAN إلى 192.168.2.1.
ملاحظة: إذا كنت تستخدم جهاز كمبيوتر Mac، فستقوم بتحديد أيقونة العتاد الرمادي للوصول إلى الإعدادات.
الخطوة 1. لمعرفة ما إذا كانت هذه هي مشكلتك واستخدام نظام تشغيل Windows، لديك خياران بسيطان على واجهة المستخدم الرسومية (GUI).
ملاحظة: إذا كنت تفضل إستخدام موجه الأوامر، فيمكنك إدخال ipconfig /all.
الخيار 1- انقر بزر الماوس الأيمن على رمز الكمبيوتر في أسفل يمين شاشتك.

حدد فتح الشبكة وإعدادات الإنترنت.
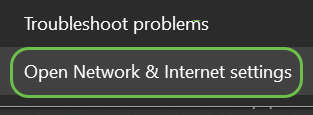
الخيار 2- انقر أيقونة النافذة ثم أيقونة العتاد في أسفل يسار شاشتك.
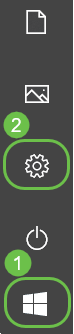
تابع الخيار 2- حدد الشبكة والإنترنت.
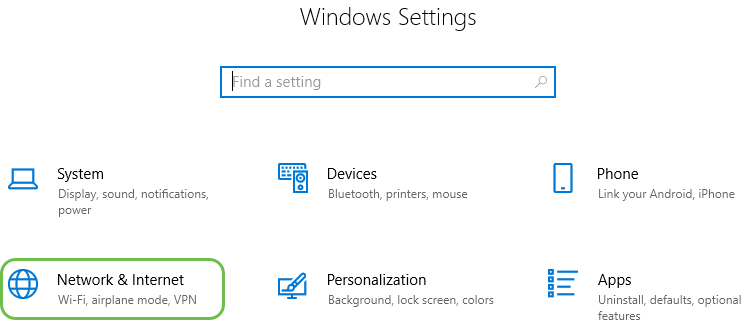
الخطوة 3. أي من الخيارين يقودك إلى هذه الشاشة. حدد عرض خصائص الشبكة.
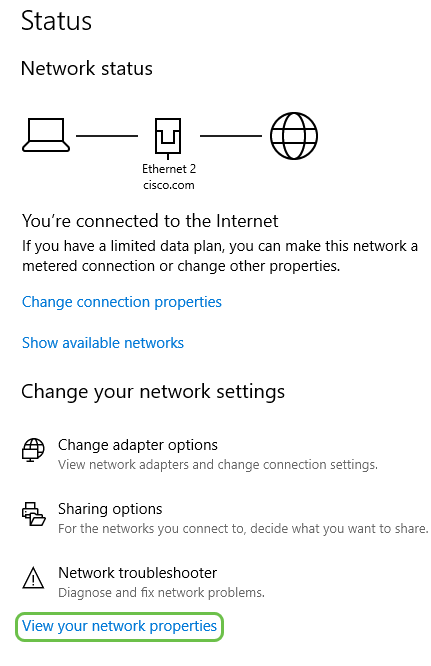
الخطوة 4. سترى بعد ذلك عرض قائمة خصائص الشبكة. عنوان البوابة الافتراضية هو عنوان IP لشبكة LAN.
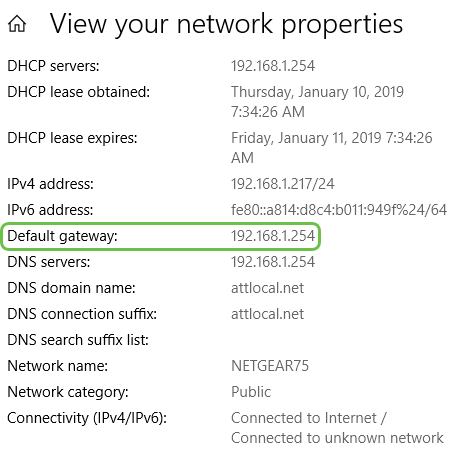
الخطوة 5. للعثور على عنوان IP لشبكة WAN، يمكنك الوصول إلى الموجه على الشبكة التي تتصل بالإنترنت. تحتاج إلى إدخال عنوان IP الخاص بالموجه في مستعرض الويب الخاص بك.
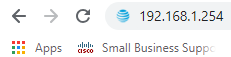
الخطوة 6. في هذا المثال، يتم سرد IP لواجهة WAN على 192.168.1.1. لذلك، سيلزم تغيير عنوان IP لشبكة LAN إلى شبكة فرعية مختلفة.
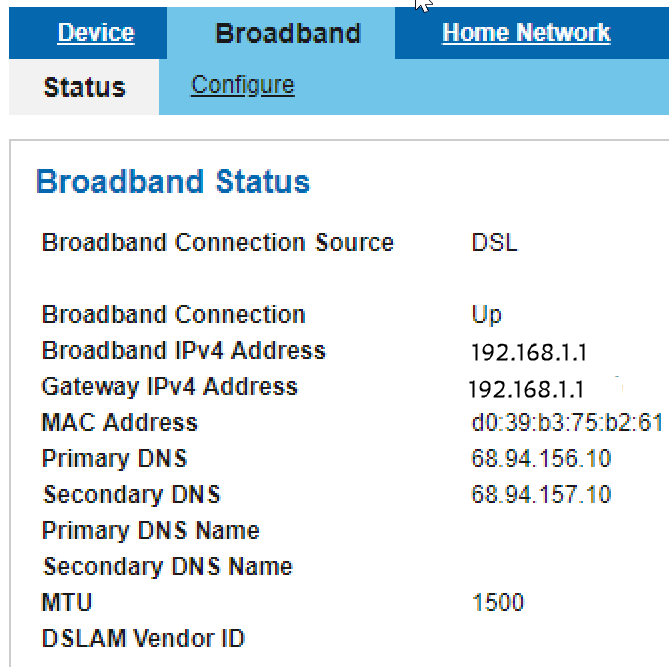
تحرير عنوان IP للشبكة المحلية لديك
لا يوصى بهذا القسم بشكل عام، ولكنه ضروري إذا كان عنوان IP الخاص بك على شاكلة 192.168.1.x.
الخطوة 1. قم بتسجيل الدخول إلى الطراز RV160 أو RV260 لديك.

الخطوة 2. في شريط القائمة الأيسر، انقر زر الشبكة المحلية ثم انقر إعدادات VLAN.
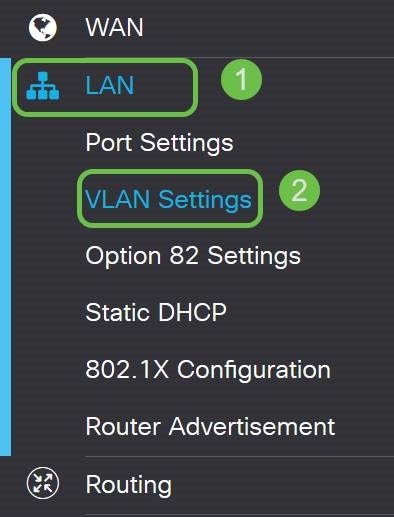
الخطوة 3. حدد شبكة VLAN التي تحتوي على جهاز التوجيه الخاص بك، ثم انقر فوق الزر تحرير.

الخطوة 4. أدخل عنوان IP الثابت المطلوب. تحقق من تغيير بداية النطاق ونهاية النطاق ليكونا في الشبكة الفرعية نفسها الخاصة بعنوان IP لشبكة VLAN. إذا لم يتم تحديث هذا الخيار، سيتعين عليك تغييره حتى يكون في الشبكة الفرعية نفسها.
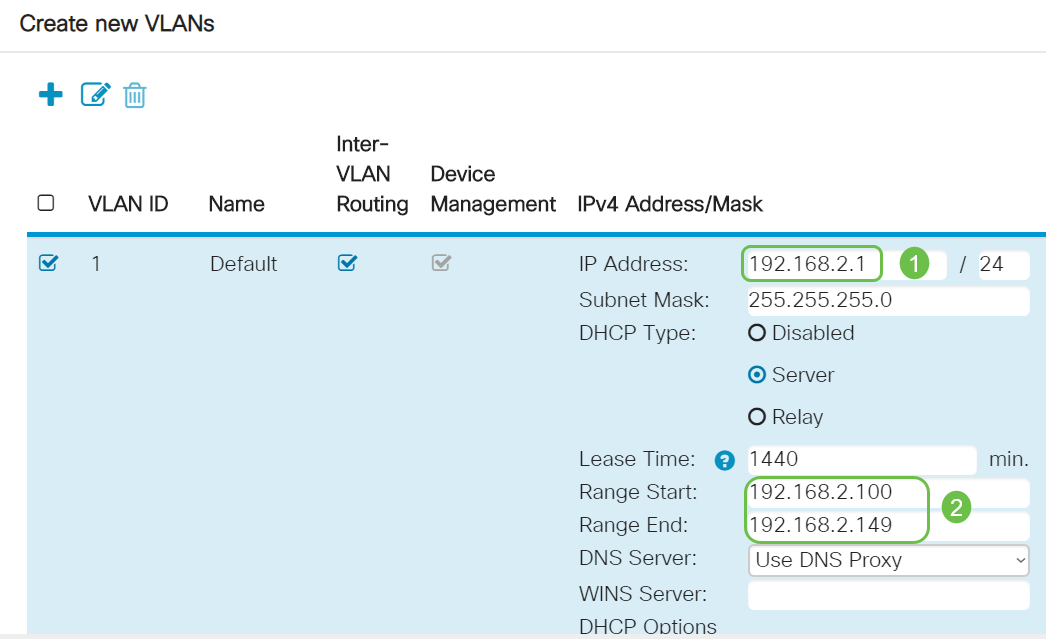
الخطوة 5. انقر فوق تطبيق في الزاوية العلوية اليمنى.
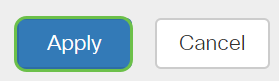
الخطوة 6. طقطقة حفظ.
 الخطوة 7. (إختياري) إذا لم يكن الموجه الخاص بك هو خادم/جهاز DHCP الذي يعين عناوين IP، فيمكنك إستخدام ميزة ترحيل DHCP لتوجيه طلبات DHCP إلى عنوان IP محدد. من المحتمل أن يكون عنوان IP هو الموجه المتصل بشبكة WAN/الإنترنت. تأكد من حفظ التغييرات.
الخطوة 7. (إختياري) إذا لم يكن الموجه الخاص بك هو خادم/جهاز DHCP الذي يعين عناوين IP، فيمكنك إستخدام ميزة ترحيل DHCP لتوجيه طلبات DHCP إلى عنوان IP محدد. من المحتمل أن يكون عنوان IP هو الموجه المتصل بشبكة WAN/الإنترنت. تأكد من حفظ التغييرات.
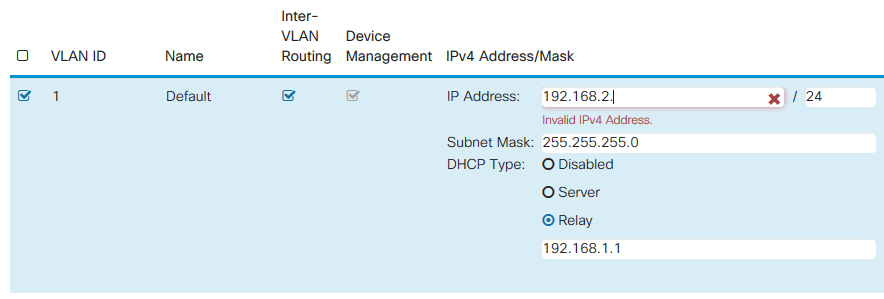
يتغير عنوان IP بعد تغيير الشبكة الفرعية
بشكل افتراضي، يتم تعيين عناوين IP بشكل ديناميكي بواسطة خادم DHCP. لذلك، تستلم شبكتك، بشكل افتراضي، عنوان IP معين ديناميكيا في الشبكة الفرعية من تجمع عناوين LAN المحلي. بمجرد تغيير الشبكة الفرعية، قد تحتاج إلى إعادة تشغيل الأجهزة حتى يمكن تعيين عنوان IP جديد لها في الشبكة الفرعية 192.168.2.x.
يجب أن تكون جميع الأجهزة الموجودة في الشبكة على الشبكة الفرعية نفسها الخاصة بشبكة LAN. يجب أن يقوم خادم DHCP بذلك تلقائيا. إذا لم يتغير تلقائيا يجب عليك فك توصيل كبل الإيثرنت وتوصيله مرة أخرى بالجهاز. إذا كان أحد الأجهزة الموجودة في الشبكة لا يزال لم يتم تحويلها إلى الشبكة الفرعية الجديدة 192.168.2.x، فيمكنك إيقاف تشغيل الجهاز ثم إعادة تشغيله مرة أخرى.
يمكنك الاطلاع على عناوين IP وعناوين MAC للأجهزة المتصلة بالانتقال إلى الحالة والإحصائيات ثم الأجهزة المتصلة.
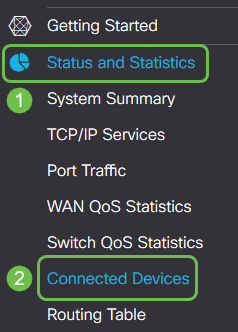
للحصول على مزيد من المعلومات حول تكوين إعدادات WAN لاتصالك بالإنترنت:
تكوين إعدادات WAN لاتصال الإنترنت
القرار
لديك الآن بعض التقنيات لاستكشاف الأخطاء وإصلاحها على الموجه RV160 أو RV260 لديك.
إذا كنت مهتما بأي من المواضيع التالية، انقر الرابط لعرض المقالة:
- كيفية إعادة التمهيد وإعادة الضبط على إعدادات المصنع الافتراضية على الموجهات طراز RV160 و RV260
- أجهزة RV160W RV260W تلميحات الأداء اللاسلكية
- تكوين التوصيل والتشغيل في الموجهات RV160 و RV260
- تكوين معالجات الإعداد الأولي على موجهات السلسلة RV160X و RV260X
إذا كنت بحاجة إلى مزيد من المساعدة، ففيما يلي بعض الروابط المفيدة:
- دعم Cisco والتنزيلات
- معلومات تفصيلية حول موجهات VPN RV160
- معلومات تفصيلية حول موجهات VPN RV260
- الاتصال ب Cisco
- الاتصال بالدعم التقني للأنشطة التجارية الصغيرة من Cisco
- إنشاء حالة
 التعليقات
التعليقات