جودة الخدمة (QoS) مع تكوين وضع الثقة DSCP على المحولات المدارة من السلسلة 200/300
الهدف
هناك طريقة شائعة لتحسين أداء الشبكة من خلال إستخدام جودة الخدمة (QoS). يمكنك تحديد أولويات حركة المرور داخل شبكتك باستخدام تهيئة جودة الخدمة المخصصة. يتم إبطاء حركة المرور ذات الأولوية المنخفضة لتوفير سعة معالجة أفضل لحركة المرور ذات الأولوية الأعلى. تدعم المحولات الذكية من السلسلة 200/300 أربع قوائم انتظار، حيث تكون لقائمة الانتظار الرابعة أعلى الأولويات. كما يوجد وضعان موثوقان لجودة الخدمة: فئة الخدمة (CoS / 802.1p) التي تسمح للمستخدم بتحديد أولوية حزم البيانات عندما يتم تخزين حركة المرور مؤقتا في المحول بسبب الازدحام ونقطة رمز الخدمات المميزة (DSCP) التي تكتشف الحزم استنادا إلى قيم DSCP الخاصة بها.
توضح هذه المقالة كيفية تكوين جودة الخدمة باستخدام الوضع الموثوق به ل DSCP على المحولات المدارة من السلسلة 200/300.
الأجهزة القابلة للتطبيق
- المبدلات المدارة SF/SG 200 و SF/SG 300 Series
إصدار البرامج
- 1.3.0.62
تمكين وضع الثقة ل DSCP
تتمثل الخطوة الأولى التي تحتاج إلى تنفيذها في تمكين وضع ثقة DSCP في المحول لديك.
الخطوة 1. قم بتسجيل الدخول إلى الأداة المساعدة لتكوين الويب واختر جودة الخدمة>وضع QoS الأساسي > الإعدادات العامة. تظهر صفحة الإعدادات العامة:

الخطوة 2. في حقل وضع الثقة، انقر فوق DSCP لتمكين DSCP.
الخطوة 3. في حقل تجاوز مدخل DSCP، حدد خانة الاختيار تمكين لتخطي قيم DSCP الأصلية في الحزم الواردة مع القيم الجديدة لجدول تجاوز DSCP.
الخطوة 4. انقر فوق جدول تجاوز DSCP. تظهر نافذة جدول تجاوز DSCP.

الخطوة 5. لكل قيمة DSCP، أختر من القائمة المنسدلة المناسبة قيمة DSCP المنسدلة.
الخطوة 6. انقر فوق تطبيق.

الخطوة 7. انقر فوق تطبيق لحفظ التكوين الخاص بك.
تمكين/تعطيل جودة الخدمة على الواجهة
بمجرد تكوين وضع ثقة DSCP بشكل صحيح، تتمثل الخطوة التالية في إختيار الواجهات التي يتم تطبيق جودة الخدمة عليها. يشرح هذا القسم كيفية تمكين/تعطيل جودة الخدمة على الواجهة.
الخطوة 1. قم بتسجيل الدخول إلى الأداة المساعدة لتكوين الويب واختر جودة الخدمة> وضع QoS الأساسي > إعدادات الواجهة. تظهر صفحة إعدادات الواجهة:

الخطوة 2. من نوع الواجهة يساوي أن تكون القائمة المنسدلة، أختر منفذ أو LAG (مجموعة تجميع الروابط) كنوع الواجهة وانقر انتقال. وتجمع مجموعة تجميع الارتباطات (LAG) الواجهات الفردية في إرتباط منطقي واحد، مما يوفر نطاقا تردديا عريضا مجمعا لما يصل إلى ثمانية إرتباطات مادية.
الخطوة 3. طقطقت زر لاسلكي من القارن أنت تريد أن يمكن/disable.
الخطوة 4. انقر فوق تحرير. يظهر الإطار تحرير إعدادات واجهة جودة الخدمة.

الخطوة 5. في حقل حالة جودة الخدمة، حدد خانة الاختيار enable لتمكين جودة الخدمة على الواجهة. لتعطيل جودة الخدمة على الواجهة، قم بإلغاء تحديد خانة الاختيار تمكين.
الخطوة 6. انقر فوق تطبيق.
تطبيق تكوين جودة الخدمة على واجهات متعددة
يشرح هذا القسم كيفية تطبيق تكوين جودة الخدمة على واجهة واحدة أو على واجهات متعددة.
الخطوة 1. قم بتسجيل الدخول إلى الأداة المساعدة لتكوين الويب واختر جودة الخدمة> وضع QoS الأساسي > إعدادات الواجهة. تظهر صفحة إعدادات الواجهة:

الخطوة 2. انقر فوق زر الاختيار الخاص بالقارن الذي تريد تطبيق التكوين الخاص به على واجهات متعددة.
الخطوة 3. انقر على نسخ الإعدادات. يظهر نافذة إعدادات النسخ.

الخطوة 4. في حقل "إلى"، أدخل نطاق الواجهات التي تريد تطبيق تكوين الواجهة المختارة في الخطوة 2. يمكنك إستخدام أرقام الواجهة أو اسم الواجهات كإدخال. يمكنك إدخال كل واجهة مفصولة بفاصلة مثل 1 أو 3 أو 5 أو GE1 أو GE3 أو GE5 أو يمكنك إدخال نطاق من الواجهات مثل 1-5 أو GE1-GE5.
الخطوة 5. انقر فوق تطبيق لحفظ التكوين الخاص بك.
توضح الصورة أدناه التغييرات التي تم تكوينها في الواجهات

تكوين قائمة انتظار جودة الخدمة
بمجرد تكوين جودة الخدمة على الواجهات، تتمثل الخطوة التالية في تكوين قائمة انتظار جودة الخدمة لتحديد أولوية حركة مرور البيانات بشكل صحيح. يشرح هذا القسم كيفية تكوين قائمة انتظار جودة الخدمة.
الخطوة 1. قم بتسجيل الدخول إلى الأداة المساعدة لتكوين الويب واختر جودة الخدمة>عام > قائمة الانتظار. يتم فتح صفحة قائمة الانتظار:

الخطوة 2. وتوجد أربع قوائم انتظار ذات أولوية، حيث يمثل رقم واحد أدنى أولوية و 4 قوائم أعلى أولوية. كما توجد طريقتان للجدولة لتعيين هذه الأولويات. هذه هي الأولوية الصارمة و WRR (الترتيب الدوري المرجح). مع الأولوية الصارمة، يتم إرسال حركة المرور الصادرة بقائمة الانتظار ذات الأولوية العليا أولا، في حين يتم إرسال حركة المرور ذات الأولوية الدنيا فقط بعد إرسال حركة المرور ذات الأولوية العليا لقائمة الانتظار. من ناحية أخرى، باستخدام WRR، يكون عدد الحزم المرسلة من قائمة الانتظار متناسبا مع وزن قائمة الانتظار. كلما زاد الوزن، كلما تم إرسال إطارات أكثر. لتعيين قائمة انتظار أولوية إلى إحدى طرق الجدولة المتاحة، لكل أولوية، انقر فوق الزر التبادلي المناسب الخاص بأساليب الجدولة المتاحة.
الخطوة 3. إذا قمت بتعيين قائمة انتظار أولوية إلى WRR في الخطوة 2، فأنت بحاجة إلى تحديد الوزن لكل أولوية. للقيام بذلك، أدخل الوزن في حقل وزن WRR.
الخطوة 4. انقر فوق تطبيق لحفظ التكوين الخاص بك.
تعيين DSCP لقائمة الانتظار
يشرح هذا القسم كيفية تعيين DSCP لقوائم انتظار الخروج.
الخطوة 1. قم بتسجيل الدخول إلى الأداة المساعدة لتكوين الويب واختر جودة الخدمة>عام>DSCP إلى قائمة الانتظار. يتم فتح صفحة DSCP إلى قائمة الانتظار:

الخطوة 2. لكل قيمة DSCP مدخل، أختر من القائمة المنسدلة مخرجات قائمة انتظار المخرجات الخاصة بها ليتم تعيينها بها.
الخطوة 3. انقر فوق تطبيق لحفظ التكوين الخاص بك.
الخطوة 4. (إختياري) لاستعادة قيم قائمة انتظار الإخراج إلى القيم الافتراضية، انقر فوق إستعادة الافتراضيات.
تكوين النطاق الترددي
يصف هذا القسم كيفية تكوين عرض النطاق الترددي للواجهة.
الخطوة 1. قم بتسجيل الدخول إلى الأداة المساعدة لتهيئة الويب واختر جودة الخدمة > عام>النطاق الترددي. يتم فتح صفحة النطاق الترددي:

الخطوة 2. في حقل عامل التصفية: نوع الواجهة يساوي الحقل، أختر من القائمة المنسدلة إما المنفذ أو LAG كنوع الواجهة.
الخطوة 3. انقر على انتقال. تظهر الصفحة نوع الواجهة الذي تم إختياره في الخطوة 2.
الخطوة 4. انقر فوق زر الاختيار الخاص بالواجهة التي ترغب في تحرير خصائص عرض النطاق الترددي الخاصة بها لها.
الخطوة 5. انقر فوق تحرير. تظهر نافذة تحرير النطاق الترددي.

الخطوة 6. لتمكين حد معدل الدخول، حدد خانة الاختيار حد معدل الدخول. يتوفر هذا الحقل فقط إذا تم تعيين الواجهة على منفذ.
الخطوة 7. في حقل حد معدل الدخول، أدخل الحد الأقصى لمقدار النطاق الترددي المسموح به على الواجهة. يتوفر هذا الحقل فقط إذا تم تعيين الواجهة على منفذ.
الخطوة 8. لتمكين معدل تشكيل المخرج، حدد خانة الاختيار معدل تشكيل المخرج.
الخطوة 9. في حقل معدل المعلومات الملتزم به (CIR)، أدخل الحد الأقصى لعرض النطاق الترددي المسموح به للخروج على الواجهة.
الخطوة 10. في حقل حجم الاندفاع الملتزم (CBS)، أدخل الحد الأقصى لحجم الاندفاع للبيانات لكل واجهة مخرج.
الخطوة 11. انقر فوق تطبيق لحفظ التكوين الخاص بك.
الخطوة 12. بالنسبة لبعض الأجهزة القابلة للتطبيق، يظهر نافذة تحرير النطاق الترددي مع خيار إدخال حجم الاندفاع الملتزم به. يتوفر هذا الحقل فقط إذا تم تعيين الواجهة على منفذ.

الخطوة 13. لتمكين حد معدل الدخول وحجم الاندفاع الملتزم به (CBS)، حدد خانة الاختيار حد معدل الدخول. يتوفر هذا الحقل فقط إذا تم تعيين الواجهة على منفذ.
الخطوة 14. في خيار Ingress Committed Burst Size، أدخل الحد الأقصى لحجم النطاق الترددي المسموح به على الواجهة.يعمل هذا الخيار عندما تكون هناك زيادة مؤقتة في مقدار البيانات الذي يتجاوز الحد المسموح به.يتوفر هذا الحقل فقط إذا كانت الواجهة عبارة عن منفذ.
الخطوة 15. كرر الخطوة 6 إلى 11.
تطبيق تكوين النطاق الترددي على واجهات متعددة
يوضح هذا القسم كيفية تطبيق تكوين النطاق الترددي لواجهة واحدة على واجهات متعددة.
الخطوة 1. قم بتسجيل الدخول إلى الأداة المساعدة لتهيئة الويب واختر جودة الخدمة > عام>النطاق الترددي. يتم فتح صفحة النطاق الترددي:

الخطوة 2. انقر فوق زر الاختيار الخاص بالقارن الذي تريد تطبيق التكوين الخاص به على واجهات متعددة.
الخطوة 3. انقر نسخ الإعدادات. يظهر نافذة إعدادات النسخ.

الخطوة 4. في حقل "إلى"، أدخل نطاق الواجهات التي تريد تطبيق تكوين الواجهة المختارة في الخطوة 2. يمكنك إستخدام أرقام الواجهة أو اسم الواجهات كإدخال. يمكنك إدخال كل واجهة مفصولة بفاصلة مثل 1 أو 3 أو 5 أو GE1 أو GE3 أو GE5 أو يمكنك إدخال نطاق من الواجهات مثل 1-5 أو GE1-GE5.
الخطوة 5. انقر فوق تطبيق لحفظ التكوين الخاص بك.
توضح الصورة أدناه التغييرات التي تم إجراؤها بعد التكوين.

تشكيل المخرج لكل قائمة انتظار
يصف هذا القسم كيفية تكوين تشكيل مخرج لكل قائمة انتظار. يحدد تشكيل المخرج لكل قائمة انتظار معدل نقل الإطارات التي تم تجاوزها لواجهة واحدة، على أساس كل قائمة انتظار.
الخطوة 1. قم بتسجيل الدخول إلى الأداة المساعدة لتكوين الويب واختر جودة الخدمة > عام>تشكيل مخرج لكل قائمة انتظار. يتم فتح صفحة تشكيل المخرج لكل قائمة انتظار:

الخطوة 2. في حقل عامل التصفية: نوع الواجهة يساوي "إلى"، أختر من القائمة المنسدلة إما "منفذ" أو LAG "كنوع الواجهة".
الخطوة 3. انقر على انتقال. تظهر الصفحة نوع الواجهة الذي تم إختياره في الخطوة 2.
الخطوة 4. انقر زر إختيار الواجهة التي تريد تحريرها.
الخطوة 5. انقر فوق تحرير. تظهر نافذة تحرير تشكيل مخرج لكل قائمة انتظار.

الخطوة 6. في حقل قائمة الانتظار 1، حدد خانة الاختيار تمكين لتمكين تشكيل مخرج لقائمة الانتظار 1.
الخطوة 7. أدخل في معدل المعلومات الملتزم به (CIR) الحد الأقصى للمعدل. CIR هو متوسط الحد الأقصى لمبلغ البيانات التي يمكن إرسالها على واجهة.
الخطوة 8. في حجم الاندفاع الملتزم (CBS)، أدخل الحد الأقصى لحجم الاندفاع. CBS هو أقصى تدفق للبيانات المسموح بإرسالها.
الخطوة 9. قم بتطبيق الخطوات 6-8 لبقية قوائم الانتظار 2 و 3 و 4.
الخطوة 10. انقر فوق تطبيق لحفظ التكوين الخاص بك.

تطبيق تشكيل المخرج لكل قائمة انتظار على واجهات متعددة
يصف هذا قسم كيف أن يطبق مخرج تشكيل من وحيد قارن إلى يتعدد قارن.
الخطوة 1. قم بتسجيل الدخول إلى الأداة المساعدة لتكوين الويب واختر جودة الخدمة > عام>تشكيل مخرج لكل قائمة انتظار. يتم فتح صفحة تشكيل المخرج لكل قائمة انتظار.

الخطوة 2. انقر فوق زر الاختيار الخاص بالقارن الذي تريد تطبيق التكوين الخاص به على واجهات متعددة.
الخطوة 3. انقر نسخ الإعدادات. يظهر نافذة إعدادات النسخ.
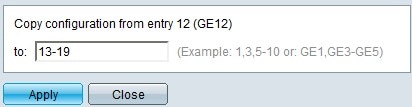
الخطوة 4. في حقل "إلى"، أدخل نطاق الواجهات التي تريد تطبيق تكوين الواجهة المختارة في الخطوة 2. يمكنك إستخدام أرقام الواجهة أو اسم الواجهات كإدخال. يمكنك إدخال كل واجهة مفصولة بفاصلة مثل 1 أو 3 أو 5 أو GE1 أو GE3 أو GE5 أو يمكنك إدخال نطاق من الواجهات مثل 1-5 أو GE1-GE5.
الخطوة 5. انقر فوق تطبيق لحفظ التكوين الخاص بك.
توضح الصورة أدناه التغييرات التي تم إجراؤها بعد التكوين.

محفوظات المراجعة
| المراجعة | تاريخ النشر | التعليقات |
|---|---|---|
1.0 |
10-Dec-2018 |
الإصدار الأولي |
 التعليقات
التعليقات