تكوين نظام التوزيع اللاسلكي (WDS) على نقطة وصول WAP131 أو WAP351 أو WAP150 أو WAP361
الهدف
يتيح لك نظام التوزيع اللاسلكي (WDS) توصيل نقاط وصول متعددة معا. يسمح WDS لنقاط الوصول المتصلة بالتواصل مع بعضها البعض عبر اتصال لاسلكي. تتيح هذه الميزة للعملاء الذين يتجولون إمكانية التمتع بتجربة سلسة. مما يسهل إدارة العديد من الشبكات اللاسلكية، فضلا عن تقليل كمية الكابلات المطلوبة لتوصيل الشبكات.
يمكن لنقطة الوصول اللاسلكية أن تعمل كنقطة وصول في وضع نقطة إلى نقطة واحدة أو جسر من نقطة إلى عدة نقاط أو كمكرر. في وضع الاتصال من نقطة إلى نقطة، يقبل بروتوكول WAP الواحد الاتصالات من العملاء والأجهزة الأخرى في الشبكة. في وضع الجسر من نقطة إلى عدة نقاط، يتصرف بروتوكول WAP واحد كإرتباط مشترك بين العديد من نقاط الوصول. كما يمكن أن يعمل نقطة الوصول عن بعد (WAP) كمكرر حيث يمكنه إنشاء اتصال بين نقاط الوصول البعيدة عن بعضها البعض. يمكن للعملاء اللاسلكيين الاتصال بمكرر التكرار هذا. يمكن مقارنة نظام دور WDS بنفس دور مكرر الإرسال.

ملاحظة: عند إستخدام WDS، من الممكن خفض الحد الأقصى للإنتاجية اللاسلكية إلى النصف بعد الخطوة الأولى نظرا لأنه يجب على أحد الشارات في زوج إعادة إرسال المعلومات أثناء اتصال الجانبين.
تشرح هذه المقالة كيفية تكوين جسر WDS من أجل توصيل نقاط الوصول المتعددة معا وتنطبق على الأجهزة المحددة المذكورة أدناه.
الأجهزة القابلة للتطبيق
- WAP131
- WAP351
- WAP150
- WAP361
إصدار البرامج
- 1.0.2.8 — WAP131، WAP351
- 1.1.0.5 — WAP150، WAP361
إرشادات في تكوين WDS:
- WAP121 مع WAP321
- WAP131 مع WAP351
- WAP150 مع WAP361
- WAP551 مع WAP561
- WAP371 متعدد
- WAP571 متعدد
- WAP571E متعدد
ملاحظة: إذا كنت تشغل جسرا في نطاق 802.11n بسرعة 2.4 جيجاهرتز، فعليك تعيين النطاق الترددي للقناة إلى 20 ميجاهرتز بدلا من التردد الافتراضي 20/40 ميجاهرتز لاكتشاف أي أجهزة WAP بسرعة 20 ميجاهرتز. يؤدي عرض القناة الترددي غير المتطابق إلى قطع الارتباطات.
تكوين WDS
ملاحظة: قد تختلف الصور بشكل طفيف طبقا للطراز الدقيق من WAP الخاص بك. الصور في هذه المقالة مأخوذة من WAP361.
الخطوة 1. سجل الدخول إلى إحدى الأدوات المساعدة المستندة إلى الويب WAP واختر لاسلكي > جسر WDS.

الخطوة 2. حدد خانة الاختيار بجانب منفذ WDS الذي تريد تكوينه ثم انقر فوق زر تحرير.

الخطوة 3. حدد خانة الاختيار تمكين لتمكين WDS.
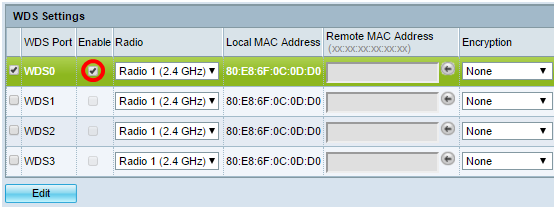
الخطوة 4. تحت الراديو، انقر على القائمة المنسدلة لاختيار واجهة الراديو التي تريد تطبيق إعدادات WDS.
ملاحظة: في هذا المثال، يتم إختيار راديو 1 (2.4 جيجاهيرتز).

ملاحظة: تعرض منطقة عنوان MAC المحلي عنوان MAC الخاص ب WAP الحالي الذي يتم إستخدامه.
الخطوة 5. دخلت ال MAC عنوان من الغاية WAP في البعيد {upper}mac address مجال. هذه هي نقطة الوصول على الطرف الآخر من جسر WDS.

ملاحظة: يمكنك أيضا نقر زر السهم الأيسر بجوار الحقل لاختيار عنوان MAC بدلا من ذلك. سيظهر السهم الأيسر قائمة جميع عناوين MAC الخاصة بشبكات WAP المجاورة مع أسماء الشبكة أو معرفات مجموعة الخدمات (SSIDs).
الخطوة 6. أختر الخيار المرغوب من القائمة المنسدلة للتشفير. سيكون هذا نوع التشفير الذي يمكن إستخدامه لارتباط WDS. الخيارات هي:
- none — لا يتم إستخدام تشفير. هذا الخيار متاح لكل أوضاع الراديو. يتم إستخدام هذا الإجراء في حالة عدم وجود أي اعتبارات أمان في شبكتك أو إذا كانت لديك أجهزة لا تدعم WPA. إذا أخترت هذا الخيار، فقم بالتخطي إلى الخطوة 9.
ملاحظة: يوصى بتكوين الأمان على كل نقطة وصول عن بعد تضيفها.
- WPA شخصي — يستخدم WPA مفتاح مشترك مسبقا للمصادقة بين نقطتي وصول. هذا الخيار متاح مع كل أوضاع الراديو.

ملاحظة: في هذا المثال، يتم إختيار WPA Personal.
الخطوة 7. (إختياري) أدخل معرف WDS لمصادقة WAP في حقل معرف WDS. يعمل هذا المعرف كمعرف للارتباط الخاص بك ويجب أن يكون هو نفسه في جميع أجهزة WAP التي تتصل ب WDS. ويتراوح العدد من 2 إلى 32 حرفًا.

ملاحظة: في هذا المثال، يتم إستخدام Link2WAP150.
الخطوة 8. أدخل مفتاح المصادقة ل WAP في حقل المفتاح. يجب أن يكون هذا المفتاح هو نفسه في جميع أجهزة WAP التي تتصل ب WDS. ويتراوح العدد من 8 إلى 63 حرفًا.
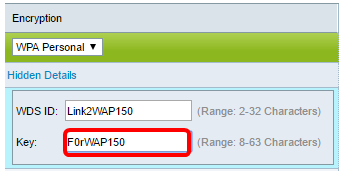
ملاحظة: في هذا المثال، يتم إستخدام F0rWAP150.
الخطوة 9. انقر فوق  الزر.
الزر.
الخطوة 10. انقر فوق موافق" في الإطار "تأكيد" للمتابعة.
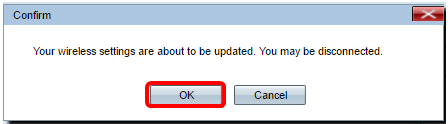
ملاحظة: كرر جميع الخطوات أعلاه للنقاط WAP الأخرى التي ترغب في توصيلها بجسر WDS. يمكن إضافة أربع واجهات WDS كحد أقصى.
يجب عليك الآن توصيل نقاط الوصول معا عبر WDS بنجاح.
 التعليقات
التعليقات