تكوين جدول الإعدادات المحلية لبوابة ويب الضيف على WAP125 أو WAP581
الهدف
تتيح لك الإعدادات المحلية لبوابة الويب للزائرين الخاصة بنقاط وصول WAP125 و WAP581 إمكانية معالجة إعدادات البوابة المقيدة. هذا هو المكان الذي يتم فيه تكوين مظهر نافذة المدخل الموقوف. يتم تكوين Guest Web Portal عادة عند نشر وصول الضيف لأول مرة. يوفر الجدول Guest Web Portal لمسؤولي الشبكة القدرة على تخصيص Guest Web Portal ليتناسب بشكل أفضل مع متطلبات الشركة.
يهدف هذا مادة أن يبدي أنت كيف أن يشكل Guest Web Portal Locale على ال WAP125 أو WAP581 منفذ نقطة.
الأجهزة القابلة للتطبيق | إصدار البرنامج الثابت
- WAP125 | 1.0.0.5 (تنزيل الأحدث)
- WAP581 | 1.0.0.4 (تنزيل الأحدث)
تكوين الإعدادات المحلية لبوابة ويب الضيف
الخطوة 1. سجل الدخول إلى الأداة المساعدة المستندة إلى الويب بإدخال اسم المستخدم وكلمة المرور في الحقول المتوفرة ثم انقر على تسجيل الدخول.
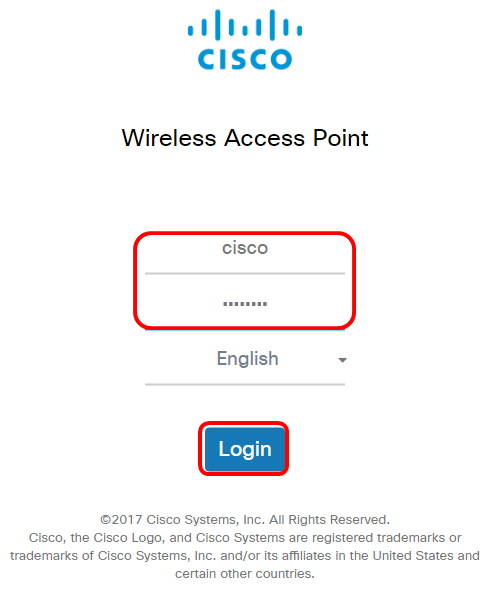
ملاحظة: التقصير username وكلمة cisco/cisco.
الخطوة 2. أختر التحكم في الوصول > وصول الضيوف.
ملاحظة: الصور على هذه المقالة مأخوذة من WAP125. قد تختلف خيارات القائمة حسب طراز جهازك.
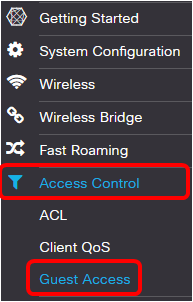
الخطوة 3. حدد خانة الاختيار الخاصة ب "اسم الإعدادات المحلية لبوابة الويب" المراد تكوينه.
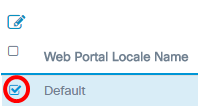
ملاحظة: في هذا المثال، يتم إختيار الافتراضي.
الخطوة 4. انقر فوق الزر تحرير.
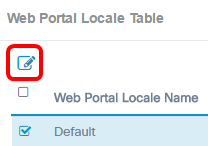
الخطوة 5. أدخل اسم المدخل في حقل اسم الإعدادات المحلية لبوابة الويب. يمكن أن يصل طول هذا إلى 32 حرف.
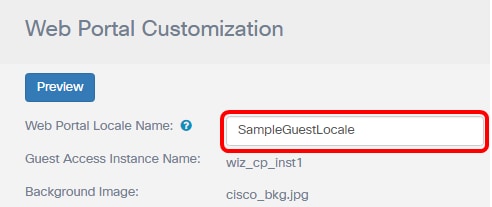
ملاحظة: في هذا المثال، يتم إدخال SampleGuestLocale.
إختيار صورة خلفية

ملاحظة: تظهر صورة الخلفية في الجزء الخلفي من صورة الشعار، والمطالبة بعنوان المدخل. يجب أن يكون حجم صورة الخلفية 64 كيلوبايت أو أقل ويجب أن يكون لها اسم ملف بدون مسافات تصل إلى 32 حرفا. أنواع ملفات الصور المدعومة هي GIF و JPG و PNG. في هذا المثال، يتم إختيار background_image3.png.
الخطوة 6. في صفحة "التخصيص لبوابة الويب"، انقر فوق زر إستعراض صورة الخلفية.

الخطوة 7. انقر الصورة التي تحتاج لاستخدامها كخلفية للمدخل.

الخطوة 8. انقر فوق فتح.

الخطوة 9. انقر فوق تحميل.

أختر صورة شعار
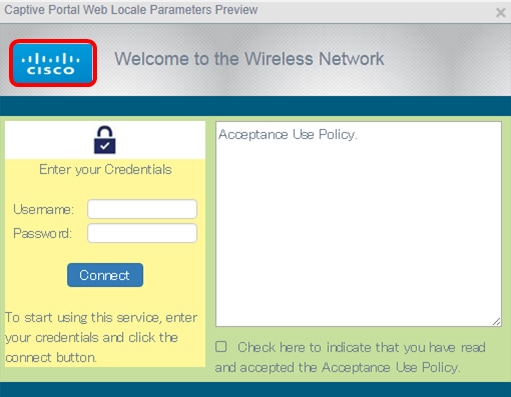
ملاحظة: تظهر صورة الشعار في الركن العلوي الأيسر من مطالبة البوابة. يجب أن يكون حجم صورة الشعار 64 كيلوبايت أو أقل، ويجب أن يكون له اسم ملف بدون مسافات تصل إلى 32 حرفا. في هذا المثال، يتم إختيار Cisco_logo.png.
الخطوة 10. انقر على زر تصفح صورة الشعار.

الخطوة 11. انقر الصورة التي تحتاج إلى إستخدامها كشعار للبوابة.

ملاحظة: في هذا المثال، يتم إختيار cisco_logo.
الخطوة 12. انقر فوق فتح.

الخطوة 13. انقر فوق تحميل.

أختر لون المقدمة

ملاحظة: لون المقدمة هو لون الخلفية لزر الاتصال ونافذة مطالبة تلميحات الحساب واسم المستخدم والمطالبة بكلمة المرور. القيمة الافتراضية هي #FFFFFF. في هذا المثال، لون المقدمة هو #fff799.
الخطوة 14. في صفحة "تخصيص مدخل الويب"، انقر فوق زر تحديد لون المقدمة.
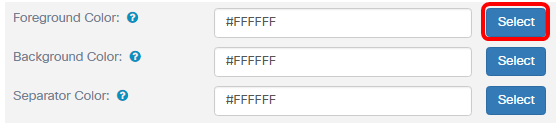
الخطوة 15. أختر اللون الذي تحتاج إلى إستخدامه لواجهة المدخل.

ملاحظة: في هذا المثال، يتم إختيار #fff799.
إختيار لون خلفية

ملاحظة: لون الخلفية هو اللون المحيط مباشرة بنهج القبول، والصورة الأمامية. إنه المكان الذي يتم فيه عرض رسالة المطالبة بالقبول.
الخطوة 16. في صفحة تخصيص مدخل الويب، انقر زر تحديد لون الخلفية.

الخطوة 17. أختر اللون الذي تحتاج إلى إستخدامه لخلفية المدخل.

ملاحظة: القيمة الافتراضية هي #FFFFFF. في هذا المثال، يتم إختيار #c6df9c.
أختر لون فاصل

ملاحظة: يوجد لون الفاصل أسفل منطقة المطالبة بعنوان المدخل مباشرة. يوجد أسفل لون الفاصل سياسة القبول وصورة الحساب.
الخطوة 18. في صفحة التخصيص لبوابة الويب، انقر زر تحديد لون الفاصل.

الخطوة 19. أختر اللون الذي تحتاج إليه لاستخدام لون الفاصل الخاص بالمدخل.

ملاحظة: القيمة الافتراضية هي #FFFFFF. في هذا المثال، يتم إختيار #005b7e.
إختيار صورة للحساب

ملاحظة: يجب أن يكون حجم صورة الحساب 5 كيلوبايت، ويجب أن يكون لها اسم ملف بدون مسافات تصل إلى 32 حرفا. أنواع ملفات الصور المدعومة هي GIF و JPG و PNG.
الخطوة 20. في صفحة "التخصيص لبوابة الويب"، انقر فوق زر إستعراض صورة الحساب.

الخطوة 21. انقر الصورة التي تحتاج لاستخدامها كصورة للحساب.

ملاحظة: في هذا المثال، يتم إختيار login_key.jpg.
الخطوة 22. انقر فوق فتح.

الخطوة 23. انقر فوق تحميل.

الخطوة 24. أختر خط للمدخل من القائمة المنسدلة الخطوط.

ملاحظة: القيمة الافتراضية هي Arial. في هذا المثال، يتم إختيار شبكات SAN من Cisco.
الخطوة 25. أدخل مطالبة لبدء إستخدام الحساب في حقل المطالبة بالحساب.

ملاحظة: في هذا المثال، أدخل اسم المستخدم الخاص بك.
الخطوة 26. أدخل مطالبة باسم المستخدم في حقل مطالبة اسم المستخدم.

ملاحظة: في هذا المثال، يتم إدخال اسم المستخدم:
الخطوة 27. أدخل مطالبة لكلمة المرور في حقل مطالبة كلمة المرور.
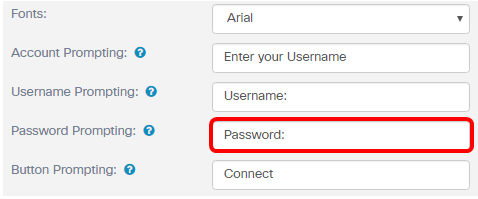
ملاحظة: في هذا المثال، يتم إدخال كلمة المرور.
الخطوة 28. أدخل تسمية لزر الاتصال في حقل مطالبة الزر.
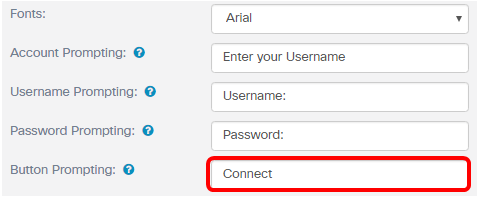
ملاحظة: في هذا المثال، يتم إدخال الاتصال.
الخطوة 29. أدخل اسم رأس المدخل في حقل المطالبة برأس المستعرض.
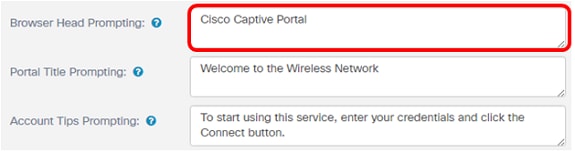
ملاحظة: في هذا المثال، يتم إدخال بوابة Cisco المقيدة.
الخطوة 30. أدخل عنوان المدخل في حقل مطالبة عنوان المدخل.
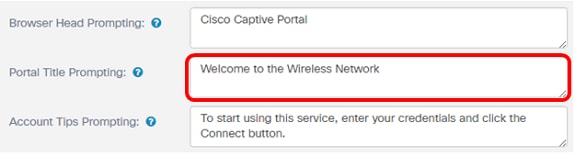
ملاحظة: في هذا المثال، يتم إدخال الترحيب بك في الشبكة اللاسلكية.
الخطوة 31. أدخل مطالبة لبدء إستخدام المدخل في حقل مطالبة تلميحات الحساب.

ملاحظة: في هذا المثال، لبدء إستخدام هذه الخدمة، أدخل بيانات الاعتماد وانقر فوق زر الاتصال الذي تم إدخاله.
الخطوة 32. أدخل بنود وشروط الاستخدام في حقل نهج القبول.

ملاحظة: في هذا المثال، يتم إدخال نهج إستخدام القبول.
الخطوة 33. حدد المطالبة بقبول نهج الاستخدام في حقل مطالبة القبول.
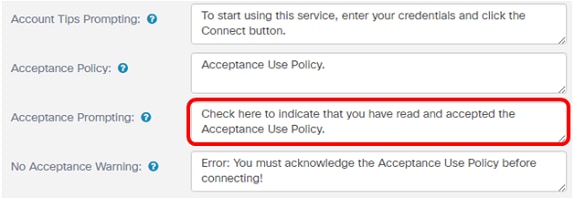
ملاحظة: في هذا المثال، تحقق هنا لتشير إلى أنه تم إدخال نهج إستخدام القبول وقبوله.
الخطوة 34. قم بتحديد المطالبة عند عدم قبول نهج الاستخدام في حقل التحذير بدون قبول.

ملاحظة: في هذا المثال، خطأ: يجب أن تعترف بنهج إستخدام القبول قبل إدخال الاتصال!
الخطوة 35. قم بتحديد مطالبة النشاط قيد التقدم في حقل مطالبة العمل قيد التقدم.
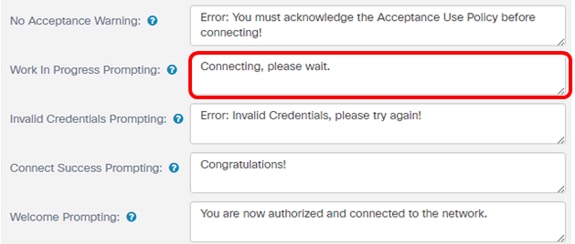
ملاحظة: في هذا المثال، يتم إدخال "الاتصال"، الرجاء الانتظار.
الخطوة 36. قم بتعريف المطالبة بإدخال بيانات اعتماد غير صحيحة في حقل مطالبة بيانات الاعتماد غير الصالحة.

ملاحظة: في هذا المثال، خطأ: بيانات اعتماد غير صحيحة، يرجى المحاولة مرة أخرى! تم إدخالها.
الخطوة 37. أدخل المطالبة للاتصال بنجاح بحقل مطالبة نجاح الاتصال.

ملاحظة: في هذا المثال، يتم إدخال التهنئة!
الخطوة 38. أدخل مطالبة الترحيب في حقل مطالبة الترحيب.

ملاحظة: في هذا المثال، تم تخويلك الآن ويتم توصيلك بالشبكة.
الخطوة 39. انقر فوق معاينة لعرض البوابة المقيدة قبل حفظ الإعدادات.

هكذا تبدو بعد التكوين.

الخطوة 40. انقر فوق حفظ.

يجب أن تكون قد انتهيت الآن من تكوين الإعدادات المحلية لبوابة الويب للنقطة وصول WAP125 أو WAP581.
محفوظات المراجعة
| المراجعة | تاريخ النشر | التعليقات |
|---|---|---|
1.0 |
12-Dec-2018 |
الإصدار الأولي |

 التعليقات
التعليقات