مثال على تكوين خادم Nexus 1000V Quickstart مع برنامج Hyper-V
المحتويات
المقدمة
يوضح هذا المستند كيفية تكوين نظام التشغيل Windows Hyper-V Server 2012 من Microsoft (MS) وتثبيت برامج التشغيل وإضافتها إلى برنامج System Center Virtual Machine Manager لإدارة الأجهزة الظاهرية (SCVMM). كما تصف كيفية تثبيت محول Cisco Nexus 1000V Series Switch وتكوينه، وإضافة الأجهزة الظاهرية (VMs) إلى Nexus 1000V.
المتطلبات الأساسية
المتطلبات
يقدم هذا المستند نظام التشغيل MS Windows Hyper-V Server 2012 ومحول Cisco Nexus 1000V Series Switch. ومع ذلك، يجب أن تكون لديك بعض الخبرة/المعرفة فيما يتعلق بميزات Windows الأساسية الخاصة بالتهيئة والتثبيت، مثل تجميع تجاوز الفشل.
هذه هي متطلبات هذا النشر:
- خدمة Active Directory
- خادم اسم المجال (DNS)
- جهازا مضيف Hyper-V لإدارة/بنية أساسية
- مضيف بيانات Hyper-V واحد على الأقل
- خادم SCVMM
- نظام التشغيل Windows 2012 Jumpserver
يتم التقاط هذه الصورة من دليل نشر المحول Cisco Nexus 1000V Series:
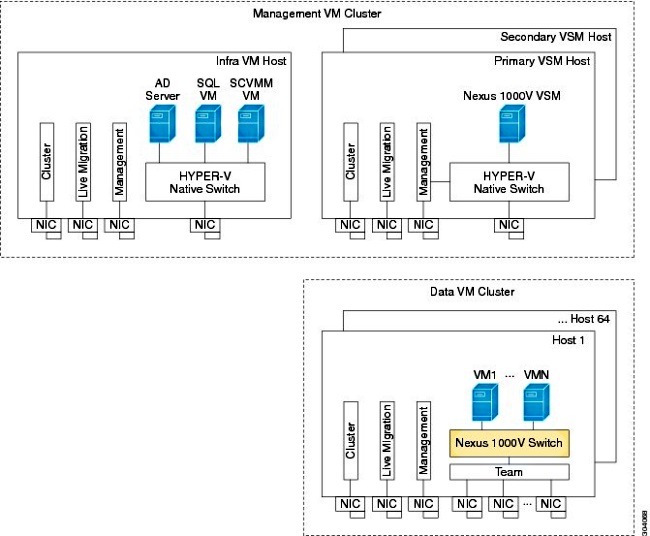
المكونات المستخدمة
يستخدم هذا النشر Microsoft Hyper-V 2012 Server 2012 و Nexus 1000v ل Hyper-V و SCVMM.
تم إنشاء المعلومات الواردة في هذا المستند من الأجهزة الموجودة في بيئة معملية خاصة. بدأت جميع الأجهزة المُستخدمة في هذا المستند بتكوين ممسوح (افتراضي). إذا كانت شبكتك مباشرة، فتأكد من فهمك للتأثير المحتمل لأي أمر.
معلومات أساسية
تم إصدار Hyper-V Core بالتوازي مع نظام التشغيل Windows Server 2012. فهو لا يشغل سوى تثبيت Server Core الخاص ب Server 2012 (والذي يعني عدم وجود واجهة المستخدم الرسومية (GUI) وواجهة سطر الأوامر (CLI) فقط)، كما يقوم بتشغيل برنامج Hyper-V وبعض الأدوار ذات الصلة فقط، مثل التجميع. والميزة هنا أن نواة Hyper-V مجانية بالكامل، باستثناء الدعم.
تثبيت خادم Windows Hyper-V
يتم تثبيت خادم Hyper-V مثل أي تثبيت آخر ل Windows، مما يعني أنه يجب عليك إكمال الخطوات التالية:
- اعمل على تقليل المسارات إلى وحدة تخزين واحدة إذا كنت تستخدم وحدة تخزين شبكة منطقة التخزين (SAN).
- قم بتثبيت برامج التشغيل المطلوبة عند إستخدام معالج التثبيت.
تقع عملية تثبيت خادم Hyper-V خارج نطاق هذا المستند. ومع ذلك، فإنه يعمل مثل أي تثبيت آخر ل Windows.
مقدمة عن Windows Core
ويقوم برنامج MS بتعزيز برنامج Server Core، الذي بدأ العمل به في عام 2008. يأتي الإصدار المجاني من Hyper-V مع Windows Core فقط. ومع ذلك، فمع التثبيتات الكاملة، يمكنك التنقل بين الاثنين باستخدام إعادة التمهيد.
عندما تقوم بتسجيل الدخول إلى Windows Core، يكون هناك نظامان Windows ؟ موجه أوامر عادي ومعالج تهيئة النظام.
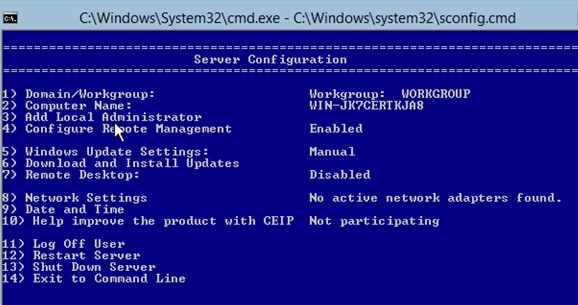
هناك العديد من الخيارات هنا التي يتم إستخدامها لإجراء التثبيت/الصيانة الأساسية. الخطوة الأولى هي تثبيت برامج التشغيل لبطاقات وحدة تحكم واجهة الشبكة (NIC)، والتي يتم تغطيتها في القسم التالي.
للوصول إلى PowerShell من موجه الأوامر، اكتب PowerShell.
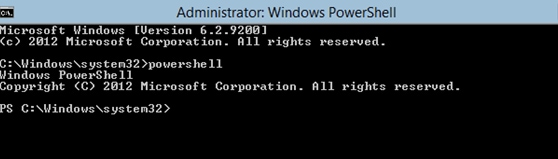
تشير نقاط الوصول من الفئة PS قبل موجه الأمر إلى أنك في PowerShell بدلا من سطر CMD العادي.
إذا قمت بإغلاق نافذة CLI الخاصة بك عن طريق الخطأ، اضغط على Ctrl+Alt+Del، وافتح إدارة المهام لإطلاقه مرة أخرى:
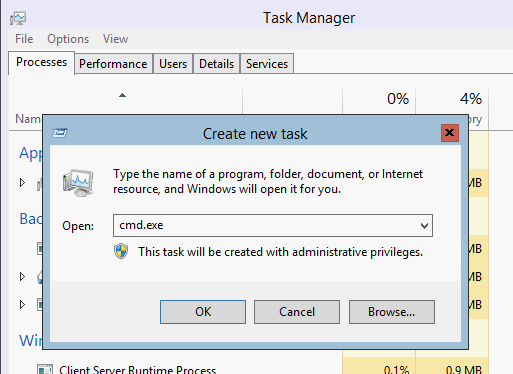
إذا قمت بإغلاق نافذة معالج تكوين النظام، فاكتب sconfig.cmd لفتحه مرة أخرى.
قم بتركيب السواقات
قم بتثبيت برامج تشغيل وحدة تحكم واجهة شبكة الإيثرنت (ENIC) اللازمة لاتصال الشبكة.
- قم بتركيب أسطوانة برنامج التشغيل في الوسائط الظاهرية لنافذة لوحة المفاتيح/الفيديو/الماوس (KVM).
- عند تسجيل الدخول إلى وحدة التحكم الخاصة بمضيف Windows، سترى الأداة المساعدة لتكوين الخادم. اكتب 14للوصول إلى مطالبة واجهة سطر الأوامر أو أستخدم النافذة الأخرى التي تم فتحها.
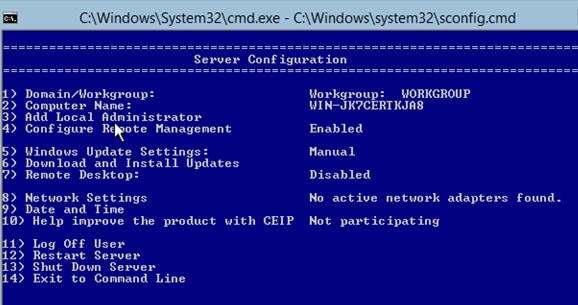
- أدخل الأمر PowerShell للوصول إلى PowerShell (قبل ذلك، كنت ببساطة في موجه أوامر Windows).
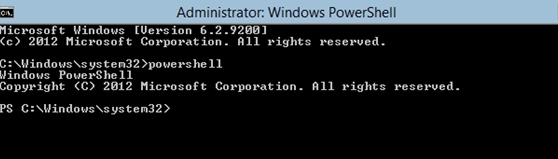
- أستخدم الأمر get-psdRive خفيف الوزن (cmdlet) لسرد جميع محركات الأقراص المتوفرة، والذي يتضمن محرك الأقراص المضغوطة. في هذه الحالة، يكون محرك أقراص CD هو E:\.
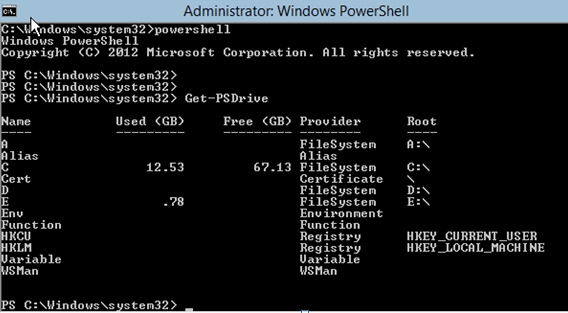
- انتقل إلى مجلد برنامج التشغيل الذي تريد تثبيته.
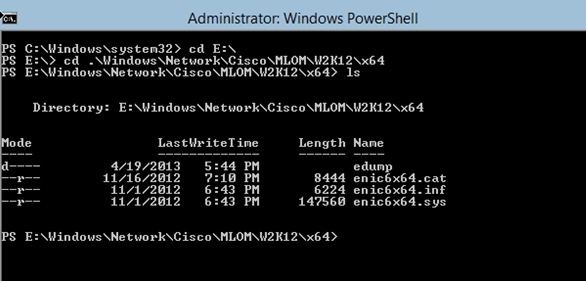
- أستخدم الأمر pnputil - i - a .\[driver].inf لتثبيت برنامج التشغيل.
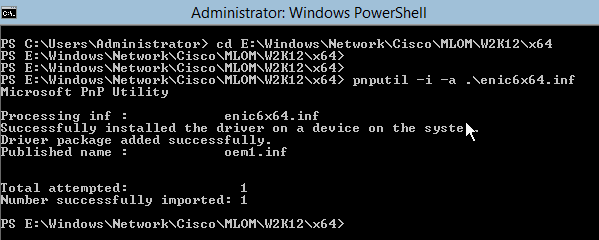
- تحقق من تثبيت برنامج التشغيل. يختلف هذا الأمر بناء على برنامج التشغيل، في حالة ENIC، قم بتشغيل الأمر ipconfig.
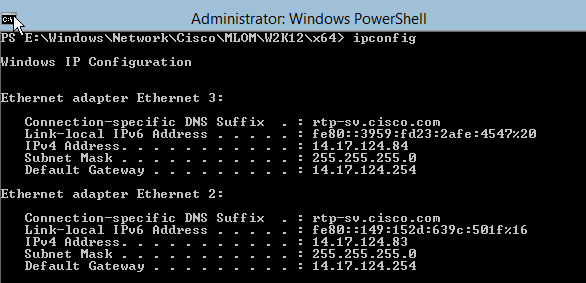
- إذا كنت تستخدم DHCP، فيجب أن يكون العنوان جاهزا. وإلا، ارجع إلى معالج تكوين الخادم، وقم بتكوين عنوان IP باستخدام الأمر sconfig.cmd.
إضافة خادم Hyper-V إلى المجال
يعتمد Windows على مجموعة معقدة من مجالات الثقة. من أجل إضافة خادم Hyper-V إلى SCVMM أو لإدارة الخادم عن بعد، يجب أن تكون عضوا في نفس المجال. هناك طرق أخرى حول هذا الأمر مع ثقة المجال/مجموعة العمل، ولكنها خارج نطاق هذا المستند.
- أدخل الأمر sconfig.cmd لتشغيل معالج تكوين الخادم.
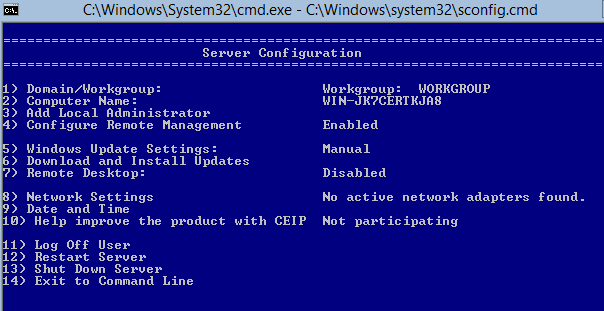
- أدخل 1 لتشغيل معالج المجال. يرشدك هذا خلال العملية المستخدمة لإضافة الخادم إلى مجال.

- أستخدم مجالك، وسجل الدخول باستخدام بيانات الاعتماد المناسبة.
- إن لا يظهر نافذة أن يشير إلى أن العملية إعداد يتلقى تأثير، reboot الكومبيوتر مع الإيقاف عمل - r أمر in order to جعلت العملية إعداد جديد يأخذ تأثير.
- قم بإضافة إدخال DNS لمضيفك باستخدام مدير DNS على خادم jumpserver.
تمكين الوصول عن بعد
هناك طرق عديدة للوصول عن بعد إلى مركز الخادم. الأفضل هو وحدة تحكم الإدارة (MMC) من Microsoft.
MMC
- شغل NetSH AdvancedFirewall مجموعة ملفات التعريف حالة إيقاف التشغيل على المضيف.
- في Windows 2012، افتح Server Manager، وانقر بزر الماوس الأيمن فوق جميع الخوادم.
- ابحث عن المضيف الخاص بك، وقم بإضافته إلى مدير الخادم.
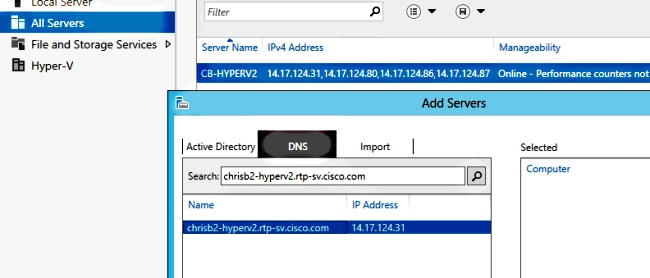
يمكنك الآن إستخدام "إدارة الخادم" كما كنت تستخدم على جهاز محلي.
سطح المكتب البعيد
قم بتشغيل cscript C:\Windows\System32\Scregedit.wsf /ar 0 من موجه الأوامر لتمكين إتصالات سطح المكتب البعيد للمسؤولين.

يمكنك الآن الوصول إلى بروتوكول سطح المكتب البعيد (RDP) باستخدام حسابات وصول المسؤول. يمكنك أيضا تمكين هذا من معالج التكوين باستخدام الخيار 7.
Windows Remote Shell
- قم بتشغيل WinRM Quickconfig لتمكين مطالبات الأوامر عن بعد.
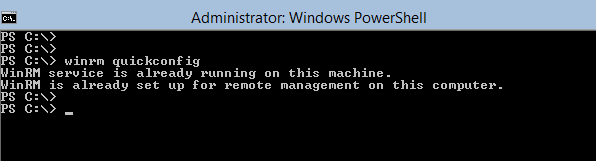
- من جهاز على نفس المجال، قم بتشغيل الأمر winrs - r:[serverName] [command].
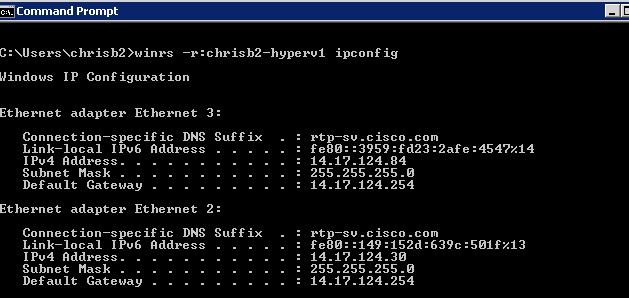
الطراز PowerShell البعيد
وهذا مماثل ل Shell البعيد، ولكنه يمنحك إمكانية الوصول الكامل إلى PowerShell، ويسمح لك بالاتصال بأجهزة الكمبيوتر البعيدة مثل Secure Shell (SSH).
- على المضيف البعيد، قم بتشغيل الأمر enable-PSRemoting - force.

- على الجهاز البعيد قم بتشغيل Enter-PSSession - ComputerName [computer_name].
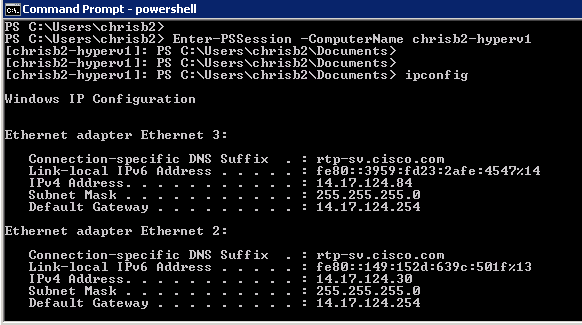
تثبيت أدوار إضافية
بمجرد إضافة الخادم إلى MMC الخاص ب Jumpserver، يمكنك تشغيل معالج إضافة/إزالة الأدوار والميزات من Jumpserver وإضافة أدوار إلى الخادم البعيد مثل أي خادم آخر. يمكنك تنفيذ هذا الآن من أجل تثبيت وحدات الإدخال/الإخراج متعددة المسارات (MPIO) إذا كانت هناك حاجة إليها، بالإضافة إلى ميزات تجميع تجاوز الفشل التي تكون مطلوبة لقطاعات برنامج Hyper-V.
- افتح الأداة المساعدة لتكوين الخادم.
- انتقل إلى إدارة > إضافة أدوار وميزات.
- أختر خادم Hyper-V.
- قم بتثبيت MPIO، إذا كنت تستخدم قناة ليفية (FC)، وتجميع تجاوز الفشل.
- كرر للمضيف الثاني.
تهيئة إضافية
- أستخدم الأمر mpiocpl من موجه الأوامر لتشغيل معالج MPIO بمجرد تثبيت الميزة.
- لتكوين الأقراص من واجهة سطر الأوامر (CLI)، أستخدم الأوامر التالية:
- الحصول على القرص لسرد الأقراص المتوفرة
- set-disk - number X - IsOffline $false لجعل القرص متصلا
- Initialize-Disk X لتهيئة القرص
- القسم الجديد [Disk_Number] - UseMaximumSize - MBRType - AssignDriveLetter لإنشاء القسم
- تنسيق-مستوى الصوت - DriveLetter [DriveLetter] من أجل تهيئة محرك الأقراص
- قم بتشغيل معالج "التجميع" من خادم التشغيل السريع، وقم بإضافة مضيفيك إلى نظام مجموعة.
إضافة مضيف Hyper-V إلى SCVMM
الآن يتوفر لديك تثبيت أساسي ل Windows - حيث تم تثبيت برامج التشغيل وتهيئة بروتوكولات الإنترنت (IP) والمجال، كما يمكنك إدارة العبوة عن بعد. لقد حان الوقت لإضافة المضيف إلى SCVMM، وهو ما يعادل vCenter. إذا كان لديك جهاز مضيف يعمل ببرنامج Hyper-V Manager، فيمكنك الإشارة إلى هذا الجهاز المضيف لإدارته. ومع ذلك، فهذه هي ميزة الإدارة الأساسية، والتي تشبه تسجيل الدخول إلى مضيف ESXi مباشرة بدلا من تقنية vCenter.
يوضح هذا القسم كيفية إضافة مضيف Hyper-V المزود حديثا إلى SCVMM.
- RDP إلى Jumpserver الخاص بك، وقم بتسجيل الدخول باستخدام حساب المجال الخاص بك.
- بدء تشغيل وحدة تحكم إدارة الأجهزة الظاهرية من سطح المكتب. إذا لم يكن هذا المثبت لديك، فيمكنك تثبيته من SCVMM ISO.
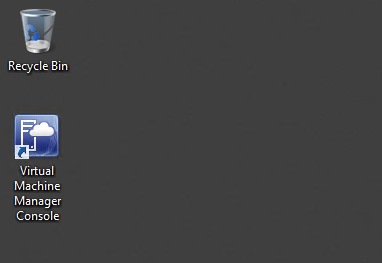
- أشر وحدة التحكم باتجاه خادم SCVMM، وانقر فوق الزر إستخدام معرف جلسة عمل Microsoft الحالية.
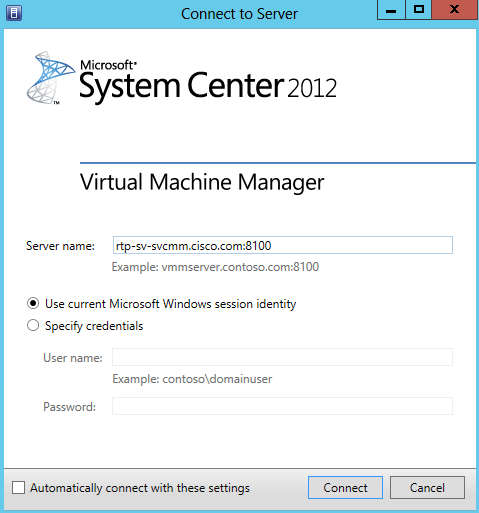
- أنت الآن في SCVMM. انقر بزر الماوس الأيمن فوق المجلد جميع البيئات المضيفة، واختر إنشاء مجموعة مضيف. قم بتسمية هذا العنوان بعنوان وصفي.
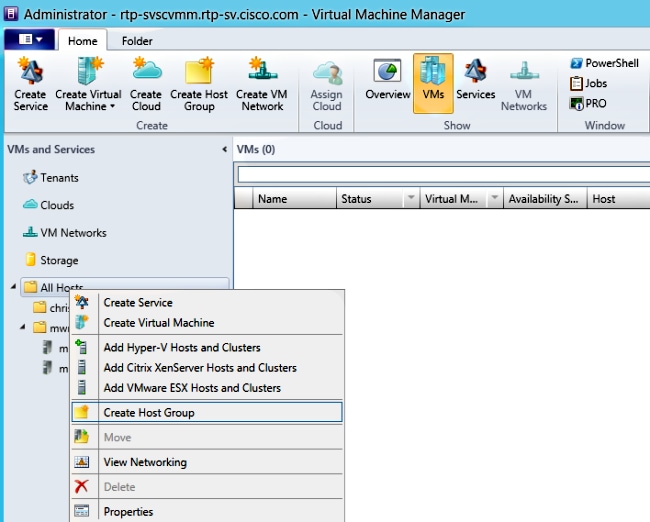
- انقر بزر الماوس الأيمن على مجموعة الأجهزة المضيفة التي تم إنشاؤها حديثا، واختر إضافة الأجهزة المضيفة والمجموعات الخاصة ببرنامج Hyper-V.
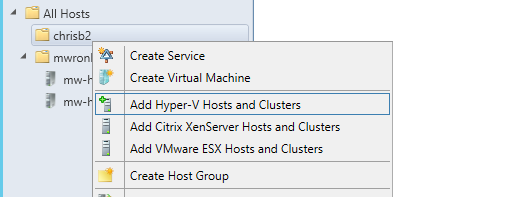
- انقر فوق أجهزة كمبيوتر Windows Server الموجودة في زر انتقاء مجال Active Directory موثوق به.
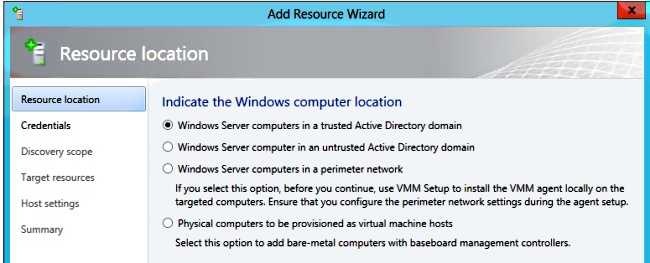
- انقر فوق الزر إستخدام مرجع تشغيل كحساب موجود. هذا هو الحساب الذي يستخدمه المعالج لتسجيل الدخول إلى البيئات المضيفة التي تضيفها.
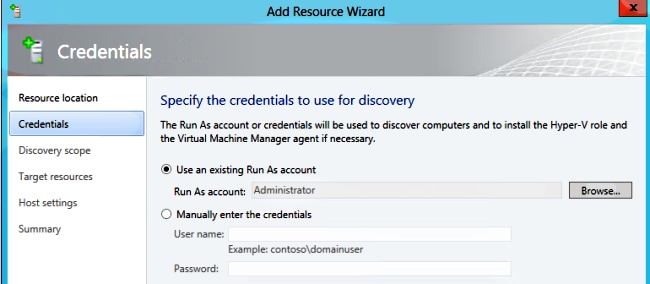
- أدخل أسماء DNS للخوادم التي تحتاج إلى إضافتها.
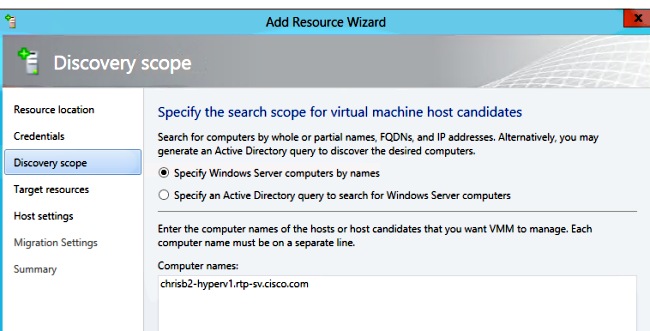
- في الشاشة التالية، أختر الخوادم المكتشفة التي يجب إضافتها. إذا لم تتمكن من رؤية الخوادم على هذه الشاشة، فأعد للخلف وقم بتعديل معلمات البحث.
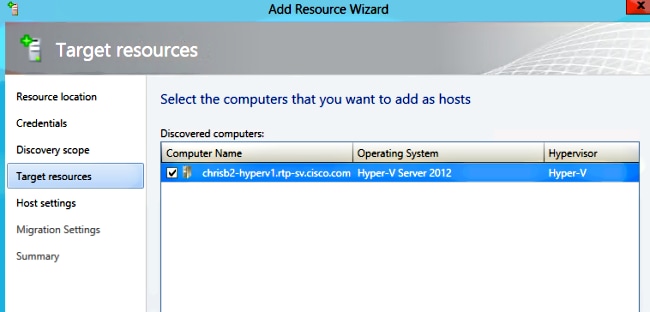
- قم بتعديل الإعدادات حسب الحاجة. على سبيل المثال، يمكنك تغيير المسار الافتراضي.
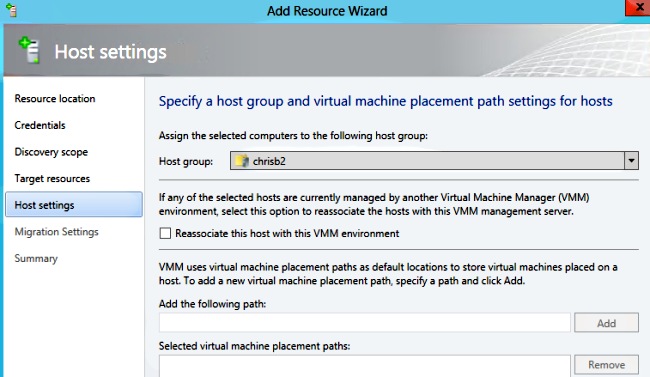
- قم بتمكين عمليات الترحيل المباشر إذا كان ذلك مطلوبا. يمكنك أيضا تحديد الشبكة لاستخدامها.
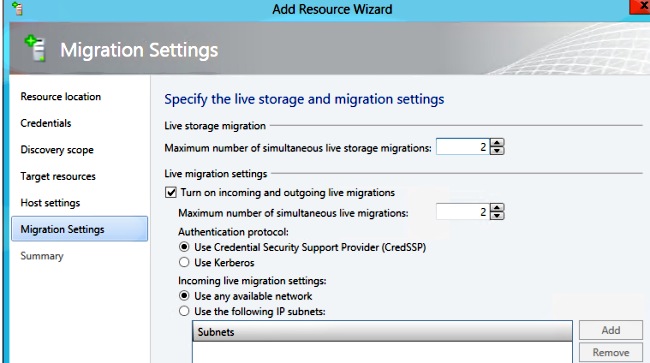
- تحقق من التغييرات وقبلها. تأكد من إصلاح أي أخطاء.
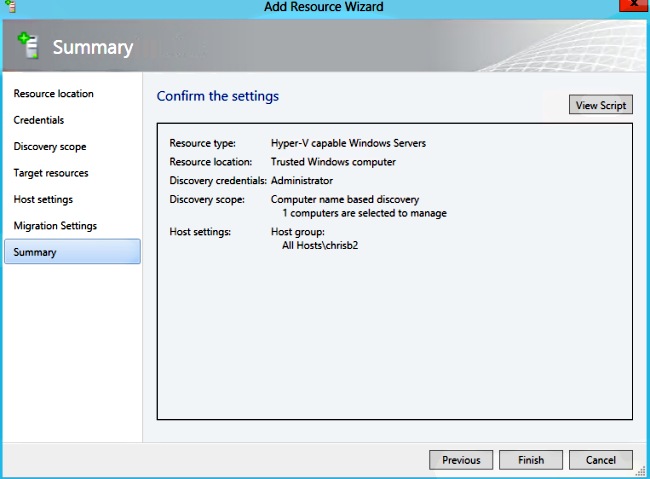
إذا واجهتك مشكلة في الاتصال (على سبيل المثال، إذا حدث خطأ)، أكمل الخطوات التالية:
- قم بتعطيل جدار حماية Windows باستخدام الأمر PowerShell NetSh AdvancedFirewall set allProfile.
- تأكد من إستخدام بيانات الاعتماد الصحيحة ومن وجود المضيف على المجال.
- راجع سجلات أخطاء Windows لأنها غالبا ما تكون مفيدة في هذه الحالة.
Nexus 1000v على Hyper-V
يتم تكوين Nexus 1000v على Hyper-V بشكل مختلف تماما عن Nexus 1000v على VMware بشكل افتراضي. وذلك لأن Nexus 1000v على Hyper-V يعتمد بشكل كبير على ميزات تجزئة الشبكة نظرا لبنية الشبكة الخاصة ببرنامج Hyper-V. فيما يلي نظرة عامة سريعة على المصطلحات المختلفة وكيفية تفاعلها:
- الشبكة المنطقية - الشبكة المنطقية عبارة عن مستودع عام يحتوي على شبكة معينة. على سبيل المثال، ستكون المنطقة المنزوعة السلاح عبارة عن شبكة منطقية وسيكون الإنتاج هو شبكة أخرى.
- تجمع المقاطع - مجموعة من المقاطع التي تنتمي إلى شبكة منطقية. على سبيل المثال، قد تكون لمواقع مختلفة، مثل تجمع واحد ل RTP، وتجمع واحد ل SJ.
- قطعة - هذا هو المكان الذي يتم فيه تحديد إمكانيات الوصول للشبكة. هذا هو المكان الذي تقوم فيه بتعيين شبكات VLAN.
- توصيفات المنفذ - مجموعة من السياسات، وليس الاتصال. جودة الخدمة (QoS) وقائمة التحكم في الوصول (ACL) وغيرها تنتمي إلى هنا.
- تجمع IP - يتم تعيين هذا إلى مقطع. في معظم الحالات لا يهم. ولكن، عند القيام بالتنسيق، يمكن ل SCVMM تعيين العناوين تلقائيا من هذه المجموعة.
- إيثرنت - هذه وصلة من المضيف. كل مجموعة من الوصلات تسمح بتجمع مقاطع معين.
- vEthernet - هذه هي واجهة جهاز ظاهري. هو يرث ميناء-profile لسياساته ومقطع ل VLAN ه.
- VMnetwork - هذا هو المقطع المدمج مع تجمع IP على جانب SCVMM.
- تصنيف المنفذ - يشير هذا إلى سياسات ملف تعريف المنفذ في SCVMM.
هنا رسم بياني يشرح سلسلة الميراث:
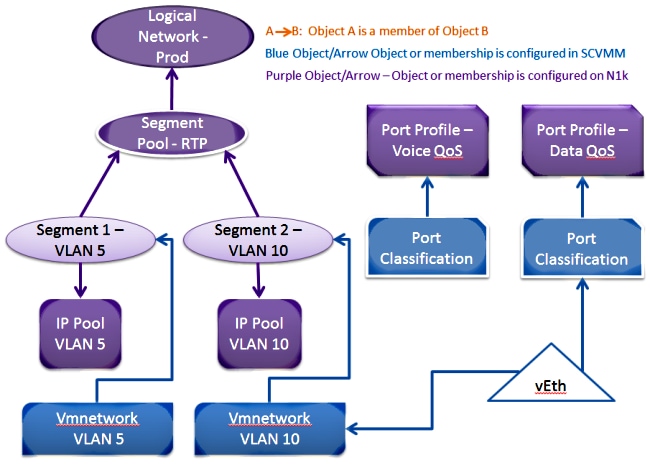
أستخدم تطبيق المثبت لتثبيت وحدات المشرف الظاهرية (VSMs)
أستخدم هذه الطريقة لتثبيت جديد - يظهر تطبيق المثبت فقط البيئات المضيفة التي ليس لديها محول ظاهري. هذا يثبت VSMs ويزود بعض تشكيل أساسي. يجب ألا تستخدم هذا للتثبيت لأنك تفهم المنتج بشكل أفضل إذا قمت بتثبيته يدويا. ومع ذلك، فقد تم تضمينه هنا كمرجع.
- قم بتسجيل الدخول إلى Jumpserver باستخدام بيانات اعتماد المجال الخاصة بك.
- افتح نافذة "مستكشف Windows" وانتقل إلى [n1k حزمة]\VSM\Installer_App.
- انقر بزر الماوس الأيمن فوق Cisco.Nexus1000VInstaller.UI.exe، واختر تشغيل كمسؤول.
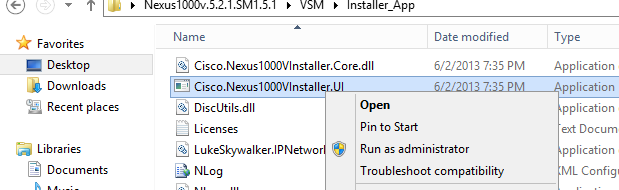
- قم بمراجعة المتطلبات. انقر فوق Next (التالي).
- أدخل تفاصيل خادم SCVMM. تأكد من إستخدام حساب مسؤول.
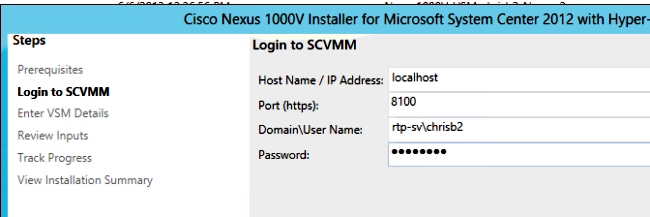
- في الصفحة التالية، يطلب منك تكوين Nexus 1000v الأساسي. املأ هذا وفقا لاحتياجاتك. ال VSM iso في ال VSM مجلد، ال VEM .msi في ال VEM مجلد. هناك حاليا خطأ، معرف تصحيح الأخطاء من Cisco CSCuh36072، يمنع هذا المعالج من رؤية الأجهزة المضيفة باستخدام محول ظاهري (vSwitch) معرف بالفعل. يأتي خادم Hyper-V مزودا بمحول vSwitch تم إنشاؤه بالفعل. بسبب هذا الخطأ، يلزمك حذف vSwitch. لحذف هذا الملف، انقر بزر الماوس الأيمن فوق المضيف، وانتقل إلى الخصائص ثم المحولات الظاهرية.
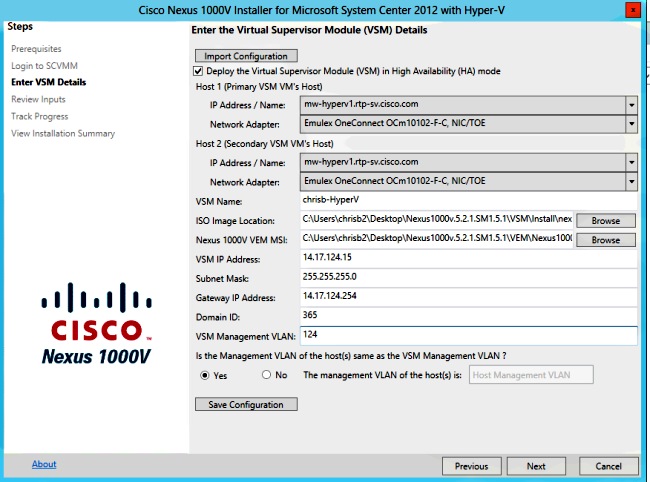
- دققت العملية إعداد، وطقطقة بعد ذلك in order to بدأت التثبيت. تستغرق عملية التركيب حوالي عشر إلى عشرين دقيقة.
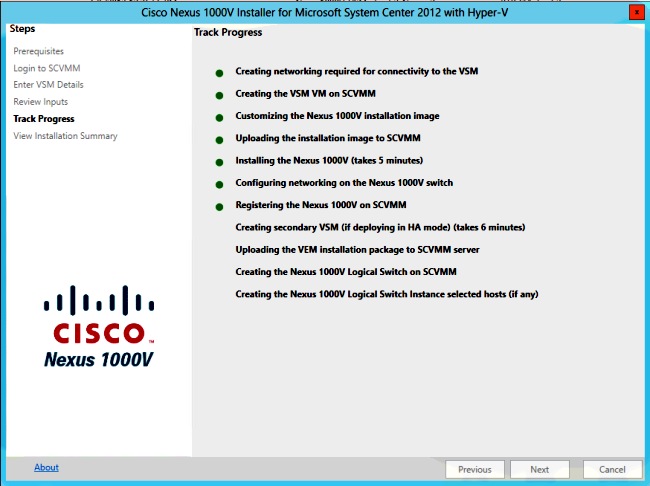
بعد اكتمال هذا المعالج، يمكنك تسجيل الدخول إلى VSM الخاص بك. Admin/Admin هو التثبيت الافتراضي.
تثبيت Nexus 1000v يدويا
يوضح هذا القسم كيفية تثبيت محول Nexus 1000V Series Switch يدويا، وهو أمر مفيد في بعض الحالات:
- التكامل مع نظام موجود بالفعل. تتسم طريقة التثبيت اليدوي بأنها أكثر دقة وتسمح لك بالتحكم في كيفية دمجها بالضبط.
- معرفة أعمق بالمنتج. تتيح لك هذه الطريقة فهم كيفية تكامل كل شيء بشكل أفضل، مما يسهل أستكشاف الأخطاء وإصلاحها وتوسيعها.
- مشكلات في المثبت. إذا واجهت أي مشاكل مع المثبت، يمكنك إستخدام الطريقة اليدوية.
قم بتثبيت VSMs يدويا
أستخدم هذه الطريقة إذا كنت بحاجة إلى تثبيت VSMs في بيئة موجودة بالفعل. تتيح لك هذه الطريقة إستخدام البنية الأساسية الموجودة بالفعل بدلا من بناء البنية الأساسية الخاصة بك.
الجزء 1 - إعداد SCVMM
يجب إجراء هذا الإجراء مرة واحدة فقط لكل خادم SCVMM.
- قم بتثبيت الموفر MSI على خادم SCVMM.
- إستيراد قوالب VSM.
- على خادم SVCMM، افتح PowerShell.
- قم بتشغيل البرنامج النصي register-Nexus1000vVsmTemplate.ps1.
- انسخ وحدة الإيثرنت الظاهرية (VEM) إلى مستودع SVCMM ALLuserProfile٪\برامج تشغيل امتداد المحول.
- قم بإنشاء شبكة منطقية (بنية > شبكات منطقية) وربطها بمحول قياسي (انقر بزر الماوس الأيمن فوق المضيف والخصائص والمحولات الظاهرية لإنشاء المحول، والأجهزة لتعيين الشبكة المنطقية إليها). وهذا يتيح لك وضع أجهزة افتراضية (VM) على هذه الشبكة.
الجزء 2 - نشر بروتوكول VSM
- انتقل إلى المكتبة>خوادم المكتبة وقم بتحميل VSM .iso إلى خادم المكتبة.
- انقر بزر الماوس الأيمن فوق Infra1، واختر الجهاز الظاهري الجديد.
- أختر قالب Nexus1000v-VSM. تم تسجيل هذا عند تشغيل البرنامج النصي ل PowerShell في الجزء 1.
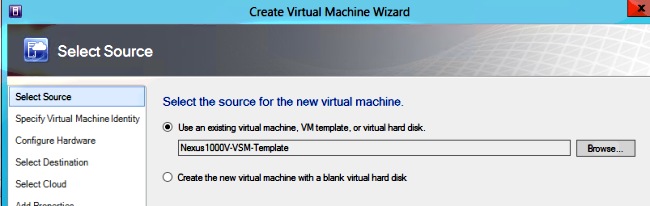
- اسم VSM.
- توصيل محولات الشبكة بالشبكة التي تم إنشاؤها في الجزء 1.
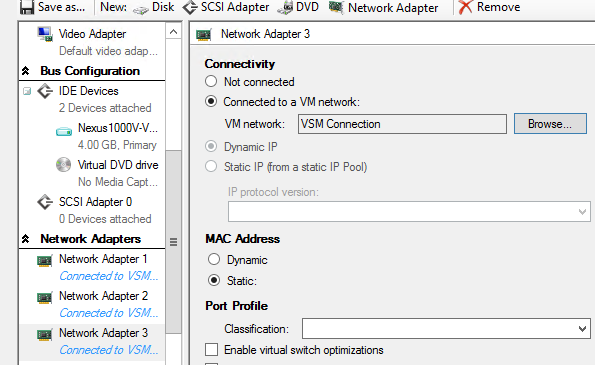
- قم بتركيب الأسطوانة في سواقة CD.
- قم بالتمرير لأسفل وقم بتمكين التوفر العالي (HA) أسفل التوفر (يلزم هذا فقط إذا قمت بتثبيت VSMs إلى مجموعة تجاوز الفشل).
- وضع VSM على البنية التحتية مضيف.
- بمجرد نشر الجهاز الظاهري، قم بتشغيل لوحة المفاتيح والفيديو والماوس، ثم قم بالتشغيل من خلال معالج التكوين الأولي.
الجزء 3 - التكوين الأساسي VSM
- تمكين Network-segmentation-manager و http-server
chrisb2-hyperv#
chrisb2-hyperv# configure terminal
Enter configuration commands, one per line. End with CNTL/Z.
chrisb2-hyperv(config)# feature network-segmentation-manager
chrisb2-hyperv(config)# feature http-server
chrisb2-hyperv(config)# - خلقت ip بركة ل VLAN ك. هذه هي عناوين IP التي تقوم بتعيينها على الأجهزة الافتراضية (VMs) لديك. يلزم تحديدها، ولكنها تستخدم فقط إذا كان SCVMM يوفر إمكانية التشغيل التلقائي.
nsm ip pool template VLAN124
ip address 14.17.124.80 14.17.124.250
network 14.17.124.0 255.255.255.0
default-router 14.17.124.254 - إنشاء شبكة منطقية. تحتاج إلى شبكة منطقية واحدة فقط ما لم يكن لديك شبكة مثل DMZ.
nsm logical network chrisb2-CALO
- إنشاء تجمع مقاطع الشبكة. خليه عضو بالشبكة المنطقية.
nsm network segment pool chrisb2-RTP
member-of logical network chrisb2-CALO - خلقت يتعدد قسم، واحد ل كل منفذ VLAN.
nsm network segment chrisb2-124
member-of network segment pool chrisb2-RTP
switchport access vlan 124
ip pool import template ip_pool_124
publish network segment
switchport mode access - قم بإنشاء ملف تعريف منفذ للأجهزة الافتراضية. لا حاجة إلى الوصول إلى شبكة VLAN هنا. تذكر أن ملف تعريف المنفذ هو ببساطة مجموعة من السياسات.
port-profile type vethernet defaultAccess
no shutdown
state enabled
publish port-profile - إنشاء وصلة مدير تقسيم الشبكة (NSM). يقول الأمر allow network segment pool ل SVCMM أن هذه المقاطع مسموح بها من هذه الوصلة. يلزم هذا للمضيف لعرض المقاطع.
nsm network uplink UPLINK
switchport mode trunk
publish network uplink
allow network segment pool chrisb2-RTP - عدل ملف تعريف المنفذ الذي تم إنشاؤه باستخدام أي سياسات ضرورية، مثل قنوات المنفذ.
port-profile type Ethernet UPLINK
channel-group auto mode on mac-pinning
الجزء 4 - التكوين الأساسي SVCMM
- انتقل إلى البنية، ثم قم بتوسيع الشبكة. انقر بزر الماوس الأيمن فوق إدارة ملحق المحول، وانقر فوق إضافة إدارة ملحق المحول الظاهري.
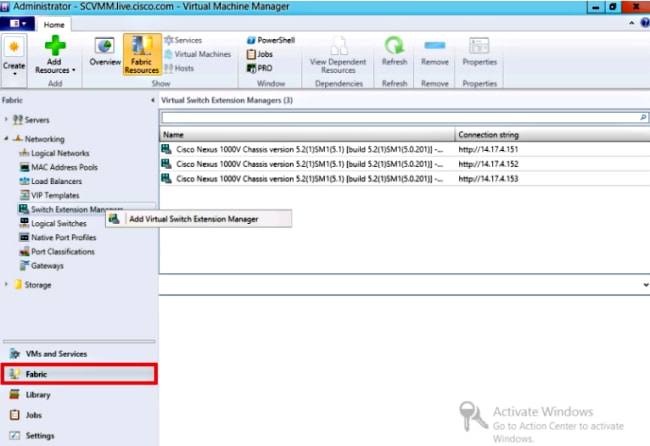
- أدخل إعدادات الاتصال. عنوان سلسلة الاتصال هو http://your_VSM_IP_address.
- انقر فوق إستعراض، ثم قم بإنشاء حساب تشغيل باسم مع بيانات الاعتماد لتسجيل الدخول إلى Nexus 1000v.
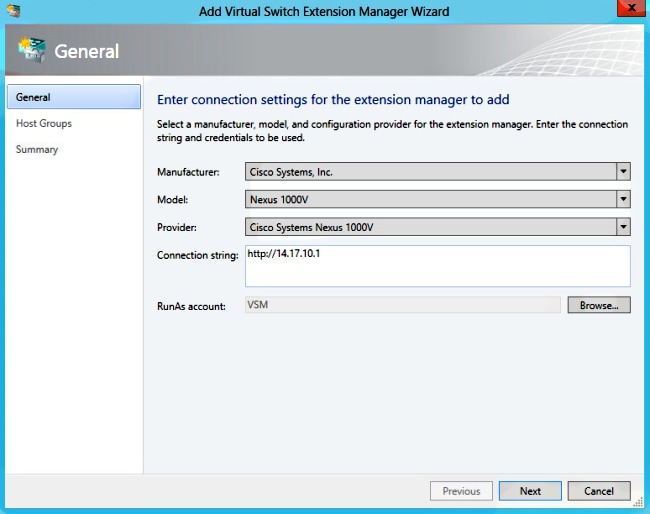
- انقر فوق Next (التالي).
- في لوحة المجموعات المضيفة، حدد كل المجموعات المضيفة التي يمكنها إستخدام مدير ملحق المحول الظاهري، وانقر التالي.
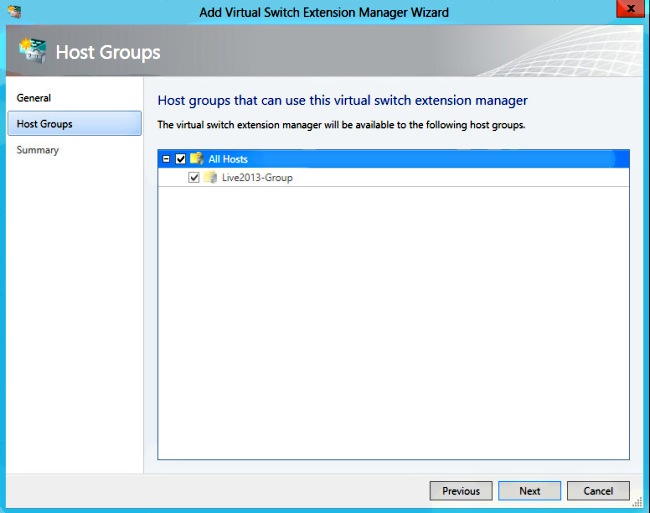
- في لوحة الملخص، قم بتأكيد الإعدادات، وانقر نهاية. يجب إنشاء ملحق المحول الآن.
الجزء 5 - إنشاء المحول المنطقي
- في واجهة مستخدم SCVMM، انقر فوق Fabric، ثم المحولات المنطقية أسفل Networking في لوحة التنقل اليسرى. انقر بزر الماوس الأيمن فوق المحولات المنطقية وإنشاء محول منطقي.

- طقطقت بعد ذلك في ال يحصل يبدأ صفحة. راجعت التعليمات، وطقطقة بعد ذلك.
- أدخل اسما ووصفا للمحول المنطقي.
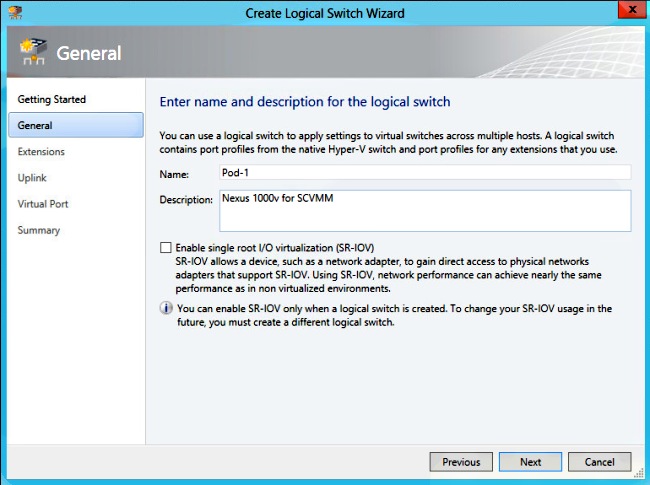
- في لوحة الملحقات، تظهر ملحقات المحولات الظاهرية. حدد امتداد VSM الذي أنشأته، وانقر التالي.
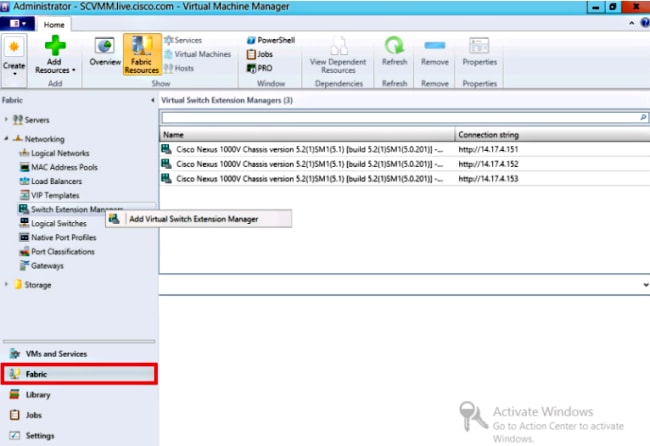
- في لوحة الوصلة، حدد توصيفات منفذ الوصلة التي هي جزء من هذا المحول المنطقي. تكون توصيفات منفذ الوصلة متاحة للاستخدام على الأجهزة المضيفة حيث يتم إنشاء مثيل للمحول المنطقي. اضبط وضع الوصلة على فريق.
- في حقل توصيفات منفذ الوصلة، انقر على إضافة. تفتح نافذة إضافة ملف تعريف منفذ الوصلة.
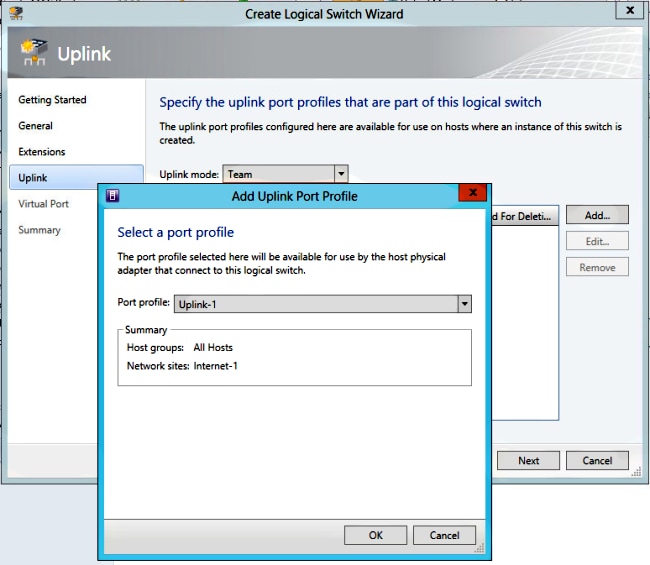
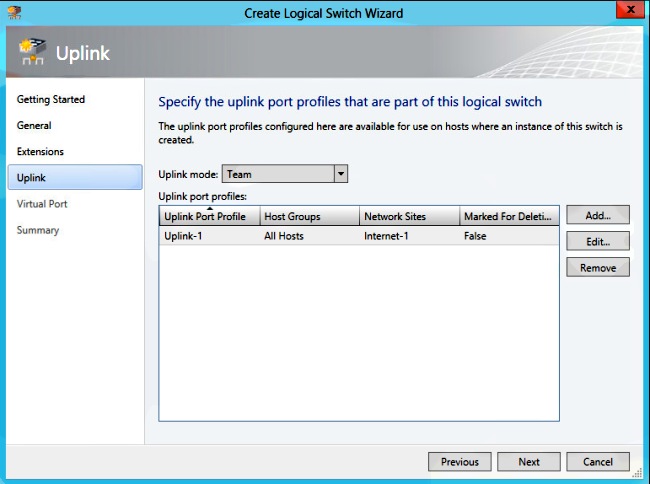
- انقر فوق Next (التالي). في الشاشة التالية، أختر إضافة لبدء معالج التصنيف.
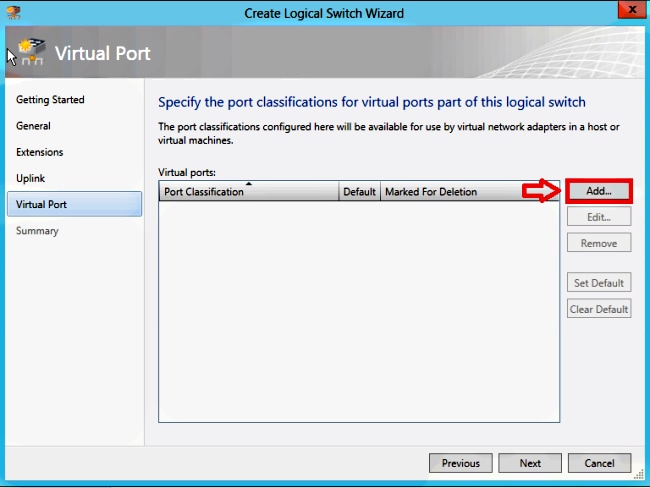
- أخترت VSM ك وال ميناء-profile أنت خلقت. انقر فوق إستعراض لإنشاء تصنيف منفذ. (تصنيف المنفذ هو مجموعة من السياسات لتطبيقها على واجهة - تذكر أن هذا هو ما تعرفه ملفات تعريف المنفذ!)
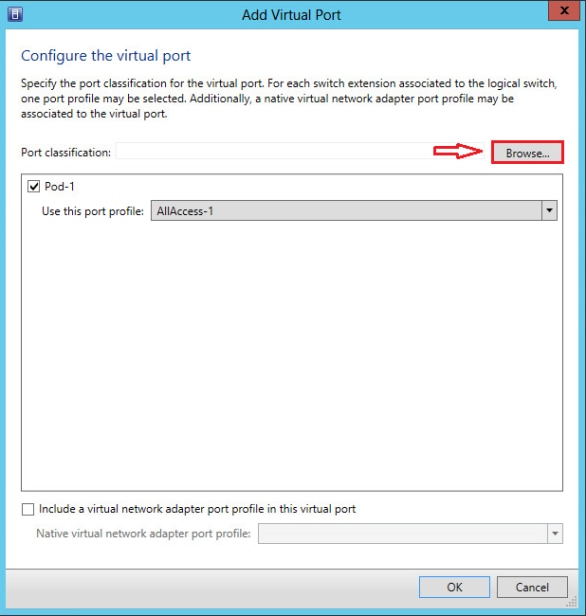
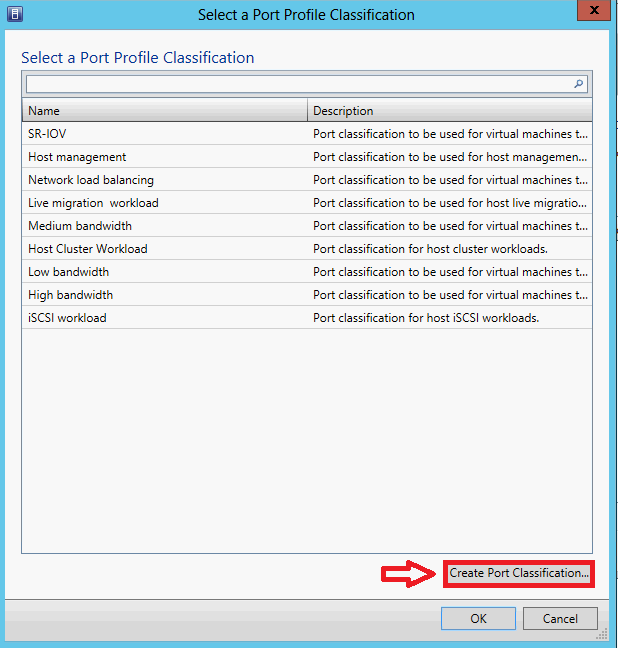
- حدد اسم ووصف لتصنيف المنفذ.
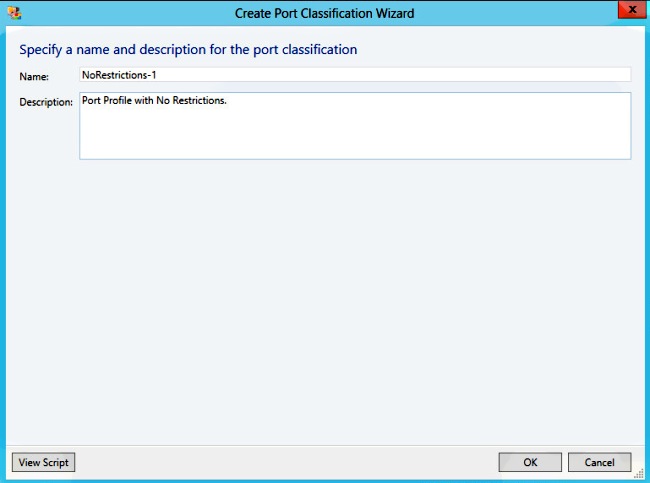
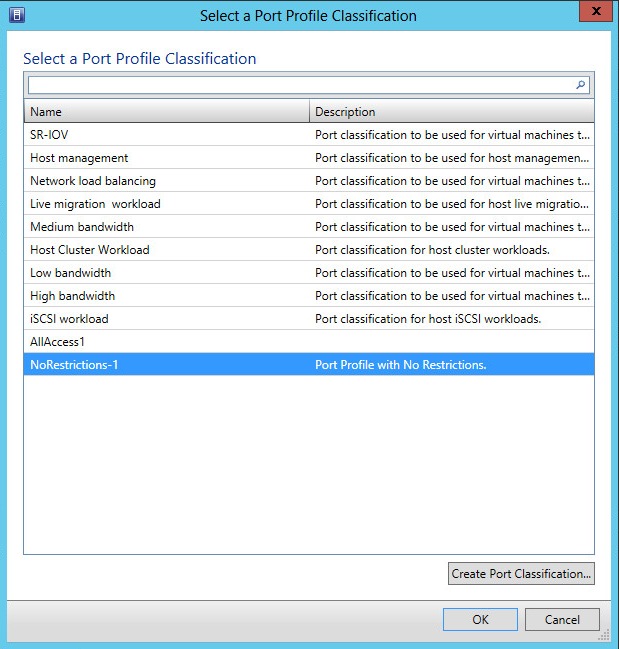
- أختر تصنيف ملف تعريف المنفذ الذي قمت بإنشائه للتو، وانقر موافق.
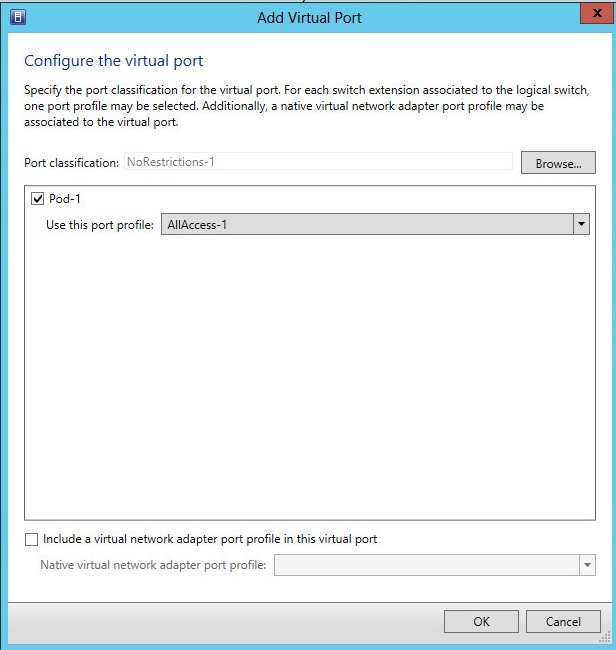
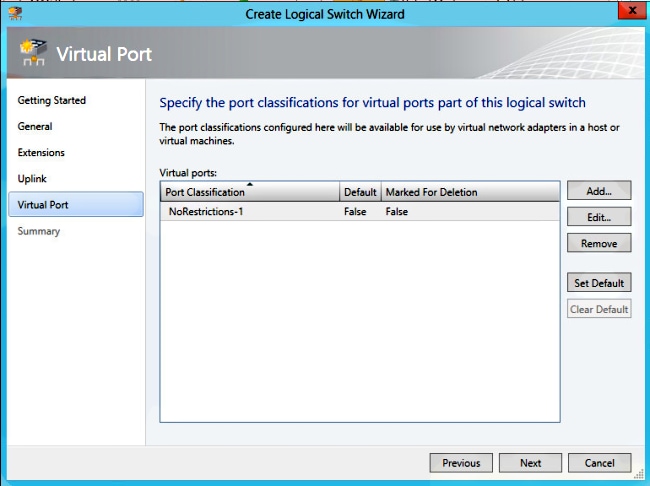
- طقطقة ok in order to أنهيت يضيف الميناء ظاهري. طقطقت بعد ذلك in order to أغلقت ال create منطقي مفتاح مرشد نافذة.

الجزء 6 - إنشاء شبكات VMNetworks استنادا إلى الأجزاء
- انتقل إلى شبكات VM والخدمات، وانقر بزر الماوس الأيمن فوق شبكات VM، واختر إنشاء شبكة VM.
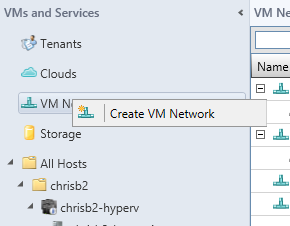
- أعطه اسم وصفي، حدد الشبكة المنطقية، وانقر التالي.
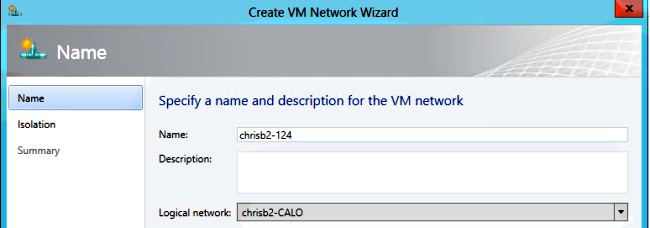
- أخترت ل عزل، يزود خارجي VM شبكة، واخترت شبكتك قطعة.

- إنهاء المعالج. الآن يمكنك نشر الأجهزة الافتراضية على شبكة VLAN هذه.
إضافة مضيف إلى DVS
عندما يضيف أنت المضيف إلى المفتاح منطقي، ال VEM تلقائيا ركبت.
- انتقل إلى البنية > جميع البيئات المضيفة.
- انقر بزر الماوس الأيمن على المضيف الثاني، واختر خصائص.
- انقر فوق المحولات الظاهرية.
- أختر محول ظاهري جديد > محول منطقي جديد.
- قم بإرفاق بطاقة واجهة شبكة (NIC) بالمحول المنطقي Nexus 1000v.

- دققت أن يظهر الوحدة نمطية ضمن عرض وحدة نمطية على ال VSM.
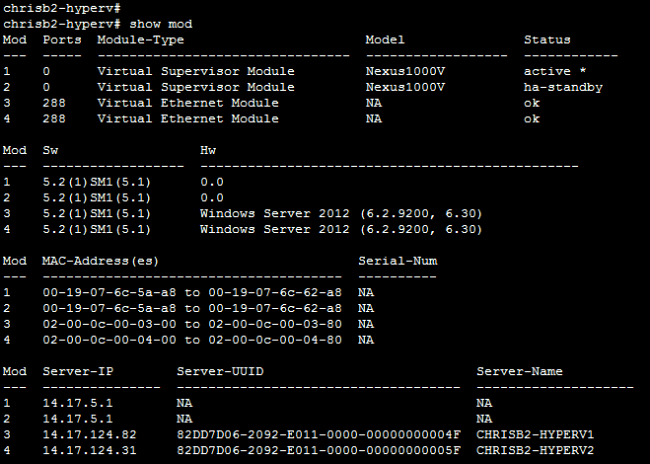
- قم بإرفاق VM بالتصنيف الذي قمت بإنشائه والمقطع، ثم تحقق من الاتصال.
تثبيت VEM يدويا
إذا لم يقم SCVMM بتثبيت VEM، فيمكنك إستخدام هذا الأمر لتثبيت VEM:
msiexec.exe /i [path_to_n1k_bundle]\VEM\Nexus1000v-VEM-5.2.1.SM1.5.1.0.msi
التحقق من الصحة
لا يوجد حاليًا إجراء للتحقق من صحة هذا التكوين.
استكشاف الأخطاء وإصلاحها
لا تتوفر حاليًا معلومات محددة لاستكشاف الأخطاء وإصلاحها لهذا التكوين.
محفوظات المراجعة
| المراجعة | تاريخ النشر | التعليقات |
|---|---|---|
1.0 |
18-Oct-2013 |
الإصدار الأولي |
 التعليقات
التعليقات