المقدمة
يصف هذا المستند خطوات تكوين أصل بريد إلكتروني باستخدام التفويض المفتوح (OAuth 2.0).
ساهم في هذا المشروع أنوج بهاتيا وبهوشان سوريش، مهندس مركز المساعدة الفنية التابع لشركة Cisco.
سبب إستخدام OAuth 2.0
أهملت Google ميزة الوصول إلى التطبيق الأقل أمانا وهذا يتطلب تكوين أصل البريد الإلكتروني باستخدام OAuth 2.0 للمصادقة للاستخدام مع تطبيقات الطرف الثالث، مثل اتصال Webex.
المتطلبات الأساسية
المتطلبات
توصي Cisco بأن تكون لديك معرفة بالمواضيع التالية:
- مركز اتصال Webex (WxCC) 2.0
- مدخل اتصال Webex مع تكوين تدفقات البريد الإلكتروني
المكونات المستخدمة
تستند المعلومات الواردة في هذا المستند إلى إصدارات البرامج التالية:
تم إنشاء المعلومات الواردة في هذا المستند من الأجهزة الموجودة في بيئة معملية خاصة. بدأت جميع الأجهزة المُستخدمة في هذا المستند بتكوين ممسوح (افتراضي). إذا كانت شبكتك قيد التشغيل، فتأكد من فهمك للتأثير المحتمل لأي أمر.
التكوين
الخطوة 1: إنشاء مشروع على وحدة تحكم مطور Google
يرجى اتباع الخطوات لإنشاء مشروع Google
الخطوة 2: تكوين موافقة المستخدم
1. أختر Internal أو Externalكما هو مطلوب.
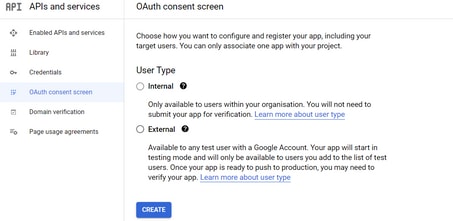
2. انقر Create.
3. أدخل البريد الإلكتروني لدعم المستخدم وهو معرف البريد الإلكتروني المقترن بالأصل.
// على الأصل:
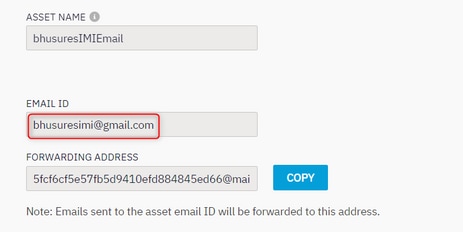
// على Google Console:
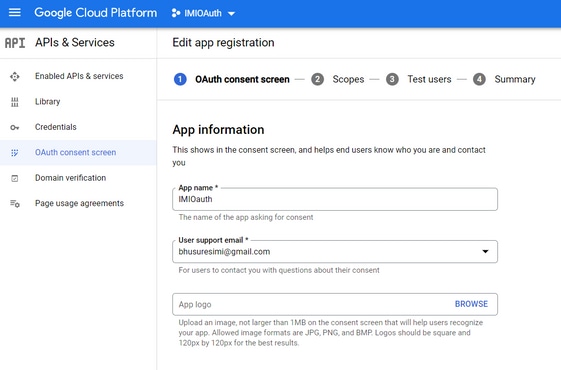
ملاحظة: الرجاء التأكد من تسجيل دخولك باستخدام معرف البريد الإلكتروني المقترن بالأصل أو أن البريد الإلكتروني لدعم المستخدم لا يعرض البريد الإلكتروني في القائمة المنسدلة.

4. أدخل المجال المعتمد كمجال اتصال Webex كما هو موضح:
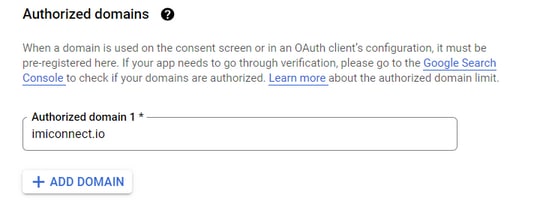
5. إدخال Save and Continue وتحت Test users أدخل نفس بريد المستخدم الإلكتروني كبريد دعم المستخدم الإلكتروني.
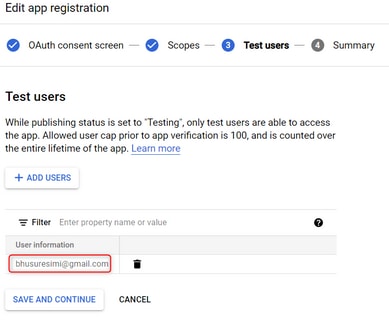
6. إدخال Save and Continue والرجوع إلى لوحة المعلومات.
الخطوة 4. إنشاء بيانات اعتماد OAuth
1. انتقل إلى Credentials > Create credentials وحدد معرف عميل OAuth.

2. قم بإنشاء التفاصيل وإدخالها:
نوع التطبيق: تطبيق ويب
أصول JavaScript المعتمدة: عنوان URL لاتصال Webex
عناوين URI المعتمدة لإعادة التوجيه: عنوان URL الخاص برد الاتصال (يمكن العثور على عنوان URL هذا في صفحة أصول البريد الإلكتروني بمجرد إختيار نوع المصادقة مثل OAuth 2.0.)
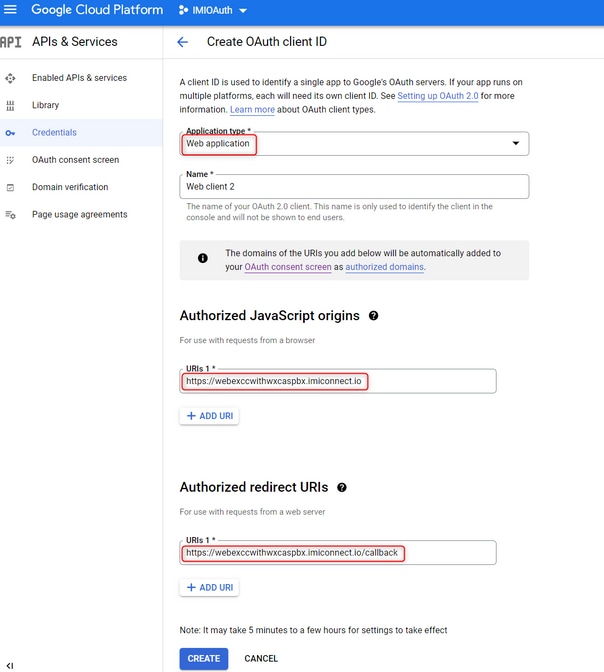
3. انسخ معرف العميل وسر العميل و Download the JSON.

4. في اتصال Webex، قم بإنشاء أصل (أسفل Asset > Apps > Configure New Application > Email) وأدخل التفاصيل:
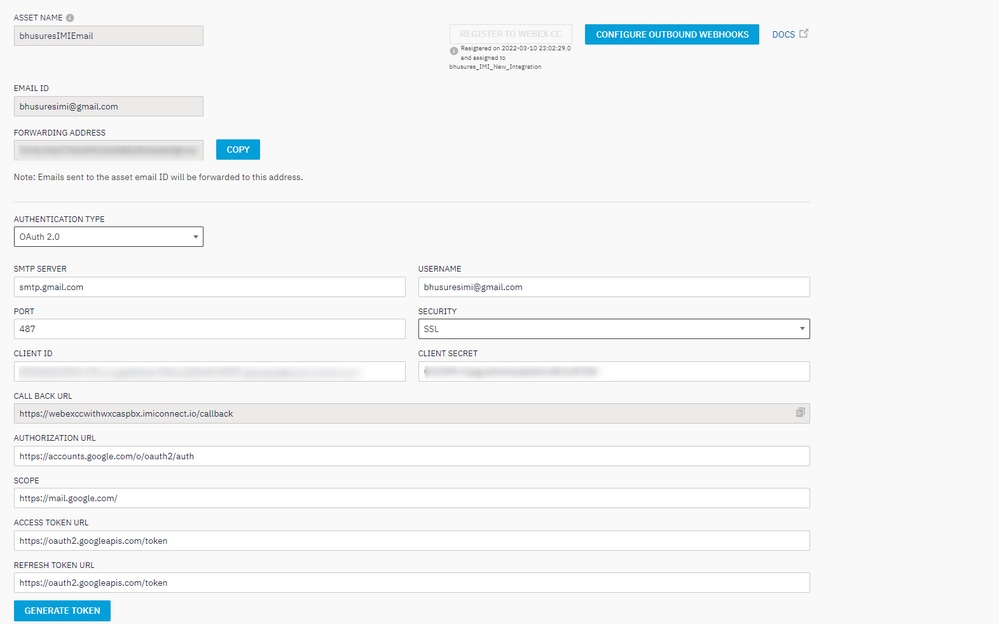
5. انقر Generate Token وعم تعيد توجيهك لسجل الجي ميل.
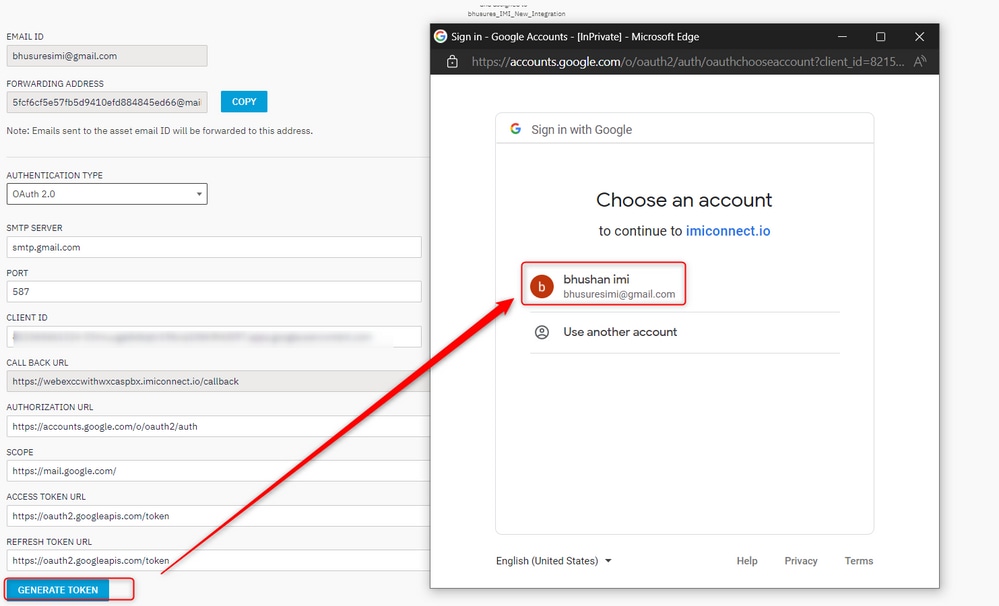
ملاحظة: يتم إستخدام الرمز المميز للوصول والرمز المميز للتحديث داخليا من قبل WebEx Connect للتحدث إلى Gmail.

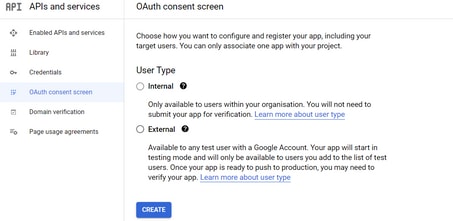
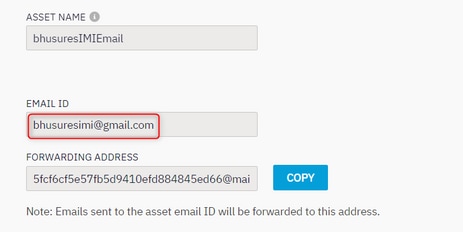
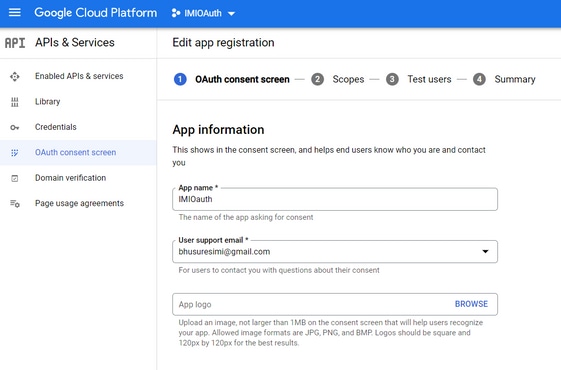

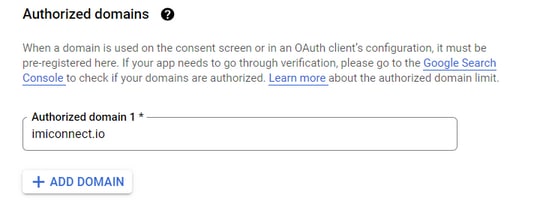
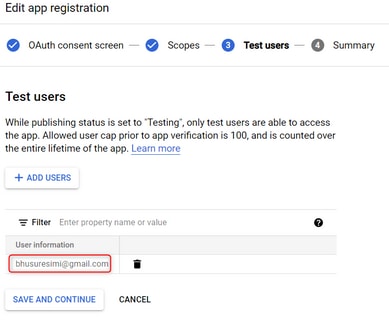

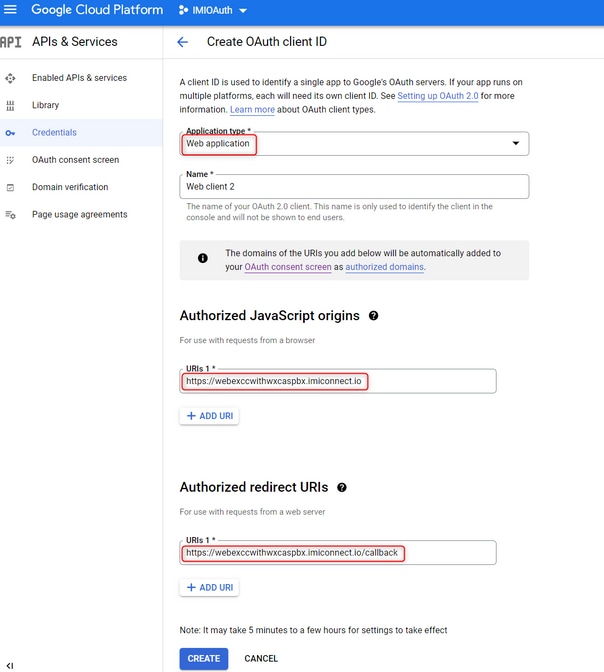

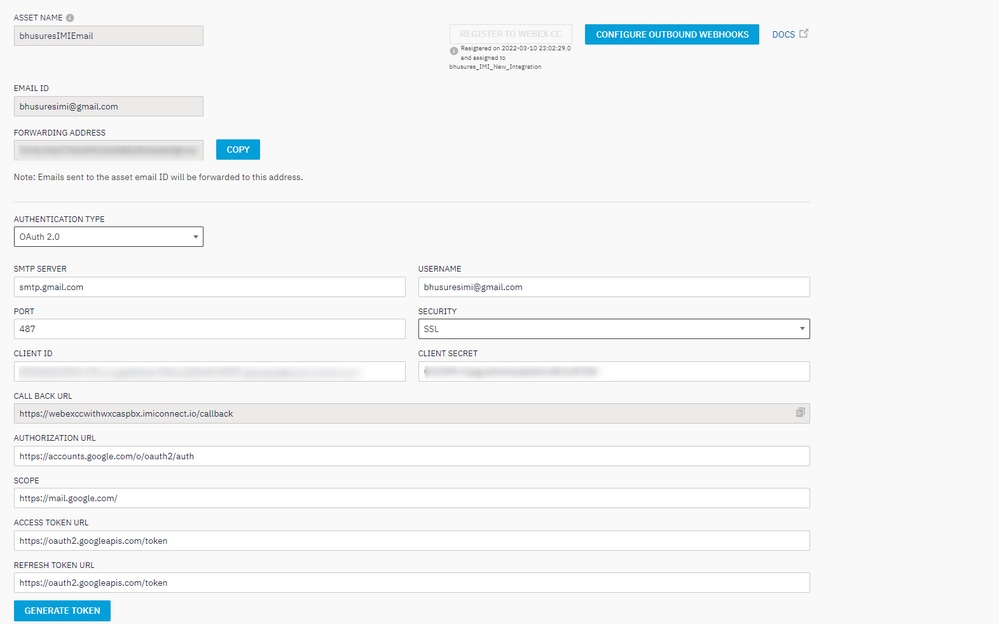
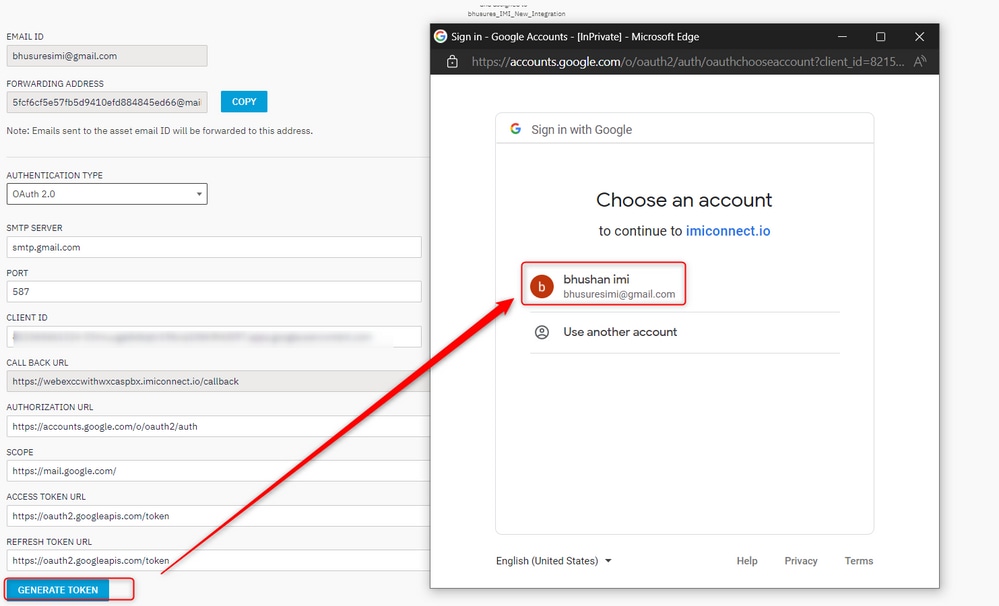

 التعليقات
التعليقات